วิธีใช้ WordPress Revisions เพื่อเลิกทำการเปลี่ยนแปลง
เผยแพร่แล้ว: 2024-12-17คุณรู้ไหมว่าคุณสามารถยกเลิกการเปลี่ยนแปลงบน WordPress ได้? หากคุณเปลี่ยนใจหรือต้องการเปลี่ยนเนื้อหาของคุณกลับเป็นเวอร์ชันเก่า คุณสามารถทำได้ด้วยการคลิกเพียงไม่กี่ครั้ง ในความเป็นจริงมันเป็นคุณสมบัติหลักใน WordPress และมีอินเทอร์เฟซการแก้ไขเฉพาะซึ่งคุณสามารถยกเลิกการเปลี่ยนแปลงและกู้คืนเวอร์ชันก่อนหน้าได้อย่างง่ายดาย สะดวกไม่ใช่เหรอ?
ในบทความนี้ คุณจะได้เรียนรู้ทุกอย่างเกี่ยวกับ:
- การแก้ไขและบันทึกอัตโนมัติของ WordPress คืออะไร
- วิธียกเลิกการเปลี่ยนแปลงอย่างง่ายดายด้วยการแก้ไข WordPress รวมถึงเครื่องมือสร้างเพจ
- สาเหตุที่คุณอาจต้องย้อนกลับเนื้อหาของคุณกลับไปเป็นเวอร์ชันก่อนหน้า
- แนวทางปฏิบัติที่ดีที่สุดสำหรับการจัดการการแก้ไข WordPress และการรักษาความเร็วเว็บไซต์ที่ยอดเยี่ยม
- วิธีเพิ่มประสิทธิภาพการทำงานโดยยังคงรักษาประวัติการแก้ไข (รวมถึงการทดสอบขนาดฐานข้อมูลก่อน/หลัง)
คุณสามารถยกเลิกการแก้ไขใน WordPress ได้หรือไม่? ทำความเข้าใจกับการแก้ไข WordPress
ใช่ คุณสามารถยกเลิกการแก้ไขใน WordPress ได้โดยตรงจากตัวแก้ไข WordPress WordPress บันทึกงานของคุณและจัดเก็บประวัติการแก้ไขสำหรับแต่ละหน้า โพสต์ และประเภทโพสต์แบบกำหนดเอง จำเป็นต้องเข้าใจสองวิธีที่ WordPress บันทึกเนื้อหาของคุณ:
- อัตโนมัติ—ด้วยคุณสมบัติ บันทึกอัตโนมัติ ที่จะบันทึกงานของคุณในช่วงเวลาปกติ แม้ว่าคุณจะไม่ได้บันทึกด้วยตนเองก็ตาม (ปุ่ม บันทึก เผยแพร่ หรือ อัปเดต ) ตามค่าเริ่มต้น WordPress จะจัดเก็บการแก้ไขเนื้อหาของคุณทุกๆ 60 วินาที การบันทึกอัตโนมัติจะมีลักษณะดังนี้:
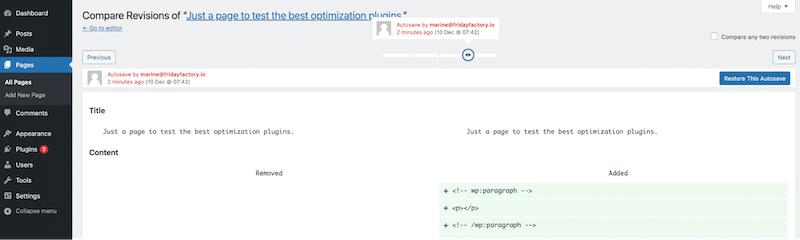
- ด้วยตนเอง—เมื่อใดก็ตามที่คุณคลิกปุ่ม บันทึก เผยแพร่ หรือ อัปเดต การแก้ไข จะถูกบันทึกในตัวแก้ไข WordPress
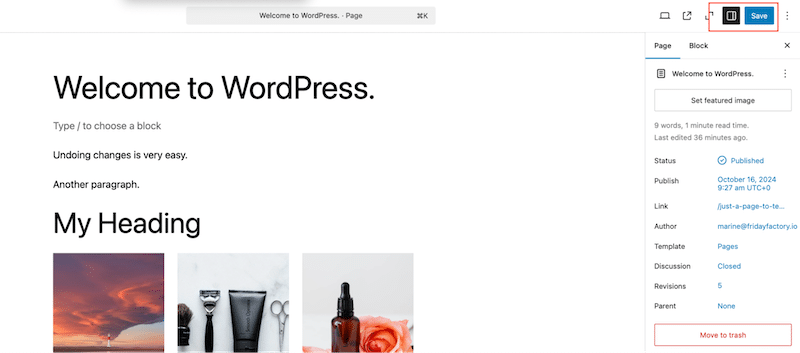
การแก้ไขทำงานอย่างไรเพื่อติดตามการเปลี่ยนแปลง
ทั้งการแก้ไขด้วยตนเองและการบันทึกอัตโนมัติจะไปที่อินเทอร์เฟซการแก้ไข ซึ่งสามารถเข้าถึงได้จากหน้าหรือโพสต์ WordPress ของคุณ อินเทอร์เฟซนี้จะเก็บประวัติโดยละเอียดของการเปลี่ยนแปลงที่เกิดขึ้นกับเนื้อหาของคุณ ช่วยให้คุณสามารถติดตามการเปลี่ยนแปลง เปรียบเทียบเวอร์ชัน และกู้คืน ทำให้คุณควบคุมเนื้อหาของคุณได้อย่างสมบูรณ์
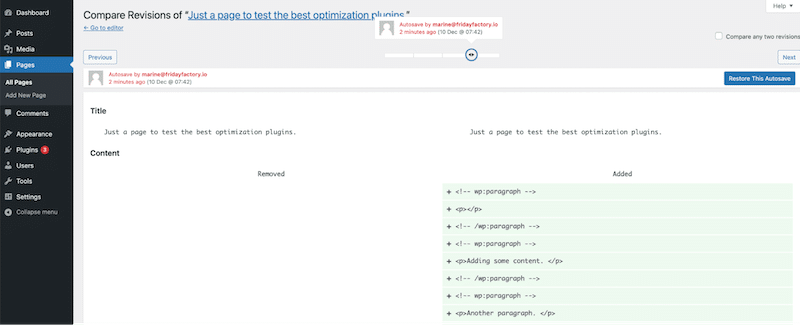
ต่อไปนี้เป็นแผนภาพสรุปที่สรุปแนวคิดของการบันทึกอัตโนมัติ บันทึกด้วยตนเอง และหน้าการแก้ไข มันแสดงให้เห็นว่าฟีเจอร์เหล่านี้ทำงานร่วมกันอย่างไร และ WordPress สามารถช่วยคุณกู้คืนเนื้อหาของคุณได้อย่างรวดเร็วได้อย่างไร

| คำแนะนำ: อินเทอร์เฟซการแก้ไขมีทั้งการบันทึกอัตโนมัติและการบันทึกด้วยตนเอง ซึ่งเรียกว่าการแก้ไข |
การแก้ไข WordPress เบื้องหลัง
การแก้ไขและบันทึกอัตโนมัติจะถูกจัดเก็บไว้ในตารางโพสต์ (wp-posts) ซึ่งใช้พื้นที่ในฐานข้อมูลของคุณ ตามค่าเริ่มต้น WordPress จะติดตามการเปลี่ยนแปลงชื่อเรื่อง ผู้แต่ง เนื้อหา และข้อความที่ตัดตอนมา
พวกเขาจะถูกจัดเก็บเป็นโพสต์ย่อยของโพสต์ที่เกี่ยวข้อง คล้ายกับไฟล์แนบ ดังที่คุณเห็นด้านล่าง ในคอลัมน์ “post_name” สุดท้าย คุณจะเห็นส่วนที่แก้ไขเพิ่มเข้าไปด้วย:
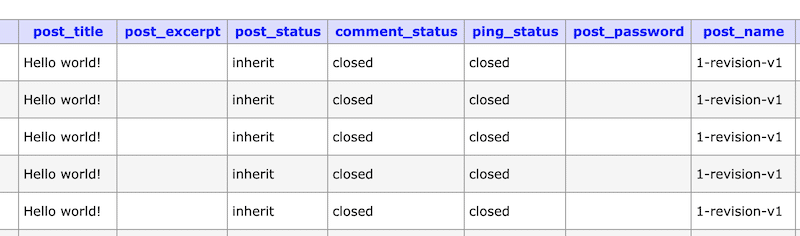
การแก้ไข WordPress จะแสดงเช่นนี้ในฐานข้อมูล:
[post ID of original post]_revision_v1| คำแนะนำ : เราขอแนะนำให้จำกัดจำนวนการแก้ไขที่จัดเก็บไว้ในฐานข้อมูลเพื่อรักษาประสิทธิภาพสูง ส่วนแนวทางปฏิบัติที่ดีที่สุดในบทความนี้จะอธิบายวิธีการทำเช่นนี้ |
วิธียกเลิกการเปลี่ยนแปลงใน WordPress โดยใช้การแก้ไข: คำแนะนำทีละขั้นตอน
เครื่องมือแก้ไข WordPress ช่วยให้คุณสามารถยกเลิกการเปลี่ยนแปลงจากผู้ดูแลระบบได้อย่างง่ายดาย ด้วยระบบแก้ไขที่มีประสิทธิภาพซึ่งจัดเก็บบันทึกเนื้อหาของคุณ
หากต้องการคืนค่าเนื้อหาเวอร์ชันก่อนหน้าและเลิกทำการเปลี่ยนแปลงโดยใช้อินเทอร์เฟซการแก้ไข ให้ปฏิบัติตามสามขั้นตอนง่ายๆ เหล่านี้:
ขั้นตอนที่ 1 เปิดอินเทอร์เฟซการแก้ไข
ไปที่โพสต์หรือเพจที่คุณต้องการแก้ไข และค้นหาช่อง การแก้ไข ในแถบด้านข้างของโปรแกรมแก้ไข WordPress
คลิกที่หมายเลข ( 3 ในกรณีของเรา ) ซึ่งเป็นลิงก์ที่เปิดอินเทอร์เฟซการแก้ไข
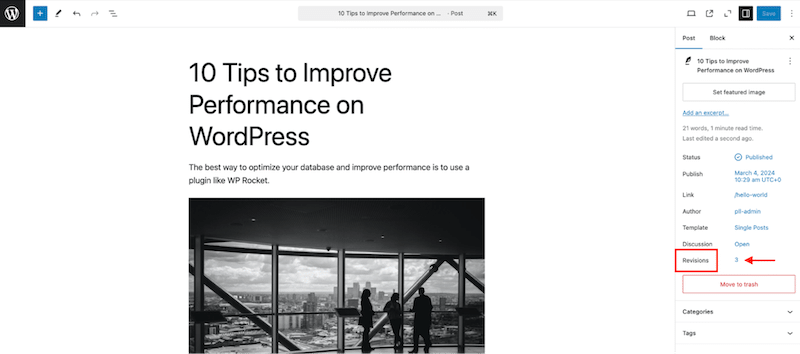
นั่นคือสิ่งที่อินเทอร์เฟซการแก้ไข WordPress ดูเหมือน คุณจะเห็นว่าเนื้อหาโพสต์ทั้งหมดอยู่ที่นั่น:
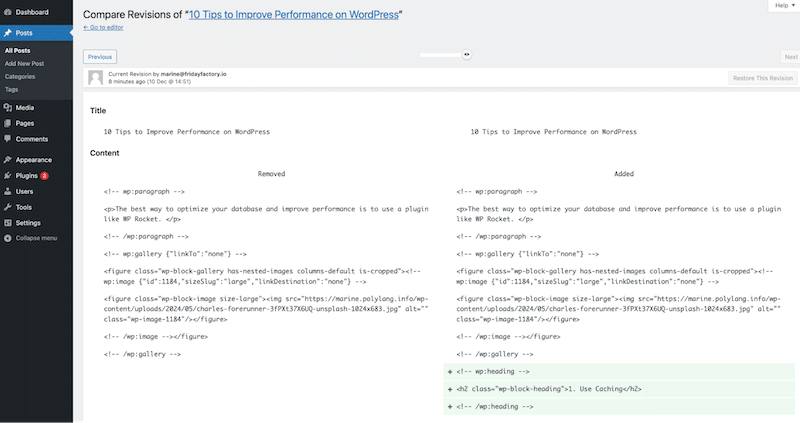
ขั้นตอนที่ 2 ตัดสินใจว่าจะกู้คืนเวอร์ชันใด
อินเทอร์เฟซทำให้ง่ายต่อการดูการเปลี่ยนแปลงที่ทำในแต่ละการแก้ไขและเปรียบเทียบได้แบบเคียงข้างกัน นอกจากนี้คุณยังสามารถนำทางไปยังเวอร์ชันต่าง ๆ ได้ด้วยสองวิธีง่ายๆ:
- โดยการลากแถบเลื่อน:
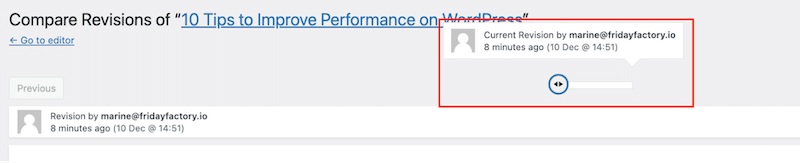
- โดยใช้ปุ่ม ก่อนหน้า / ถัดไป :

WordPress เน้นเนื้อหาของคุณด้วยสีแดงและสีเขียวเมื่อคุณดูเวอร์ชันต่างๆ พื้นหลังสีแดงหมายถึงบางสิ่งถูกลบไปแล้ว และพื้นหลังสีเขียวแสดงเนื้อหาใหม่ที่เพิ่มเข้ามา
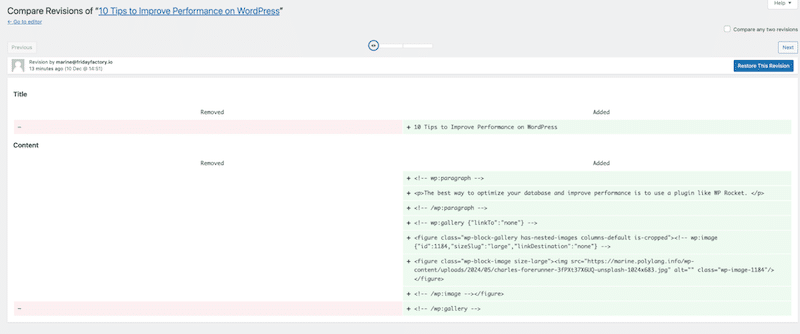
คุณสมบัติที่น่าสนใจอีกประการหนึ่งคือการเปรียบเทียบเวอร์ชันเก่ากับเวอร์ชันล่าสุด โดยทำเครื่องหมายที่ช่อง เปรียบเทียบการแก้ไขสองรายการใดๆ และเลือกวันที่ที่คุณต้องการเปรียบเทียบ
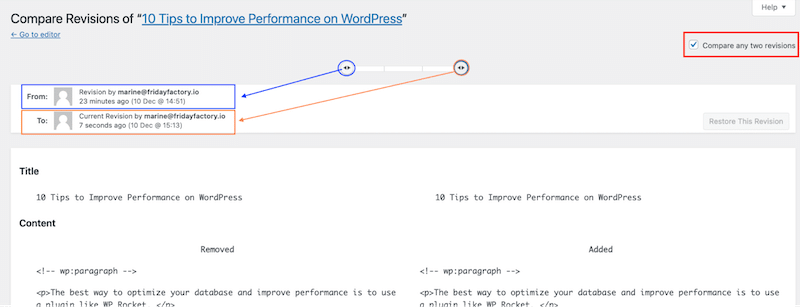
ขั้นตอนที่ 3 กู้คืนเวอร์ชัน
หากต้องการคืนค่าการแก้ไขเก่าและเลิกทำการเปลี่ยนแปลงใน WordPress คุณสามารถกู้คืนทั้งหมดหรือคืนค่าเพียงบางส่วนเท่านั้น
1. วิธีคืนค่าการแก้ไขทั้งหมด
หากคุณต้องการกู้คืนทั้งเวอร์ชัน เพียงคลิกที่ปุ่ม Restore This Revision :
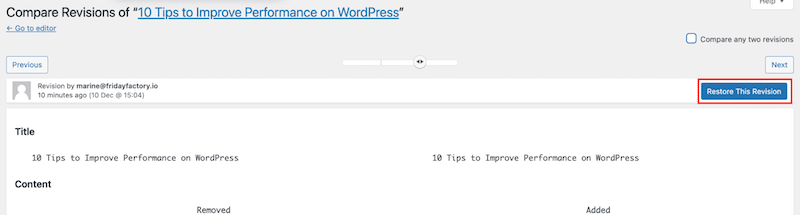
2. วิธีคืนค่าเฉพาะบางส่วนของการแก้ไข
คุณสามารถใช้วิธีคัดลอก/วางแบบเก่าเพื่อคืนค่าส่วนใดส่วนหนึ่งของการแก้ไข (เช่น เพียงย่อหน้า)
เปิดอินเทอร์เฟซการแก้ไข ค้นหาเนื้อหาที่คุณต้องการกู้คืน คัดลอกและวางกลับเข้าไปในโพสต์หรือเพจของคุณในโปรแกรมแก้ไข WordPress
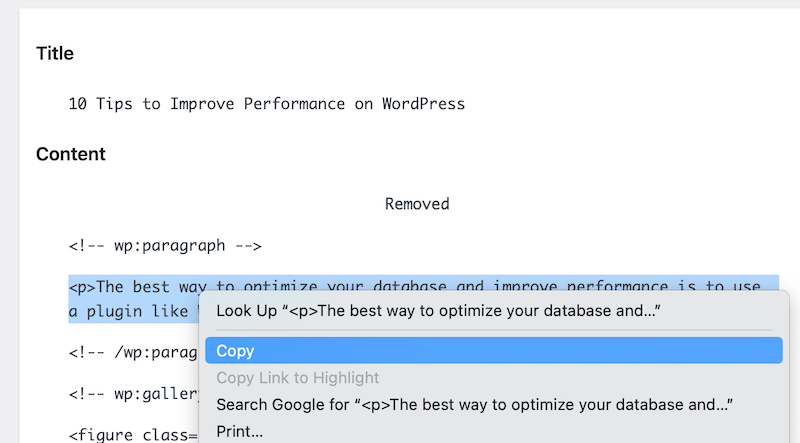
มีปุ่มเลิกทำด่วนบน WordPress หรือไม่?
ในระหว่างเซสชันเดียวกัน และ หากคุณไม่ออกจากโพสต์หรือเพจ คุณสามารถใช้คำสั่ง Undo จาก WordPress ได้ เพียงคลิกที่เครื่องมือแก้ไขแถบด้านซ้ายบนของตัวแก้ไข
คุณยังสามารถใช้แป้นพิมพ์เพื่อเลิกทำการเปลี่ยนแปลงอย่างรวดเร็วโดยใช้ cmd+z (บน Mac) หรือ ctrl+z (บน Windows) เพื่อเลิกทำการเปลี่ยนแปลงใดๆ บนหน้าหรือโพสต์ WordPress ของคุณ
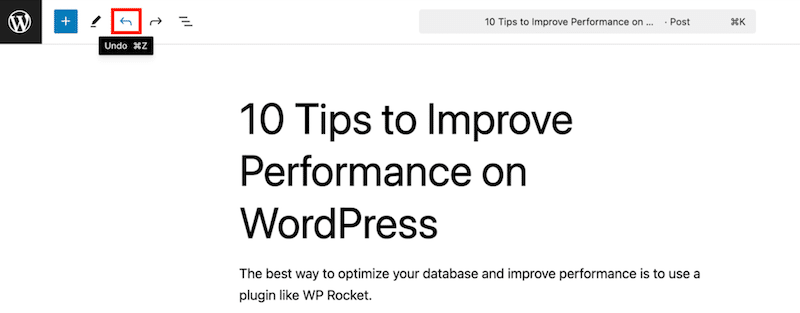
คำแนะนำก่อนหน้านี้ทั้งหมดทำงานได้ดีกับตัวแก้ไข WordPress และโพสต์และเพจแบบดั้งเดิม แต่ถ้าคุณใช้เครื่องมือสร้างเพจล่ะ คุณอาจต้องยกเลิกการเปลี่ยนแปลงบางอย่างด้วย ในส่วนถัดไป คุณจะได้เรียนรู้วิธีใช้การแก้ไขและเลิกทำการเปลี่ยนแปลงโดยใช้เครื่องมือสร้างเพจ
วิธียกเลิกการเปลี่ยนแปลงใน WordPress เมื่อใช้งานตัวสร้างเพจ
เครื่องมือสร้างเพจส่วนใหญ่ให้คุณเลิกทำการเปลี่ยนแปลงด้วยลูกศรเลิกทำหรือใช้แป้นพิมพ์ (cmd+z หรือ ctrl+z) นอกจากนี้ยังมาพร้อมกับอินเทอร์เฟซการแก้ไขหรือประวัติเพื่อกู้คืนเวอร์ชันก่อนหน้าได้อย่างรวดเร็ว มาดูตัวอย่างกับ Elementor กัน
ขั้นตอนที่ 1 เปิดอินเทอร์เฟซประวัติของ Elementor
ขณะที่แก้ไขเพจหรือโพสต์ของคุณ ให้คลิกที่โลโก้ Elementor ที่ด้านซ้ายบนเพื่อเปิดอินเทอร์เฟซ ประวัติ นี่เทียบเท่ากับอินเทอร์เฟซการแก้ไข WordPress ทุกประการ
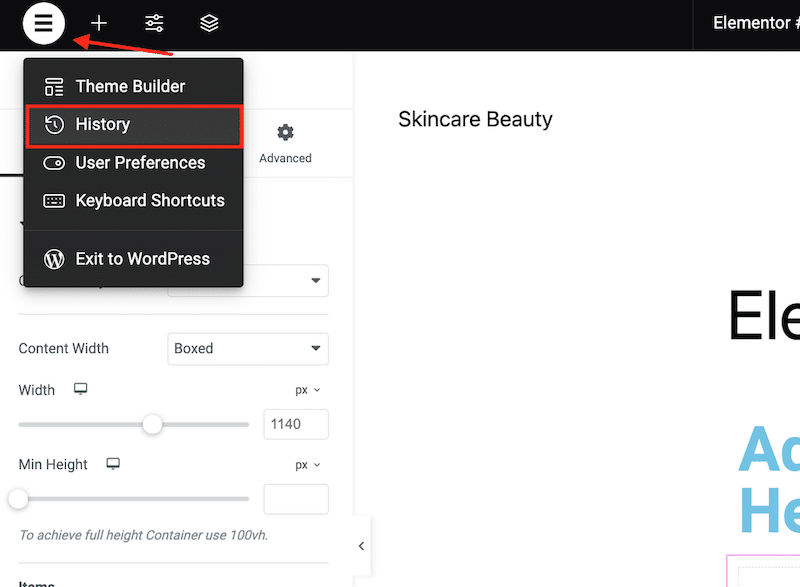
ขั้นตอนที่ 2 ตัดสินใจว่าคุณต้องการคืนค่าการแก้ไขใด
Elementor มีสองแท็บให้คุณ: การดำเนินการ และ การแก้ไข การดำเนินการคือการเปลี่ยนแปลงล่าสุดบนเพจของคุณ ในขณะที่การแก้ไขเป็นเวอร์ชันเก่า
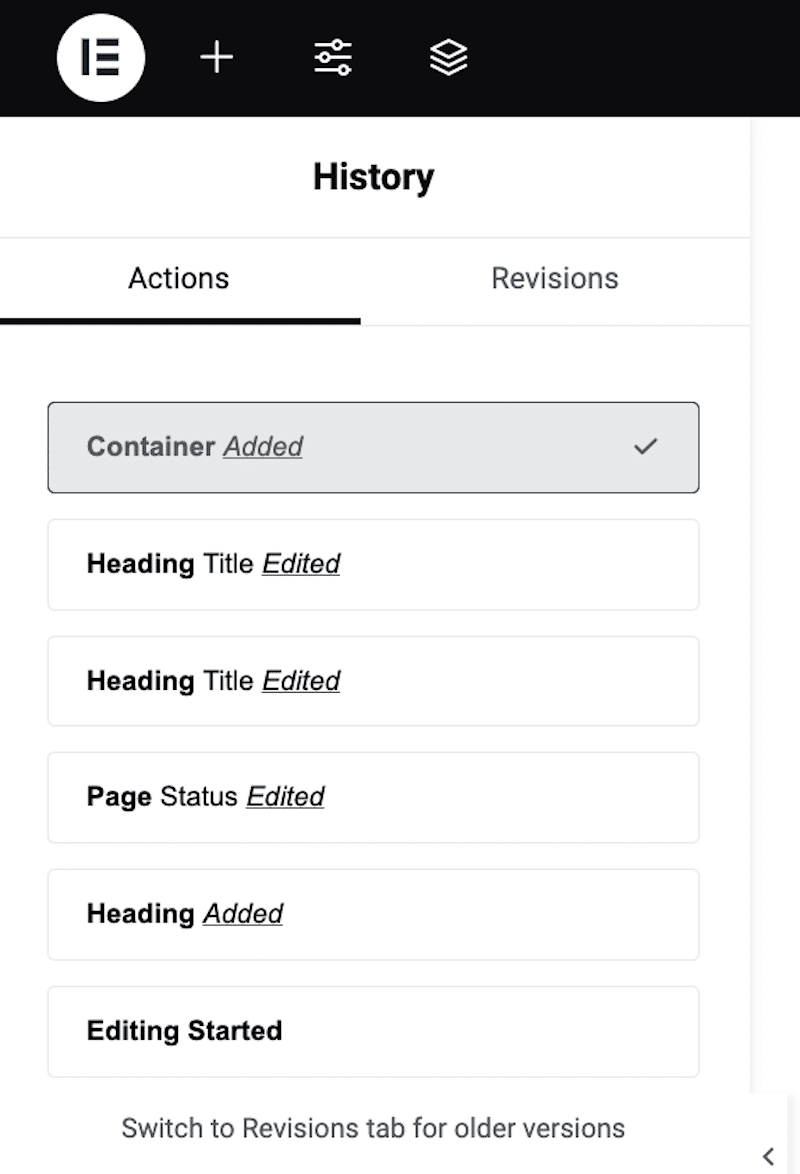
ขั้นตอนที่ 3 เลิกทำการเปลี่ยนแปลง
คลิกที่ส่วนไทม์ไลน์ส่วนใดส่วนหนึ่งเพื่อเลิกทำการเปลี่ยนแปลงและย้อนกลับเป็นเวอร์ชันเก่า
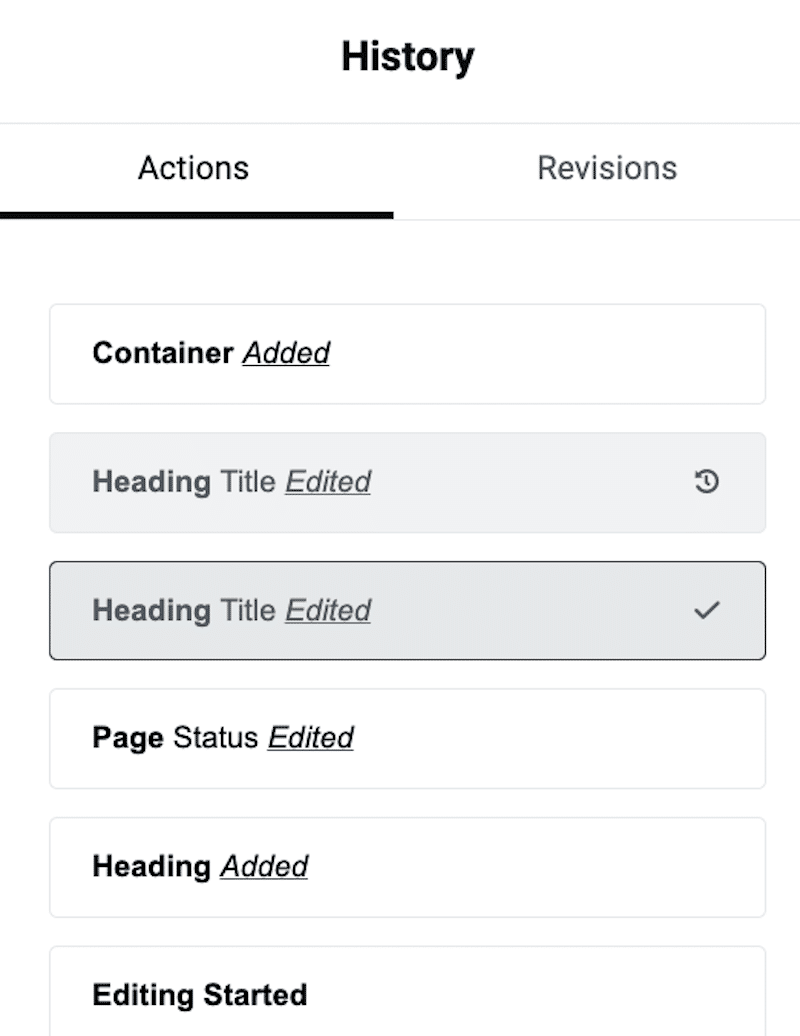
กระบวนการนี้คล้ายกับการเลิกทำการเปลี่ยนแปลงบนเพจหรือโพสต์ที่สร้างด้วยเครื่องมือสร้างเพจอื่นๆ เช่น The Fusion Builder หรือ Divi พวกเขาทั้งหมดมีหน้า ประวัติ ซึ่งคุณสามารถตัดสินใจได้ว่าการแก้ไขใดที่คุณต้องการกู้คืนอย่างง่ายดาย นั่นคือลักษณะของอินเทอร์เฟซประวัติบน Divi:
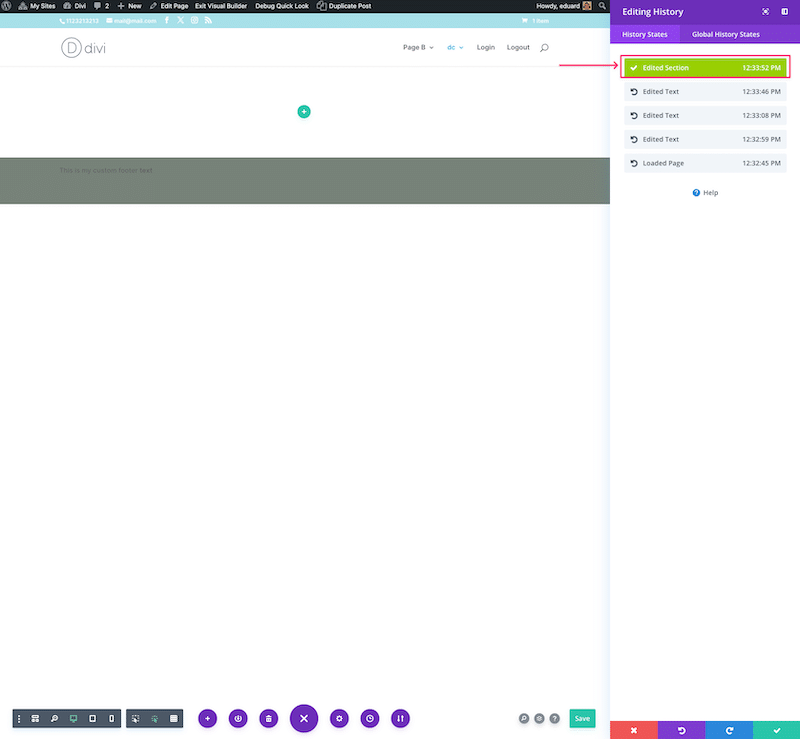
4 อันดับ WordPress เปลี่ยนแปลงผู้ใช้บ่อยครั้งเลิกทำ
ใครบ้างที่ไม่เคยทำผิดพลาดขณะทำงานในไซต์? คุณอาจจำตัวเองได้ในสถานการณ์ต่อไปนี้! ต่อไปนี้เป็นการเปลี่ยนแปลงทั่วไปสี่ประการที่ผู้ใช้ WordPress มักต้องการเลิกทำ และนั่นคือสิ่งที่อินเทอร์เฟซการแก้ไข WordPress มีประโยชน์
1. การเรียกคืนย่อหน้าโปรด
หากคุณเป็นนักเขียน คุณอาจพิจารณาเขียนย่อหน้าที่เก่ากว่า มีประสิทธิภาพมากกว่า หรือเขียนได้ดีมากกว่าเวอร์ชันปัจจุบันของคุณ
2. การคืนค่าการแก้ไขโดยไม่ได้ตั้งใจ
การลบหรือการเปลี่ยนแปลงการจัดรูปแบบโดยไม่ได้ตั้งใจ เช่น การลบส่วนหรือแบบฟอร์มหรือการปรับแต่งสไตล์ส่วนหัว เป็นปัญหาทั่วไปที่คุณน่าจะต้องแก้ไข
3. เลิกทำการแก้ไขการออกแบบจำนวนมาก
บางครั้ง หลังจากการอัปเดตหลายส่วนของเพจหรือโพสต์หลายรายการ คุณอาจเสียใจกับการเปลี่ยนแปลงและต้องการเปลี่ยนกลับเป็นเวอร์ชันก่อนหน้า คุณสามารถใช้อินเทอร์เฟซการแก้ไขเพื่อยกเลิกการอัปเดตจำนวนมากนี้และย้อนกลับไปใช้ดีไซน์เก่าได้
4. การกู้คืนหลังจากปลั๊กอินหรือธีมขัดแย้งกัน
หากการอัปเดตปลั๊กอินหรือการเปลี่ยนแปลงธีมส่งผลเสียต่อเนื้อหาของคุณ คุณอาจต้องย้อนกลับไปใช้เวอร์ชันก่อนหน้าเพื่อแก้ไขปัญหา โปรดจำไว้ว่าอินเทอร์เฟซการแก้ไขไม่สามารถจัดการสิ่งนี้ได้ คุณจะต้องคืนค่าข้อมูลสำรองเก่าแทน
4 ข้อผิดพลาดทั่วไปเมื่อจัดการการแก้ไข WordPress
การจัดการการแก้ไข WordPress สามารถช่วยเพิ่มประสิทธิภาพไซต์ของคุณและทำให้ฐานข้อมูลของคุณไม่เกะกะ เป็นเรื่องง่ายที่จะทำผิดพลาดร้ายแรงซึ่งส่งผลต่อเว็บไซต์ของคุณและทำให้ใช้งานไม่ได้ ข้อผิดพลาดทั่วไปบางประการที่ควรระวังและวิธีหลีกเลี่ยงมีดังนี้
1. ทำผิดพลาดในโค้ด PHP
หากคุณแก้ไขไฟล์ PHP ด้วยตนเอง ตรวจสอบให้แน่ใจว่าไวยากรณ์ของคุณไม่มีข้อบกพร่อง แม้แต่ข้อผิดพลาดเล็กๆ น้อยๆ ก็อาจทำให้เว็บไซต์ของคุณเสียหายได้
2. การเพิ่มรหัสในตำแหน่งที่ไม่ถูกต้อง
เมื่อเพิ่มโค้ดเพื่อปิดใช้งานการแก้ไขหรือจำกัดการแก้ไข ตรวจสอบให้แน่ใจว่าคุณวางข้อมูลโค้ด ไว้เหนือ บรรทัด: /* เพียงเท่านี้ หยุดแก้ไข! มีความสุขในการเผยแพร่ -
3. มองข้ามฐานข้อมูลที่เหลือของคุณ
อย่าหยุดเพียงแค่ทำความสะอาดการแก้ไข WordPress อย่าลืมลบข้อมูลที่ไม่จำเป็นออก เช่น ปลั๊กอินที่ไม่ได้ใช้ ความคิดเห็นที่เป็นสแปม หรือตารางที่ไม่ได้ใช้
| คำแนะนำที่เป็นประโยชน์เกี่ยวกับวิธีทำความสะอาดฐานข้อมูล WordPress ทั้งหมดของคุณมีดังนี้ |
4. ทำความสะอาดฐานข้อมูลและแก้ไขเพียงครั้งเดียว
การบำรุงรักษาอย่างสม่ำเสมอและต่อเนื่องเป็นสิ่งสำคัญ การล้างฐานข้อมูลและการแก้ไขของคุณควรเป็นส่วนหนึ่งของแผนการเพิ่มประสิทธิภาพการทำงานตามปกติ ไม่ใช่กิจกรรมที่เกิดขึ้นเพียงครั้งเดียว สำหรับฐานข้อมูลที่ไม่มีการขยายตัว ขอแนะนำให้คุณกำหนดเวลานี้อย่างน้อยสัปดาห์ละครั้ง
ตัวอย่างเช่น ด้วยปลั๊กอิน WP Rocket คุณสามารถเพิ่มประสิทธิภาพฐานข้อมูลของคุณได้ในคลิกเดียว และกำหนดเวลาการล้างข้อมูลตามปกติได้โดยตรงจากผู้ดูแลระบบ WordPress ของคุณ:

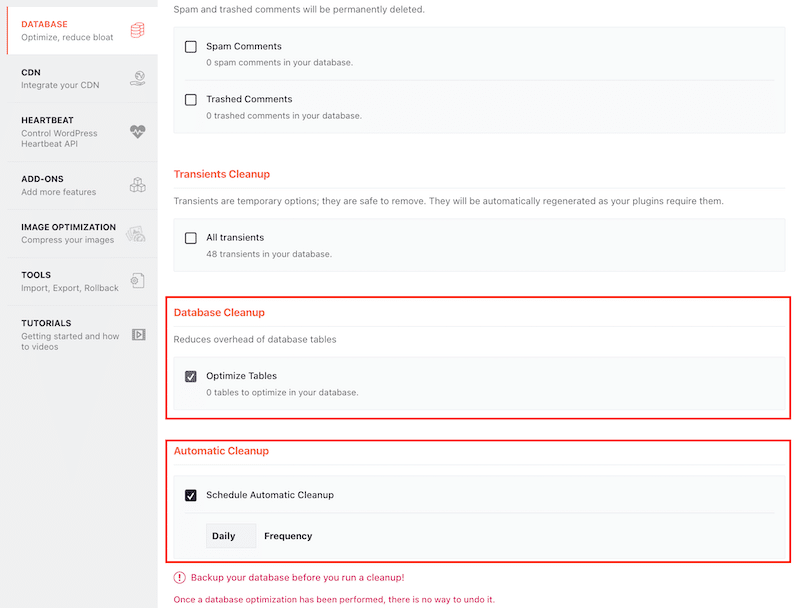
| เคล็ดลับด้านประสิทธิภาพ: WP Rocket ไม่เพียงแต่เพิ่มประสิทธิภาพฐานข้อมูลของคุณเท่านั้น แต่ยังมีประสิทธิภาพมากกว่านั้นอีกด้วย! เป็นปลั๊กอินที่ใช้งานง่ายแต่แข็งแกร่ง ซึ่งใช้แนวทางปฏิบัติที่ดีที่สุดด้านประสิทธิภาพ 80% ทันทีที่เปิดใช้งาน รวมถึงการแคช การบีบอัด GZIP และการเพิ่มประสิทธิภาพโค้ดขั้นสูง ด้วย WP Rocket คุณจะปรับปรุงความเร็วเว็บไซต์ เพิ่ม Core Web Vitals มอบประสบการณ์ผู้ใช้ที่ดีขึ้น และรักษาฐานข้อมูลที่เล็กลง |
การเพิ่มประสิทธิภาพ WordPress ในขณะที่ยังคงรักษาประวัติการแก้ไข
การเข้าถึงการแก้ไขและบันทึกอัตโนมัติไม่จำกัดใน WordPress นั้นสะดวกสบายอย่างเหลือเชื่อ แต่สามารถเพิ่มพื้นที่จัดเก็บฐานข้อมูลได้อย่างมาก หากฐานข้อมูลของคุณใหญ่ขึ้นเนื่องจากการแก้ไข จะส่งผลให้เกิดอาการท้องอืดโดยไม่จำเป็นเมื่อเวลาผ่านไป
แล้วจะหาสมดุลที่สมบูรณ์แบบระหว่างด้านปลอดภัยและด้านประสิทธิภาพได้อย่างไร?
ในส่วนนี้ คุณจะได้เรียนรู้เกี่ยวกับแนวทางปฏิบัติที่ดีที่สุดที่แนะนำสำหรับการเพิ่มประสิทธิภาพ WordPress ในขณะที่ยังคงรักษาประวัติการแก้ไขไว้
แนวทางปฏิบัติที่ดีที่สุดสำหรับการจัดการการแก้ไข WordPress และการรักษาความเร็วไซต์
ต่อไปนี้เป็นแนวทางปฏิบัติที่ดีที่สุด (พร้อมด้วยเครื่องมือ) ที่คุณสามารถปฏิบัติตามเพื่อจัดการการแก้ไข WordPress และยังคงมีฐานข้อมูลขนาดเล็ก:
- จำกัดจำนวนการแก้ไขที่บันทึกไว้โดย WordPress
- ลบการแก้ไขเก่าและล้าสมัย
- ปิดการใช้งานคุณสมบัติการแก้ไข
- ดำเนินการล้างฐานข้อมูลและกำหนดเวลาการปรับปรุงที่กำลังจะเกิดขึ้น
เรามาทบทวนกันทีละอัน อย่าลืมสำรองข้อมูลไซต์ของคุณก่อนที่จะใช้เคล็ดลับต่อไปนี้
1. จำกัดจำนวนการแก้ไขที่บันทึกไว้โดย WordPress
การบันทึกการแก้ไขแบบไม่จำกัดอาจทำให้ฐานข้อมูลของคุณเกะกะ ส่งผลให้ประสิทธิภาพเว็บไซต์ของคุณช้าลง เพื่อหลีกเลี่ยงไม่ให้ฐานข้อมูลขยายตัว คุณควรพยายามจำกัดจำนวนการแก้ไขที่ WordPress บันทึกไว้สำหรับแต่ละโพสต์หรือหน้า
ตัวอย่าง:
คุณกำลังแก้ไขโพสต์บนบล็อกและทำการอัปเดตเล็กๆ น้อยๆ 50 รายการเมื่อเวลาผ่านไป ตามค่าเริ่มต้น WordPress จะบันทึกการแก้ไขทั้งหมด 50 รายการในฐานข้อมูล คำถามคือจำเป็นต้องเก็บทั้งหมดไว้หรือไม่? หากคุณจำกัดการแก้ไขไว้ที่ 10 รายการ ระบบจะเก็บเฉพาะการแก้ไขล่าสุด 10 รายการเท่านั้น นั่นเป็นความสมดุลที่สมบูรณ์แบบเพราะคุณยังคงมีความยืดหยุ่นในการกู้คืนการเปลี่ยนแปลงล่าสุดหากจำเป็น แต่คุณจะไม่เพิ่มพลังฐานข้อมูลของคุณมากเกินไปโดยไม่จำเป็น
วิธีจำกัดจำนวนการแก้ไข WordPress ด้วยตนเอง
ขั้นแรก ให้สำรองข้อมูลไซต์ของคุณเนื่องจากคุณกำลังจะแก้ไขไฟล์ wp-config
จากนั้น เปิดไฟล์ wp-config.php ของคุณและเพิ่มข้อมูลโค้ดต่อไปนี้เพื่อกำหนดขีดจำกัดในการแก้ไข:
define('WP_POST_REVISIONS', 10);ในตัวอย่างของเรา เราจำกัดการแก้ไขไว้ที่ 10 รายการ แต่คุณสามารถใส่จำนวนที่ต้องการได้ ดังนั้น หากคุณต้องการจำกัดไว้ที่ 5 รายการ ข้อมูลโค้ดจะมีลักษณะดังนี้:
define('WP_POST_REVISIONS', 5);วิธีจำกัดจำนวนการแก้ไข WordPress ด้วยปลั๊กอิน
หากคุณรู้สึกไม่สบายใจที่จะแก้ไขโค้ดใดๆ คุณสามารถใช้ปลั๊กอิน WordPress เช่น Companion Revision Manager ได้ ปลั๊กอินนี้แสดงจำนวนการแก้ไขที่เก็บไว้ และช่วยให้คุณกำหนดขีดจำกัดได้อย่างง่ายดาย ไปที่ เครื่องมือ > การแก้ไข และกำหนดจำนวนการแก้ไข
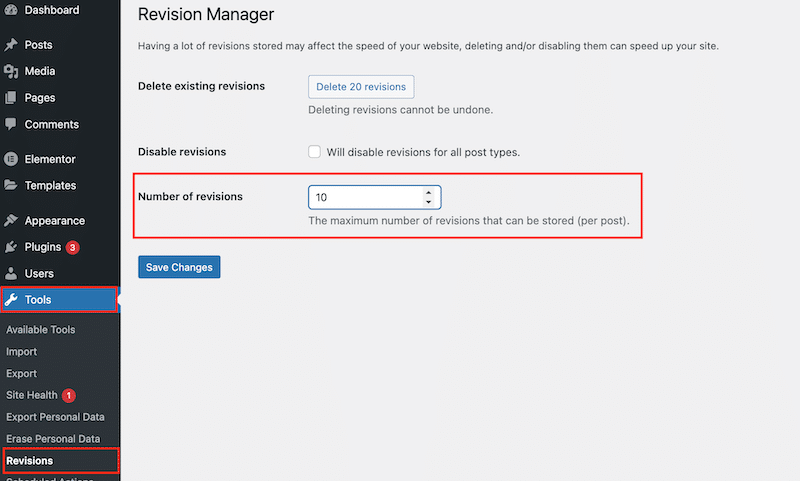
2. ลบการแก้ไขเก่าและล้าสมัย
การลบการแก้ไขที่มีอยู่จะเป็นการลบข้อมูลอย่างแน่นอน ใช้ฟีเจอร์นี้ด้วยความระมัดระวังและเฉพาะในกรณีที่คุณแน่ใจ 100% ว่าคุณไม่จำเป็นต้องกู้คืนเนื้อหาในหนึ่งวัน
ตัวอย่าง:
สมมติว่าคุณมีคำแนะนำวิธีการแบบเก่าพร้อมฟีเจอร์ ภาพหน้าจอ และคำแนะนำที่อิงตามอินเทอร์เฟซที่ล้าสมัย ผลิตภัณฑ์ได้รับการอัปเดตด้วยอินเทอร์เฟซผู้ใช้แบบกราฟิก (GUI) ใหม่และการตั้งค่าต่างๆ คู่มือเก่าไม่เกี่ยวข้องอีกต่อไปและจะไม่เกิดขึ้นในอนาคต ดังนั้นจึงดูปลอดภัยที่จะลบเวอร์ชันเก่า
| ️ ข้อสำคัญ: ควรสำรองข้อมูลเว็บไซต์ของคุณก่อนทำการเปลี่ยนแปลงฐานข้อมูลของคุณเสมอ ข้อผิดพลาดของฐานข้อมูลอาจส่งผลต่อการทำงานของเว็บไซต์ของคุณและทำให้ไม่สามารถเข้าถึงได้ |
ลบการแก้ไข WordPress เก่าและล้าสมัยด้วยตนเอง
1. คุณสามารถเข้าถึงฐานข้อมูล WordPress ของคุณผ่านทาง phpMyAdmin และเปิดแท็บ SQL แผง phpMyAdmin สามารถเข้าถึงได้จากแดชบอร์ดโฮสติ้งของคุณ
ทางด้านซ้ายของ phpMyAdmin คุณอาจเห็นรายการฐานข้อมูล ค้นหาตำแหน่งที่ใช้โดยไซต์ WordPress ของคุณแล้วเลือก
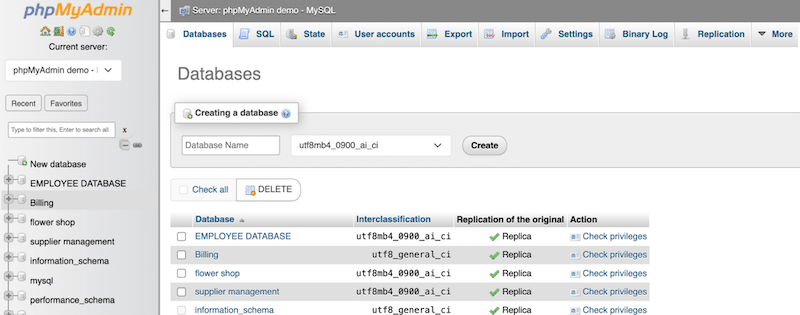
2. เมื่อเข้าไปในฐานข้อมูลของคุณแล้ว ให้คลิกที่แท็บ SQL สิ่งนี้ทำให้คุณสามารถรันคำสั่งแบบกำหนดเองได้โดยตรงบนฐานข้อมูลของคุณ
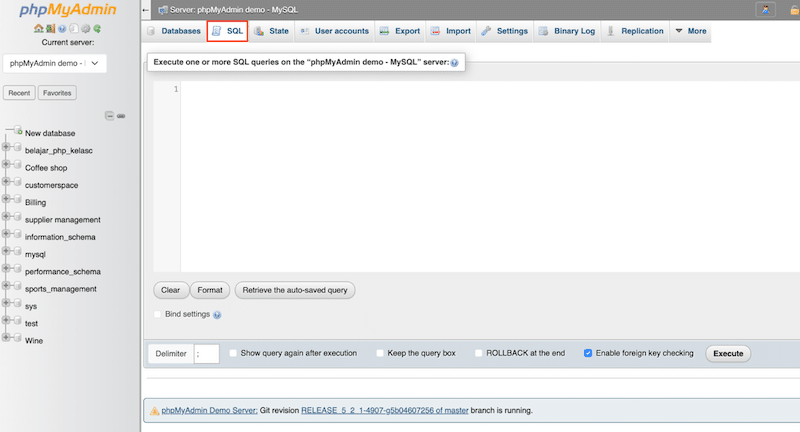
3. คัดลอกและวางคำสั่งต่อไปนี้ลงในกล่องแบบสอบถาม SQL
DELETE FROM wp_posts WHERE post_type = "revision"; คำสั่งนี้ออกแบบมาเพื่อค้นหาและลบการแก้ไขทั้งหมดที่บันทึกไว้ในฐานข้อมูลของคุณ คลิกที่ปุ่ม Execute เพื่อเปิดใช้งานคำสั่ง
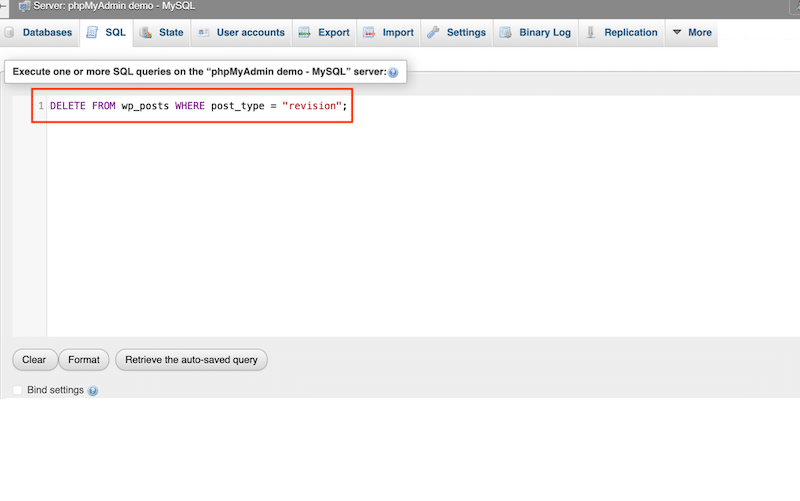
4. คลิกปุ่ม ดำเนินการ เพื่อเรียกใช้แบบสอบถาม phpMyAdmin จะประมวลผลคำสั่งและลบการแก้ไขทั้งหมดออกจากฐานข้อมูลของคุณ
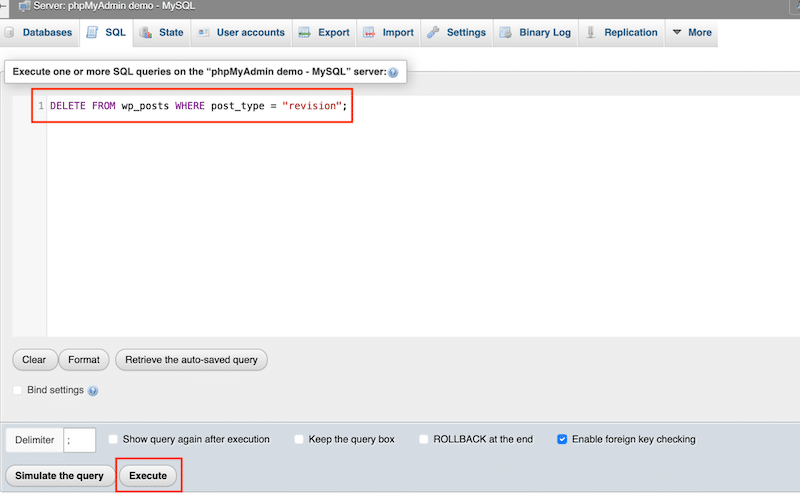
ลบการแก้ไข WordPress เก่าและล้าสมัยด้วยปลั๊กอิน
- WP Rocket – วิธีที่ง่ายที่สุดในการล้างการแก้ไขโพสต์และรักษาฐานข้อมูลที่ดีคือการใช้ปลั๊กอินประสิทธิภาพที่ทรงพลังเช่น WP Rocket
หากต้องการลบโพสต์เก่า ร่างอัตโนมัติ และโพสต์ในถังขยะ ให้ไปที่ การตั้งค่า > WP Rocket > ฐานข้อมูล > การล้างโพสต์ และเลือกประเภทเนื้อหาที่คุณต้องการลบ
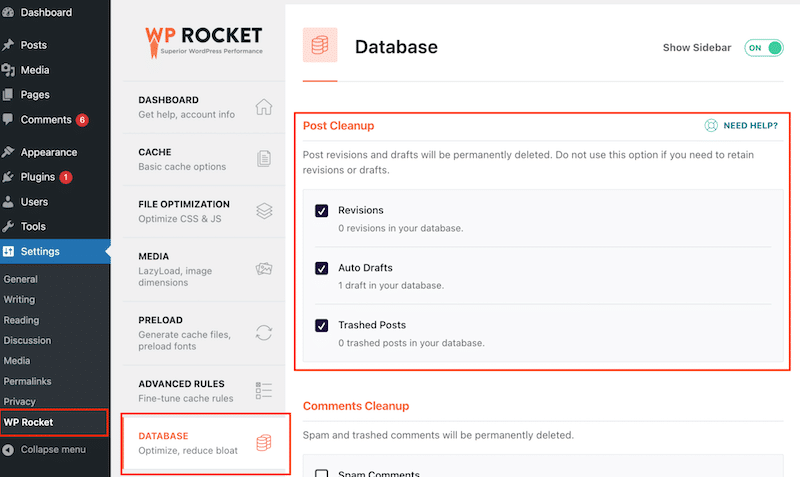
- Companion Revision Manager – ปลั๊กอินนี้สามารถช่วยคุณลบการแก้ไขใดๆ ได้ด้วยคลิกเดียว ไปที่ เครื่องมือ > การแก้ไข > ตัวจัดการการแก้ไข และคลิกปุ่ม ลบการแก้ไข X
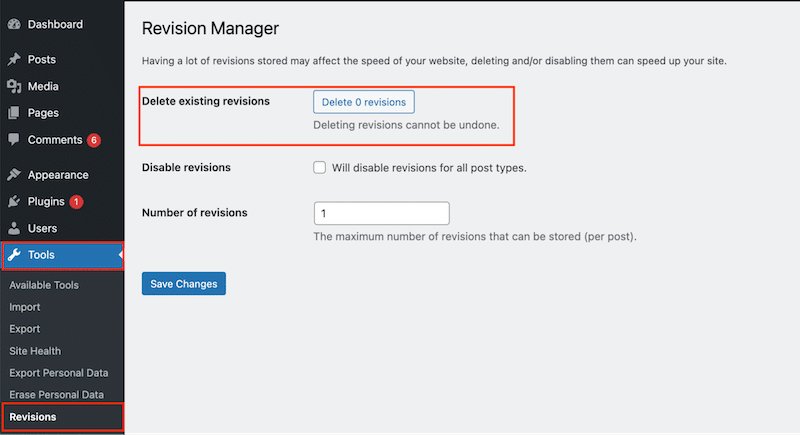
3. ปิดการใช้งานคุณสมบัติการแก้ไข
ทำเช่นนี้เฉพาะในกรณีที่คุณแน่ใจว่าต้องการหลีกเลี่ยงความปลอดภัยเมื่อเขียนเนื้อหาของคุณ เป็นที่น่าสังเกตว่าการปิดใช้งานคุณลักษณะการแก้ไขจะใช้ได้กับโพสต์ในอนาคต แต่จะไม่ลบการแก้ไขปัจจุบัน
ตัวอย่าง:
คุณเป็นบล็อกเกอร์ที่จัดเตรียมฉบับร่างทั้งหมดของคุณโดยใช้ Google เอกสาร คุณใช้อินเทอร์เฟซ WordPress เป็นเครื่องมือเผยแพร่เท่านั้น ในกรณีดังกล่าว คุณได้บันทึกสำเนาของเอกสารไว้บนคลาวด์ของคุณแล้ว (หรือ Google ไดรฟ์) และไม่จำเป็นต้องเปิดใช้งานการแก้ไข WordPress สำหรับบล็อกของคุณ
ปิดการใช้งานคุณสมบัติการแก้ไข WordPress ด้วยตนเอง
หากคุณเชี่ยวชาญด้านเทคโนโลยี ให้เปิดไฟล์ WordPress wp-config.php และเพิ่มโค้ดต่อไปนี้เหนือส่วน “ /* แค่นี้เอง หยุดแก้ไข! มีความสุขในการเผยแพร่ */ " เส้น:
define('WP_POST_REVISIONS', false );ปิดการใช้งานคุณสมบัติการแก้ไข WordPress ด้วยปลั๊กอิน
- Companion Revision Manager – ปลั๊กอินนี้สามารถช่วยปิดการใช้งานการแก้ไข WordPress ได้ด้วยคลิกเดียว ไปที่ เครื่องมือ > การแก้ไข > ตัวจัดการการแก้ไข และทำเครื่องหมายที่ช่อง " จะปิดใช้งานการแก้ไขสำหรับโพสต์ทุกประเภท "
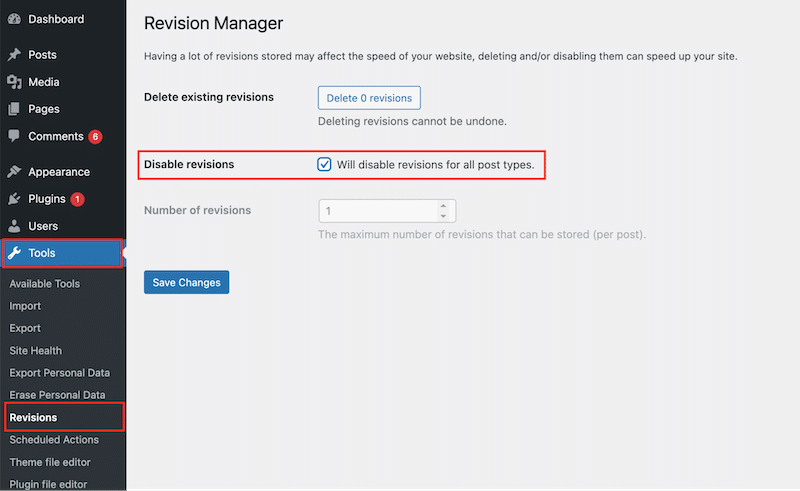
- ปิดการใช้งานการแก้ไขโพสต์ - ปลั๊กอินนี้ช่วยให้คุณปิดการใช้งานข้อมูลหลังการแก้ไขที่ไม่จำเป็น ไปที่ การตั้งค่า > การเขียน > การตั้งค่าการเขียน > ปิดการใช้งานการแก้ไขโพสต์ เลือกประเภทโพสต์ที่คุณต้องการปิดการแก้ไข
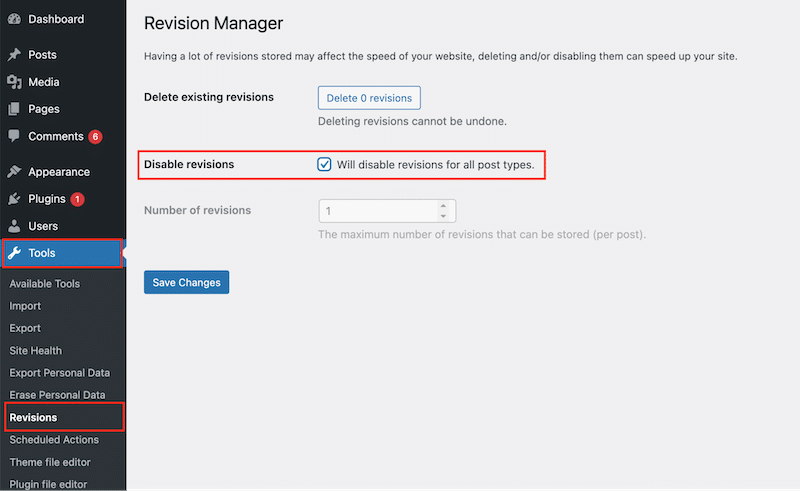
4. ดำเนินการล้างฐานข้อมูลและกำหนดเวลาการปรับปรุงที่กำลังจะเกิดขึ้น
เนื่องจากการแก้ไขจะถูกจัดเก็บไว้ในฐานข้อมูล จึงเป็นสิ่งสำคัญที่จะต้องทำความสะอาดเป็นระยะๆ การเพิ่มประสิทธิภาพฐานข้อมูลเป็นเทคนิคสุดท้ายในการรักษาประสิทธิภาพในขณะที่เปิดใช้งานการแก้ไข
การเพิ่มประสิทธิภาพฐานข้อมูลสามารถทำได้โดยใช้เทคนิคต่อไปนี้:
- ลบการแก้ไข ร่างอัตโนมัติ และหม้อขยะทั้งหมด
- ทำความสะอาดความคิดเห็นที่เป็นสแปมและขยะทั้งหมด
- ทำความสะอาดภาวะชั่วคราว
- เพิ่มประสิทธิภาพตารางทั้งหมดของฐานข้อมูล
- ลบปลั๊กอินที่ไม่ได้ใช้
ดำเนินการล้างข้อมูลฐานข้อมูลด้วยตนเอง
คุณสามารถเพิ่มประสิทธิภาพฐานข้อมูลของคุณและลบตารางเก่าบางตารางได้โดยใช้ SQL ผ่าน phpMyAdmin
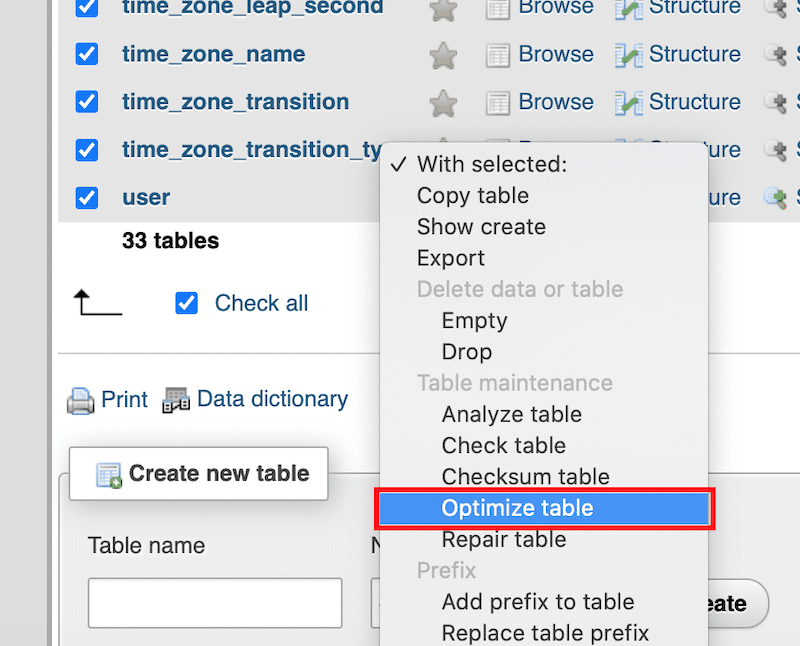
ดำเนินการล้างฐานข้อมูลด้วยปลั๊กอิน
หากคุณรู้สึกไม่สบายใจที่จะแก้ไขฐานข้อมูลด้วยตนเอง ปลั๊กอิน WordPress ที่น่าสนใจบางตัวสามารถช่วยคุณได้
- WP Rocket – ช่วยให้คุณล้างการแก้ไข ร่างอัตโนมัติ โพสต์ในถังขยะ ความคิดเห็นที่เป็นสแปม ความคิดเห็นในถังขยะ และชั่วคราว คุณยังสามารถเปิดใช้งานการเพิ่มประสิทธิภาพฐานข้อมูลและกำหนดเวลาการดำเนินการถัดไปได้
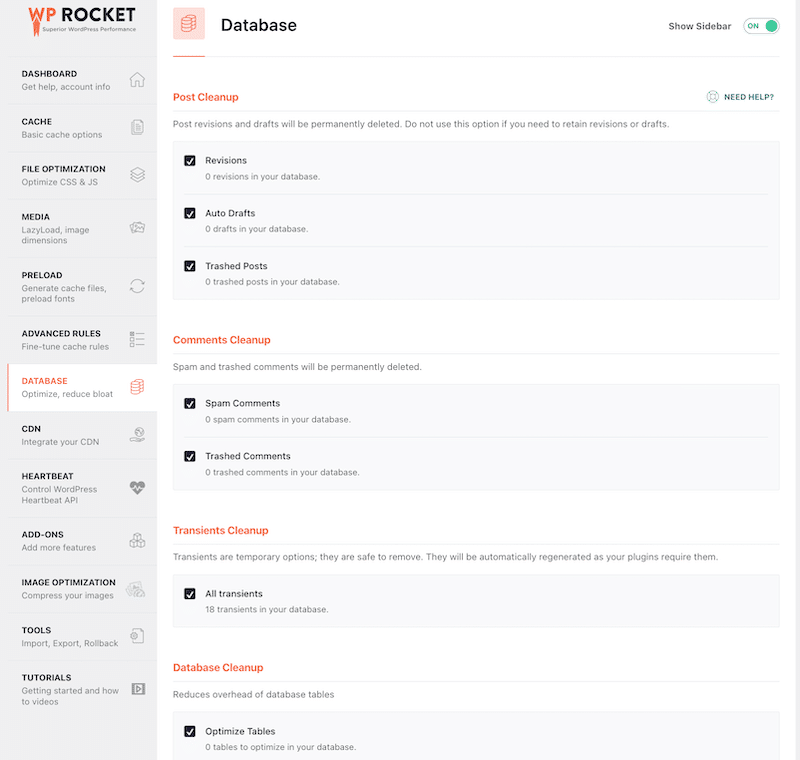
- WP Sweep – ช่วยให้คุณล้างข้อมูลที่ไม่ได้ใช้ กำพร้าและซ้ำซ้อนในฐานข้อมูล WordPress ของคุณ
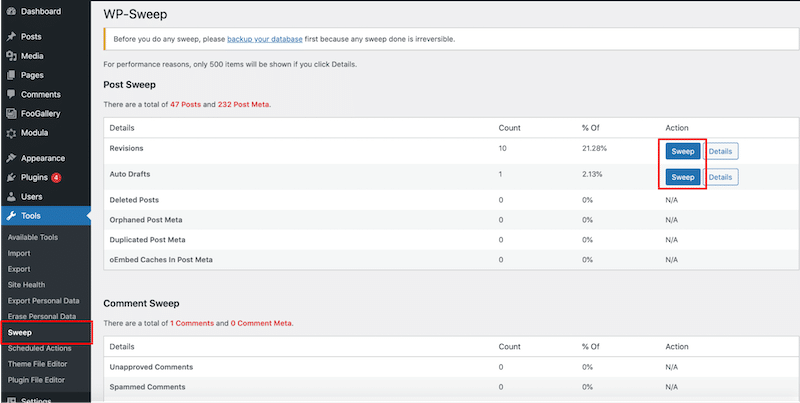
| คุณสามารถอ่านเพิ่มเติมเกี่ยวกับการเพิ่มประสิทธิภาพฐานข้อมูล WordPress ได้ในคำแนะนำเชิงลึกของเรา |
5. เปรียบเทียบขนาดฐานข้อมูลของคุณก่อนและหลังทำการเพิ่มประสิทธิภาพ
ขั้นตอนสุดท้ายในการแก้ไขและกระบวนการล้างฐานข้อมูลคือการตรวจสอบขนาดก่อนและหลังดำเนินการปรับให้เหมาะสมทั้งหมดด้วยเครื่องมือที่เหมาะสม โปรดทราบว่าเราใช้ WP Rocket สำหรับการทดสอบการปรับให้เหมาะสมนี้ การเปรียบเทียบนี้แสดงให้เห็นว่าการทำความสะอาดฐานข้อมูลสามารถลดการบวมและปรับปรุงประสิทธิภาพโดยรวมได้อย่างไร
| คำแนะนำ : คุณสามารถตรวจสอบขนาดฐานข้อมูลของคุณได้โดยตรงจากผู้ดูแลระบบ WordPress ไปที่ เครื่องมือ > ความสมบูรณ์ของไซต์ > ไดเรกทอรีและขนาด > ขนาดฐานข้อมูล |
- ขนาดฐานข้อมูลก่อนการปรับให้เหมาะสม (ไม่มี WP Rocket)
ในตัวอย่างของเรา ฐานข้อมูลมีน้ำหนัก 4.61 MB ไม่มีการเพิ่มประสิทธิภาพใด ๆ
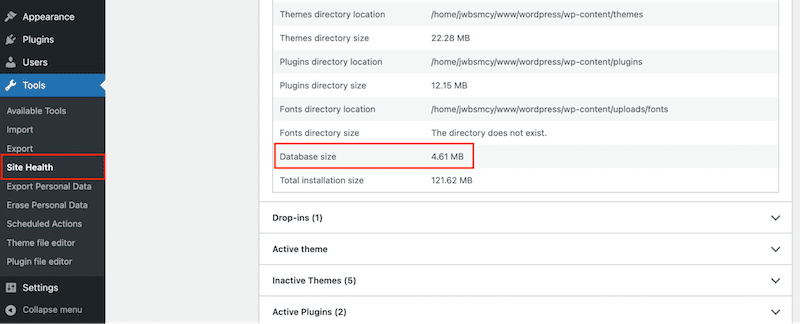
- ขนาดฐานข้อมูลหลังการปรับให้เหมาะสมโดยใช้ WP Rocket
หลังจากปรับให้เหมาะสมแล้ว ขนาดของฐานข้อมูลจะลดลงเหลือ 3.05 MB
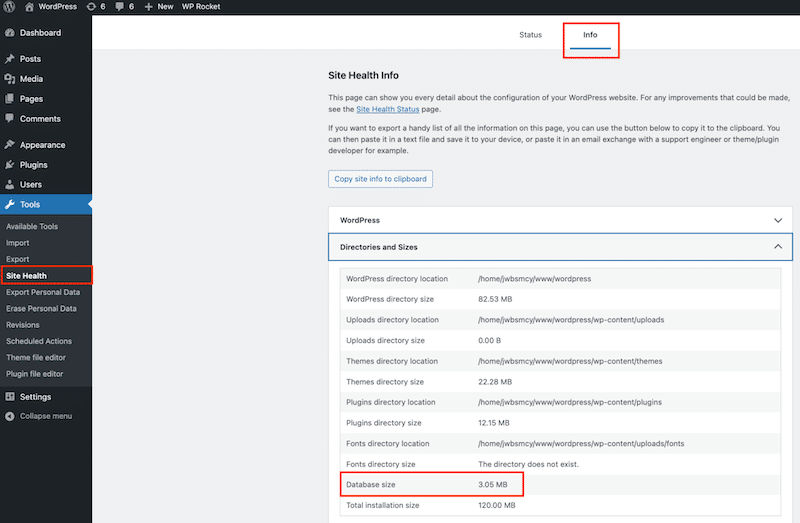
การลดขนาดเกิดขึ้นหลังจากลบปลั๊กอินที่ไม่จำเป็นทั้งหมดออกและเปิดใช้งานคุณสมบัติ WP Rocket ต่อไปนี้:
- ลบการแก้ไข ร่างอัตโนมัติ และหม้อขยะทั้งหมด
- ทำความสะอาดความคิดเห็นที่เป็นสแปมและถังขยะทั้งหมด
- ทำความสะอาดภาวะชั่วคราว
- เพิ่มประสิทธิภาพตารางทั้งหมดของฐานข้อมูล
WP Rocket เป็นวิธีที่ง่ายที่สุดในการเพิ่มประสิทธิภาพฐานข้อมูลของคุณ ลบการแก้ไขและบันทึกอัตโนมัติ และลบความคิดเห็นที่เป็นสแปม WP Rocket เป็นมากกว่าการเพิ่มประสิทธิภาพฐานข้อมูล “เพียง” เมื่อเปิดใช้งาน ระบบจะใช้แนวทางปฏิบัติที่ดีที่สุดด้านประสิทธิภาพที่มีประสิทธิผลสูงสุด 80% รวมถึงการแคชและการบีบอัด GZIP โดยไม่ต้องมีการกำหนดค่าขั้นสูง
ห่อขึ้น
คุณได้เรียนรู้วิธียกเลิกการเปลี่ยนแปลงใน WordPress โดยใช้คุณสมบัติการแก้ไขในตัวและฟังก์ชันบันทึกอัตโนมัติที่มีประโยชน์
การจำกัดจำนวนการแก้ไขที่บันทึกไว้ทำให้ฐานข้อมูลของคุณมีประสิทธิภาพน้อยลง โดยไม่สูญเสียประโยชน์ของคุณสมบัติการแก้ไข หากคุณกังวลเกี่ยวกับประสิทธิภาพและต้องการให้แน่ใจว่าฐานข้อมูลของคุณจะไม่บวมและได้รับการปรับปรุงให้เหมาะสมอยู่เสมอ คุณสามารถใช้ปลั๊กอินเช่น WP Rocket ได้ มันจะปรับฐานข้อมูลของคุณให้เหมาะสม ลบการแก้ไข WordPress เก่า และให้เว็บไซต์ของคุณเพิ่มความเร็วเป็นพิเศษด้วยฟีเจอร์ประสิทธิภาพอันทรงพลัง เช่น การแคช การบีบอัด GZIP และการเพิ่มประสิทธิภาพโค้ด
ไม่มีความเสี่ยงด้วยการรับประกันคืนเงินภายใน 14 วัน ถึงเวลาจัดการการแก้ไข WordPress ของคุณอย่างมีประสิทธิภาพมากขึ้น และใช้เคล็ดลับของเราเพื่อเพิ่มความเร็วไซต์ของคุณ!
