วิธีการตรวจสอบความปลอดภัยของ WordPress - 8 ขั้นตอนง่ายๆ - MalCare
เผยแพร่แล้ว: 2023-04-19กาลครั้งหนึ่งนานมาแล้ว คุณนั่งลงและดำเนินการตรวจสอบความปลอดภัยของ WordPress บนเว็บไซต์ของคุณ มันไม่ใช่สิ่งที่คุณเพ้อฝัน แต่คุณทำเพื่อป้องกันแฮ็กเกอร์ที่ชั่วร้าย
- คุณดำเนินการต่อและติดตั้งปลั๊กอินความปลอดภัย WordPress บนเว็บไซต์ของคุณเพราะกูรูกล่าวเช่นนั้น
- คุณ อัปเดตปลั๊กอินและธีม WordPress ทั้งหมดของคุณ เพราะคุณรู้ว่าจะเกิดอะไรขึ้นหากไม่อัปเดต
- คุณอ่านเกี่ยวกับมาตรการเข้มงวดของเว็บไซต์และคุณดำเนินการตามมาตรการสุดท้าย
สรุป: คุณแน่ใจ 100% ว่าเว็บไซต์ของคุณปลอดภัยจากแฮกเกอร์
จากนั้นไม่กี่เดือนต่อมา คุณตื่นขึ้นมาโดยคาดหวังว่าสิ่งต่างๆ จะดำเนินไปตามปกติ...
เพียงเพื่อจะพบว่าเว็บไซต์ของคุณถูกแฮ็ก
อาจเป็นอะไรก็ได้ อาจเป็นการเปลี่ยนเส้นทางที่เป็นอันตรายไปยังไซต์อื่น หรือคุณอาจพบว่าเว็บไซต์ของคุณมีป๊อปอัปที่พยายามขายบางอย่างที่ไม่เกี่ยวข้องกับธุรกิจของคุณเลย
นั่นคือเมื่อคุณรู้ว่าคุณล้มเหลวในการรักษาความปลอดภัยเว็บไซต์ของคุณ
นี่เป็นสถานการณ์ที่เจ้าของเว็บไซต์ WordPress ส่วนใหญ่ต้องเผชิญ และถ้านี่คือสิ่งที่คุณกำลังเผชิญอยู่ แสดงว่าคุณมาถูกทางแล้ว
นี่คือสิ่งที่: ความผิดพลาดเพียงอย่างเดียวของคุณคือคุณคิดว่าการตรวจสอบความปลอดภัยของ WordPress เป็นกิจกรรมที่เกิดขึ้นเพียงครั้งเดียว เมื่อคุณทำเครื่องหมายในช่องทั้งหมดในรายการ คุณคิดว่าทุกอย่างเสร็จสิ้นและถูกปัดฝุ่น
ความจริงก็คือการรักษาความปลอดภัยเว็บไซต์ของคุณก็เหมือนกับการโฆษณา — เป็นกิจกรรมต่อเนื่อง คุณจะไม่หยุดโฆษณาธุรกิจของคุณใช่ไหม
เครื่องมือรักษาความปลอดภัยของเว็บไซต์และมาตรการป้องกันมีความก้าวหน้าอย่างต่อเนื่อง แต่แฮ็กเกอร์จะไม่นั่งเฉยและปล่อยให้คุณควบคุมธุรกิจของคุณ มันเป็นธุรกิจของคุณและคุณจะต้องต่อสู้เพื่อมันทุกวัน
การตรวจสอบความปลอดภัยของ WordPress เป็นวิธีที่ง่ายที่สุดในการหาว่าอะไรได้ผลและอะไรไม่ได้ผล มาตรการรักษาความปลอดภัยของคุณล้าสมัยหรือไม่?
หากไม่มีการตรวจสอบความปลอดภัยของ WordPress ทุก ๆ 3 เดือน โอกาสที่แฮ็กเกอร์จะบุกเข้าไปในเว็บไซต์ของคุณและสร้างความเสียหายให้กับธุรกิจของคุณก็มีมากขึ้น
แต่ไม่ต้องกังวล สิ่งเหล่านี้สามารถหลีกเลี่ยงได้โดยการตรวจสอบให้แน่ใจว่ามาตรการรักษาความปลอดภัยของคุณเป็นปัจจุบัน วันนี้เราจะแสดงขั้นตอนในการเรียกใช้การตรวจสอบความปลอดภัยของ WordPress ที่ประสบความสำเร็จบนเว็บไซต์ของคุณ
TL;DR: เพื่อให้ไซต์ WordPress ของคุณปลอดภัยอย่างสมบูรณ์ เราขอแนะนำให้ใช้ปลั๊กอินความปลอดภัย ติดตั้ง MalCare เพื่อสแกนและตรวจสอบไซต์ของคุณเป็นประจำ นอกจากนี้ยังจะบล็อกการพยายามแฮ็คในไซต์ของคุณ และใช่ มันยังทำการตรวจสอบความปลอดภัยของ WordPress ให้คุณโดยอัตโนมัติทุกวัน
การตรวจสอบความปลอดภัยของ WordPress คืออะไร?
ไม่ช้าก็เร็ว เว็บไซต์ WordPress ส่วนใหญ่ประสบปัญหาด้านความปลอดภัย ตัวอย่างเช่น ปลั๊กอินและธีมสามารถพัฒนาช่องโหว่ที่แฮ็กเกอร์อาจเจาะเข้าไปในเว็บไซต์ของคุณได้
เมื่อพวกเขาเข้าถึงไซต์ของคุณได้ พวกเขาสามารถเบี่ยงเบนการเข้าชมของคุณ แสดงเนื้อหาและโฆษณาที่ผิดกฎหมาย ฉ้อโกงลูกค้าของคุณ และขโมยข้อมูลส่วนบุคคล ท่ามกลางรายการการกระทำที่เป็นอันตรายมากมาย
การตรวจสอบความปลอดภัยของ WordPress สามารถช่วยระบุปัญหาเหล่านี้ได้ทันท่วงที เพื่อให้คุณสามารถใช้มาตรการเพื่อปิดช่องว่างด้านความปลอดภัยบนไซต์ของคุณได้ เมื่อคุณดำเนินการตรวจสอบความปลอดภัย คุณจะตรวจสอบมาตรการรักษาความปลอดภัยที่มีอยู่ในเว็บไซต์ของคุณ จากนั้นระบุมาตรการรักษาความปลอดภัยเพิ่มเติมที่คุณสามารถนำไปใช้กับเว็บไซต์ของคุณเพื่อให้แน่ใจว่าได้รับการปกป้อง
การตรวจสอบความปลอดภัยเต็มรูปแบบอาจเกี่ยวข้องกับหลายขั้นตอนและอาจกลายเป็นความยุ่งเหยิงได้หากคุณไม่มีกระบวนการและรายการตรวจสอบ
ตอนนี้ เป็นไปได้มากว่าคุณได้ทำการตรวจสอบความปลอดภัยของ WordPress มาก่อนแล้ว ประเด็นเบื้องหลังบทความนี้คือการช่วยคุณตั้งค่ากระบวนการที่คุณสามารถทำซ้ำได้ทุก ๆ 3 เดือน ตามหลักการแล้ว ควรมีการตรวจสอบความปลอดภัยของ WordPress ทุกวัน แต่เพื่อความปลอดภัยและสมเหตุสมผล เราขอแนะนำให้ทำเช่นนี้ทุกเดือน
วันนี้เราจะนำเสนอคู่มือการตรวจสอบความปลอดภัยของ WordPress ทีละขั้นตอน แนวทางการตรวจสอบนี้จะช่วยให้คุณสามารถดำเนินการตรวจสอบเว็บไซต์ของคุณได้อย่างสมบูรณ์และครอบคลุม
วิธีเรียกใช้การตรวจสอบความปลอดภัยที่ประสบความสำเร็จ
ในการตรวจสอบนี้ เราจะตรวจสอบความปลอดภัยของเว็บไซต์ของคุณอย่างละเอียด เอาล่ะ.
- ประเมินปลั๊กอินความปลอดภัยของคุณ
- ทดสอบโซลูชันการสำรองข้อมูล WordPress ของคุณ
- ตรวจสอบการตั้งค่าผู้ดูแลระบบปัจจุบันของคุณ
- ลบปลั๊กอินที่ไม่ได้ใช้งานที่ติดตั้งและใช้งานอยู่
- ลบการติดตั้งธีม WordPress เสริม
- ประเมินผู้ให้บริการโฮสติ้งและแผนปัจจุบันของคุณ
- ตรวจสอบผู้ใช้ที่มีการเข้าถึง FTP
- ตรวจสอบมาตรการการแข็งตัวของ WordPress ของคุณ
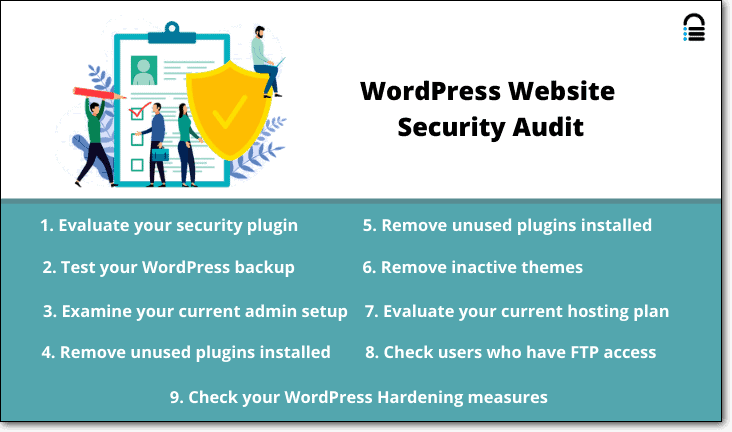
1. ประเมินปลั๊กอินความปลอดภัยของคุณ
ปลั๊กอินความปลอดภัยของเว็บไซต์ของคุณคือด่านแรกของคุณ หากคุณยังไม่ได้ใช้ปลั๊กอินความปลอดภัย ให้ลองเปิดใช้งานบนไซต์ของคุณทันที ปลั๊กอินความปลอดภัยปกป้องเว็บไซต์ WordPress จากแฮกเกอร์และบอท มีตัวเลือกมากมายให้เลือก แต่ไม่ใช่ทั้งหมดที่มีประสิทธิภาพ ดังนั้นคุณต้องเลือกปลั๊กอินความปลอดภัยที่เหมาะสม นี่คือรายการคุณสมบัติที่ปลั๊กอินความปลอดภัยของคุณต้องมี:
1. การสแกนมัลแวร์ – แฮกเกอร์มองหาปลั๊กอินที่มีช่องโหว่อยู่เสมอ เราขอแนะนำอย่างยิ่งให้ใช้ปลั๊กอินที่จะทำการสแกนเว็บไซต์ของคุณทุกวัน ควรทำการสแกนอย่างละเอียดเพื่อตรวจสอบทุกไฟล์และโฟลเดอร์ในเว็บไซต์ของคุณ รวมถึงฐานข้อมูลของคุณด้วย
2. การสแกนนอกสถานที่ – กระบวนการสแกนต้องใช้ทรัพยากรเซิร์ฟเวอร์จำนวนมากเพื่อเรียกใช้ หากปลั๊กอินใช้เซิร์ฟเวอร์ของคุณเอง การสแกนอาจทำให้ไซต์ของคุณทำงานหนักเกินไปและทำให้ช้าลงได้ มองหาปลั๊กอินที่ใช้เซิร์ฟเวอร์ของตัวเองเพื่อสแกนไซต์ของคุณ
3. ไฟร์วอลล์ – คุณต้องมีไฟร์วอลล์บนเว็บไซต์ของคุณที่จะบล็อกแฮ็กเกอร์และบอตที่เป็นอันตรายและที่อยู่ IP ที่พยายามเจาะเข้าไปในไซต์ของคุณในเชิงรุก ในการตั้งค่าไฟร์วอลล์ คุณต้องมีความชำนาญด้านเทคนิค อย่างไรก็ตาม คุณสามารถค้นหาปลั๊กอินความปลอดภัยที่ติดตั้งและเปิดใช้งานให้กับคุณได้
4. การป้องกันการเข้าสู่ระบบ – แฮ็กเกอร์มักจะโจมตีหน้าเข้าสู่ระบบของคุณและลองใช้ชื่อผู้ใช้และรหัสผ่านชุดต่างๆ เพื่อเจาะเข้าไปในเว็บไซต์ของคุณ (เรียกว่าการโจมตีด้วยกำลังเดรัจฉาน) ปลั๊กอินความปลอดภัยควรสามารถป้องกันการโจมตีดังกล่าวได้
5. การแจ้งเตือนตามเวลาจริง – หากมีกิจกรรมที่น่าสงสัยในไซต์ของคุณ ปลั๊กอินควรตรวจพบและแจ้งเตือนคุณทันที สิ่งนี้ทำให้คุณสามารถดำเนินการได้ทันที
6. การล้างมัลแวร์ – ปลั๊กอินความปลอดภัยที่ดีจะช่วยให้คุณสามารถทำความสะอาดเว็บไซต์ของคุณได้อย่างรวดเร็ว ควรจะสามารถทำความสะอาดเว็บไซต์ของคุณได้อย่างสมบูรณ์
7. บันทึกกิจกรรม – บันทึกการตรวจสอบความปลอดภัยของ WordPress ติดตามกิจกรรมของผู้ใช้บนไซต์ของคุณ เช่น ผู้ที่เข้าสู่ระบบ รายละเอียดของการพยายามเข้าสู่ระบบที่ล้มเหลว สิ่งที่ผู้ใช้ WordPress ทำบนเว็บไซต์ บันทึกกิจกรรมมีประโยชน์เมื่อคุณต้องการทราบว่าไซต์ของคุณถูกแฮ็กอย่างไรหรือมีการเปลี่ยนแปลงอะไรบ้างที่ทำให้ไซต์ทำงานผิดปกติ
หากคุณรู้สึกว่าโซลูชันความปลอดภัยของคุณไม่มีประสิทธิภาพ คุณสามารถเลือกจากปลั๊กอินความปลอดภัยชั้นนำที่มีให้
เราขอแนะนำให้ใช้ MalCare เนื่องจากครอบคลุมคุณสมบัติเหล่านี้ทั้งหมด มีหนึ่งในโปรแกรมสแกนมัลแวร์ที่ดีที่สุดที่สามารถตรวจจับมัลแวร์ประเภทใดก็ได้ และยิ่งกว่านั้น คุณสามารถล้างการติดมัลแวร์ได้ภายในเวลาไม่กี่นาที!
2. ทดสอบโซลูชันการสำรองข้อมูล WordPress ของคุณ
การสำรองข้อมูลไซต์ WordPress ของคุณมีประโยชน์หากมีสิ่งผิดปกติเกิดขึ้น คุณสามารถคืนค่าข้อมูลสำรองและทำให้ไซต์ของคุณกลับมาเป็นปกติได้อย่างง่ายดาย
แต่จะเกิดอะไรขึ้นหากการสำรองข้อมูลของคุณล้มเหลว จะเกิดอะไรขึ้นหากคุณไม่สามารถกู้คืนได้
นี่คือเหตุผลที่คุณต้องทดสอบการสำรองข้อมูลของคุณ หากคุณใช้การสำรองข้อมูลโฮสต์ บางรายการไม่มีตัวเลือกการทดสอบ นี่คือสิ่งที่เราแนะนำให้ทดสอบการสำรองข้อมูลของคุณ:
ติดตั้งปลั๊กอินสำรอง BlogVault บนไซต์ WordPress ของคุณ มันจะทำการสำรองข้อมูลเว็บไซต์ของคุณอย่างสมบูรณ์โดยอัตโนมัติ
โปรดทราบว่าการสำรองข้อมูลครั้งแรกอาจใช้เวลาสักครู่ เนื่องจากจะเป็นการคัดลอกเว็บไซต์ทั้งหมดไปยังเซิร์ฟเวอร์ของตนเอง การสำรองข้อมูลครั้งต่อๆ ไปจะเร็วกว่ามากเนื่องจากใช้เทคโนโลยีส่วนเพิ่ม ซึ่งจะสำรองข้อมูลเฉพาะการเปลี่ยนแปลงที่เกิดขึ้นเท่านั้น
เมื่อการสำรองข้อมูลเสร็จสิ้น จากแดชบอร์ด BlogVault ให้เข้าถึงตัวเลือก 'ทดสอบการคืนค่า'
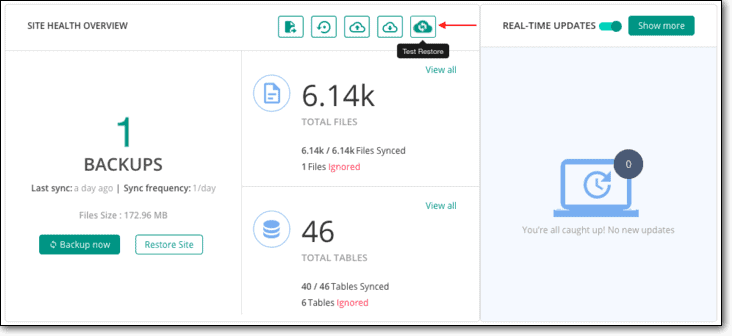
เมื่อเสร็จแล้ว ระบบจะแจ้งเตือนคุณว่าการคืนค่าสำเร็จ
3. ตรวจสอบการตั้งค่าผู้ดูแลระบบปัจจุบันของคุณ
WordPress อนุญาตให้หลายคนทำงานร่วมกันและมีส่วนร่วมในการพัฒนา WordPress และการบำรุงรักษา WordPress แต่ไม่ใช่ผู้ใช้ WordPress ทุกคนที่ต้องการการเข้าถึงเว็บไซต์อย่างสมบูรณ์ ตัวอย่างเช่น นักเขียนจะต้องเข้าถึงเพื่อเขียนและเผยแพร่เนื้อหาเท่านั้น พวกเขาไม่จำเป็นต้องมีสิทธิ์เข้าถึงเพื่อทำการเปลี่ยนแปลงอื่นๆ เช่น ติดตั้งปลั๊กอินหรือเปลี่ยนธีม
เพื่อป้องกันไม่ให้ผู้ใช้ทุกคนในไซต์ของคุณเข้าถึงได้อย่างสมบูรณ์ WordPress มีบทบาทผู้ใช้ที่แตกต่างกัน 6 บทบาทที่คุณสามารถกำหนดได้ – ผู้ดูแลระบบขั้นสูง ผู้ดูแลระบบ ผู้แก้ไข ผู้แต่ง ผู้มีส่วนร่วม และสมาชิก แต่ละบทบาทมีระดับสิทธิ์ที่แตกต่างกัน

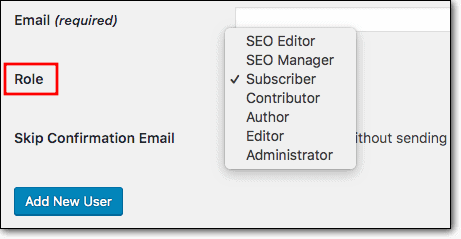
ในขณะที่ดำเนินการตรวจสอบความปลอดภัยของ WordPress สิ่งแรกที่คุณต้องวิเคราะห์คือผู้ใช้ที่คุณเพิ่มลงในไซต์ WordPress ของคุณ
- ตรวจสอบจำนวนผู้ใช้เหล่านี้ที่มีสิทธิ์การเข้าถึงระดับผู้ดูแลระบบ
- กำหนดจำนวนที่ต้องการการเข้าถึงของผู้ดูแลระบบ
- จำกัดการเข้าถึงและให้สิทธิ์ที่ต่ำกว่าโดยเปลี่ยนบทบาทของผู้ใช้สำหรับผู้ที่ไม่จำเป็นต้องเป็นผู้ดูแลระบบ
- ตรวจสอบว่าคุณจำผู้ใช้ทั้งหมดบนแดชบอร์ดได้ ลบผู้ใช้ที่คุณไม่รู้จักเนื่องจากอาจเป็นบัญชีผู้ใช้ปลอมที่สร้างโดยแฮ็กเกอร์
ต่อไป ตรวจสอบให้แน่ใจว่าใครก็ตามที่เป็นผู้ดูแลเว็บไซต์ของคุณ ไม่ได้ใช้ชื่อผู้ใช้ว่า "ผู้ดูแลระบบ" นี่คือชื่อผู้ใช้ทั่วไปที่ผู้ดูแลระบบ WordPress ใช้สำหรับบัญชีของตน แฮ็กเกอร์ทราบเรื่องนี้เป็นอย่างดีและพยายามใช้ชื่อนี้เพื่อเข้าถึงไซต์ของคุณ
หากต้องการเปลี่ยนชื่อจาก 'admin' เป็นชื่อเฉพาะ คุณจะต้องสร้างบัญชีผู้ใช้ใหม่สำหรับบุคคลนั้นก่อน คุณสามารถกำหนดเนื้อหาทั้งหมดให้กับผู้ใช้ WordPress ใหม่ที่คุณสร้างขึ้น ถัดไป คุณสามารถลบบัญชี 'ผู้ดูแลระบบ' เก่าได้
4. ลบปลั๊กอินที่ไม่ได้ใช้งานที่ติดตั้งและใช้งานอยู่
การทำงานกับ WordPress มานานกว่าทศวรรษ เราพบว่าเว็บไซต์ WordPress หลายกรณีถูกแฮ็กเนื่องจากปลั๊กอินที่มีช่องโหว่
ปลั๊กอินสำหรับ WordPress สร้างขึ้นโดยนักพัฒนาบุคคลที่สามที่ดูแลและอัปเดต อย่างไรก็ตาม เช่นเดียวกับซอฟต์แวร์อื่นๆ เมื่อเวลาผ่านไป ช่องโหว่จะปรากฏขึ้น นักพัฒนามักจะพร้อมท์ให้แก้ไขและปล่อยอัปเดต การอัปเดตนี้จะมีโปรแกรมแก้ไขความปลอดภัยที่จะลบช่องโหว่ออกจากไซต์ของคุณ
หากคุณอัปเดตล่าช้า แสดงว่าไซต์ของคุณยังคงมีความเสี่ยง
- ระหว่างการตรวจสอบ ตรวจสอบรายการปลั๊กอินที่คุณติดตั้ง พวกเราหลายคนเจ้าของเว็บไซต์มักจะลองใช้ธีมและปลั๊กอินใหม่ๆ เราไม่ได้ใช้ส่วนใหญ่ แต่ลืมไปว่ายังคงติดตั้งอยู่บนไซต์ของเรา ลบปลั๊กอินที่คุณไม่ได้ใช้ วิธีนี้จะลบองค์ประกอบที่ไม่จำเป็นออกจากไซต์ของคุณ และลดโอกาสที่แฮ็กเกอร์จะบุกเข้าไปในไซต์ของคุณ
- ตรวจสอบให้แน่ใจว่าคุณรู้จักปลั๊กอินทั้งหมดที่ติดตั้ง หากคุณหรือทีมของคุณไม่รู้จักปลั๊กอินใดๆ เราแนะนำให้ลบออก เนื่องจากเมื่อแฮ็กเกอร์เจาะเข้าไปในไซต์ของคุณ บางครั้งพวกเขาก็ติดตั้งปลั๊กอินของตนเอง ปลั๊กอินเหล่านี้มีแบ็คดอร์ที่ให้การเข้าถึงไซต์ของคุณอย่างลับๆ
- หากคุณติดตั้ง ปลั๊กอินเวอร์ชันละเมิดลิขสิทธิ์หรือเป็นโมฆะ ให้ลบออกทันที ซอฟต์แวร์ดังกล่าวมักมีมัลแวร์ที่ติดมัลแวร์ในไซต์ของคุณเมื่อคุณติดตั้ง แฮกเกอร์ใช้ซอฟต์แวร์ละเมิดลิขสิทธิ์เพื่อเผยแพร่มัลแวร์
ตอนนี้คุณมีเฉพาะปลั๊กอินที่คุณใช้เท่านั้น ตรวจสอบให้แน่ใจว่าคุณอัปเดตเป็นและเมื่อนักพัฒนาปล่อยการอัปเดต
5. ลบการติดตั้งธีม WordPress เสริม
ในฐานะเจ้าของเว็บไซต์ เรามักจะติดตั้งธีมต่างๆ เพื่อค้นหาธีมที่เราชอบ อย่างไรก็ตาม หลายครั้งเราลืมที่จะลบสิ่งที่เราไม่ต้องการ เช่นเดียวกับปลั๊กอิน ธีมสามารถพัฒนาช่องโหว่ได้
เราแนะนำให้ลบธีมอื่นๆ ทั้งหมดและคงไว้เฉพาะธีมที่คุณใช้อยู่ ตรวจสอบให้แน่ใจว่าคุณใช้ธีมที่ใช้งานอยู่เวอร์ชันล่าสุด
6. ประเมินผู้ให้บริการโฮสต์และแผนปัจจุบันของคุณ
ขอบคุณโฮสติ้งที่ใช้ร่วมกัน ผู้คนจำนวนมากสามารถสร้างเว็บไซต์โดยไม่ต้องลงทุนจำนวนมาก แผนโฮสติ้งที่ใช้ร่วมกันนั้นถูกกว่าและปรับแต่งมาสำหรับไซต์ WordPress ขนาดเล็ก
คุณอาจเลือกใช้แผนการโฮสต์ที่ใช้ร่วมกันเมื่อเริ่มต้น แต่เมื่อคุณเติบโต คุณต้องประเมินว่าจำเป็นต้องอัปเกรดหรือไม่
แผนการโฮสต์ที่ใช้ร่วมกันหมายความว่าคุณแชร์เซิร์ฟเวอร์กับเว็บไซต์อื่นๆ คุณไม่สามารถควบคุมสิ่งที่เว็บไซต์อื่นๆ แบ่งปันเซิร์ฟเวอร์ของคุณได้ หากไซต์ของพวกเขาถูกแฮ็ก ไซต์นั้นอาจใช้ทรัพยากรของเซิร์ฟเวอร์มากเกินไป สิ่งนี้จะทำให้เว็บไซต์ของคุณช้าลงและทำให้ประสิทธิภาพลดลง นอกจากนี้ยังมีโอกาสเล็กน้อยที่การติดมัลแวร์สามารถแพร่กระจายไปยังไซต์ที่ใช้เซิร์ฟเวอร์เดียวกัน ดังนั้น หากคุณสามารถอัพเกรดได้ เราแนะนำให้เปลี่ยนไปใช้เซิร์ฟเวอร์เฉพาะ
หากคุณไม่พอใจกับบริการของโฮสต์ปัจจุบัน คุณสามารถเปรียบเทียบโฮสต์ต่างๆ และดูว่าคุณต้องการย้ายเว็บไซต์ของคุณไปยังโฮสต์ที่ดีกว่าหรือไม่
7. ตรวจสอบผู้ใช้ที่มีการเข้าถึง FTP
FTP คือ File Transfer Protocol ที่ให้คุณเชื่อมต่อเครื่องคอมพิวเตอร์ของคุณกับเซิร์ฟเวอร์เว็บไซต์ของคุณ คุณสามารถเข้าถึงไฟล์และโฟลเดอร์ของเว็บไซต์ของคุณและทำการเปลี่ยนแปลงได้
เนื่องจากคุณสามารถเพิ่ม แก้ไข และลบไฟล์ของไซต์ WordPress ได้ การเข้าถึง FTP ควรมอบให้เฉพาะผู้ที่คุณไว้วางใจและจำเป็นต้องเข้าถึงอย่างยิ่งเท่านั้น
เราขอแนะนำให้ตรวจสอบรายชื่อผู้ใช้ FTP และรีเซ็ตรหัสผ่าน FTP หากจำเป็น ในการทำเช่นนี้ คุณต้องเข้าถึงบัญชีโฮสติ้ง WordPress > cPanel > บัญชี FTP
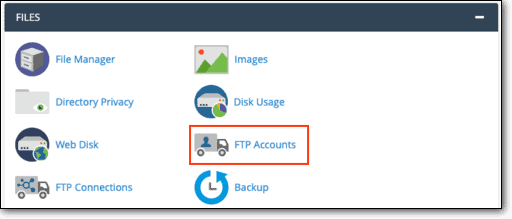
ที่นี่ คุณจะเห็นรายการบัญชี FTP ทั้งหมดที่สร้างขึ้นสำหรับเว็บไซต์ของคุณ คุณสามารถลบรายการที่ไม่ต้องการการเข้าถึงได้
8. ตรวจสอบมาตรการ WordPress Hardening ของคุณ
WordPress แนะนำมาตรการเสริมความแข็งแกร่งบางอย่างที่ทำให้เว็บไซต์ของคุณปลอดภัยยิ่งขึ้น เหล่านี้รวมถึง:
- ปิดใช้งานตัวแก้ไขไฟล์ในปลั๊กอินและธีม
- ปิดใช้งานการติดตั้งปลั๊กอิน
- การรีเซ็ตคีย์และเกลือของ WordPress
- การบังคับใช้รหัสผ่านที่รัดกุม
- จำกัด ความพยายามเข้าสู่ระบบ WordPress
- การใช้การตรวจสอบสิทธิ์แบบสองปัจจัย
หากคุณต้องการคำแนะนำเพิ่มเติม เราขอแนะนำให้อ่าน คู่มือ ฉบับสมบูรณ์เกี่ยวกับ WordPress Hardening
ระหว่างการตรวจสอบความปลอดภัยของ WordPress เราขอแนะนำให้ตรวจสอบว่ามีการใช้มาตรการเหล่านี้ ตัวอย่างเช่น หากคุณกำลังใช้ปลั๊กอินเพื่อจำกัดความพยายามในการเข้าสู่ระบบหรือการตรวจสอบสิทธิ์แบบ 2 ปัจจัย ตรวจสอบให้แน่ใจว่าปลั๊กอินยังคงใช้งานได้และเป็นปัจจุบัน ตรวจสอบเพื่อดูว่ามีตัวเลือกที่ดีกว่าหรือไม่
มาตรการชุบแข็งหลายอย่างต้องใช้ความเชี่ยวชาญทางเทคนิคในการดำเนินการ อย่างไรก็ตาม หากคุณใช้ปลั๊กอินความปลอดภัย MalCare คุณสามารถใช้มาตรการเสริมความแข็งแกร่งของ WordPress ได้ในไม่กี่คลิก
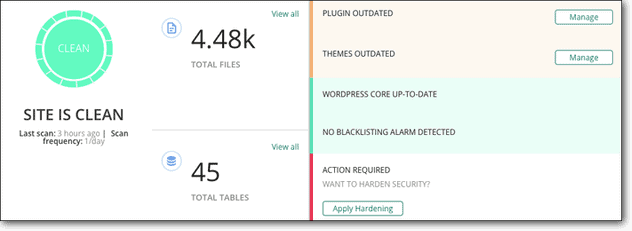
ภารกิจสำคัญ 8 ประการเหล่านี้ต้องทำอย่างสม่ำเสมอ เราแนะนำให้ทำการตรวจสอบปีละสองครั้งหรืออย่างน้อยปีละครั้ง เพื่อสรุปสิ่งที่เรากล่าวถึง นี่คือรายการตรวจสอบที่คุณสามารถปฏิบัติตามได้:
รายการตรวจสอบสำหรับการตรวจสอบความปลอดภัยของ WordPress
1. ปลั๊กอินความปลอดภัย – ประเมินปลั๊กอินความปลอดภัยของคุณ ขอแนะนำให้ใช้ MalCare
2. การสำรองข้อมูล WordPress – ทดสอบการสำรองข้อมูลเว็บไซต์ของคุณเพื่อให้แน่ใจว่าสามารถกู้คืนได้ ขอแนะนำให้ใช้ตัวเลือกการคืนค่าทดสอบของ BlogVault
3. ผู้ใช้ที่เป็นผู้ดูแลระบบ – ตรวจสอบการตั้งค่าผู้ดูแลระบบปัจจุบันของคุณ ตรวจสอบให้แน่ใจว่าคุณได้ให้สิทธิ์ผู้ดูแลระบบแก่ผู้ที่ต้องการเท่านั้น ลบผู้ใช้ที่ไม่ได้ใช้งาน
4. ปลั๊กอิน – ลบปลั๊กอินที่ไม่ได้ใช้งานที่ติดตั้งและใช้งานอยู่ เก็บเฉพาะปลั๊กอินที่คุณใช้จริงและตรวจสอบว่ามีการอัปเดตเป็นประจำ
5. ธีม – ลบธีม WordPress เสริมที่ติดตั้งไว้ เก็บเฉพาะธีมที่ใช้งานอยู่บนไซต์ของคุณและตรวจสอบให้แน่ใจว่าคุณใช้เวอร์ชันล่าสุดที่มี
6. โฮสต์เว็บ – ประเมินผู้ให้บริการโฮสต์และแผนปัจจุบันของคุณ ขอแนะนำให้ใช้โฮสต์เว็บที่เชื่อถือได้และแผนเซิร์ฟเวอร์เฉพาะ
7. FTP – ตรวจสอบผู้ใช้ที่มีการเข้าถึง FTP ให้สิทธิ์การเข้าถึงแก่ผู้ที่ต้องการเท่านั้น
8. การชุบแข็ง – ตรวจสอบให้แน่ใจว่ามาตรการการชุบแข็ง WordPress ของคุณไม่เสียหายและเป็นปัจจุบัน
ความคิดสุดท้าย
เราหวังว่าบทความนี้จะช่วยคุณสร้างกระบวนการทำซ้ำสำหรับการตรวจสอบความปลอดภัยของ WordPress หากคุณสามารถดำเนินการตามขั้นตอนนี้เป็นประจำ เรารับประกันว่าคุณสามารถป้องกันแฮ็กเกอร์ไม่ให้ข้ามการรักษาความปลอดภัยไซต์ของคุณได้
ใช่ การตรวจสอบความปลอดภัยของ WordPress เต็มรูปแบบเป็นกระบวนการที่ยาวนานและน่าเบื่อ แต่ความจริงแล้วสามารถช่วยปกป้องธุรกิจของคุณไปได้อีกนาน
และถ้าคุณคิดว่าการตรวจสอบความปลอดภัยของ WordPress นั้นน่าเบื่อเกินไป คุณสามารถทำให้กระบวนการเป็นไปโดยอัตโนมัติโดยการติดตั้งปลั๊กอิน MalCare MalCare แตกต่างจากปลั๊กอินรักษาความปลอดภัยเว็บไซต์อื่น ๆ โดยนำเสนอชุดเครื่องมือรักษาความปลอดภัยที่ครอบคลุมซึ่งสามารถทำได้มากกว่าการตรวจสอบความปลอดภัยของ WordPress
MalCare ดำเนินกิจกรรมการรักษาความปลอดภัยที่น่าเบื่อและดำเนินการเองโดยอัตโนมัติ เช่น การสแกนและกำจัดมัลแวร์ การสำรองข้อมูลไซต์ปกติ การติดตั้งไฟร์วอลล์และการป้องกันบอท และการชุบแข็ง WordPress
คุณสามารถทำทั้งหมดนี้ได้ด้วยการคลิกเพียงไม่กี่ครั้งในแดชบอร์ดที่ทันสมัยและใช้งานง่าย
รักษาความปลอดภัยเว็บไซต์ WordPress ของคุณด้วย MalCare !
