การรวม SendFox WordPress: วิธีสร้างแบบฟอร์มเว็บไซต์ที่กำหนดเอง
เผยแพร่แล้ว: 2021-01-29คุณต้องการสร้างฟอร์ม SendFox WordPress หรือไม่?
การสร้างแบบฟอร์ม WordPress ของคุณเองเป็นวิธีที่มีประสิทธิภาพในการรับข้อมูลสมาชิกที่เป็นประโยชน์มากขึ้น
ในบทความนี้ เราจะแสดงวิธีที่ดีที่สุดในการสร้างแบบฟอร์ม SendFox WordPress ของคุณเอง:
- ติดตั้งปลั๊กอิน WPForms
- สร้างแบบฟอร์ม SendFox WordPress ของคุณ
- ปรับแต่งแบบฟอร์มของคุณ
- ตรวจสอบการตั้งค่าของคุณ
- ฝังแบบฟอร์มของคุณใน WordPress
- เชื่อมต่อแบบฟอร์ม WordPress ของคุณกับ SendFox
- ทำการบูรณาการ SendFox WordPress ของคุณให้สมบูรณ์
คุณสามารถฝังแบบฟอร์มของคุณได้ทุกที่ใน WordPress โดยไม่ต้องเขียนโค้ดใดๆ
สร้างแบบฟอร์ม SendFox WordPress ของคุณตอนนี้
คุณรวม SendFox กับ WordPress ได้อย่างไร?
การรวม SendFox เข้ากับ WordPress เป็นเรื่องง่ายโดยใช้ WPForms
WPForms มีอินเทอร์เฟซแบบลากและวางที่ทำให้ง่ายต่อการสร้างแบบฟอร์มที่กำหนดเองโดยสมบูรณ์ และด้วย WPForms Pro คุณสามารถใช้การรวม SendFox แบบกำหนดเองกับส่วนเสริมเพื่อดูข้อมูลที่สมบูรณ์เกี่ยวกับสมาชิกรายการของคุณ
ตัวอย่างเช่น ส่วนเสริมตำแหน่งทางภูมิศาสตร์สามารถบันทึกตำแหน่งได้โดยอัตโนมัติ
คุณสามารถทำตามขั้นตอนเหล่านี้ได้อย่างง่ายดายโดยไม่ต้องมีประสบการณ์การเขียนโค้ด เราจะแสดงให้คุณเห็นว่า!
การรวม SendFox WordPress: สร้างและฝังแบบฟอร์มของคุณเอง
เราจะแสดงวิธีง่ายๆ ในการสร้างแบบฟอร์ม SendFox แบบกำหนดเองและฝังไว้บนไซต์ของคุณ
ขั้นแรก ให้ติดตั้งปลั๊กอินแบบฟอร์มสำหรับ WordPress
ขั้นตอนที่ 1: ติดตั้งปลั๊กอิน WPForms
ในการเริ่มต้นสร้างการรวม SendFox WordPress เราจะติดตั้งและเปิดใช้งานปลั๊กอิน WPForms
ในการปฏิบัติตามบทช่วยสอนนี้ คุณจะต้องใช้แผน WPForms Pro ขึ้นไป
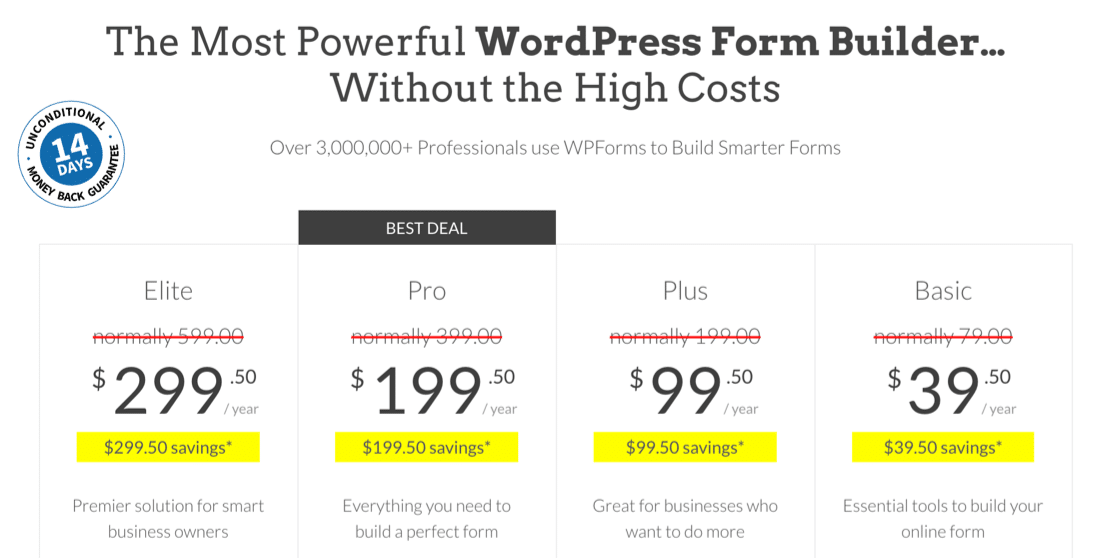
เราถ่ายภาพหน้าจอนี้ระหว่างการขาย คลิกที่นี่เพื่อดูว่าราคานี้ยังมีอยู่หรือไม่!
ดาวน์โหลดปลั๊กอินจากแท็บ ดาวน์โหลด ในบัญชี WPForms ของคุณและอัปโหลดไปยังไซต์ WordPress ของคุณ อย่าลืม เปิดใช้งาน ปลั๊กอินด้วย
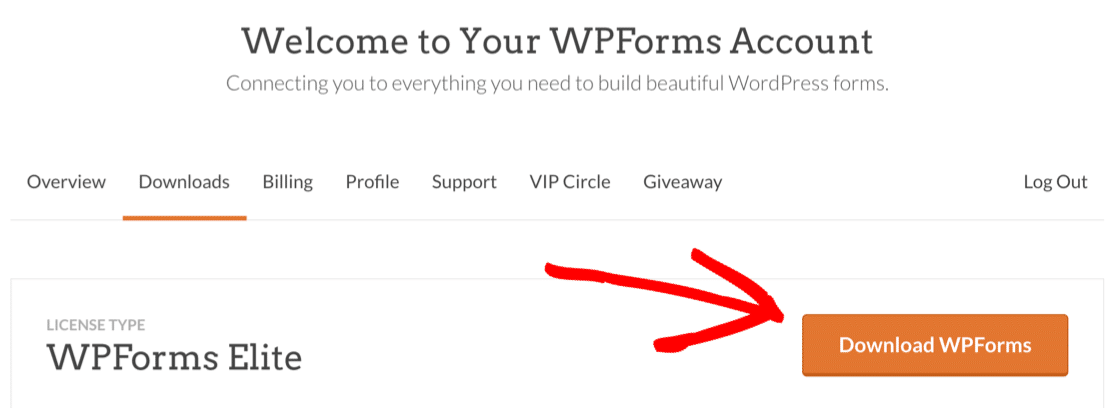
หากคุณต้องการความช่วยเหลือ โปรดดูคู่มือการติดตั้งปลั๊กอินใน WordPress
อีกสิ่งหนึ่ง: อย่าลืมตรวจสอบรหัสใบอนุญาตของคุณเพื่อเปิดใช้งานคุณสมบัติพิเศษและส่วนเสริมทั้งหมดใน WPForms Pro
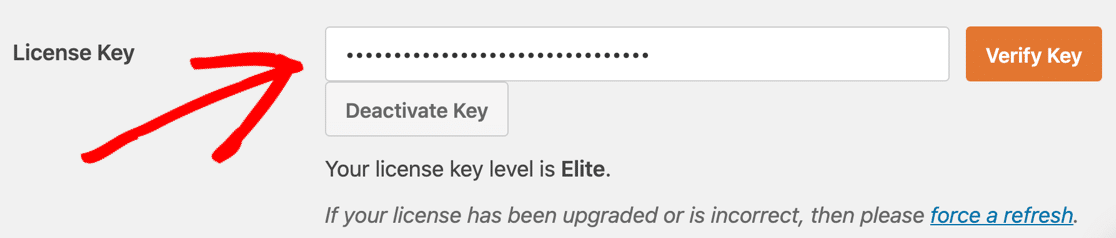
ติดตั้ง Zapier Addon
ต่อไป มาเปิดใช้งาน Zapier addon สำหรับ WPForms เราจะใช้สิ่งนี้เพื่อสร้างการเชื่อมต่อระหว่าง SendFox และไซต์ WordPress ของคุณ
ในแดชบอร์ด WordPress ให้วางเมาส์เหนือเมนู WPForms แล้วคลิก Addons
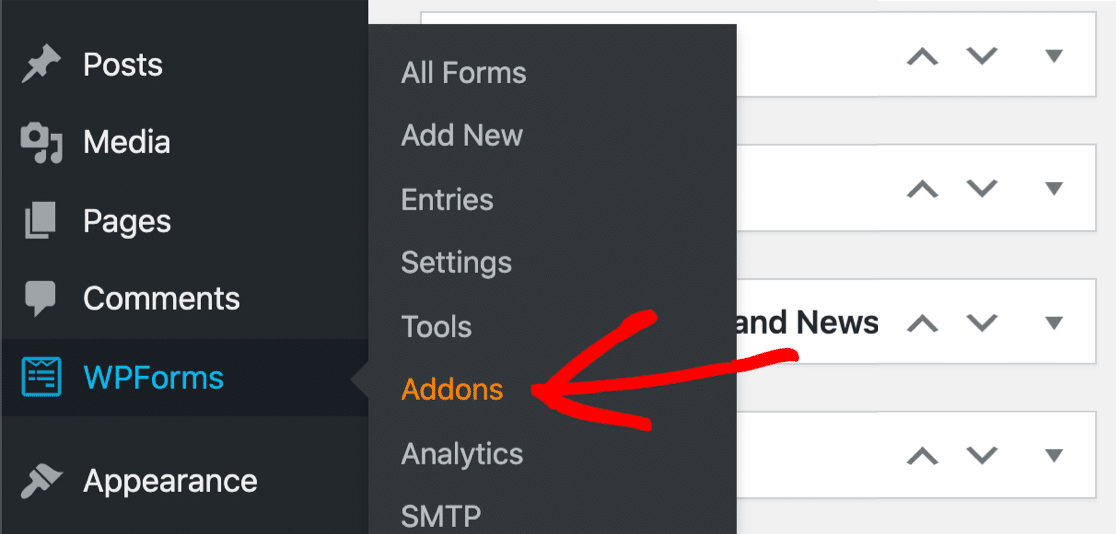
เลื่อนลงและคลิกส่วนเสริม Zapier เพื่อติดตั้ง
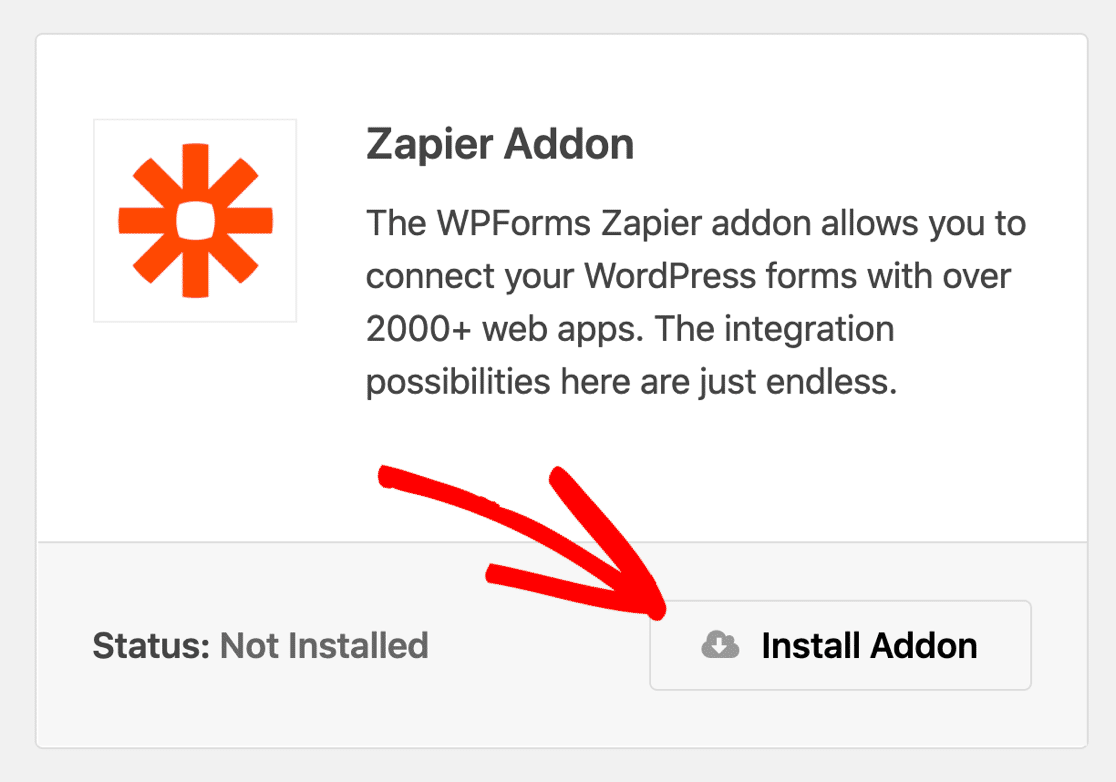
ตกลง ตอนนี้เราพร้อมที่จะสร้างแบบฟอร์ม SendFox WordPress แบบกำหนดเองของคุณแล้ว!
ขั้นตอนที่ 2: สร้างแบบฟอร์ม SendFox WordPress ของคุณ
WPForms Pro มาพร้อมกับเทมเพลตฟอร์มมากกว่า 100 แบบที่ให้คุณเริ่มต้นได้ทันทีเมื่อคุณสร้างฟอร์ม
สำหรับแบบฟอร์ม SendFox WordPress เราจะฝังเทมเพลตฟอร์มสมัครรับจดหมายข่าว
ในการตั้งค่านี้ ให้เริ่มต้นด้วยการคลิก WPForms » เพิ่มใหม่ ในแถบด้านข้างของ WordPress
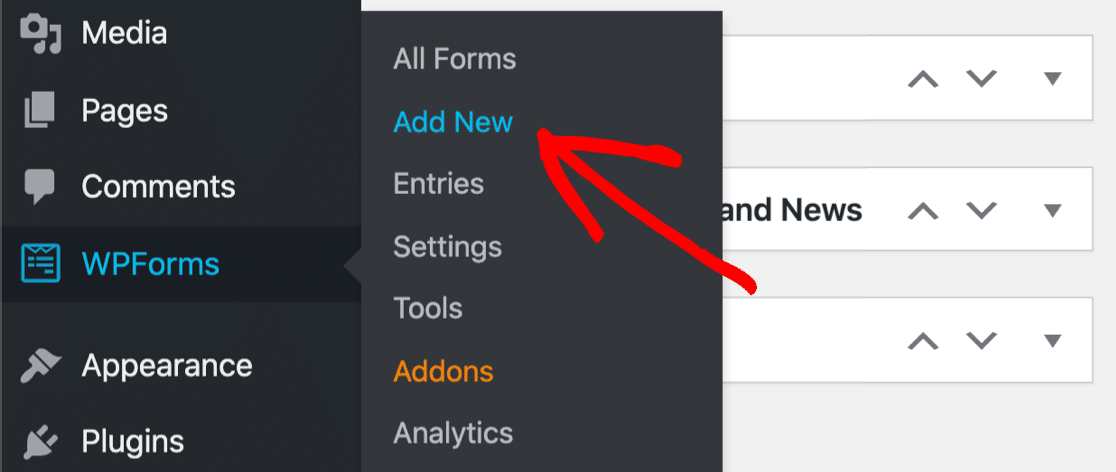
คุณจะเห็นตัวสร้างแบบฟอร์ม WPForms เปิดขึ้น
ที่ด้านบน ให้พิมพ์ชื่อสำหรับฟอร์ม SendFox ของคุณในฟิลด์ ชื่อฟอร์ม
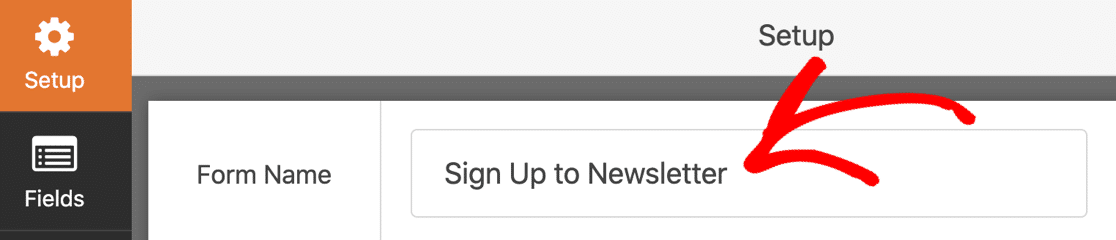
ถัดไป คุณจะต้องเลื่อนลงมาเล็กน้อย ในส่วนเทมเพลต ให้ดำเนินการต่อและคลิกที่เทมเพลตฟอร์มสมัครรับจดหมายข่าว
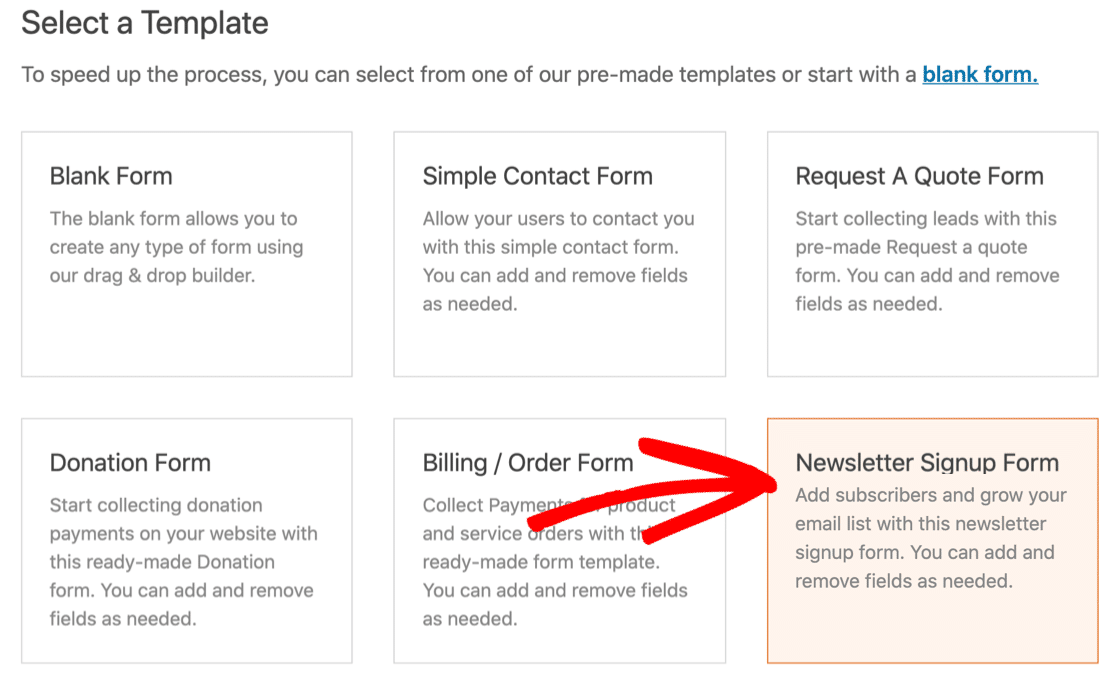
เทมเพลตฟอร์มสมัครรับจดหมายข่าวมีช่องสำหรับชื่อและที่อยู่อีเมลของสมาชิก หากคุณต้องการสร้างฟอร์ม SendFox WordPress แบบง่ายๆ คุณสามารถใช้เทมเพลตนี้ได้ทันที
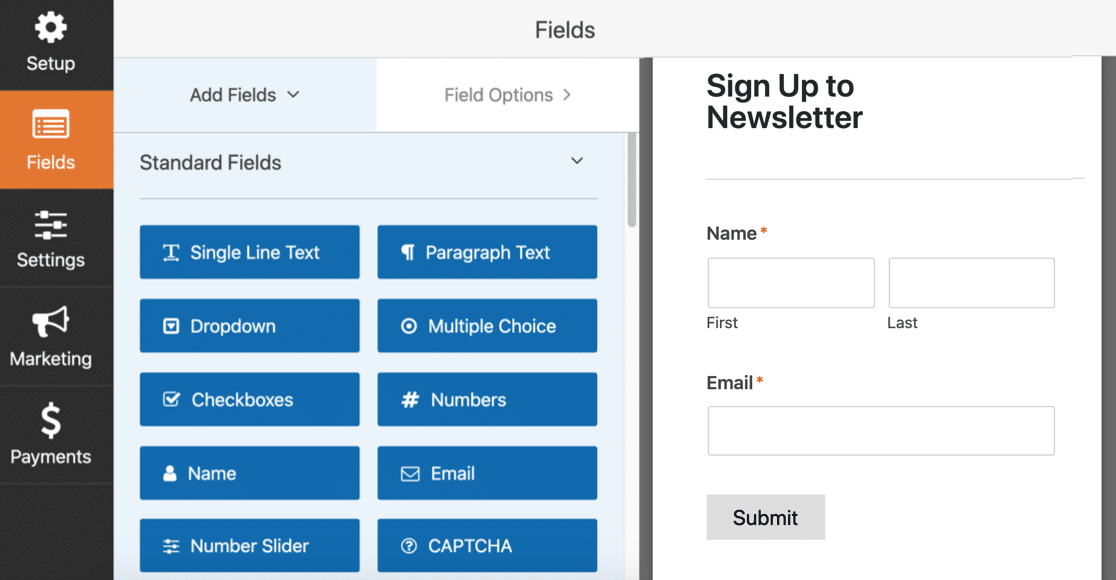
คุณต้องการเพิ่มฟิลด์ที่กำหนดเองสำหรับสมาชิก SendFox หรือไม่? อ่านต่อเพื่อดูวิธีเพิ่มฟิลด์พิเศษในแบบฟอร์มของคุณ
ขั้นตอนที่ 3: ปรับแต่งฟอร์ม SendFox WordPress ของคุณ
WPForms ทำให้ง่ายต่อการเพิ่มฟิลด์ที่กำหนดเองของคุณลงในฟิลด์ใดๆ ที่คุณสร้างขึ้น เพื่อรับแรงบันดาลใจ โปรดดูเคล็ดลับและตัวอย่างแบบฟอร์มการสมัครรับจดหมายข่าวเหล่านี้
ขณะที่คุณดำเนินการในส่วนนี้ โปรดจำไว้ว่าเฉพาะฟิลด์ชื่อและอีเมลเท่านั้นที่จะถูกส่งไปยัง SendFox คุณสามารถดูฟิลด์อื่นๆ ทั้งหมดได้ในการตอบกลับอีเมลของคุณ หรือในพื้นที่ป้อนแบบฟอร์มของแดชบอร์ด WordPress หากคุณมีใบอนุญาตแบบชำระเงิน
วิธีเพิ่มฟิลด์กำหนดเองของแบบฟอร์ม SendFox
ด้วย WPForms คุณสามารถเพิ่มฟิลด์ที่กำหนดเองได้ง่ายซึ่งช่วยให้คุณรวบรวมข้อมูลเพิ่มเติมเกี่ยวกับสมาชิกได้ สิ่งนี้สามารถช่วยให้คุณเข้าใจผู้คนในรายชื่อผู้ติดต่อของคุณ และพัฒนาเนื้อหาที่ปรับให้เข้ากับความต้องการและความสนใจของพวกเขา
เมื่อต้องการเพิ่มฟิลด์แบบกำหนดเองลงในฟอร์มของคุณ เพียงลากจากด้านซ้ายมือไปยังตัวอย่างฟอร์มทางด้านขวา คุณสามารถแก้ไขการตั้งค่าสำหรับฟิลด์ใดๆ ได้อย่างรวดเร็วโดยคลิกที่มัน
ตัวอย่างเช่น ถามสมาชิกว่าพวกเขาสมัครรับพอดแคสต์ของเราแล้วหรือยัง ในการทำเช่นนั้น เราสามารถเพิ่มฟิลด์ดรอปดาวน์ลงในแบบฟอร์มได้
ทางด้านซ้าย เราได้เพิ่มตัวเลือกคำตอบ 2 แบบ: ใช่ และ ไม่ใช่
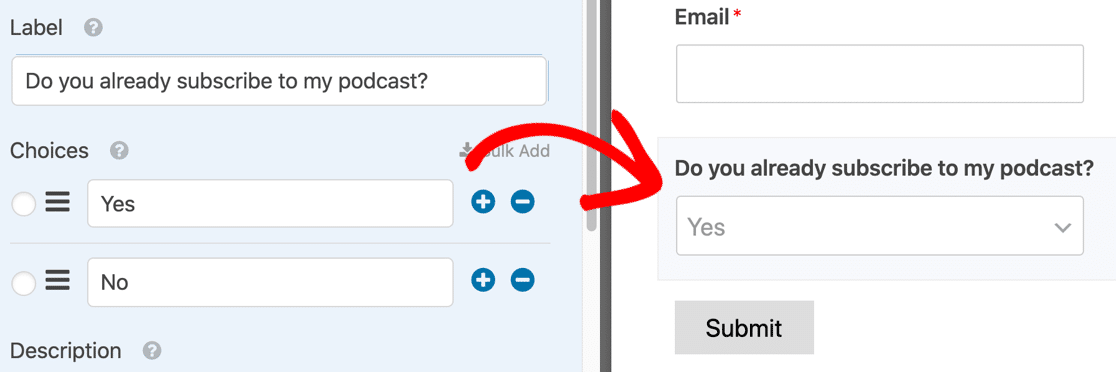
คุณสามารถใช้ฟิลด์ที่กำหนดเองเพื่อรับรายละเอียดเช่น:
- อายุ
- ที่อยู่
- ชื่อผู้ใช้โซเชียลมีเดีย
- ความสนใจ
นี่เป็นอีกตัวอย่างที่น่าสนใจ คุณยังสามารถให้ WPForms กรอกตัวเลือกคำตอบโดยอัตโนมัติจากโพสต์หรือหน้าที่มีอยู่ของคุณ
ตัวอย่างเช่น คุณสามารถถามผู้เยี่ยมชมว่าตอนใดของพอดแคสต์ที่พวกเขาชื่นชอบ จากนั้น คุณสามารถให้ WPForms เติมคำตอบโดยอัตโนมัติจากประเภทโพสต์ 'พอดคาสต์' ของคุณใน WordPress
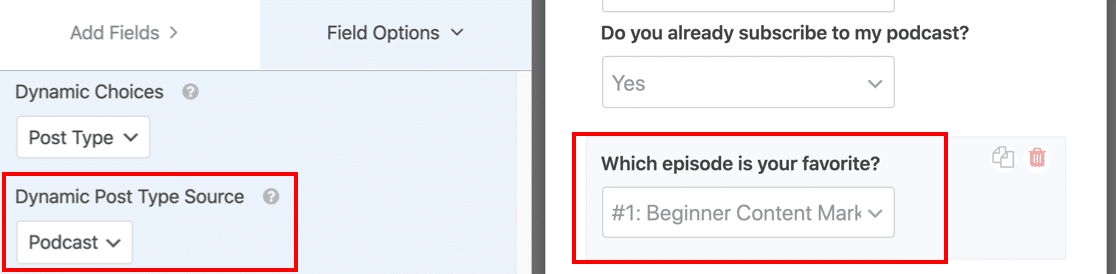
คุณสามารถใช้ได้หลายวิธี ตัวอย่างเช่น หากคุณมีร้านค้า คุณสามารถแสดงรายการผลิตภัณฑ์ทั้งหมดของคุณหรือดาวน์โหลดดิจิทัล และขอให้ผู้เยี่ยมชมเลือกร้านโปรด ซึ่งจะช่วยในการขับเคลื่อนแคมเปญการตลาดในอนาคต
ต้องการเรียนรู้เพิ่มเติมหรือไม่? ตรวจสอบฟิลด์ที่เติมข้อมูลอัตโนมัตินี้เพื่อเรียนรู้วิธีเพิ่มตัวเลือกฟิลด์แบบไดนามิก
คุณยังสามารถจัดระเบียบแบบฟอร์มของคุณโดยใช้:
- ย่อหน้าข้อความ (ฟิลด์ HTML)
- ตัวแบ่งส่วน
- ตัวแบ่งหน้า
- ตรรกะแบบมีเงื่อนไข
เทคนิคเหล่านี้สามารถช่วยปรับปรุงประสบการณ์ผู้ใช้โดยทำให้กรอกแบบฟอร์มขนาดยาวได้ง่ายขึ้น
แต่ถ้าคุณต้องการแบบฟอร์มรายชื่อผู้รับจดหมายที่สั้นที่สุด
วิธีทำให้แบบฟอร์ม SendFox ของคุณสั้นลง
สำหรับแบบฟอร์มการสมัคร ผู้สร้างจำนวนมากต้องการเพียง 1 ฟิลด์: ที่อยู่อีเมล
ช่วยให้คนสมัครได้ง่ายขึ้น
ดังนั้น หากคุณไม่ต้องการรวบรวมชื่อสมาชิก เพียงวางเมาส์เหนือฟิลด์แล้วคลิกถังขยะเพื่อลบ
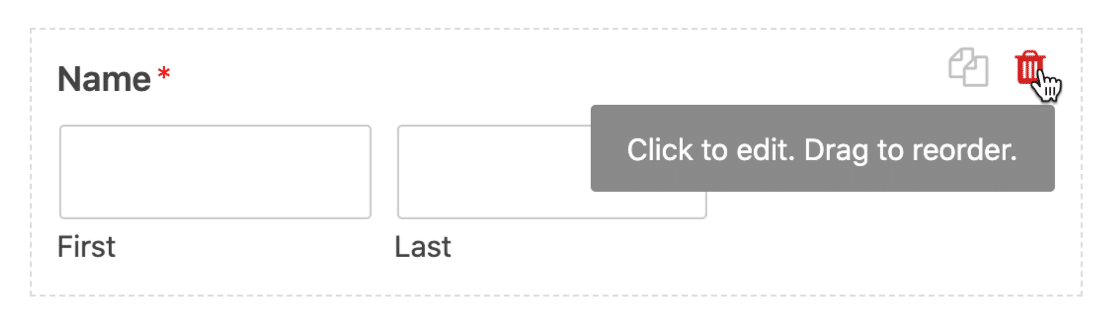
นี่เป็นเคล็ดลับอื่น แทนที่จะมีป้ายกำกับฟิลด์เช่น 'ชื่อ' เหนือฟิลด์ คุณสามารถแสดงป้ายกำกับ ภายใน ฟิลด์ได้
วิธีนี้ช่วยได้หากคุณต้องการฝังแบบฟอร์มของคุณในแถบด้านข้างของ WordPress หรือเผยแพร่แบบฟอร์มของคุณในส่วนท้ายของ WordPress เนื่องจากจะทำให้แบบฟอร์มมีขนาดเล็กลง
หากต้องการลบป้ายกำกับฟิลด์ของคุณ ให้คลิกที่ฟิลด์ ชื่อ เลื่อนลงไปที่ ตัวเลือกขั้นสูง แล้วขยาย
พิมพ์ข้อความตัวแทนสำหรับฟิลด์ ชื่อ และ นามสกุล จากนั้นคลิกช่องทำเครื่องหมายเพื่อซ่อน Field Label และ Sub-Labels
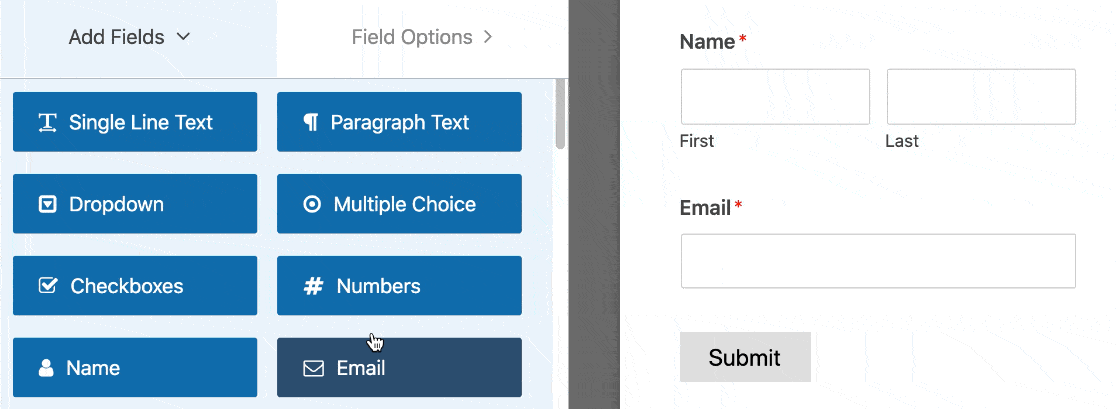
หากเราทำสิ่งเดียวกันกับฟิลด์อีเมล การแสดงตัวอย่างแบบฟอร์มของเราตอนนี้จะมีลักษณะดังนี้:
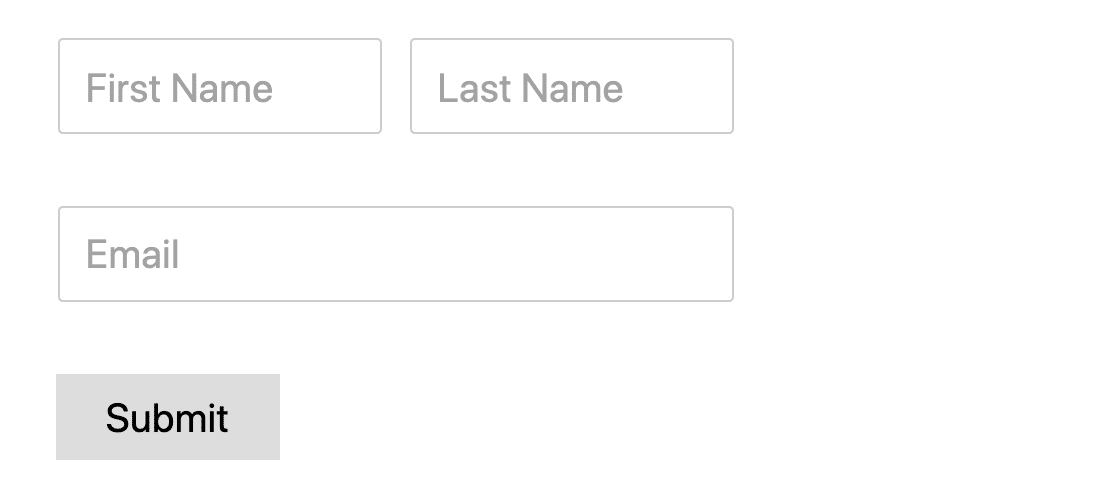
อย่างที่คุณเห็น มันง่ายกว่ามากที่จะฝังฟอร์ม SendFox นี้ในพื้นที่ขนาดเล็ก เพราะมันกะทัดรัดกว่ามาก
ทำซ้ำขั้นตอนสำหรับฟิลด์แบบกำหนดเองใดๆ บนฟอร์ม SendFox ของคุณ แล้วคลิก บันทึก เมื่อคุณทำเสร็จแล้ว
วิธีรับข้อมูลสมาชิกเพิ่มเติมสำหรับรายการ SendFox
WPForms ทำให้ง่ายต่อการจับข้อมูลเพิ่มเติมมากมายเกี่ยวกับสมาชิก SendFox ของคุณ
ตัวอย่างเช่น คุณสามารถ:
- ดูเส้นทางของผู้เยี่ยมชมผ่านเว็บไซต์ของคุณด้วยคุณสมบัติการวิเคราะห์ในตัวของ WPForms
- รับข้อมูลจากช่องที่ซ่อนอยู่ เช่น URL อ้างอิง
- ตรวจหาตำแหน่งสมาชิกของคุณโดยอัตโนมัติ
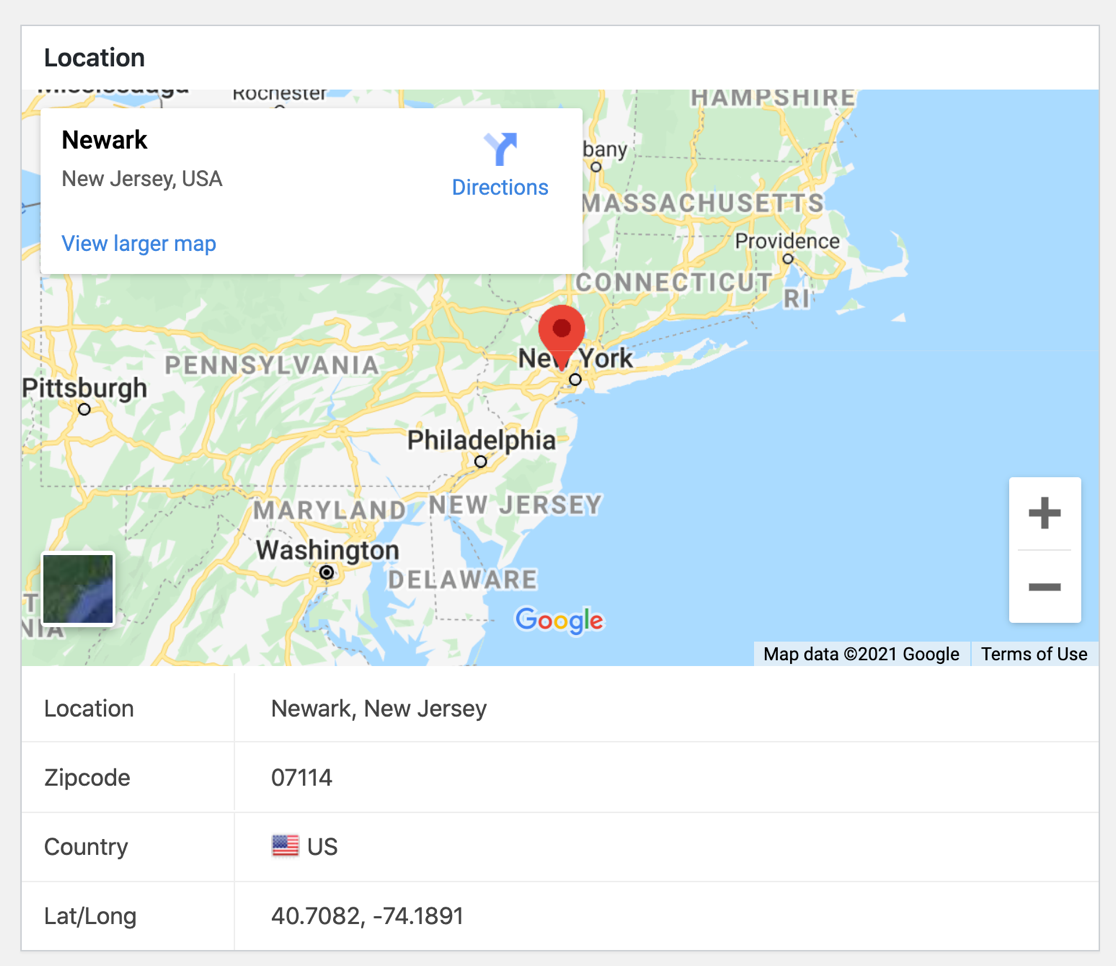
คุณสามารถเพิ่มส่วนเสริมเหล่านี้ลงในแบบฟอร์ม SendFox และตรวจสอบข้อมูลในแดชบอร์ด WordPress ของคุณได้
ในตอนนี้ เรามา บันทึก ฟอร์ม SendFox WordPress ของเรากันก่อน
ขั้นตอนที่ 4: ตรวจสอบการตั้งค่าฟอร์ม SendFox WordPress ของคุณ
ตอนนี้ ให้ตรวจสอบว่าแบบฟอร์ม WordPress SendFox ของคุณได้รับการตั้งค่าตามที่คุณต้องการแล้ว
ในการเริ่มต้น ให้คลิกไอคอน การตั้งค่า ทางด้านซ้ายมือ
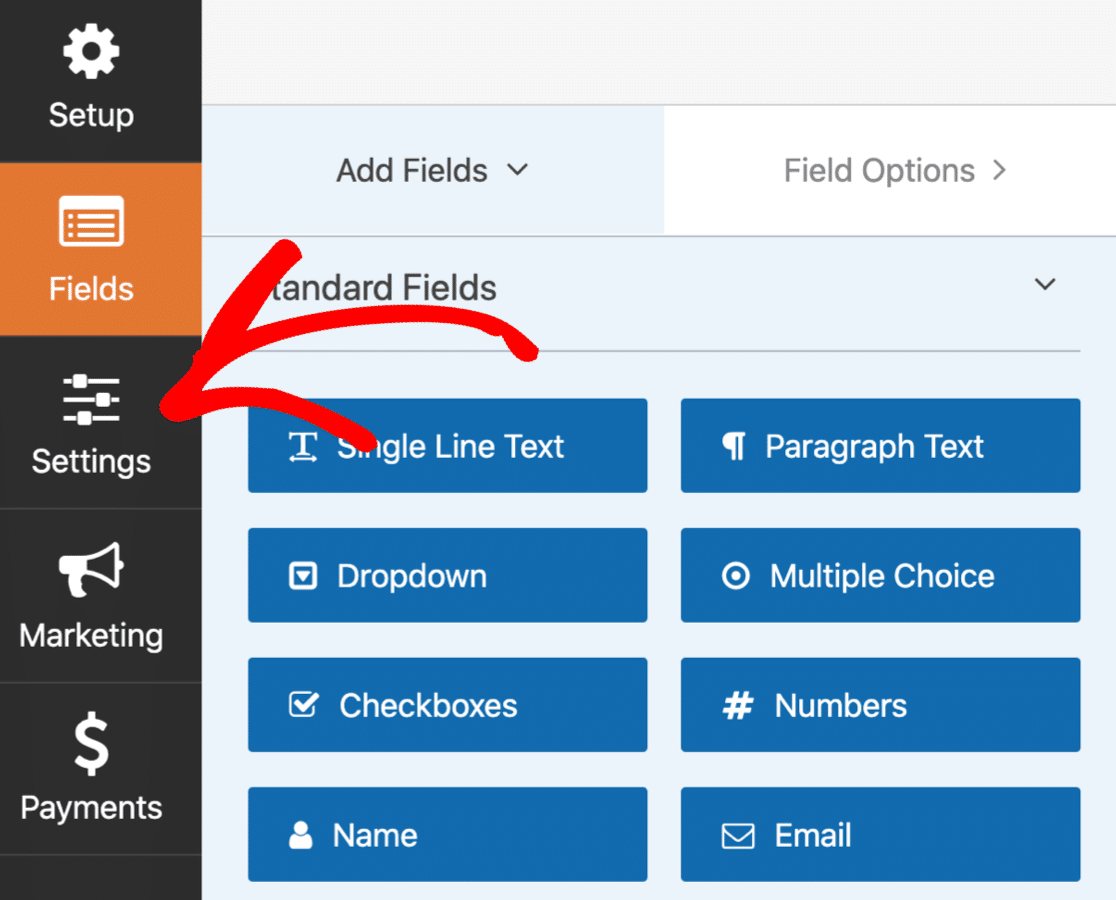
ก่อนอื่น ให้ตรวจสอบแบบฟอร์มของคุณ การ แจ้งเตือน การตั้งค่าเหล่านี้จะควบคุมอีเมลที่ส่งออกเมื่อส่งแบบฟอร์มของคุณ
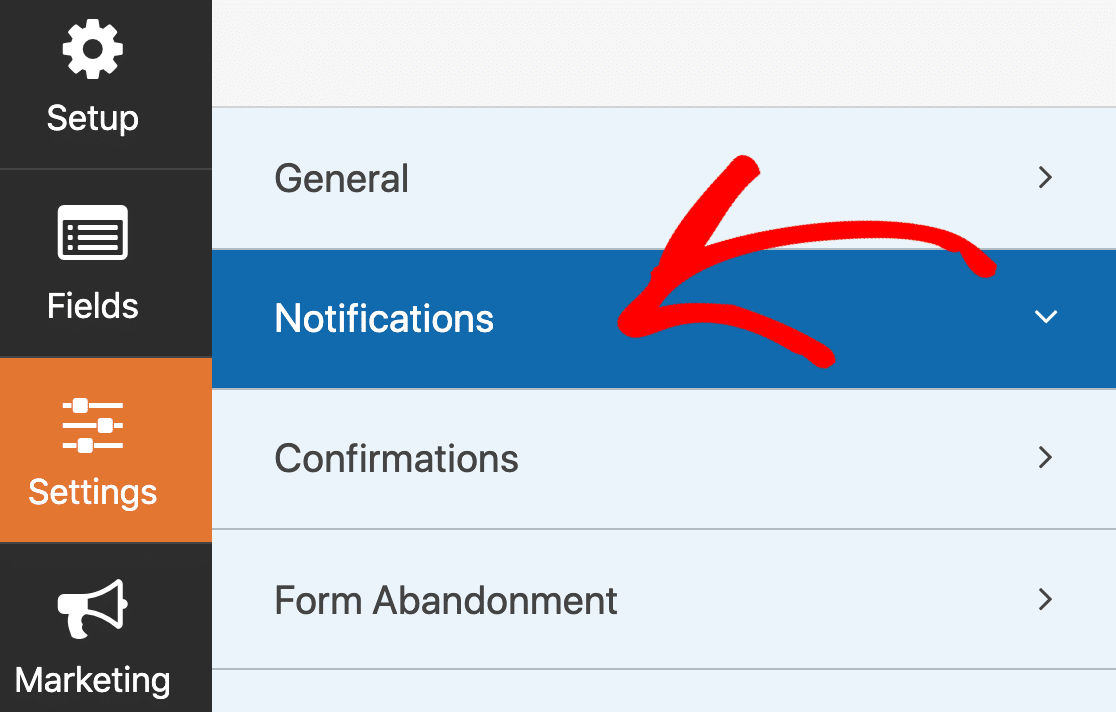
ตามค่าเริ่มต้น WPForms จะส่งการแจ้งเตือนทางอีเมลไปยังที่อยู่อีเมลของผู้ดูแลไซต์โดยอัตโนมัติ เมื่อคุณได้รับสมาชิกใหม่
หากคุณไม่ต้องการรับอีเมลทุกครั้งที่ลงชื่อสมัครใช้ ให้ปิดการแจ้งเตือนโดยใช้เมนูแบบเลื่อนลง
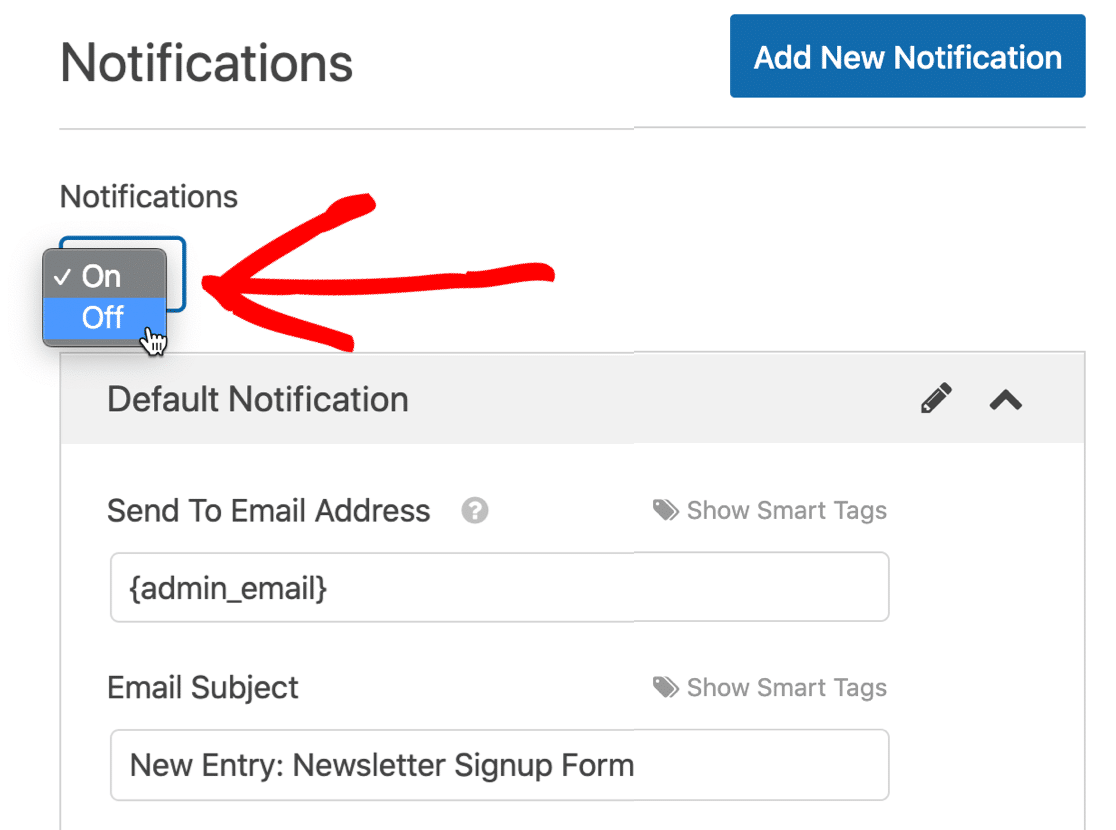
หากคุณต้องการเก็บการแจ้งเตือนไว้ คุณสามารถปรับแต่งข้อความได้ที่นี่
ตอนนี้เรามาดูข้อความที่ผู้เข้าชมจะเห็นเมื่อพวกเขาสมัครรับข้อมูล
คลิก การยืนยัน จากเมนูเพื่อตรวจสอบ
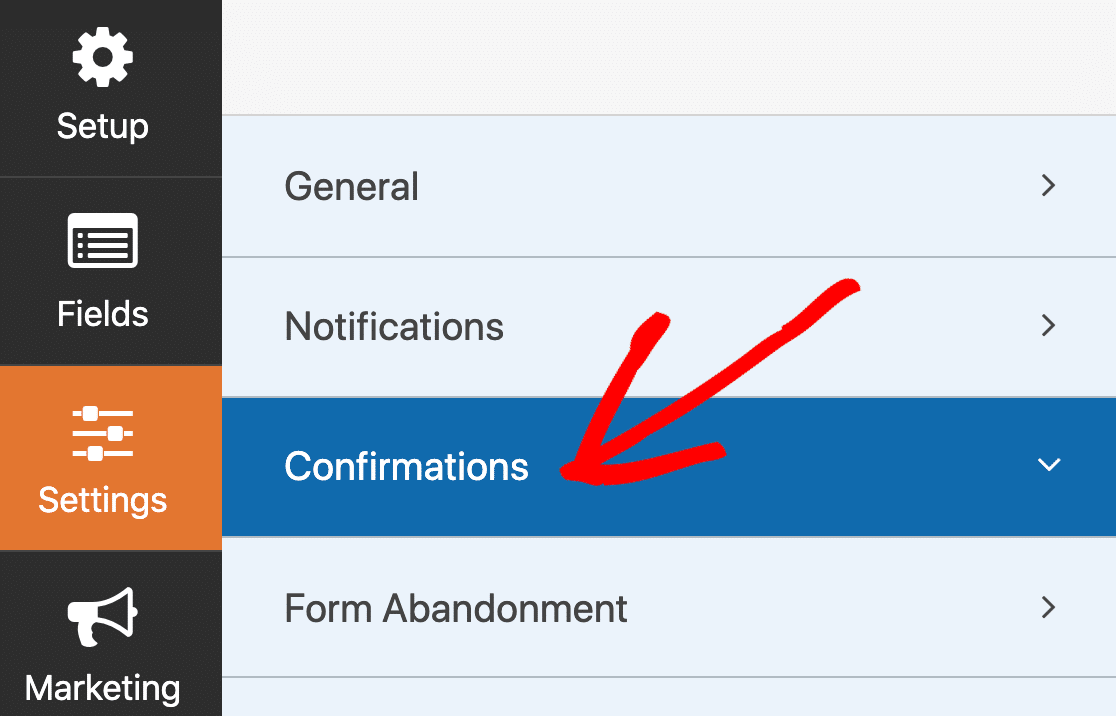
ตามค่าเริ่มต้น ตัวเลือกแบบคู่จะถูกเปิดใช้งานสำหรับบัญชี SendFox ทั้งหมด (แม้ว่าผู้ใช้ Empire จะสามารถปิดได้)
สมมติว่าคุณเปิด optins สองครั้ง เราสามารถแก้ไขข้อความยืนยันเพื่อเตือนสมาชิกใหม่ของเราว่าพวกเขาต้องตรวจสอบอีเมลเพื่อดำเนินการสมัครรับข้อมูลให้เสร็จสิ้น
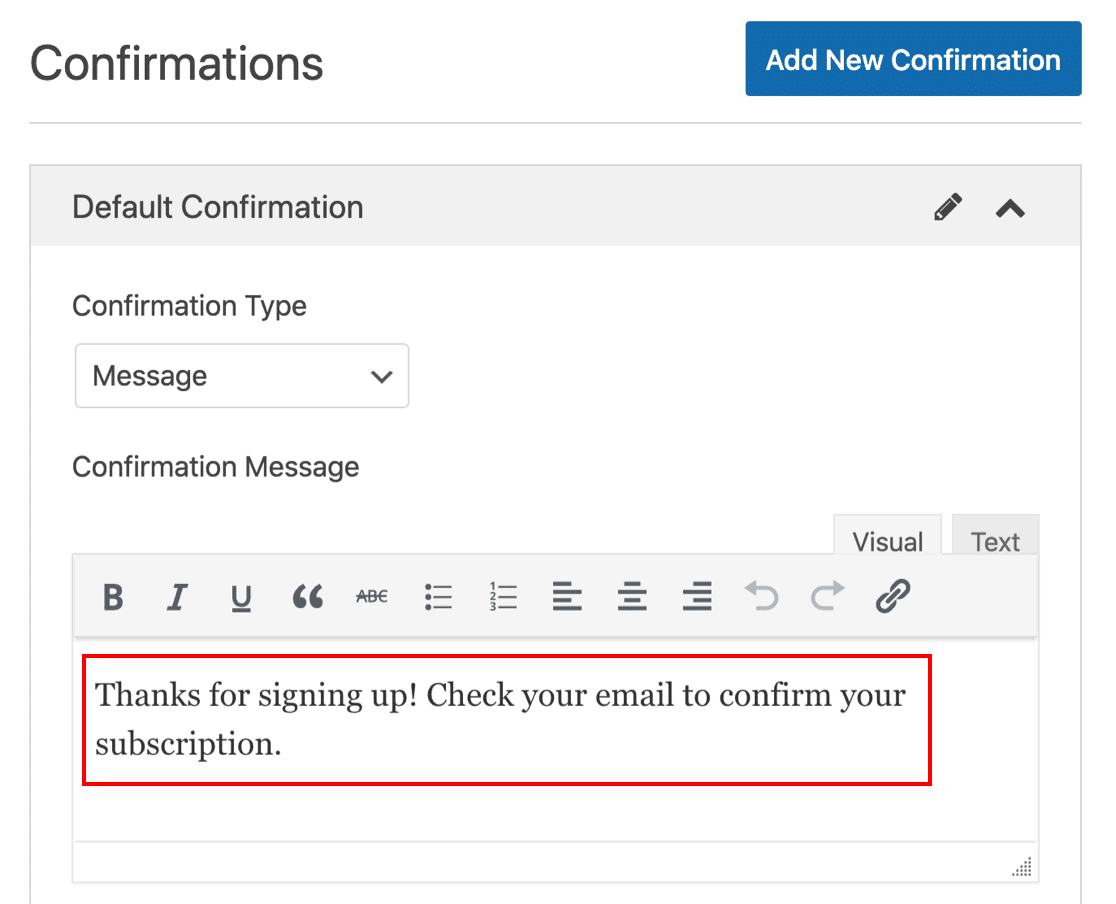
หากต้องการ คุณสามารถเปลี่ยนเส้นทางผู้สมัครสมาชิกของคุณไปยังหน้าอื่นในการส่งแบบฟอร์มโดยเปลี่ยน ประเภทการยืนยัน สำหรับตอนนี้เราจะยึดติดกับข้อความพื้นฐาน

โปรดทราบว่าโปรแกรมเสริม Form Locker ของเราช่วยให้คุณสามารถซ่อนฟอร์ม SendFox WordPress ของคุณจากผู้ใช้ที่ไม่ได้เข้าสู่ระบบ นี่เป็นวิธีที่ยอดเยี่ยมในการจำกัดการลงชื่อสมัครใช้ในเว็บไซต์สมาชิก
ตกลง เราดำเนินการกับแบบฟอร์มเสร็จแล้ว คลิก บันทึก กันเถอะ
ขั้นตอนที่ 5: ฝังฟอร์ม SendFox WordPress ของคุณ
ตอนนี้เราจะฝังแบบฟอร์มของคุณใน WordPress การส่งผลงานทดสอบเป็นสิ่งสำคัญ ก่อนที่เราจะเปลี่ยนไปใช้ Zapier
ในตัวอย่างนี้ เราจะสร้างหน้าใหม่สำหรับแบบฟอร์ม
ในการเริ่มต้น ให้คลิก ฝัง ที่ด้านบนของตัวสร้างแบบฟอร์ม

ในป๊อปอัป ให้คลิก สร้างหน้าใหม่
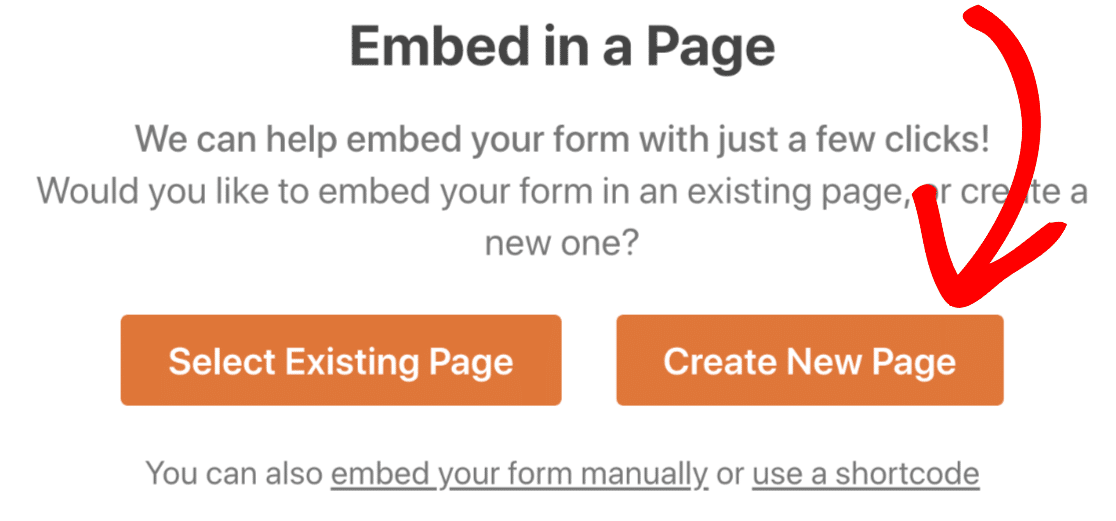
ตอนนี้เรามาตั้งชื่อเพจกัน แล้วคลิกปุ่มสีส้มเพื่อไปต่อ
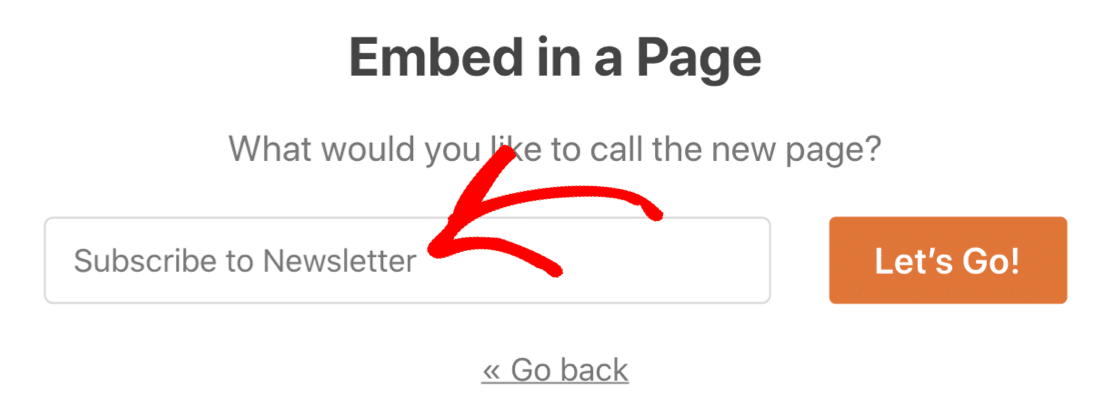
เมื่อคุณพอใจกับหน้าการสมัครรับจดหมายข่าว ให้คลิก เผยแพร่
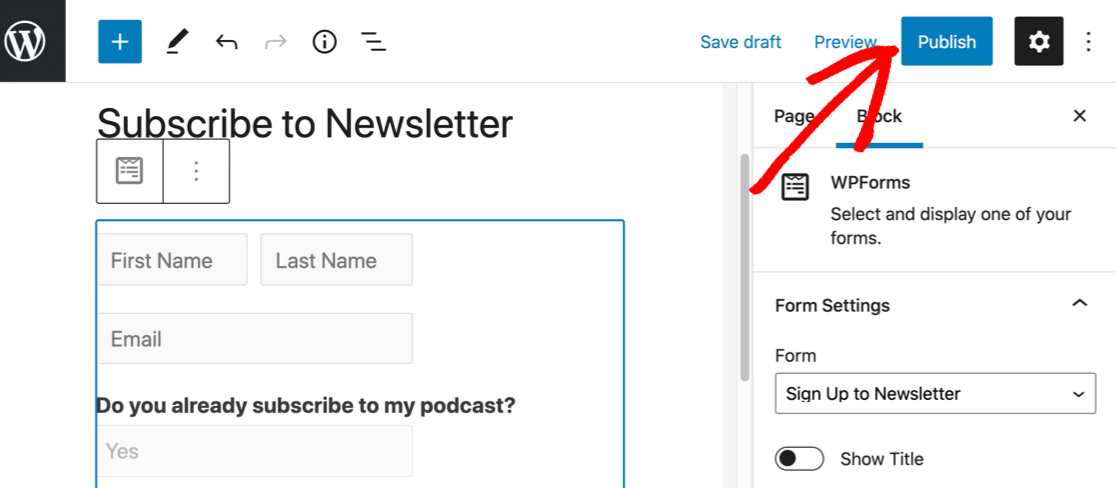
บางครั้งคุณอาจไม่ต้องการสร้างหน้าสำหรับแบบฟอร์มของคุณ ไม่ต้องกังวล: ง่ายต่อการฝังแบบฟอร์มของคุณได้ทุกที่โดยใช้รหัสย่อหรือบล็อก WPForms ในตัวแก้ไขบล็อก
และคุณยังสามารถฝังแบบฟอร์มของคุณได้อย่างง่ายดายโดยใช้ Elementor หรือโมดูล WPForms Divi
ทุกชุด?
ตอนนี้ มาเพิ่มรายการทดสอบเพื่อให้ Zapier มีข้อมูลที่จะใช้งาน
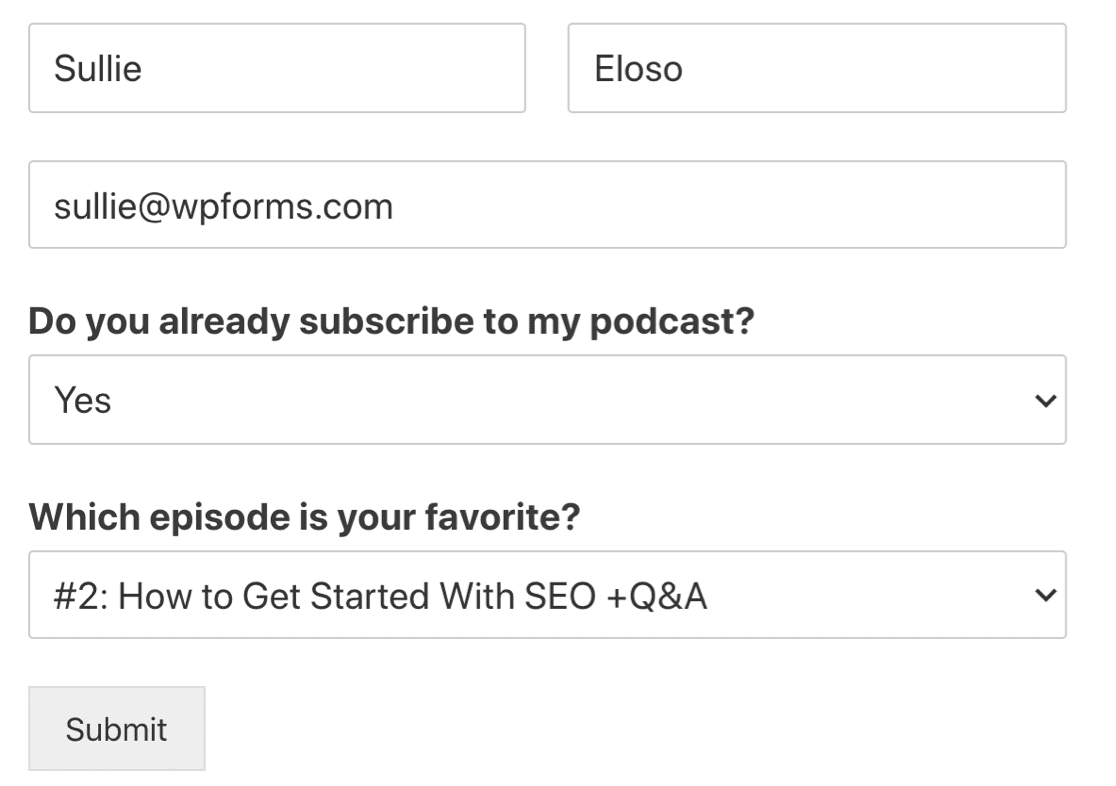
ส่งแบบฟอร์มเมื่อคุณทำเสร็จแล้ว
การสร้างหน้า Landing Page ของ SendFox แบบกำหนดเอง
คุณต้องการเผยแพร่แบบฟอร์ม SendFox บนหน้า Landing Page ของตัวเองหรือไม่?
ส่วนเสริมของหน้าแบบฟอร์มช่วยให้คุณสร้างหน้า Landing Page โดยไม่ต้องมีส่วนหัวและส่วนท้ายของ WordPress
มันยอดเยี่ยมเพราะ:
- คุณสามารถปรับแต่งโทนสีได้อย่างง่ายดาย
- หน้า Landing Page ของคุณสามารถมี URL ของตัวเองที่โดเมนของคุณเองได้
- สามารถแสดงฟิลด์แบบกำหนดเองทั้งหมดที่คุณสร้างขึ้น ดังนั้นจึงมีขั้นสูงกว่าหน้าเริ่มต้นของ SendFox ที่เป็นค่าเริ่มต้น
หากต้องการเปิดตัวเลือกหน้า Landing Page สำหรับแบบฟอร์มใดๆ คุณจะต้องไปที่หน้าแบบฟอร์มในการตั้งค่าแบบฟอร์มของคุณ
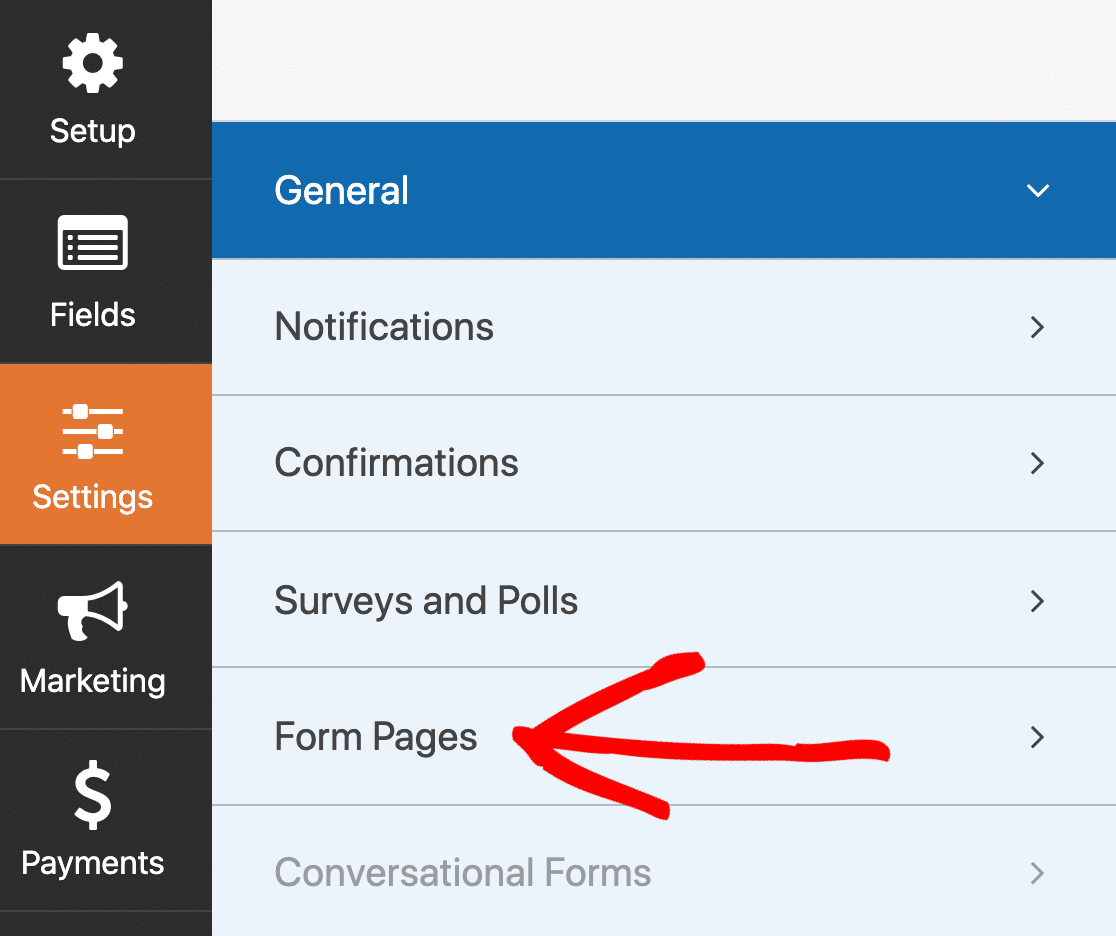
จากนั้นเพิ่มโลโก้ของคุณและพิมพ์ URL ที่กำหนดเอง
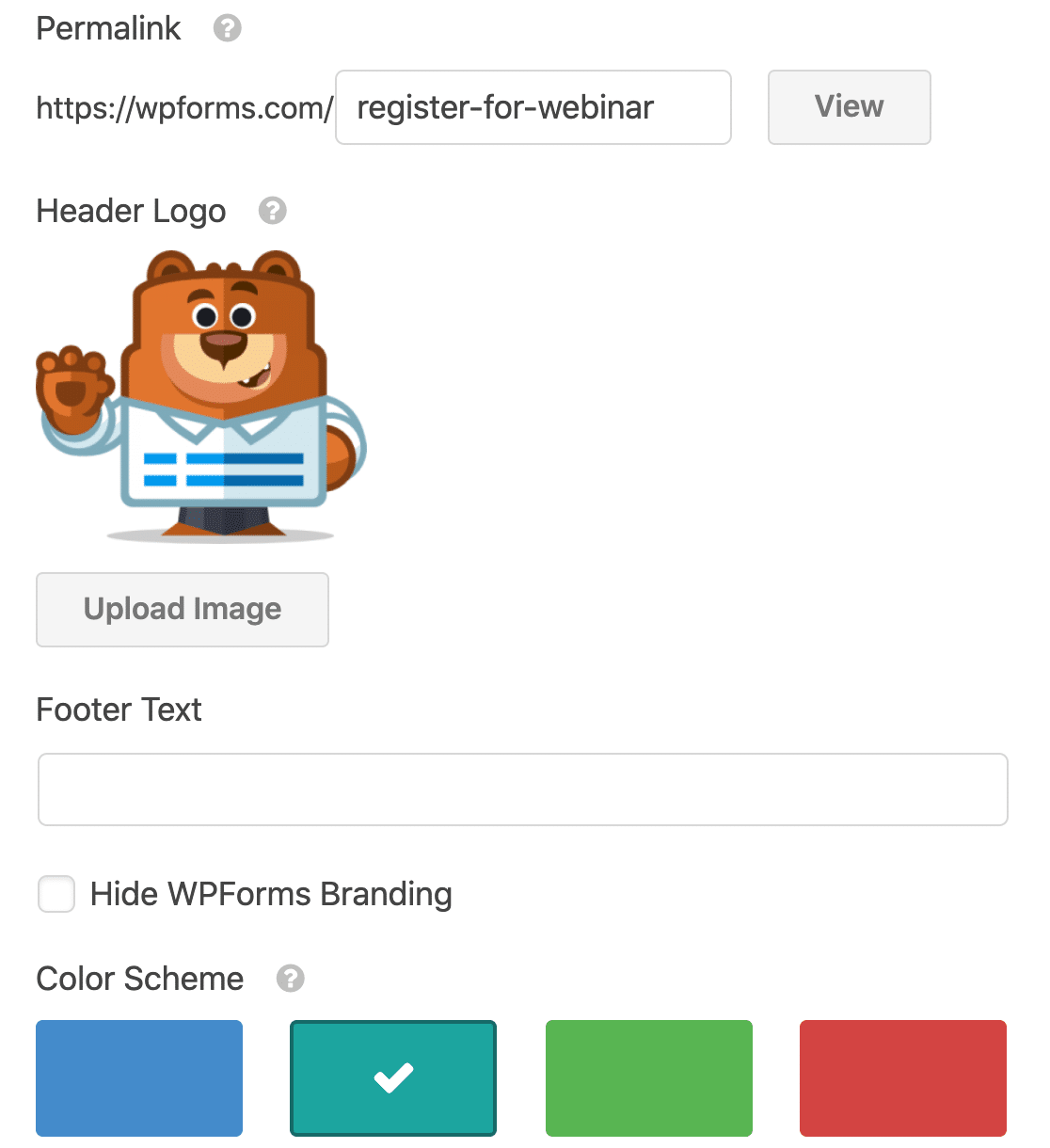
แค่นั้นแหละ! ไม่จำเป็นต้องมีประสบการณ์การเขียนโค้ด!
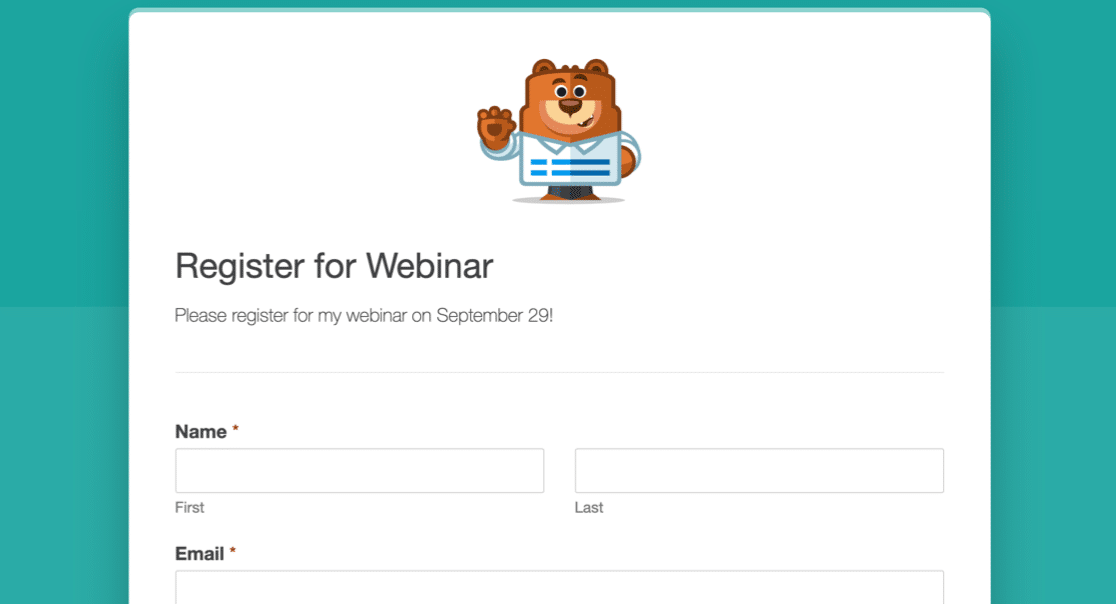
เมื่อคุณตั้งค่าแบบฟอร์มตามที่คุณต้องการ เราก็พร้อมที่จะตั้งค่าการเชื่อมต่อของคุณใน Zapier
ขั้นตอนที่ 6: เชื่อมต่อแบบฟอร์ม WordPress ของคุณกับ SendFox
เปิด Zapier ในแท็บใหม่และลงชื่อเข้าใช้บัญชีของคุณ คุณจะต้องเปิดแดชบอร์ด WordPress ไว้ในอีกแท็บหนึ่ง เพื่อให้คุณสามารถสลับไปมาระหว่าง 2 ไซต์ได้อย่างง่ายดาย
เมื่อคุณเข้าสู่ระบบ Zapier แล้ว ให้ คลิก สร้าง Zap ที่ด้านบนซ้าย
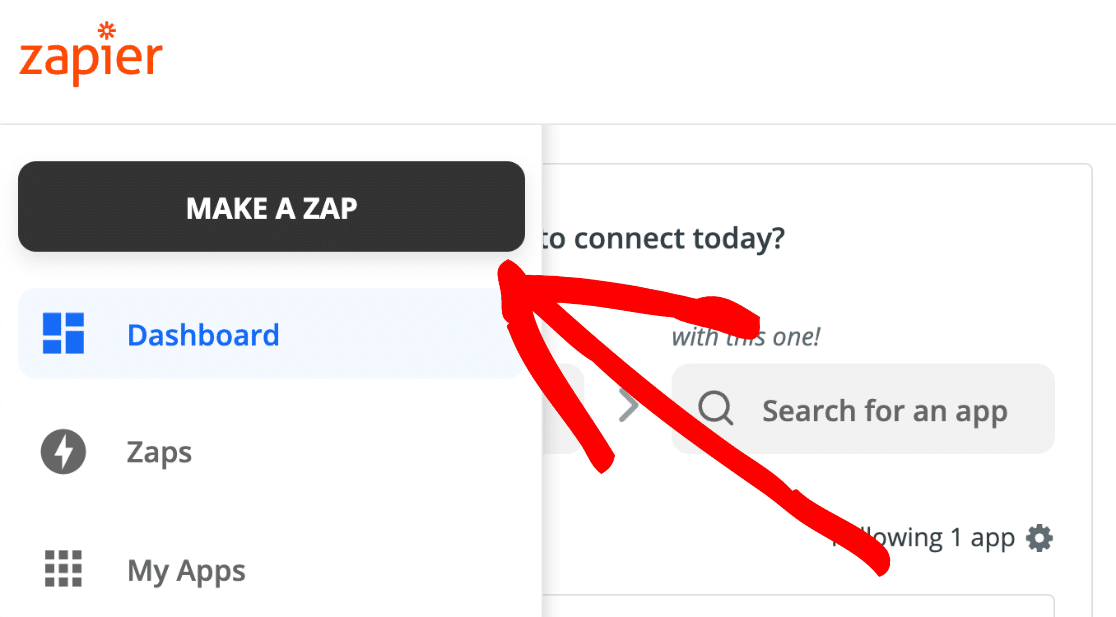
ภายใต้ App Event ค้นหา WPForms และคลิกที่ไอคอน
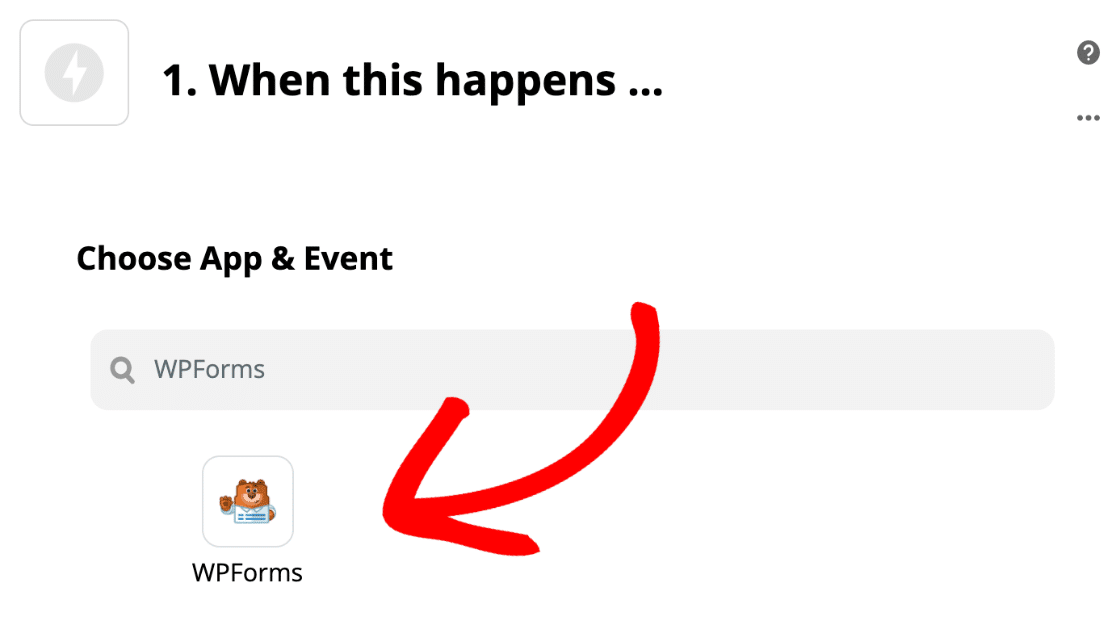
กิจกรรมทริกเกอร์ของเราจะเป็น รายการแบบฟอร์มใหม่ ดังนั้นให้เลือกและคลิก ดำเนินการต่อ
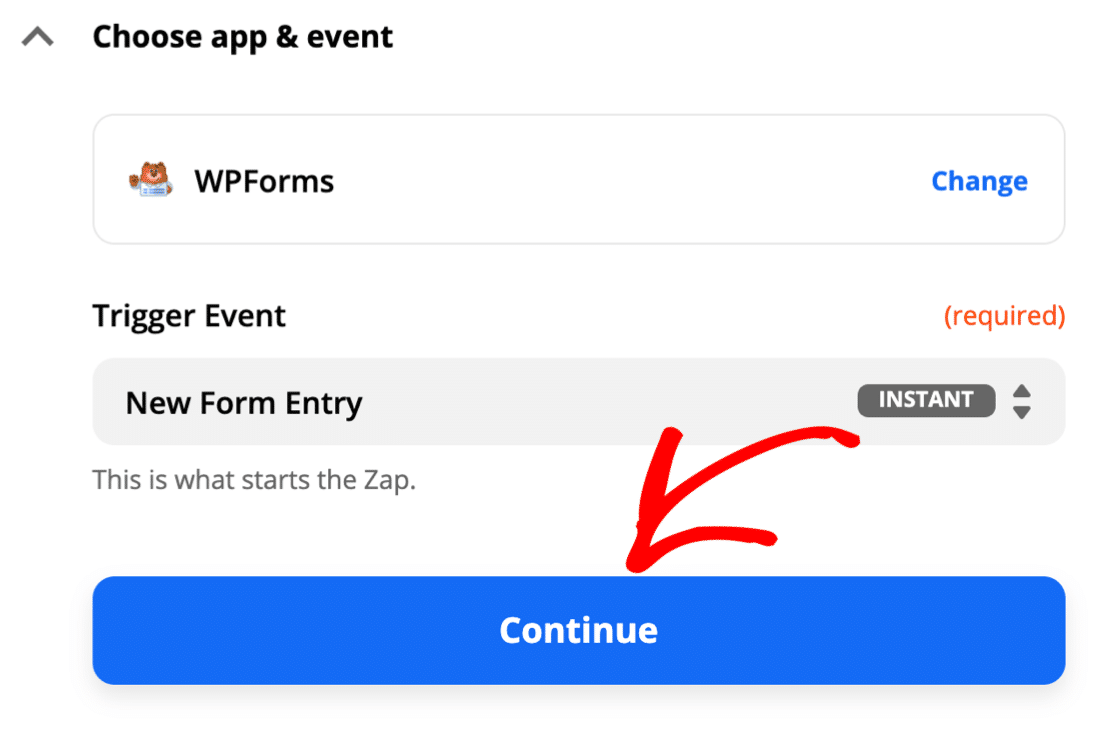
หากนี่เป็นครั้งแรกที่คุณใช้ WPForms กับ Zapier คุณจะได้รับแจ้งให้ตั้งค่าการเชื่อมต่อของคุณทันที
คุณจะต้องคว้าคีย์ WPForms Zapier API ของคุณ สลับกลับไปที่แท็บ WordPress และเปิดแบบฟอร์มของคุณ ทางด้านซ้าย ให้คลิกการ ตลาด
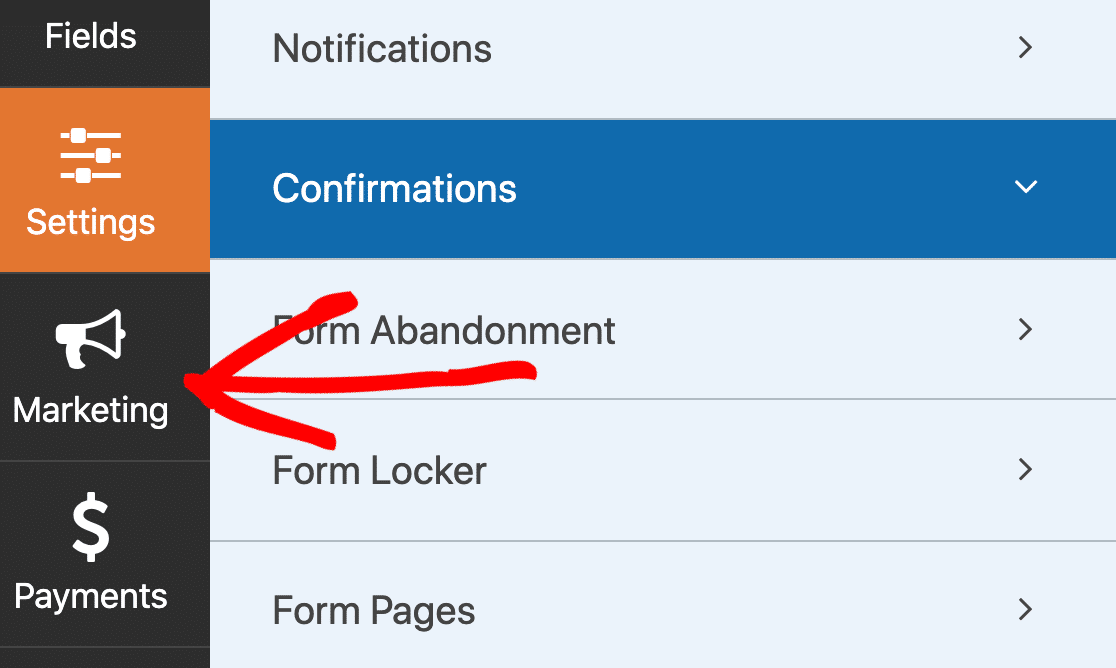
คุณจะเห็นรายการบริการการตลาดผ่านอีเมลที่นี่ รวมถึง:
- ติดต่อคงที่
- Mailchimp
- ActiveCampaign
คลิก Zapier เพื่อรับคีย์ API ของคุณ
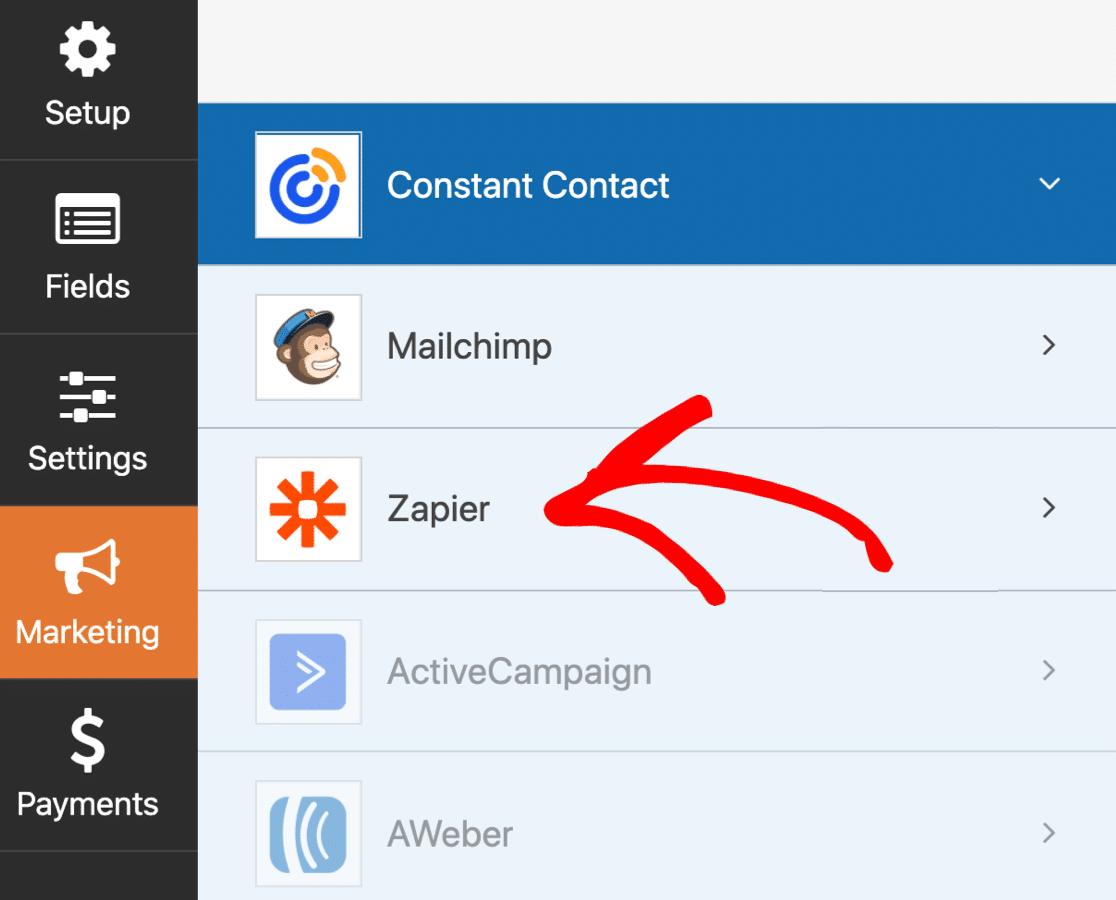
คัดลอกและวางคีย์ API ลงในหน้าต่างการเชื่อมต่อ Zapier
คุณจะต้องพิมพ์ URL แบบเต็มไปยังไซต์ของคุณในช่องที่สองที่นี่
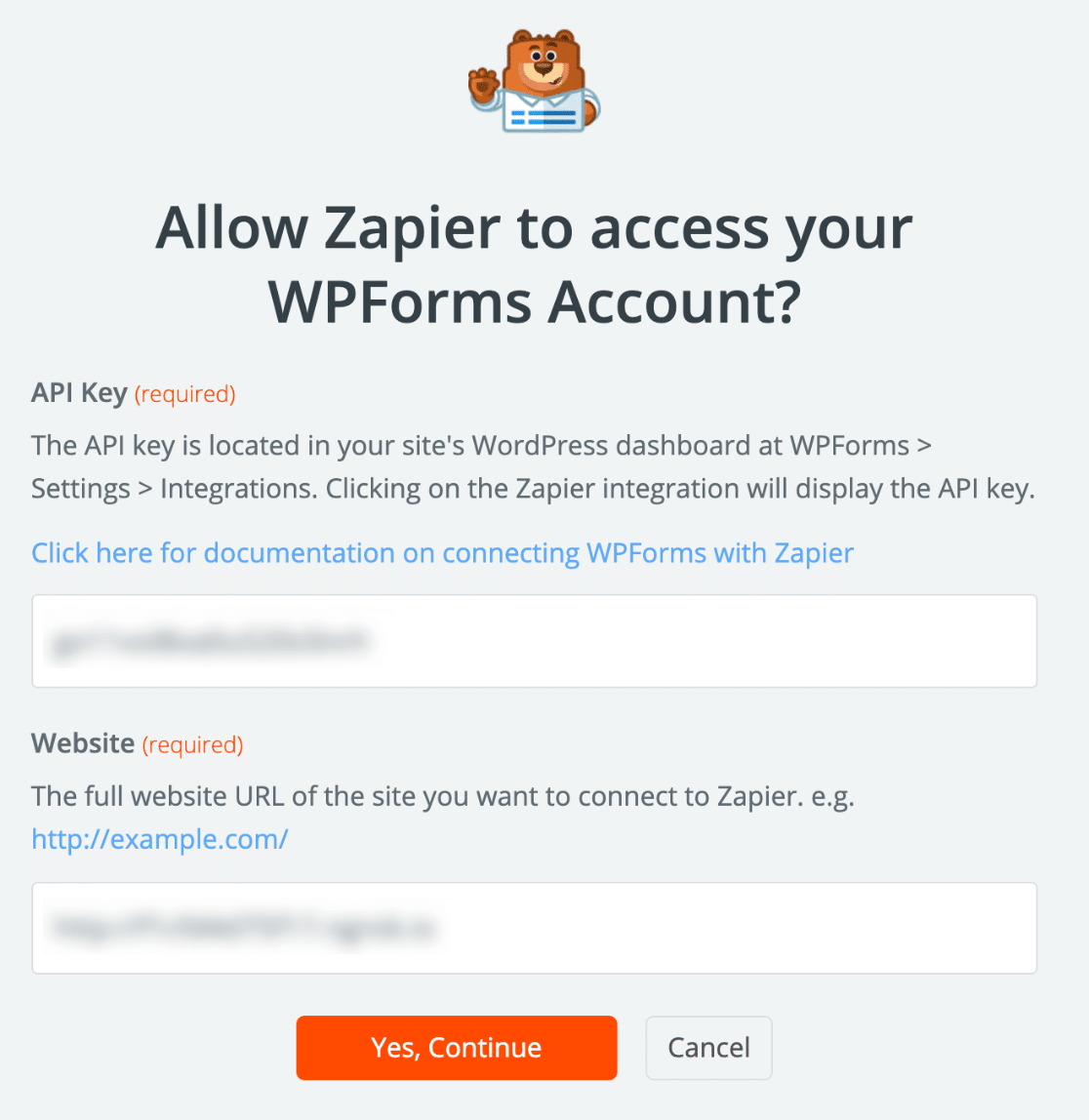
Zapier จะทำการเชื่อมต่อและแสดง WPForms ในตัวสร้าง Zap
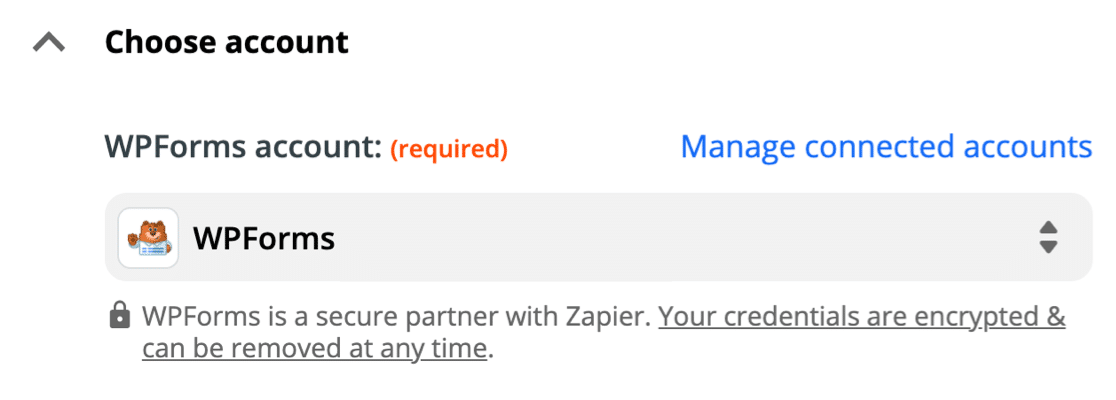
เมื่อทุกอย่างเชื่อมต่อแล้ว ให้คลิก ดำเนินการต่อ ใน Zapier เพื่อย้ายไปยังทริกเกอร์
จากนั้นเลือกแบบฟอร์ม SendFox WordPress ที่คุณสร้างจากดรอปดาวน์แล้วคลิก ดำเนินการต่อ อีกครั้ง
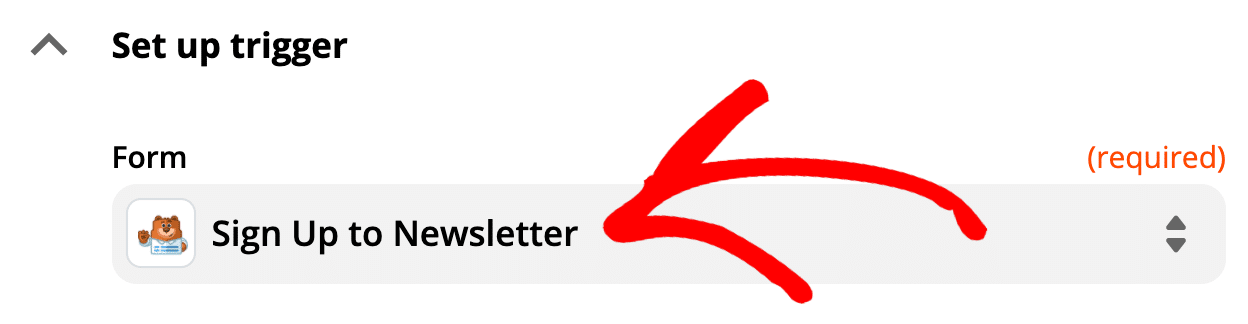
เมื่อคุณคลิก Test Trigger Zapier จะดึงข้อมูลรายการทดสอบที่เราสร้างขึ้นในขั้นตอนก่อนหน้า
ตรวจสอบรายละเอียดอีกครั้งเพื่อให้แน่ใจว่าทุกอย่างทำงานเป็นปกติ
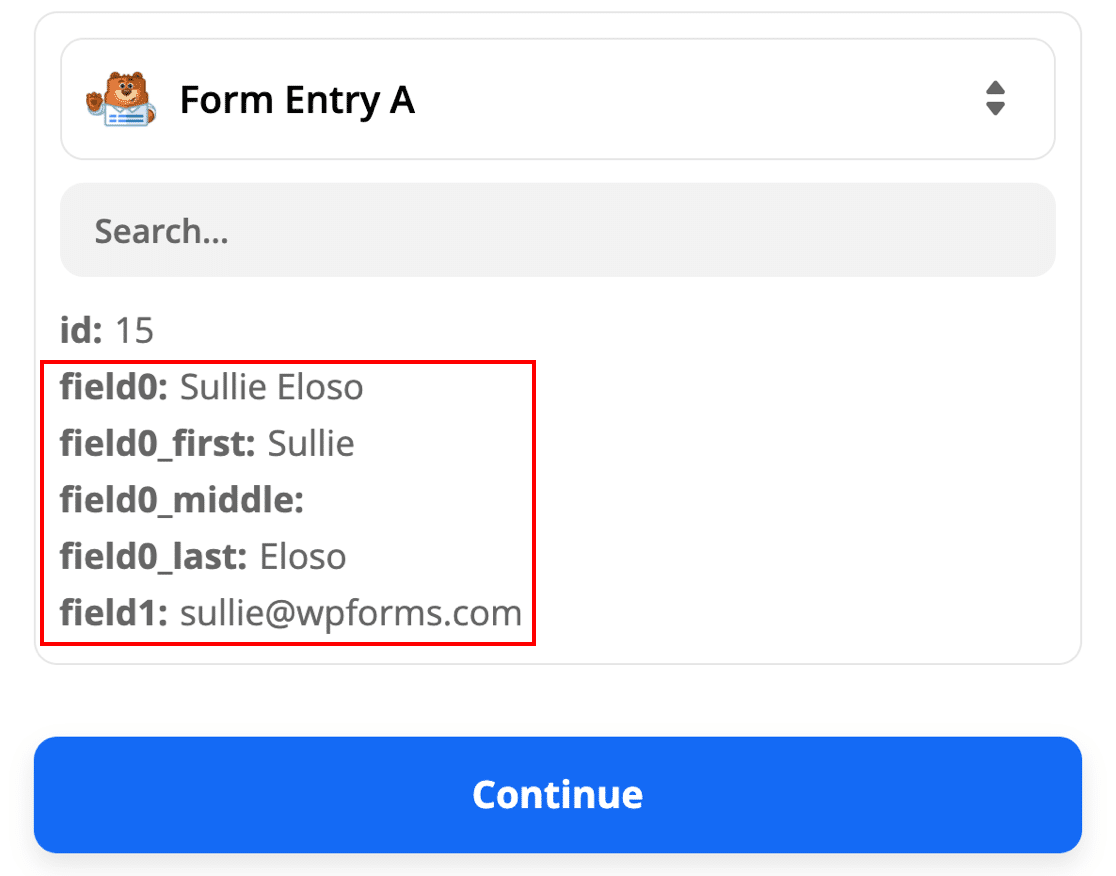
ตอนนี้เราจะบอก Zapier ว่าจะส่งแบบฟอร์มไปที่ใด
ขั้นตอนที่ 7: ทำการบูรณาการ SendFox WordPress ของคุณให้สมบูรณ์
Zapier จะขอให้คุณระบุ App Event ค้นหา SendFox ที่นี่และเลือก
ในรายการดรอปดาวน์ที่สอง ให้คลิก สร้างผู้ติดต่อ
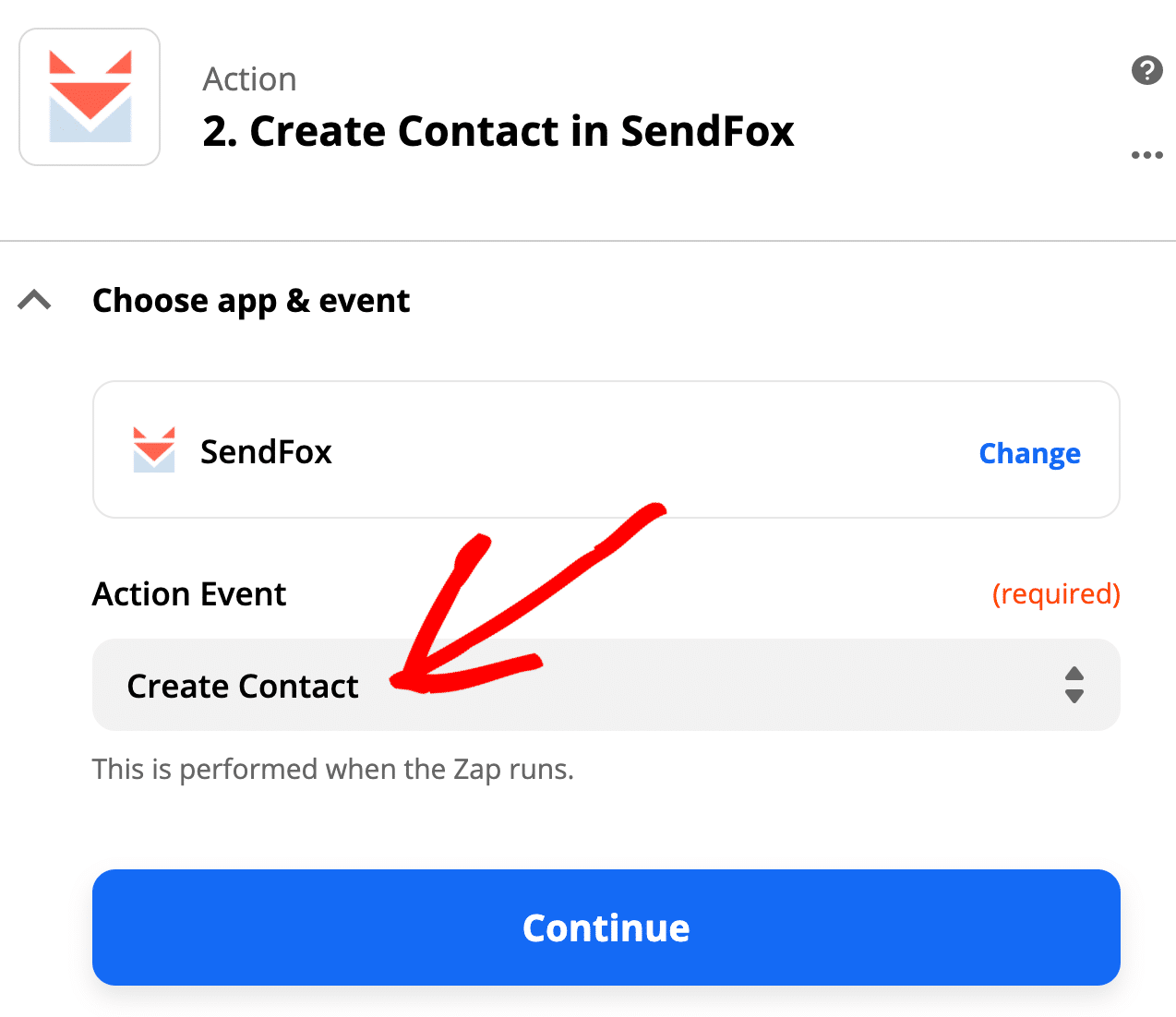
เมื่อคุณคลิก ดำเนินการต่อ Zapier จะแจ้งให้คุณลงชื่อเข้าใช้บัญชี SendFox ของคุณเพื่อสิ้นสุดการเชื่อมต่อ คุณไม่จำเป็นต้องใช้โทเค็นเพื่อการเข้าถึงส่วนบุคคลที่นี่ เพียงเข้าสู่ระบบด้วยอีเมลและรหัสผ่านของคุณ
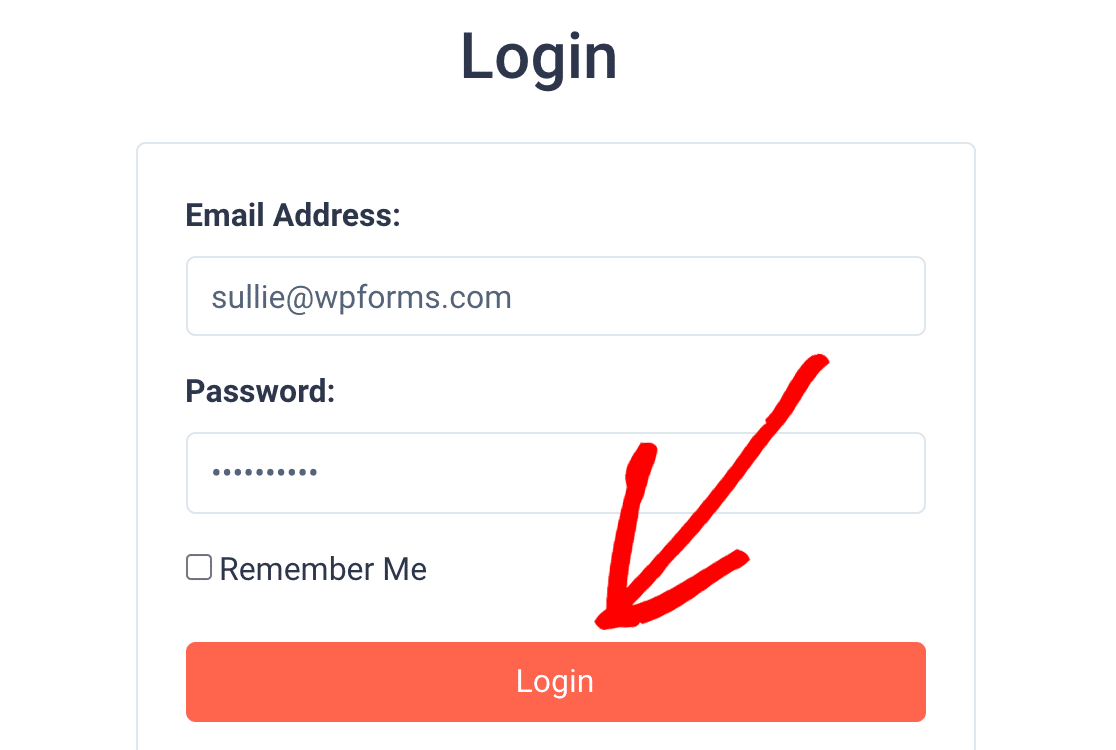
เมื่อคุณเห็นการเชื่อมต่อที่นี่ แสดงว่าคุณพร้อมแล้ว! คลิก ดำเนินการต่อ
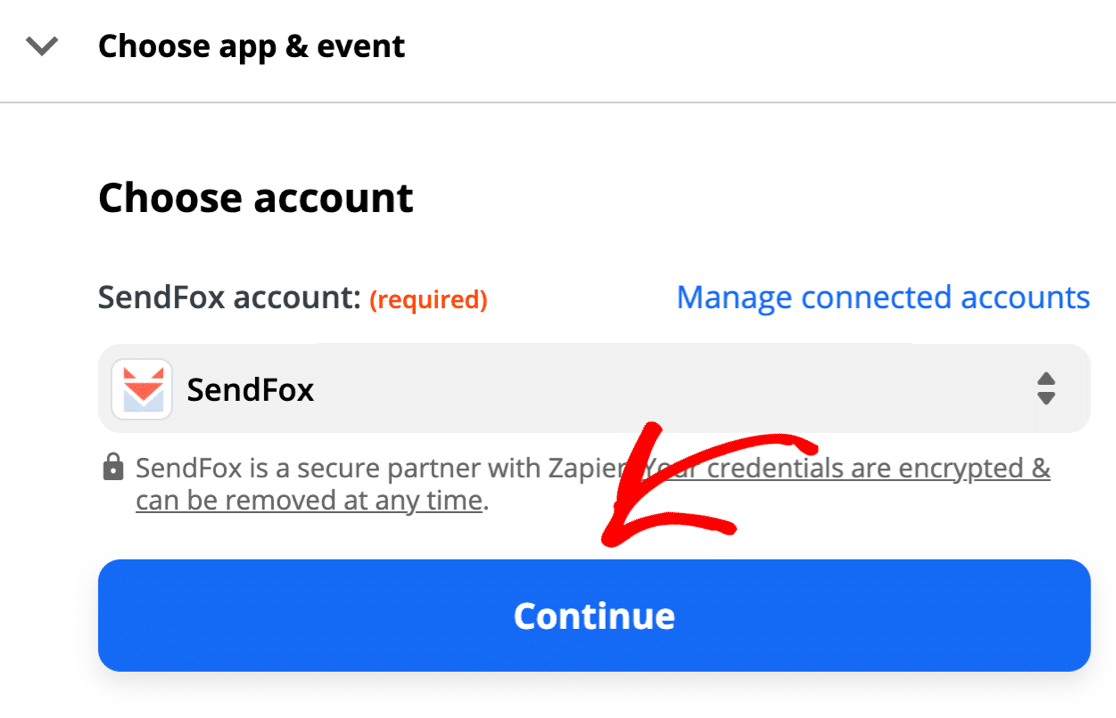
ตอนนี้ได้เวลาแมปฟิลด์จากแบบฟอร์ม SendFox WordPress กับเรกคอร์ดผู้ติดต่อ SendFox
ข้อควรจำ: คุณไม่สามารถใช้ฟิลด์ที่กำหนดเองของ SendFox ที่นี่ ดังนั้นคุณจะต้องแมป 4 ฟิลด์ที่ SendFox ยอมรับ:
- อีเมล – อีเมลของสมาชิกจากแบบฟอร์มของคุณ
- ชื่อ – ฟิลด์ชื่อในแบบฟอร์ม
- นามสกุล – ฟิลด์นามสกุลในแบบฟอร์ม
- รายการ – เลือกรายการที่คุณต้องการเพิ่มจากรายการ SendFox ของคุณ
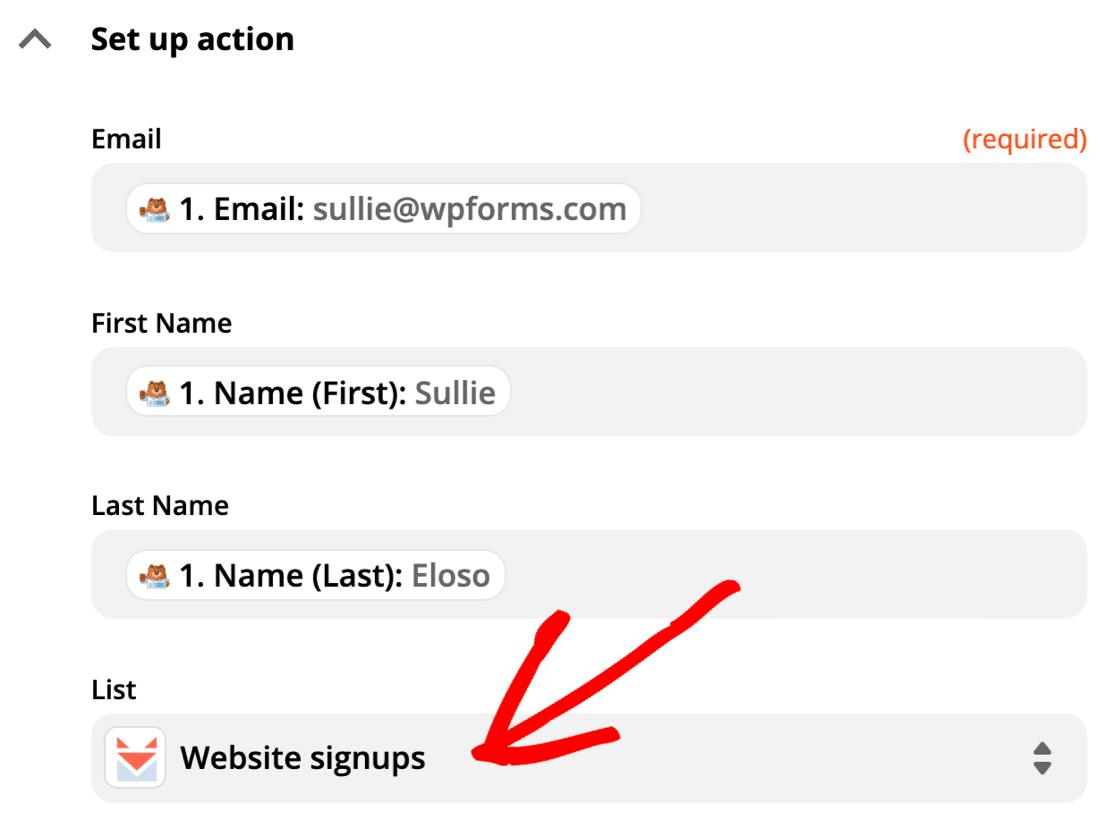
คลิก ดำเนินการต่อ อีกครั้ง จากนั้นไปข้างหน้าและทดสอบการเชื่อมต่อ Zapier จะเชื่อมต่อกับไซต์ของคุณและดึงรายการทดสอบเข้ามา
หากทุกอย่างได้ผล คุณจะเห็นข้อความแสดงความสำเร็จเช่นนี้
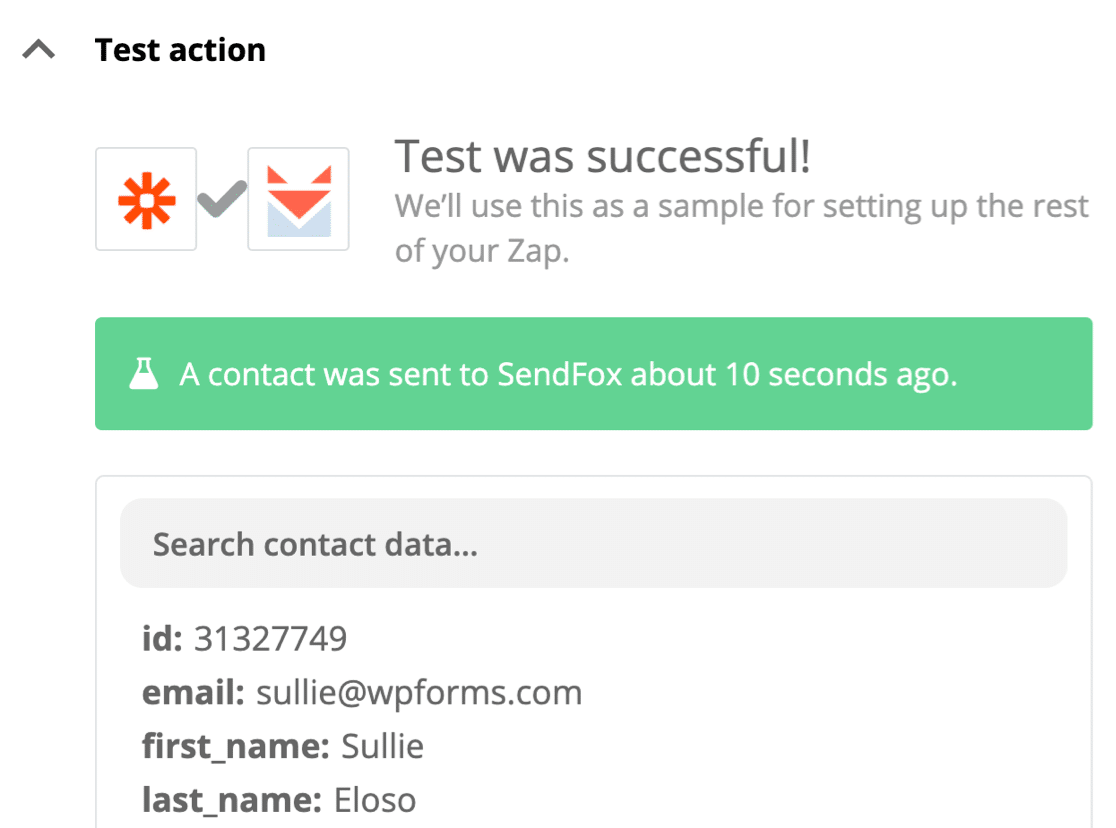
จำสิ่งที่เราพูดเกี่ยวกับ double optins ได้ไหม?
เมื่อคุณเข้าสู่ระบบ SendFox คุณจะเห็นผู้สมัครสมาชิกใหม่พร้อมสถานะ ใหม่ ณ จุดนี้ สมาชิกอยู่ในรายชื่ออีเมลของคุณ แต่ที่อยู่ของพวกเขายังไม่ได้รับการยืนยันอย่างสมบูรณ์
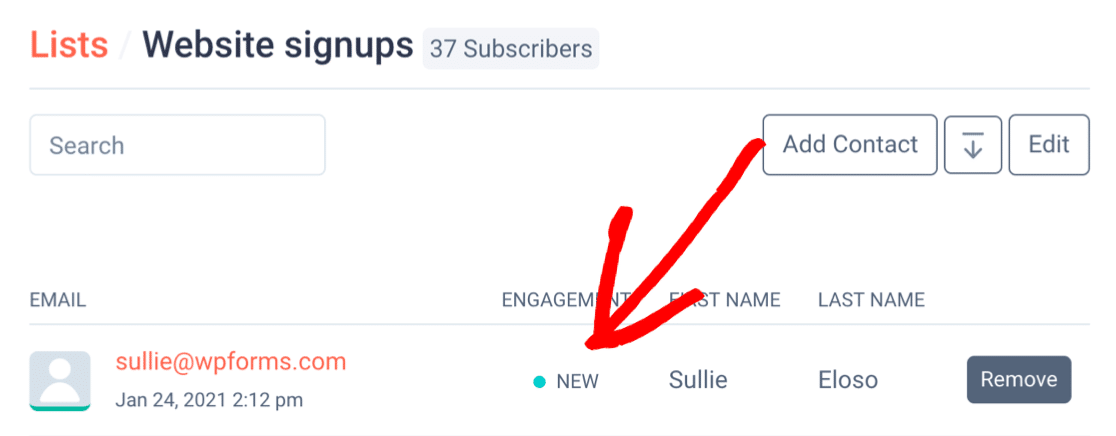
ให้ตรวจสอบอีเมลของคุณแล้วคลิกปุ่ม ยืนยัน
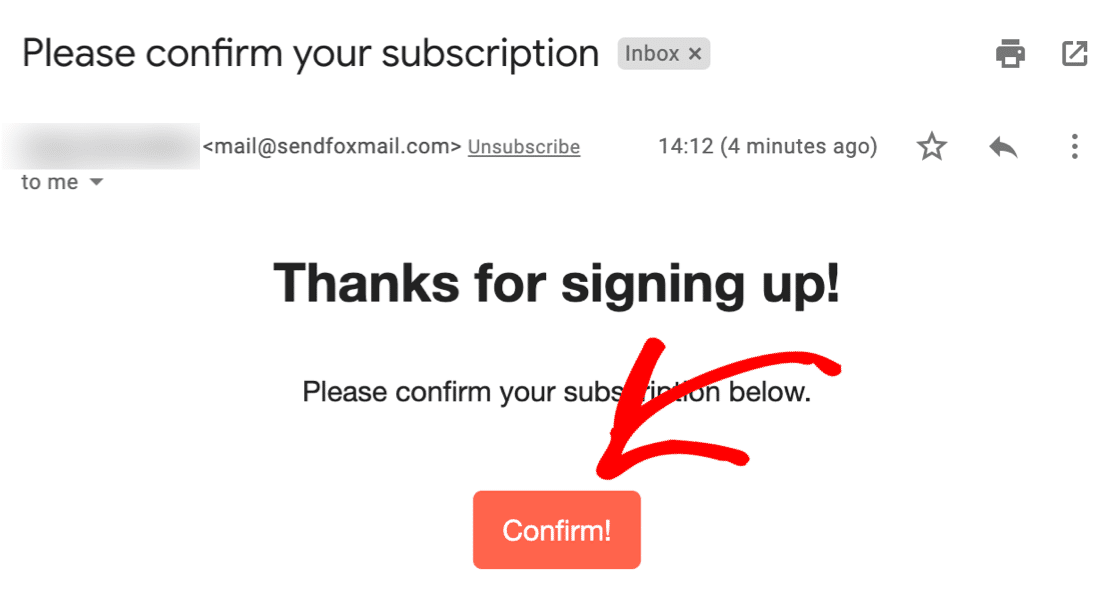
และนั่นคือวิธีที่คุณเชื่อมต่อแบบฟอร์ม SendFox กับ WordPress!
ตอนนี้สมาชิกใหม่ของคุณอยู่ในรายการแล้ว
กฎการทำงานอัตโนมัติทั้งหมดของคุณจะยังคงทำงานได้ดี ดังนั้นหากคุณตั้งค่าระบบอัตโนมัติของอีเมล SendFox ไว้เพื่อให้สมาชิกในรายการใหม่ของคุณเริ่มทำงาน ระบบจะเริ่มทำงาน ณ จุดนี้
อย่าลืมเปิด Zap On ใน Zapier!
อีกหนึ่งสิ่ง. จำฟิลด์ที่กำหนดเองที่เราเพิ่มเข้าไปได้หรือไม่ คุณสามารถดูคำตอบได้อย่างง่ายดายในแดชบอร์ด WordPress ภายใต้ WPForms » รายการ
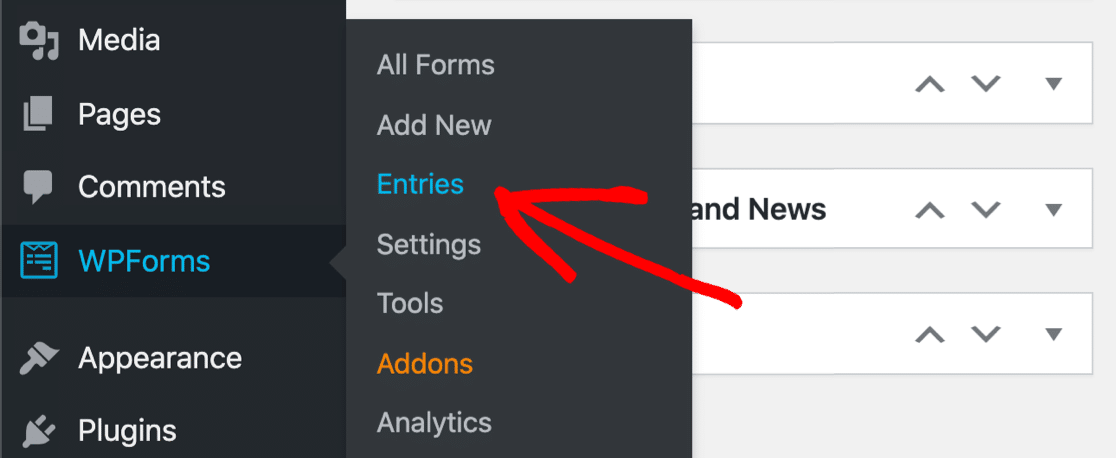
เพียงคลิกที่รายการแบบฟอร์มเพื่อดูข้อมูลทั้งหมด!
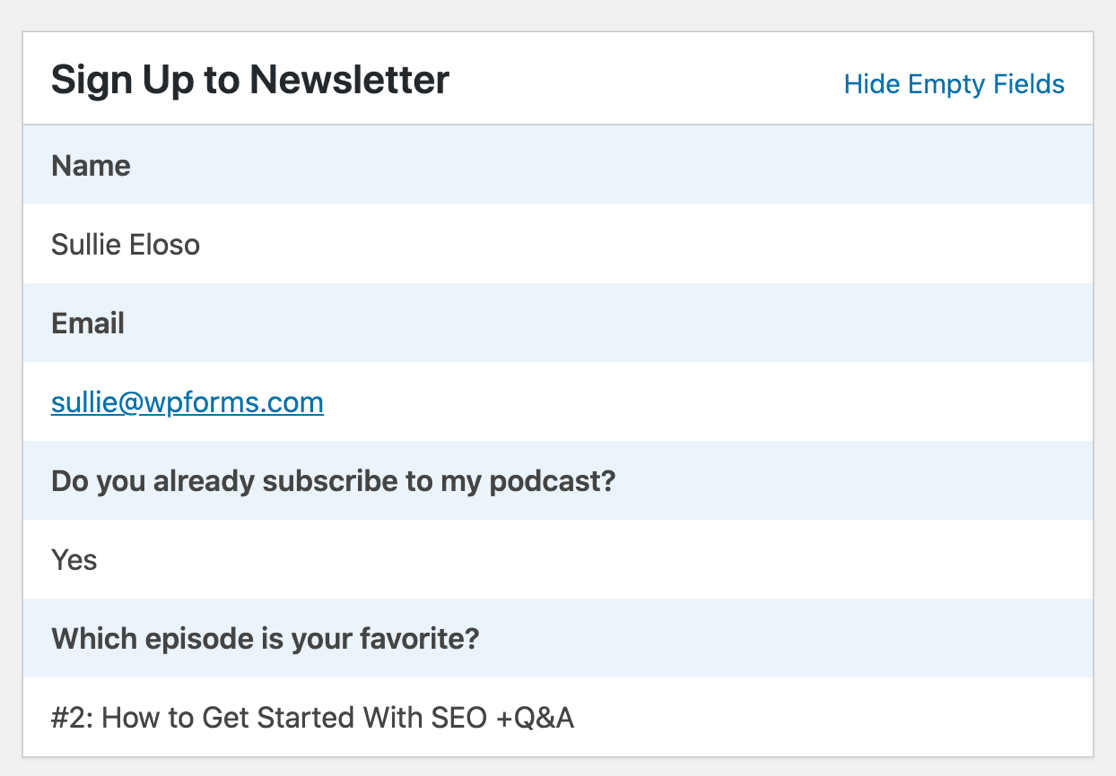
แค่นั้นแหละ! ตอนนี้คุณมีแบบฟอร์ม SendFox WordPress แบบกำหนดเองพร้อมที่จะรวบรวมสมาชิก จากที่นี่ คุณสามารถเพิ่มขั้นตอนอื่นใน zap และส่งรายการแบบฟอร์มไปยัง Zoho CRM
หากคุณชอบบทความนี้ คุณจะชอบบทช่วยสอนของเราเกี่ยวกับการเชื่อมต่อ WPForms กับ MailPoet ด้วย
สร้างแบบฟอร์ม SendFox WordPress ของคุณตอนนี้
ขั้นตอนถัดไป: ดูการตอบกลับแบบฟอร์มของคุณ
คุณต้องการวิธีง่ายๆ ในการดูการตอบกลับไปยังฟิลด์ที่กำหนดเองของ SendFox หรือไม่?
ด้วยส่วนเสริมแบบสำรวจและแบบสำรวจความคิดเห็น คุณสามารถดูคำตอบทั้งหมดบนแผนภูมิได้อย่างง่ายดาย
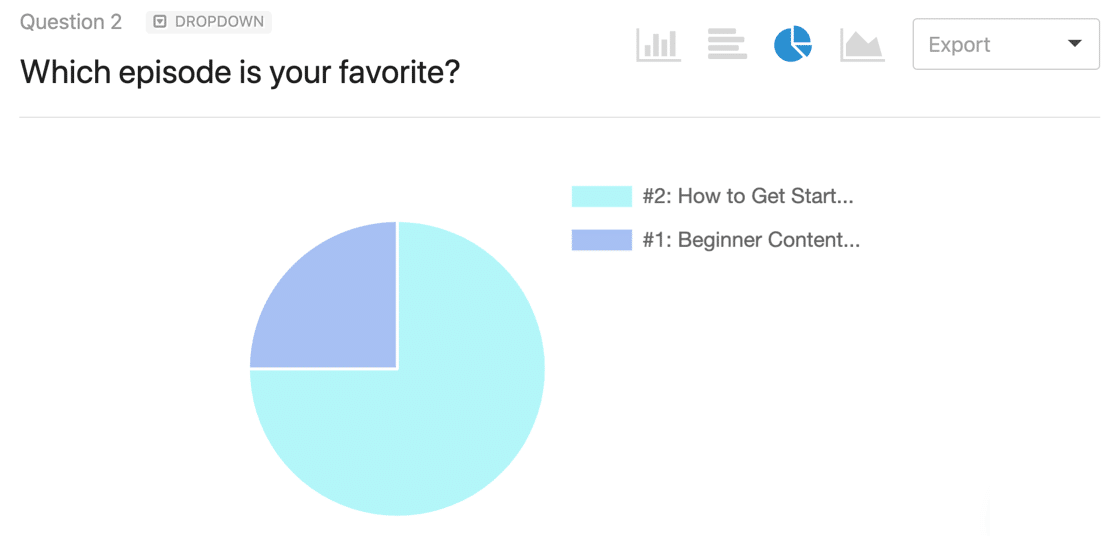
การรายงานแบบสำรวจที่ยอดเยี่ยมนี้ช่วยให้คุณเห็นภาพคำตอบสำหรับแบบฟอร์มใดๆ ได้อย่างง่ายดายโดยไม่ต้องออกจาก WordPress และคุณสามารถเปิดการรายงานแบบสำรวจนี้ได้ทุกเมื่อ แม้หลังจากที่แบบฟอร์มของคุณได้รับการเผยแพร่แล้ว
หากคุณต้องการดูว่า WPForms เปรียบเทียบกับปลั๊กอินอื่น ๆ อย่างไร เรามีบทวิจารณ์เกี่ยวกับตัวสร้างแบบฟอร์มอีกมากมายให้คุณตรวจสอบ เริ่มต้นด้วยทางเลือก Caldera Forms เหล่านี้
พร้อมที่จะสร้างแบบฟอร์มของคุณแล้วหรือยัง? เริ่มต้นวันนี้ด้วยปลั๊กอินสร้างแบบฟอร์ม WordPress ที่ง่ายที่สุด WPForms Pro รวม Zapier addon และเสนอการรับประกันคืนเงิน 14 วัน
หากบทความนี้ช่วยคุณได้ โปรดติดตามเราบน Facebook และ Twitter เพื่อดูบทแนะนำและคำแนะนำเกี่ยวกับ WordPress ฟรีเพิ่มเติม
