วิธีการกู้คืนและกู้คืนไซต์ WordPress ของคุณหลังจากเกิดข้อผิดพลาด
เผยแพร่แล้ว: 2023-01-20WordPress เป็นแพลตฟอร์มที่ยอดเยี่ยมสำหรับเว็บไซต์ของคุณ แต่นั่นไม่ได้หมายความว่ามันจะอยู่ยงคงกระพัน หากคุณกำลังทำงานบนไซต์ของคุณและพบข้อผิดพลาดกะทันหัน ค้าง หรือขัดข้อง คุณสามารถเข้าสู่โหมดตื่นตระหนกได้อย่างง่ายดาย
โชคดีที่มีวิธีกู้คืนและกู้คืนไซต์ WordPress ของคุณหลังจากเกิดข้อผิดพลาด ไม่ว่าคุณจะติดตั้งปลั๊กอินที่มีรหัสไม่ดีหรือลบไฟล์โดยไม่ตั้งใจ คุณก็สามารถทำให้ไซต์ของคุณกลับมาทำงานอีกครั้งได้โดยทำตามขั้นตอนที่ถูกต้อง
ในโพสต์นี้ เราจะมาดูรายละเอียดเกี่ยวกับการล่มของเว็บไซต์ WordPress และสาเหตุทั่วไปบางประการ จากนั้น เราจะแนะนำคุณตลอด 5 ขั้นตอนในการกู้คืนและคืนค่าไซต์ของคุณหลังจากเกิดข้อขัดข้อง มาเริ่มกันเลย!
WordPress พังหรือไม่?
WordPress เช่นเดียวกับระบบจัดการเนื้อหา (CMS) อื่นๆ ไม่มีข้อผิดพลาด แต่เนื่องจากมันสร้างขึ้นจากการสนับสนุนอาสาสมัครของนักพัฒนาชั้นนำของโลก และการตรวจสอบและปรับปรุงอย่างต่อเนื่องโดยเพื่อน มันจึงเป็นแพลตฟอร์มที่เสถียรอย่างแท้จริง ปัญหาส่วนใหญ่เกิดจากความผิดพลาดของมนุษย์ในแต่ละระดับไซต์
ดังนั้น เว็บไซต์ WordPress อาจ ล่มได้ และหนึ่งในสาเหตุหลักคือการเรียกใช้ซอฟต์แวร์ที่ล้าสมัย ไม่ว่าจะเป็นคอร์ WordPress ปลั๊กอิน หรือธีม ซอฟต์แวร์ที่ล้าสมัยก่อให้เกิดความเสี่ยงต่อไซต์ของคุณ เนื่องจากช่องโหว่ที่ทราบนั้นถูกโจมตีได้ง่าย ดังนั้น ไซต์ของคุณอาจต้านทานไวรัส มัลแวร์ และการโจมตีทางออนไลน์ได้น้อยลง และเมื่อสิ่งต่างๆ เช่น ปลั๊กอินหรือธีมล้าสมัย สิ่งเหล่านี้อาจขัดแย้งกันเองและทำให้เกิดข้อผิดพลาดและการหยุดทำงาน
WordPress มีบันทึกข้อผิดพลาดหรือไม่?
เมื่อเว็บไซต์ WordPress ล่ม คุณสามารถใช้บันทึกข้อผิดพลาดเพื่อระบุและแก้ไขปัญหาโดยเร็วที่สุด หากต้องการดูข้อผิดพลาดของ PHP บนเว็บไซต์ของคุณ สิ่งที่คุณต้องทำคือเปิดใช้งานฟังก์ชัน WP_DEBUG
วิธีที่ง่ายที่สุดในการเปิดใช้งานการดีบัก WordPress คือการใช้ปลั๊กอินที่มีประโยชน์ เช่น Query Monitor
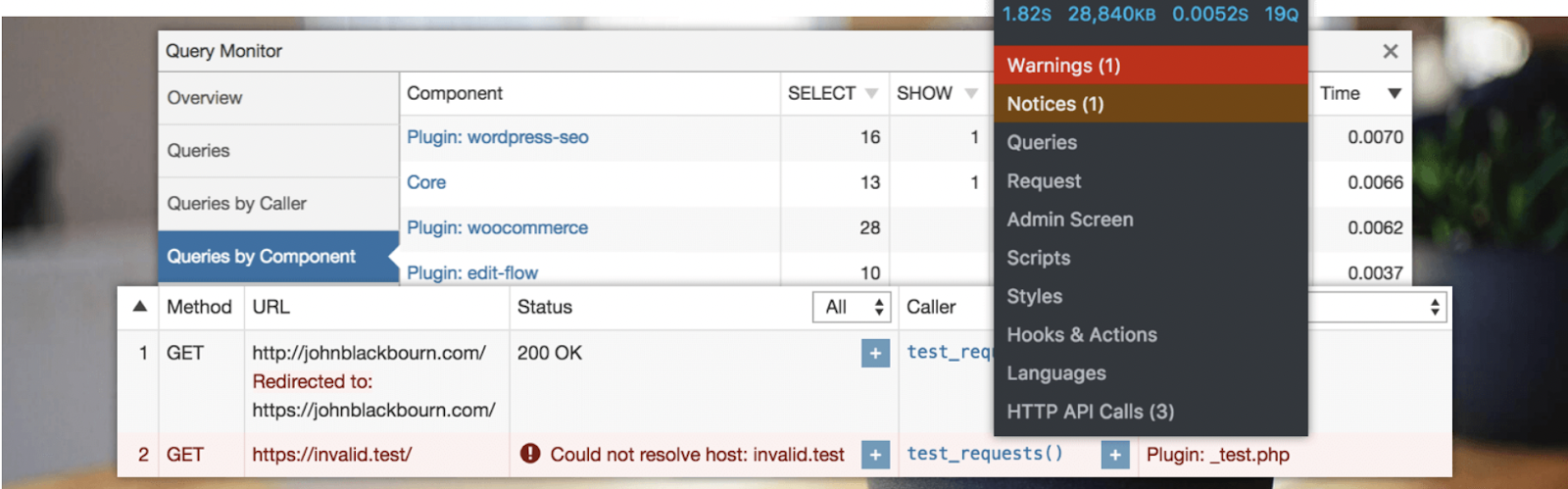
Query Monitor เพิ่มแผงเครื่องมือสำหรับนักพัฒนาในพื้นที่ผู้ดูแลระบบ WordPress ของคุณ เมื่อใช้ปลั๊กอินนี้ คุณสามารถดีบักส่วนต่าง ๆ ของ WordPress รวมถึงการสืบค้นฐานข้อมูล ข้อผิดพลาดของ PHP และ CSS
หรือคุณสามารถเปิดใช้งานโหมดดีบักด้วยตนเองได้ตลอดเวลา หากคุณต้องการตัวเลือกนี้ จำเป็นต้องเข้าถึง File Manager ของไซต์หรือการเชื่อมต่อผ่าน Secure File Transfer Protocol (SFTP)
ค้นหาโฟลเดอร์รูทของคุณ (โดยปกติจะใช้ชื่อว่า public_html) และเปิด ไฟล์ wp-config.php
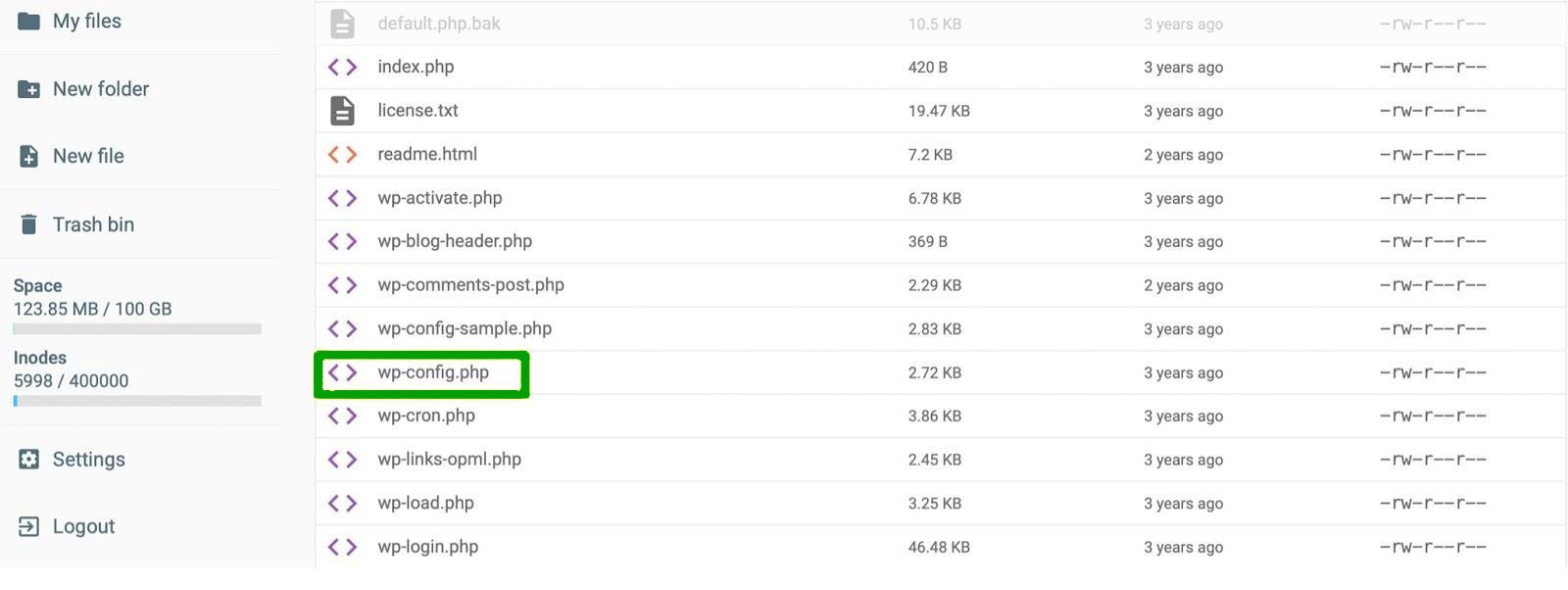
ณ จุดนี้ ให้มองหาบรรทัดที่เขียนว่า “พอแล้ว หยุดแก้ไข! เผยแพร่อย่างมีความสุข” . จากนั้นใส่โค้ดบรรทัดนี้ด้านบน:
define ( 'WP_DEBUG', true );หากมีข้อผิดพลาดในไซต์ของคุณ ไฟล์ debug.log จะปรากฏในโฟลเดอร์ wp-content ของคุณ คุณสามารถดาวน์โหลดลงในคอมพิวเตอร์เพื่อดูบันทึกทั้งหมดและระบุข้อผิดพลาดได้
สาเหตุทั่วไป 7 ประการที่ทำให้เว็บไซต์ WordPress ล่ม
ตอนนี้คุณทราบข้อมูลเพิ่มเติมเกี่ยวกับ WordPress ล่มแล้ว มาดูสาเหตุหลักบางประการกัน
1. การติดตั้งหรืออัปเดตปลั๊กอินหรือธีม
ปลั๊กอิน WordPress ขยายการทำงานของไซต์ของคุณ แต่ปลั๊กอินที่มีโค้ดไม่ดีสามารถสร้างข้อผิดพลาดได้ ไม่เพียงแค่นั้น แม้แต่ปลั๊กอินคุณภาพสูงก็อาจทำให้เกิดปัญหาได้หากไม่รองรับ WordPress รุ่นที่คุณใช้หรือซอฟต์แวร์อื่นๆ บนไซต์ของคุณ
หากไซต์ของคุณขัดข้อง ให้พิจารณาว่าคุณเพิ่งติดตั้งปลั๊กอินใหม่ อัปเดตเครื่องมือที่มีอยู่ หรือเปลี่ยนธีมของคุณหรือไม่
ในอนาคต สิ่งสำคัญคือต้องเลือกเฉพาะปลั๊กอินและธีมที่มีชื่อเสียง เช่นเดียวกับที่อยู่ในไดเร็กทอรีปลั๊กอินของ WordPress
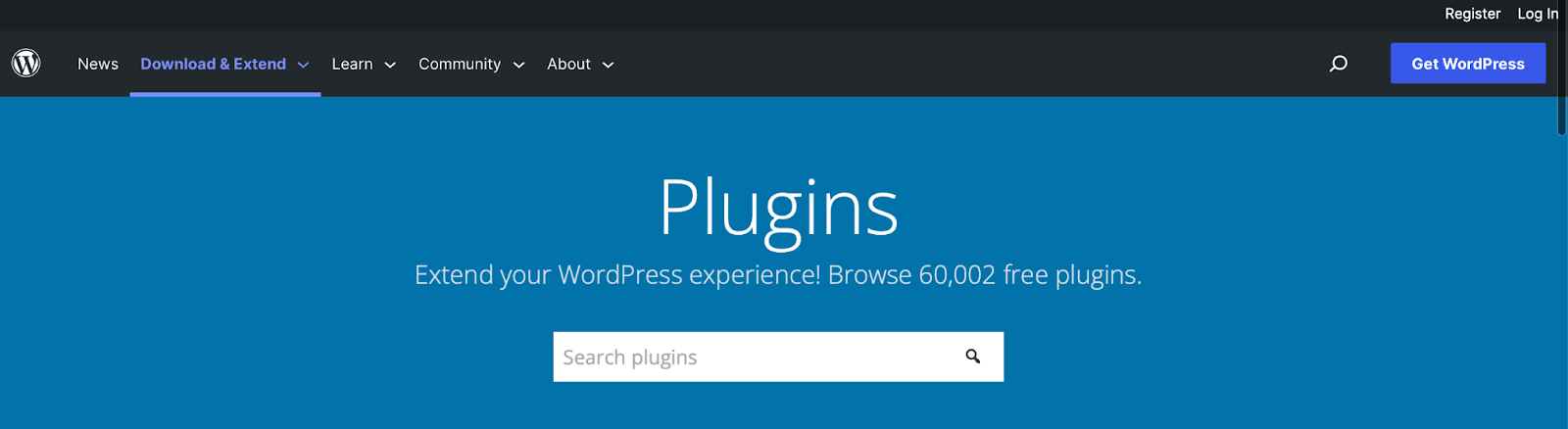
หรือคุณสามารถเลือกปลั๊กอินและธีมระดับพรีเมียมจากตลาดบุคคลที่สามที่เชื่อถือได้ ตรวจสอบให้แน่ใจว่ามีบทวิจารณ์ของลูกค้าในเชิงบวกจำนวนมากเพื่อตรวจสอบว่าปลั๊กอินหรือธีมนั้นเขียนโค้ดได้ดีและใช้งานได้จริง
นอกจากนี้ คุณจะต้องให้ความสนใจกับความถี่ของเครื่องมือที่ได้รับการอัพเดต ซอฟต์แวร์เข้ากันได้กับ WordPress เวอร์ชันล่าสุดหรือไม่ และระดับการสนับสนุนจากนักพัฒนาซอฟต์แวร์
2. ชื่อโดเมนที่หมดอายุ
หากโดเมนที่หมดอายุทำให้เว็บไซต์ WordPress ของคุณล่ม ข่าวดีก็คือว่านี่เป็นหนึ่งในปัญหาที่แก้ไขได้ง่ายกว่า ชื่อโดเมนของคุณคือที่อยู่เว็บไซต์ที่ผู้เข้าชมป้อนเพื่อค้นหาไซต์ของคุณ เป็นองค์ประกอบสำคัญในการสร้างแบรนด์ที่ช่วยให้คุณสร้างตัวตนบนโลกออนไลน์ที่แข็งแกร่ง
แต่เมื่อคุณได้ชื่อโดเมนที่ไม่ซ้ำใครแล้ว โดยทั่วไปชื่อโดเมนนั้นจะคงอยู่ได้เพียงหนึ่งปีเท่านั้น เนื่องจากคุณเพียงแค่ "เช่า" โดเมนเป็นระยะเวลาหนึ่ง คุณจึงต้องต่ออายุก่อนที่จะหมดอายุ
หากคุณลืมต่ออายุชื่อโดเมนของคุณ คุณควรติดต่อบริษัทที่คุณใช้ในการจดทะเบียนโดเมนของคุณ เพื่อดูว่ายังสามารถขอคืนได้หรือไม่ หากคุณสามารถรับโดเมนคืนได้ ให้ตรวจสอบว่ารายละเอียดการติดต่อและการชำระเงินของคุณถูกต้อง นอกจากนี้ คุณอาจต้องการเปิดใช้การต่ออายุอัตโนมัติเพื่อที่คุณไม่ต้องกังวลว่าสิ่งนี้จะเกิดขึ้นอีก
3. ปัญหาเซิร์ฟเวอร์
ข้อผิดพลาดของเซิร์ฟเวอร์บางอย่างอาจทำให้เกิดปัญหาในไซต์ของคุณ ตัวอย่างเช่น HTTP 500 Internal Server Error และ Timed-Out Error เกิดจากเซิร์ฟเวอร์ที่ช้าหรือล้น
สาเหตุหลักของข้อผิดพลาดเซิร์ฟเวอร์ WordPress ได้แก่ ปัญหาการแคชเบราว์เซอร์ ปัญหาเซิร์ฟเวอร์ฐานข้อมูล (เช่น เวลาการเชื่อมต่อช้า) และฐานข้อมูลเสียหาย (อาจมีไฟล์ที่เป็นอันตราย)
โดยทั่วไป คุณสามารถแก้ไขปัญหาเหล่านี้ได้โดยการเปลี่ยนการกำหนดค่าเซิร์ฟเวอร์เท่านั้น คุณสามารถติดต่อผู้ให้บริการโฮสติ้งของคุณเพื่อจัดการเรื่องนี้ให้กับคุณ
คุณสามารถให้โอกาสเว็บไซต์ของคุณในการหลีกเลี่ยงปัญหาเหล่านี้ได้ดีขึ้นโดยเลือกใช้โฮสต์ WordPress ที่มีคุณภาพ เป็นความคิดที่ดีที่จะจัดลำดับความสำคัญของโฮสต์ที่ให้เวลาทำงานอย่างน้อย 99.99 เปอร์เซ็นต์ คุณจะได้รับประโยชน์จากการเลือกผู้ให้บริการที่มีมาตรการรักษาความปลอดภัยพิเศษมากมาย เช่น Web Application Firewall (WAF) และการอัปเดตอัตโนมัติ
หมายเหตุ: WAF บางตัวจะบล็อก IP ของเรา ซึ่งทำให้การเชื่อมต่อ Jetpack หยุดชะงัก หากคุณใช้ปลั๊กอิน Jetpack ใดๆ โปรดสอบถามผู้ให้บริการโฮสติ้งของคุณเพื่ออนุญาตให้ที่อยู่ IP ของเราเข้าถึงไฟล์ xmlrpc.php ของไซต์ของคุณ สิ่งนี้จะทำให้ไซต์ของคุณมีการเชื่อมต่อกับ WordPress.com อย่างต่อเนื่อง
4. อัปเดตซอฟต์แวร์หลักของ WordPress
ดังที่เราได้กล่าวไปแล้วก่อนหน้านี้ สิ่งสำคัญคือต้องอัปเดตปลั๊กอินและธีมให้ทันสมัยอยู่เสมอ แต่ก็จำเป็นอย่างยิ่งที่จะต้องอัปเดตซอฟต์แวร์หลักของ WordPress ด้วยวิธีนี้ คุณสามารถป้องกันปัญหาความเข้ากันได้ซึ่งส่งผลให้ WordPress ล่มได้
ยิ่งไปกว่านั้น การอัปเดต WordPress มักจะมีการแก้ไขด้านความปลอดภัยสำหรับจุดบกพร่องที่พบในรุ่นก่อนหน้า ดังนั้นจึงมีโอกาสน้อยที่แฮ็กเกอร์จะสามารถใช้ประโยชน์จากช่องโหว่ที่รู้จักเหล่านี้บนไซต์ของคุณได้
หากคุณไม่แน่ใจว่าคุณกำลังใช้ WordPress เวอร์ชันใด ให้ไปที่ Dashboard → Updates
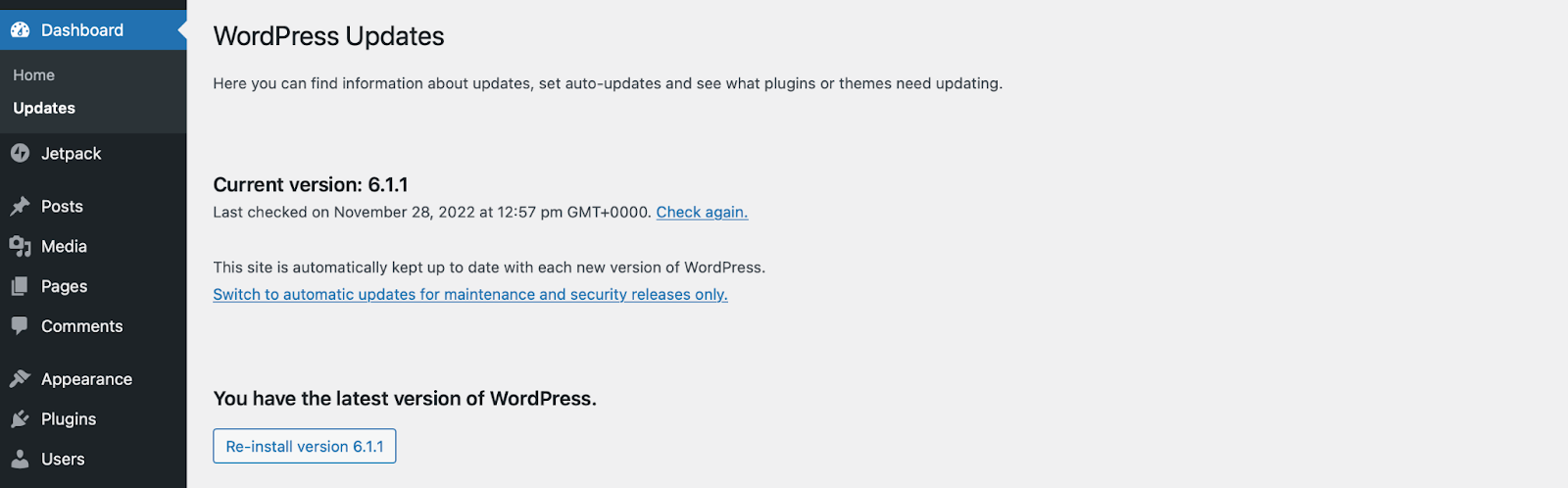
ที่นี่ คุณสามารถยืนยันเวอร์ชันของ WordPress เปิดใช้งานการอัปเดตอัตโนมัติ และอัปเกรดปลั๊กอินและธีมของคุณได้ เมื่อมี WordPress เวอร์ชันใหม่ คุณจะได้รับข้อความอัปเดตในแดชบอร์ดของคุณ
สิ่งสำคัญคือต้องสำรองไซต์ของคุณก่อนที่จะเรียกใช้การอัปเดตในกรณีที่เกิดข้อผิดพลาด ในภายหลัง เราจะอธิบายวิธีที่คุณสามารถทำได้ด้วย Jetpack VaultPress Backup!
5. การแก้ไขโค้ด WordPress
แม้ในขณะที่ผู้เชี่ยวชาญดำเนินการบำรุงรักษาเว็บไซต์ตามปกติ ข้อผิดพลาดของมนุษย์อาจส่งผลให้ไฟล์และโฟลเดอร์ถูกลบโดยไม่ตั้งใจ ดังนั้นจึงเป็นไปได้ที่เว็บไซต์ของคุณจะล่มเมื่อเพิ่มหรือแก้ไขโค้ดใน WordPress
วิธีแก้ไขที่ดีที่สุดคือตรวจสอบให้แน่ใจว่าคุณได้สำรองข้อมูลเว็บไซต์ของคุณเป็นประจำ ด้วยวิธีนี้ หากมีสิ่งใดผิดพลาด คุณจะสามารถคืนค่าไซต์ของคุณกลับสู่สถานะเดิมได้อย่างง่ายดาย
หนึ่งในวิธีที่เร็วที่สุดในการดำเนินการนี้คือการใช้ปลั๊กอินเช่น Jetpack VaultPress Backup
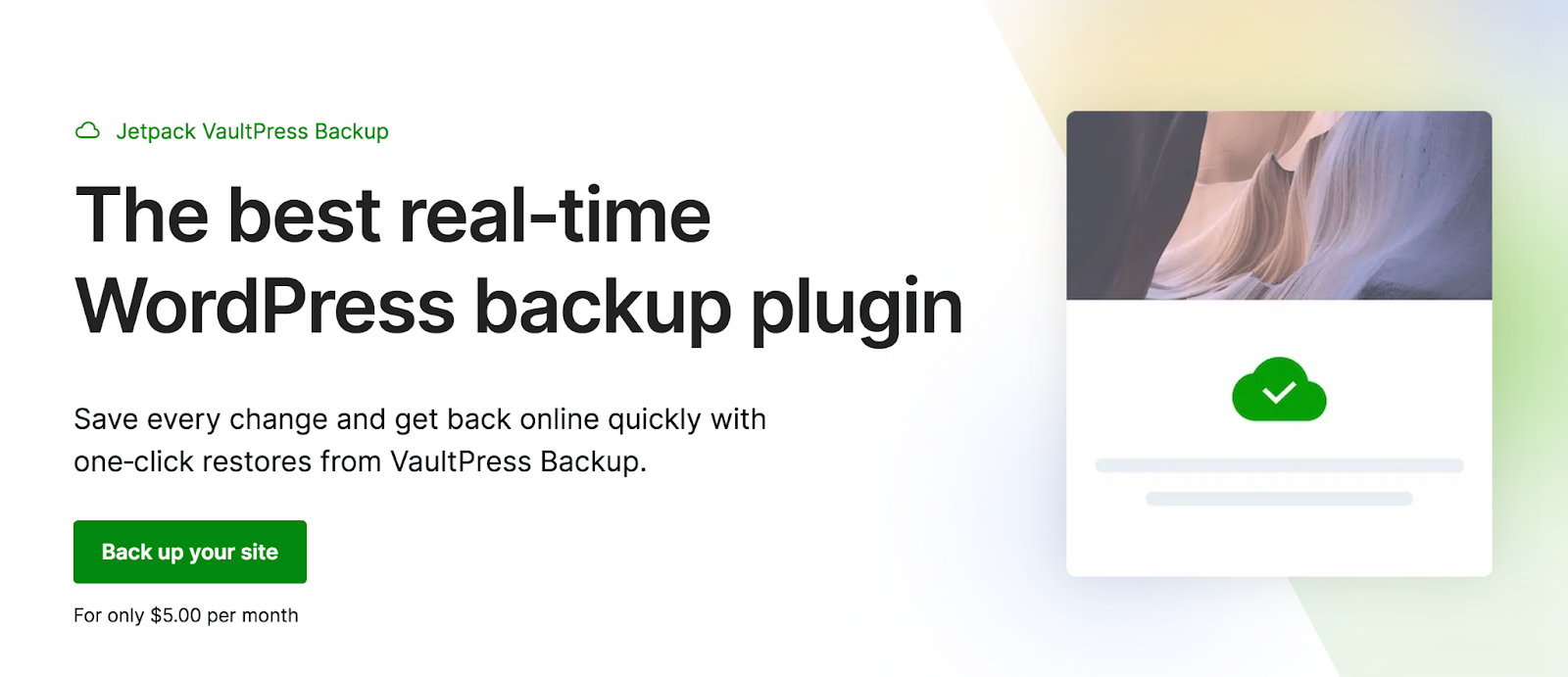
เพื่อความอุ่นใจเป็นพิเศษ Jetpack จัดเก็บข้อมูลสำรองของคุณบนเซิร์ฟเวอร์อื่นจากเว็บไซต์ของคุณ โดยใช้โครงสร้างพื้นฐานที่ปลอดภัยและเป็นผู้นำในอุตสาหกรรมของ WordPress.com ซึ่งหมายความว่าหากคุณทำผิดพลาดบนเซิร์ฟเวอร์ การสำรองข้อมูลของคุณจะไม่ถูกบุกรุก และคุณสามารถกู้คืนได้แม้ว่าเว็บไซต์ของคุณจะหยุดทำงานโดยสิ้นเชิง
6. แฮ็ก WordPress
แม้ว่าสาเหตุก่อนหน้านี้จะไม่เป็นอันตราย แต่ WordPress ก็อาจมีปัญหาได้หากไซต์ของคุณถูกแฮ็กหรือถูกบุกรุก
Distributed Denial of Service (DDoS) เป็นหนึ่งในประเภทการโจมตีออนไลน์ที่พบได้บ่อยที่สุด สิ่งนี้เกิดขึ้นเมื่อแฮ็กเกอร์ใช้เครื่องหลายเครื่องเพื่อครอบงำเซิร์ฟเวอร์ของคุณด้วยคำขอปลอมหลายล้านรายการ
นอกจากนี้ คุณอาจเผชิญกับการโจมตีแบบดุร้ายที่กำหนดเป้าหมายหน้าเข้าสู่ระบบ WordPress การโจมตีเหล่านี้เกิดขึ้นเมื่อแฮ็กเกอร์ลองใช้ชุดชื่อผู้ใช้/รหัสผ่านหลายพันรายการเพื่อพยายามเจาะเข้าไปในเว็บไซต์ของคุณ ในที่สุด ผู้โจมตีสามารถเข้าถึงบัญชีของคุณโดยไม่ได้รับอนุญาตและเข้าครอบครองทั้งไซต์ของคุณ
คุณจะทราบได้ว่าเว็บไซต์ของคุณถูกแฮ็กหรือไม่เพราะผู้ใช้อาจทำงานช้า ไม่ตอบสนอง หรือไม่สามารถเข้าถึงได้ ผู้เยี่ยมชมอาจถูกเปลี่ยนเส้นทางไปยังไซต์ที่เป็นอันตราย บางครั้ง คุณจะพบการเปลี่ยนเส้นทางเหล่านี้ที่ส่วนท้ายของหน้าเว็บของคุณ
นอกจากนี้ สัญญาณที่ชัดเจนว่า WordPress ถูกแฮ็กคือ Google ปิดกั้นรายชื่อไซต์ของคุณ เครื่องมือค้นหาทำเช่นนี้เพื่อป้องกันไม่ให้ผู้เยี่ยมชมเข้าถึงหน้าเว็บของคุณและติดไวรัสเอง
คุณสามารถใช้เครื่องมืออย่าง Safe Browsing Status เพื่อยืนยันสิ่งนี้ได้
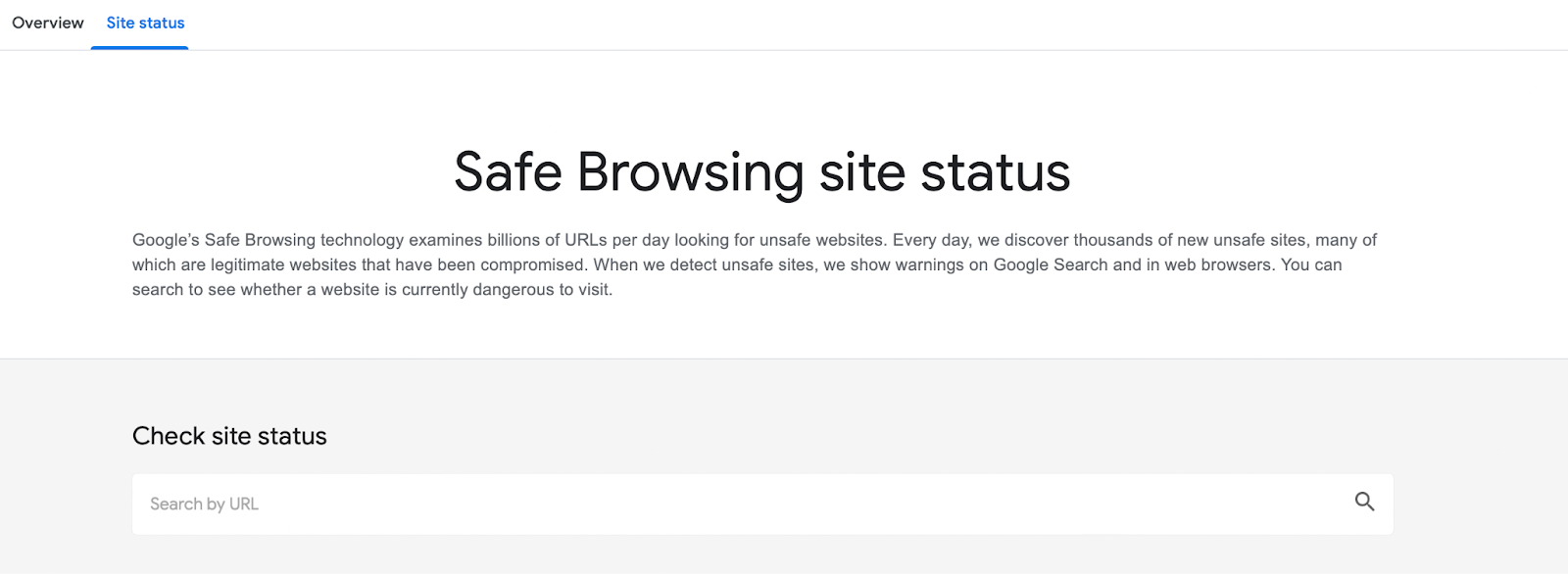
เพื่อป้องกันการแฮ็ก WordPress ในอนาคต ให้พิจารณาอัปเกรดเป็นแพ็คเกจ Jetpack Security บนไซต์ของคุณ บันเดิลประกอบด้วยการสแกนมัลแวร์ การป้องกันสแปม และการสำรองข้อมูลปกติ นอกจากนี้ คุณสามารถทำให้ข้อมูลรับรองการเข้าสู่ระบบของคุณแข็งแกร่งขึ้นได้โดยใช้รหัสผ่านที่รัดกุมและใช้การตรวจสอบสิทธิ์แบบสองปัจจัย
7. อัปเดตเวอร์ชัน PHP ของไซต์ของคุณ
PHP เป็นภาษาสคริปต์โอเพ่นซอร์สที่ WordPress สร้างขึ้น เช่นเดียวกับซอฟต์แวร์อื่น ๆ บนไซต์ของคุณ การอัปเดต PHP มีความสำคัญเนื่องจากเวอร์ชันใหม่ ๆ นั้นพร้อมรับมือกับภัยคุกคามความปลอดภัยได้ดีกว่า
หากคุณไม่แน่ใจว่าคุณกำลังใช้ PHP เวอร์ชันใด ให้ไปที่ เครื่องมือ → ความสมบูรณ์ของไซต์
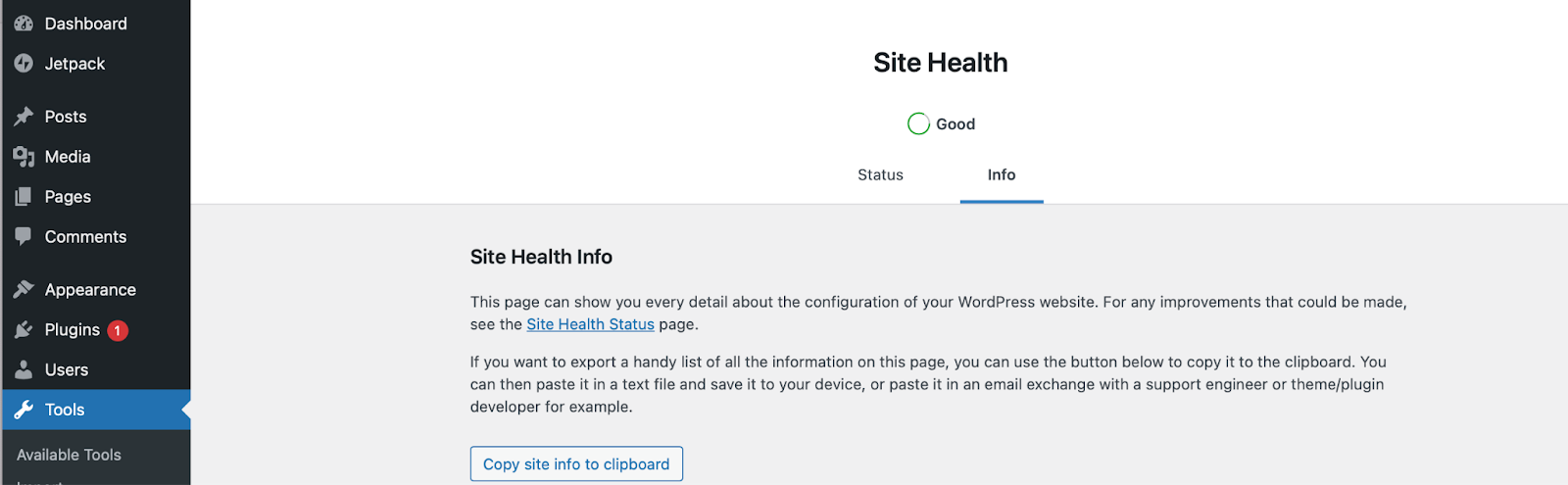
สลับไปที่แท็บ ข้อมูล จากนั้น เลื่อนลงเพื่อเปิดแท็บ เซิร์ฟเวอร์

คุณจะพบข้อมูลการตั้งค่าเซิร์ฟเวอร์ของคุณที่นี่ รวมถึงเวอร์ชัน PHP ปัจจุบัน
การอัปเดต PHP ของคุณโดยทั่วไปเป็นกระบวนการที่ปลอดภัย แต่ถ้าคุณมีโค้ดที่ล้าสมัย (เช่น ธีมและปลั๊กอิน) คุณอาจทำให้ไซต์ของคุณพังได้ ดังนั้น สิ่งสำคัญคือต้องตรวจสอบว่าปลั๊กอินและธีมทั้งหมดเข้ากันได้กับเวอร์ชันของ PHP ที่คุณต้องการใช้
คุณสามารถค้นหาข้อมูลนี้ได้โดยไปที่หน้าปลั๊กอิน/ธีมเฉพาะ และดูภายใต้ PHP Version
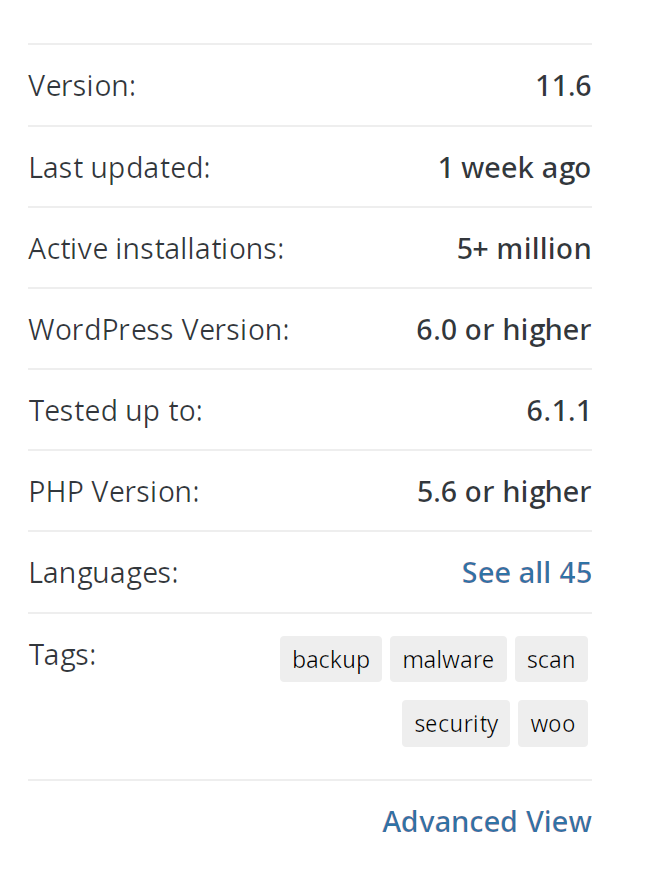
จากนั้น คุณสามารถอัปเดตเวอร์ชัน PHP ของคุณผ่านบัญชีโฮสติ้งของคุณ กระบวนการจะแตกต่างกันไปขึ้นอยู่กับโฮสต์เว็บของคุณ
วิธีกู้คืนและกู้คืนไซต์ WordPress ของคุณหลังจากเกิดข้อผิดพลาด (ใน 5 ขั้นตอน)
ตอนนี้คุณรู้แล้วว่าทำไมเว็บไซต์ WordPress ของคุณถึงล่มได้ เรามาคุยกันว่าจะทำอย่างไรถ้าคุณพบว่าตัวเองอยู่ในสถานการณ์นี้!
ขั้นตอนที่ 1: กู้คืนข้อมูลสำรองของไซต์ของคุณ
วิธีที่ดีที่สุดและง่ายที่สุดในการกู้คืนข้อมูลสำรองของเว็บไซต์ WordPress คือการใช้ปลั๊กอินสำรองข้อมูล Jetpack VaultPress มีสองวิธีที่คุณสามารถทำได้
หมายเหตุ: คุณจะต้อง เพิ่มข้อมูลประจำตัวของเซิร์ฟเวอร์ ในการตั้งค่า Jetpack ของคุณก่อนที่จะเริ่มขั้นตอนเหล่านี้
วิธีแรกคือการคืนค่าไซต์ของคุณเป็นเหตุการณ์เฉพาะ เริ่มต้นด้วยการเปิดบันทึกกิจกรรม ซึ่งจะติดตามการกระทำทั้งหมดที่เกิดขึ้นในไซต์ของคุณ ที่นั่น คุณสามารถเลื่อนลงไปที่เหตุการณ์เฉพาะหรือกรองตามช่วงวันที่หรือประเภทของกิจกรรม
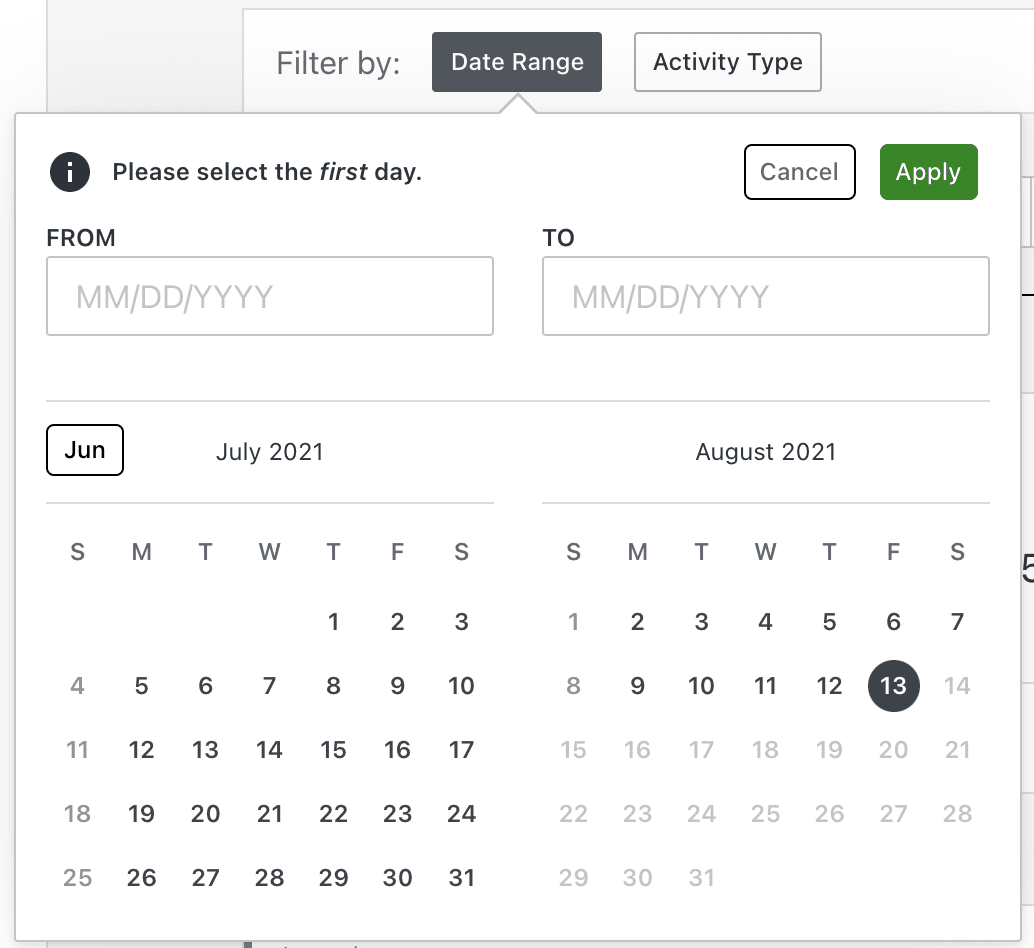
ซึ่งจะเป็นประโยชน์อย่างยิ่งหากคุณทราบว่าอะไรเป็นสาเหตุของความผิดพลาด เช่น การอัปเดตปลั๊กอินล่าสุดหรือการแก้ไขโค้ด คลิกปุ่มการ ดำเนิน การถัดจากเหตุการณ์ จากนั้นเลือก กู้คืนไปยังจุดนี้
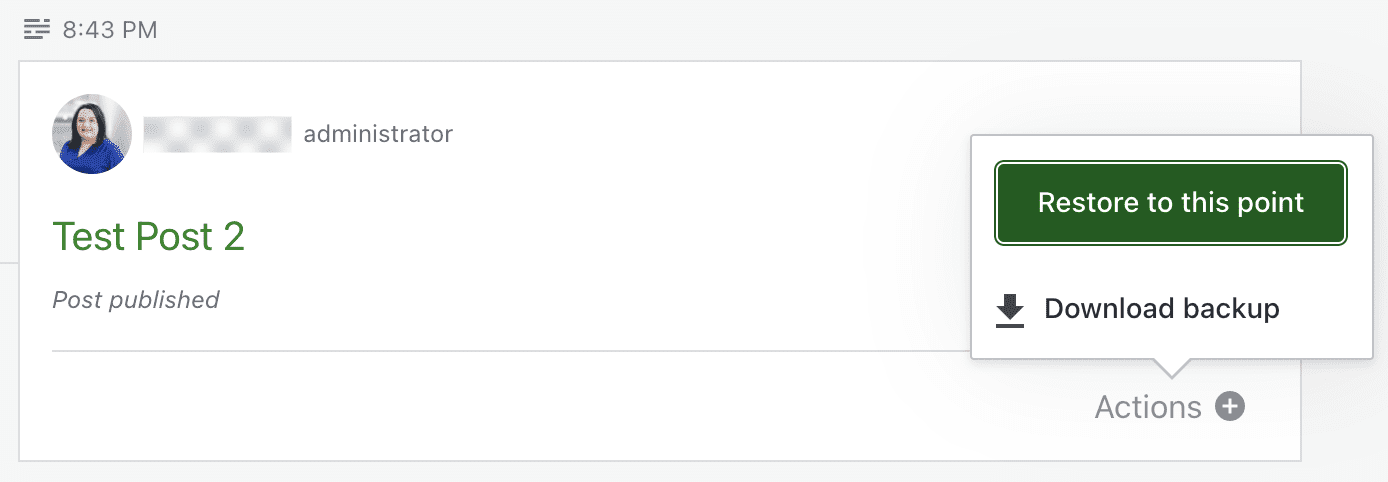
หน้าต่างจะปรากฏขึ้นเพื่อถามว่าคุณต้องการคืนค่าองค์ประกอบใด ในกรณีส่วนใหญ่ คุณจะต้องเลือกไว้ทั้งหมด จากนั้นคลิก ยืนยันการคืนค่า
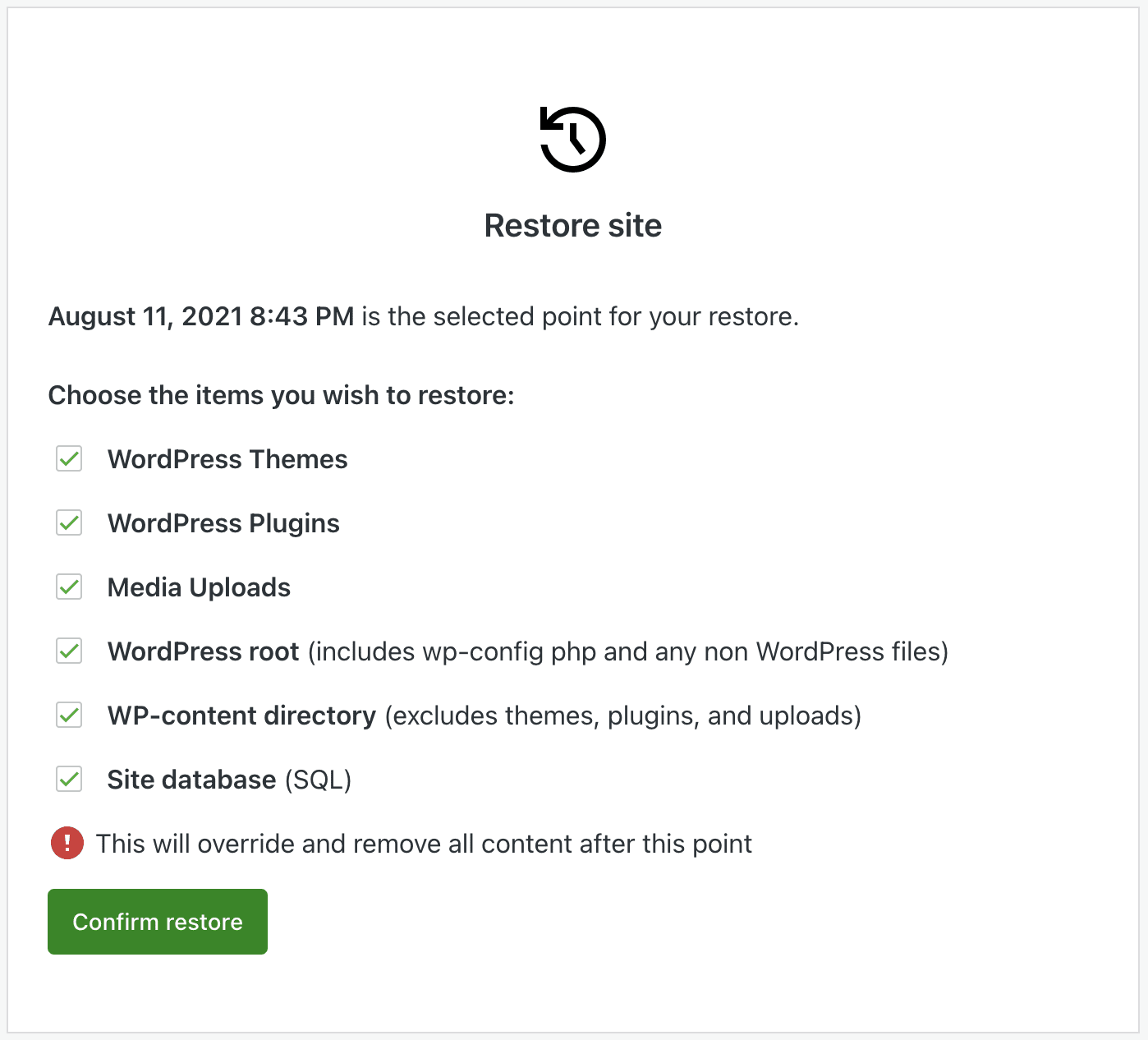
กระบวนการกู้คืนจะเริ่มต้นโดยอัตโนมัติ คุณสามารถติดตามได้โดยใช้แถบความคืบหน้าที่ปรากฏขึ้น แต่คุณจะได้รับอีเมลเมื่อดำเนินการเสร็จแล้ว

วิธีที่สองคือการคืนค่าเป็นวันที่ระบุ ในการทำเช่นนี้ ให้ไปที่ https://cloud.jetpack.com แล้วคลิก สำรองข้อมูล คุณจะเห็นข้อมูลสำรองล่าสุดของไซต์ของคุณทันที แต่คุณยังสามารถใช้ลูกศรเพื่อเลื่อนดูตัวเลือกอื่นๆ ได้ คุณยังสามารถเลือก Select Date เพื่อค้นหาวันที่ต้องการได้อีกด้วย
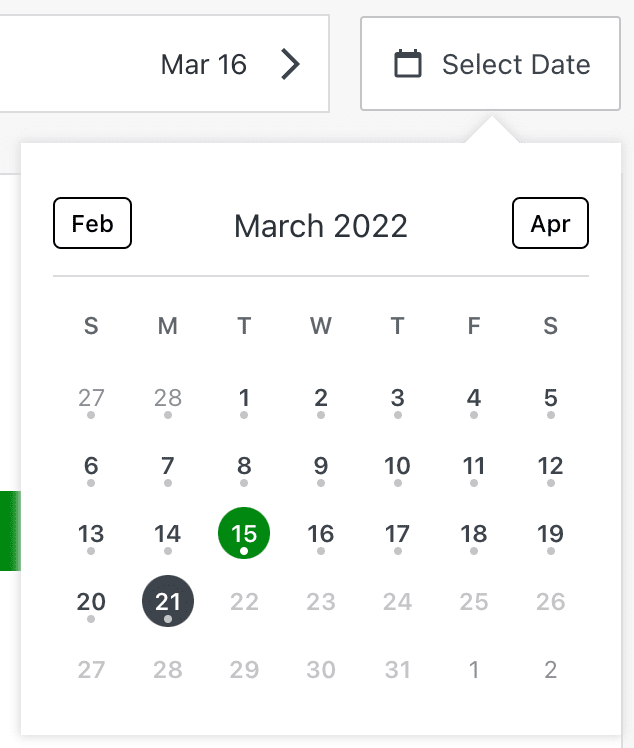
เมื่อคุณเลือกวันและเวลาแล้ว ให้คลิก คืนค่าไปยังจุดนี้ จากนั้น คุณจะต้องเลือกองค์ประกอบที่คุณต้องการกู้คืนและรอให้กระบวนการเสร็จสิ้น
และนั่นแหล่ะ! ไม่ต้องยุ่งกับการตั้งค่าเซิร์ฟเวอร์ จัดการกับฐานข้อมูลของคุณ หรือแก้ไขโค้ด
ขั้นตอนที่ 2: ย้อนรอยขั้นตอนสุดท้ายของคุณ
แต่ถ้าคุณไม่มีข้อมูลสำรองที่คุณสามารถกู้คืนได้ล่ะ ณ จุดนี้ คุณจะต้องระบุสาเหตุของความผิดพลาดของ WordPress เพื่อให้เว็บไซต์ของคุณกลับมาทำงาน นอกจากนี้ คุณอาจต้องดำเนินการนี้หากคุณกู้คืนข้อมูลสำรองและไม่แน่ใจว่าอะไรเป็นสาเหตุของปัญหา ท้ายที่สุด คุณไม่ต้องการให้ไซต์ของคุณพังอีกต่อไป!
นอกจากนี้ยังสามารถช่วยคุณระบุช่วงเวลาที่คุณต้องการคืนค่าไซต์ของคุณ ในกรณีนั้น คุณอาจต้องการทำตามขั้นตอนนี้ก่อนขั้นตอนแรก
วิธีที่ดีที่สุดคือเริ่มต้นด้วยการเปลี่ยนแปลงล่าสุดที่คุณทำและย้อนกลับไป ตัวอย่างเช่น คุณได้ติดตั้งปลั๊กอินใหม่หรือไม่ คุณได้อัปเดตธีมของคุณแล้วหรือยัง? คุณแก้ไขรหัสไซต์ของคุณหรือไม่ จดทุกสิ่งที่คุณจำได้
จากนั้นดำเนินการตามรายการและยกเลิกการเปลี่ยนแปลงที่คุณทำได้ คุณอาจย้อนกลับ WordPress, ธีมของคุณ หรือปลั๊กอินเฉพาะไปเป็นเวอร์ชันก่อนหน้า หรือคุณอาจแทนที่ไฟล์ที่คุณแก้ไขด้วยสำเนาใหม่ คุณสามารถทำได้ผ่านตัวจัดการไฟล์หรือ FTP หากคุณไม่สามารถเข้าถึงแผงควบคุม WordPress ได้ เราจะอธิบายวิธีการในส่วนถัดไป
แต่นี่คือที่ที่บันทึกกิจกรรม WordPress สามารถเป็นเพื่อนที่ดีที่สุดของคุณได้! ที่นั่น คุณสามารถดูรายการของการกระทำทั้งหมดที่เกิดขึ้นบนไซต์ของคุณ พร้อมกับผู้ที่ดำเนินการแต่ละอย่างและเวลาที่มันเกิดขึ้น ดังนั้น หากคุณรู้ว่าเว็บไซต์ของคุณหยุดทำงานเมื่อเวลา 15:05 น. คุณสามารถดูสิ่งที่เกิดขึ้นได้ล่วงหน้าทันที นอกจากนี้ยังสามารถแจ้งเตือนคุณเกี่ยวกับกิจกรรมที่ชั่วร้ายซึ่งดำเนินการโดยผู้ใช้ที่ไม่ได้รับอนุญาต
ขั้นตอนที่ 3: ปิดใช้งานหรือลบปลั๊กอิน
หากคุณคิดว่าปลั๊กอินใดอาจทำให้ WordPress ของคุณพัง แต่ไม่แน่ใจว่าปลั๊กอินใด คุณควรปิดใช้งานปลั๊กอินทั้งหมดพร้อมกัน คุณสามารถทำได้จากแดชบอร์ด WordPress ตราบใดที่คุณยังสามารถเข้าถึงได้
เพียงไปที่ Plugins → Installed Plugins ทำเครื่องหมายที่ช่องถัดจาก "ปลั๊กอิน" เพื่อเลือกปลั๊กอินทั้งหมดพร้อมกัน จากนั้นในดร็อปดาวน์ การดำเนินการ แบบกลุ่ม ให้เลือก ปิดใช้งาน
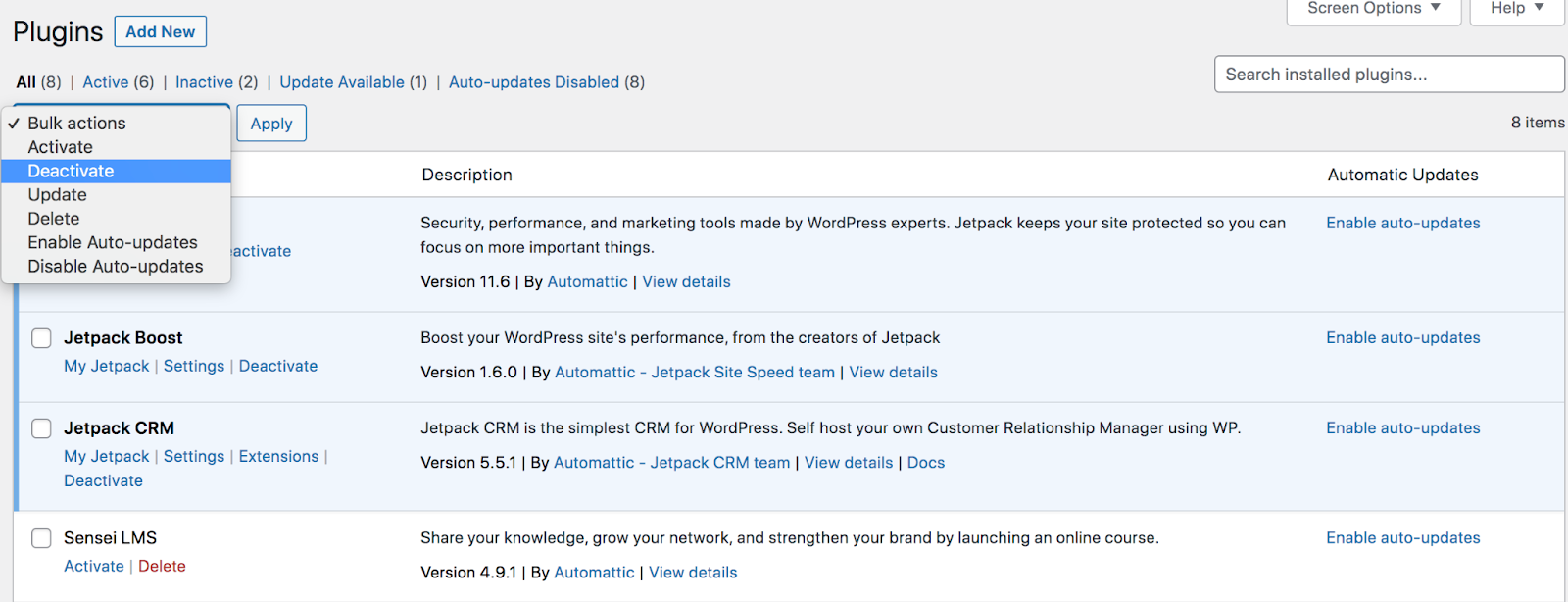
หากวิธีนี้สามารถแก้ไขปัญหาที่คุณประสบกับไซต์ของคุณได้ แสดงว่าสาเหตุที่แท้จริงคือปลั๊กอิน เปิดใช้งานอีกครั้งทีละรายการจนกว่าคุณจะระบุผู้กระทำความผิด ตอนนี้คุณสามารถลบปลั๊กอินนั้น ค้นหาสิ่งทดแทน ย้อนกลับเป็นเวอร์ชันก่อนหน้า หรือติดต่อนักพัฒนาเพื่อขอรับการสนับสนุน
แต่ถ้าคุณไม่สามารถเข้าถึงพื้นที่ผู้ดูแลระบบ WordPress คุณจะต้องคืนค่าการเปลี่ยนแปลงผ่านตัวจัดการไฟล์หรือโดยใช้ FTP ไม่ว่าคุณจะเลือกอันใด ให้ไปที่โฟลเดอร์รูทของเว็บไซต์ของคุณ ซึ่งโดยทั่วไปเรียกว่า public_html
ตอนนี้ไปที่ wp-content → plugins เปลี่ยนชื่อโฟลเดอร์นี้เป็นสิ่งที่คุณต้องการ — เช่น plugins.bak — เพื่อปิดใช้งานปลั๊กอินทั้งหมดของคุณพร้อมกัน อีกครั้ง หากแก้ปัญหาได้ แสดงว่าเกิดจากปลั๊กอิน
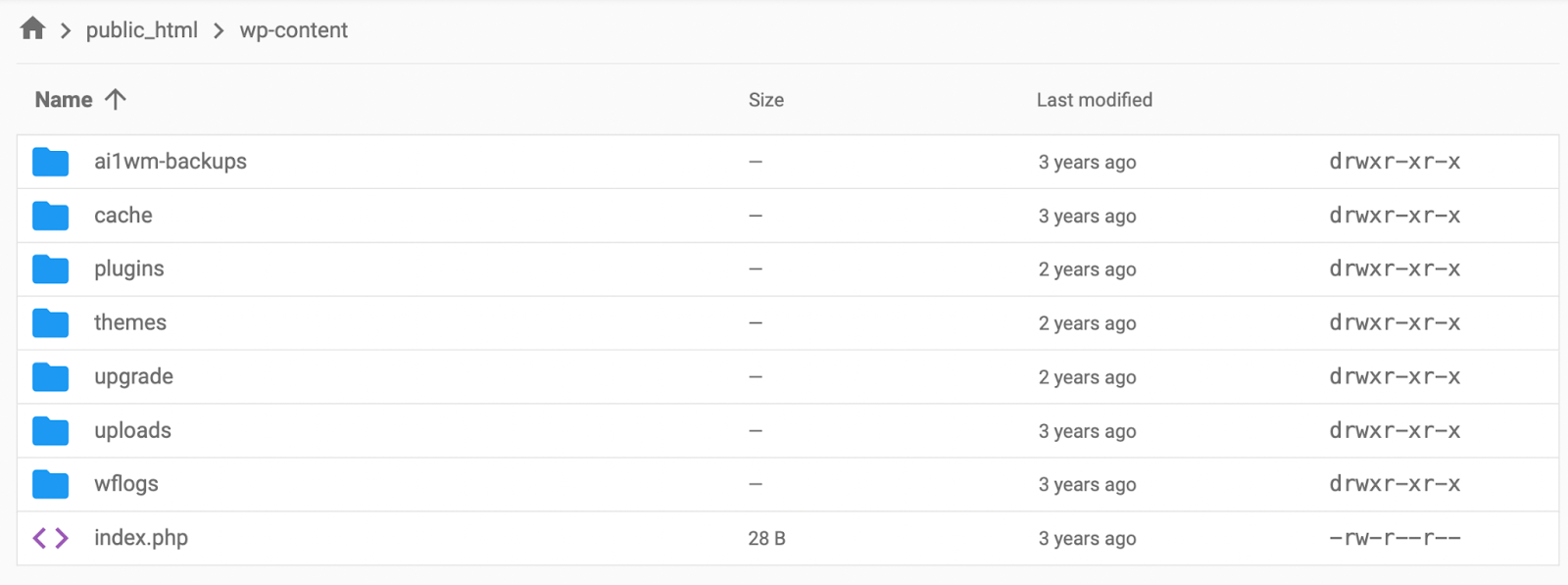
เปลี่ยนชื่อโฟลเดอร์เป็นสถานะเดิม จากนั้นปิดใช้งานปลั๊กอินทีละตัวโดยเปลี่ยนชื่อจนกว่าคุณจะพบผู้ร้าย ขั้นตอนต่อไปของคุณคือการลบปลั๊กอิน ค้นหาสิ่งทดแทน ย้อนกลับเป็นเวอร์ชันก่อนหน้า หรือติดต่อนักพัฒนาเพื่อขอรับการสนับสนุน
ขั้นตอนที่ 4: เปลี่ยนเป็นธีมเริ่มต้น
เป็นไปได้ว่าการอัปเดตธีมอาจขัดแย้งกับคอร์ของ WordPress หรือมีปัญหากับโค้ดธีมของคุณโดยทั่วไป คุณสามารถกำหนดสิ่งนี้ได้โดยการเปลี่ยนไปใช้ธีมเริ่มต้น เช่น Twenty Twenty-Two
หากคุณสามารถเข้าถึงแดชบอร์ดของ WordPress ได้ ให้ไปที่ลักษณะที่ ปรากฏ → ธีม
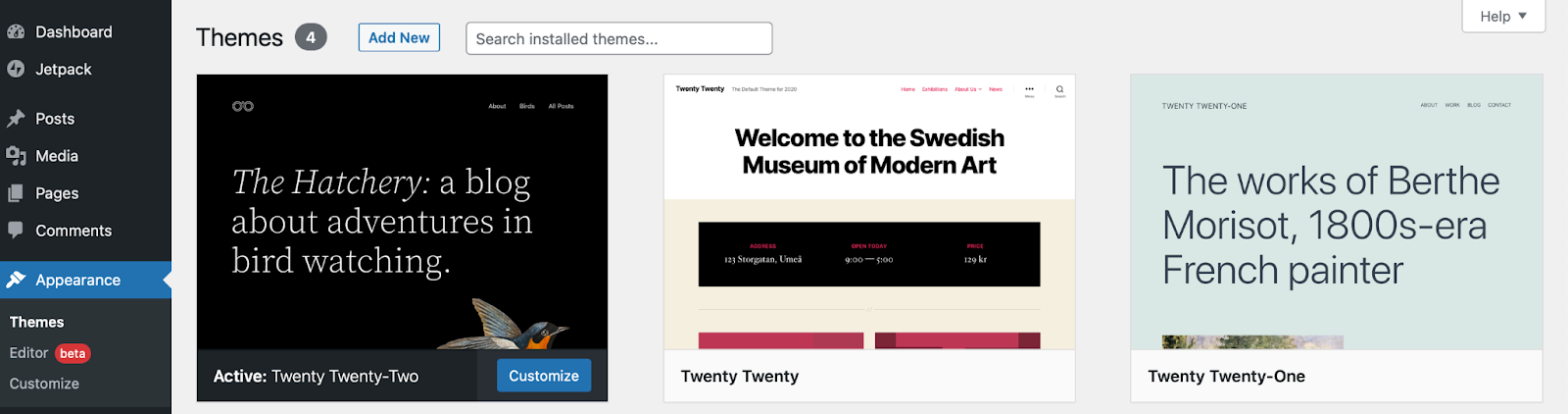
ค้นหาธีม WordPress เริ่มต้น เช่น Twenty Twenty-Two แล้วกด Activate หากแก้ปัญหาได้ คุณอาจต้องย้อนกลับธีมเดิม เปลี่ยนไปใช้ธีมใหม่ หรือติดต่อนักพัฒนาธีมเพื่อขอความช่วยเหลือ
หากคุณไม่สามารถลงชื่อเข้าใช้แผงควบคุม WordPress ได้ คุณจะต้องใช้ตัวจัดการไฟล์ของโฮสต์หรือ FTP เพื่อเข้าถึงไฟล์ไซต์ของคุณ คุณจะต้องค้นหาโฟลเดอร์ wp-content ของคุณอีกครั้ง
เปิดโฟลเดอร์ ธีม ข้างใน เปลี่ยนชื่อไดเร็กทอรีสำหรับธีมที่ใช้งานอยู่ในปัจจุบันของคุณ สิ่งนี้จะบังคับให้ WordPress เปิดใช้งานธีมเริ่มต้นแทน หากวิธีนี้ช่วยแก้ปัญหาของคุณได้ คุณก็ระบุได้ว่ามันเป็นธีมของคุณ!
เคล็ดลับสำหรับมือโปร : คุณสามารถดูแลขั้นตอนที่ 3 และ 4 ทั้งหมดในคราวเดียวได้โดยใช้ปลั๊กอินตรวจสุขภาพและการแก้ไขปัญหา เครื่องมือนี้ยังช่วยให้คุณสามารถแก้ปัญหาในแบ็กเอนด์ได้ในขณะที่ไซต์ของคุณยังคงทำงานและมองเห็นได้ทางออนไลน์!
ขั้นตอนที่ 5: ติดตั้ง WordPress เวอร์ชันใหม่
เนื่องจากโค้ดผิดบรรทัดหรือไฟล์หายไปอาจทำให้ WordPress ล่มได้ การอัปโหลดไฟล์หลักของ WordPress ใหม่อาจช่วยแก้ปัญหาได้ เริ่มต้นด้วยการดาวน์โหลด WordPress เวอร์ชันใหม่
เปิดไฟล์ zip บนคอมพิวเตอร์ของคุณและลบโฟลเดอร์ wp-content และ ไฟล์ wp-config.php จำเป็นอย่างยิ่งที่คุณจะไม่แทนที่สิ่งเหล่านี้ เนื่องจากสิ่งเหล่านี้มีการตั้งค่า ปลั๊กอิน ธีม และข้อมูลที่มีค่าอื่นๆ ที่เฉพาะเจาะจงสำหรับเว็บไซต์ของคุณ และเช่นเคย สิ่งสำคัญคือคุณต้องสำรองข้อมูลไว้ก่อนทำการเปลี่ยนแปลงที่สำคัญ
ตอนนี้ เชื่อมต่อกับไซต์ของคุณผ่าน FTP และแทนที่ไฟล์ WordPress ที่เหลือ เมื่อกระบวนการนั้นเสร็จสิ้น ให้โหลดไซต์ของคุณและดูว่าทำงานได้หรือไม่ ถ้าใช่ล่ะก็ เยี่ยมมาก! ปัญหาได้รับการแก้ไขแล้ว
จะทำอย่างไรถ้า WordPress หยุดทำงาน
ตอนนี้คุณควรมีความคิดที่ดีเกี่ยวกับวิธีกู้คืนไซต์ของคุณหลังจากเกิดการหยุดทำงาน หาก WordPress หยุดทำงาน ต่อไปนี้คือสิ่งที่ควรพิจารณา:
ตรวจสอบให้แน่ใจว่ามีการสำรองข้อมูลอย่างสม่ำเสมอ
ระบบสำรองและกู้คืน WordPress ที่ใช้งานง่ายเป็นเครื่องมือเดียวที่ดีที่สุดที่คุณสามารถมีได้หากไซต์ของคุณประสบปัญหา แม้ว่าจะไม่สามารถแก้ไขต้นตอของการขัดข้องได้ (เว้นแต่ปัญหาจะแก้ไขได้ด้วยการคืนค่าข้อมูลสำรองใหม่ทั้งหมด) แต่จะทำให้ไซต์ของคุณทำงานต่อไปได้และแก้ไขปัญหาจนกว่าจะมีการแก้ไขได้ง่ายขึ้น
โซลูชันอัตโนมัติ เช่น Jetpack VaultPress Backup เหมาะอย่างยิ่งในสถานการณ์นี้ เพราะแม้แต่นักพัฒนาที่มีประสบการณ์และระมัดระวังก็สามารถทำผิดพลาดได้เมื่อรับหรือกู้คืนข้อมูลสำรองด้วยตนเอง
ปลั๊กอินสำรองบางตัวเสนอการสำรองข้อมูลรายสัปดาห์หรือรายวัน แต่ถ้าคุณประสบปัญหาบ่อยครั้งหรือมีกิจกรรมปกติมากมายบนไซต์ของคุณ (ความคิดเห็น การขาย โพสต์ใหม่ ฯลฯ) คุณจะต้องมองหาวิธีแก้ปัญหาแบบเรียลไทม์ นี่เป็นอีกครั้งที่ Jetpack VaultPress Backup เปล่งประกาย — มันบันทึกทุกการเปลี่ยนแปลงบนเว็บไซต์ของคุณและเก็บบันทึกกิจกรรม WordPress โดยละเอียด เพื่อให้คุณสามารถกู้คืนไปยังจุดเวลาที่กำหนดและไม่ทำให้งานของคุณสูญหาย
การสำรองข้อมูลยังเป็นส่วนสำคัญของการรักษาความปลอดภัยเว็บไซต์ WordPress ที่ดี — ช่วยให้คุณสามารถกู้คืนจากการแฮ็กและปกป้องไฟล์ของคุณ แต่เพื่อให้ได้ประโยชน์สูงสุด ควรสำรองข้อมูลสำรองไว้นอกไซต์บนเซิร์ฟเวอร์อื่นที่ไม่ใช่ไซต์ของคุณ ด้วยวิธีนี้ หากเซิร์ฟเวอร์ถูกบุกรุก คุณยังคงสามารถเข้าถึงข้อมูลสำรองและกู้คืนไซต์ของคุณในเวอร์ชันใหม่ทั้งหมดได้ Jetpack VaultPress Backup จัดเก็บไฟล์บนโครงสร้างพื้นฐานที่ปลอดภัยซึ่งใช้โดย WordPress.com และไคลเอนต์ VIP ของ WordPress กล่าวอีกนัยหนึ่งคือรวดเร็ว เชื่อถือได้ และปลอดภัย
สุดท้าย การสำรองข้อมูลนั้นยอดเยี่ยม แต่ถ้าคุณไม่สามารถกู้คืนข้อมูลได้ง่ายๆ นั่นไม่ใช่วิธีแก้ปัญหาที่สมบูรณ์ ตรวจสอบให้แน่ใจว่าคุณได้ทดสอบกระบวนการกู้คืนระบบสำรองข้อมูลที่คุณเลือก Jetpack VaultPress Backup สามารถกู้คืนไซต์ของคุณ (แม้ว่าจะหยุดทำงานโดยสิ้นเชิง) เพียงแค่คลิกหรือสองครั้ง
อัปเดตซอฟต์แวร์ในสภาพแวดล้อมการจัดเตรียม
สิ่งสำคัญคือต้องอัปเดต WordPress core พร้อมกับธีมและปลั๊กอินของคุณ เมื่อใดก็ตามที่มีเวอร์ชันใหม่ การอัปเดตเหล่านี้มักรวมแพตช์สำหรับปัญหาด้านความปลอดภัย และยังรับประกันความเข้ากันได้กับซอฟต์แวร์อื่นๆ บนไซต์ของคุณ
แต่วิธีที่ดีที่สุดและปลอดภัยที่สุดคือการใช้สภาพแวดล้อมชั่วคราว นี่คือสำเนาของไซต์ของคุณโดยพื้นฐานแล้วซึ่งผู้ชมของคุณไม่สามารถเข้าถึงได้แบบสาธารณะ คุณสามารถทดสอบการอัปเดต เปลี่ยนแปลงโค้ด และอื่นๆ ได้โดยไม่ส่งผลกระทบต่อไซต์ที่ใช้งานจริงของคุณ จากนั้นคุณสามารถเผยแพร่การเปลี่ยนแปลงเหล่านั้นได้อย่างง่ายดายเมื่อคุณรู้ว่าปลอดภัย
ผู้ให้บริการโฮสติ้งบางราย เช่น Bluehost เสนอการแสดงละครเป็นส่วนหนึ่งของแผนของพวกเขา แต่ถ้าโฮสต์ของคุณไม่ทำเช่นนี้ คุณสามารถใช้ปลั๊กอินเช่น WP Staging ได้ตลอดเวลา
จำกัดสิทธิ์ของผู้ใช้
เลือกให้สิทธิ์การเข้าถึงไซต์ WordPress ของคุณ โดยเฉพาะอย่างยิ่งกับบทบาทของผู้ใช้ที่อนุญาตให้ผู้คนทำการเปลี่ยนแปลงที่สำคัญ ตัวอย่างเช่น ผู้ดูแลระบบมีสิทธิ์โดยสมบูรณ์ และสามารถทำอะไรก็ได้บนไซต์ของคุณ โดยทั่วไปแล้ว ควรมีผู้ดูแลระบบเพียงคนเดียว - คุณ! — แต่ถ้าคุณตัดสินใจที่จะมีมากกว่านี้ ตรวจสอบให้แน่ใจว่าพวกเขาเชื่อถือได้และมีประสบการณ์
ท้ายที่สุด หากมีคนเข้าถึงเว็บไซต์ของคุณโดยสมบูรณ์ พวกเขาสามารถใช้เว็บไซต์เพื่อจุดประสงค์ที่ชั่วร้าย ดำเนินการที่คุณไม่ต้องการให้พวกเขาทำ หรือแม้กระทั่งลบเว็บไซต์ทิ้งทั้งหมด
ดังนั้น ใช้เวลาในการทำความเข้าใจสิทธิ์ที่มาพร้อมกับบทบาทของผู้ใช้ WordPress แต่ละประเภท จากนั้น ให้กำหนดสิทธิ์ขั้นต่ำที่จำเป็นสำหรับแต่ละคนในการทำงานของตนเท่านั้น และถ้าพวกเขาหยุดทำงานกับคุณ ให้ลบบัญชีของพวกเขา
คุณสามารถแก้ไขสิทธิ์ของผู้ใช้ใน WordPress ได้โดยไปที่ Users → All Users
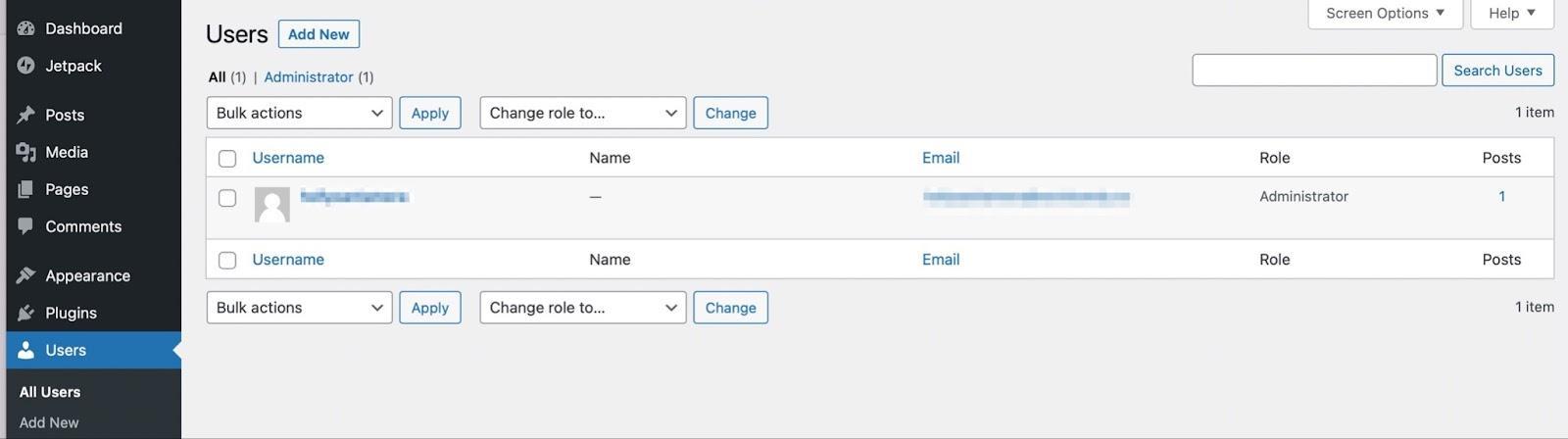
ที่นี่ คุณสามารถเพิ่มผู้ใช้ใหม่ แก้ไขผู้ใช้ที่มีอยู่ และเปลี่ยนบทบาทของผู้ใช้โดยคลิกที่แต่ละบัญชี
ตรวจสอบเบราว์เซอร์และคอมพิวเตอร์ของคุณ
หากไซต์ของคุณหยุดทำงานเพื่อคุณโดยเฉพาะ อาจเป็นไปได้ว่ามีปัญหากับคอมพิวเตอร์หรือเบราว์เซอร์ของคุณ ในกรณีนี้ ขั้นตอนแรกของคุณควรจะลบแคชของเบราว์เซอร์ เพื่อให้แน่ใจว่าคุณจะเห็นไซต์เวอร์ชันล่าสุด
คำแนะนำนี้จะขึ้นอยู่กับเบราว์เซอร์ที่คุณใช้ แต่ลองมาดูวิธีการทำเช่นนี้ใน Google Chrome
ในเบราว์เซอร์ของคุณ คลิกที่ ประวัติ → แสดงประวัติแบบเต็ม จากนั้นเลือก ล้างข้อมูลการท่องเว็บ ในเมนูด้านซ้ายมือ ทำเครื่องหมายที่ช่องถัดจาก รูปภาพและไฟล์แคช แล้วคลิกปุ่ม ล้างข้อมูล
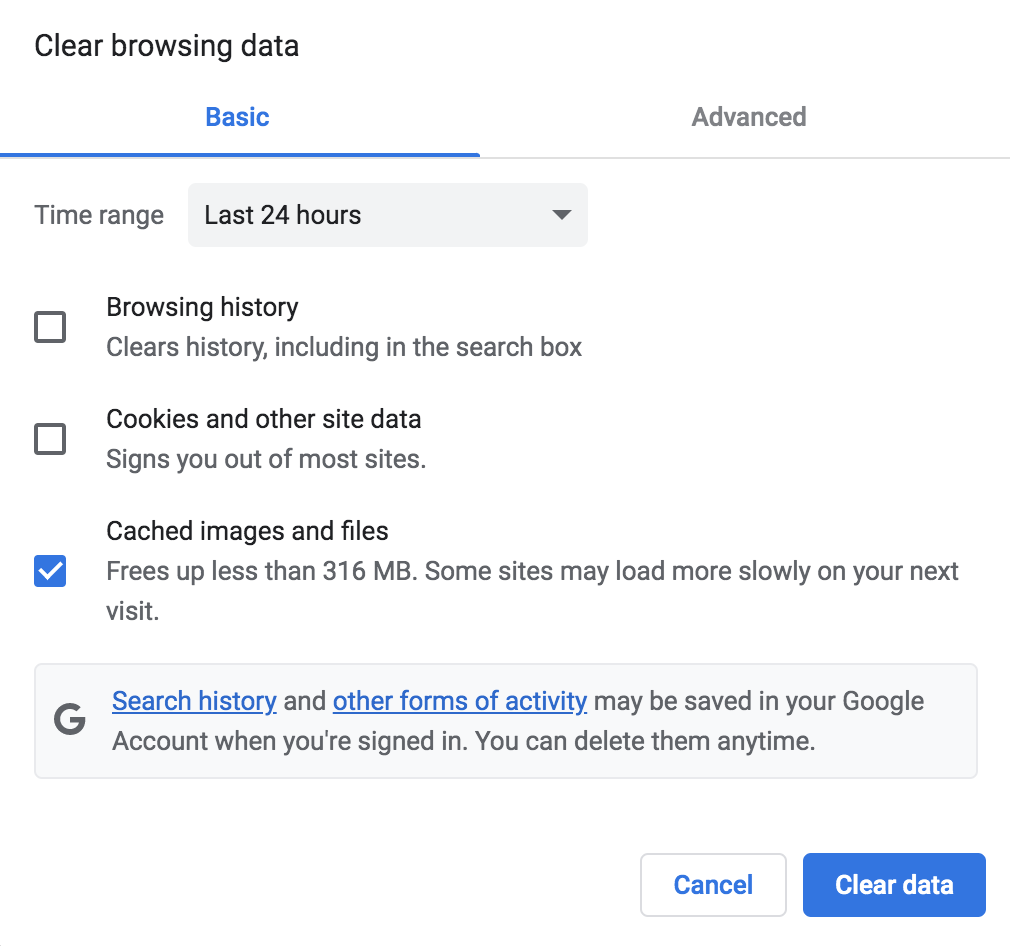
หากคุณยังพบปัญหาอยู่ คุณอาจต้องอัปเดตเวอร์ชันของเบราว์เซอร์ที่คุณติดตั้งด้วย ตรวจสอบคำแนะนำกับผู้ให้บริการเฉพาะของคุณอีกครั้ง
พูดคุยกับผู้ให้บริการโฮสต์ของคุณ
หากไซต์ของคุณหยุดทำงานเป็นประจำ คุณควรขอความช่วยเหลือจากโฮสต์ของคุณ เป็นไปได้ว่าสาเหตุอาจเป็นเซิร์ฟเวอร์ที่กำหนดค่าผิดพลาด ขาดทรัพยากร หรือซอฟต์แวร์เวอร์ชันที่ล้าสมัย (เช่น PHP) พวกเขาสามารถช่วยคุณระบุและแก้ไขปัญหาประเภทเหล่านี้ได้
คุณอาจต้องอัปเกรดแผนของคุณหากคุณใช้ทรัพยากรมากกว่าที่จัดสรรให้กับไซต์ของคุณ หรือแม้แต่เปลี่ยนผู้ให้บริการโฮสติ้งทั้งหมด ดูรายการโฮสต์ WordPress ที่แนะนำของเราสำหรับคำแนะนำ
ใช้บันทึกกิจกรรม
เราได้พูดคุยเกี่ยวกับบันทึกกิจกรรมสองสามครั้งตลอดโพสต์นี้ และนั่นเป็นเพราะมันมีประโยชน์อย่างมากในการระบุปัญหา ด้วยบันทึกกิจกรรม WordPress ที่ดี คุณสามารถดูสิ่งที่เกิดขึ้นก่อนที่ไซต์ของคุณจะล่มในแต่ละครั้ง
ตัวอย่างเช่น คุณอาจเปิดใช้งานการอัปเดตอัตโนมัติของ WordPress และเว็บไซต์ของคุณหยุดทำงานทุกครั้งที่มีการอัปเดตปลั๊กอินเฉพาะ นี่เป็นสัญญาณว่าคุณจะต้องเปลี่ยนปลั๊กอิน ปิดการอัปเดตอัตโนมัติสำหรับเครื่องมือนั้นๆ หรือติดต่อนักพัฒนาซอฟต์แวร์
หรือบางทีคุณอาจเริ่มสังเกตเห็นกิจกรรมที่คุณไม่ได้รับอนุญาต จากนั้น อาจมีการละเมิดความปลอดภัยในไซต์ของคุณ ซึ่งคุณจะต้องล็อกดาวน์
บันทึกกิจกรรมของ Jetpack เป็นตัวเลือกที่ดีที่สุดสำหรับ WordPress เพราะมันผสานรวมได้อย่างลงตัว โดยจะแสดงข้อมูลทั้งหมดที่คุณต้องการทราบ รวมถึงการดำเนินการแต่ละอย่าง วันที่และเวลา และผู้ใช้ที่ดำเนินการ นอกจากนี้ยังทำงานร่วมกับ Jetpack VaultPress Backup ดังนั้นคุณจึงสามารถกู้คืนข้อมูลสำรองได้ก่อนที่จะดำเนินการบางอย่าง
กู้คืนและกู้คืน WordPress หลังจากการหยุดทำงาน
เมื่อทำงานบนเว็บไซต์ WordPress ของคุณ ข้อผิดพลาดเล็กๆ น้อยๆ อาจทำให้เกิดความผิดพลาดได้ โชคดีที่มีวิธีการกู้คืนที่รวดเร็วมากมาย ด้วยการระบุสาเหตุของปัญหา คุณสามารถทำให้ไซต์ของคุณสำรองและทำงานได้ในเวลาไม่นาน
สรุป ต่อไปนี้คือห้าขั้นตอนในการกู้คืนและกู้คืนไซต์ WordPress ของคุณหลังจากเกิดข้อผิดพลาด:
- กู้คืนข้อมูลสำรองของไซต์ของคุณโดยใช้ปลั๊กอินเช่น Jetpack VaultPress Backup
- ย้อนรอยขั้นตอนสุดท้ายของคุณ
- ปิดใช้งานปลั๊กอิน
- เปลี่ยนเป็นธีมเริ่มต้น
- ติดตั้ง WordPress เวอร์ชันใหม่
ด้วย Jetpack VaultPress Backup คุณไม่จำเป็นต้องกังวลเกี่ยวกับการล่มของเว็บไซต์ เนื่องจากง่ายต่อการกู้คืนไซต์ของคุณอย่างรวดเร็ว ยังดีกว่า คุณสามารถสำรองไฟล์ไซต์ทั้งหมดของคุณ รวมถึงข้อมูลลูกค้าและไฟล์ฐานข้อมูลแบบเรียลไทม์ เริ่มต้นกับ Jetpack วันนี้!
