วิธีแก้ไข “ไซต์นี้ประสบปัญหาทางเทคนิค” ใน WordPress
เผยแพร่แล้ว: 2022-05-03ไม่มีใครอยากประสบปัญหากับไซต์ WordPress ของตน อาจทำให้หงุดหงิดมากขึ้นเมื่อคุณไม่แน่ใจว่าปัญหาคืออะไรหรือเกิดจากอะไร โดยทั่วไปแล้วจะเป็นกรณีที่มีข้อผิดพลาด "ไซต์นี้ประสบปัญหาทางเทคนิค"
หากคุณพบข้อความนี้อย่าตกใจ มีวิธีการที่คุณสามารถใช้เพื่อทำให้ไซต์ของคุณกลับมาทำงานได้อีกครั้ง
ในบทความนี้ เราจะอธิบายสาเหตุที่คุณอาจพบข้อผิดพลาดนี้บนเว็บไซต์ WordPress ของคุณ จากนั้น เราจะแนะนำวิธีการแก้ไขให้คุณทราบ นอกจากนี้เรายังจะแสดงวิธีป้องกันไม่ให้เกิดขึ้นอีก
ทำไมคุณอาจได้รับข้อผิดพลาด WordPress “ไซต์นี้ประสบปัญหาทางเทคนิค”
เมื่อคุณเห็นข้อความแสดงข้อผิดพลาด "ไซต์นี้กำลังประสบปัญหาทางเทคนิค" แสดงว่าไซต์ของคุณไม่สามารถเข้าถึงได้ทั้งด้านหน้าและด้านหลัง เริ่มต้นด้วย WordPress 5.2 แทนที่จะได้รับ White Screen of Death (WSoD) คุณจะเห็นข้อความนี้เมื่อพบข้อผิดพลาด PHP
เมื่อผู้เข้าชมพยายามเข้าถึงไซต์ของคุณ พวกเขาจะเห็นสิ่งนี้:
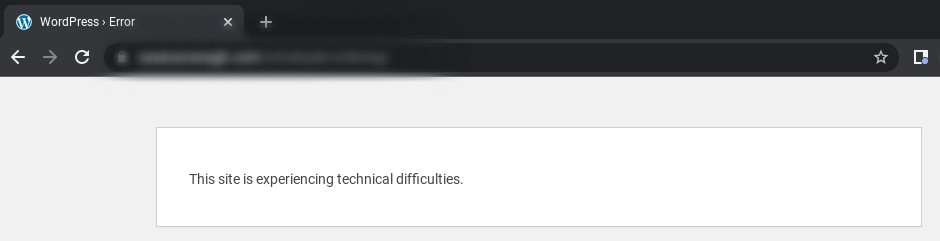
ในส่วนของคุณ ถ้อยคำอาจแตกต่างกันไป ตัวอย่างเช่น ข้อความอาจอ่านว่า: “ไซต์นี้ประสบปัญหาทางเทคนิค โปรดตรวจสอบกล่องจดหมายอีเมลผู้ดูแลระบบเว็บไซต์ของคุณเพื่อดูคำแนะนำ”
หากเป็นเช่นนั้น คุณสามารถตรวจสอบอีเมลของคุณเพื่อค้นหาข้อมูลเกี่ยวกับวิธีการดำเนินการ ขออภัย ซึ่งไม่เป็นเช่นนั้นเสมอไป และคุณอาจไม่ได้รับคำแนะนำใดๆ เลย
สาเหตุที่พบบ่อยที่สุดของข้อผิดพลาด WordPress นี้คือความขัดแย้งกับธีมหรือปลั๊กอินของคุณ ปลั๊กอินและธีมทั้งหมดไม่โต้ตอบอย่างถูกต้อง หากส่วนขยายสองรายการมีรหัสที่ขัดแย้งกัน อาจนำไปสู่ปัญหาที่หลากหลาย
หากคุณเห็นข้อความนี้ทันทีหลังจากติดตั้งหรือเปิดใช้งานเครื่องมือใหม่บนไซต์ของคุณ นี่อาจเป็นสาเหตุของข้อผิดพลาด สิ่งนี้สามารถเกิดขึ้นได้หลังจากอัปเดตคอร์ของ WordPress
นอกจากนี้ยังมีโอกาสเกิดปัญหากับเซิร์ฟเวอร์ของคุณ มากกว่าเว็บไซต์ของคุณ หรืออาจหมายความว่าแฮ็กเกอร์ได้ติดมัลแวร์ไซต์ของคุณ
โดยไม่คำนึงถึงสาเหตุที่อยู่เบื้องหลังข้อความแสดงข้อผิดพลาด สิ่งสำคัญคือต้องสามารถแก้ไขได้โดยเร็วที่สุด โชคดีที่มีหลายวิธีที่คุณสามารถลองได้
มีตั้งแต่การแก้ไขง่ายๆ เช่น การล้างแคชหรือการกู้คืนข้อมูลสำรอง ไปจนถึงมาตรการทางเทคนิคและความซับซ้อนมากขึ้น เช่น การเพิ่มโค้ดลงในไฟล์ไซต์ของคุณ โชคดีที่แต่ละวิธีใช้งานได้ง่ายพร้อมคำแนะนำที่ถูกต้อง
วิธีแก้ไขปัญหา “ไซต์นี้ประสบปัญหาทางเทคนิค” ใน WordPress
ตอนนี้เราได้อธิบายความหมายของข้อผิดพลาดนี้แล้วและสิ่งที่อาจเป็นสาเหตุ ให้มาดำเนินการแก้ไขกัน ด้านล่างนี้คือแปดวิธีในการแก้ไขปัญหา “ไซต์นี้กำลังประสบปัญหาทางเทคนิค” ใน WordPress
1. ล้างแคชและรีเฟรชเว็บไซต์ของคุณ
มีโอกาสดีที่จะใช้เวลามากกว่าการล้างแคชเพื่อแก้ไขข้อผิดพลาดนี้ อย่างไรก็ตาม ใช้เวลาเพียงไม่กี่นาทีก็คุ้มค่าที่จะลอง
คุณสามารถล้างแคชได้จากการตั้งค่าเบราว์เซอร์ของคุณ ตัวอย่างเช่น หากคุณใช้ Google Chrome คุณสามารถนำทางไปยังจุดแนวตั้งสามจุดที่มุมขวาบนของแท็บใหม่ จากนั้นเลือก เครื่องมือเพิ่มเติม → ล้างข้อมูลการท่องเว็บ
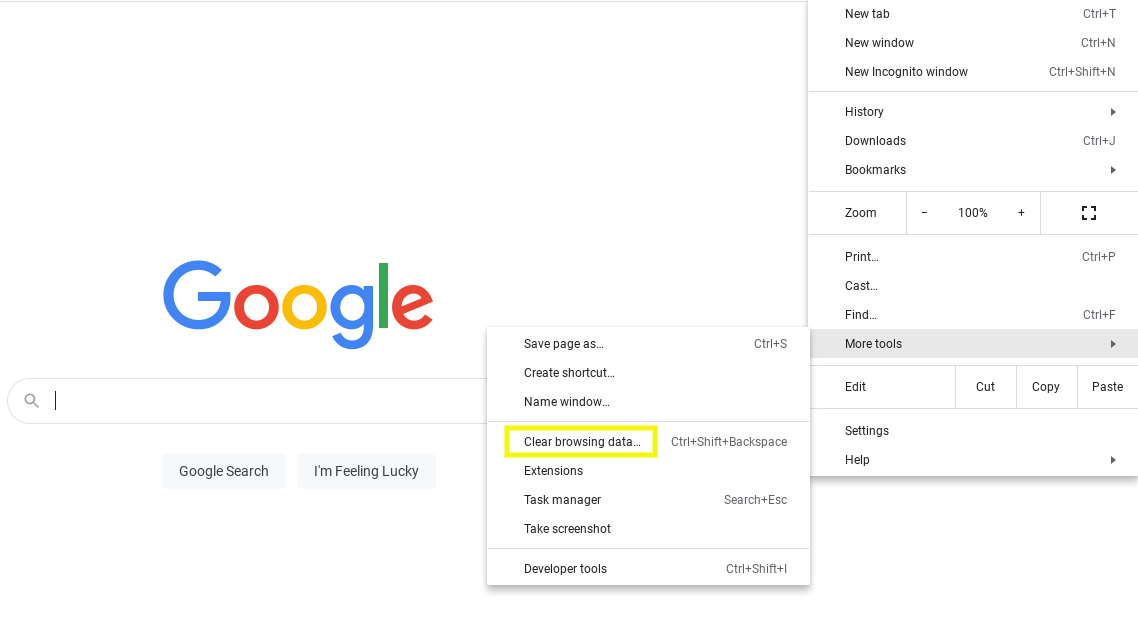
ใต้แท็บ พื้นฐาน ตรวจสอบให้แน่ใจว่าได้เลือกตัวเลือกทั้งสามไว้แล้ว จากนั้นคลิกที่ปุ่ม ล้างข้อมูล ตอนนี้ กลับไปที่ไซต์ WordPress ของคุณและลองรีเฟรชหน้า
2. กู้คืนข้อมูลสำรองของเว็บไซต์ของคุณ
ขั้นตอนต่อไปที่คุณสามารถทำได้คือกู้คืนข้อมูลสำรองของไซต์ของคุณ โดยส่วนใหญ่ วิธีนี้สามารถช่วยคุณกำจัดข้อผิดพลาดของ WordPress “ไซต์นี้กำลังประสบปัญหาทางเทคนิค” โปรดทราบว่าเมื่อไซต์ของคุณกลับมาใช้งานได้อีกครั้ง คุณจะต้องใช้เวลาในการค้นหาสาเหตุของปัญหา
หากคุณเพิ่งเพิ่มโค้ดลงในเว็บไซต์ของคุณหรือใช้การอัปเดต การเปลี่ยนแปลงนี้อาจเป็นสาเหตุที่ทำให้คุณพบข้อผิดพลาดนี้ การคืนค่าไซต์เวอร์ชันล่าสุดจะทำให้ไซต์ของคุณกลับมาเป็นเหมือนเดิมก่อนที่คุณจะใช้โค้ดที่ผิดพลาดหรือขัดแย้งกัน
มีวิธีดำเนินการด้วยตนเองจำนวนหนึ่งที่คุณสามารถใช้เพื่อกู้คืนข้อมูลสำรองของไซต์ของคุณ เช่น การใช้ไคลเอ็นต์ File Transfer Protocol (FTP) หรือ cPanel ในบัญชีโฮสติ้งของคุณ อย่างไรก็ตาม วิธีที่รวดเร็วที่สุดในการทำเช่นนี้คือการใช้ปลั๊กอิน เช่น Jetpack Backup
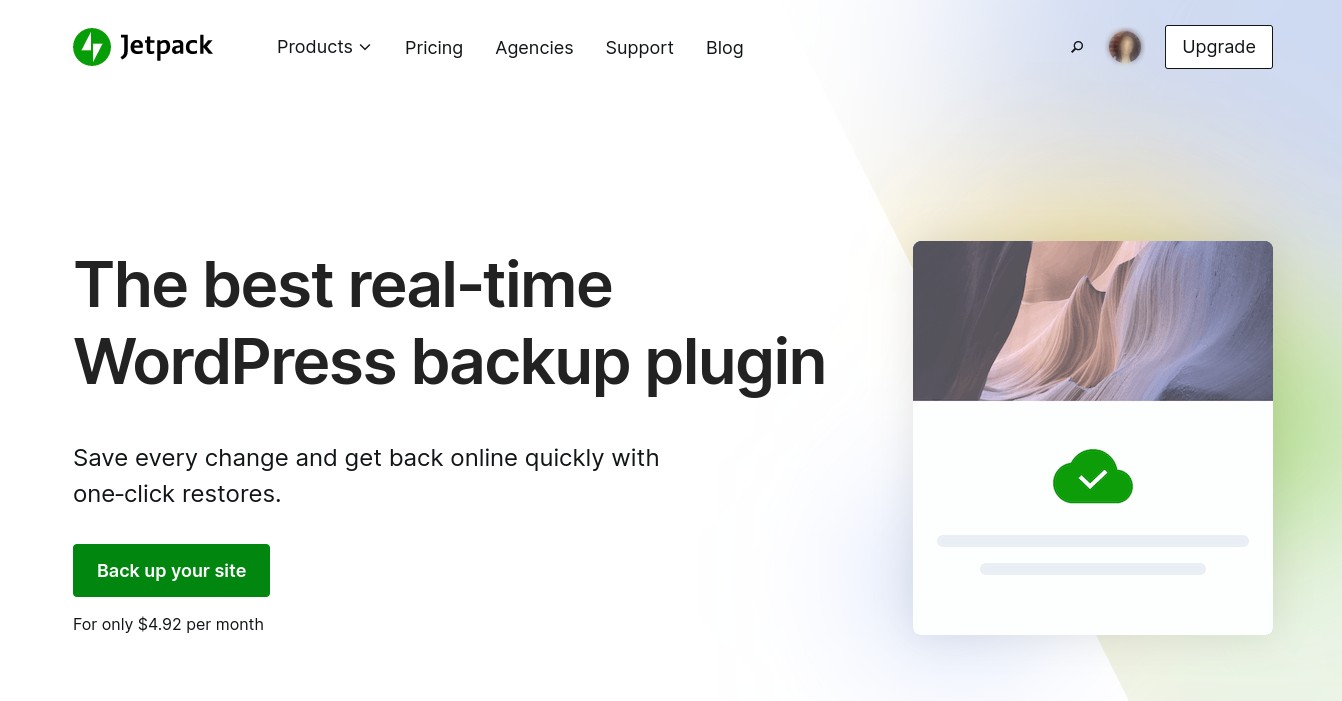
เครื่องมืออันทรงพลังนี้ทำให้ง่ายต่อการสร้างสำเนาที่ปลอดภัยของไซต์ของคุณ รวมทั้งไฟล์และฐานข้อมูลของคุณ นอกจากนี้ยังช่วยให้คุณสามารถกู้คืนข้อมูลสำรองของคุณได้ด้วยการคลิกเพียงไม่กี่ครั้ง คุณสามารถใช้ Jetpack Backup ได้แม้ว่าคุณจะไม่สามารถเข้าถึงแดชบอร์ดของคุณได้ ซึ่งมักจะเป็นกรณีของข้อผิดพลาด WordPress “ไซต์นี้กำลังประสบปัญหาทางเทคนิค”
หลังจากที่คุณติดตั้งและเปิดใช้งานปลั๊กอิน คุณสามารถเชื่อมต่อกับบัญชี WordPress.com เมื่อคุณเข้าสู่ระบบ คุณสามารถดูรายการข้อมูลสำรองที่คุณได้สร้างไว้ คุณยังจะเห็นตัวเลือกสำหรับการดาวน์โหลดหรือกู้คืนข้อมูลเหล่านั้น และสามารถดูบันทึกกิจกรรมเพื่อติดตามการเปลี่ยนแปลงของไซต์ได้
3. เปิดโหมดดีบัก WordPress
หากคุณไม่มีข้อมูลสำรองที่จะกู้คืน มีวิธีทางเทคนิคเพิ่มเติมสองสามวิธีที่คุณทำได้ หากต้องการเรียนรู้เพิ่มเติมเกี่ยวกับข้อผิดพลาดและสาเหตุ คุณสามารถลองเปิดใช้งานโหมดแก้ไขข้อบกพร่องของ WordPress
คุณลักษณะการแก้ไขปัญหาในตัวนี้สามารถช่วยคุณวินิจฉัยปัญหาโดยเปิดเผยข้อผิดพลาด PHP ที่แฝงอยู่ หากต้องการเปิดใช้งาน คุณจะต้องแก้ไข ไฟล์ wp-config.php คุณสามารถทำได้ผ่านตัวจัดการไฟล์ใน cPanel หรือโดยใช้ไคลเอนต์ FTP เช่น FileZilla
เมื่อคุณเชื่อมต่อกับไซต์ของคุณแล้ว ให้ไปที่ public_html จากนั้นค้นหาและเปิด ไฟล์ wp-config.php
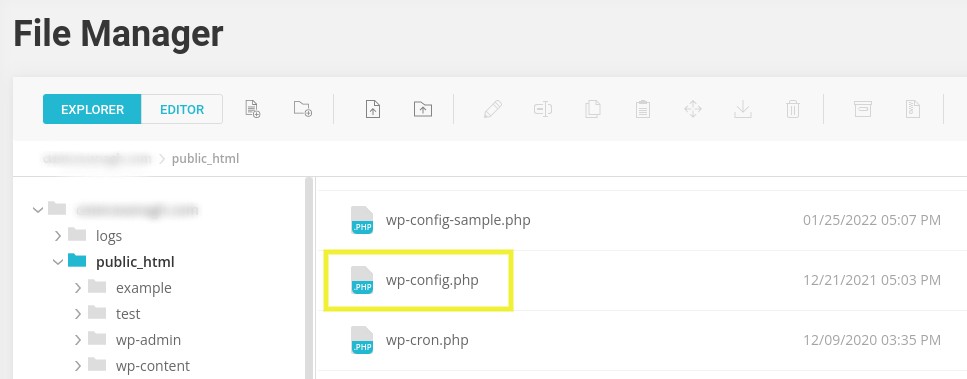
ภายในไฟล์ คุณจะต้องเพิ่มบรรทัดของรหัสต่อไปนี้ที่ใดก็ได้ก่อนบรรทัด “/* แค่นั้น หยุดแก้ไข! บล็อกที่มีความสุข */”:
define('WP_DEBUG', true); define('WP_DEBUG_LOG', true); define( 'WP_DEBUG_DISPLAY', false );เมื่อเสร็จแล้ว ให้บันทึกการเปลี่ยนแปลงของคุณ จากนั้นกลับไปที่ไซต์ WordPress ของคุณเพื่อรีเฟรช
ตอนนี้ คุณอาจเห็นข้อความที่มีลักษณะดังนี้: “stdClass::$plugin in /www/WordPress/public_html/wp-contents/plugins/listen/class-wp.php on line 109” ในกรณีนี้ คุณอาจจำกัดปัญหาให้แคบลงได้เฉพาะปลั๊กอินและบรรทัดของโค้ด อีกวิธีหนึ่ง คุณสามารถดู debug.log โดยเรียกดูโฟลเดอร์ wp-content ของไดเร็กทอรีรากของไซต์ของคุณ
4. ตรวจสอบบันทึกกิจกรรม WordPress ของคุณ
หากการเปิดโหมดแก้ไขจุดบกพร่องไม่ได้แสดงข้อผิดพลาดที่สามารถระบุตัวตนได้ซึ่งอาจทำให้เกิดปัญหา “ไซต์นี้กำลังประสบปัญหาทางเทคนิค” คุณสามารถตรวจสอบบันทึกกิจกรรมของ WordPress ได้ วิธีที่ง่ายที่สุดในการติดตามกิจกรรมในไซต์ของคุณและดูบันทึกคือการใช้ปลั๊กอิน
ดังที่เราได้กล่าวไว้ก่อนหน้านี้ คุณสามารถทำได้ด้วยบันทึกกิจกรรมของ Jetpack ในการเข้าถึงคุณลักษณะนี้ คุณสามารถเข้าสู่ระบบบัญชี WordPress.com และไปที่ ไซต์ของฉัน จากนั้นเรียกดู Jetpack → บันทึก กิจกรรม
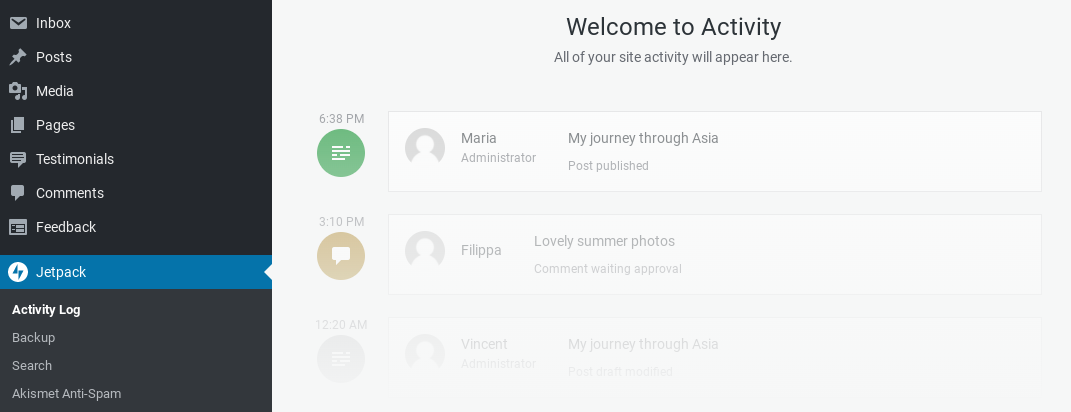
แผนบริการฟรีช่วยให้คุณเห็นกิจกรรมล่าสุด 20 รายการ ในขณะที่แผนพรีเมียมขยายไปยังกิจกรรมทั้งหมดในปีที่ผ่านมา ขึ้นอยู่กับกิจกรรมที่คุณเลือก
อีกทางเลือกหนึ่งคือผ่านแผงโฮสติ้งของคุณ ขั้นตอนการเข้าถึงและดูบันทึกนี้จะแตกต่างกันไปตามโฮสต์เว็บของคุณ ดังนั้นจึงเป็นการดีที่สุดที่จะตรวจสอบกับผู้ให้บริการโฮสติ้งของคุณสำหรับคำแนะนำเฉพาะ
5. อัปเกรดเวอร์ชัน PHP ของคุณ
อีกสาเหตุหนึ่งที่คุณอาจพบข้อความแสดงข้อผิดพลาดนี้คือถ้าคุณใช้ PHP เวอร์ชันที่ล้าสมัย ปัจจุบัน WordPress แนะนำ PHP 7.4 ดังนั้นนักพัฒนาเว็บจึงเริ่มใช้ฟังก์ชันใหม่ที่มีใน PHP 7
ดังนั้น หากคุณกำลังจัดการกับข้อผิดพลาดในล็อกไฟล์ อาจเป็นเพราะฟังก์ชัน PHP ที่เก่าและเลิกใช้แล้ว นอกจากนี้ โปรดทราบว่าเวอร์ชัน PHP ที่เก่ากว่า 5.6 จะไม่ทำงานอีกต่อไป

หากต้องการตรวจสอบเวอร์ชัน PHP ปัจจุบันของไซต์ WordPress ของคุณ ให้ลงชื่อเข้าใช้แดชบอร์ดโฮสติ้ง cPanel และไปที่เครื่องมือ Select PHP Version
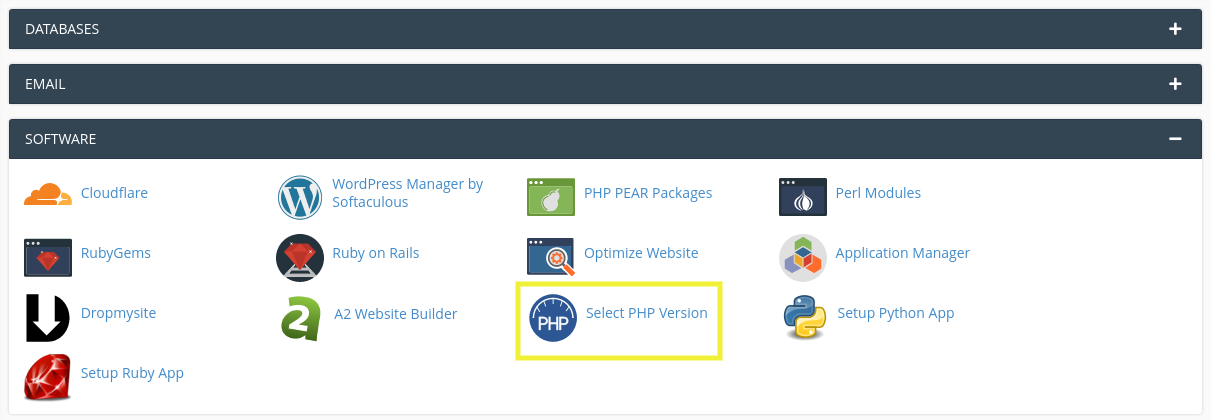
ในหน้าจอถัดไป คุณจะเห็นว่าเวอร์ชันปัจจุบันของคุณคืออะไร คุณสามารถเลือกรายการใหม่ได้จากเมนูแบบเลื่อนลง
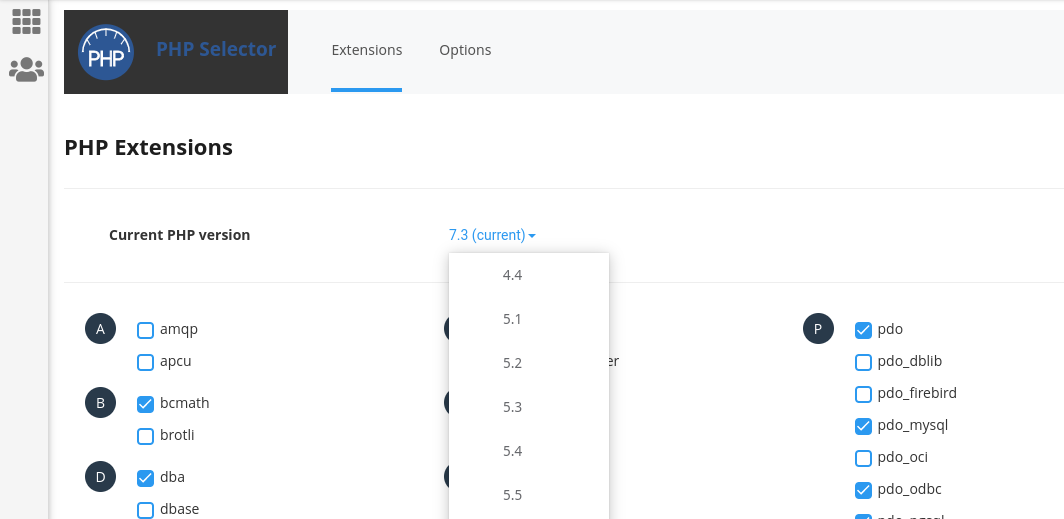
ขั้นตอนในการดูและอัปเกรดเวอร์ชัน PHP ของคุณจะแตกต่างกันไปขึ้นอยู่กับโฮสต์เว็บที่คุณใช้ หากคุณไม่แน่ใจว่าควรทำอย่างไร เราขอแนะนำให้คุณติดต่อพวกเขาเพื่อขอรับการสนับสนุนหรือคำแนะนำเฉพาะเพิ่มเติม
เพิ่มขีดจำกัดหน่วยความจำ PHP ของคุณ
เป็นที่น่าสังเกตว่าถึงแม้จะไม่ใช่สาเหตุทั่วไปของข้อผิดพลาดเฉพาะของ WordPress แต่ปัญหาอาจอยู่ที่ขีดจำกัดหน่วยความจำ PHP ของคุณ ขีดจำกัดนี้ถูกกำหนดโดยค่าเริ่มต้นเมื่อคุณสร้างการติดตั้ง WordPress ครั้งแรก
หากคุณมีไฟล์ขนาดใหญ่จำนวนมากบนเว็บไซต์ เช่น รูปภาพและวิดีโอ คุณอาจมีหน่วยความจำ PHP เกินขีดจำกัด ในทางกลับกันอาจทำให้เกิดปัญหาและข้อผิดพลาด โชคดีที่คุณสามารถเพิ่มขีดจำกัดหน่วยความจำ PHP ของคุณได้
โดยไปที่ ไฟล์ wp-config.php ผ่าน FTP หรือ File Manager จากนั้นคลิกเพื่อเปิดไฟล์และค้นหาโค้ดบรรทัดต่อไปนี้:
define('WP_MEMORY_LIMIT', '32M');คุณสามารถเปลี่ยน “32” เป็นค่าที่สูงกว่าได้ เช่น:
define('WP_MEMORY_LIMIT', '128M');เมื่อเสร็จแล้ว ให้บันทึกไฟล์ของคุณ จากนั้น ลองรีเฟรชไซต์ของคุณ
6. สร้างไซต์การแสดงละคร
ก่อนที่เราจะแก้ไขปัญหาปลั๊กอินและธีมของคุณ คุณอาจต้องการสร้างไซต์การแสดงละคร นี่เป็นสภาพแวดล้อมการทดสอบที่ปลอดภัยโดยพื้นฐานแล้วซึ่งคุณสามารถใช้เพื่อสร้างโคลนของไซต์ของคุณเพื่อลองแก้ไขแบบต่างๆ
วิธีนี้สามารถช่วยลดโอกาสที่คุณจะยุ่งกับไฟล์หรือโค้ดที่อาจทำให้สิ่งต่างๆ แย่ลงได้ แต่คุณสามารถแก้ไขข้อผิดพลาดได้อย่างสบายใจ โดยรู้ว่าไซต์ที่ใช้งานจริงของคุณจะไม่ถูกแตะต้องจนกว่าคุณจะรู้ว่าเกิดอะไรขึ้น
มีวิธีการที่คุณสามารถใช้สร้างไซต์การแสดงละครได้หลายวิธี ทางเลือกหนึ่งคือการสร้างสภาพแวดล้อมการทดสอบผ่านผู้ให้บริการโฮสต์ของคุณ โฮสต์ที่ได้รับความนิยมหลายแห่งมีการจัดสถานที่ในแผน
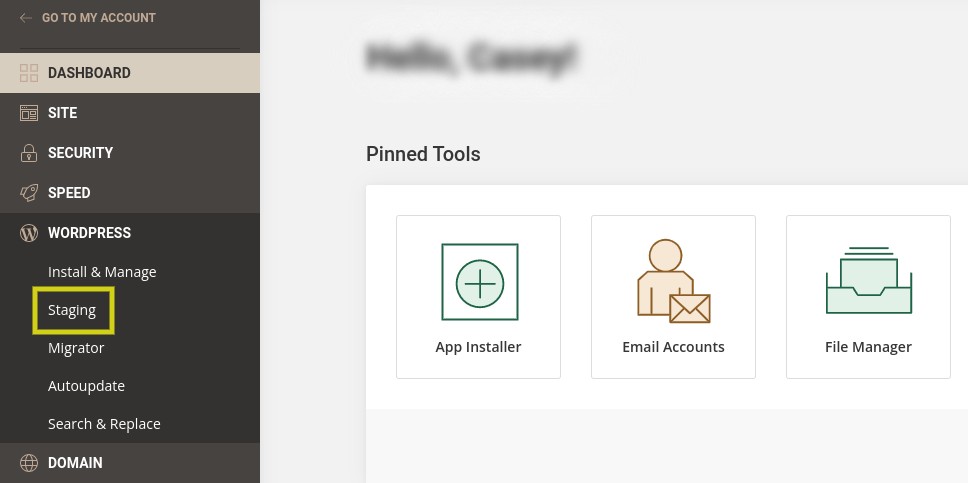
โดยทั่วไป คุณจะพบคุณลักษณะนี้ (ถ้ามี) จากแดชบอร์ดแผงควบคุมภายใต้ WordPress หรือ Tools อีกทางเลือกหนึ่งคือการเปิดไซต์การแสดงละครด้วยตนเอง สำหรับคำแนะนำโดยละเอียดเพิ่มเติม คุณสามารถดูคู่มือนี้เพื่อสร้างไซต์แสดงละครสำหรับ WordPress
7. แก้ไขปัญหาความขัดแย้งของธีม
หากคุณยังคงเห็นข้อความ "ไซต์นี้ประสบปัญหาทางเทคนิค" ใน WordPress ไม่ต้องกังวล เรามีวิธีอื่นๆ อีกสองสามวิธีให้ลอง สิ่งเหล่านี้จะต้องใช้เวลาและการทำงานเพิ่มขึ้นเล็กน้อย แต่สิ่งเหล่านี้สามารถช่วยให้คุณไปถึงต้นตอของปัญหาได้
ขั้นแรก คุณจะต้องดูว่าธีมของคุณอาจถูกตำหนิหรือไม่ ขออภัย หากคุณไม่สามารถเข้าถึงพื้นที่ผู้ดูแลระบบ WordPress ได้ คุณจะไม่สามารถสลับธีมผ่านแดชบอร์ดของคุณได้
คุณจะต้องเข้าถึงไฟล์ไซต์ของคุณผ่าน FTP หรือตัวจัดการไฟล์แทน เมื่อคุณเชื่อมต่อกับไซต์ของคุณแล้ว ให้เรียกดู public_html → wp-content → themes และค้นหาโฟลเดอร์ของธีมปัจจุบันของคุณ
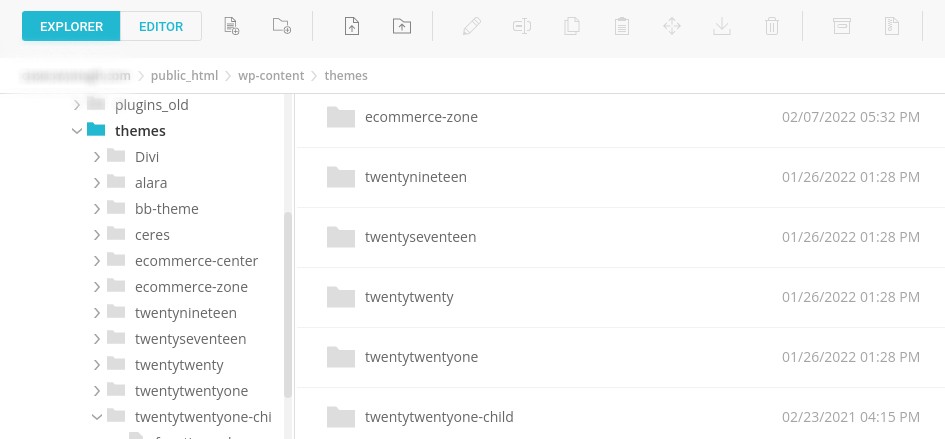
จากนั้น คุณจะต้องเปลี่ยนชื่อโฟลเดอร์นี้ การดำเนินการนี้จะปิดใช้งานธีมของคุณโดยอัตโนมัติและเปิดใช้งานธีมเริ่มต้น เช่น Twenty Nineteen หรือ Twenty Twenty (สมมติว่าคุณติดตั้งธีมเหล่านี้ในไซต์ของคุณแล้ว) คุณสามารถคลิกขวาที่โฟลเดอร์ แล้วเปลี่ยนชื่อเป็น ยี่สิบยี่สิบเอ็ด-เก่า
ถัดไป ไปที่หน้าข้อผิดพลาด WordPress ของคุณและรีเฟรช หากคุณยังคงเห็นข้อความแสดงข้อผิดพลาด คุณสามารถตัดธีมของคุณออกว่าเป็นผู้ร้ายได้ อย่าลืมเปลี่ยนชื่อโฟลเดอร์ของธีมกลับไปเป็นชื่อเดิมเพื่อเปิดใช้งานอีกครั้ง
ในทางกลับกัน หากข้อความแสดงข้อผิดพลาดหายไป คุณจะรู้ว่ามีปัญหากับธีมก่อนหน้าซึ่งจำเป็นต้องแก้ไข หากเป็นกรณีนี้ คุณอาจต้องพิจารณาเปลี่ยนธีมอย่างถาวรหรือติดต่อนักพัฒนาซอฟต์แวร์
8. แก้ไขปัญหาข้อขัดแย้งของปลั๊กอิน
หากธีมของคุณไม่ใช่ปัญหา ขั้นตอนการแก้ไขปัญหาถัดไปคือการตรวจสอบปลั๊กอินของคุณ นี่จะเป็นกระบวนการเดียวกับที่เคยทำกับธีมของคุณ เฉพาะกับโฟลเดอร์ปลั๊กอินของคุณเท่านั้น
ในการเริ่มต้น ให้ไปที่ public_html → wp-content → plugins จากนั้นให้คลิกขวาที่โฟลเดอร์ปลั๊กอินแล้วเลือก เปลี่ยนชื่อ คุณสามารถตั้งชื่อว่า "plugins-old" หรือชื่ออื่นที่คล้ายกัน
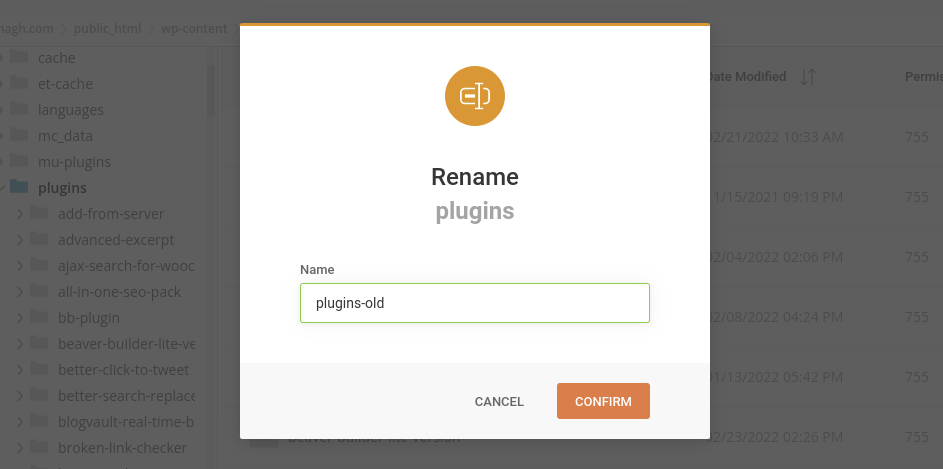
สิ่งนี้จะ (ชั่วคราว) ปิดการใช้งานปลั๊กอินทั้งหมดของคุณ จากนั้น รีเฟรชหน้า WordPress ของคุณเพื่อพิจารณาว่าข้อความ "ไซต์นี้กำลังประสบปัญหาทางเทคนิค" ยังคงแสดงอยู่หรือไม่ หากไม่มีอยู่แล้ว ตอนนี้คุณทราบแล้วว่าปัญหาอยู่ที่ปลั๊กอินตัวใดตัวหนึ่งของคุณ
ขั้นตอนต่อไปคือการหาว่าปลั๊กอินตัวใดที่ทำให้เกิดข้อผิดพลาด ในการดำเนินการนี้ คุณจะต้องเปิดใช้งานปลั๊กอินทีละตัว โดยรีเฟรชหน้าระหว่างแต่ละปลั๊กอินเพื่อดูว่ามีข้อผิดพลาดปรากฏขึ้นอีกหรือไม่ เมื่อคุณพบผู้ร้ายแล้ว คุณสามารถค้นหาปลั๊กอินอื่นหรือติดต่อนักพัฒนาซอฟต์แวร์เพื่อรับการสนับสนุน
วิธีหลีกเลี่ยง “เว็บไซต์นี้กำลังประสบปัญหาทางเทคนิค” ในอนาคต
หวังว่า ณ จุดนี้ คุณได้แก้ไขข้อผิดพลาด WordPress นี้สำเร็จแล้ว ขออภัย ปัญหานี้อาจเกิดขึ้นอีกในอนาคต
ดังนั้นจึงเป็นเรื่องสำคัญที่คุณจะต้องสำรองข้อมูลไซต์ของคุณเป็นประจำ ด้วยวิธีนี้ คุณจะมีไซต์เวอร์ชันล่าสุดเพื่อกู้คืนหากและเมื่อมีสิ่งผิดปกติเกิดขึ้น
นอกจากนี้ยังช่วยให้มั่นใจได้ว่าผู้เยี่ยมชมของคุณจะไม่ได้เข้าถึงไซต์ที่ไม่พร้อมใช้งานในขณะที่คุณกำลังแก้ไขปัญหา คุณสามารถสร้างไซต์การแสดงละครเพื่อระบุและแก้ไขปัญหาโดยไม่ทำให้ธุรกิจของคุณหยุดชะงัก
การสร้างการสำรองข้อมูลด้วยตนเองเป็นประจำอาจใช้เวลานาน ดังนั้น คุณควรใช้เครื่องมืออัตโนมัติเช่น Jetpack Backup
ดังที่เราได้กล่าวไว้ก่อนหน้านี้ ปลั๊กอินอันทรงพลังนี้สามารถช่วยคุณปรับปรุงกระบวนการสำรองและกู้คืนเว็บไซต์ของคุณ นอกจากนี้ คุณสามารถใช้บันทึกกิจกรรมเพื่อตรวจสอบไซต์ของคุณและระบุการเปลี่ยนแปลงล่าสุดที่อาจก่อให้เกิดปัญหาได้อย่างง่ายดาย
นอกจากนี้ คุณจะต้องแน่ใจว่าเครื่องมือใหม่ใดๆ ที่คุณต้องการเพิ่มลงในไซต์ของคุณนั้นเข้ากันได้กับ PHP เวอร์ชันปัจจุบันของคุณ คุณสามารถทำได้โดยใช้ปลั๊กอินตัวตรวจสอบความเข้ากันได้ของ PHP
เครื่องมือนี้ใช้ได้กับปลั๊กอินหรือธีมของ WordPress คุณสามารถใช้เพื่อให้แน่ใจว่าไม่มีส่วนขยายที่เป็นอันตรายบนไซต์ของคุณที่อาจขัดแย้งกับโค้ด PHP
สุดท้าย คุณจะต้องปรับปรุงไซต์ WordPress ของคุณอยู่เสมอ ซึ่งรวมถึงการอัปเกรดเป็นเวอร์ชัน PHP ล่าสุด
ไซต์ที่ล้าสมัยมีความเสี่ยงต่อปัญหาต่างๆ มากมาย รวมถึงการละเมิดข้อมูล การติดตามการอัปเดตและการเผยแพร่ล่าสุดสามารถช่วยปกป้องไซต์ของคุณ และลดความขัดแย้งของปลั๊กอินและธีม
วิธีป้องกันไซต์ WordPress ของคุณจากข้อผิดพลาดทางเทคนิค
การอัปเดตบนเว็บไซต์ของคุณเพียงเพื่อให้ได้รับข้อความแสดงข้อผิดพลาดเท่านั้นอาจเป็นเรื่องที่น่ากลัว โดยเฉพาะอย่างยิ่งเมื่อมีความคลุมเครือ เช่น "ไซต์นี้ประสบปัญหาทางเทคนิค" โชคดีที่มีหลายขั้นตอนที่คุณสามารถแก้ไขได้
วิธีที่เร็วที่สุดวิธีหนึ่งในการแก้ไขปัญหานี้คือการกู้คืนข้อมูลสำรองของไซต์ของคุณ คุณยังสามารถเปิดโหมดดีบักและแก้ไขปัญหาปลั๊กอินและธีมของคุณเพื่อค้นหาตัวที่ทำให้เกิดปัญหา นอกจากนี้ คุณสามารถตรวจสอบเวอร์ชัน PHP ปัจจุบันของคุณและอัปเกรดได้ (ถ้าจำเป็น)
การสำรองข้อมูลไซต์เป็นประจำสามารถช่วยให้คุณแก้ไขปัญหาได้อย่างมีประสิทธิภาพมากขึ้นในอนาคต คุณสามารถใช้ Jetpack Backup เพื่อทำให้กระบวนการเป็นไปโดยอัตโนมัติ ในขณะที่ทำให้แน่ใจว่าคุณมีข้อมูลสำรองล่าสุดของไซต์ของคุณเพื่อกู้คืนหากมีสิ่งผิดปกติเกิดขึ้น
