13 การตั้งค่าเว็บไซต์ WordPress ที่มีความสำคัญต่อความสำเร็จของ SEO
เผยแพร่แล้ว: 2023-08-14คุณต้องการเรียนรู้เกี่ยวกับการตั้งค่าเว็บไซต์ WordPress ที่สำคัญที่สุดสำหรับความสำเร็จของ SEO หรือไม่?
ปลั๊กอินต่างๆ มากมายสามารถปรับปรุงการจัดอันดับของเครื่องมือค้นหาและดึงดูดผู้คนมาที่เว็บไซต์ของคุณมากขึ้น อย่างไรก็ตาม สิ่งสำคัญคือคุณต้องมีพื้นฐานเว็บไซต์ของคุณอย่างถูกต้องโดยการปรับแต่งการตั้งค่าเว็บไซต์ WordPress อย่างละเอียด
ในบทความนี้ เราจะดูการตั้งค่าเว็บไซต์ WordPress ทั้งหมดที่มีความสำคัญต่อความสำเร็จของ SEO
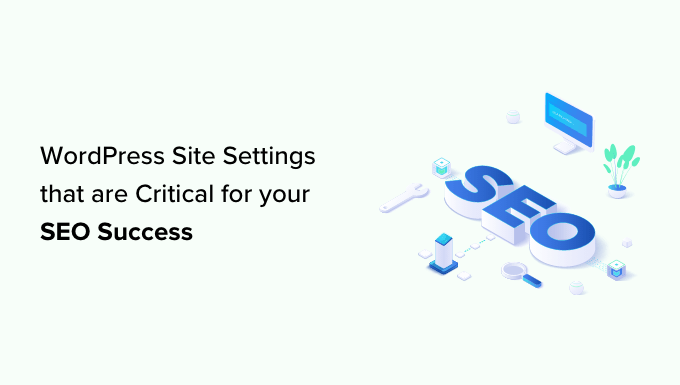
เหตุใดการตั้งค่าไซต์ WordPress จึงมีความสำคัญต่อความสำเร็จของ SEO
เครื่องมือค้นหาเป็นแหล่งการเข้าชมที่สำคัญสำหรับเว็บไซต์ส่วนใหญ่ ดังนั้นการเพิ่มประสิทธิภาพไซต์ของคุณสำหรับ SEO จึงเป็นสิ่งสำคัญ
มีเคล็ดลับ กลเม็ด ปลั๊กอิน และแนวทางปฏิบัติที่ดีที่สุดมากมายนับไม่ถ้วนที่สามารถเพิ่มอันดับของเครื่องมือค้นหาของคุณได้ อย่างไรก็ตาม การตั้งค่าเว็บไซต์ที่ไม่ถูกต้องอาจบั่นทอนความพยายามในการทำ SEO ของคุณโดยสิ้นเชิง และอาจทำให้บล็อก WordPress ของคุณหยุดแสดงในผลการค้นหา
หากคุณเพิกเฉยต่อการตั้งค่าพื้นฐานบางอย่างของเว็บไซต์ WordPress คุณก็แทบจะพลาดวิธีง่ายๆ ในการปรับแต่ง SEO และเพิ่มผู้เข้าชมเว็บไซต์ WordPress ของคุณ นอกจากนี้ การตั้งค่าเหล่านี้ยังมีอยู่ในตัว ดังนั้นคุณจึงไม่ต้องกังวลเกี่ยวกับการติดตั้งปลั๊กอินเพิ่มเติม ทำให้ง่ายต่อการชนะแม้ว่าคุณจะเพิ่งเริ่มต้นกับ SEO ก็ตาม
จากที่กล่าวมา เรามาดูการตั้งค่าเว็บไซต์ WordPress ทั้งหมดที่มีความสำคัญต่อความสำเร็จของ SEO เพียงใช้ลิงค์ด่วนเพื่อข้ามไปยังการตั้งค่าที่คุณต้องการเรียนรู้
- ตรวจสอบให้แน่ใจว่าเว็บไซต์ของคุณปรากฏต่อเครื่องมือค้นหา
- ตั้งค่าปลั๊กอินและธีม WordPress ให้อัปเดตอัตโนมัติ
- จัดระเบียบเนื้อหาของคุณด้วยหมวดหมู่และแท็ก
- เพิ่มคำอธิบายในหน้าหมวดหมู่ของคุณ
- ปรับโครงสร้างลิงก์ถาวรของ WordPress ให้เหมาะสม
- ติดตั้งใบรับรอง SSL บนเว็บไซต์ WordPress ของคุณ
- เพิ่มข้อความแสดงแทนให้กับรูปภาพของคุณ
- สร้างเมนูนำทางที่ใช้งานง่าย
- ป้องกันสแปมความคิดเห็น
- ตรวจสอบสิทธิ์ของผู้ใช้ WordPress
- ตรวจสอบแผนผังไซต์ WordPress ของคุณ
- ทดสอบเวอร์ชันมือถือของเว็บไซต์ WordPress ของคุณ
- ติดตั้งปลั๊กอิน SEO WordPress (โบนัส)
1. ตรวจสอบให้แน่ใจว่าเว็บไซต์ของคุณปรากฏต่อเครื่องมือค้นหา
ก่อนที่คุณจะเริ่มเปลี่ยนการตั้งค่าใดๆ ของเว็บไซต์ WordPress สิ่งสำคัญคือต้องตรวจสอบว่าเครื่องมือค้นหาสามารถเห็นเนื้อหาของคุณได้ นี่เป็นสิ่งสำคัญอย่างยิ่งหากคุณเพิ่งสร้างเว็บไซต์หรือทำให้บล็อก WordPress ของคุณเป็นแบบส่วนตัวก่อนหน้านี้
ในการดำเนินการนี้ ให้ไปที่ การตั้งค่า » การอ่าน ในแดชบอร์ดของ WordPress จากนั้น ค้นหาช่องทำเครื่องหมายต่อไปนี้: 'กีดกันเครื่องมือค้นหาจากการจัดทำดัชนีไซต์นี้'
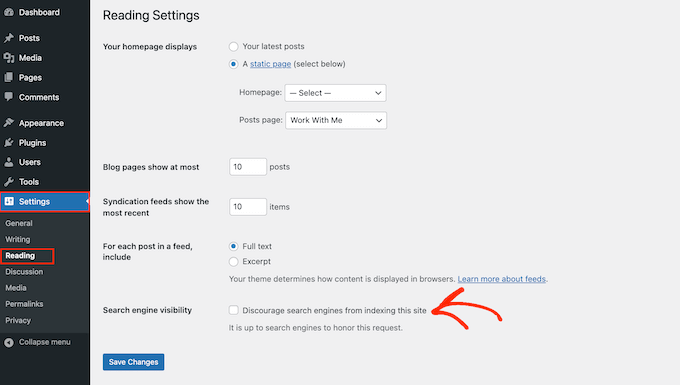
หากทำเครื่องหมายที่ช่องนี้แล้ว ให้ยกเลิกการเลือกช่องนั้น จากนั้นคลิกที่ 'บันทึกการเปลี่ยนแปลง' เพื่อจัดเก็บการตั้งค่าของคุณ
ตอนนี้ เครื่องมือค้นหา เช่น Google จะไม่มีปัญหาในการค้นหาเว็บไซต์ของคุณ และแสดงให้ผู้คนที่กำลังค้นหาเนื้อหาเช่นเดียวกับคุณเห็น
2. ตั้งค่าปลั๊กอินและธีม WordPress ให้อัปเดตอัตโนมัติ
ธีมและปลั๊กอินของ WordPress เป็นเหตุผลสำคัญที่ทำให้ WordPress ได้รับความนิยมและมีส่วนแบ่งตลาด CMS อย่างมาก อย่างไรก็ตาม หากคุณไม่อัปเดตซอฟต์แวร์นี้ให้ทันสมัยอยู่เสมอ อาจทำให้อันดับเครื่องมือค้นหาของเว็บไซต์ของคุณเสียหายได้
เมื่อพบช่องโหว่ด้านความปลอดภัยในธีมหรือปลั๊กอิน นักพัฒนาซอฟต์แวร์มักจะออกการอัปเดตเพื่อแก้ไขปัญหาและทำให้ผู้ใช้ปลอดภัย
ด้วยเหตุนี้ ธีมและปลั๊กอินที่ล้าสมัยอาจทำให้ไซต์ของคุณตกอยู่ในความเสี่ยงได้ อันที่จริง แฮ็กเกอร์มักจะกำหนดเป้าหมายไปยังเว็บไซต์ที่ใช้ธีมและปลั๊กอิน WordPress เวอร์ชันเก่า
หากเว็บไซต์ของคุณถูกแฮ็ก อาจมีผลกระทบอย่างมากต่ออันดับและการเข้าชมของคุณ เครื่องมือค้นหา เช่น Google อาจลบเว็บไซต์ที่ถูกแฮ็กออกจากดัชนี ดังนั้นเนื้อหาของคุณจะไม่ปรากฏในผลการค้นหาที่เกี่ยวข้อง
Google Chrome และเบราว์เซอร์อื่นๆ จะบล็อกผู้เยี่ยมชมไม่ให้เข้าถึงไซต์ของคุณ หากพวกเขาเชื่อว่าถูกบุกรุก แม้ว่าไซต์จะยังไม่โดนลงโทษ SEO ก็ตาม
ซอฟต์แวร์ที่ล้าสมัยยังมีโอกาสสูงที่จะทำให้เกิดข้อขัดข้อง ข้อขัดแย้ง และข้อผิดพลาดทั่วไปอื่นๆ ของ WordPress อาจส่งผลต่อความเร็วและประสิทธิภาพของเว็บไซต์ของคุณ ทั้งหมดนี้อาจส่งผลเสียต่อ SEO ของเว็บไซต์ของคุณ
ข่าวดีก็คือคุณสามารถตั้งค่าทั้งธีมและปลั๊กอินให้อัปเดตโดยอัตโนมัติได้โดยใช้การตั้งค่าไซต์ WordPress ในตัว สำหรับคำแนะนำทีละขั้นตอน โปรดดูคำแนะนำของเราเกี่ยวกับวิธีเปิดใช้งานการอัปเดตอัตโนมัติสำหรับปลั๊กอินและธีม WordPress
3. จัดระเบียบเนื้อหาของคุณด้วยหมวดหมู่และแท็ก
หมวดหมู่และแท็กช่วยจัดระเบียบโพสต์ของคุณ และทำให้ผู้เข้าชมค้นหาสิ่งที่ต้องการได้ง่ายขึ้น คุณยังสามารถเพิ่มหมวดหมู่ให้กับประเภทโพสต์ที่กำหนดเองใน WordPress
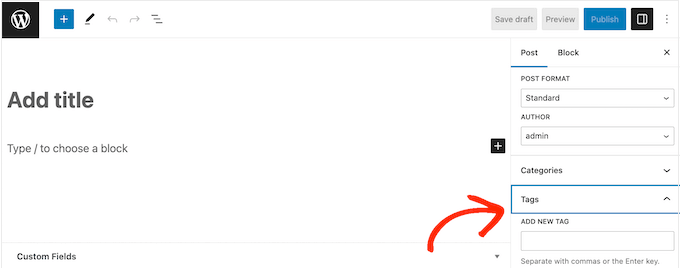
สำหรับคำแนะนำทีละขั้นตอน โปรดดูคู่มือสำหรับผู้เริ่มต้นของเราเกี่ยวกับวิธีเพิ่มหมวดหมู่และแท็กสำหรับหน้า WordPress
หมวดหมู่และแท็กไม่ส่งผลโดยตรงต่อ SEO ของไซต์ของคุณ แต่สามารถเพิ่มอันดับของคุณได้โดยการปรับปรุงประสบการณ์ของผู้ใช้และให้ความเป็นไปได้ในการเชื่อมโยงภายใน ด้วยการช่วยผู้เยี่ยมชมค้นหาเนื้อหาที่เกี่ยวข้องและน่าสนใจ คุณสามารถเพิ่มจำนวนการดูหน้าเว็บและลดอัตราตีกลับใน WordPress ได้
นี่เป็นสัญญาณบ่งบอกว่าผู้เข้าชมชอบเนื้อหาของคุณ เมื่อจัดอันดับเพจและโพสต์ เครื่องมือค้นหา เช่น Google จะพยายามแสดงเนื้อหาที่ดีที่สุดก่อน ด้วยวิธีนี้ สิ่งใดก็ตามที่ช่วยปรับปรุงประสบการณ์ของผู้ใช้และทำให้ผู้คนเข้าชมไซต์ของคุณสามารถเพิ่ม SEO ของคุณได้ทางอ้อม
เมื่อคุณเพิ่มแท็กที่เกี่ยวข้องและเป็นประโยชน์ในบทความ WordPress ของคุณแล้ว คุณอาจต้องการปรับแต่งวิธีที่ข้อมูลนี้จะปรากฏในผลการค้นหา
วิธีที่ง่ายที่สุดคือการใช้ AIOSEO เป็นปลั๊กอิน WordPress SEO ที่ดีที่สุดในตลาดและให้คุณควบคุมแท็กและหมวดหมู่ WordPress ได้อย่างสมบูรณ์
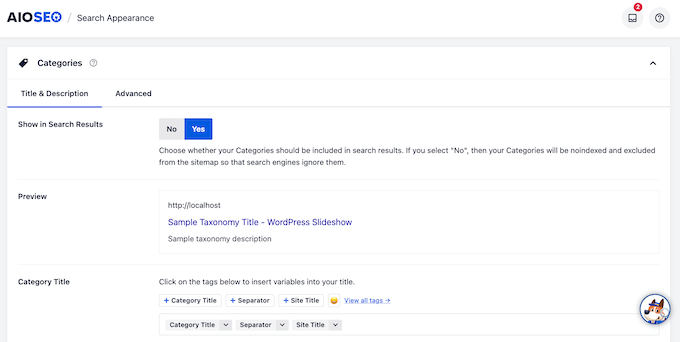
AIOSEO stop ยังสามารถเสิร์ชเอ็นจิ้นจากการสร้างดัชนีหมวดหมู่ของเว็บไซต์ WordPress และแท็กรายการที่เก็บถาวร
ด้วยวิธีนี้ คุณสามารถหลีกเลี่ยงเนื้อหาที่ซ้ำกัน ซึ่งสร้างความสับสนให้กับเครื่องมือค้นหาและบังคับให้พวกเขาเลือกหน้าที่ซ้ำกันควรมีอันดับสูงกว่าหน้าอื่น นี่เป็นการสิ้นเปลืองงบประมาณในการรวบรวมข้อมูล เนื่องจากเครื่องมือค้นหาจะใช้เวลาวิเคราะห์และจัดทำดัชนีเนื้อหาที่เหมือนกันโดยไม่สนใจเนื้อหาเฉพาะของไซต์ของคุณ
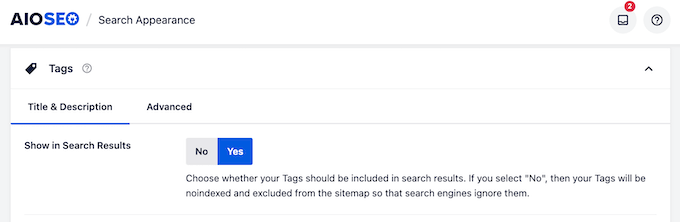
สำหรับคำแนะนำฉบับสมบูรณ์เกี่ยวกับวิธีสร้างหมวดหมู่และแท็กที่เป็นมิตรกับ SEO โปรดดูแนวทางปฏิบัติที่ดีที่สุดสำหรับ SEO สำหรับการจัดเรียงเนื้อหาของคุณ
4. เพิ่มคำอธิบายในหน้าหมวดหมู่ของคุณ
เมื่อใดก็ตามที่คุณสร้างหมวดหมู่ คุณจะมีตัวเลือกในการเพิ่มคำอธิบาย ซึ่งจะปรากฏในหน้าเก็บถาวรหมวดหมู่ และสามารถแนะนำเนื้อหาแก่ผู้เยี่ยมชมได้
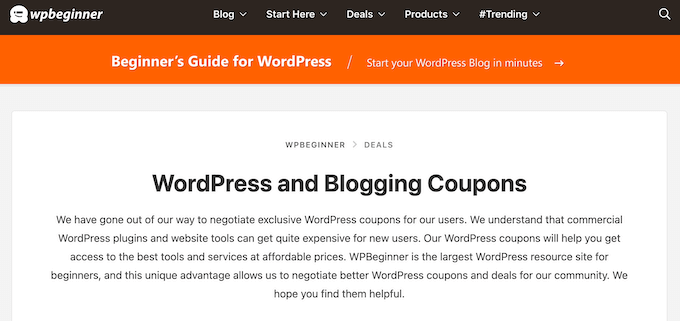
นอกจากนี้ยังสามารถช่วยให้เครื่องมือค้นหาเข้าใจเนื้อหาของหมวดหมู่ และแสดงต่อผู้ที่กำลังมองหาเนื้อหาเช่นเดียวกับคุณ
หากต้องการเพิ่มคำอธิบายหมวดหมู่ใน WordPress เพียงไปที่ โพสต์ » หมวดหมู่
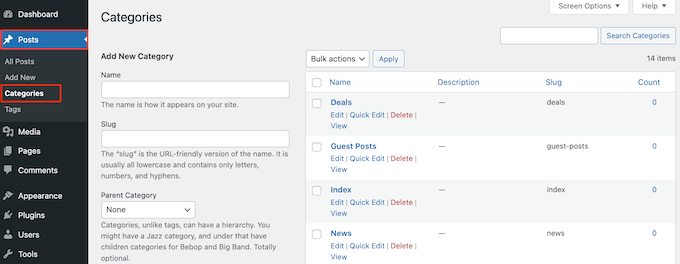
ตอนนี้คุณสามารถพิมพ์ชื่อหมวดหมู่ สร้าง slug และเพิ่มหมวดหมู่หลักเพิ่มเติมได้
หากต้องการเพิ่มคำอธิบาย เพียงพิมพ์ลงในฟิลด์ 'คำอธิบาย'
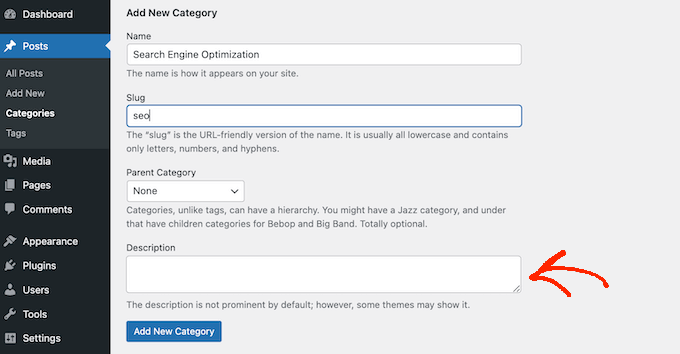
เมื่อคุณพอใจกับข้อมูลที่คุณป้อนแล้ว ให้คลิกที่ 'เพิ่มหมวดหมู่ใหม่'
คุณต้องการเพิ่มคำอธิบายในหมวดหมู่ที่มีอยู่แล้วหรือไม่? จากนั้นเพียงคลิกที่ลิงก์ 'แก้ไข' ถัดจากหมวดหมู่นั้น
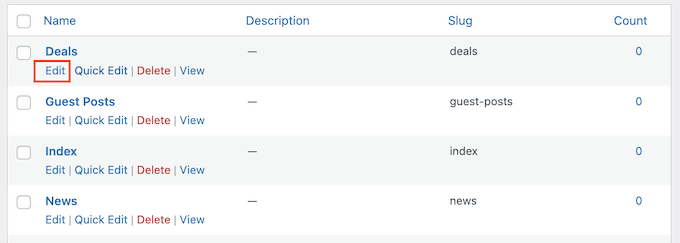
จากนั้นคุณสามารถดำเนินการต่อและพิมพ์คำอธิบาย
สุดท้าย คลิกที่ 'อัปเดต' เพื่อบันทึกการเปลี่ยนแปลงของคุณ
5. เพิ่มประสิทธิภาพโครงสร้างลิงก์ถาวรของ WordPress
เมื่อวิเคราะห์เพจของคุณ เครื่องมือค้นหาไม่ได้ดูแค่เนื้อหาของเพจเท่านั้น แต่จะใช้ปัจจัยต่างๆ มากมายในการจัดอันดับและแสดงเนื้อหาของคุณ รวมถึงโครงสร้างลิงก์ถาวร
ด้วยการเพิ่มประสิทธิภาพ URL ของคุณ คุณสามารถช่วยให้เครื่องมือค้นหาเข้าใจว่าหน้านั้นเกี่ยวกับอะไร เพื่อให้แสดงต่อผู้คนที่เหมาะสมในเวลาที่เหมาะสมได้
หมายเหตุ: หากไซต์ของคุณมีอายุมากกว่า 6 เดือน การเปลี่ยนโครงสร้างลิงก์ถาวรอาจทำให้ SEO ของคุณเสียหายได้ หากคุณตัดสินใจที่จะเปลี่ยนลิงก์ถาวรบนเว็บไซต์ที่จัดตั้งขึ้นแล้ว สิ่งสำคัญคือต้องตั้งค่าการเปลี่ยนเส้นทางที่เหมาะสม
ตามค่าเริ่มต้น WordPress จะใช้ชื่อโพสต์ใน URL ตัวอย่างเช่น โพสต์ที่มีชื่อ 'วิธีติดตั้ง WordPress' มักจะมี URL ดังนี้:
www.wpbeginner.com/how-to-install-wordpress
นี่เป็นการเริ่มต้นที่ดี แต่ก็ยังคุ้มค่าที่จะตรวจสอบโครงสร้างลิงก์ถาวรของเว็บไซต์ของคุณเพื่อให้แน่ใจว่ามันทำงานได้ดีสำหรับเนื้อหาของคุณ ในการทำเช่นนี้ตรงไปที่ การตั้งค่า»ลิงก์ถาวร ในแดชบอร์ด WordPress
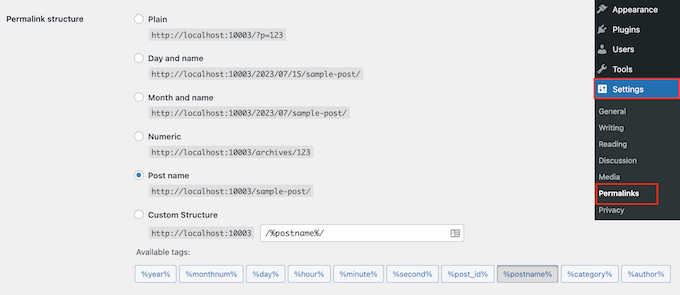
ที่นี่ คุณจะเห็นโครงสร้างลิงก์ถาวรต่างๆ ทั้งหมดที่คุณสามารถใช้ได้:
- ธรรมดา (https://www.wpbeginner.com/?p=123) . บางครั้งเรียกอีกอย่างว่า Ugly Permalink ซึ่งใช้ ID เฉพาะของโพสต์ในฐานข้อมูล WordPress ID นี้ไม่ให้ข้อมูลเกี่ยวกับเนื้อหาของโพสต์แก่เครื่องมือค้นหา ดังนั้นเราไม่แนะนำให้ใช้โครงสร้างลิงก์ถาวรนี้
- วันและชื่อ (https://www.wpbeginner.com/2016/01/22/sample-post/ ). สิ่งนี้จะเพิ่มเดือนและปีให้กับ URL นี่อาจเป็นตัวเลือกที่ดีหากคุณโพสต์เนื้อหาที่ต้องคำนึงถึงเวลา เช่น บทความในเว็บไซต์ข่าว อย่างไรก็ตาม โครงสร้างนี้สามารถสร้าง URL ที่ยาวมากๆ และเนื้อหาของคุณจะเริ่มดูล้าสมัยอย่างรวดเร็ว ด้วยเหตุนี้ เราจึงไม่แนะนำให้ใช้โครงสร้างวันและเวลา โดยเฉพาะอย่างยิ่งหากคุณกำลังพยายามสร้างเนื้อหาที่เป็นมิตรต่อสิ่งแวดล้อม
- ตัวเลข (https://www.wpbeginner.com/archives/123) . ตัวเลือกนี้ใช้รหัสโพสต์จากแถวในตาราง wp_posts ของฐานข้อมูลของคุณ คล้ายกับโครงสร้างธรรมดา ข้อมูลนี้ไม่ได้มีความหมายอะไรต่อเครื่องมือค้นหา ดังนั้นจึงไม่ใช่โครงสร้างลิงก์ถาวรที่เป็นมิตรกับ SEO
- ชื่อโพส (https://www.wpbeginner.com/sample-post/) . สิ่งนี้ใช้ชื่อเรื่องของเพจหรือโพสต์ ชื่อโพสต์เป็นตัวเลือกที่ดีสำหรับเว็บไซต์ส่วนใหญ่ โดยเฉพาะอย่างยิ่งหากคุณใช้ตัววิเคราะห์พาดหัวเพื่อปรับปรุงชื่อของคุณ
- กำหนดเอง (https://www.wpbeginner.com/%category%/%author%/%postname%/) ตัวเลือกสุดท้ายคือโครงสร้างแบบกำหนดเองที่ใช้แท็กต่างๆ นี่เป็นตัวเลือกที่ดีอย่างยิ่งหากคุณมีเนื้อหาต่างๆ มากมายที่จัดไว้เป็นหมวดหมู่ การเพิ่มชื่อหมวดหมู่ในโครงสร้างลิงก์ถาวรช่วยให้เครื่องมือค้นหาเข้าใจเนื้อหาของคุณและจัดระเบียบเนื้อหาในดัชนีเครื่องมือค้นหาได้อย่างถูกต้อง การเพิ่มผู้เขียนลงในโครงสร้างลิงก์ถาวรสามารถช่วยเพิ่มความเชี่ยวชาญและคะแนนอำนาจของไซต์ของคุณกับ Google ได้เช่นกัน
สำหรับคำแนะนำโดยละเอียดเพิ่มเติม โปรดดูคู่มือของเราเกี่ยวกับวิธีสร้างลิงก์ถาวรที่กำหนดเอง
6. ติดตั้งใบรับรอง SSL บนเว็บไซต์ WordPress ของคุณ
SSL ย่อมาจาก Secure Sockets Layer เป็นอินเทอร์เน็ตโปรโตคอลที่ช่วยให้คุณถ่ายโอนข้อมูลระหว่างเบราว์เซอร์ของผู้ใช้และเว็บไซต์ของคุณได้อย่างปลอดภัย
ใบรับรอง SSL เป็นสิ่งจำเป็นหากคุณรวบรวมข้อมูลผู้เข้าชมที่ละเอียดอ่อน เช่น หากคุณรับชำระเงินด้วยบัตรเครดิตใน WordPress อย่างไรก็ตาม มันสามารถปรับปรุง SEO ของคุณได้เช่นกัน
ด้วยใบรับรอง SSL ผู้เข้าชมจะเห็นแม่กุญแจถัดจากที่อยู่เว็บไซต์ของคุณในเว็บเบราว์เซอร์ พวกเขาสามารถคลิกที่แม่กุญแจเพื่อดูข้อมูลเกี่ยวกับใบรับรอง SSL ของคุณ รวมถึงการยืนยันว่าการเชื่อมต่อนั้นปลอดภัย
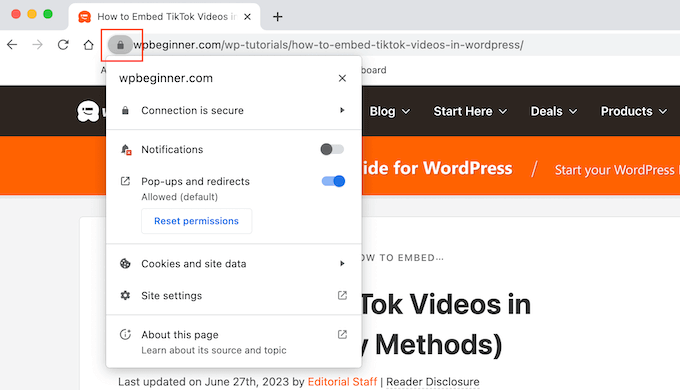
การทำให้พวกเขารู้สึกปลอดภัย ใบรับรอง SSL สามารถรักษาผู้เยี่ยมชมไซต์ของคุณได้นานขึ้น ซึ่งจะส่งสัญญาณเชิงบวกไปยังเครื่องมือค้นหา นอกจากนี้ยังมีหลักฐานว่าเครื่องมือค้นหาเช่น Google ใช้ใบรับรอง SSL เป็นปัจจัยในการจัดอันดับ
หากคุณเพิ่งเริ่มต้นและมีงบประมาณจำกัด คุณสามารถรับใบรับรอง SSL ฟรีสำหรับเว็บไซต์ WordPress ของคุณได้
อย่างไรก็ตาม ผู้ให้บริการโฮสติ้ง WordPress ชั้นนำหลายรายมีใบรับรอง SSL เป็นส่วนหนึ่งของแพ็คเกจ ตัวอย่างเช่น SiteGround, Hostinger และ Bluehost เสนอใบรับรอง SSL ฟรีให้กับลูกค้าของตน
เมื่อคุณมีใบรับรอง SSL แล้ว คุณจะต้องเพิ่มลงใน WordPress สำหรับคำแนะนำทีละขั้นตอน โปรดดูคำแนะนำของเราเกี่ยวกับวิธีย้าย WordPress จาก HTTP เป็น HTTPS อย่างถูกต้อง
7. เพิ่มข้อความแสดงแทนให้กับรูปภาพของคุณ
เมื่ออัปโหลดรูปภาพ คุณควรเพิ่มข้อความแสดงแทน หรือที่เรียกว่าข้อความทางเลือก นี่คือแอตทริบิวต์ HTML ที่ WordPress เพิ่มในแท็ก 'img' ของรูปภาพ
เครื่องมือช่วยการเข้าถึง เช่น โปรแกรมอ่านหน้าจอใช้ข้อความแสดงแทนเพื่อช่วยให้ผู้ใช้ที่มีความบกพร่องทางสายตาเข้าใจรูปภาพของไซต์
แม้ว่าจะเป็นคุณลักษณะการช่วยสำหรับการเข้าถึงที่สำคัญ แต่เครื่องมือค้นหายังใช้ข้อความแสดงแทนเพื่อทำความเข้าใจเนื้อหาของรูปภาพ จากที่กล่าวมา ควรใช้ข้อความแสดงแทนที่มีคำอธิบายและรวมคำหลักที่เกี่ยวข้องไว้หากเป็นไปได้

Google ยังรวมข้อความแสดงแทนไว้ในการค้นหารูปภาพ ดังนั้นข้อความทางเลือกที่เป็นประโยชน์และน่าสนใจอาจเพิ่มการเข้าชมบล็อกของคุณได้
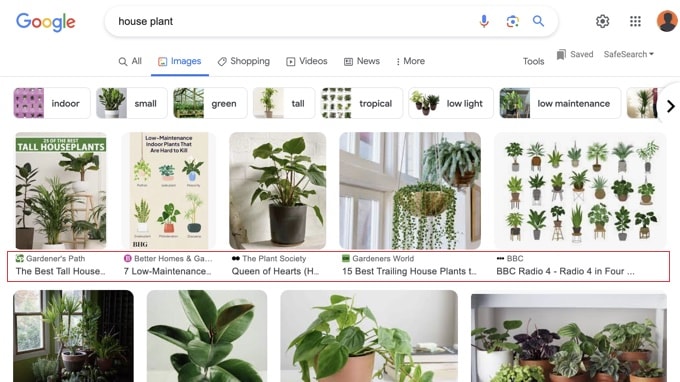
โดยปกติ ข้อความแสดงแทนจะไม่ปรากฏบนเว็บไซต์ WordPress ของคุณ แต่อาจปรากฏขึ้นหากรูปภาพเสียหรือหาไม่พบ
ด้วยวิธีนี้ ข้อความแสดงแทนสามารถช่วยให้ผู้เข้าชมเข้าใจเนื้อหาของรูปภาพ แม้ว่าพวกเขาจะมองไม่เห็นรูปภาพเนื่องจากข้อผิดพลาดหรือการเชื่อมต่ออินเทอร์เน็ตที่ไม่ดี
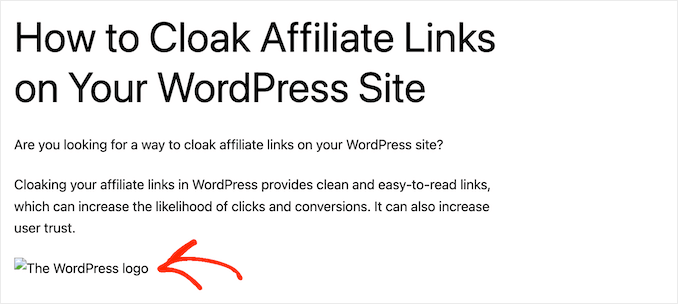
เมื่ออัปโหลดรูปภาพไปยังไลบรารีสื่อของ WordPress เพียงพิมพ์ข้อความแสดงแทนของคุณลงในช่อง 'ข้อความแสดงแทน'
WordPress จะใช้ข้อความแสดงแทนนี้ทุกครั้งที่คุณเพิ่มรูปภาพนั้นลงในหน้าหรือโพสต์ของ WordPress
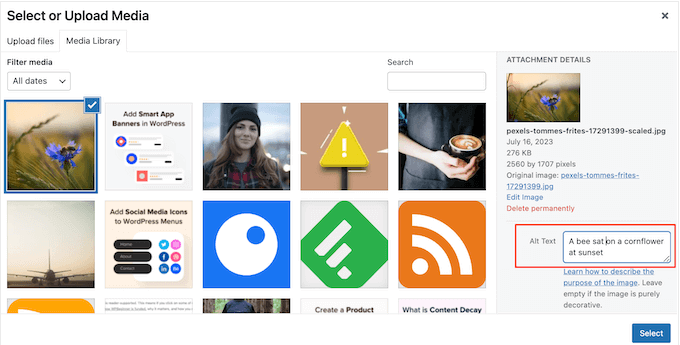
หากคุณได้เพิ่มรูปภาพลงในโปรแกรมแก้ไขเนื้อหาของ WordPress แล้ว ให้คลิกเพื่อเลือกบล็อกรูปภาพ
จากนั้น พิมพ์ในช่อง 'ข้อความแสดงแทน' ในเมนูด้านขวามือ โปรดทราบว่าการเพิ่มข้อความแสดงแทนในรูปภาพผ่านตัวแก้ไขบล็อกจะไม่เพิ่มลงในไลบรารีสื่อ
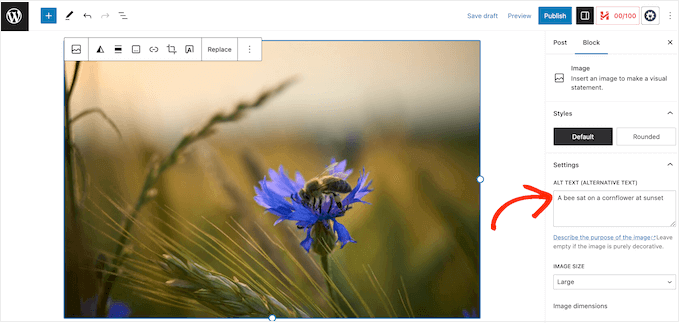
สำหรับข้อมูลรายละเอียดเพิ่มเติมเกี่ยวกับข้อความแสดงแทน โปรดดูคู่มือเริ่มต้นของเราเกี่ยวกับ SEO รูปภาพ
8. สร้างเมนูการนำทางที่ใช้งานง่าย
ยิ่งมีคนอยู่ในเว็บไซต์ของคุณนานเท่าไหร่ คุณก็ยิ่งมีโอกาสที่จะได้อันดับสูงในผลการค้นหามากขึ้นเท่านั้น ด้วยเหตุนี้ สิ่งสำคัญคือต้องสร้างเมนูการนำทางที่เป็นประโยชน์ สะดุดตา และมีเหตุผล
เมนูเหล่านี้จะช่วยให้ผู้เยี่ยมชมค้นหาเนื้อหาที่น่าสนใจ ซึ่งจะอยู่ในเว็บไซต์ WordPress ของคุณนานขึ้น นอกจากนี้ยังสามารถปรับปรุงเมตริกที่สำคัญ เช่น จำนวนเฉลี่ยของหน้าที่เยี่ยมชม
ตำแหน่งที่แน่นอนของเมนูของคุณจะแตกต่างกันไปตามธีม WordPress ของคุณ แต่ธีมส่วนใหญ่จะมีหลายตัวเลือก ซึ่งหมายความว่าคุณสามารถสร้างเมนูต่างๆ แล้วแสดงในที่ต่างๆ ได้
ตัวอย่างเช่น ธีม WordPress ส่วนใหญ่มาพร้อมกับเมนูหลักที่ปรากฏที่ด้านบนของหน้าจอ บางธีมอาจมีเมนูรอง เมนูท้ายกระดาษ หรือเมนูนำทางบนมือถือด้วย
หากต้องการสร้างเมนูนำทาง เพียงไปที่หน้า ลักษณะที่ปรากฏ» เมนูในแดชบอร์ดผู้ดูแลระบบ WordPress ของคุณ
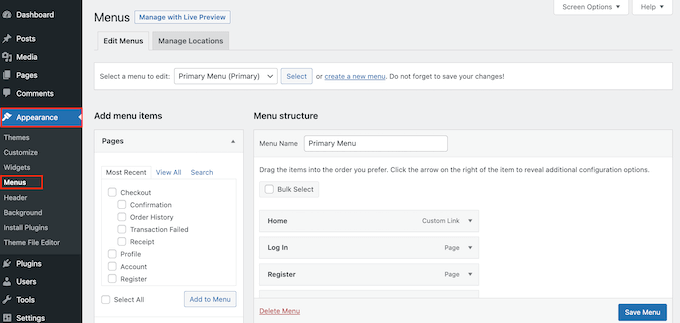
ที่นี่ คุณสามารถสร้างเมนูได้หลายรายการ และเพิ่มเพจ โพสต์ หรือแม้แต่ลิงก์แบบกำหนดเองไปยังเมนูการนำทางเหล่านั้น
สำหรับคำแนะนำทีละขั้นตอน โปรดดูคำแนะนำของเราเกี่ยวกับวิธีเพิ่มเมนูการนำทาง
หากคุณมีเนื้อหาจำนวนมาก เมนูการนำทางเริ่มต้นอาจสร้างความสับสนและล้นหลามสำหรับผู้เยี่ยมชมได้อย่างรวดเร็ว หากเมนูของคุณเริ่มดูรก คุณสามารถเปลี่ยนเมนูเริ่มต้นเป็นเมนูแบบเลื่อนลงได้อย่างง่ายดาย

9. ป้องกันสแปมความคิดเห็น
ส่วนความคิดเห็นที่มีชีวิตชีวาสามารถดึงดูดผู้คนให้อยู่ในเว็บไซต์ของคุณนานขึ้น และกระตุ้นให้พวกเขาเข้าชมซ้ำ ซึ่งสามารถปรับปรุง SEO ของคุณได้ทางอ้อม ยิ่งไปกว่านั้น หากผู้แสดงความคิดเห็นใช้คีย์เวิร์ดที่เกี่ยวข้อง การสนทนาของพวกเขาจะช่วยเพิ่ม SEO ของคุณได้โดยตรงเช่นกัน
นี่เป็นข่าวดีสำหรับการจัดอันดับในเครื่องมือค้นหาของคุณ แต่ก็ยังมีปัญหาใหญ่ที่เจ้าของเว็บไซต์ทุกรายควรทราบเกี่ยวกับสแปมความคิดเห็น
นักส่งสแปมและสแปมบอทอาจพยายามโพสต์ความคิดเห็นนอกประเด็น ความคิดเห็นที่มีคุณภาพต่ำ และลิงก์ที่เป็นอันตรายบนเว็บไซต์ของคุณ หากคุณเผยแพร่ความคิดเห็นเหล่านี้ อาจทำให้การจัดอันดับของเครื่องมือค้นหาของคุณเสียหายได้ ในกรณีที่เลวร้ายที่สุด ไซต์ของคุณอาจถูกขึ้นบัญชีดำโดย Google
จากที่กล่าวมา สิ่งสำคัญคือการกลั่นกรองความคิดเห็นของคุณโดยใช้การตั้งค่าไซต์ WordPress ในการเริ่มต้น ให้ไปที่ การตั้งค่า » การสนทนา
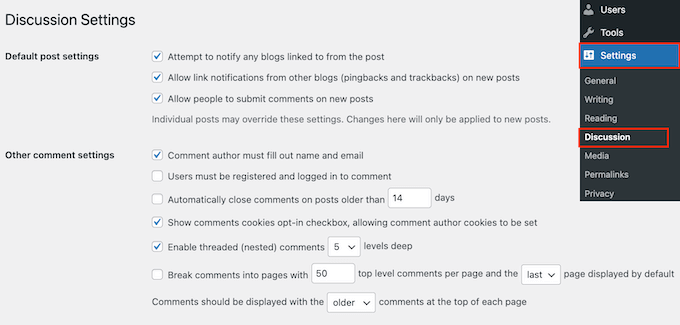
ที่นี่ คุณจะพบการตั้งค่า WordPress มากมายที่ให้คุณควบคุมความคิดเห็นได้มากขึ้น ตัวอย่างเช่น คุณสามารถช่วยต่อต้านสแปมได้โดยการกำหนดให้ผู้เขียนความคิดเห็นต้องระบุชื่อและที่อยู่อีเมล
หากต้องการดูรายละเอียดเกี่ยวกับการตั้งค่าเหล่านี้ โปรดดูคู่มือสำหรับผู้เริ่มต้นของเราเกี่ยวกับวิธีกลั่นกรองความคิดเห็นใน WordPress
อีกทางเลือกหนึ่งคือการปิดใช้งานความคิดเห็นโดยสิ้นเชิง การดำเนินการนี้จะทำให้ผู้เข้าชมมีส่วนร่วมกับเนื้อหาของคุณได้ยากขึ้น แต่ก็เป็นวิธีที่รับประกันได้ว่าจะบล็อกความคิดเห็นที่เป็นสแปมทั้งหมด
หากคุณตัดสินใจที่จะปิดใช้งานความคิดเห็น ให้ยกเลิกการเลือกตัวเลือกที่ระบุว่า 'อนุญาตให้ผู้อื่นส่งความคิดเห็นเกี่ยวกับบทความใหม่'
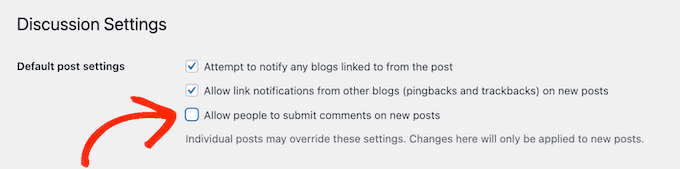
หากต้องการดูหัวข้อนี้ในเชิงลึกเพิ่มเติม โปรดดูคำแนะนำของเราเกี่ยวกับวิธีปิดใช้งานความคิดเห็นใน WordPress โดยสมบูรณ์
หากคุณทำการเปลี่ยนแปลงใดๆ ในการตั้งค่าไซต์ WordPress อย่าลืมคลิกที่ 'บันทึกการเปลี่ยนแปลง' เพื่อจัดเก็บการตั้งค่าของคุณ
10. ตรวจสอบการอนุญาตของผู้ใช้ WordPress
เจ้าของเว็บไซต์บางรายแชร์แดชบอร์ด WordPress กับคนหลายคน ตัวอย่างเช่น คุณอาจเรียกใช้บล็อก WordPress ที่มีผู้เขียนหลายคนหรืออนุญาตให้ผู้ใช้ส่งบทความ
ในกรณีนี้ สิ่งสำคัญคือต้องควบคุมการดำเนินการที่ผู้ใช้สามารถทำได้ในไซต์ของคุณ และข้อมูลที่พวกเขาสามารถเข้าถึงได้
หากผู้คนสามารถเข้าถึงแดชบอร์ด WordPress ของคุณได้อย่างไม่จำกัด พวกเขาอาจทำการเปลี่ยนแปลงที่ส่งผลต่อ SEO ของคุณ ตัวอย่างเช่น พวกเขาอาจเปลี่ยนการตั้งค่าในปลั๊กอิน SEO ที่สำคัญ เผยแพร่บล็อกที่ไม่ได้รับการปรับให้เหมาะสมสำหรับ SEO หรืออนุมัติความคิดเห็นที่เป็นสแปม
โชคดีที่ WordPress มาพร้อมกับการตั้งค่าไซต์ในตัวที่ให้คุณควบคุมสิ่งที่ผู้ใช้สามารถทำได้และไม่สามารถทำได้ ตามค่าเริ่มต้น จะมีบทบาทให้เลือก 5 บทบาท ได้แก่ ผู้ดูแลระบบ ผู้แก้ไข ผู้แต่ง ผู้มีส่วนร่วม และผู้สมัครสมาชิก
หากต้องการเรียนรู้เพิ่มเติมเกี่ยวกับบทบาทเริ่มต้นเหล่านี้ โปรดดูคู่มือสำหรับผู้เริ่มต้นของเราเกี่ยวกับบทบาทผู้ใช้ WordPress และการอนุญาต
หากต้องการเปลี่ยนบทบาทของผู้ใช้ เพียงไปที่ Users » All Users ที่นี่ วางเมาส์เหนือบัญชีที่คุณต้องการเปลี่ยน แล้วคลิกลิงก์ 'แก้ไข' เมื่อปรากฏขึ้น
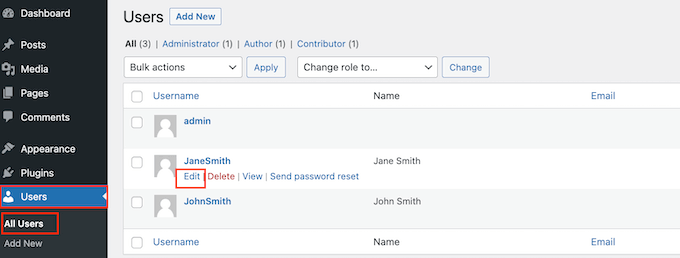
เมื่อเสร็จแล้ว ให้เลื่อนไปที่ส่วน 'บทบาท' และเปิดเมนูแบบเลื่อนลง
ตอนนี้คุณสามารถเลือกบทบาทของผู้ใช้ใหม่จากรายการได้
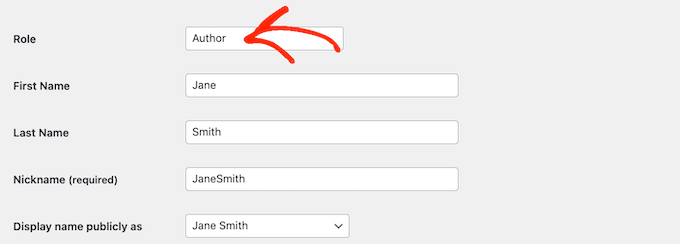
เมื่อคุณพอใจกับการเปลี่ยนแปลงเหล่านี้แล้ว ให้คลิกที่ปุ่ม 'บันทึกการเปลี่ยนแปลง'
เคล็ดลับสำหรับมือโปร: ต้องการเปลี่ยนบทบาทของผู้ใช้เริ่มต้นเหล่านี้หรือไม่ จากนั้นดูคำแนะนำของเราเกี่ยวกับวิธีเพิ่มหรือลบความสามารถของบทบาทของผู้ใช้ใน WordPress
11. ตรวจสอบแผนผังไซต์ WordPress ของคุณ
แผนผังเว็บไซต์คือไฟล์ที่แสดงเนื้อหาทั้งหมดของเว็บไซต์ในรูปแบบที่เครื่องอ่านได้ ซึ่งทำหน้าที่เป็นแผนงานที่ช่วยให้เครื่องมือค้นหาค้นพบหน้าเว็บทั้งหมดของคุณ และจัดทำดัชนีได้อย่างถูกต้อง
แผนผังเว็บไซต์ยังบอกเครื่องมือค้นหาว่าลิงก์ใดมีความสำคัญมากกว่า และอัปเดตบ่อยเพียงใด ด้วยวิธีนี้ คุณสามารถกระตุ้นให้เครื่องมือค้นหาจัดลำดับความสำคัญในการจัดทำดัชนีเนื้อหาที่ดีที่สุดหรือมีมูลค่าสูงสุดในไซต์ของคุณ เพื่อให้ปรากฏในผลการค้นหาได้รวดเร็วยิ่งขึ้น
ข่าวดีก็คือ WordPress สร้างแผนผังเว็บไซต์โดยอัตโนมัติ หากต้องการดูการทำงานของแผนผังไซต์ เพียงพิมพ์ชื่อโดเมนของคุณแล้วเพิ่ม /sitemap.xml ต่อท้าย ตัวอย่างเช่น www.example.com/sitemap.xml
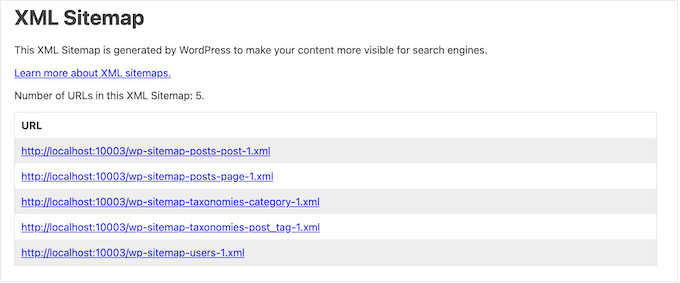
แผนผังเว็บไซต์เริ่มต้นอาจเหมาะสำหรับเว็บไซต์ธุรกิจขนาดเล็กบางแห่ง หรือเว็บไซต์ที่มีเนื้อหาเพียงเล็กน้อย อย่างไรก็ตาม ไม่มีวิธีปรับแต่งแผนผังไซต์เริ่มต้น ซึ่งอาจเป็นปัญหาสำหรับเจ้าของเว็บไซต์จำนวนมาก
วิธีที่ดีที่สุดในการสร้างแผนผังเว็บไซต์ที่มีประสิทธิภาพและปรับแต่งได้อย่างเต็มที่คือการใช้ AIOSEO คุณสามารถใช้ปลั๊กอินนี้เพื่อเพิ่มหรือลบประเภทโพสต์ หมวดหมู่ และแท็กออกจากแผนผังไซต์ของคุณ คุณยังสามารถเปิดใช้แผนผังไซต์ XML สำหรับการเก็บถาวรตามวันที่และการเก็บถาวรของผู้แต่ง
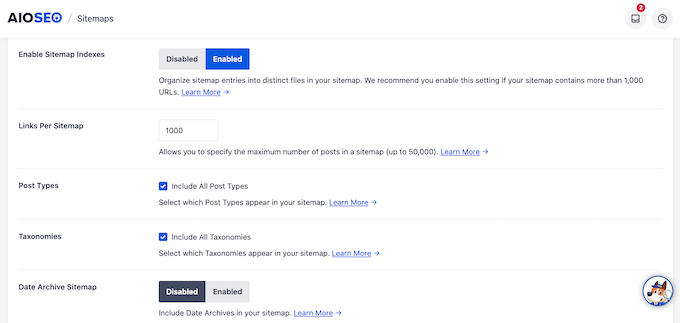
AIOSEO ยังอนุญาตให้คุณเพิ่มหน้าภายนอกไปยังแผนผังเว็บไซต์ WordPress
การดำเนินการนี้เหมาะอย่างยิ่งหากคุณมีหน้าแบบสแตนด์อโลน เช่น แบบฟอร์มติดต่อ หน้า Landing Page หรือหน้าร้านค้า Shopify ด้วยแผนผังไซต์แบบกำหนดเอง คุณสามารถบอกให้เครื่องมือค้นหารวบรวมข้อมูลเนื้อหานี้ แม้ว่าพวกเขาจะไม่ได้เป็นส่วนหนึ่งของเว็บไซต์ WordPress ของคุณก็ตาม
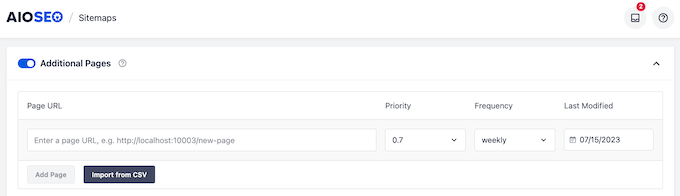
สำหรับคำแนะนำทีละขั้นตอน โปรดดูคำแนะนำของเราเกี่ยวกับวิธีสร้างแผนผังไซต์ใน WordPress
12. ทดสอบเวอร์ชันมือถือของเว็บไซต์ WordPress ของคุณ
ผู้เข้าชมมากกว่า 50% จะเข้าถึงไซต์ของคุณโดยใช้สมาร์ทโฟนหรือแท็บเล็ต ดังนั้นเว็บไซต์ WordPress ของคุณจะต้องเป็นมิตรกับมือถือ อันที่จริง Google มักจะจัดทำดัชนีเว็บไซต์ของคุณในเวอร์ชันมือถือมากกว่าเวอร์ชันเดสก์ท็อป
แม้ว่าคุณจะใช้ธีม WordPress ที่ปรับเปลี่ยนตามอุปกรณ์ก็ตาม การตรวจสอบว่าไซต์ของคุณมีลักษณะอย่างไรบนมือถือก็ยังมีความสำคัญ
คุณสามารถดูตัวอย่างไซต์ WordPress เวอร์ชันมือถือได้โดยใช้เครื่องมือปรับแต่งธีม WordPress ในแดชบอร์ด ตรงไปที่ ลักษณะที่ปรากฏ » ปรับแต่ง
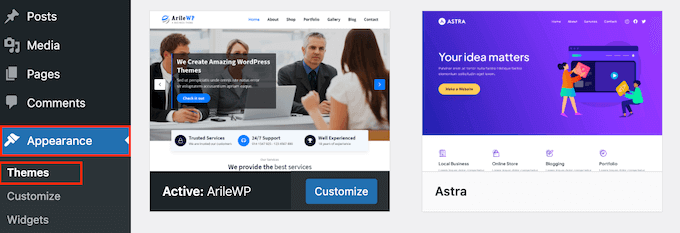
ที่ด้านล่างของหน้าจอ เพียงคลิกไอคอนมือถือ
WordPress จะแสดงตัวอย่างหน้าตาเว็บไซต์ของคุณบนอุปกรณ์พกพา คุณสามารถใช้มุมมองนี้เพื่อค้นหาปัญหาเกี่ยวกับไซต์บนมือถือที่อาจทำให้ Google หรือเครื่องมือค้นหาอื่นๆ ลงโทษเว็บไซต์ของคุณ
ตัวอย่างเช่น หากเนื้อหาของคุณอ่านไม่ได้หรือไม่แสดงเลย Google จะรับทราบและอาจถือว่า UX ของไซต์ของคุณไม่ดีต่อผู้เยี่ยมชม และทำให้คุณตกต่ำในผลการค้นหา
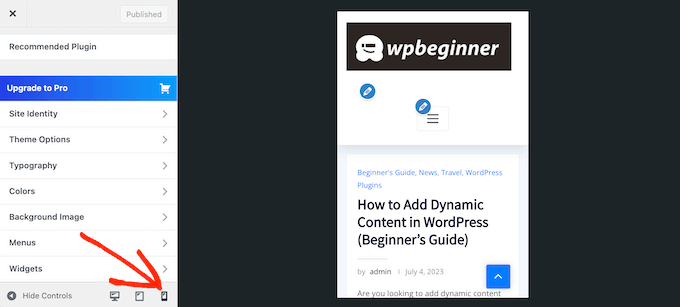
สำหรับคำแนะนำโดยละเอียด โปรดดูคำแนะนำของเราเกี่ยวกับวิธีดูไซต์ WordPress เวอร์ชันมือถือจากเดสก์ท็อป
13. ติดตั้งปลั๊กอิน SEO WordPress (โบนัส)
ในคู่มือนี้ เราได้แสดงวิธีปรับปรุง SEO ของคุณโดยใช้การตั้งค่าเว็บไซต์ WordPress ในตัว นี่เป็นการเริ่มต้นที่ดี แต่มีวิธีอีกมากมายในการปรับแต่งเนื้อหาของคุณสำหรับเครื่องมือค้นหา ปรับปรุงอันดับของคุณ และเพิ่มผู้เข้าชมเว็บไซต์ WordPress ของคุณ
หากคุณต้องการยกระดับ SEO ของคุณ เราขอแนะนำให้ติดตั้ง AIOSEO AIOSEO เพิ่มพื้นที่ใหม่ให้กับตัวแก้ไขเนื้อหา WordPress ซึ่งคุณสามารถพิมพ์ชื่อบทความและคำอธิบายเมตาที่ควรปรากฏในผลลัพธ์ของเครื่องมือค้นหา
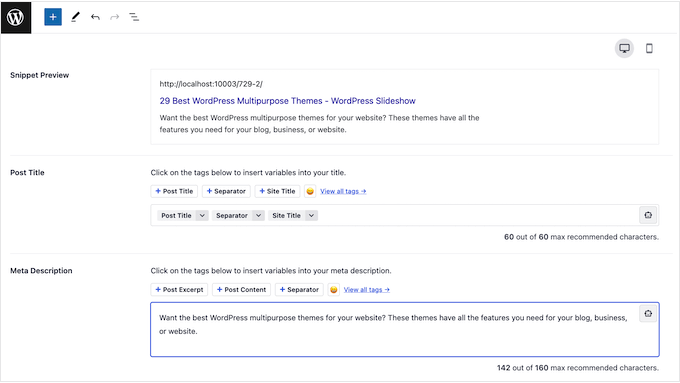
คุณยังสามารถพิมพ์คีย์วลีโฟกัสที่คุณต้องการจัดอันดับ
จากนั้น AIOSEO จะสแกนเนื้อหาของคุณและแสดงรายการการดำเนินการที่คุณสามารถทำได้เพื่อปรับปรุงอันดับของคุณสำหรับคำหลักนั้น
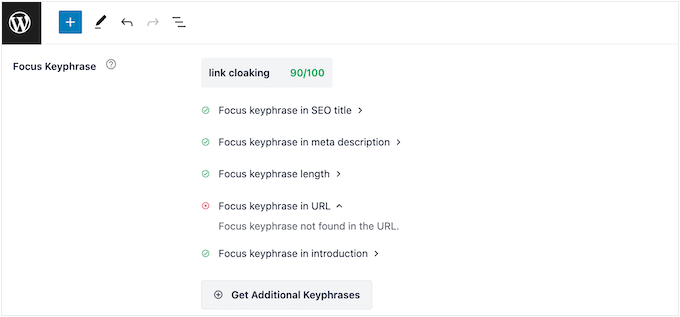
กุญแจสู่ความสำเร็จ SEO คือการตรวจสอบประสิทธิภาพไซต์ของคุณ จากนั้นทำการเปลี่ยนแปลงเพื่อปรับปรุงประสิทธิภาพนั้นอย่างต่อเนื่อง
AIOSEO สามารถวิเคราะห์เว็บไซต์ของคุณและแสดงคะแนน SEO โดยรวม ด้วยวิธีนี้ คุณสามารถตรวจสอบได้อย่างรวดเร็วและง่ายดายว่าเว็บไซต์ของคุณได้รับการปรับปรุง SEO หรือไม่
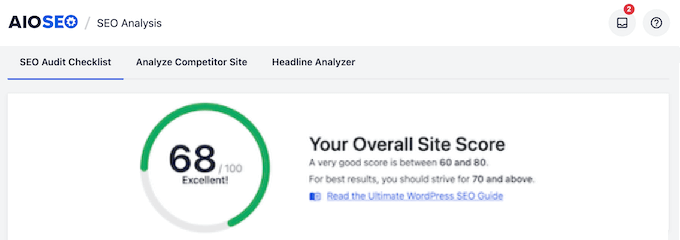
นอกจากนี้ยังสร้างรายการตรวจสอบ SEO ของปัญหาสำคัญที่คุณต้องแก้ไข และการปรับปรุงที่คุณสามารถทำได้เพื่อเพิ่มคะแนนโดยรวมของคุณ
สำหรับความช่วยเหลือในการเริ่มต้น โปรดดูคำแนะนำที่ดีที่สุดของเราเกี่ยวกับวิธีตั้งค่า All in One SEO สำหรับ WordPress อย่างถูกต้อง
เราหวังว่าบทความนี้จะช่วยให้คุณเรียนรู้เกี่ยวกับการตั้งค่าเว็บไซต์ WordPress ชั้นนำที่มีความสำคัญต่อความสำเร็จของ SEO คุณอาจต้องการดูคำแนะนำของเราเกี่ยวกับวิธีติดตั้ง Google Analytics WordPress หรือดูคำแนะนำจากผู้เชี่ยวชาญของเราสำหรับซอฟต์แวร์การแจ้งเตือนแบบพุชบนเว็บที่ดีที่สุด
หากคุณชอบบทความนี้ โปรดสมัครรับข้อมูลช่อง YouTube ของเราสำหรับวิดีโอสอน WordPress คุณสามารถหาเราได้ที่ Twitter และ Facebook
