วิธีการตั้งค่า WordPress SMTP และส่งอีเมล (ทางที่ถูกต้อง)
เผยแพร่แล้ว: 2022-04-21กำลังมองหาวิธีกำหนดค่า WordPress SMTP และส่งอีเมลจากไซต์ของคุณหรือไม่?
ตามค่าเริ่มต้น ไซต์ WordPress ของคุณไม่ได้รับการกำหนดค่าให้ส่งอีเมลอย่างถูกต้อง ส่วนใหญ่ เว็บไซต์ของคุณจะใช้ PHP mail หรือ ฟังก์ชัน wp_mail() PHP เพื่อส่งอีเมล แต่เซิร์ฟเวอร์ของคุณมักจะไม่ได้รับการกำหนดค่าให้ใช้ wp_mail() อย่างถูกต้อง
ด้วยเหตุนี้ คุณจะต้องเผชิญกับปัญหาความสามารถในการส่งที่ร้ายแรงสำหรับอีเมลใดๆ ที่ไซต์ของคุณส่ง ซึ่งรวมถึง:
- การแจ้งเตือนการส่งแบบฟอร์ม
- อีเมลอีคอมเมิร์ซอัตโนมัติ
- อีเมลอัตโนมัติที่สร้างโดย optins
และอื่น ๆ. การส่งแบบฟอร์มที่ขาดหายไปที่ส่งไปยังกล่องจดหมายของคุณอาจทำให้สูญเสียลูกค้าในทันที อีเมลอัตโนมัติจะถูกส่งไปยังลูกค้าของคุณและหากพวกเขาไม่ได้รับ นั่นเป็นประสบการณ์ที่แย่มากสำหรับพวกเขา อีกครั้งคุณอาจสูญเสียลูกค้าจำนวนมาก
วิธีที่ถูกต้องในการแก้ไขปัญหานี้คือการกำหนดค่าเซิร์ฟเวอร์ SMTP เพื่อส่งอีเมลทั้งหมดจากไซต์ WordPress ของคุณ
ในบทความนี้เราจะแสดงขั้นตอนการตั้งค่า WordPress SMTP และส่งอีเมลในเวลาไม่ถึง 30 นาที!
ไปดำน้ำกันเลย
วิธีกำหนดค่า WordPress SMTP เพื่อส่งอีเมล
วิธีที่ง่ายที่สุดในการกำหนดค่าความสามารถในการส่งอีเมลของ WordPress บนไซต์ของคุณคือการใช้ปลั๊กอิน WordPress SMTP ปลั๊กอิน SMTP เชื่อมต่อไซต์ของคุณกับผู้ให้บริการ SMTP ผู้ให้บริการจะดูแลการส่งอีเมลของคุณ
เราขอแนะนำให้ใช้ปลั๊กอิน WP Mail SMTP เพื่อกำหนดค่า WordPress SMTP บนไซต์ของคุณ
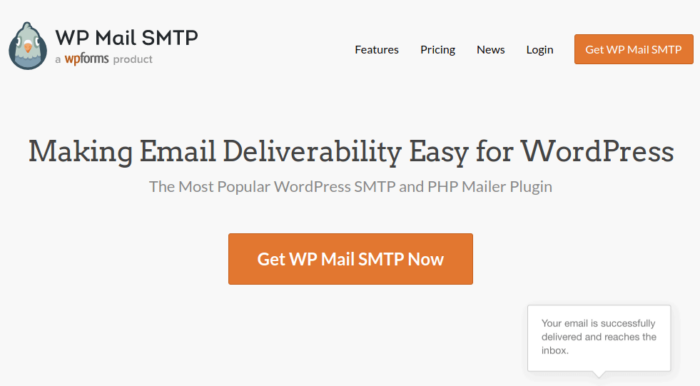
ปลั๊กอิน WP Mail SMTP จะช่วยคุณแก้ไขปัญหาการส่งอีเมลในไม่กี่ขั้นตอนง่ายๆ และไม่ใช่เทคนิคเลย มันง่ายมากและทุกคนสามารถทำได้
ดังนั้นไปข้างหน้าและติดตั้งและเปิดใช้งานปลั๊กอิน หากคุณไม่แน่ใจว่าต้องทำอย่างไร บทช่วยสอนนี้จะแสดงวิธีติดตั้งปลั๊กอิน WordPress
ขั้นตอนที่ #1: การกำหนดค่าปลั๊กอิน WP Mail SMTP
เมื่อคุณติดตั้งปลั๊กอินเสร็จแล้ว ให้ไปที่แดชบอร์ด WordPress ของคุณและคลิกที่ WP Mail SMTP เพื่อกำหนดค่าปลั๊กอิน:
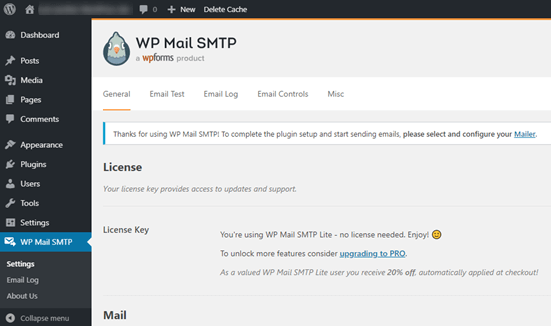
หลังจากที่คุณป้อนรหัสสัญญาอนุญาตแล้ว ให้ป้อนอีเมลและชื่อของคุณในส่วน เมล :
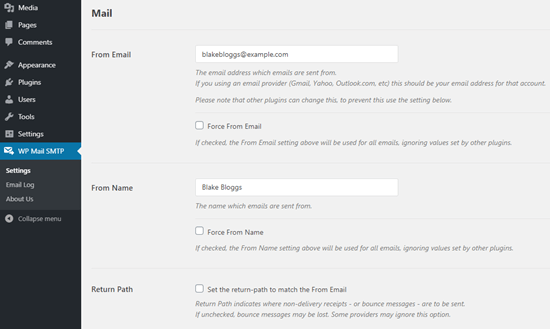
สำคัญ: จากอีเมล ควรเป็นที่อยู่อีเมลเดียวกับที่คุณจะใช้สำหรับบริการ SMTP ของคุณ หากคุณใช้อีเมลสองฉบับที่ต่างกัน คุณจะได้รับข้อผิดพลาดจากแดชบอร์ดของผู้ให้บริการอีเมล
อย่ากังวลหากคุณใช้ที่อยู่อีเมลอื่นในปลั๊กอิน WordPress อื่นๆ เช่น WPForms WP Mail SMTP บังคับให้ปลั๊กอินอื่นใช้ที่อยู่อีเมลที่คุณใช้เพื่อกำหนดค่าบริการ SMTP ของคุณโดยอัตโนมัติ
ขั้นตอนที่ #2: การเลือกผู้ให้บริการอีเมล
ถัดไป คุณจะต้องเลือกบริการส่งจดหมาย SMTP สำหรับไซต์ของคุณ
เราแนะนำให้ใช้ SMTP.com แต่คุณจะพบบริการต่างๆ มากมายที่ระบุไว้ในการผสานการทำงานของ WP Mail SMTP
ตรงไปที่แดชบอร์ด WordPress ของคุณและไปที่ WP Mail SMTP » Settings
จากนั้น ภายใต้ Mailer ให้เลือกผู้ให้บริการ คุณสามารถเลือกระหว่างตัวเลือกมากมาย:
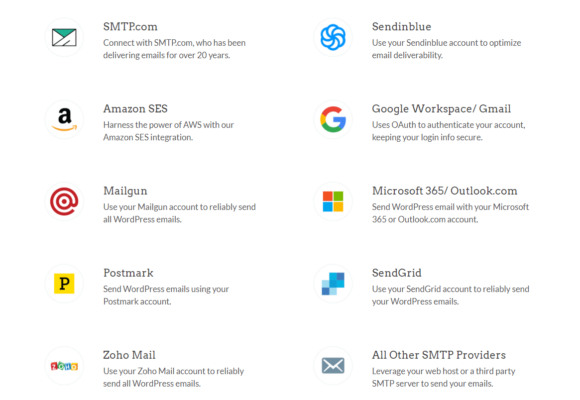
เราแนะนำให้ใช้ SMTP.com:
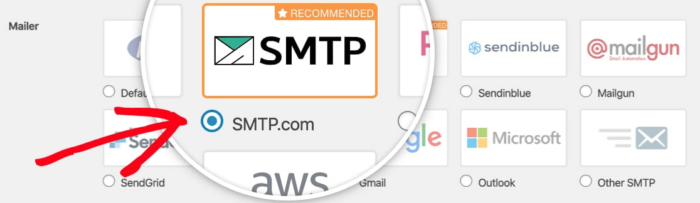
ในการตั้งค่าปลั๊กอิน WP Mail SMTP ให้เสร็จสิ้น คุณจะต้องสร้างบัญชีกับ SMTP.com ก่อน เป็นบริการ SMTP ยอดนิยมที่ให้คุณส่งอีเมลจำนวนมากด้วยอัตราการส่งที่สูง
ขั้นตอนที่ #3: การสร้างบัญชี SMTP
ไปข้างหน้าและสร้างบัญชีใหม่:
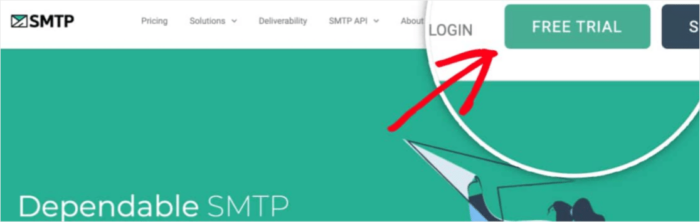
SMTP.com จะส่งอีเมลหลายฉบับถึงคุณ ณ จุดนี้ หนึ่งในอีเมลเหล่านั้นจะขอให้คุณคลิกลิงก์เปิดใช้งาน คลิกที่ลิงค์เปิดใช้งานเพื่อเปิดใช้งานบัญชีของคุณ จากนั้นตรงไปที่ปลั๊กอิน WP Mail SMTP เพื่อเชื่อมต่อบัญชี SMTP ของคุณกับปลั๊กอิน
ป๊อปอัปจะขอคีย์ API ซึ่งคุณจะได้รับจากแดชบอร์ด SMTP.com คลิกที่ลิงค์รับ คีย์ API (คลิกที่ลิงค์นี้เพื่อไปที่นั่นโดยตรง):
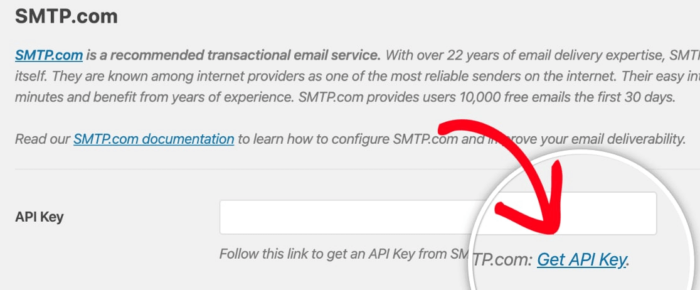
คุณควรเห็นตารางใต้แท็บ API SMTP ควรสร้างคีย์ API ให้คุณโดยอัตโนมัติ
คัดลอกคีย์ API ในคอลัมน์ คีย์ (อย่าใช้หมายเลขซีเรียลในคอลัมน์ คีย์เริ่มต้น ):
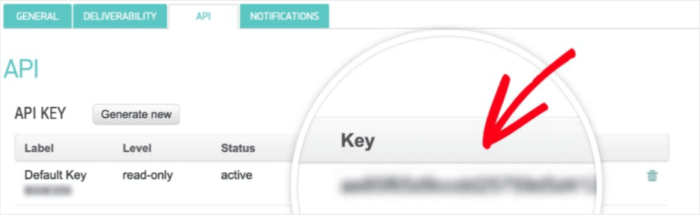
จากนั้นวางคีย์ API ของคุณลงในฟิลด์ คีย์ API ใน WP Mail SMTP:
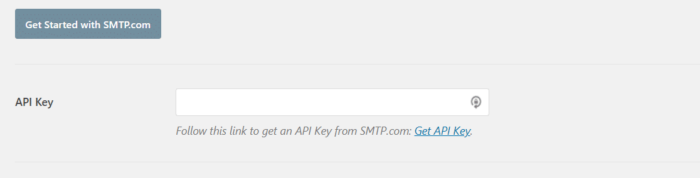
สุดท้าย ใต้ช่อง ชื่อผู้ส่ง ให้คลิกที่ลิงก์ รับ ชื่อผู้ส่ง :

บนเพจที่เปิดขึ้น ภายใต้แท็บ จัดการผู้ส่ง คุณจะเห็นตารางอื่น คัดลอกชื่อในคอลัมน์ ชื่อ :

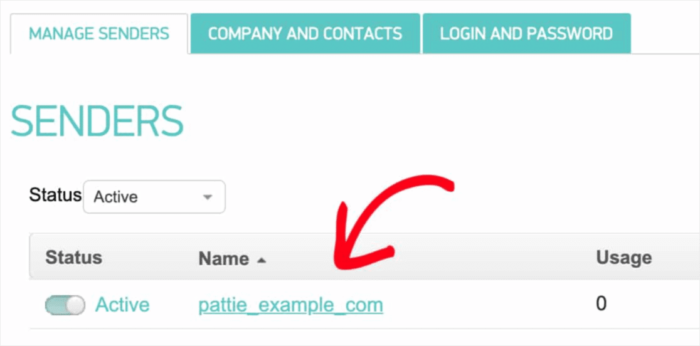
และวางลงในช่อง ชื่อผู้ส่ง ใน WP Mail SMTP จากนั้นกด บันทึกการตั้งค่า :
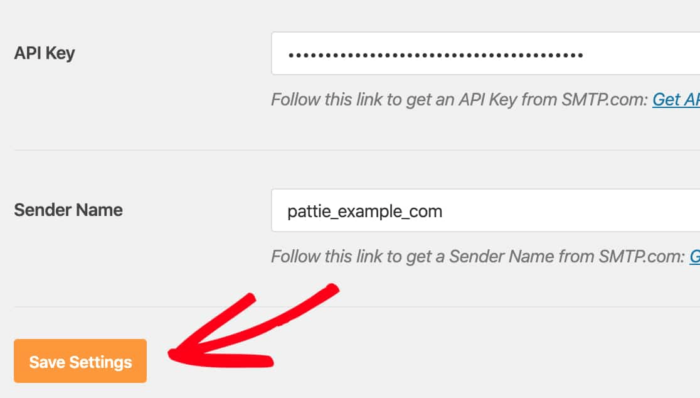
ขั้นตอนที่ #4: การเพิ่มบันทึก SPF ไปยัง DNS ของคุณ
ถัดไป คุณจะต้องเพิ่มระเบียน SPF ลงในระเบียน DNS Sender Policy Framework (SPF) คือวิธีที่ SMTP.com ตรวจสอบความถูกต้องของอีเมลของคุณ การใช้ขั้นตอนนี้ช่วยให้แน่ใจว่าอีเมลที่ส่งจากไซต์ของคุณจะไม่ถูกทิ้งลงในกล่องจดหมายสแปมโดยอัตโนมัติ
ตรงไปที่เมนูการนำทางของบัญชี SMTP.com ของคุณและคลิกที่ บัญชี » การตั้งค่าของฉัน :
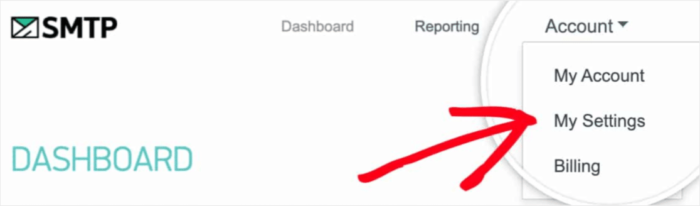
ใน แท็บ General ให้ไปที่ General Settings และดูที่ฟิลด์ SPF Record :
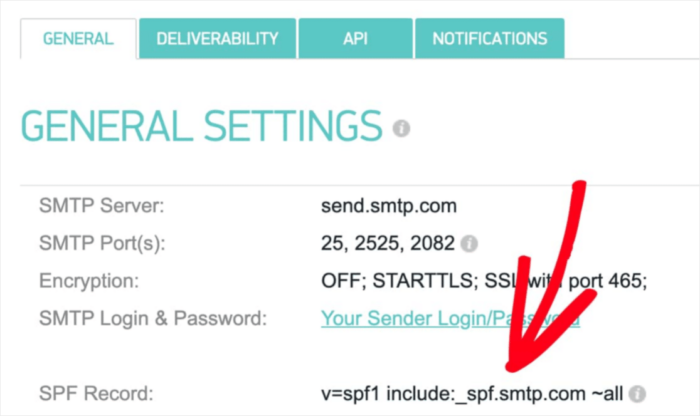
คุณจะต้องเพิ่มระเบียน SPF นี้ในการตั้งค่า DNS สำหรับไซต์ของคุณ การเพิ่มระเบียนใหม่ในการตั้งค่า DNS ของคุณเป็นกระบวนการที่แตกต่างกันสำหรับผู้ให้บริการโฮสต์ทุกราย หากคุณไม่ทราบวิธีดำเนินการ โปรดอ่านบทความเกี่ยวกับวิธีเพิ่มระเบียน SPF
เคล็ดลับแบบมือโปร: ในการตั้งค่า DNS คุณจะเห็นช่องชื่อ TTL (Time To Live) ค่าเริ่มต้นมักจะ 1 ชั่วโมง หากคุณเปลี่ยนระเบียนนี้ได้ เราขอแนะนำให้เปลี่ยนเป็น 1 วันหรือ 86400 วินาที ซึ่งจะทำให้เซิร์ฟเวอร์แคชข้อมูลนี้ได้เต็มวัน
ขั้นตอนที่ #5: ตรวจสอบบันทึก SPF ของคุณ
หากคุณได้เพิ่มระเบียน SPF คุณควรตรวจสอบว่าการเปลี่ยนแปลงได้รับการอัปเดตแล้ว อาจใช้เวลาถึง 48 ชั่วโมงก่อนที่การเปลี่ยนแปลงจะมีผล ดังนั้น การตรวจสอบผลลัพธ์ก่อนที่จะไปยังขั้นตอนต่อไปจึงเป็นความคิดที่ดี
คลิกที่ลิงค์นี้และไปที่ส่วนที่ระบุ SMTP.com SPF Record Domain Check ในช่อง Domain ให้ส่ง URL ของเว็บไซต์ของคุณแล้วคลิก Validate :
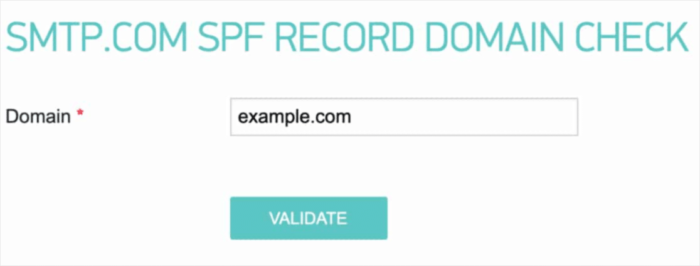
หากคุณทำตามทุกขั้นตอน คุณจะเห็นข้อความ Pass นี้:
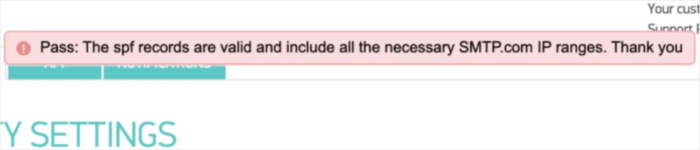
และคุณทำเสร็จแล้ว!
ขั้นตอนที่ #6: การส่งอีเมลทดสอบ
คุณกำหนดค่า WP Mail SMTP เสร็จแล้ว แต่คุณควรตรวจสอบและยืนยันว่าทุกอย่างทำงานอย่างถูกต้อง กลับไปที่ WP Mail SMTP ในแดชบอร์ด WordPress ของคุณและคลิกที่แท็บ Email Test :
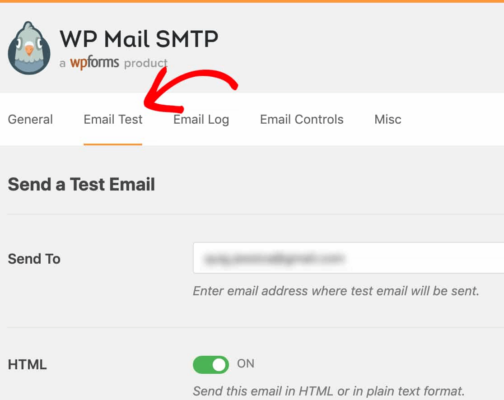
ป้อนที่อยู่อีเมลที่คุณสามารถเข้าถึงได้และส่งอีเมลทดสอบ หากทุกอย่างเป็นไปด้วยดี คุณควรเห็นข้อความแสดงความสำเร็จนี้:
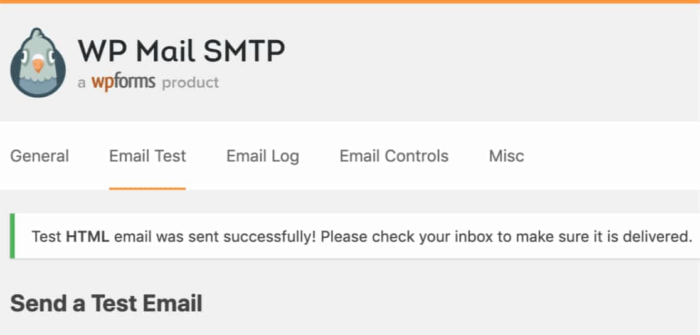
ตรวจสอบและยืนยันว่าคุณได้รับอีเมลในกล่องจดหมายหลักของคุณ ถ้าส่งสำเร็จ คุณจะรู้ว่าอีเมลกำลังถูกส่ง สุดท้าย สิ่งที่คุณต้องทำคือยืนยันว่าอีเมลนั้นส่งผ่านบัญชี SMTP.com ของคุณ
ไปที่หน้าการตั้งค่าความสามารถในการส่งบน SMTP.com หากคุณเห็นการแจ้งเตือน Pass แบบนี้ แสดงว่าคุณทำได้ดีมาก:
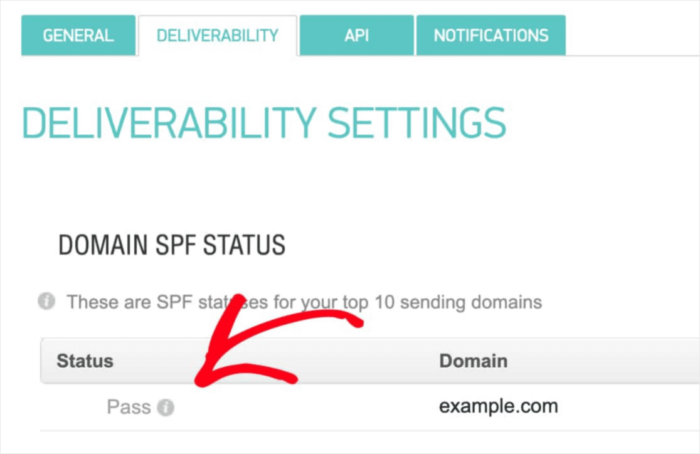
หากคุณไม่เห็น 'ผ่าน' ในช่อง สถานะ แสดงว่าคุณทำผิดพลาดจากที่ใดที่หนึ่ง เพียงทบทวนขั้นตอนที่ 1-4 อีกครั้งและตรวจดูให้แน่ใจว่าคุณไม่พลาดสิ่งใด
ห่อ
นั่นคือทั้งหมดสำหรับสิ่งนี้ คน!
เราขอแนะนำให้คุณติดตั้งปลั๊กอิน WP Mail SMTP เนื่องจากจะทำให้การกำหนดค่า WordPress SMTP ง่ายขึ้นมาก การดำเนินการทั้งหมดนี้ด้วยตนเองอาจใช้เวลานานและมีค่าใช้จ่ายสูง
เมื่อปัญหาการส่งอีเมล WordPress ของคุณได้รับการแก้ไขแล้ว คุณสามารถกลับไปเพิ่มปริมาณการใช้งาน การมีส่วนร่วม และการขายได้อย่างสบายใจ พูดถึงเรื่องที่คุณลองใช้การแจ้งเตือนแบบพุชแล้วหรือยัง? การแจ้งเตือนแบบพุชเป็นวิธีที่ยอดเยี่ยมในการเพิ่มการเข้าชม การมีส่วนร่วม และการขายสำหรับธุรกิจใดๆ
และหากคุณเริ่มต้นใช้งานการแจ้งเตือนแบบพุช เราขอแนะนำให้ใช้ PushEngage PushEngage เป็นซอฟต์แวร์แจ้งเตือนแบบพุชอันดับ 1 ในตลาด ปลั๊กอินนี้สร้างขึ้นเพื่อให้ธุรกิจขนาดเล็กสามารถแข่งขันกับแบรนด์ใหญ่ได้
ดังนั้น จึงเหมาะสมอย่างยิ่งในทุกขั้นตอนของการเติบโต ไม่ว่าคุณจะต้องการเริ่มต้น เติบโต หรือขยายธุรกิจของคุณ
หากคุณเพิ่งเริ่มต้นใช้งานการแจ้งเตือนแบบพุช คุณควรตรวจสอบบทความเหล่านี้ด้วย:
- 7 กลยุทธ์อันชาญฉลาดเพื่อเพิ่มการมีส่วนร่วมของลูกค้า
- วิธีเพิ่มการเข้าชมบล็อก WordPress ของคุณ (9 วิธีง่ายๆ)
- วิธีเพิ่มอัตราการเลือกรับการแจ้งเตือนทางเว็บของคุณ (7 วิธี)
และหากคุณยังไม่ได้เริ่มใช้งาน PushEngage วันนี้เพื่อก้าวไปสู่อีกระดับ!
