คู่มือการแก้ไขปัญหา WordPress: 16 เคล็ดลับสำหรับผู้ที่ไม่ใช่นักพัฒนา
เผยแพร่แล้ว: 2022-11-01การแก้ไขปัญหาเว็บไซต์ WordPress ไม่เคยสร้างความสนุกสนาน อันที่จริงมันสามารถลากได้จริง และบ่อยครั้งที่ปล่อยให้ผู้ที่ไม่ค่อยเข้าใจเทคโนโลยีเหล่านี้ต้องดิ้นรนค้นหาคำตอบ หรือปล่อยให้พวกเขาวิ่งไปหามืออาชีพที่จะจ้าง ไม่ว่าจะด้วยวิธีใด ปัญหาของไซต์อาจเป็นการทดสอบที่แท้จริง โดยเฉพาะอย่างยิ่งหากคุณไม่ใช่นักพัฒนาซอฟต์แวร์
อย่างไรก็ตาม คุณรู้หรือไม่ว่าจริงๆ แล้วมีหลายสิ่งที่คุณทำได้เพื่อระบุและแก้ไขปัญหาของไซต์ แม้ว่าคุณจะไม่มีความรู้ด้านการเขียนโปรแกรมเชิงลึกหรือความรู้ด้านการพัฒนาเว็บ มันเป็นความจริง!
นั่นคือสิ่งที่เราจะนำเสนอในวันนี้: รายการ 16 สิ่งที่คุณสามารถทำได้ในฐานะที่ไม่ใช่นักพัฒนาเพื่อแก้ไขปัญหาและแก้ไขปัญหาเว็บไซต์เร่งด่วนที่สุดใน WordPress

1. ลองใช้เบราว์เซอร์อื่น
หากคุณเข้าถึงไซต์ของคุณและมีบางอย่างปรากฏว่าใช้งานไม่ได้หรือโหลดไม่ถูกต้อง ลำดับแรกของธุรกิจคือลองใช้เบราว์เซอร์อื่นเพื่อเข้าถึง มีความเป็นไปได้เสมอที่ปัญหาจะเกิดขึ้นเฉพาะเบราว์เซอร์และไม่ได้บ่งชี้ถึงปัญหาที่ใหญ่กว่าในไซต์ของคุณ
พยายามเข้าถึงไซต์ของคุณในเบราว์เซอร์ยอดนิยมแต่ละเบราว์เซอร์เพื่อดูว่าปัญหายังคงมีอยู่หรือไม่ คุณควรลองใช้อุปกรณ์อื่นด้วย เช่น โทรศัพท์หรือแท็บเล็ต เพื่อดูว่าปัญหาเกี่ยวข้องกับอุปกรณ์หลักของคุณหรือไม่
หากคุณพบว่าเบราว์เซอร์ของคุณเป็นสาเหตุของปัญหา อย่างน้อยคุณมีปัญหาเฉพาะเจาะจงมากขึ้นในการค้นคว้า ตัวอย่างเช่น บางครั้งเบราว์เซอร์ที่ต่างกันประมวลผล CSS เดียวกันด้วยวิธีต่างๆ กัน และการเพิ่มกฎทางเลือกสำหรับกรณีดังกล่าวสามารถขจัดปัญหาได้ ในการแก้ไขปัญหา WordPress ความรู้คือพลัง
2. ล้างแคชและคุกกี้ของเบราว์เซอร์ของคุณ
หากคุณได้ลองเข้าถึงไซต์ของคุณในเบราว์เซอร์ต่างๆ แล้ว แต่ปัญหายังคงอยู่ ขั้นตอนต่อไปคือการล้างแคชและคุกกี้ของเบราว์เซอร์ เป็นไปได้ว่าอาจมีปัญหาเกี่ยวกับข้อมูลที่เก็บไว้ซึ่งเกี่ยวข้องกับไซต์ของคุณ ซึ่งเป็นสาเหตุที่บางครั้งการล้างข้อมูลนี้อาจแก้ไขสิ่งต่างๆ ได้
กระบวนการล้างแคชและคุกกี้จะแตกต่างกันไปตามสิ่งที่คุณใช้ ตัวอย่างเช่น ใน Google Chrome คุณต้องดำเนินการนี้โดยไปที่ Chrome > การตั้งค่า จากนั้นเลือก ความเป็นส่วนตัวและความปลอดภัย ทางด้านซ้ายมือ
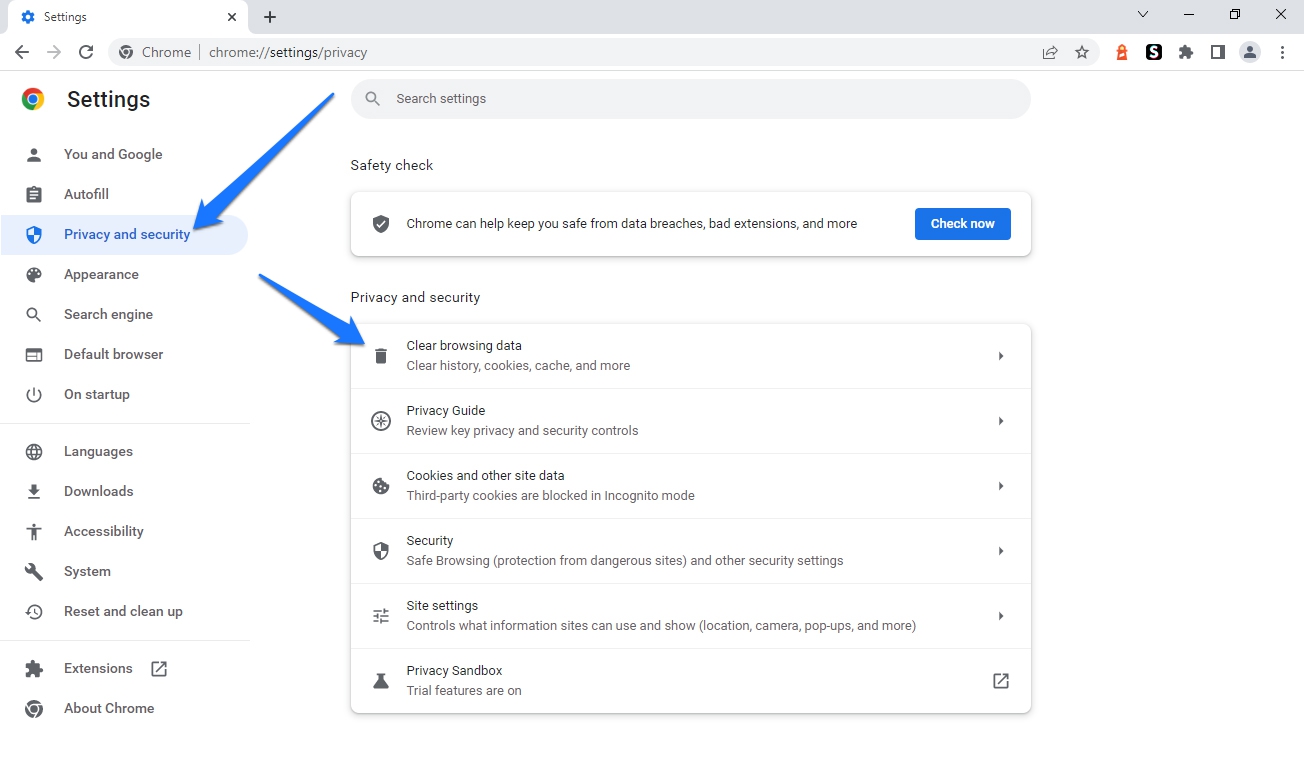
ถัดไป ค้นหาตัวเลือกที่อ่าน ล้างข้อมูลการท่องเว็บ กล่องโต้ตอบจะปรากฏขึ้นซึ่งคุณสามารถเลือกหรือยกเลิกการเลือกตัวเลือกเพื่อล้างประวัติการเข้าชม คุกกี้ และข้อมูลอื่นๆ ของไซต์ ตลอดจนรูปภาพและไฟล์ที่แคชไว้ คุณยังสามารถกำหนดกรอบเวลาที่จะลบข้อมูลได้ เมื่อคุณทำการเลือกที่ต้องการแล้ว ให้คลิก ล้างข้อมูล เพื่อเสร็จสิ้นกระบวนการ
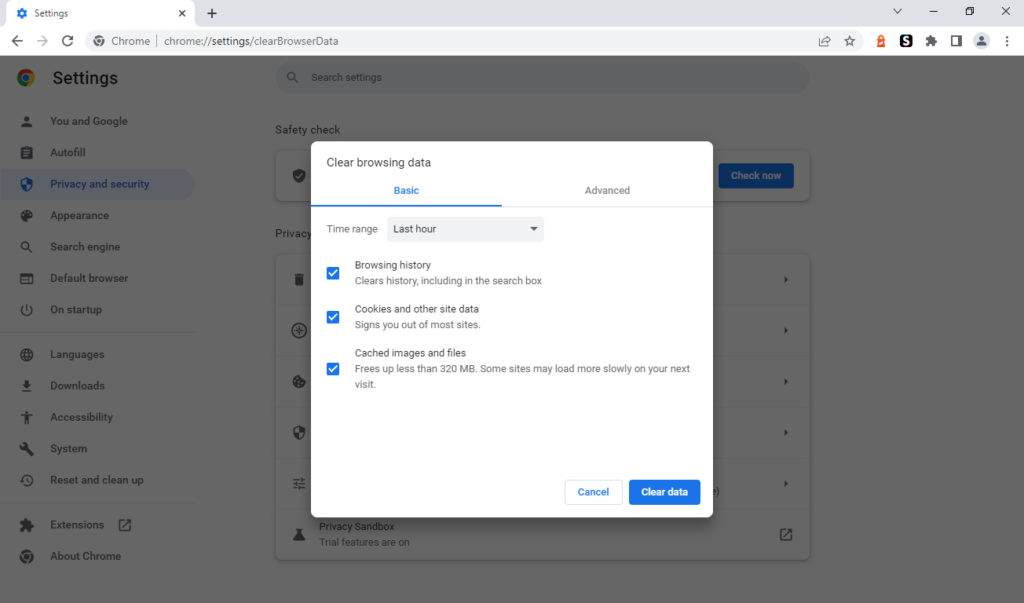
3. ตรวจสอบเว็บไซต์ของคุณในโหมดไม่ระบุตัวตน
หากคุณยังคงประสบปัญหาหลังจากล้างแคชและคุกกี้แล้ว ลองตรวจสอบไซต์ของคุณในโหมดไม่ระบุตัวตน นี่เป็นโหมดการท่องเว็บแบบพิเศษที่ไม่บันทึกคุกกี้หรือข้อมูลที่แคชไว้ในคอมพิวเตอร์ของคุณ ดังนั้น จะเป็นประโยชน์สำหรับการแก้ไขปัญหาเว็บไซต์
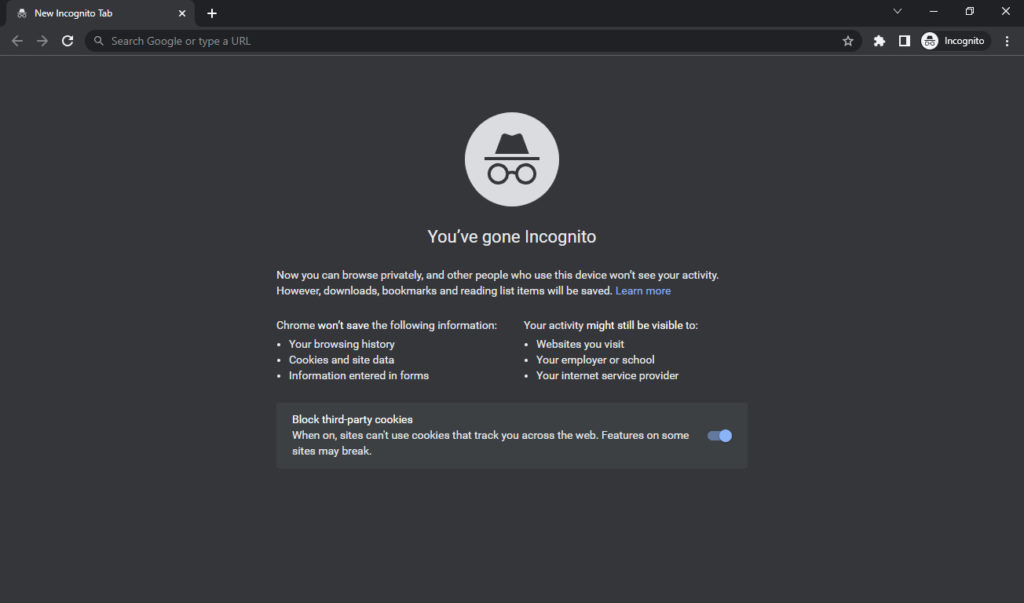
อีกครั้ง ขั้นตอนในการเปิดหน้าต่างที่ไม่ระบุตัวตนจะแตกต่างกันไปตามเบราว์เซอร์ของคุณ ใน Google Chrome คุณสามารถทำได้โดยไปที่ ไฟล์ > หน้าต่างที่ไม่ระบุตัวตนใหม่
4. ล้างแคชของเว็บไซต์ของคุณ
ขั้นตอนต่อไปในการแก้ไขปัญหาบนเว็บไซต์ WordPress ของคุณ นอกเหนือจากการล้างแคชของเบราว์เซอร์แล้ว ก็คือการล้างแคชของเว็บไซต์ด้วย
กระบวนการนี้โดยทั่วไปค่อนข้างง่าย ตัวอย่างเช่น หากคุณมีปลั๊กอินแคชติดตั้งเช่น W3 Total Cache คุณสามารถล้างแคชของคุณโดยคลิก ประสิทธิภาพ ที่ด้านบนสุดของแดชบอร์ดของไซต์ของคุณ จากนั้นเลือก ล้างแคชทั้งหมด
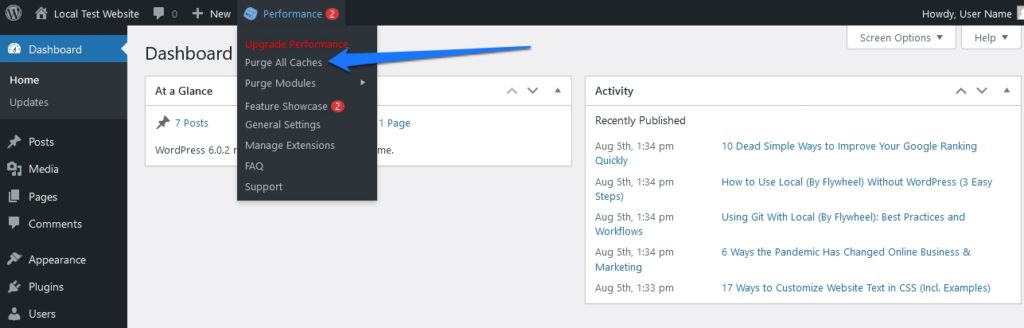
ปลั๊กอินแคชอื่น ๆ มีวิธีที่คล้ายกันในการทำเช่นนี้
5. ใช้ VPN เพื่อตรวจสอบเว็บไซต์ของคุณ
VPN หรือ Virtual Private Network จะเข้ารหัสการรับส่งข้อมูลของคุณและกำหนดเส้นทางผ่านเซิร์ฟเวอร์ในตำแหน่งที่คุณเลือก สิ่งนี้มีประโยชน์สำหรับการแก้ไขปัญหาเว็บไซต์ เนื่องจากช่วยให้คุณตรวจสอบว่าปัญหานั้นเฉพาะกับตำแหน่งหรือที่อยู่ IP ของคุณหรือไม่
หากคุณประสบปัญหาในการเข้าถึงไซต์ของคุณ ให้ลองเชื่อมต่อกับเซิร์ฟเวอร์ VPN ในตำแหน่งอื่น แล้วโหลดไซต์ของคุณอีกครั้ง หากดูดีเมื่อคุณทำเช่นนี้ แสดงว่าปัญหาน่าจะเกี่ยวข้องกับตำแหน่งของคุณ ไม่ใช่เว็บไซต์ของคุณ VPN บางตัวที่ควรพิจารณาใช้ ได้แก่ ExpressVPN, NordVPN, CyberGhost VPN และ IPVanish คุณยังสามารถลองใช้ส่วนขยายเบราว์เซอร์ ZenMate ได้ฟรี
6. ทำการสำรองข้อมูลไซต์
จนถึงตอนนี้ เคล็ดลับการแก้ไขปัญหา WordPress ทั้งหมดนั้นค่อนข้างไม่รุกราน ที่กำลังจะเปลี่ยน อย่างไรก็ตาม ก่อนที่คุณจะเริ่มทำการเปลี่ยนแปลงในไซต์ของคุณ คุณควรสร้างข้อมูลสำรองไว้เสมอ ด้วยวิธีนี้ หากมีอะไรผิดพลาด คุณสามารถกู้คืนไซต์ของคุณกลับเป็นสถานะก่อนหน้าได้ตลอดเวลา
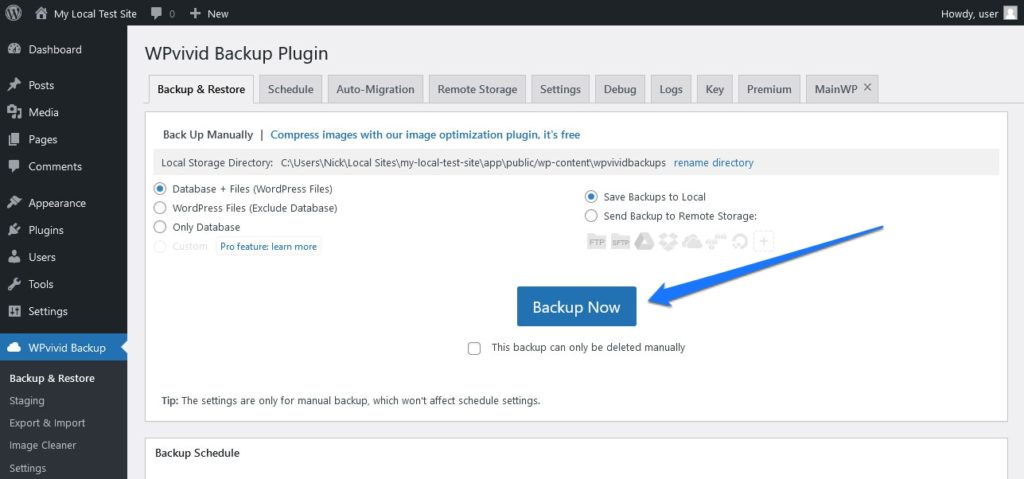
วิธีสร้างข้อมูลสำรองจะขึ้นอยู่กับการตั้งค่าโฮสติ้งของคุณ หากคุณใช้ผู้ให้บริการโฮสติ้งที่ใช้ร่วมกัน คุณอาจสร้างข้อมูลสำรองได้โดยตรงจากแผงควบคุมของคุณ หากคุณมี VPS หรือเซิร์ฟเวอร์เฉพาะ คุณอาจจำเป็นต้องสร้างการสำรองข้อมูลด้วยตนเองโดยใช้บางอย่างเช่น SSH
คุณสามารถใช้ปลั๊กอิน WordPress เพื่อกำหนดค่าและสำรองข้อมูลได้เช่นกัน ตัวเลือกที่ควรพิจารณา ได้แก่ UpdraftPlus, WP Time Capsule และ BackWPup
7. ปิดใช้งานและประเมินปลั๊กอิน
ปลั๊กอิน WordPress มักมีความจำเป็นสำหรับเจ้าของไซต์ในการเพิ่มคุณลักษณะและฟังก์ชันการทำงาน อย่างไรก็ตาม บางครั้งสิ่งเหล่านี้อาจขัดแย้งกันเองหรือกับแกนหลักของ WordPress ทำให้เกิดปัญหาได้
หากคุณกำลังประสบปัญหากับไซต์ WordPress ของคุณ การปิดใช้งานปลั๊กอินทั้งหมดของคุณ จากนั้นตรวจสอบเพื่อดูว่าปัญหายังคงมีอยู่หรือไม่เป็นกลวิธีในการแก้ปัญหาทั่วไป ในการดำเนินการนี้ คุณสามารถไปที่ Plugins ขณะลงชื่อเข้าใช้แดชบอร์ด WordPress
จากนั้น คลิกช่องทำเครื่องหมายที่ด้านบนของรายการปลั๊กอินเพื่อเลือกปลั๊กอินที่ติดตั้งทั้งหมด จากนั้นคลิกเมนูแบบเลื่อนลงด้านบนและเลือก ปิดใช้งาน สุดท้ายคลิก สมัคร เพื่อทำการเปลี่ยนแปลงนี้
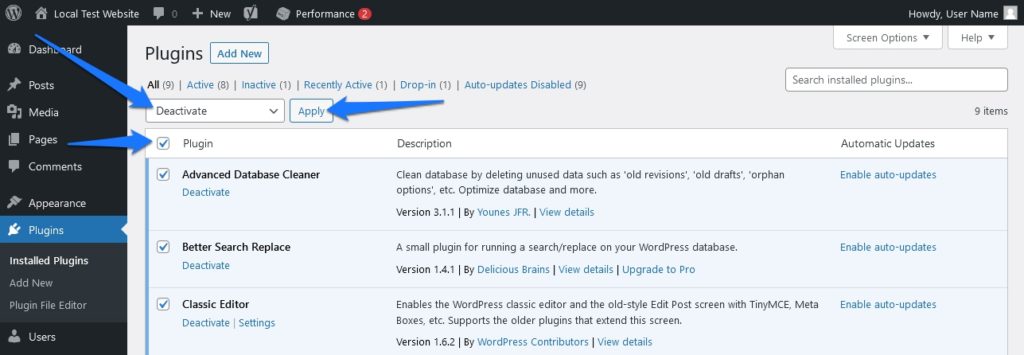
จริง ๆ แล้วควรทำสิ่งนี้ในไซต์ของคุณเวอร์ชันพัฒนาหรือแสดง ไม่ใช่เวอร์ชันที่ใช้งานจริง หากคุณไม่มีสภาพแวดล้อมการแสดงละคร คุณสามารถสร้างได้โดยใช้ปลั๊กอิน เช่น WP Staging หรือเครื่องมือเช่น Local
บางครั้งก็เป็นการโต้ตอบระหว่างปลั๊กอินสองตัวที่แตกต่างกันซึ่งอาจทำให้เกิดปัญหาได้ หากต้องการทราบสิ่งนี้ คุณจะต้องดำเนินการผ่านปลั๊กอินของคุณทีละตัวและเปิดใช้งาน โดยทดสอบไซต์ของคุณระหว่างแต่ละปลั๊กอิน
หากคุณพบปัญหาใดๆ ให้หยุดชั่วคราวแล้วเริ่มปิดใช้งานปลั๊กอินอื่นๆ ทั้งหมด ยกเว้นปลั๊กอินที่เพิ่งทำให้เกิดปัญหา หากการทำเช่นนี้ช่วยขจัดปัญหา คุณจะรู้ว่าเป็นปลั๊กอินที่ขัดแย้งกัน ไม่ใช่แค่ปลั๊กอินตัวเดียวที่มีการเข้ารหัสที่ไม่ดีหรือบางอย่างที่คล้ายคลึงกัน
8. เปลี่ยนเป็นธีม WordPress เริ่มต้น
นอกจากปลั๊กอินแล้ว ธีม WordPress ยังสามารถทำให้เกิดปัญหาได้ หากคุณใช้ธีมที่กำหนดเอง ให้ลองเปลี่ยนไปใช้ธีมเริ่มต้นของ WordPress เช่น Twenty Twenty-Two แล้วตรวจดูว่ายังมีปัญหาอยู่หรือไม่
คุณสามารถเปลี่ยนธีมได้โดยไปที่ Appearance ในแดชบอร์ด WordPress ของคุณแล้วเลือก ธีม จากที่นั่น คุณสามารถเปิดใช้งานหนึ่งในธีมเริ่มต้นของ WordPress ได้ หากติดตั้งไว้แล้ว ให้ค้นหาธีมเริ่มต้นในรายการธีมแล้วคลิก เปิดใช้งาน
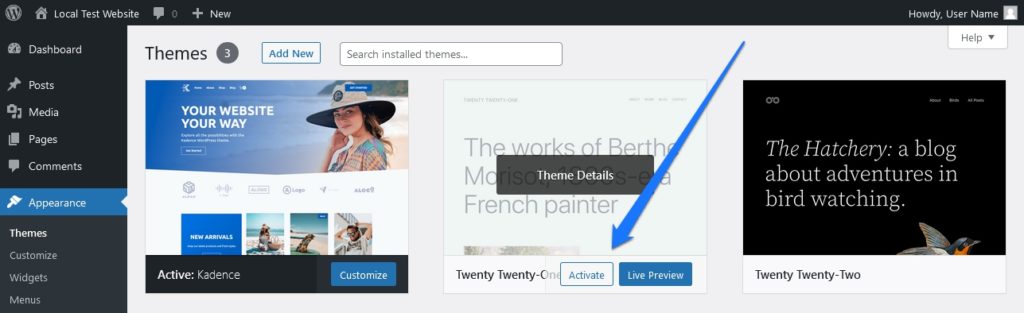
หากไม่ได้ติดตั้ง ให้คลิก Add New และค้นหาธีมเริ่มต้น (ชื่อทั้งหมดขึ้นต้นด้วย Twenty ) แล้วคลิก Install เมื่อกระบวนการติดตั้งเสร็จสิ้น ให้คลิก เปิดใช้งาน

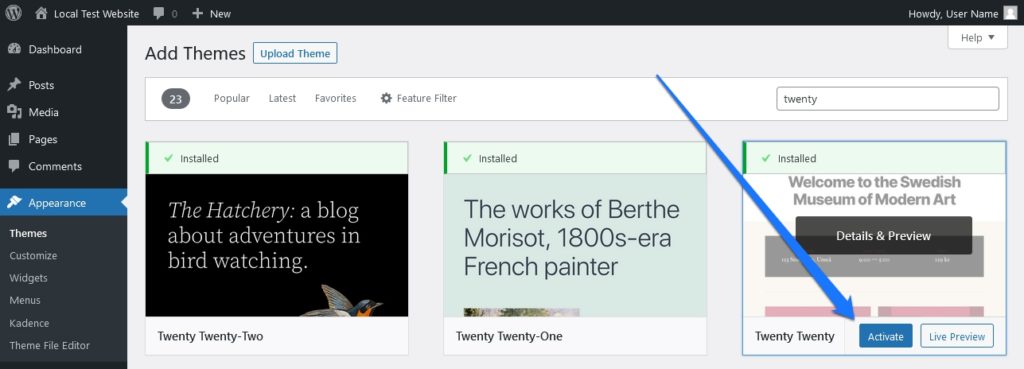
9. อัปเดตปลั๊กอินและธีม
ธุรกิจต่อไปของคุณคืออัปเดตทั้งปลั๊กอินและธีมของคุณ บ่อยครั้ง ผู้พัฒนาปลั๊กอินและธีมจะปล่อยการอัปเดตเพื่อแก้ไขจุดบกพร่องหรือปัญหาความเข้ากันได้ ดังนั้น คุณควรตรวจสอบให้แน่ใจว่าคุณใช้เวอร์ชันล่าสุดอยู่เสมอ
หากต้องการอัปเดตปลั๊กอิน WordPress คุณสามารถไปที่เมนู ปลั๊กอิน ในแดชบอร์ด WordPress แล้วเลือก อัปเดต ภายใต้เมนูแบบเลื่อนลง การดำเนินการ เป็นกลุ่ม
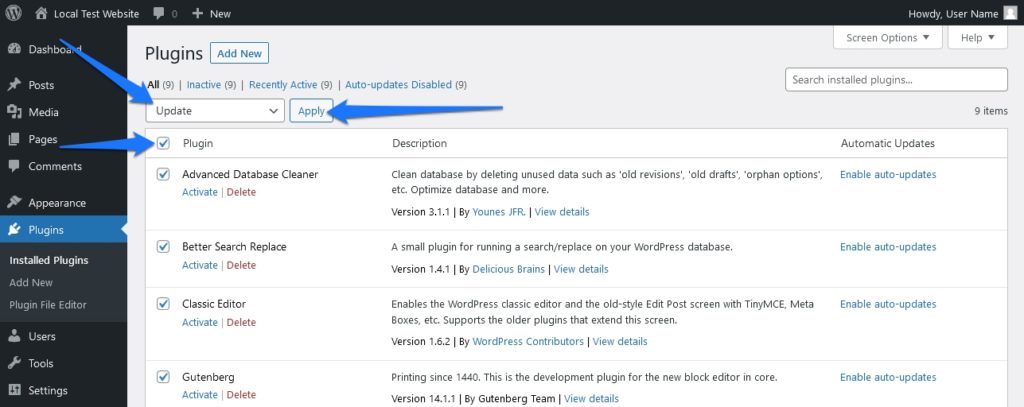
คุณยังสามารถเลือกอัปเดตปลั๊กอินทีละรายการโดยมองหาแบนเนอร์สีเหลืองที่ด้านล่างของแต่ละปลั๊กอินในรายการ จากนั้นคลิกที่ อัปเดตทันที ปุ่ม.
การอัปเดตธีม WordPress ของคุณทำงานเหมือนกัน คุณสามารถไปที่ส่วน ลักษณะ ที่ปรากฏในหน้าแดชบอร์ดของคุณแล้วเลือก ธีม จากที่นั่น คุณสามารถคลิกลิงก์ อัปเดต ทันที ถัดจากธีมใดๆ ที่มีการอัปเดต
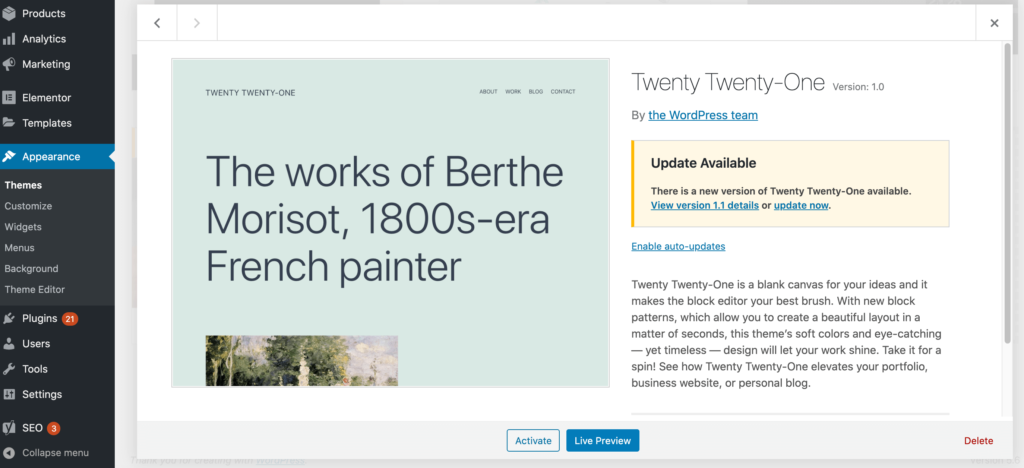
10. ติดตั้งปลั๊กอินการตรวจสอบแบบสอบถาม
หากต้องการข้อมูลเพิ่มเติมด้านเทคนิคเล็กน้อย คุณสามารถลองติดตั้งปลั๊กอิน Query Monitor ปลั๊กอินนี้ช่วยให้คุณติดตามเหตุการณ์ jQuery AJAX ทั้งหมดบนไซต์ของคุณแบบเรียลไทม์ ซึ่งจะเป็นประโยชน์สำหรับการแก้ไขปัญหา เนื่องจากจะช่วยให้คุณเห็นว่าคำขอใดทำให้เกิดข้อผิดพลาดในไซต์ WordPress ของคุณ
ในการติดตั้งปลั๊กอิน Query Monitor คุณสามารถดาวน์โหลดได้จากที่เก็บปลั๊กอิน WordPress เมื่อติดตั้งและเปิดใช้งานแล้ว คุณสามารถไปที่ลิงก์ใหม่ที่ปรากฏที่ด้านบนของแดชบอร์ด WordPress ได้ ซึ่งโดยทั่วไปแล้วจะปรากฏเป็น X.XXs XXMB X.XXs XXXQ
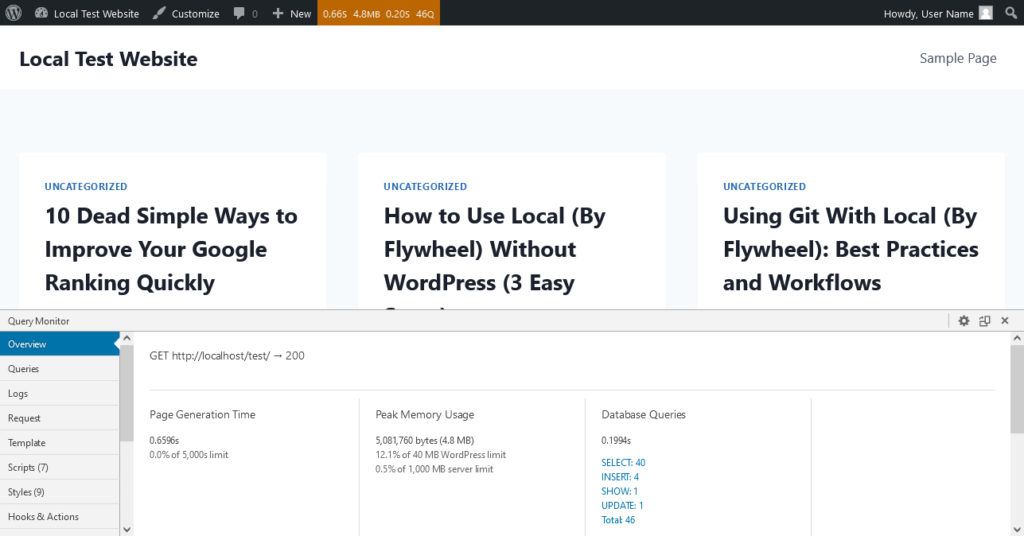
การคลิกจะทำให้หน้าต่างเล็กๆ ปรากฏขึ้นที่ด้านล่างของเบราว์เซอร์เพื่อแสดงข้อมูลต่างๆ เกี่ยวกับประสิทธิภาพของเว็บไซต์ของคุณ ระมัดระวังข้อผิดพลาด (ทำเครื่องหมายด้วยสีแดง) รวมทั้งหมวดหมู่ที่มีตัวเลขอยู่ข้างๆ โดยทั่วไปสิ่งนี้จะบ่งบอกถึงปัจจัยของไซต์ของคุณที่อาจใช้การปรับปรุงบางอย่างได้
11. ลบไฟล์ .htaccess ของคุณ
ขั้นตอนต่อไปในกระบวนการแก้ไขปัญหาคือการลบ .htaccess ไฟล์ ไฟล์นี้ใช้โดย WordPress เพื่อจัดการลิงก์ถาวรและการเปลี่ยนเส้นทาง บางครั้งอาจเสียหาย ทำให้เกิดปัญหากับไซต์ของคุณ
ไฟล์นี้จะถูกสร้างขึ้นใหม่โดยอัตโนมัติ ดังนั้นคุณจึงไม่ต้องกังวลว่าข้อมูลจะสูญหายเมื่อทำการลบ อย่างไรก็ตาม ก่อนที่คุณจะดำเนินการนี้ คุณจะต้องตรวจสอบให้แน่ใจเป็นสองเท่าว่าเว็บไซต์ของคุณได้รับการสำรองข้อมูลไว้ล่วงหน้า ในทำนองเดียวกัน ให้รีเฟรชลิงก์ถาวรของเว็บไซต์ของคุณด้วย
หากต้องการรีเฟรชลิงก์ถาวร คุณสามารถไปที่การ ตั้งค่า ในแดชบอร์ด WordPress แล้วเลือก ลิงก์ถาวร
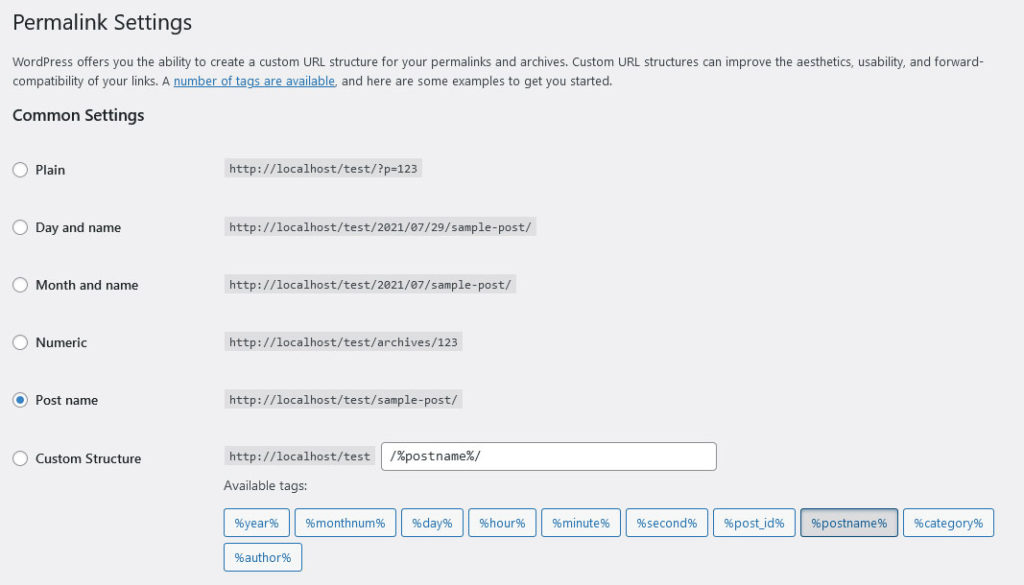
คุณไม่จำเป็นต้องดำเนินการใดๆ ในหน้านี้ (และการปรับการตั้งค่าที่นี่อาจเป็นผลเสียอย่างเหลือเชื่อ) เพียงคลิกปุ่ม บันทึกการเปลี่ยนแปลง ที่ด้านล่างของหน้า การดำเนินการนี้จะรีเฟรชลิงก์ถาวรของคุณและช่วยให้แน่ใจว่าทุกอย่างทำงานอย่างถูกต้องบนไซต์ของคุณ
หากคุณทำเสร็จแล้วและปัญหายังไม่หายไป ให้เข้าถึงไซต์ของคุณผ่าน FTP และลบ . .htaccess ไฟล์.
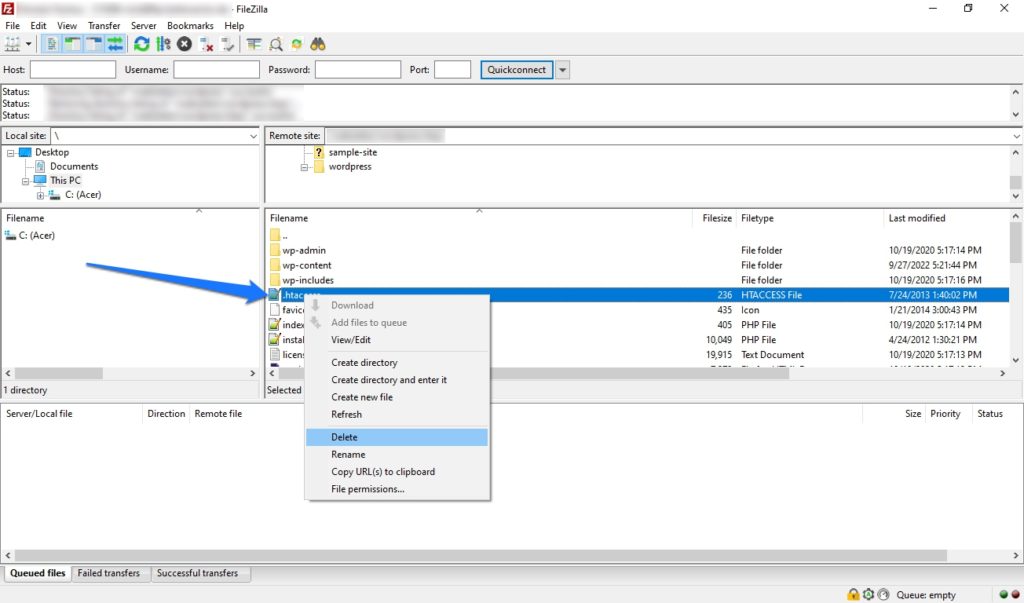
การจัดการกับ FTP มักจะเป็นเรื่องที่ฟังดูน่ากลัวสำหรับผู้ที่ไม่ใช่นักพัฒนา แต่จริงๆ แล้วค่อนข้างง่าย หากต้องการลบ . .htaccess ให้เปิดไคลเอ็นต์ FTP ก่อน (Filezilla เป็นที่นิยม) ก่อนเข้าสู่ระบบ คุณจะต้องทำให้ไฟล์ที่ซ่อนอยู่มองเห็นได้ เนื่องจาก . .htaccess มักถูกซ่อนจากมุมมอง ในการดำเนินการนี้ ไปที่ เซิร์ฟเวอร์ ในเมนูด้านบน จากนั้นคลิก บังคับแสดงไฟล์ที่ซ่อนอยู่
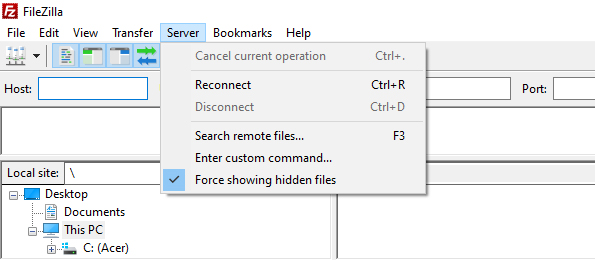
เชื่อมต่อกับเว็บไซต์ของคุณตามปกติ แล้วหา .htaccess ไฟล์ภายในโฟลเดอร์รูท เมื่อคุณพบแล้ว ให้ลบไฟล์ จากนั้นปิดไคลเอนต์ FTP ของคุณ WordPress จะสร้างไฟล์ . .htaccess ใหม่ให้คุณโดยอัตโนมัติ
12. ตรวจสอบการตั้งค่า DNS ของคุณ
เคล็ดลับอีกประการหนึ่งที่ต้องลองคือตรวจสอบการตั้งค่า DNS ของคุณ DNS หรือ Domain Name System คือสิ่งที่บอกเบราว์เซอร์ว่าจะหาเว็บไซต์ของคุณได้ที่ไหน หากมีปัญหากับการตั้งค่า DNS เว็บไซต์ของคุณอาจไม่สามารถเข้าถึงได้
ในการตรวจสอบการตั้งค่า DNS คุณสามารถใช้เครื่องมือเช่น WhatsMyDNS เพียงป้อนชื่อโดเมนของคุณแล้วเลือก ค้นหา
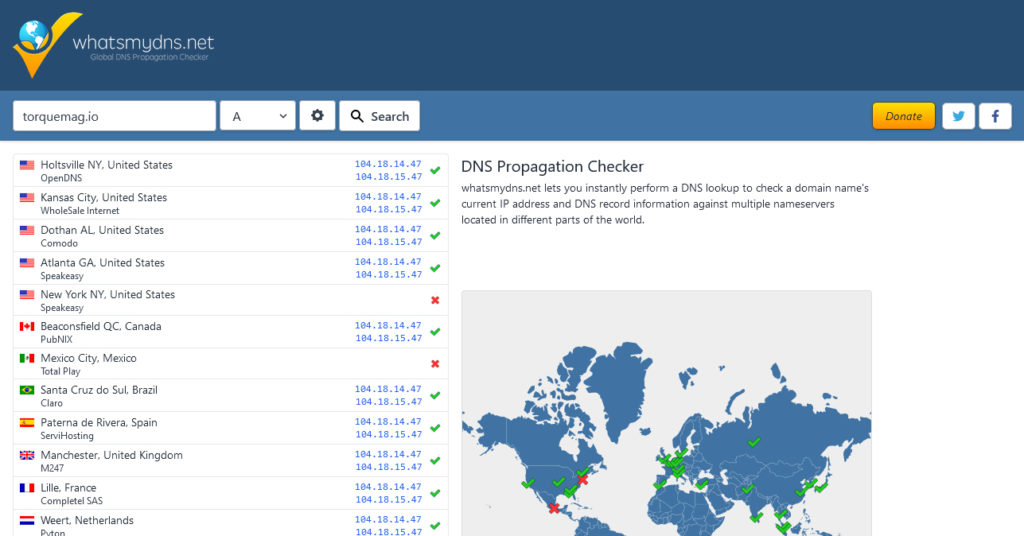
เครื่องมือจะทำการตรวจสอบเพื่อดูว่ามีปัญหา DNS ใดๆ หรือไม่ และให้คำแนะนำเกี่ยวกับวิธีการแก้ไข ซึ่งมักจะเกี่ยวข้องกับการติดต่อผู้ให้บริการโฮสต์ของคุณ
13. ตรวจสอบการสนับสนุนลูกค้าหรือฟอรัมสำหรับปลั๊กอิน/ธีม
หากคุณยังคงประสบปัญหาอยู่ ขั้นตอนต่อไปคือการตรวจสอบการสนับสนุนลูกค้าหรือฟอรัมสำหรับปลั๊กอินหรือธีมที่ทำให้เกิดปัญหา
ตัวอย่างเช่น หากคุณใช้ปลั๊กอิน WordPress คุณสามารถไปที่หน้าของปลั๊กอินบนที่เก็บปลั๊กอินของ WordPress และดูว่ามีฟอรัมสนับสนุนหรือไม่
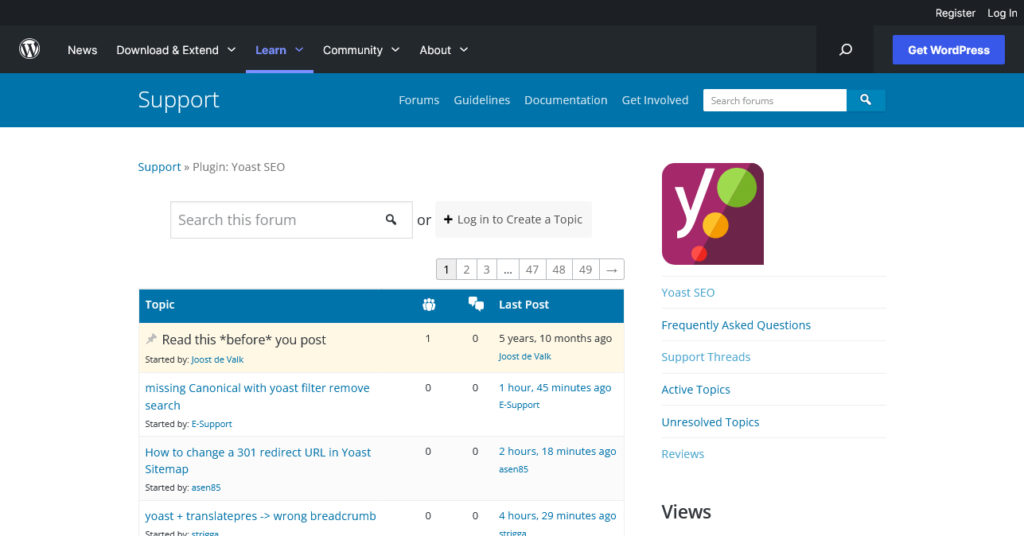
คุณยังสามารถค้นหาโดย Google สำหรับ “การสนับสนุน [ชื่อปลั๊กอิน]” หรือ “การสนับสนุน [ชื่อธีม]” สิ่งนี้ควรนำมาซึ่งฟอรั่มหรือเอกสารสนับสนุนลูกค้าที่อาจเป็นประโยชน์
14. ติดต่อนักพัฒนาโดยตรงเพื่อขอความช่วยเหลือเพิ่มเติม
หากคุณได้ลองทำตามขั้นตอนการแก้ปัญหาข้างต้นทั้งหมดแล้ว และการติดตั้ง WordPress ของคุณยังคงมีปัญหาอยู่ ขั้นตอนต่อไปคือการติดต่อนักพัฒนาโดยตรงเพื่อขอความช่วยเหลือเพิ่มเติม
หากปลั๊กอินหรือธีมเป็นตัวการ ให้ค้นหาข้อมูลติดต่อของผู้พัฒนาและติดต่อพวกเขา บ่อยครั้ง ผู้ผลิตปลั๊กอินจะมีระบบตั๋วสนับสนุน แบบฟอร์มติดต่อ แชทสด หรือวิธีการอื่นๆ ในการติดต่อกับคำถามเกี่ยวกับการสนับสนุน
15. ปรึกษาผู้ให้บริการเว็บโฮสติ้งของคุณ
บางครั้งผู้ให้บริการเว็บโฮสติ้งของคุณก็ต้องโทษและ/หรือสามารถให้ความช่วยเหลือได้ดีที่สุด พวกเขาอาจสามารถช่วยให้คุณทราบว่าเกิดอะไรขึ้นและจะแก้ไขได้อย่างไร โดยเฉพาะอย่างยิ่งหากเกี่ยวข้องกับปัญหาประสิทธิภาพของไซต์ เวลาในการโหลดช้า หรือข้อผิดพลาดของเซิร์ฟเวอร์
ในการติดต่อกับผู้ให้บริการเว็บโฮสติ้ง คุณสามารถค้นหาข้อมูลติดต่อของพวกเขาได้ในแผงควบคุมหรือแดชบอร์ดของบัญชีโฮสติ้ง
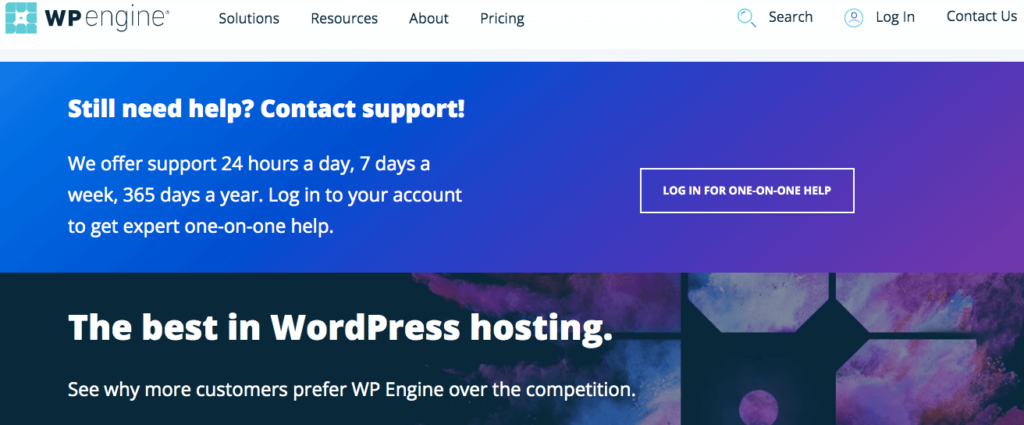
16. ปรึกษาผู้เชี่ยวชาญ
หากคุณสามารถเจาะลึกขั้นตอนการแก้ปัญหาข้างต้นแล้วและยังพบปัญหาอยู่ ขั้นตอนต่อไปคือการปรึกษานักพัฒนามืออาชีพหรือเอเจนซีเพื่อขอความช่วยเหลือเพิ่มเติม
พวกเขาจะสามารถช่วยคุณค้นหาว่าเกิดอะไรขึ้นและจะแก้ไขได้อย่างไร และอย่างน้อยที่สุด คุณจะสามารถพูดได้ว่าคุณได้ทำจริงๆ ก่อนที่จะขอความช่วยเหลือ!
คุณไม่จำเป็นต้องเป็นนักพัฒนาเพื่อแก้ไขปัญหา WordPress
การแก้ไขปัญหาเว็บไซต์อาจเป็นเรื่องยุ่งยาก โดยเฉพาะอย่างยิ่งหากคุณไม่มีความรู้ด้านเทคนิค อย่างไรก็ตาม เมื่อปฏิบัติตามคำแนะนำข้างต้น คุณจะสามารถแก้ไขปัญหาเว็บไซต์ทั่วไปส่วนใหญ่ได้โดยไม่ต้องให้ผู้เชี่ยวชาญเข้ามาเกี่ยวข้อง
หากทุกอย่างล้มเหลว คุณสามารถจ้างผู้เชี่ยวชาญเพื่อช่วยคุณได้เสมอ ขอให้โชคดี!
คุณมีเคล็ดลับการแก้ไขปัญหาอะไรบ้างสำหรับผู้ใช้ทุกวันในการตรวจสอบปัญหาในไซต์ WordPress ของพวกเขา กรุณาแบ่งปันในความคิดเห็นด้านล่าง!
