การแก้ไขปัญหา WordPress – คำแนะนำเกี่ยวกับปัญหาพื้นฐานของ WordPress และวิธีแก้ไข
เผยแพร่แล้ว: 2018-03-01
ปรับปรุงล่าสุด - 2 กุมภาพันธ์ 2565
การโหลดเว็บไซต์ช้า ข้อความแสดงข้อผิดพลาดและคำเตือนที่เกินหน้าของเรา ปุ่มและหน้าที่ไม่ตอบสนอง และเกินเวลาดำเนินการ นี่คือปัญหาทั่วไปบางส่วนที่เราเผชิญบนไซต์ WordPress ของเรา บางครั้งมันก็ยากที่จะคิดออกว่าปัญหาคืออะไรหรือที่ไหน!
เนื่องจากทุกคนไม่ใช่ WordPress Wizard คุณจึงเริ่มค้นหานักพัฒนาที่สามารถช่วยคุณแก้ไขปัญหาเหล่านี้ได้ ในบทความนี้ ผมจะพูดถึง เทคนิคการแก้ปัญหาเบื้องต้นเกี่ยวกับ WordPress ที่จะช่วยคุณในการตรวจจับและแก้ไขปัญหาด้วยตนเอง
ปัญหา
ขั้นตอนแรกในการแก้ปัญหาคือการทำความเข้าใจปัญหาแล้วหาสาเหตุ ปัญหาที่พบบ่อยที่สุดคือการโหลดเว็บไซต์ช้า เป็นเพราะคุณติดตั้งปลั๊กอินใหม่หรือไม่? หรือเพราะการอัพเดทปลั๊กอิน? ถ้าเป็นเช่นนั้นปัญหาจะได้รับการแก้ไขทันที แต่อย่าลืมว่าการอัปเดตปลั๊กอินอาจทำให้เกิดปัญหาใหม่หรือสามารถแก้ปัญหาที่มีอยู่บนไซต์ของคุณได้ อย่างไรก็ตาม คุณควรอัปเดตและตรวจสอบความเข้ากันได้ของปลั๊กอินกับ WordPress เวอร์ชันล่าสุดอยู่เสมอ
ข้อผิดพลาดที่ทำให้โกรธจัดอีกประการหนึ่งคือหน้าจอสีขาวแห่งความตายที่น่าอับอาย สับสนและพยายามย้ายไปยังหน้าก่อนหน้าและหน้าต่อไปของเว็บไซต์ของคุณ ธีมหรือปลั๊กอินบางตัวทำให้เกิดปัญหาหรือไม่
หากไซต์ WordPress ของคุณรวมเข้ากับ WooCommerce คุณอาจพบข้อความแสดงข้อผิดพลาดในการบำรุงรักษา นอกจากนี้ Checkout ของคุณอาจใช้เวลาในการโหลดนานเกินไป นี่อาจทำให้เว็บไซต์ของคุณพังได้!
ปัญหาทั้งหมดตอนนี้ ให้เรามาดูกันว่าคุณสามารถค้นหาสาเหตุของปัญหาและแก้ไขปัญหาได้อย่างไร
การหาสาเหตุของปัญหา
คุณควรตรวจสอบไฟล์ธีมของคุณหรือไม่? หรือปลั๊กอินที่ติดตั้ง/อัปเดตล่าสุด? คุณจะค้นหาสาเหตุของปัญหาได้อย่างไร?
ไม่ต้องกังวล ผังงานต่อไปนี้จะช่วยให้คุณเข้าใจแนวทางที่ถูกต้องในการค้นหาสาเหตุของปัญหา
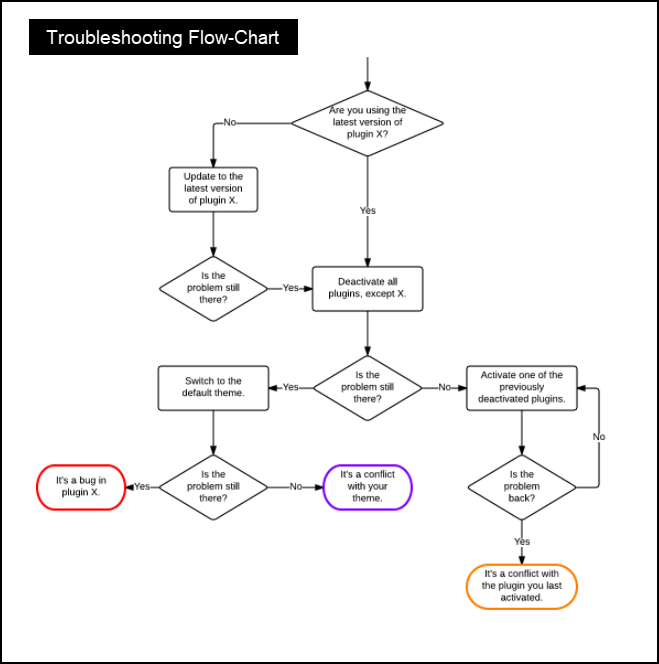
หากคุณทำตามขั้นตอนแผนผังลำดับงานข้างต้น คุณอาจได้ข้อสรุปข้อใดข้อหนึ่งจากสามข้อต่อไปนี้
- บั๊กในปลั๊กอิน
- ขัดแย้งกับธีมเว็บไซต์ของคุณ
- ขัดแย้งกับปลั๊กอินล่าสุดที่คุณเปิดใช้งาน
เมื่อคุณประสบปัญหาข้างต้น คุณสามารถลองติดต่อผู้สร้าง/ผู้พัฒนาปลั๊กอินที่เกี่ยวข้องเพื่อแก้ไข
การแก้ไขปัญหา
ถึงเวลาที่จะนำเรื่องนี้ไปอยู่ในมือของคุณเอง
เมื่อคุณพบสาเหตุของปัญหาแล้ว คุณสามารถลองใช้วิธีการต่อไปนี้เพื่อแก้ไขปัญหาไซต์ WordPress ของคุณ
I) ปิดใช้งานปลั๊กอิน:
แนวป้องกันแรกคือการปิดใช้งานปลั๊กอินทั้งหมดของคุณ มีสองวิธีที่คุณสามารถปิดใช้งานปลั๊กอินได้ -
- จากแดชบอร์ดปลั๊กอิน WordPress: วิธีนี้ใช้ได้เมื่อคุณสามารถเข้าถึงไซต์ได้ กระบวนการนี้ตรงไปตรงมา บนเมนูแถบด้านข้างของ WordPress ให้คลิกที่ Plugins > Installed Plugins คลิกที่เมนูย่อย Active และปิดใช้งานปลั๊กอินที่เปิดใช้งานทั้งหมด
ภาพหน้าจอตัวอย่างแสดงอยู่ด้านล่าง
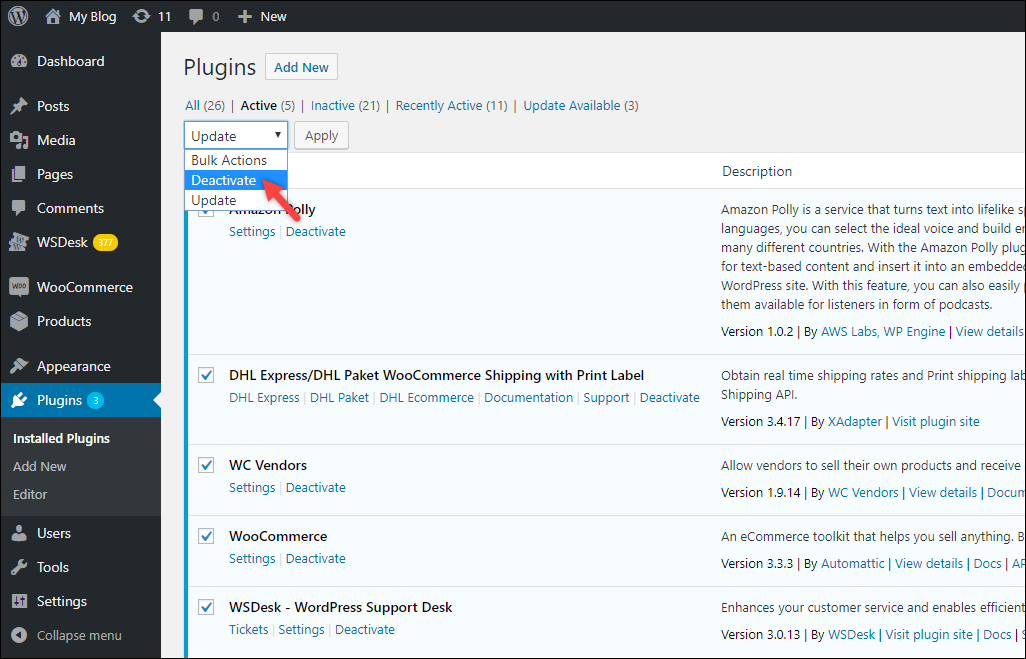
2. การใช้ phpMyAdmin: มีบางครั้งที่คุณไม่สามารถเข้าถึงเว็บไซต์ของคุณได้ (แดชบอร์ดผู้ดูแลระบบ WordPress) ในสถานการณ์เช่นนี้ คุณสามารถใช้เครื่องมือไคลเอ็นต์การจัดการฐานข้อมูล เช่น phpMyAdmin เพื่อปิดใช้งานปลั๊กอินได้
นี่คือวิธีที่คุณควรดำเนินการ –
- ลงชื่อเข้าใช้แดชบอร์ด phpMyAdmin แล้วคลิกชื่อฐานข้อมูลเว็บไซต์ของคุณ
ภาพหน้าจอตัวอย่างแสดงอยู่ด้านล่าง
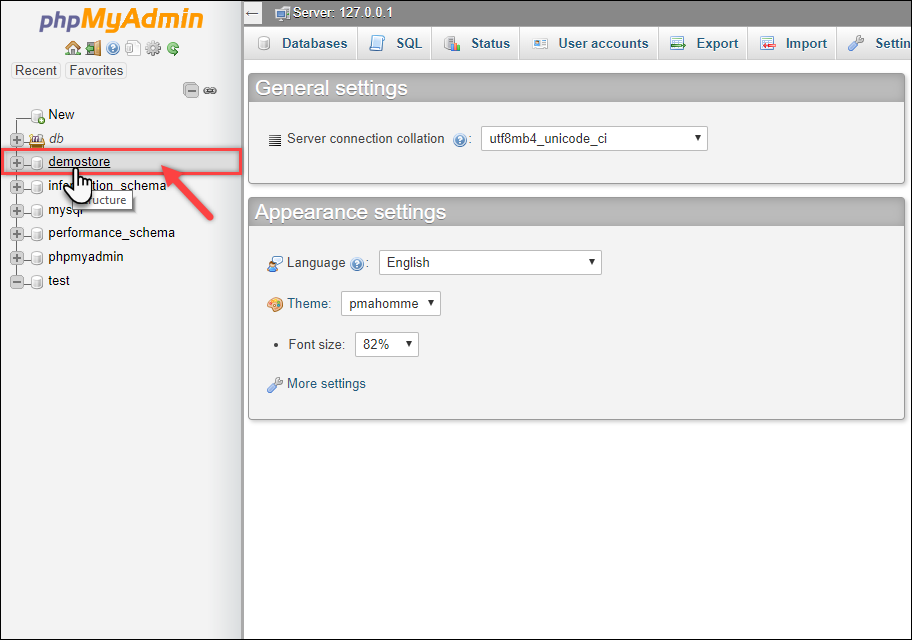
- ตารางฐานข้อมูลขึ้นต้นด้วย “ wp_” จากรายการตาราง ให้คลิกที่ตาราง wp_options ดังที่แสดงในภาพหน้าจอด้านล่าง
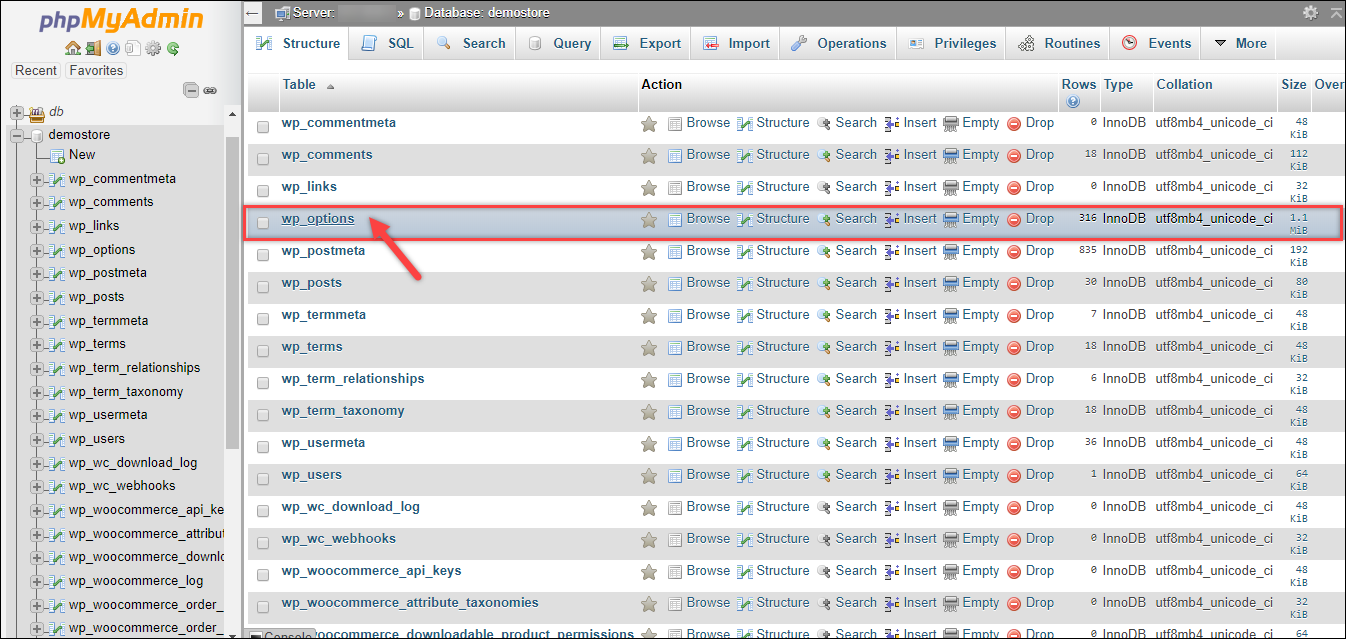
- ถัดไป แถวของตาราง wp_options จะปรากฏขึ้น ในคอลัมน์ option_name ค้นหา active_plugins แถว . แถวนี้มีข้อมูลของปลั๊กอินที่เปิดใช้งานบนไซต์ WordPress ของคุณ ดังนั้น คุณสามารถป้อนคำค้นหาในช่องข้อความ ตัวกรองแถว
เมื่อคุณพบแถวที่ต้องการแล้วให้คลิกที่ตัวเลือก แก้ไข ตามลำดับดังที่แสดงในภาพหน้าจอด้านล่าง
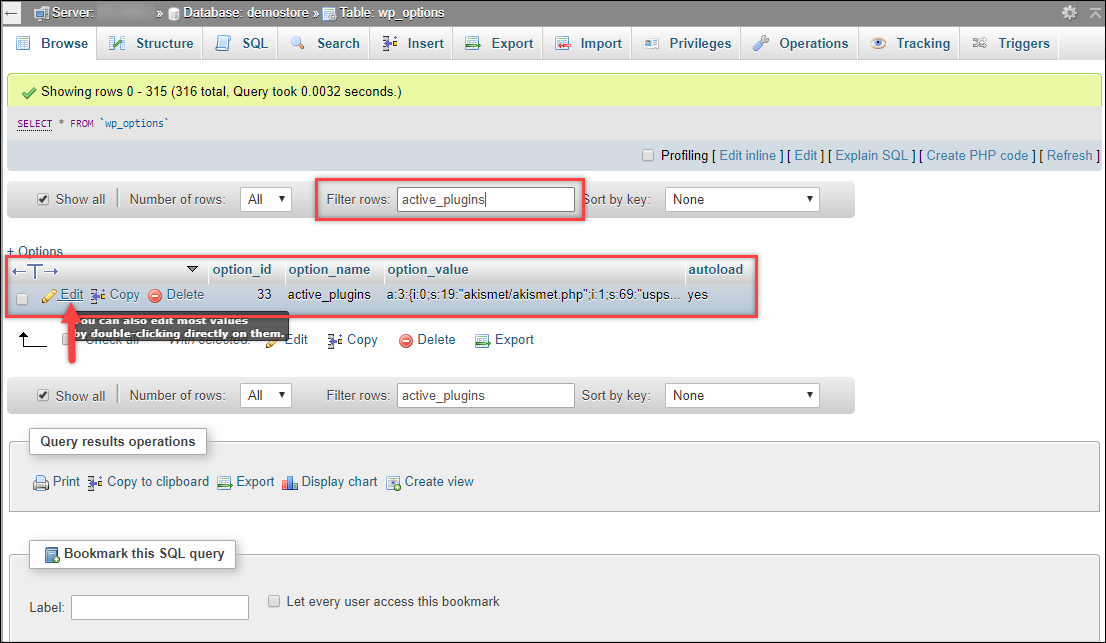
- คุณสามารถสังเกตเห็นชื่อของปลั๊กอินที่เปิดใช้งานทั้งหมดบนไซต์ของคุณ ภาพหน้าจอต่อไปนี้แสดงปลั๊กอินที่เปิดใช้งานบนไซต์สาธิตของเรา
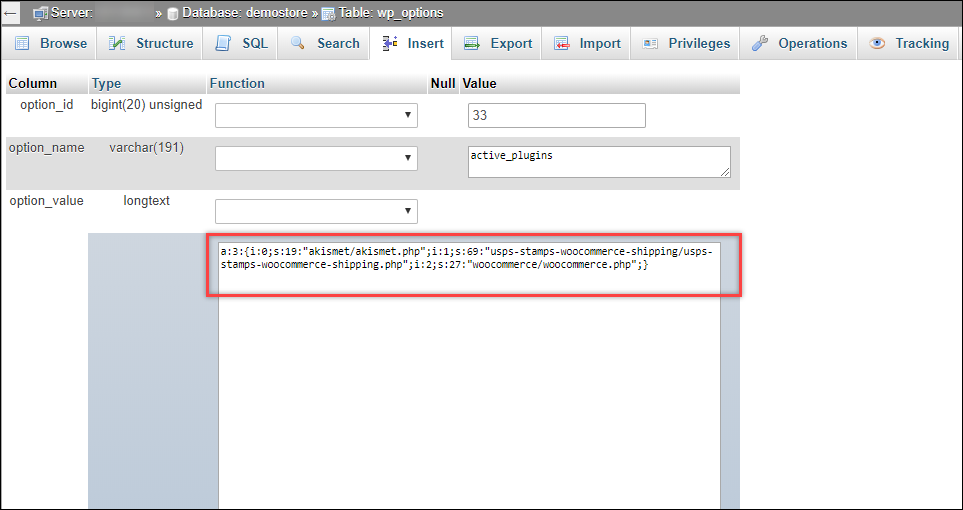
แทนที่ค่า option_field ทั้งหมดด้วย a:0:{} และคลิกที่ปุ่ม Go เพื่อดำเนินการต่อ ดังที่แสดงในภาพหน้าจอด้านล่าง

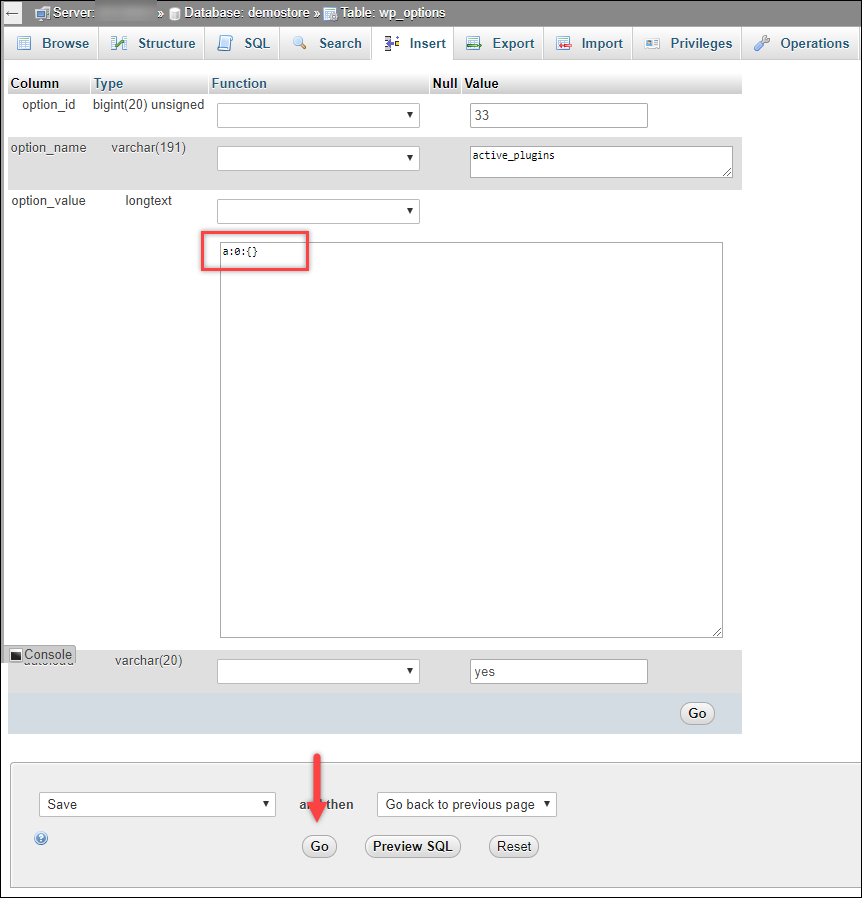
ปลั๊กอินที่เปิดใช้งานทั้งหมดจะถูกปิดใช้งาน คุณสามารถลองลงชื่อเข้าใช้ไซต์ WordPress ของคุณ ต่อไป คุณสามารถลองเปิดใช้งานปลั๊กอินทีละตัวเพื่อค้นหาผู้กระทำผิดที่แท้จริง
เคล็ดลับ: เมื่อคุณพบปลั๊กอินที่มีปัญหาแล้ว ให้ตรวจสอบการอัปเดต ดังที่ได้กล่าวไว้ก่อนหน้านี้ในบทความนี้ คุณควรเก็บปลั๊กอินเวอร์ชันที่อัปเดตไว้และตรวจสอบความเข้ากันได้ด้วยเช่นกัน หากปัญหายังไม่ได้รับการแก้ไข โปรดติดต่อผู้พัฒนาปลั๊กอินเพื่อทำการแก้ไข
II) ลบปลั๊กอินที่ผิดพลาด:
หากคุณพบข้อผิดพลาดของปลั๊กอิน แต่ไม่สามารถเข้าถึงหรือปิดใช้งานได้ คุณสามารถพิจารณาลบโฟลเดอร์ของปลั๊กอินเอง วิธีนี้เหมาะสำหรับเมื่อคุณไม่สามารถเข้าถึงไซต์ของคุณได้
มีสองวิธีในการลบโฟลเดอร์ออกจากไซต์ของคุณ:
- การใช้ซอฟต์แวร์ไคลเอนต์ FTP
- การใช้คำสั่ง ssh ในคอนโซล Git Bash
คุณสามารถใช้ซอฟต์แวร์ไคลเอ็นต์ FTP เช่น FileZilla หรือ Cyberduck แม้ว่าเครื่องมือเหล่านี้จะมีขั้นตอนง่าย ๆ สำหรับการลบโฟลเดอร์ แต่ก็ไม่ใช่วิธีที่เหมาะสม แนวปฏิบัติที่ดีคือการลบโฟลเดอร์โดยใช้ Git Bash
คุณจะลบโฟลเดอร์ออกจากเว็บไซต์ WordPress ของคุณได้อย่างไร?
- ดาวน์โหลด Git เวอร์ชันล่าสุดจากเว็บไซต์ต้นทาง (ดูเอกสารประกอบสำหรับการติดตั้งและการกำหนดค่า)
- เปิดคอนโซล Git Bash ป้อนหมายเลขพอร์ต ที่อยู่โฮสต์ และข้อมูลรับรองการเข้าสู่ระบบ
- ป้อนคำสั่งต่อไปนี้เพื่อเปลี่ยนเส้นทางและไปที่โฟลเดอร์ปลั๊กอินของไซต์ WordPress ของคุณ ตัวอย่างเช่น หากชื่อเว็บไซต์ของคุณคือ example.com ให้ป้อนคำสั่งต่อไปนี้ (หลังเครื่องหมาย $) –
$ cd /var/www/example.com/wp-contents/pluginsตัวอย่างการสาธิตจะแสดงในภาพหน้าจอด้านล่าง

- จากนั้นป้อนคำสั่ง $ ls (ตัวพิมพ์เล็ก L และ S) เพื่อแสดงรายการโฟลเดอร์ทั้งหมดภายใต้โฟลเดอร์ ปลั๊กอิน สังเกตตำแหน่งปัจจุบันที่คุณกำลังเข้าถึง ก่อนเครื่องหมาย $
อ้างถึงภาพหน้าจอต่อไปนี้

โฟลเดอร์ในรายการแสดงปลั๊กอินทั้งหมดที่ติดตั้งบนไซต์ของเรา ทั้งเปิดใช้งานและปิดใช้งาน
- สำหรับการสาธิตนี้ ให้เราลบปลั๊กอินเกตเวย์การชำระเงินของ Amazon ซึ่งมีชื่อโฟลเดอร์ว่า
สำหรับสิ่งนี้ ให้ป้อนคำสั่งต่อไปนี้ (หลังเครื่องหมาย $) เพื่อลบโฟลเดอร์ –
$ sudo rm -R การชำระเงิน-เกตเวย์-อเมซอน-woocommerce/หากลบโฟลเดอร์สำเร็จ จะไม่มีข้อความแสดงข้อผิดพลาด และคุณจะเห็นบรรทัดคำสั่งถัดไป ถัดไป ป้อนคำสั่ง $ ls เพื่อดูโฟลเดอร์ปัจจุบันของโฟลเดอร์หลัก ปลั๊กอิน คุณสามารถสังเกตได้ว่าโฟลเดอร์ที่ถูกลบจะไม่อยู่ในรายการดังที่แสดงในภาพหน้าจอด้านล่าง
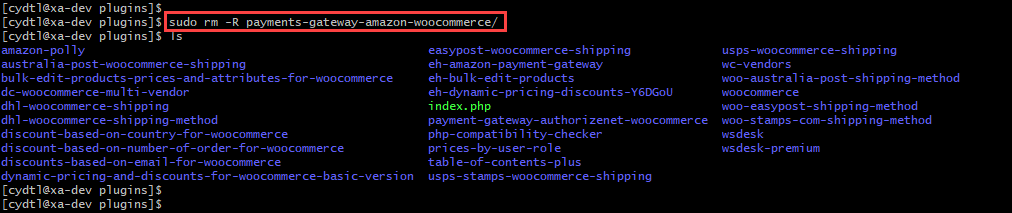
III) เปลี่ยนเป็นธีมเริ่มต้นของ WordPress:
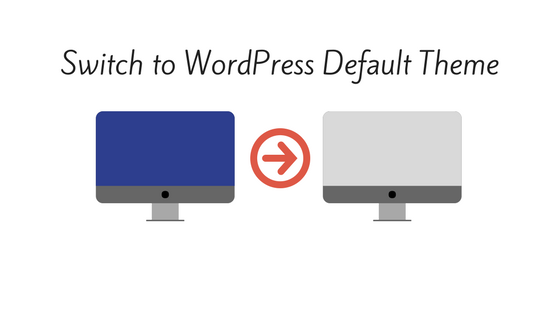
อาจมีโอกาสที่ปลั๊กอินที่ผิดพลาดอาจเข้ากันไม่ได้กับธีมปัจจุบันของคุณ คุณสามารถลองเปลี่ยนธีมเว็บไซต์ของคุณเป็นธีมเริ่มต้นได้ คุณสามารถเปลี่ยนเป็นธีมหลังได้เมื่อนักพัฒนาปลั๊กอินแก้ไขปัญหาความเข้ากันได้
แม้ว่านักพัฒนาซอฟต์แวร์อาจแก้ไขปัญหาในปลั๊กอินเวอร์ชันถัดไปและเผยแพร่ให้คุณ แต่ก็มีนักพัฒนาที่เชี่ยวชาญบางรายที่พยายามทำให้แน่ใจว่าปลั๊กอินของตนเข้ากันได้ (หรือปรับแต่งได้ง่าย) กับธีมยอดนิยม นี่เป็นกรณีหนึ่ง
เพื่อความปลอดภัย มีมาตรการป้องกันอย่างไรบ้าง?
- ทำการสำรองข้อมูลเป็นประจำ: การสำรองข้อมูลเป็นประจำช่วยให้คุณย้อนกลับไปยังสภาพการทำงานล่าสุดได้อย่างไม่ต้องสงสัย สิ่งนี้จะช่วยให้แน่ใจว่าข้อมูลของคุณปลอดภัย และวิธีที่มีประสิทธิภาพมากขึ้นคือการเปลี่ยนไปใช้การสำรองข้อมูลอัตโนมัติ อ่านบทความนี้เพื่อทราบวิธีจัดการการสำรองข้อมูล WordPress อัตโนมัติ
- ใช้ปลั๊กอินแคช: ปลั๊กอิน แคชจะเก็บหน้าเว็บและบล็อกโพสต์ของคุณเป็นไฟล์คงที่ การโหลดหน้าสแตติกเหล่านี้ง่ายกว่าการสร้างหน้า HTML แบบไดนามิกใหม่ทุกครั้ง ด้วยเหตุนี้ เซิร์ฟเวอร์ของคุณจะไม่มีการโหลดคำขอประมวลผลจำนวนมาก ความซ้ำซ้อนและเวลาในการโหลดบนไซต์ WordPress ของคุณสามารถปรับปรุงได้ค่อนข้างดีด้วยวิธีนี้ ต่อไปนี้คือวิธีปรับปรุงประสิทธิภาพไซต์ของคุณด้วยปลั๊กอิน WordPress Caching
- เปลี่ยนไปใช้บริการโฮสติ้งที่ดีกว่า: บริการ โฮสติ้งที่คุณเลือกสำหรับไซต์ WordPress มีบทบาทสำคัญในประสิทธิภาพและปริมาณการใช้งานไซต์ของคุณ ที่แย่กว่านั้น ถ้าคุณเปิดร้าน WooCommerce ก็จะส่งผลกระทบโดยตรงต่อการขายและประสบการณ์ของลูกค้า ดังนั้น คุณต้องพิจารณาปัจจัยต่างๆ ในการเลือกโฮสติ้ง WordPress
เมื่อพิจารณาทุกอย่างแล้ว นี่คือ กฎ 10 จุดของเราสำหรับโซลูชันการรักษาความปลอดภัย WordPress ที่ดีที่สุด
อ่านข้อผิดพลาดทั่วไปที่ทำโดยบล็อกเกอร์ที่ต้องการ
