ข้อผิดพลาดในการอัปเดต WordPress ล้มเหลว: วิธีแก้ไข
เผยแพร่แล้ว: 2021-06-05คุณได้รับข้อความแสดงข้อผิดพลาด "การอัปเดต WordPress ล้มเหลว" ขณะอัปเดตไซต์ของคุณหรือไม่ ความล้มเหลวในการอัปเดตและเผยแพร่ใน WordPress อาจเป็นเรื่องที่น่ารำคาญมาก นั่นเป็นเหตุผลที่เราได้รวบรวมคู่มือนี้ซึ่งจะแสดงวิธีแก้ไข สาเหตุที่เป็นไปได้และวิธีการแก้ไขข้อผิดพลาดในการอัปเดต WordPress ที่ล้มเหลว
WordPress มีคุณสมบัติการอัปเดตอัตโนมัติที่ทำให้กระบวนการอัปเดตง่ายขึ้น หากคุณเปิดใช้งานการอัปเดตอัตโนมัติ ไซต์ของคุณจะติดตั้งรุ่นใหม่ทั้งหมดโดยอัตโนมัติ เช่น 5.7.1 ถึง 5.7.2 ในเบื้องหลัง สำหรับการอัปเดตที่สำคัญใดๆ คุณจะได้รับการแจ้งเตือนที่ขอให้คุณอัปเดต WordPress และคุณสามารถอัปเดตไซต์เป็นเวอร์ชันล่าสุดได้ภายในไม่กี่คลิก
อย่างที่คุณคงทราบ การทำให้ไซต์ของคุณทันสมัยอยู่เสมอเป็นสิ่งสำคัญมาก รุ่นใหม่แต่ละรุ่นประกอบด้วยการแก้ไขข้อบกพร่องที่สำคัญ การเพิ่มประสิทธิภาพ และคุณลักษณะใหม่ อย่างไรก็ตาม บางครั้งการอัปเดตล้มเหลว และคุณได้รับข้อผิดพลาดในการอัปเดต WordPress ล้มเหลว ในกรณีนี้ คุณจะติดอยู่กับเวอร์ชันปัจจุบันและจะพลาดฟีเจอร์ล่าสุด
ตอนนี้เรามาดูวิธีการ แก้ไขข้อผิดพลาดในการอัปเดต WordPress ล้มเหลว
การระบุสาเหตุของการอัปเดต WordPress ล้มเหลว ข้อผิดพลาด
ในการแก้ไขปัญหาการอัปเดตที่ล้มเหลว คุณต้องระบุสาเหตุของความล้มเหลวก่อน คุณสามารถใช้การแก้ไขต่างๆ ได้ ทั้งนี้ขึ้นอยู่กับสาเหตุของความล้มเหลว
หากคุณได้ดูข้อความแสดงข้อผิดพลาดในการอัปเดต WordPress ที่ล้มเหลว ข้อความนี้จะระบุสาเหตุที่เป็นไปได้ ตัวอย่างเช่น สมมติว่า WordPress เวอร์ชันปัจจุบันของคุณคือ 5.7.1 และคุณต้องการอัปเดตเป็น 5.7.2 แต่การอัปเดตล้มเหลว ข้อความแสดงข้อผิดพลาดที่คุณได้รับจะมีลักษณะดังนี้:
ดาวน์โหลดอัพเดทจาก http://wordpress.org/wordpress-5.7.2.zip... กำลังแกะการอัปเดต... กำลังตรวจสอบไฟล์ที่คลายแพ็ก... กำลังติดตั้งเวอร์ชันล่าสุด... ไม่สามารถคัดลอกไฟล์: /httpdocs/wordpress/wp-admin/js/list table.dev.js การติดตั้งล้มเหลว
หากคุณเลือกบรรทัดที่ 5 แสดงว่า WordPress ไม่สามารถคัดลอกไฟล์ดังกล่าวได้ ในทำนองเดียวกัน คุณอาจได้รับข้อความแสดงข้อผิดพลาดที่มีสาเหตุที่เป็นไปได้สำหรับความล้มเหลวในการอัปเดตของคุณ
วิธีแก้ไขข้อผิดพลาดการอัปเดต WordPress ล้มเหลว
สาเหตุหลายประการอาจทำให้เกิดข้อผิดพลาดในการอัปเดต WordPress ล้มเหลว ในส่วนนี้ เราจะมาดูวิธีแก้ปัญหาต่างๆ:
- ลบ .maintenance file
- สิทธิ์ของไฟล์
- ปิดเซฟโหมด
- เพิ่มรายละเอียด FTP ให้กับไฟล์ wp-config
- อัปเดต WordPress ด้วยตนเอง
มาดูวิธีแก้ปัญหาแต่ละข้อที่สามารถช่วยคุณแก้ปัญหาการอัปเดต WordPress ที่ล้มเหลวได้
1. ลบ .maintenance file
โดยปกติ หลังจากการอัปเดต WordPress ล้มเหลว คุณจะถูกล็อกไม่ให้เข้าไซต์ของคุณ ซึ่งหมายความว่าคุณจะไม่สามารถเข้าถึง WP Admin Dashboard หรือหน้าใด ๆ ในเว็บไซต์ของคุณได้อีก ผู้ใช้ปลายทางที่เข้าชมไซต์ของคุณจะเห็นข้อความว่า "ใช้งานไม่ได้ในระยะเวลาสั้นๆ สำหรับการบำรุงรักษาตามกำหนดเวลา โปรดกลับมาตรวจสอบใหม่ในอีกสักครู่”
สิ่งนี้เกิดขึ้นเนื่องจากในระหว่างกระบวนการอัปเดต WordPress ทำให้ไซต์อยู่ในโหมดบำรุงรักษา เนื่องจากการอัปเดตล้มเหลว การอัปเดตจึงยังคงอยู่ในโหมดบำรุงรักษา ข้อมูลนี้จัดเก็บไว้ในไฟล์ .maintenance (โปรดจำไว้ว่าชื่อไฟล์ขึ้นต้นด้วย "dot") ในไดเร็กทอรี WordPress ของคุณ
ในการแก้ปัญหานี้ สิ่งที่คุณต้องทำคือค้นหาเส้นทางไปยังไดเรกทอรีรากของเว็บไซต์และลบไฟล์ .maintenance สำหรับสิ่งนี้ คุณต้องเข้าถึง FTP ไปยังไดเร็กทอรีรากของไซต์ WordPress ของคุณ ซึ่งสามารถเข้าถึงได้จากแผงควบคุมของเซิร์ฟเวอร์หรือโดยใช้ไคลเอนต์ FTP เช่น FileZilla
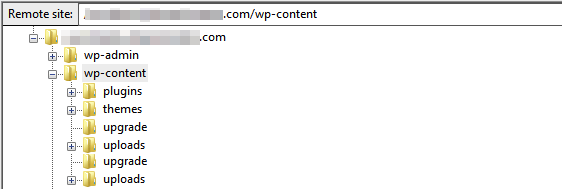
เมื่อคุณลบไฟล์ .maintenance แล้ว คุณจะสามารถเข้าถึงเว็บไซต์ของคุณได้อีกครั้ง จากนั้นคุณสามารถเข้าสู่ระบบและตรวจสอบข้อความแสดงข้อผิดพลาดที่ทำให้การอัปเดตล้มเหลว
2. สิทธิ์ของไฟล์
อีกสาเหตุหนึ่งที่อาจทำให้การอัปเดต WordPress ล้มเหลวคือเมื่อเซิร์ฟเวอร์ไม่สามารถสร้างไฟล์ชั่วคราวที่จำเป็นในระหว่างการอัพเดตในไดเร็กทอรี /upgrade/ ในการสร้างไฟล์ชั่วคราว เซิร์ฟเวอร์ต้องได้รับอนุญาตในการเขียนไปยังไดเร็กทอรีนั้น
ในการแก้ปัญหานี้ คุณต้องกำหนดเส้นทางอีกครั้งไปยังไดเรกทอรีรากของ WordPress ในไดเร็กทอรี root ให้ค้นหาไดเร็กทอรี /upgrade/ และให้สิทธิ์ในการเขียน คุณสามารถให้สิทธิ์ 755 (CHMOD) ที่จำเป็นหรือให้สิทธิ์ 777 แบบเต็มในช่วงเวลาสั้น ๆ
เมื่อคุณให้สิทธิ์ไฟล์ที่ถูกต้องแก่ไดเรกทอรีแล้ว คุณสามารถลองอัปเดตไซต์ของคุณได้อีกครั้ง หากการอัปเดตอัตโนมัติยังคงล้มเหลว ให้ลบไดเร็กทอรี /upgrade/ สร้างใหม่ และให้สิทธิ์ที่จำเป็น หลังจากนั้นให้เริ่มการอัปเดตอีกครั้งและควรใช้งานได้
โปรดทราบว่าหากคุณให้สิทธิ์ 777 แก่ไดเร็กทอรี /upgrade/ คุณควรเปลี่ยนกลับเป็นสิทธิ์ 755 ที่เข้มงวดหลังจากการอัพเดต การอนุญาตสิทธิ์ 777 แบบเต็มไปยังเซิร์ฟเวอร์นั้นไม่ใช่แนวทางปฏิบัติ ดังนั้นคุณควรทำให้สั้นที่สุดเท่าที่จะทำได้
3. ปิดเซฟโหมด
การปิดโหมดปลอดภัยอาจช่วยคุณในเรื่องการอัปเดต WordPress ที่ล้มเหลวได้ อย่างไรก็ตาม เซฟโหมดเลิกใช้แล้วตั้งแต่ PHP เวอร์ชัน 5.3.0 และนำออกในเวอร์ชัน 5.4 ตามคู่มือ PHP คู่มือระบุว่า:
ฟีเจอร์นี้เลิกใช้แล้วตั้งแต่ PHP 5.3.0 และถูกลบออกตั้งแต่ PHP 5.4.0
หากคุณกำลังทำงานกับ PHP เวอร์ชันเก่า คุณอาจต้องการปิดโหมดปลอดภัย เนื่องจากอาจแก้ปัญหาบางอย่างที่ขัดขวางการอัปเดตได้ คุณสามารถปิดเซฟโหมดผ่านแผงควบคุมของเซิร์ฟเวอร์หรือแก้ไข ไฟล์ php.ini ผ่านไคลเอนต์ FTP เพียงเปิด ไฟล์ php.ini ในตัวแก้ไขแล้วเปลี่ยนบรรทัด
safe_mode = เปิด
ถึง
safe_mode=ปิด
หลังจากนั้น ให้เริ่ม Apache ใหม่และลงชื่อเข้าใช้เว็บไซต์ของคุณ คุณควรจะสามารถอัปเดต WordPress ได้โดยไม่มีปัญหาใดๆ
4. เพิ่มรายละเอียด FTP ให้กับไฟล์ wp-config
บางครั้งการอัปเดตอาจล้มเหลวใน WordPress เนื่องจากข้อมูลประจำตัว FTP ของคุณไม่ได้รับการอัพเดต กรณีนี้อาจเกิดขึ้นเนื่องจากไซต์ของคุณเพิ่งถูกย้าย หรือคุณได้อัปเดตสิ่งต่างๆ เช่น รหัสผ่าน สิทธิ์ และอื่นๆ
ในกรณีเช่นนี้ คุณสามารถให้ข้อมูลประจำตัวที่อัปเดตแก่ WordPress ได้ด้วยตนเองโดยแก้ไข ไฟล์ wp-config
ขั้นแรก ตรวจสอบให้แน่ใจว่าคุณมีข้อมูลรับรอง FTP ที่ถูกต้องกับคุณ จากนั้นไปที่ ไฟล์ wp-config ผ่าน cPanel หรือไคลเอนต์ FTP
เปิด ไฟล์ wp-config ด้วยโปรแกรมแก้ไขข้อความ เช่น Notepad แล้ววางบรรทัดต่อไปนี้ลงในไฟล์เหนือบรรทัดที่เขียนว่า “/ * นั่นคือทั้งหมด หยุดแก้ไข! บล็อกที่มีความสุข */” .
กำหนด ('FS_METHOD', 'ftpext');
กำหนด ('FTP_HOST', 'ftp.website.com');
กำหนด ('FTP_USER', 'ชื่อผู้ใช้');
กำหนด ('FTP_PASS', 'รหัสผ่าน');หมายเหตุ : คุณต้องแทนที่ FTP_HOST, FTP_USER และ FTP_PASS ด้วยเว็บไซต์ ชื่อผู้ใช้ และรหัสผ่านของคุณตามลำดับ
สุดท้าย ลองอีกครั้งและคุณควรจะสามารถอัปเดต WordPress ได้
5. อัปเดต WordPress ด้วยตนเอง
คุณยังคงได้รับข้อผิดพลาดในการอัปเดต WordPress ที่ล้มเหลว แม้ว่าจะลองใช้วิธีการข้างต้นทั้งหมดแล้วก็ตาม ในกรณีนั้น การอัปเดตด้วยตนเองอาจเป็นทางออกที่ดีที่สุดของคุณ
แม้ว่าจะเป็นเทคนิคเล็กน้อย แต่ก็ไม่ได้ซับซ้อนอย่างที่คิด WordPress ได้จัดทำคำแนะนำโดยละเอียดเกี่ยวกับวิธีการอัปเดตด้วยตนเองสำหรับผู้ที่ไม่ทราบวิธีดำเนินการ หากคุณทำตามคำแนะนำทั้งหมดอย่างถูกต้อง คุณจะไม่มีปัญหาในการอัปเดตไซต์ของคุณ
เป็นที่น่าสังเกตว่าคุณไม่จำเป็นต้องใช้การอัปเดตในอนาคตทั้งหมดด้วยตนเองเช่นนี้ เมื่อคุณทำการอัปเดตนี้เสร็จแล้ว การอัปเดตในอนาคตทั้งหมดจะถูกนำไปใช้โดยอัตโนมัติตามที่ควร
โดยทำตามวิธีการที่อธิบายไว้ข้างต้น คุณจะสามารถแก้ไขข้อผิดพลาดในการอัปเดต WordPress ล้มเหลวได้
อย่างไรก็ตาม นั่นไม่ใช่ปัญหาทั่วไปเพียงอย่างเดียวที่คุณอาจพบ มาดูวิธีแก้ไขข้อผิดพลาดในการเผยแพร่ล้มเหลวใน WordPress
โบนัส: วิธีแก้ไขข้อผิดพลาดการเผยแพร่ WordPress ล้มเหลว
ข้อผิดพลาดทั่วไปอีกประการหนึ่งคือ การเผยแพร่ WordPress ล้มเหลว หรือ ความล้มเหลวในการอัปเดต WordPress ข้อผิดพลาดนี้เกิดขึ้นเมื่อ WordPress ไม่สามารถเผยแพร่หรืออัปเดตโพสต์หรือเพจได้ ข้อผิดพลาดเกิดขึ้นค่อนข้างบ่อยและทำให้ผู้ใช้ไม่พอใจ

เหตุใดจึงเกิดข้อผิดพลาดในการเผยแพร่ล้มเหลว
ในกรณีส่วนใหญ่ ข้อผิดพลาดในการอัปเดต WordPress ล้มเหลวเกิดจากปัญหากับ REST API API นี้จัดการคำขอที่ส่งและรับจากฐานข้อมูล WordPress ดังนั้นเมื่อล้มเหลวอาจทำให้เกิดปัญหาในไซต์ของคุณได้
และสาเหตุของปัญหา REST API คืออะไร อาจมีสาเหตุหลายประการ แต่สาเหตุที่พบบ่อยที่สุดคือปัญหาการเชื่อมต่อ ข้อขัดแย้งกับปลั๊กอินหรือธีม หรือปัญหากับบริการของบุคคลที่สาม
อย่างที่คุณสามารถจินตนาการได้ ข้อผิดพลาดนี้อาจสร้างความรำคาญได้มาก เนื่องจากคุณจะไม่สามารถอัปเดตอะไรหรือเพิ่มโพสต์ใหม่บนเว็บไซต์ของคุณได้ ด้านล่างนี้ เราได้รวบรวมรายการโซลูชันที่จะช่วยคุณแก้ไขข้อผิดพลาดในการเผยแพร่ที่ล้มเหลวใน WordPress
1. ตรวจสอบการเชื่อมต่ออินเทอร์เน็ตและ URL ของไซต์
ในกรณีส่วนใหญ่ WordPress ไม่สามารถเผยแพร่บางสิ่งได้เนื่องจากมีปัญหาในการเชื่อมต่อ หากการเชื่อมต่ออินเทอร์เน็ตของคุณอ่อนแอหรือขาดหายไป คุณอาจไม่สามารถเผยแพร่หรืออัปเดตบทความ/หน้าและ WordPress จะแสดงข้อความแสดงข้อผิดพลาด นั่นเป็นเหตุผลที่คุณควรตรวจสอบให้แน่ใจว่าคุณมีการเชื่อมต่ออินเทอร์เน็ตที่เสถียร
แม้ว่าจะไม่ใช่วิธีแก้ปัญหาจริงๆ แต่ก็ควรค่าแก่การกล่าวถึง เนื่องจากเป็นสาเหตุที่พบบ่อยที่สุดที่ทำให้เกิดปัญหาในการเผยแพร่
ในทางกลับกัน หากการเชื่อมต่ออินเทอร์เน็ตของคุณทำงานอย่างถูกต้อง คุณควรตรวจสอบ WordPress และ URL ของไซต์ คุณสามารถทำได้โดยไปที่ WP Admin Dashboard และไปที่ Settings > General ตรวจสอบให้แน่ใจว่าทั้ง URL ของ WordPress และ URL ของไซต์ถูกต้อง มิฉะนั้น อาจสร้างปัญหาได้
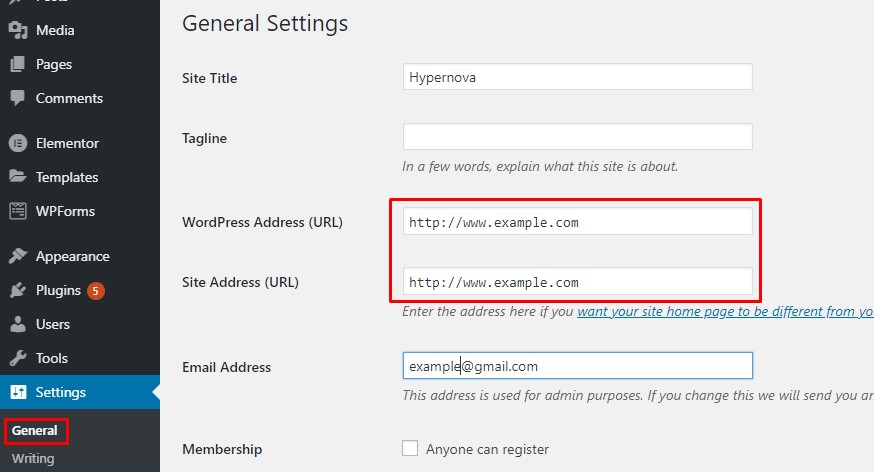
หากคุณไม่มีปัญหาในการเชื่อมต่อและ URL ถูกต้อง แต่คุณยังคงพบข้อผิดพลาดในการเผยแพร่ที่ล้มเหลว ก็ถึงเวลาแก้ไขปัญหาอื่นๆ
2. ตรวจสอบสถานะ REST API โดยใช้ความสมบูรณ์ของไซต์
ตามที่กล่าวไว้ข้างต้น REST API เป็นวิธีที่ WordPress และแอปพลิเคชันอื่นๆ เช่น ตัวแก้ไขบล็อก สื่อสารกับเซิร์ฟเวอร์ ปัญหาเกี่ยวกับ REST API สามารถสร้างปัญหาเมื่อเผยแพร่หรืออัปเดตบางสิ่ง
ขั้นตอนแรกในการแก้ไขปัญหานี้คือ ตรวจสอบให้แน่ใจว่า REST API ทำงานอย่างถูกต้อง วิธีหนึ่งในการระบุว่า REST API ถูกบล็อกโดยใช้ เครื่องมือ WordPress Site Health ในตัว จะแสดงคำแนะนำและปัญหาที่อาจต้องให้ความสนใจกับผู้ใช้
หากต้องการตรวจสอบความสมบูรณ์ของไซต์ เพียงไปที่ WP Admin Dashboard และไปที่ Tools > Site Health
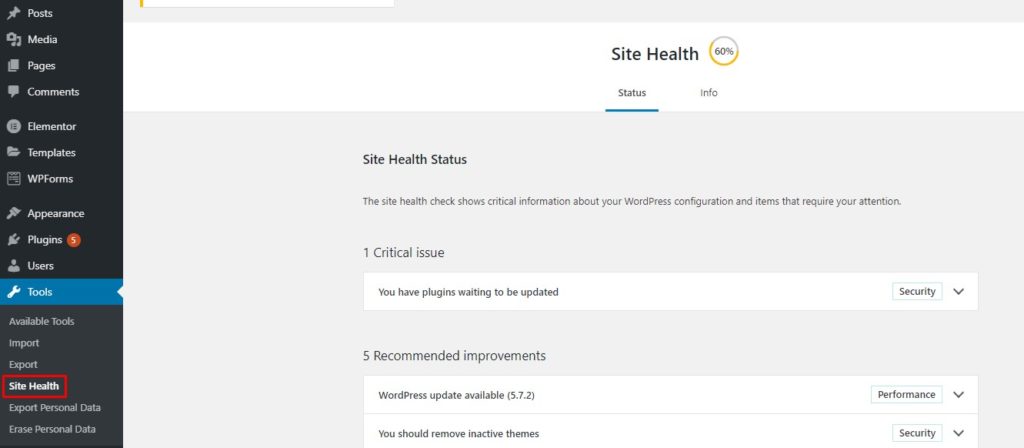
หากมีปัญหากับ REST API คุณจะเห็นว่าอยู่ภายใต้ส่วนการปรับปรุงที่แนะนำเนื่องจาก "REST API พบผลลัพธ์ที่ไม่คาดคิด" หากคุณขยายข้อความ คุณจะเห็นรายละเอียดหรืออย่างน้อยก็คำแนะนำเกี่ยวกับสาเหตุที่แท้จริงของการเรียก REST API ที่ล้มเหลว เมื่อคุณระบุสาเหตุได้แล้ว คุณสามารถใช้มาตรการตามนั้นเพื่อเปิดใช้งาน REST API อีกครั้ง
3. ปิดการใช้งานปลั๊กอินทั้งหมด
หากคุณไม่ได้รับคำแนะนำที่ใช้งานได้จริง และไม่พบสาเหตุของการเรียก REST API ที่ล้มเหลว คุณสามารถลองปิดการใช้งานปลั๊กอินทั้งหมดและดูว่าจะช่วยแก้ปัญหาของคุณหรือไม่ แนวคิดเบื้องหลังนี้คือหนึ่งในปลั๊กอินบนไซต์ของคุณอาจรบกวนการเรียก API
มีหลายวิธีในการปิดใช้งานปลั๊กอินจำนวนมาก หากคุณไม่แน่ใจว่าต้องทำอย่างไร โปรดดูคำแนะนำของเรา วิธีที่ง่ายที่สุดคือการเลือกปลั๊กอินทั้งหมดจากแดชบอร์ด WordPress ของคุณและปิดใช้งานโดยใช้การดำเนินการเป็นกลุ่ม
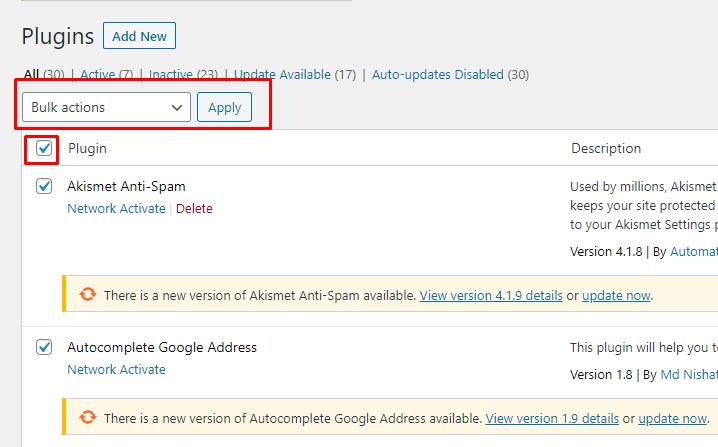
หากหลังจากปิดใช้งานปลั๊กอินทั้งหมดแล้ว คุณสามารถเผยแพร่หรืออัปเดตโพสต์/เพจของคุณได้ แสดงว่าปลั๊กอินตัวใดตัวหนึ่งเป็นสาเหตุของปัญหา จากนั้นเริ่มเปิดใช้งานทีละรายการและอัปเดตโพสต์จนกว่าคุณจะพบปลั๊กอินที่สร้างปัญหา
เมื่อคุณระบุปลั๊กอินแล้ว คุณสามารถติดต่อทีมสนับสนุนเพื่อขอความช่วยเหลือได้
4. เข้าสู่โหมดดีบัก
หากวิธีแก้ปัญหาข้างต้นไม่ได้ผล คุณควรลองแก้ไขปัญหาด้วยโหมดดีบั๊กของ WordPress โหมดนี้จะบันทึกการตอบสนอง PHP ทั้งหมดในไฟล์ debug.log ใต้ไดเร็กทอรี wp-content จากนั้น คุณสามารถตรวจสอบล็อกไฟล์เพื่อระบุข้อผิดพลาดที่ขัดขวางการเรียก REST API และใช้มาตรการแก้ไข
ในการเปิดใช้งานโหมดแก้ไขข้อบกพร่อง คุณจะต้องแก้ไข ไฟล์ wp-config ผ่าน cPanel หรือไคลเอนต์ FTP เปิด ไฟล์ wp-config โดยใช้โปรแกรมแก้ไขข้อความ เช่น Notepad และเพิ่มโค้ดต่อไปนี้เหนือบรรทัดที่เขียนว่า “/* เท่านั้น หยุดแก้ไข! บล็อกที่มีความสุข */”
// เปิดใช้งานโหมด WP_DEBUG
กำหนด ('WP_DEBUG', จริง); // เปิดใช้งานการบันทึกการดีบักไปยังไฟล์ debug.log
กำหนด ('WP_DEBUG_LOG', จริง);
โปรดทราบว่าคุณควรใช้โหมดแก้ไขข้อบกพร่องเป็นเครื่องมือแก้ไขปัญหาเท่านั้น เมื่อคุณแก้ไขข้อผิดพลาดแล้ว อย่าลืมลบบรรทัดเหล่านี้ออกจาก ไฟล์ wp-config เพื่อปิดใช้งานโหมดแก้ไขข้อบกพร่อง
5. ทางเลือกอื่น: สลับกลับไปที่ Classic Editor
หากไม่มีวิธีแก้ปัญหาใดที่เหมาะกับคุณหรือคุณไม่สบายใจที่จะแก้ไขไฟล์ WordPress หลัก คุณสามารถลองเปลี่ยนกลับไปใช้ Classic Editor ได้ ข้อผิดพลาดในการเผยแพร่ WordPress ล้มเหลวส่วนใหญ่เกี่ยวข้องกับตัวแก้ไขบล็อกใหม่ (Guttenberg) เนื่องจากต้องอาศัยการเรียก API เพื่อสื่อสารกับ WordPress
หากคุณเปลี่ยนกลับไปใช้ตัวแก้ไขเวอร์ชันคลาสสิก คุณจะไม่ต้องพบกับข้อผิดพลาดในการเผยแพร่ที่ล้มเหลวอีกต่อไป ดังนั้น จนกว่าคุณจะแก้ไขข้อผิดพลาด การเปลี่ยนกลับไปใช้ Classic Editor อาจเป็นวิธีแก้ปัญหาชั่วคราวอย่างรวดเร็ว
ในการติดตั้ง Classic Editor ให้ไปที่ WP Admin Dashboard และไปที่ Plugins > Add new ค้นหา Classic Editor คลิกที่ปุ่มติดตั้งแล้วเปิดใช้งาน
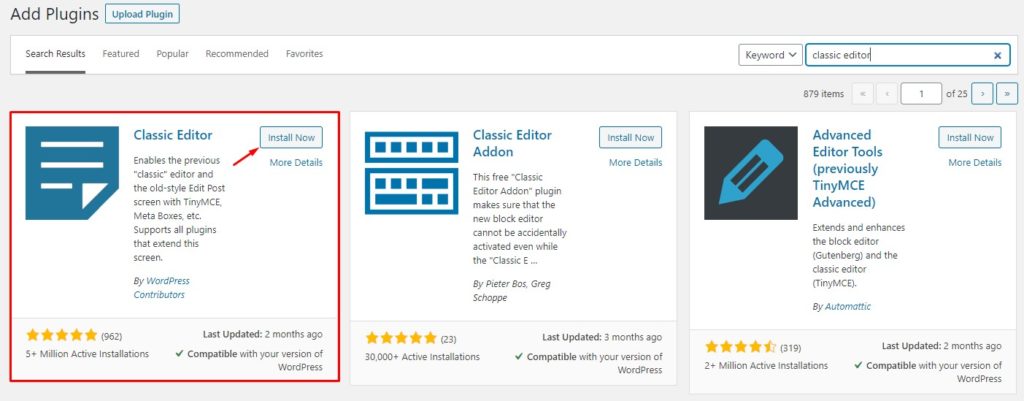
แค่นั้นแหละ! นี่เป็นวิธีการที่เป็นไปได้ทั้งหมดที่จะช่วยคุณแก้ไขข้อผิดพลาดในการเผยแพร่ WordPress ล้มเหลว
บทสรุป
โดยรวมแล้ว การอัปเดตของ WordPress มีความสำคัญมาก เนื่องจากมีการแก้ไขจุดบกพร่อง การเพิ่มประสิทธิภาพ และคุณสมบัติพิเศษที่สำคัญ การไม่สามารถอัปเดต WordPress อาจทำให้เกิดปัญหามากมาย และคุณอาจพลาดฟังก์ชันการทำงานที่สำคัญ
ในคู่มือนี้ เราได้ดูวิธีแก้ปัญหาต่างๆ เพื่อแก้ไขข้อผิดพลาดในการอัปเดต WordPress ล้มเหลว นอกจากนี้ เราเข้าใจสิ่งที่อาจทำให้เกิดข้อผิดพลาดในการเผยแพร่ที่ล้มเหลว และอธิบายวิธีแก้ไขปัญหาที่แตกต่างกันโดยขึ้นอยู่กับสาเหตุหลักของปัญหา
โดยสรุปในโพสต์นี้เราได้เห็น:
- ห้าวิธีในการแก้ไขข้อผิดพลาดในการอัปเดต WordPress ล้มเหลว
- กำลังลบไฟล์ .maintenance
- ให้สิทธิ์ไฟล์ที่เหมาะสม
- กำลังปิดเซฟโหมด
- การเพิ่มรายละเอียด FTP ให้กับไฟล์ wp-config
- อัปเดต WordPress ด้วยตนเองหากทุกอย่างล้มเหลว
- ห้าวิธีในการแก้ไขข้อผิดพลาด WordPress Publishing ล้มเหลว
- ตรวจสอบการเชื่อมต่ออินเทอร์เน็ตและ URL ของเว็บไซต์
- การตรวจสอบสถานะ REST API โดยใช้ความสมบูรณ์ของไซต์ WordPress
- ปิดการใช้งานปลั๊กอินทั้งหมดแล้วเปิดใช้งานใหม่ทีละตัว
- การตรวจสอบไฟล์ debug.log โดยเข้าสู่โหมดแก้ไขข้อบกพร่อง
- การเปลี่ยนกลับไปใช้ Classic Editor เป็นการแก้ไขชั่วคราว
หากคุณกำลังมองหาข้อมูลเพิ่มเติมเพื่อแก้ไขปัญหาที่พบบ่อยที่สุดใน WordPress ให้ดูที่คำแนะนำต่อไปนี้:
- วิธีแก้ไขข้อผิดพลาด "ลิงก์ที่คุณติดตามหมดอายุ" ใน WordPress
- เรียนรู้วิธีแก้ไขข้อผิดพลาดเวลาดำเนินการสูงสุดเกินใน WordPress
- เข้าสู่ระบบ WordPress ไม่ทำงาน? วิธีแก้ไข
คุณเคยประสบปัญหาเหล่านี้มาก่อนหรือไม่? ประสบการณ์ของคุณคืออะไรและคุณแก้ปัญหานี้อย่างไร? แจ้งให้เราทราบในส่วนความคิดเห็นด้านล่าง
