วิธีแก้ไขหน้าจอสีขาวแห่งความตายของ WordPress
เผยแพร่แล้ว: 2022-06-16โดยทั่วไป WordPress เป็นหนึ่งในระบบจัดการเนื้อหาที่เสถียรที่สุดที่มีอยู่ เป็นที่นิยมอย่างแพร่หลายในหมู่นักพัฒนาและธุรกิจ คาดว่าทุกๆ 44%-65% ของเว็บไซต์ทั้งหมดสร้างขึ้นจากมัน อย่างไรก็ตาม มีบางครั้งที่ปัญหาอาจเกิดขึ้น หนึ่งในข้อผิดพลาดที่ทำให้เสียสติและโกรธเคืองที่สุดที่อาจเกิดขึ้นได้คือ WordPress white screen of death (WSoD) เมื่อหน้าจอสีขาวปรากฏขึ้นมา อาจไม่มีข้อความใดที่จะช่วยให้คุณระบุปัญหาได้ ซึ่งมันแย่.
หากสิ่งนี้เคยเกิดขึ้นกับหนึ่งในเว็บไซต์ของคุณ คุณอาจประจบประแจงเมื่ออ่านข้อความนี้ เราเองก็เคยประสบกับสิ่งนี้เป็นครั้งคราวเช่นกัน ผลที่ได้คือคำสาปแช่ง อย่างไรก็ตาม ไม่จำเป็นต้องตื่นตระหนก ในโพสต์นี้ เราจะช่วยคุณรักษาสุขภาพจิตและเงินของคุณให้พ้นจากขวดโหล โดยแสดงวิธีแก้ไขปัญหาหลายประการเพื่อแก้ไขปัญหาที่น่ารำคาญนี้ด้วยขั้นตอนง่ายๆ ไม่กี่ขั้นตอนในการปฏิบัติตาม
หน้าจอสีขาวแห่งความตายของ WordPress คืออะไร?
ในระยะสั้นมันเป็นความรำคาญอย่างน้อยที่สุด อยู่มาวันหนึ่ง ไซต์ของคุณทำงานตามที่ควร และจากนั้นก็แสดงให้ผู้เยี่ยมชมเห็นหน้าจอสีขาวที่ไม่น่าอภิรมย์นัก
ในกรณีส่วนใหญ่ คุณจะไม่สามารถเข้าถึงแผงการดูแลระบบเมื่อ WSoD เกิดขึ้น ที่ส่วนหน้า คุณอาจหรืออาจไม่เห็นข้อความแสดงข้อผิดพลาด นอกจากนี้ เบราว์เซอร์บางตัว (เช่น Chrome) อาจแสดงข้อความแสดงข้อผิดพลาด HTTP 500 แก่คุณ แต่ก็ยังไม่ช่วยแก้ปัญหาวิกฤติได้ บางครั้งอาจมีข้อผิดพลาดทั่วไปที่จะแสดงข้อความแสดงข้อผิดพลาดให้คุณ
ด้วยการเปิดตัว WordPress 5.2 และการป้องกันข้อผิดพลาดร้ายแรงในตัว บางครั้ง WordPress สามารถระบุปัญหาที่ทำให้เกิด WSoD ได้ มีบางกรณีที่คุณจะเห็นข้อความเกี่ยวกับปัญหาทางเทคนิคที่น่าสะพรึงกลัวและคลุมเครือ
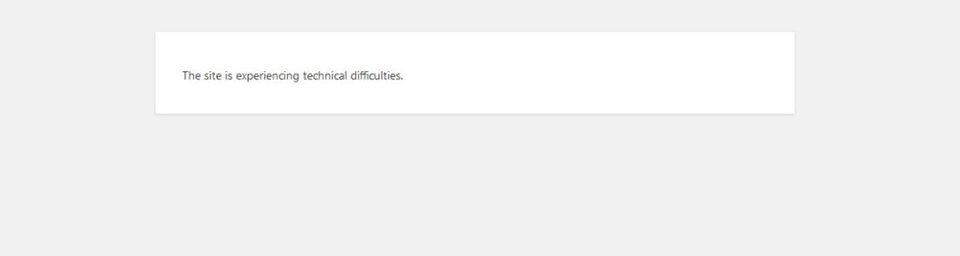
ในบางครั้ง คุณอาจเห็นข้อความแสดงข้อผิดพลาดที่สำคัญปรากฏขึ้น
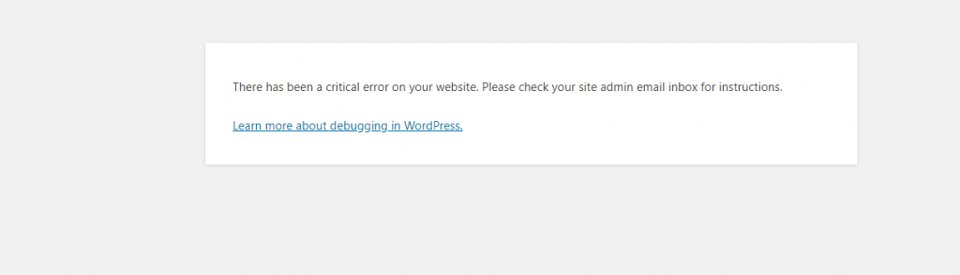
หาก WordPress พบปัญหาในเว็บไซต์ของคุณ คุณ จะ ได้รับอีเมลพร้อมลิงก์ที่จะระบุปัญหา ช่วยให้คุณแก้ไขปัญหาได้อย่างง่ายดาย เพียงตรวจสอบอีเมลผู้ดูแลระบบของคุณ อย่างไรก็ตาม ด้วยหน้าจอสีขาว คุณจะไม่ได้อะไรนอกจากความหงุดหงิด ฮึ. เราจะพยายามบรรเทาสิ่งนั้นให้มากที่สุดด้วยโพสต์นี้
อะไรเป็นสาเหตุของหน้าจอสีขาวแห่งความตาย?
โชคดีที่มีเหตุผลทั่วไปบางประการที่คุณอาจเห็นหน้าจอสีขาวแห่งความตายของ WordPress:
- มีหน่วยความจำไม่เพียงพอ สำหรับไซต์ของคุณ โดยพื้นฐานแล้ว นี่หมายความว่าสคริปต์ใช้หน่วยความจำที่จัดสรรให้กับไซต์ของคุณจนหมด
- ความ เข้ากันไม่ได้ของปลั๊กอิน ตัวอย่างเช่น เมื่อไฟล์หลักของ WordPress ได้รับการอัปเดต ปลั๊กอินอาจไม่ได้รับการอัปเดตให้ทำงานบน WordPress เวอร์ชันล่าสุด และโค้ดที่ขัดแย้งกันอาจทำให้หน้าจอสีขาวตายได้
- ความขัดแย้งของธีม คล้ายกับความไม่ลงรอยกันของปลั๊กอิน
- ปัญหาการแคช อาจทำให้ไซต์ของคุณล่ม และแทนที่จะแสดงเวอร์ชันที่เก็บไว้ของไซต์ของคุณ ให้แสดง WSoD
- ปัญหาการโฮสต์ เป็นเรื่องปกติ หมายความว่าคุณทำอะไรได้บ้างเพียงเล็กน้อย ยกเว้นใส่ตั๋วสนับสนุน
- หน้าเดียวหรือโพสต์อาจแสดง WSoD เนื่องจาก ข้อมูลโค้ด รูปภาพที่เสียหาย มัลแวร์ หรือ ปัญหาแบบครั้งเดียว อื่นๆ จำนวนเท่าใดก็ได้ที่จะไม่ส่งผลต่อทั้งไซต์ของคุณ
ไม่ว่าจะด้วยเหตุผลใดก็ตาม มีวิธีแก้ไขปัญหาง่ายๆ ที่จะช่วยคุณแก้ปัญหาและทำให้ไซต์ของคุณกลับมาทำงานได้ในเวลาไม่นาน เราจะแนะนำคุณผ่านขั้นตอนต่างๆ เพื่อแก้ไขสาเหตุที่พบบ่อยที่สุดที่เว็บไซต์ของคุณอาจประสบกับหน้าจอสีขาวแห่งความตาย ซึ่งจะทำให้คุณรู้สึกเหมือนเป็นซูเปอร์สตาร์ของ WordPress และมีความรู้มากขึ้นเมื่อสิ้นสุดวัน ร็อคแอนด์โรลกันเถอะ
6 วิธีในการแก้ไขหน้าจอสีขาวแห่งความตายของ WordPress
ก่อนที่คุณจะเริ่มใช้ขั้นตอนเหล่านี้ คุณจะต้องแน่ใจว่าข้อผิดพลาดของไซต์ไม่ได้เกิดจากปัญหาโฮสติ้ง วิธีที่ง่ายที่สุดที่จะบอกได้คือ ถ้าคุณมีเว็บไซต์มากกว่าหนึ่งแห่งในแผนโฮสติ้งเดียวกัน หากเว็บไซต์อื่นๆ ของคุณแสดงอย่างถูกต้อง คุณก็ไม่น่าจะมีปัญหากับโฮสติ้งของคุณ
นอกจากนี้ หากคุณมีไซต์เพียงแห่งเดียวและแม้แต่ส่วนของไซต์ของคุณยังแสดงอย่างถูกต้อง แสดงว่าคุณกำลังจัดการกับปัญหาของไซต์ แทนที่จะเป็นแพลตฟอร์มการโฮสต์ของคุณ เมื่อคุณได้พิจารณาแล้วว่ามีปัญหาในการโฮสต์หรือปัญหาจริงของไซต์ ให้เริ่มดำเนินการตามแนวทางแก้ไขปัญหาที่เราสรุปไว้ด้านล่าง หากคุณมีปัญหาในการโฮสต์ ทางออกที่ดีที่สุดคือใส่ตั๋วสนับสนุนทันที
1. การเพิ่มขีด จำกัด หน่วยความจำของเว็บไซต์ของคุณ
ดังที่ได้กล่าวไว้ก่อนหน้านี้ สคริปต์ที่ใช้หน่วยความจำมากเกินไปมักเป็นสาเหตุของหน้าจอสีขาวแห่งความตายของ WordPress เพื่อแก้ไขปัญหานี้ เราจะใช้ FTP เพื่อเปลี่ยนขีดจำกัดหน่วยความจำในไฟล์ wp-config.php ของคุณ คุณสามารถเพิ่มโค้ดหนึ่งบรรทัดเพื่อบอกให้ WordPress เพิ่มขีดจำกัดหน่วยความจำของคุณได้
define( 'WP_MEMORY_LIMIT', '256M' );
ในการทำ FTP นี้ ให้กลับไปที่ FileZilla ไปที่ไดเร็กทอรีหลัก /public-html/ และค้นหา ไฟล์ wp-config.php คลิกขวาที่ view/edit จากนั้น เพิ่มโค้ด ลงในไฟล์ ถัดไป คลิก บันทึก ตามที่เราแนะนำไว้ก่อนหน้านี้ ให้ดาวน์โหลดสำเนาของ wp-config.php ของคุณ ก่อนที่จะ แก้ไขไฟล์เพื่อให้คุณมีข้อมูลสำรอง
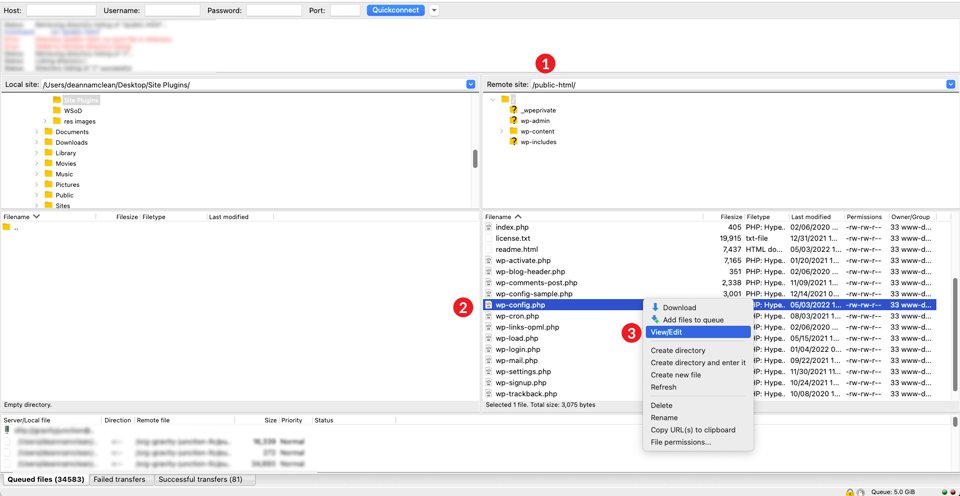
เมื่อทำการเปลี่ยนแปลงแล้ว ให้ดูไซต์ของคุณ ถ้ามันโหลดได้ถูกต้อง ให้ไฮไฟว์ตัวเองเพราะว่าคุณเป็นร็อคสตาร์ หากไม่เป็นเช่นนั้น ให้หายใจเข้าลึก ๆ แล้วไปยังแนวทางแก้ไขถัดไป
2. การตรวจสอบปัญหาปลั๊กอิน
ขั้นตอนแรกคือการปิดใช้งานปลั๊กอินทั้งหมดของคุณ เพื่อดูว่าปลั๊กอินตัวใดตัวหนึ่งปลอมแปลงหรือไม่ หากคุณโชคดีที่ยังคงสามารถเข้าถึงแดชบอร์ดของผู้ดูแลระบบได้ คุณสามารถปิดใช้งานปลั๊กอินของคุณได้ที่นั่น
ไปที่แดชบอร์ดผู้ดูแลระบบ WordPress ของคุณ ภายใต้ P lugins ให้เลือก ปิดใช้งาน จากเมนูแบบเลื่อนลง คลิก ช่องทำเครื่องหมาย เพื่อเลือกปลั๊กอินทั้งหมดของคุณ จากนั้นคลิกปุ่ม ใช้ ถัดไป ตรวจสอบส่วนหน้าของไซต์ของคุณในแท็บใหม่หรือหน้าต่างส่วนตัว (ไม่ระบุตัวตนบน Chrome) หากมองเห็นได้โดยไม่มี WSoD แสดงว่าคุณได้พิจารณาแล้วว่าปลั๊กอินเป็นสาเหตุของความทุกข์ยากของคุณ
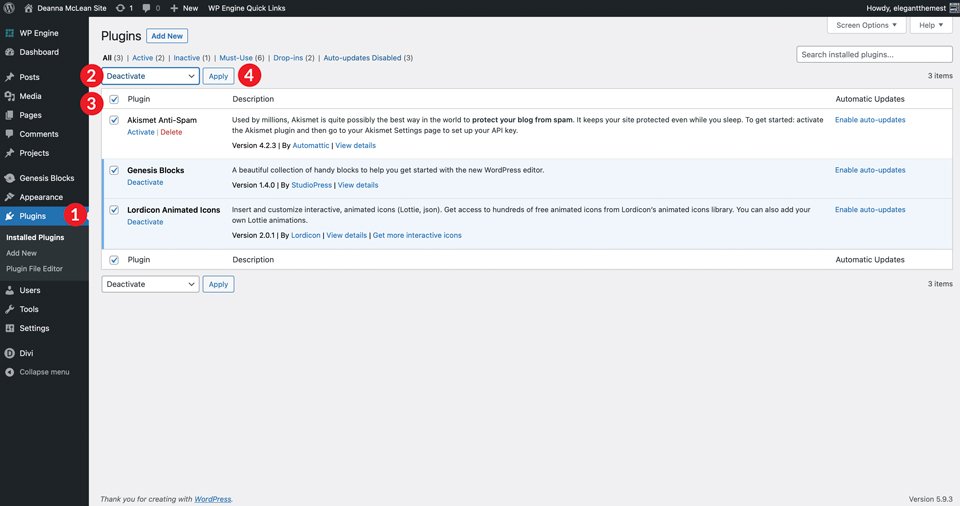
จากตรงนั้น คุณจะต้องเปิดใช้งานปลั๊กอินแต่ละตัวอีกครั้ง และโหลดซ้ำในหน้าต่างส่วนตัวใหม่เพื่อดูว่าอันไหนเป็นตัวการ เมื่อคุณพบปลั๊กอินที่ผิดพลาด คุณจะต้องปิดการใช้งานไว้เพื่อให้ไซต์ของคุณทำงานได้ตามปกติ บ่อยครั้ง คุณสามารถรอการอัปเดตและเปิดใช้งานอีกครั้งในภายหลัง
หากไม่สามารถทำได้ด้วยเหตุผลใดก็ตาม คุณอาจต้องการเลือกปลั๊กอินอื่นเพื่อแทนที่ปลั๊กอินที่ไม่ทำงานอีกต่อไป นี่ไม่ใช่ปัญหาเพราะมักจะมีปลั๊กอินหลายตัวที่มีจุดประสงค์เดียวกันและแก้ปัญหาเดียวกันได้
จะเกิดอะไรขึ้นถ้าคุณไม่สามารถเข้าถึงแดชบอร์ดของ WordPress?
ในกรณีนี้ คุณจะต้องทำแบบเดียวกับที่เรากล่าวไว้ข้างต้น แต่ใช้ FTP สำหรับตัวอย่างนี้ เราจะใช้ FileZilla เพื่อเปลี่ยนชื่อโฟลเดอร์ปลั๊กอินของเราด้วยตนเองเพื่อปิดการใช้งาน
เปิด FileZilla และเข้าสู่ไซต์ของคุณด้วยข้อมูลประจำตัวของคุณ ในการดำเนินการนี้ ให้คลิก ไฟล์ จากนั้นคลิก ตัวจัดการไซต์ ใช้ข้อมูลประจำตัว SFTP สำหรับเว็บไซต์ของคุณ (จัดทำโดยโฮสต์ของคุณ) เพื่อเข้าสู่ระบบ หากเพิ่มเว็บไซต์ของคุณใน FileZilla เป็นครั้งแรก คุณจะต้องสร้างการเชื่อมต่อใหม่ ในการดำเนินการนี้ ให้ตั้ง ชื่อ ไซต์ของคุณ คลิก ไซต์ใหม่ จากนั้นป้อนที่ อยู่โฮสต์ และ พอร์ต ถัดไป ป้อน ชื่อผู้ใช้ และ รหัสผ่าน ของคุณ สุดท้ายให้คลิกปุ่ม เชื่อมต่อ
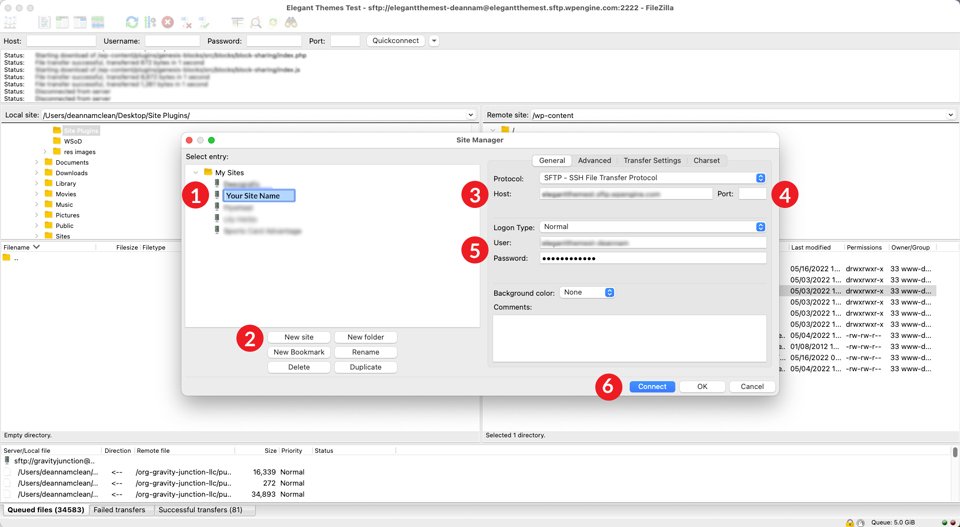
เมื่อทำการเชื่อมต่อแล้ว ให้ไปที่โฟลเดอร์ /public-html//wp-content/plugins/ ใน คอลัมน์ด้านขวา ของอินเทอร์เฟซ FileZilla เราขอแนะนำอย่างยิ่งให้ดาวน์โหลดปลั๊กอินของคุณไปที่เดสก์ท็อปหรือโฟลเดอร์อื่นบนคอมพิวเตอร์ของคุณก่อนที่จะทำการเปลี่ยนแปลงใดๆ
สำหรับบทช่วยสอนนี้ เราจะสร้างโฟลเดอร์ใหม่และตั้งชื่อเป็น ปลั๊กอินของไซต์ คลิกโฟลเดอร์ที่คุณต้องการบันทึกไฟล์ จากนั้น คลิกขวา ที่โฟลเดอร์ ปลั๊กอิน จากนั้นคลิก ดาวน์โหลด
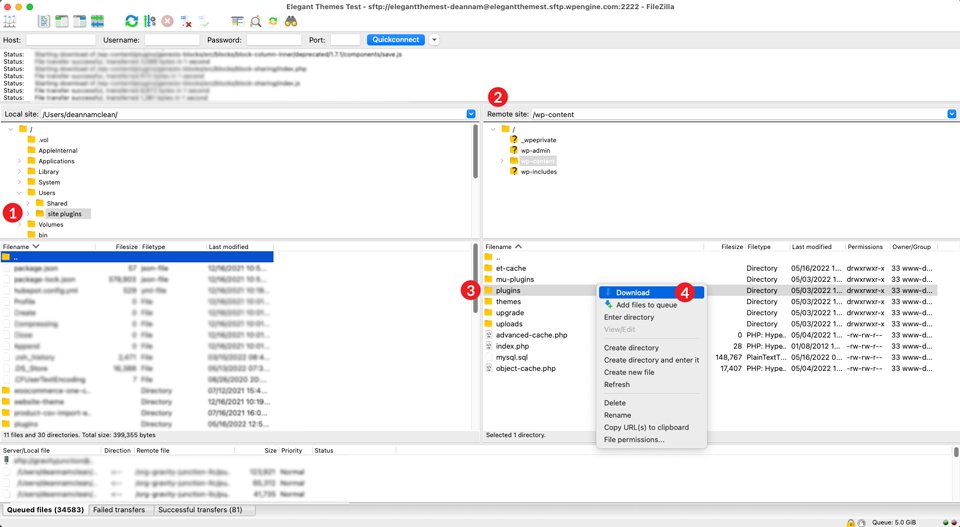
ถัดไป คุณจะเปลี่ยนชื่อโฟลเดอร์ปลั๊กอินของคุณ อะไรก็ได้ที่คุณต้องการ แต่สำหรับตัวอย่างนี้ เราจะตั้งชื่อโฟลเดอร์ ว่า badplugins หากต้องการเปลี่ยนชื่อโฟลเดอร์ ให้ คลิกขวา ที่โฟลเดอร์ปลั๊กอินเพื่อเปิดเมนู จากนั้นคลิก เปลี่ยนชื่อ สิ่งนี้ทำให้ WordPress เชื่อว่าไม่มีปลั๊กอินติดตั้งอยู่บนไซต์ของคุณ ส่อเสียด.
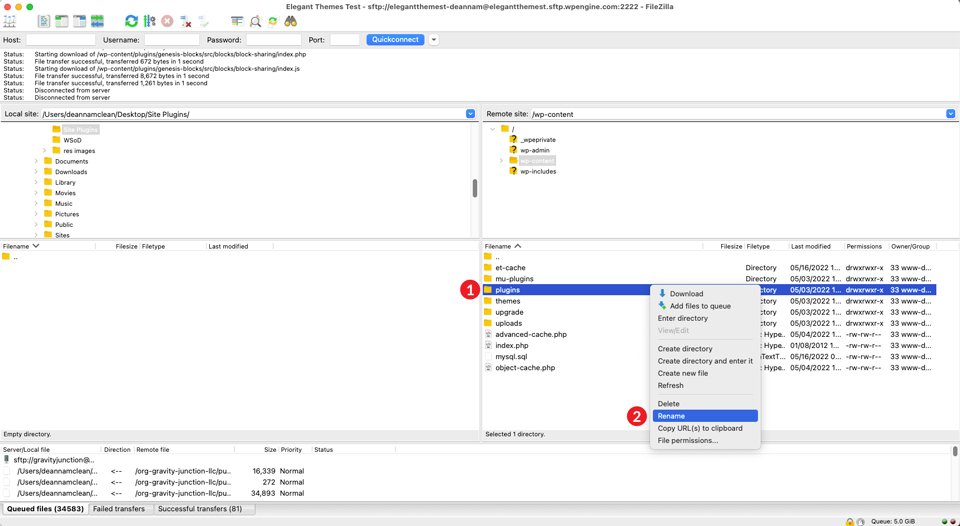
ตรวจสอบปลั๊กอินส่วนบุคคลของคุณ
หากต้องการดูว่าการเปลี่ยนชื่อโฟลเดอร์ปลั๊กอินช่วยแก้ปัญหาของคุณหรือไม่ ให้กลับไปที่ส่วนหน้าของไซต์เพื่อดูว่าแสดงอย่างถูกต้องหรือไม่ ถ้าใช่ล่ะก็ เย้! คุณไขปริศนาได้แล้ว มันเป็นปัญหาปลั๊กอิน ขั้นตอนต่อไปคือการ เปลี่ยนชื่อโฟลเดอร์ปลั๊กอินของคุณอีกครั้ง คราวนี้กลับไปที่ชื่อเดิม: plugins
ถัดไป คุณจะต้องคลิกภายในโฟลเดอร์ปลั๊กอินและทำตามขั้นตอนข้างต้นซ้ำ อย่างไรก็ตาม คราวนี้คุณจะ เปลี่ยนชื่อโฟลเดอร์ปลั๊กอินทีละ รายการ เริ่มต้นด้วยอันแรก แล้วดูส่วนหน้าของไซต์ของคุณ คุณจะทำซ้ำขั้นตอนเหล่านี้จนกว่าคุณจะพบปลั๊กอินที่มีปัญหา
หากขั้นตอนนี้ไม่สามารถแก้ปัญหาของคุณได้ คุณจะต้องไปยังปัญหาถัดไป ไม่ต้องกังวล เราจะช่วยให้คุณพร้อมทำงานได้ทันที
3. เปลี่ยนธีม WordPress ของคุณ
หากการเพิ่มหน่วยความจำและการแก้ไขปัญหาปลั๊กอินไม่สามารถแก้ปัญหาได้ สิ่งต่อไปที่ควรพิจารณาคือธีมของคุณ บางครั้ง ธีมของคุณอาจเป็นต้นตอของปัญหา โดยเฉพาะอย่างยิ่งหลังจากการอัปเดตหลักของ WordPress หรือการอัปเดตธีม
ในการดำเนินการอย่างถูกต้อง คุณจะต้องใช้ FTP ก่อนทำการเปลี่ยนแปลงใดๆ ในโฟลเดอร์ธีมของคุณผ่านทาง FTP การ ดาวน์โหลดธีมปัจจุบันของคุณ เป็นสิ่งสำคัญ ด้วยวิธีนี้ หากปัญหาของคุณไม่ใช่ธีมของคุณ คุณสามารถกู้คืนได้โดยปราศจากความเจ็บปวดและความทุกข์ทรมาน
กลับไปที่ FileZilla และไปที่ public-html/wp-content/themes คลิกขวาที่ โฟลเดอร์ธีมที่ใช้งานอยู่ของไซต์ แล้วคลิก ดาวน์โหลด เมื่อการดาวน์โหลดของคุณเสร็จสิ้น ให้ยืนยันว่าไฟล์ของคุณอยู่ในเครื่องของคุณ จากนั้น ลบ โฟลเดอร์ธีมออกจากไดเร็กทอรี ฟังดูน่ากลัวก็ไม่เป็นไร นี่คือเหตุผลที่เราดาวน์โหลดมัน
สิ่งสำคัญที่ควรทราบคือ คุณต้องแน่ใจว่า คุณ มีธีมอื่นติดตั้งไซต์ของคุณ เช่น TwentyTwenty เมื่อคุณลบธีมที่ใช้งานอยู่ WordPress จะค้นหาและเปิดใช้งานธีมเริ่มต้นในไดเร็กทอรีธีม หากคุณไม่ได้ติดตั้งไว้ คุณสามารถติดตั้งด้วยตนเองผ่าน FTP

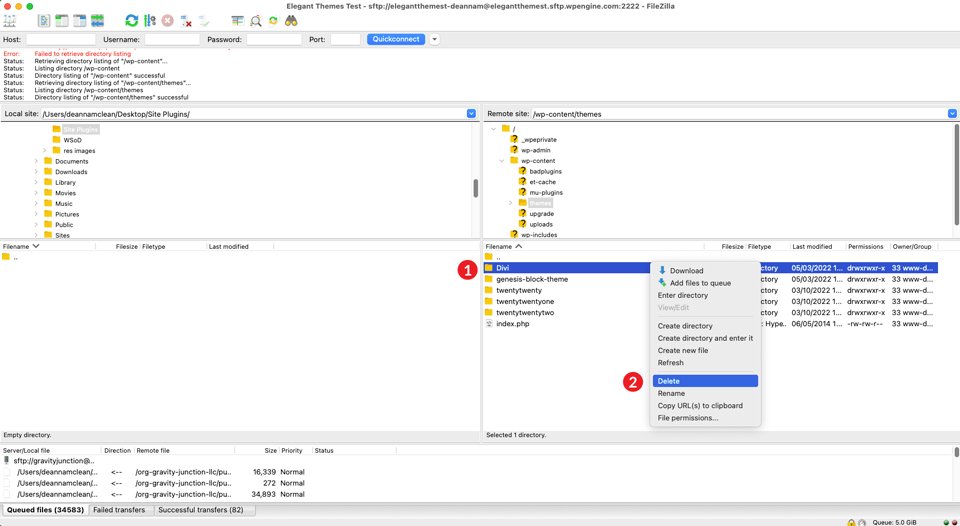
ดูไฟล์ functions.php ของคุณ
ถัดไป ให้ดูส่วนหน้าของไซต์ของคุณ หากมีการสำรองข้อมูลและทำงานโดยใช้ธีมเริ่มต้น คุณจะต้องพิจารณาไฟล์ functions.php ของคุณว่าเป็นผู้ร้าย บางครั้งอาจมีโค้ดเพิ่มเติมสองสามบรรทัด หรือบางอย่างง่ายๆ เช่น อัฒภาคที่ขาดหายไป ซึ่งทำให้ WordPress โกรธ ตามหลักการทั่วไป ไม่ควรเพิ่ม อะไร ลงในไฟล์ functions.php หลักของคุณ หากคุณเลือกที่จะเพิ่มโค้ดที่กำหนดเอง เราขอแนะนำให้ใช้ธีมลูก
หากการเปลี่ยนธีมไม่สามารถแก้ปัญหาได้ และไฟล์ functions.php ของคุณดูมีระเบียบ คุณจะต้อง อัปโหลดธีม กลับเข้าไปในโฟลเดอร์ wp-content/themes หากต้องการทำสิ่งนี้ให้สำเร็จผ่าน FileZilla ให้คลิก ไฟล์ ในเมนูหลัก ถัดไป คลิก นำเข้า เมื่อกล่องโต้ตอบปรากฏขึ้น ให้ไปที่ตำแหน่งที่คุณบันทึกธีมที่ใช้งานอยู่และคลิก เปิด
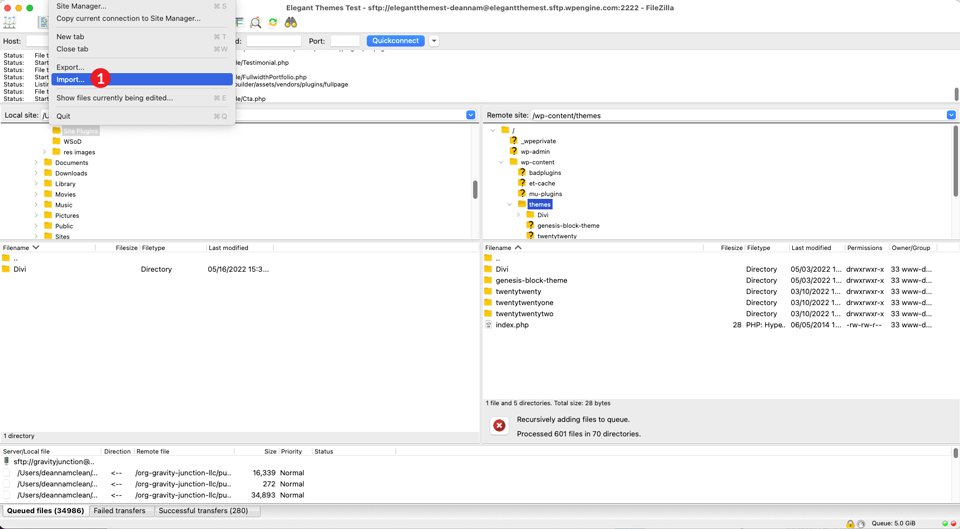
4. การใช้โหมดดีบัก WordPress
หากขั้นตอนก่อนหน้านี้ไม่ได้แยกปัญหาของคุณ ขั้นตอนต่อไปคือการเปิดใช้โหมดแก้ไขข้อบกพร่อง การเปิดฟังก์ชันนี้จะทำให้คุณสามารถดูบันทึกข้อผิดพลาดสำหรับเว็บไซต์ของคุณได้ ใช้ FileZilla ไปที่โฟลเดอร์รูทของคุณ /public-html/ และค้นหาไฟล์ wp-config.php ของคุณ คลิกขวา เพื่อแก้ไข และค้นหาบรรทัดของรหัสต่อไปนี้:
define( 'WP_DEBUG', false );
ถัดไป คุณจะเปลี่ยน false เป็น true นอกจากนี้ คุณจะต้องเพิ่มโค้ดอีกบรรทัดหนึ่งไว้ข้างใต้โดยตรง การเพิ่มบรรทัดนี้จะสร้างไฟล์ debug.log ในโฟลเดอร์ /public-html/ ของคุณ รหัสของคุณจะมีลักษณะดังนี้:
define( 'WP_DEBUG', true); define( 'WP_DEBUG_LOG', true );
บันทึกไฟล์ของคุณ จากนั้นรีเฟรชไซต์สดของคุณ ตอนนี้ แทนที่จะเห็นหน้าจอสีขาวที่รบกวนจิตใจคุณ อาจมีข้อผิดพลาดและคำเตือนปรากฏขึ้นบนหน้าเว็บ แม้ว่าคุณจะไม่มีข้อผิดพลาดที่มองเห็นได้ คุณอาจต้องการตรวจสอบไฟล์ debug.log ของคุณ คุณจะพบปัญหาที่อาจต้องให้ความสนใจที่นั่น
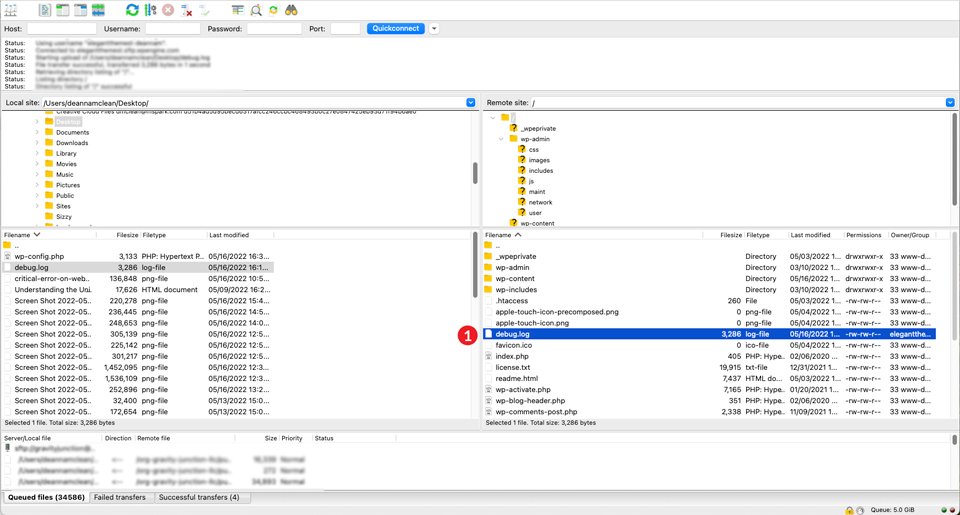
ในการเข้าถึงบันทึกการดีบักของคุณ ตรงไปที่ FileZilla และไปที่โฟลเดอร์ /wp-content/ เลื่อนไปจนกว่าคุณจะพบไฟล์ debug.log คลิกขวาที่มันแล้วคลิก ดู/แก้ไข
5. การล้างแคชของคุณ
วิธีแก้ปัญหาเพิ่มเติมในการแก้ไขหน้าจอสีขาวแห่งความตายของ WordPress คือการล้างแคชของคุณ มีสามวิธีที่คุณสามารถทำได้ โดยใช้ปลั๊กอินแคช ในเบราว์เซอร์ หรือล้างแคชฝั่งเซิร์ฟเวอร์ ไม่ว่าคุณจะเลือกวิธีใด การล้างแคชควรพิจารณาในระหว่างกระบวนการแก้ไขปัญหา
การแคชคืออะไร?
การแคชทำงานโดยการจัดเก็บสำเนาไฟล์ของคุณไว้ในตำแหน่งชั่วคราว เพื่อให้สามารถเข้าถึงได้เร็วขึ้น ส่งผลให้เวลาในการโหลดเร็วขึ้น เพื่ออธิบายได้ดีที่สุดว่าแคชคืออะไร ลองใช้ตัวอย่างในโลกแห่งความเป็นจริงเพื่อสาธิตวิธีการทำงาน
สมมติว่าคุณกำลังทำอาหารเย็น เตาของคุณอยู่ตรงข้ามห้องจากตู้เย็นของคุณ หากคุณต้องวิ่งไปที่ตู้เย็นทุกครั้งที่ต้องการส่วนผสม กระบวนการนั้นก็จะช้าลงและอาจจะทำให้คนที่คุณกำลังทำอาหารให้โกรธเคืองได้ ลองนึกภาพแทนว่าคุณมีส่วนผสมทั้งหมดที่จำเป็นสำหรับทำอาหารเย็นข้างๆ เตาบนเคาน์เตอร์ การมีทุกสิ่งที่ใกล้ตัวคุณที่สุด เวลาที่ใช้ในการทานอาหารเย็นบนโต๊ะจึงลดลง จึงทำให้คนของคุณมีความสุขมากขึ้น
นั่นเป็นวิธีที่แคชทำงาน เรามีรายละเอียดทั้งหมดของกระบวนการที่คุณสามารถตรวจสอบได้เช่นกัน
ล้างแคชของเบราว์เซอร์
ในบางครั้ง การล้างแคชในเบราว์เซอร์ของคุณอาจเป็นสิ่งเดียวที่คุณต้องแก้ไข WSoD เป็นวิธีแก้ปัญหาที่เรียบง่าย แต่มักถูกมองข้ามเมื่อแก้ไขปัญหาใดๆ ที่คุณอาจมีบนเว็บไซต์ของคุณ สำหรับตัวอย่างนี้ เราจะใช้ Chrome สำหรับ Mac ขณะดูเว็บไซต์ของคุณจากส่วนหน้า ให้คลิก Chrome ที่มุมซ้ายบน จากนั้นเลือก ล้างข้อมูลการท่องเว็บ (สำหรับผู้ใช้ Windows คุณสามารถไปที่เมนูจุดไข่ปลา เลือก Settings เข้าไปที่ Privacy and Security แล้ว เลือก Clear Browsing Data )
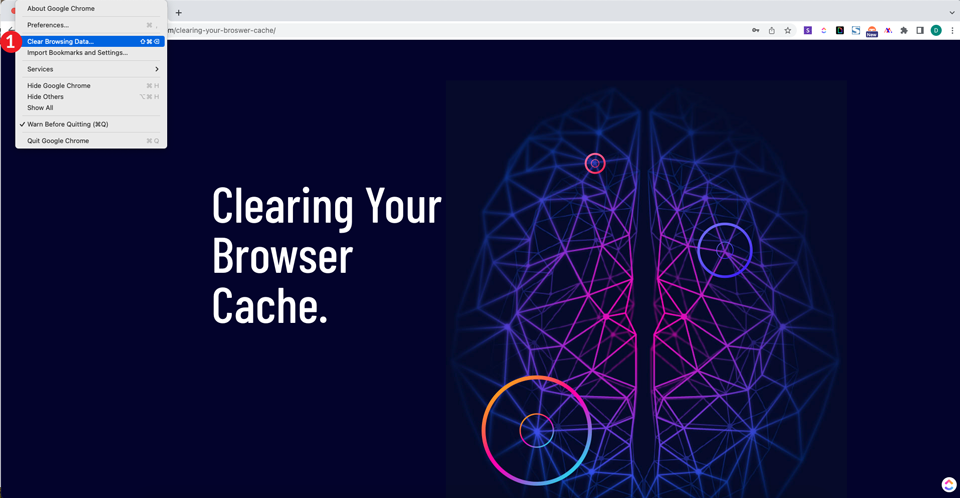
เมื่อป๊อปอัปปรากฏขึ้น ให้เลือก เวลาทั้งหมด จากเมนูดรอปดาวน์ของช่วงเวลา จากนั้นตรวจสอบให้แน่ใจว่าได้เลือก ประวัติการ แถว B , คุกกี้และข้อมูลไซต์อื่นๆ และ รูปภาพและไฟล์ที่แคช ไว้ สุดท้าย ให้คลิกปุ่ม ล้างข้อมูล การดำเนินการนี้จะล้างประวัติการเข้าชม คุกกี้ รูปภาพและไฟล์ที่จัดเก็บทั้งหมดของคุณ โดยไม่ต้องรีเซ็ตรหัสผ่านที่เก็บไว้ใดๆ ที่คุณอาจมี
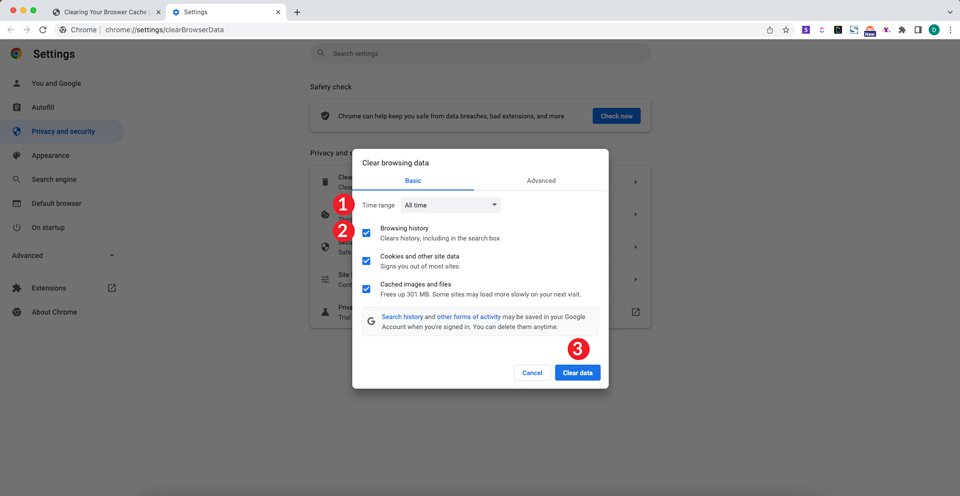
ถัดไป เปิดหน้าต่างส่วนตัวและพิมพ์ URL ของไซต์ของคุณ หากไซต์ของคุณปรากฏ แสดงว่าคุณได้แก้ไขปัญหาของคุณแล้ว หากไม่เป็นเช่นนั้น ให้ลองใช้ปลั๊กอินแคชเพื่อล้างแคชของไซต์ WordPress ของคุณ
การใช้ปลั๊กอินแคช
ในกรณีที่คุณเข้าถึงแผงควบคุม wp-admin และใช้ปลั๊กอินแคช เช่น WP Rocket, W3 Total Cache หรืออื่นๆ อาจแก้ไขหน้าจอ WordPress สีขาวแห่งความตายได้ด้วยการล้างแคช สำหรับตัวอย่างนี้ เราจะใช้ W3 Total Cache
นำทางไปยัง ประสิทธิภาพ ในแดชบอร์ด wp-admin ถัดไป คลิกที่ การตั้งค่าทั่วไป ที่นี่ คุณสามารถล้างแคชสำหรับเพจ, JavaScript และ CSS, ฐานข้อมูล, ออบเจ็กต์, เบราว์เซอร์ และ CDN หากคุณเปิดใช้งานไว้ เมื่อคุณพร้อมที่จะล้างแคชของคุณ ให้คลิกปุ่ม บันทึกการตั้งค่า & ล้างแคช สำหรับแต่ละส่วนที่คุณต้องการล้าง
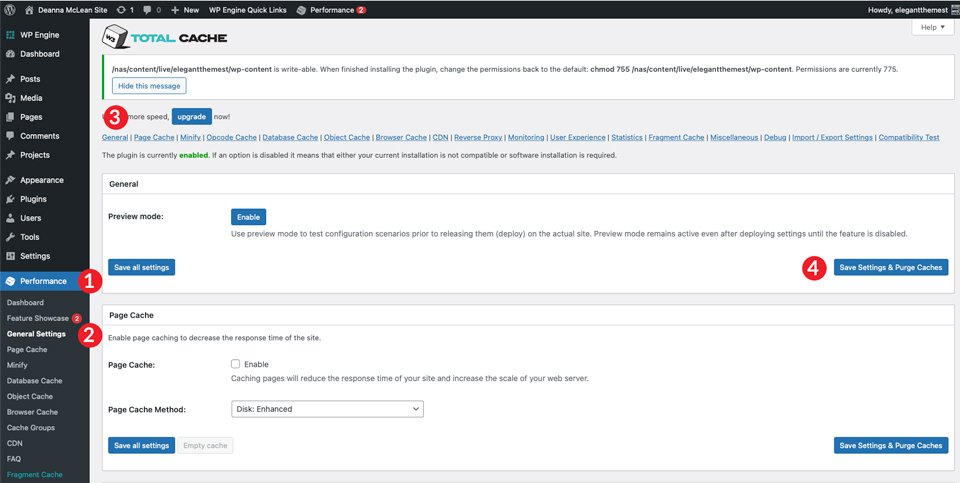
ทำซ้ำขั้นตอนที่กล่าวถึงข้างต้นเพื่อดูไซต์ของคุณและตรวจสอบว่าปัญหาของคุณได้รับการแก้ไขแล้วหรือไม่
ล้างแคชโฮสติ้ง WordPress
ผู้ให้บริการโฮสติ้ง WordPress ส่วนใหญ่มีความสามารถในการล้างแคชของเซิร์ฟเวอร์ บริษัทต่างๆ เช่น Flywheel, Cloudways, Pressable และ SiteGround ล้วนให้บริการนี้ การล้างแคชของเซิร์ฟเวอร์สามารถแก้ปัญหาให้คุณได้ด้วยการคลิกเพียงไม่กี่ครั้ง
ตัวอย่างเช่น การล้างแคชใน Flywheel ทำได้โดยคลิกแท็บ ขั้นสูง ในแดชบอร์ด Flywheel จากนั้นคลิกปุ่ม ล้างแคช
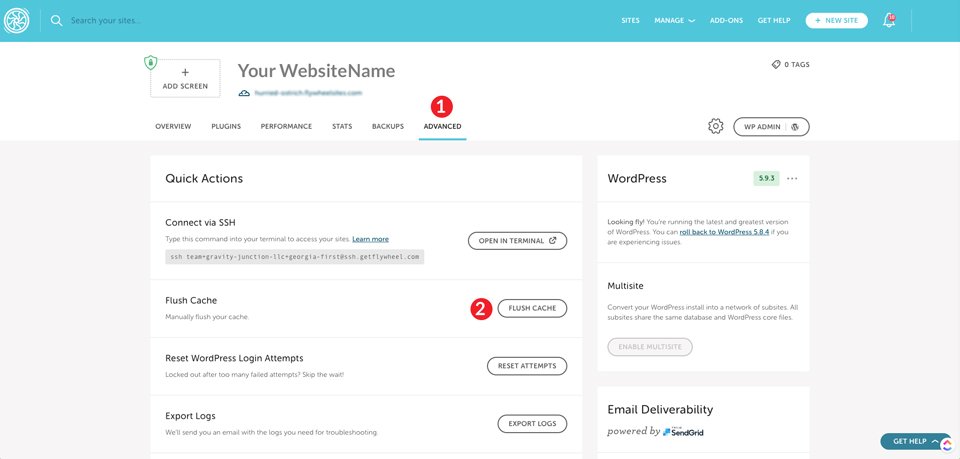
ใน WP Engine การล้างแคชของคุณนั้นง่ายพอๆ กัน จากรายการไซต์ของคุณ ให้คลิกที่ไซต์ที่คุณต้องการล้างแคช ถัดไป คลิกที่ การแคช สุดท้าย ให้คลิกปุ่ม ล้างแคชทั้งหมด
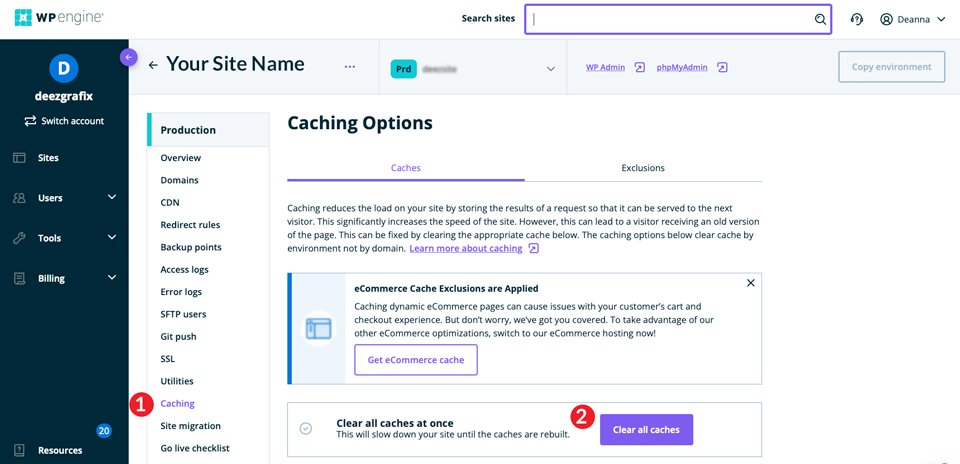
ไม่ว่าคุณจะโฮสต์กับผู้ให้บริการรายใด โอกาสในการล้างแคช WordPress ของคุณก็เป็นงานง่ายๆ ที่คุณสามารถทำได้เองในไม่กี่ขั้นตอน
6. การแก้ไขโพสต์บล็อกยาว
ในบางสถานการณ์ เว็บไซต์ของคุณส่วนใหญ่สามารถแสดงได้อย่างถูกต้อง ยกเว้นการโพสต์ที่นี่และที่นั่น เรามีวิธีแก้ไขปัญหานั้นด้วย หากต้องการใช้การแก้ไขนี้ คุณจะต้อง ย้อนกลับไปที่ FileZilla และแก้ไข ไฟล์ wp-config.php ของคุณ ดังที่เราได้กล่าวไว้ก่อนหน้านี้ เป็นการดีที่จะดาวน์โหลดไฟล์ลงในเครื่องของคุณก่อนที่จะทำการแก้ไขใดๆ
โค้ดที่เราจะใช้จะบอก WordPress ให้เพิ่มขีดจำกัดการประมวลผลข้อความ PHP สำหรับเว็บไซต์ของคุณ จำนวนอักขระสูงสุดจะแตกต่างกันไปตามการกำหนดค่าเซิร์ฟเวอร์โฮสต์ของคุณ ดังนั้นเราจึงต้องการใส่ตัวเลขจำนวนมากที่นี่เพื่อครอบคลุมฐานของเรา ดังที่กล่าวไว้ เราไม่ต้องการที่จะเพิ่มขีดจำกัดมากเกินไป
บรรทัดแรกในโค้ดด้านล่างจะเพิ่มขีดจำกัดการเรียกซ้ำ การเรียกซ้ำเป็นกระบวนการใน PHP ที่เรียกตัวเอง ต้องมีฟังก์ชันสิ้นสุด มิฉะนั้น การเรียกซ้ำจะเรียกตัวเองต่อไปอย่างถาวรจนกว่าเซิร์ฟเวอร์ของคุณจะมีหน่วยความจำไม่เพียงพอ หากคุณเห็นหน้าจอสีขาวแห่งความตายในโพสต์หรือเพจที่ยาว เป็นไปได้ว่าขีดจำกัดการเรียกซ้ำของคุณตั้งไว้ต่ำเกินไป
บรรทัดที่สองอนุญาตให้เพิ่ม ขีดจำกัด PCRE backtrack Backtracking นั้นเป็นอัลกอริธึม PHP ที่ใช้ในการแก้ปัญหา จะแก้ไขปัญหาที่เป็นไปได้จนกว่าจะพบวิธีที่ถูกต้อง โดยอิงตามโซลูชันที่ตั้งโปรแกรมไว้ การตั้งค่าตัวเลขนี้ต่ำเกินไปอาจส่งผลให้เกิดปัญหาที่ไม่ได้รับการแก้ไข ซึ่งอาจทำให้เกิดหน้าจอสีขาวที่น่ารำคาญ เช่นเดียวกับขีดจำกัดการเรียกซ้ำ การตั้งค่าขีดจำกัดการย้อนกลับสูงอาจทำให้หน่วยความจำระบบของคุณหมด
ไปที่การแก้ปัญหา
การดำเนินการแก้ไข
เมื่อคุณดาวน์โหลด ไฟล์ wp-config.php ลงในเครื่องแล้ว ให้ คลิกขวา ที่ไฟล์และเลือก view/edit ขั้นตอนต่อไปคือการป้อนรหัสสองบรรทัดนี้ เราขอแนะนำให้แสดงความคิดเห็นเกี่ยวกับโค้ดของคุณเพื่อช่วยแยกแยะความแตกต่างระหว่างโค้ดมาตรฐานและโค้ดที่กำหนดเองในไฟล์ของคุณ
//* Sorry, I'm long-winded *//
ini_set('pcre.recursion_limit',20000000);
ini_set('pcre.backtrack_limit',10000000);
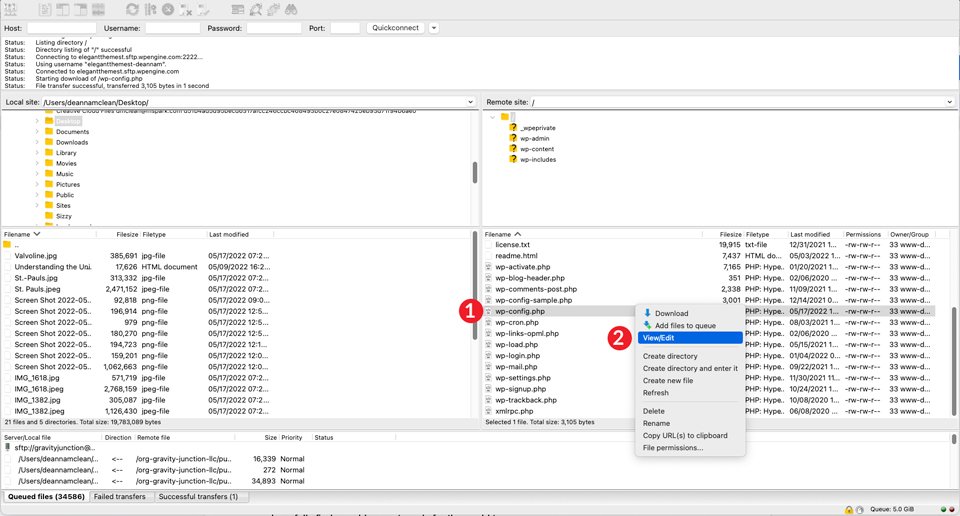
สุดท้าย คลิก บันทึก เพื่อทำการเปลี่ยนแปลงให้เสร็จสิ้น เมื่อคุณรีเฟรชโพสต์ในบล็อกของคุณแล้ว คุณจะพบโพสต์ในบล็อกที่พร้อมให้คนทั้งโลกได้เห็น
หากทุกอย่างล้มเหลว กลับไปที่โฮสต์ของคุณ
หากคุณได้ทำตามขั้นตอนที่ระบุไว้ในบทความของเรา เป็นไปได้ว่าปัญหาหน้าจอสีขาวของ WordPress ของคุณได้รับการแก้ไขแล้ว อย่างไรก็ตาม อาจมีบางท่านที่ยังประสบปัญหาเดียวกันอยู่ คุณควรทำอย่างไรตอนนี้?
ในกรณีนี้ การติดต่อผู้ให้บริการโฮสติ้งของคุณจะเป็นความคิดที่ดี บริษัทโฮสติ้ง WordPress ส่วนใหญ่มีตัวเลือกการสนับสนุนลูกค้าที่เป็นตัวเอกพร้อมแผนของพวกเขา ทั้ง Cloudways และ SiteGround ต่างก็มีแพลตฟอร์มสนับสนุนที่ยอดเยี่ยมและยินดีที่จะช่วยเหลือคุณเกี่ยวกับปัญหาที่พบบ่อยที่สุดของ WordPress
หน้าจอแห่งความตายของ WordPress ไม่จำเป็นต้องน่ากลัว
เรารู้ว่าข้อผิดพลาด WSoD นั้นน่ากลัวและน่าหงุดหงิด ไม่ว่าสาเหตุการตายจากหน้าจอสีขาวของคุณจะเป็นปลั๊กอิน ธีม ขีดจำกัดหน่วยความจำ หรือการแคช เราได้นำเสนอวิธีแก้ปัญหาที่เป็นไปได้บางอย่างเพื่อแก้ไข เป็นไปได้มากที่คุณจะถึงจุดสิ้นสุดของบทความนี้ด้วยเว็บไซต์ที่ใช้งานได้อย่างสมบูรณ์ ด้วยการใช้ FTP, PHP สองสามบรรทัด และทักษะการแก้ปัญหาที่เพิ่งค้นพบ คุณมีเครื่องมือในการทำให้เว็บไซต์ของคุณใช้งานได้ ดูดี และรู้สึกดี
คุณเคยประสบกับหน้าจอสีขาวแห่งความตายของ WordPress หรือไม่? ถ้าเป็นเช่นนั้น คุณได้ดำเนินการขั้นตอนใดบ้างในการแก้ไข แจ้งให้เราทราบโดยแสดงความคิดเห็นด้านล่าง
