8 วิธีแก้ไข WordPress White Screen of Death
เผยแพร่แล้ว: 2024-01-09หน้าจอสีขาวแห่งความตายของ WordPress ฟังดูน่ากลัวและอาจดูน่ากลัวได้ ซึ่งแตกต่างจากข้อผิดพลาดอื่นๆ ข้อผิดพลาดนี้ไม่ได้ให้ข้อมูลใดๆ แก่คุณเกี่ยวกับสาเหตุของข้อผิดพลาด หากคุณกำลังพยายามโหลดหน้าเว็บบนไซต์ของคุณ หรือเข้าถึงแดชบอร์ด และคุณเห็นเพียงหน้าจอว่าง (แห่งความตาย) แสดงว่าคุณอยู่ในขั้นตอนการแก้ปัญหาบางอย่าง ️
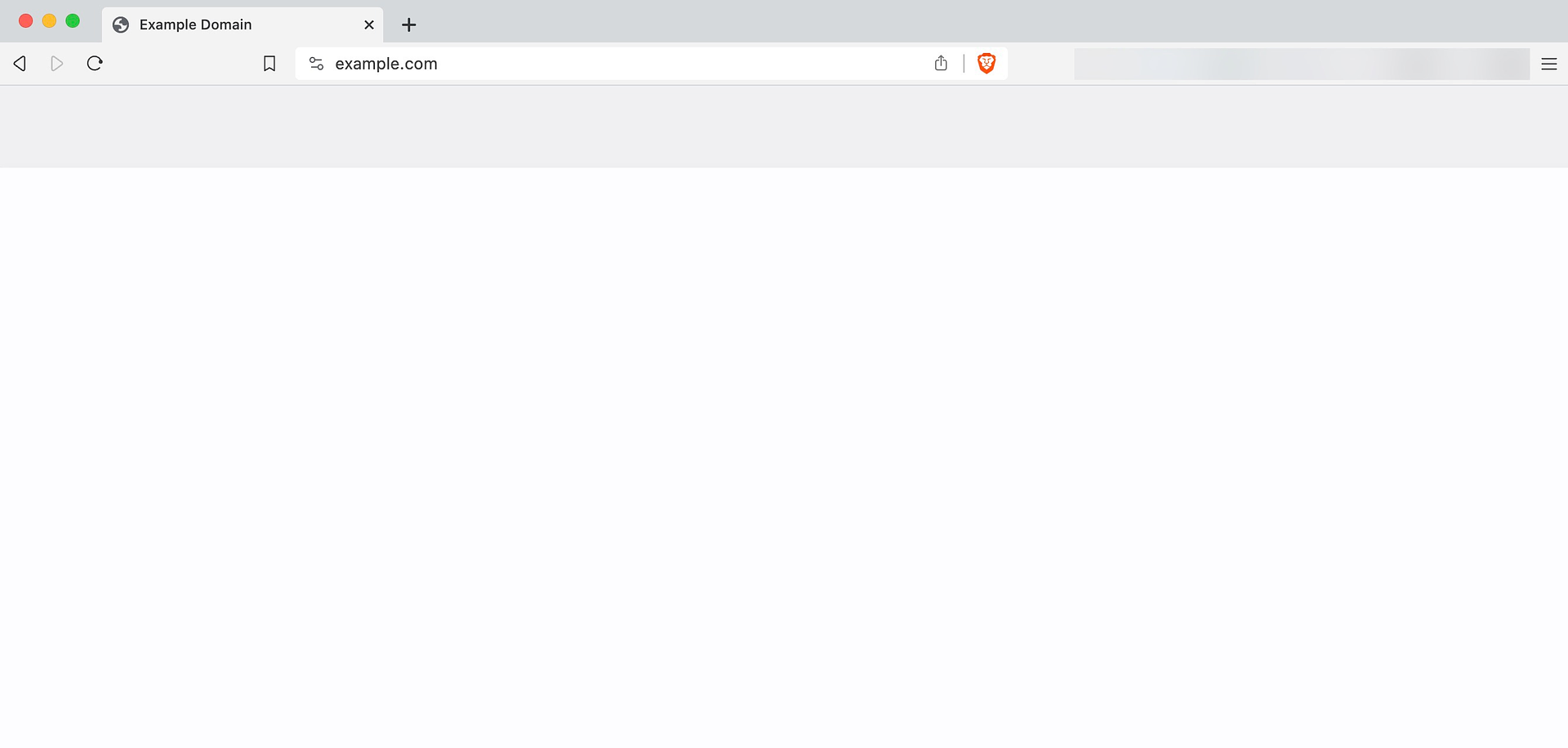
แม้ว่า WordPress จะไม่บอกคุณว่าอะไรทำให้เกิดข้อผิดพลาด แต่เราทราบถึงสาเหตุที่พบบ่อย ในกรณีส่วนใหญ่ หน้าจอสีขาวแห่งความตายของ WordPress มาจากปัญหาความเข้ากันได้ของปลั๊กอิน การกำหนดค่าสิทธิ์อนุญาตไฟล์ไม่ถูกต้อง และปัญหาอื่น ๆ ที่คล้ายกัน
ในบทความนี้ เราจะอธิบายสาเหตุที่เป็นไปได้เบื้องหลังหน้าจอสีขาวแห่งความตายของ WordPress และแสดงวิธีแก้ปัญหาให้คุณ มาเริ่มกันเลย!
สารบัญ :
- ล้างเบราว์เซอร์และแคช WordPress
- ใช้โหมดการกู้คืน WordPress เพื่อปิดใช้งานปลั๊กอินและธีม
- คืนค่าข้อมูลสำรองจากโฮสต์เว็บของคุณ
- ปิดการใช้งานปลั๊กอินที่ใช้งานอยู่
- เปลี่ยนไปใช้ธีม WordPress อื่น
- ตรวจสอบการตั้งค่าการอนุญาตไฟล์ของคุณ
- ตรวจสอบไฟล์ .maintenance
- เพิ่มขีดจำกัดหน่วยความจำ WordPress
อะไรทำให้ WordPress หน้าจอสีขาวแห่งความตาย?
มีหลายปัญหาที่อาจทำให้เกิดหน้าจอ WordPress สีขาวแห่งความตาย ปัญหาเหล่านี้บางส่วนอาจนำไปสู่ข้อผิดพลาดประเภทอื่นๆ ได้ ดังนั้นจึงควรทราบวิธีแก้ปัญหา จากประสบการณ์ของเรา สาเหตุที่พบบ่อยที่สุดมีดังนี้:
- ปัญหาความเข้ากันได้ของปลั๊กอินและธีม
- ปัญหาเกี่ยวกับการตั้งค่าการอนุญาตไฟล์
- ไฟล์
.maintenanceที่เหลือ - ปัญหาเกี่ยวกับขีดจำกัดหน่วยความจำของ WordPress
เนื่องจากเราไม่แน่ใจว่าอะไรทำให้เกิดข้อผิดพลาดกับคุณ คุณจะต้องดำเนินการแก้ไขปัญหาต่างๆ เพื่อวินิจฉัยและแก้ไขปัญหา เรามาพูดถึงงานเหล่านั้นกันด้านล่าง
วิธีแก้ไขหน้าจอ WordPress สีขาวแห่งความตาย (แปดวิธี)
สิ่งสำคัญที่ควรทราบคือคุณอาจไม่จำเป็นต้องดำเนินการแก้ไขปัญหาทั้ง 8 รายการเพื่อแก้ไขไซต์ของคุณ เนื่องจากเราไม่แน่ใจว่าอะไรเป็นสาเหตุของหน้าจอสีขาว WordPress ในกรณีของคุณ เราจึงเรียงลำดับวิธีการแก้ไขปัญหาเหล่านี้ตามลำดับที่คุณควรลองใช้
1. ล้างเบราว์เซอร์และแคช WordPress
ในบางกรณี ข้อผิดพลาดหน้าจอสีขาวแห่งความตายจะหายไปเอง นี่เป็นสิ่งที่หายากแต่ก็คุ้มค่าที่จะตรวจสอบด้วยเนื่องจากใช้เวลาเพียงนาทีเดียว
ถ้าไม่เช่นนั้น ให้ล้างแคชของเบราว์เซอร์ได้เลย หากคุณต้องการความช่วยเหลือ โปรดอ่านคำแนะนำของเราเกี่ยวกับวิธีล้างแคชสำหรับเบราว์เซอร์หลักๆ ทั้งหมด หลังจากล้างข้อมูลแล้ว ให้ลองโหลดเว็บไซต์ของคุณใหม่เพื่อดูว่ายังมีข้อผิดพลาดอยู่หรือไม่
หากไม่มีการเปลี่ยนแปลง คุณสามารถลองล้างแคช WordPress ได้เช่นกัน ปลั๊กอินแคช WordPress จะสร้างแคชและจัดเก็บไว้ในเซิร์ฟเวอร์ คุณสามารถล้างแคชนั้นได้ด้วยตนเองโดยเข้าไปที่การตั้งค่าของปลั๊กอิน:
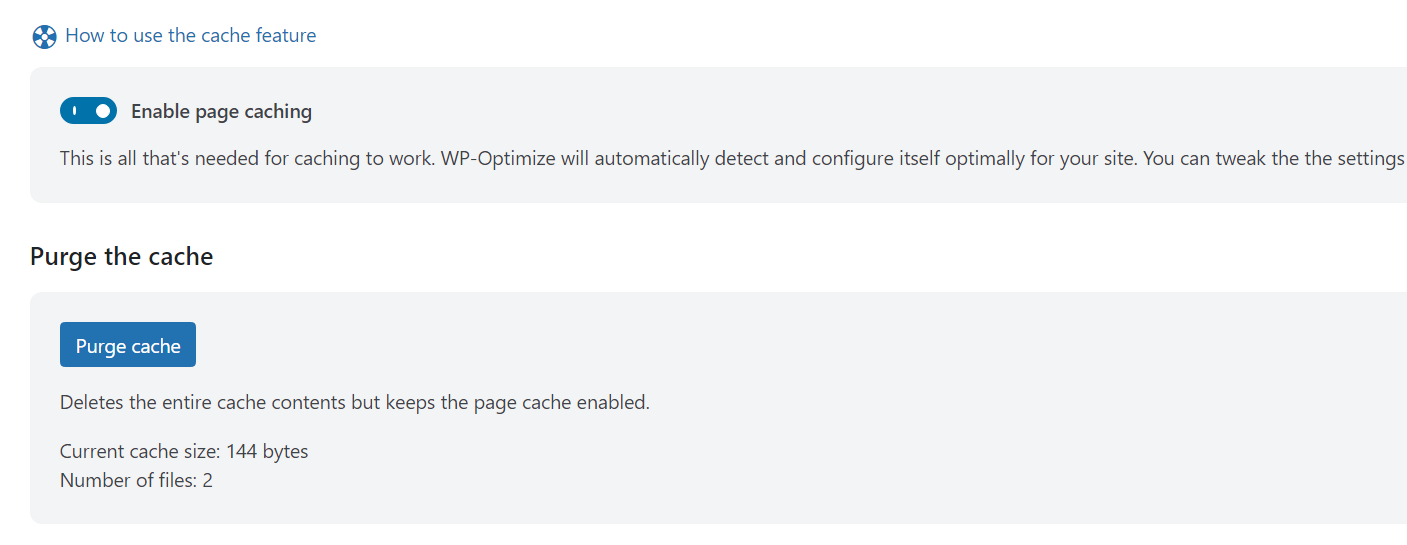
ตำแหน่งปุ่ม ล้างแคช หรือ ล้างแคช จะขึ้นอยู่กับปลั๊กอินแคชของคุณ หลังจากล้างแคช WordPress แล้ว ให้โหลดไซต์ซ้ำและตรวจสอบว่ายังมีข้อผิดพลาดอยู่หรือไม่
สำหรับผู้ที่ ไม่ได้ ใช้ปลั๊กอินแคช (หรือผู้ที่ไม่สามารถเข้าถึงแดชบอร์ดเนื่องจากข้อผิดพลาด) ให้ข้ามไปยังวิธีถัดไป
2. ใช้โหมดการกู้คืน WordPress เพื่อปิดใช้งานปลั๊กอินและธีม
โหมดการกู้คืน WordPress อาจเป็นพันธมิตรที่ดีที่สุดของคุณเมื่อต้องแก้ไขปัญหาข้อผิดพลาดร้ายแรง หาก CMS (ระบบจัดการเนื้อหา) ตรวจพบข้อผิดพลาดที่จะทำให้เว็บไซต์ของคุณไม่ทำงาน (เช่น WordPress white screen of death) ก็ควรเปิดโหมดการกู้คืนโดยอัตโนมัติ
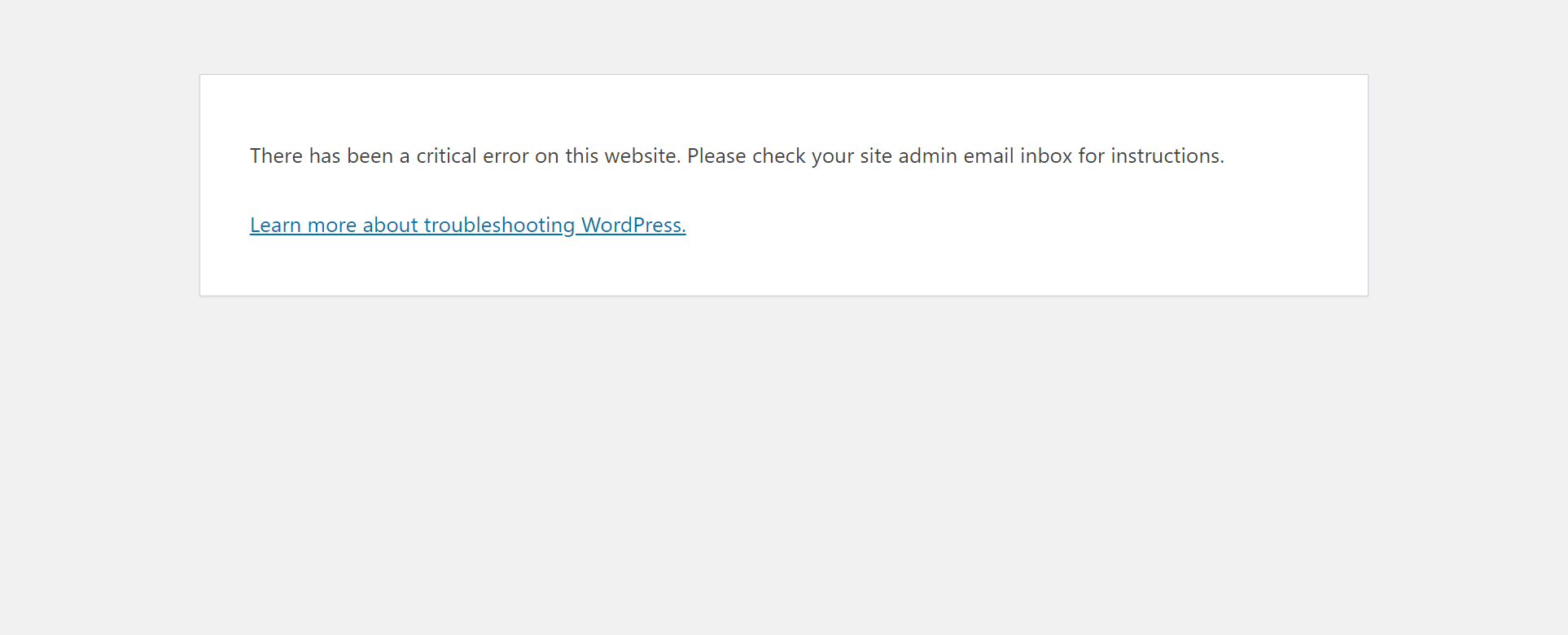
คิดว่าโหมดการกู้คืนเป็นโหมด "ปลอดภัย" ในระบบปฏิบัติการ (OS) ของคุณ โหมดการกู้คืน WordPress ช่วยให้คุณเข้าถึงแดชบอร์ดเพื่อทำสิ่งต่าง ๆ เช่น ปิดการใช้งานปลั๊กอินและธีม อย่างไรก็ตาม คุณจะไม่สามารถเข้าถึงคุณสมบัติทั้งหมดได้อย่างสมบูรณ์
หากโหมดการกู้คืนทริกเกอร์ WordPress จะส่งอีเมลถึงคุณพร้อมลิงก์ที่จะช่วยให้คุณสามารถเข้าสู่แดชบอร์ดได้
ส่วนที่ยากเกี่ยวกับโหมดการกู้คืนก็คือ โหมดจะไม่ทริกเกอร์เสมอไปเมื่อควร หากคุณเห็นหน้าจอสีขาวแห่งความตายของ WordPress และคุณไม่ได้รับอีเมลเกี่ยวกับโหมดการกู้คืน คุณสามารถสันนิษฐานได้ว่ามันไม่ได้ทริกเกอร์ ในกรณีดังกล่าว คุณจะต้องดำเนินการตามวิธีการแก้ไขปัญหาอื่นๆ ต่อไป
3. กู้คืนข้อมูลสำรองจากโฮสต์เว็บของคุณ
มีหลายวิธีในการสร้างการสำรองข้อมูลเว็บไซต์ของคุณ สำหรับวิธีนี้ เรากำลังพูดถึงการสำรองข้อมูลที่สร้างโดยโฮสต์เว็บของคุณ (หรือบริการของบุคคลที่สาม) เนื่องจากหน้าจอสีขาวของ WordPress สามารถบล็อกการเข้าถึงแดชบอร์ดได้
โฮสต์เว็บ WordPress ที่มีการจัดการส่วนใหญ่จะสร้างการสำรองข้อมูลแบบเต็มไซต์โดยอัตโนมัติ หากคุณใช้โฮสต์เว็บดังกล่าว คุณสามารถจัดการกับหน้าจอสีขาวแห่งความตายได้อย่างรวดเร็วโดยเปลี่ยนกลับไปเป็นข้อมูลสำรองก่อนที่ข้อผิดพลาดจะปรากฏขึ้น โดยทั่วไป คุณสามารถค้นหาข้อมูลสำรองของเว็บไซต์ของคุณได้ในส่วนความปลอดภัยของบัญชีโฮสติ้งของคุณ
หากโฮสต์เว็บของคุณไม่มีฟังก์ชันการสำรองข้อมูล และคุณไม่สามารถเข้าถึงผู้ดูแลระบบ WordPress ได้ คุณจะต้องทำสิ่งต่างๆ อย่างยากลำบาก นั่นหมายถึงการแก้ปัญหาข้อผิดพลาดด้วยตนเอง ซึ่งเป็นสิ่งที่เราจะดำเนินการในขั้นตอนต่อๆ ไป
4. ปิดการใช้งานปลั๊กอินที่ใช้งานอยู่
วิธีปิดการใช้งานปลั๊กอินจะขึ้นอยู่กับว่าคุณสามารถเข้าสู่แดชบอร์ด WordPress ได้หรือไม่ ก่อนที่คุณจะดำเนินการใดๆ เราขอแนะนำให้สร้างการสำรองข้อมูลเต็มรูปแบบของไซต์ของคุณ เผื่อว่ามีสิ่งอื่น "เสียหาย" ในระหว่างกระบวนการแก้ไขปัญหา
หากคุณสามารถเข้าถึงแดชบอร์ดได้ ให้ไปที่ ปลั๊กอิน → ปลั๊กอินที่ติดตั้ง และปิดการใช้งานปลั๊กอินที่ใช้งานอยู่ทีละตัว หลังจากปิดการใช้งานปลั๊กอินแต่ละตัวแล้ว ให้ตรวจสอบว่าหน้าจอ WordPress สีขาวแห่งความตายยังคงอยู่หรือไม่
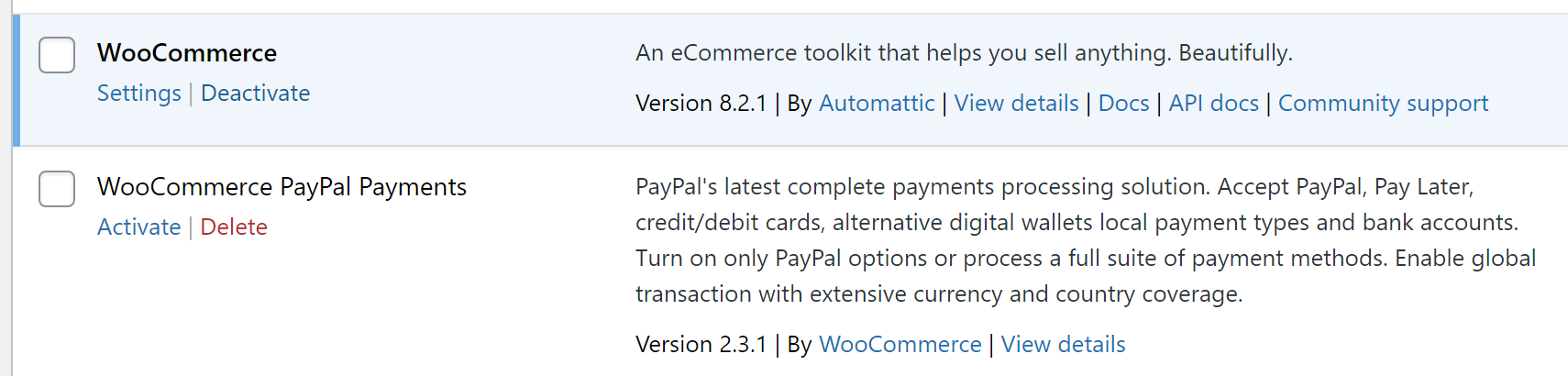
เป้าหมายของคุณที่นี่คือการแยกปลั๊กอินตัวใดที่ทำให้เกิดปัญหาความเข้ากันได้ (บางครั้งอาจเป็นปลั๊กอินมากกว่าหนึ่งตัว) หากคุณปิดใช้งานปลั๊กอินที่ใช้งานอยู่ทั้งหมดและยังมีข้อผิดพลาดอยู่ แสดงว่าปลั๊กอินเหล่านั้นไม่ได้เป็นสาเหตุ ในกรณีนั้น คุณสามารถเปิดใช้งานอีกครั้งและดำเนินการต่อได้
หากคุณ ไม่ สามารถเข้าถึงแดชบอร์ด คุณจะต้องปิดการใช้งานปลั๊กอินด้วยตนเองโดยใช้ File Transfer Protocol (FTP) คุณสามารถอ่านคำแนะนำเกี่ยวกับวิธีใช้ FileZilla ของเราได้ หากคุณไม่เคยใช้ไคลเอนต์ FTP มาก่อน
เมื่อคุณติดตั้ง FileZilla และเชื่อมต่อเว็บไซต์ของคุณแล้ว ให้ไปที่โฟลเดอร์ public_html จากนั้นค้นหาไดเร็กทอรี ปลั๊กอิน ในโฟลเดอร์ w p-content :
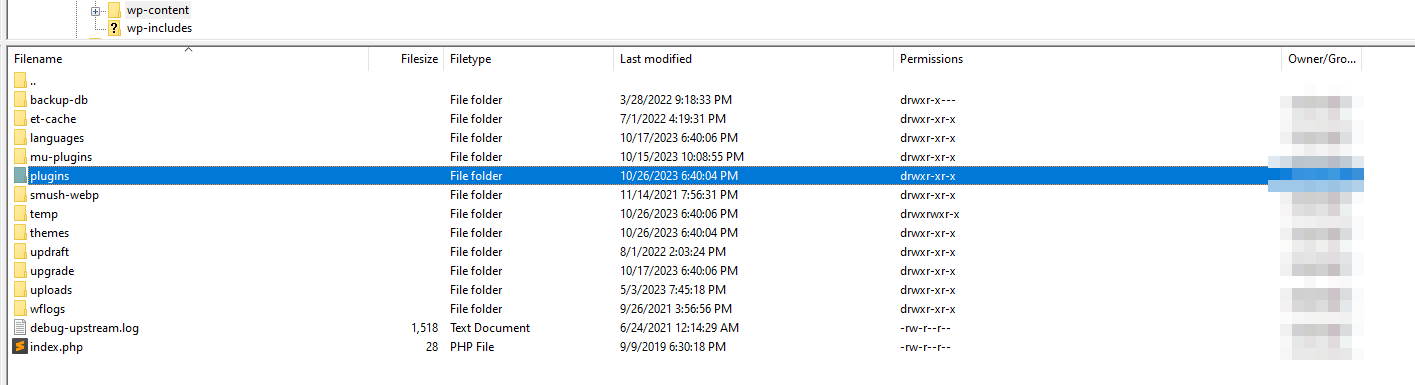
เปิดไดเร็กทอรีแล้วคุณจะเห็นโฟลเดอร์สำหรับปลั๊กอินแต่ละตัวบนไซต์ของคุณ (ทั้งที่ใช้งานอยู่และไม่ได้ใช้งาน):

หากคุณคลิกขวาที่โฟลเดอร์ คุณจะเห็นตัวเลือกให้เปลี่ยนชื่อ การเปลี่ยนชื่อโฟลเดอร์ของปลั๊กอินจะปิดใช้งานโดยอัตโนมัติใน WordPress
ขั้นตอนนั้นง่าย คุณต้องการระบุปลั๊กอินที่ใช้งานอยู่บนไซต์ของคุณและเปลี่ยนชื่อโฟลเดอร์เป็นอย่างอื่นทีละรายการ หลังจากเปลี่ยนชื่อแต่ละโฟลเดอร์แล้ว ให้ตรวจสอบว่า WordPress ยังคงแสดงข้อผิดพลาดอยู่หรือไม่
โปรดจำไว้ว่าคุณจะต้องคืนโฟลเดอร์ของปลั๊กอินแต่ละโฟลเดอร์กลับเป็นชื่อเดิม มิฉะนั้น WordPress จะไม่รู้จักปลั๊กอินและคุณจะต้องติดตั้งใหม่
5. สลับไปใช้ธีม WordPress อื่น
เช่นเดียวกับปลั๊กอิน คุณมีสองวิธีในการปิดใช้งานและเปลี่ยนธีม หากคุณสามารถเข้าถึงแดชบอร์ดได้ ให้ไปที่ ลักษณะ → ธีม วางเมาส์เหนือธีมที่คุณต้องการเปลี่ยนไปใช้แล้วคลิกเปิด ใช้งาน
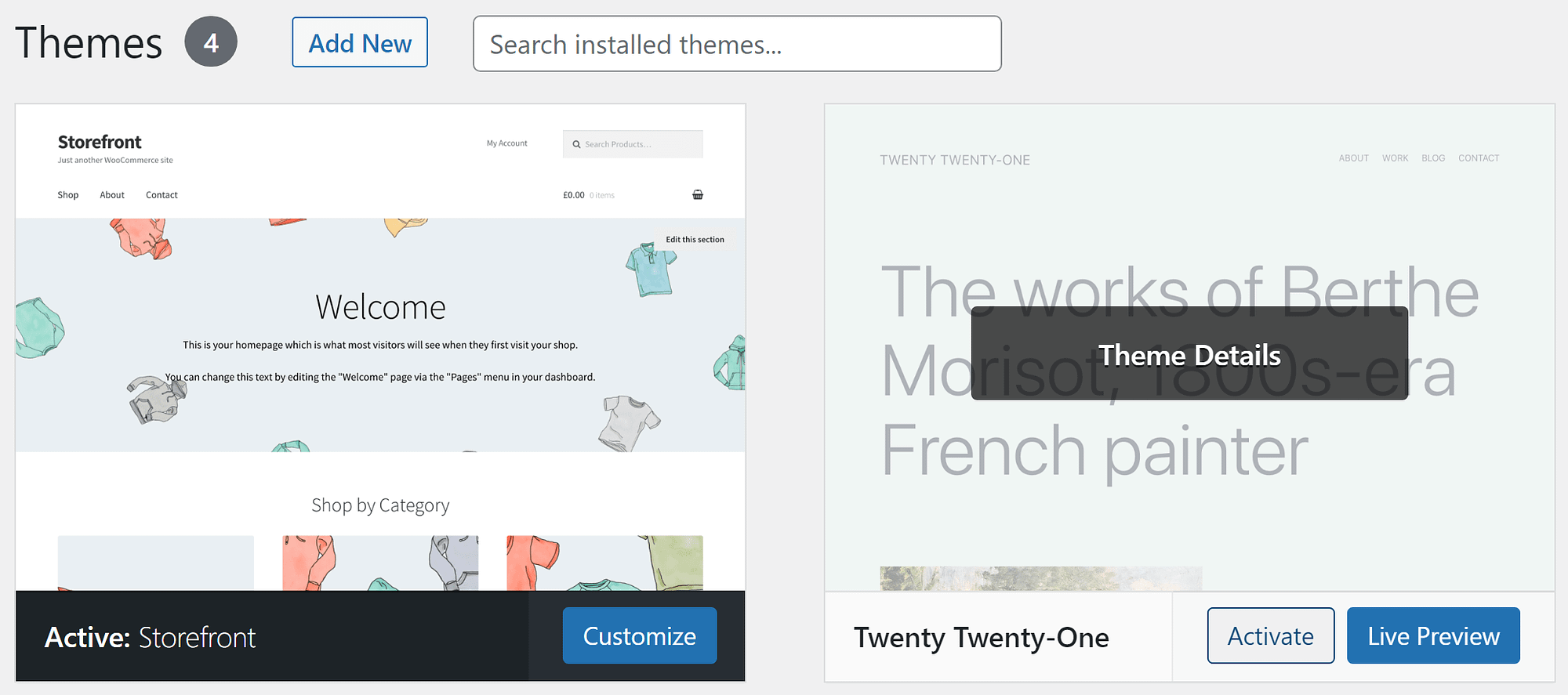
หากธีมที่ใช้งานอยู่ทำให้เกิดปัญหาเนื่องจากปัญหาความเข้ากันได้ การสลับไปใช้ตัวเลือกอื่นควรแก้ไขได้
บางครั้งหน้าจอสีขาวแห่งความตายของ WordPress จะไม่อนุญาตให้คุณเข้าถึงแดชบอร์ด นั่นหมายความว่าคุณจะต้องเปลี่ยนธีมโดยใช้ฐานข้อมูล ในการดำเนินการนี้ ให้เชื่อมต่อกับฐานข้อมูลโดยใช้ phpMyAdmin (หรือเครื่องมือใดก็ตามที่โฮสต์ของคุณใช้) จากแผงควบคุมโฮสติ้ง เมื่อคุณเข้าไปแล้ว ให้เลือกฐานข้อมูล WordPress และค้นหาตาราง wp_options (อาจมีคำนำหน้าอื่น) ในเมนูทางด้านขวา
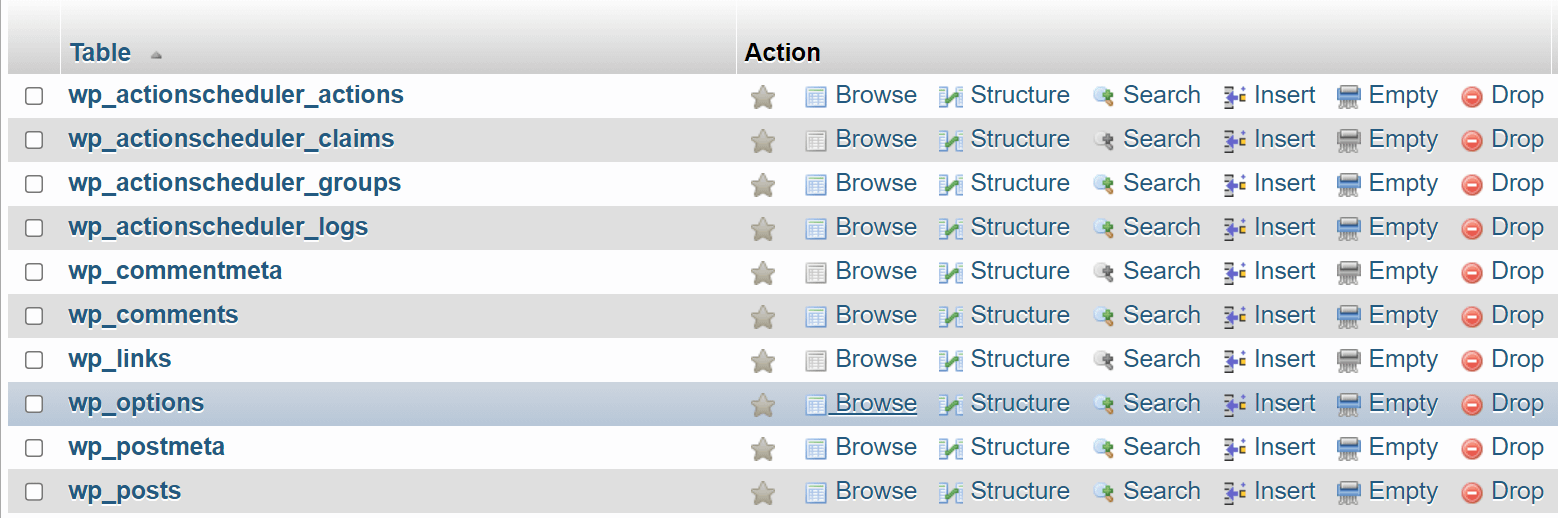
เปิดตารางแล้วคลิก ค้นหา ในเมนูนำทางที่ด้านบนของหน้าจอ พิมพ์ “ template” ลงในช่อง Value ที่ตรงกับคอลัมน์ option_name แล้วคลิก Go
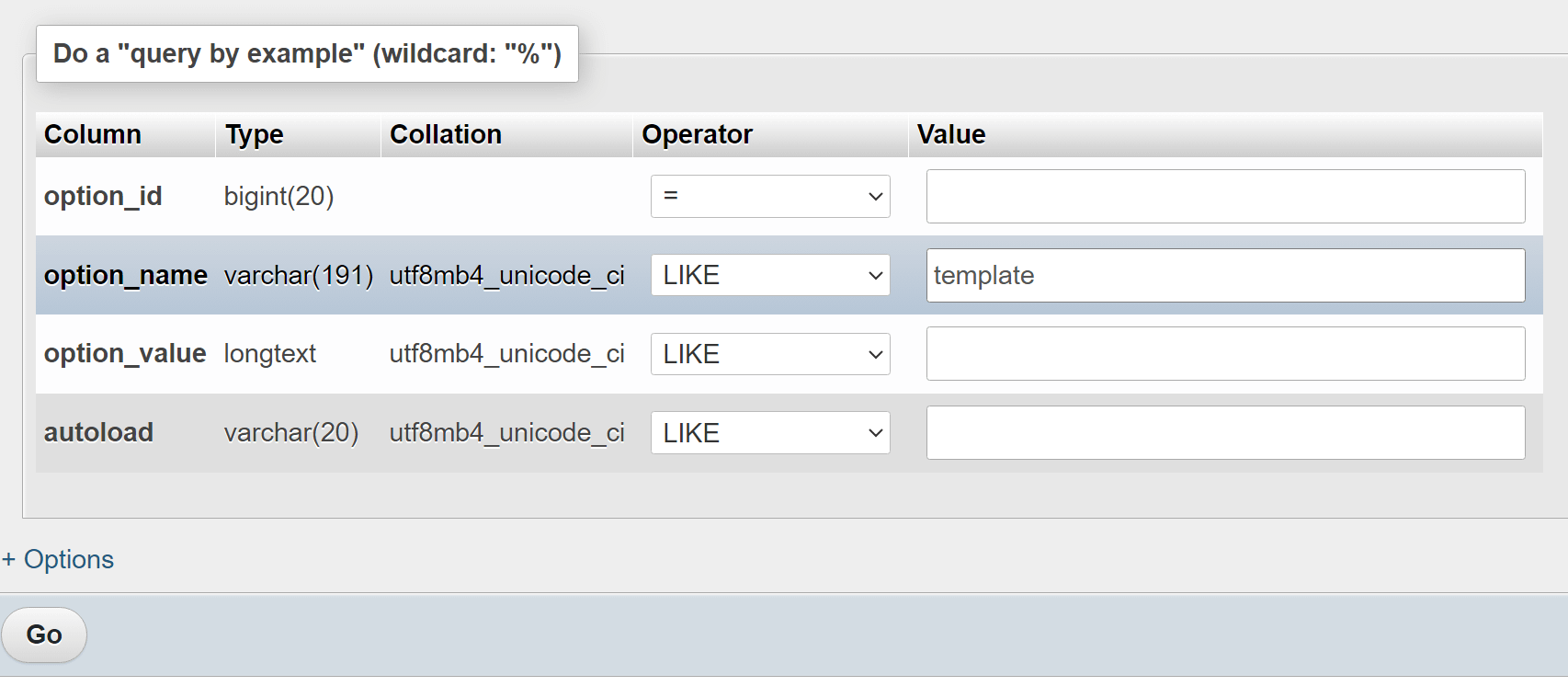
สิ่งนี้จะส่งคืนรายการเดียวจากตาราง wp_options รายการนั้นจะบอก WordPress ว่าจะใช้ธีมใด หัวข้อนี้คือ ยี่สิบยี่สิบ ในตัวอย่างของเรา

ดับเบิลคลิกที่ชื่อธีมใต้ option_value และคุณสามารถเปลี่ยนเป็นธีมอื่นได้ นี่ต้องเป็นธีมที่ติดตั้งบนเว็บไซต์ ไม่เช่นนั้นคุณจะพบข้อผิดพลาดเพิ่มเติม

การเดิมพันที่ปลอดภัยสำหรับไซต์ส่วนใหญ่คือตัวเลือกธีมเริ่มต้น เช่น ยี่สิบยี่สิบสาม หรือ ยี่สิบยี่สิบสอง เมื่อเสร็จแล้ว ให้ตรวจสอบเว็บไซต์ของคุณเพื่อดูว่ายังมีข้อผิดพลาดอยู่หรือไม่
6. ตรวจสอบการตั้งค่าการอนุญาตไฟล์ของคุณ
ทุกไฟล์มีชุด "สิทธิ์" หรือกฎที่ควบคุมว่าใครสามารถอ่าน เขียน (แก้ไข) และดำเนินการได้ ในระบบที่ใช้ UNIX สิทธิ์เหล่านี้สอดคล้องกับค่าตัวเลข ค่าจะเปลี่ยนไปตามผู้ใช้ที่มีสิทธิ์บางอย่าง
ต่อไปนี้เป็นบทช่วยสอนแบบเต็มเกี่ยวกับวิธีการทำงานของการอนุญาตไฟล์ ในตอนนี้ คุณควรรู้ว่ามีการตั้งค่าการอนุญาตที่เหมาะสมที่สุดสำหรับไฟล์ WordPress หากมีคนซ่อมแซมพวกเขา CMS อาจล้มเหลวในการรันไฟล์สำคัญและมันจะไม่ทำงาน (ดังนั้น WordPress white screen of death)
การตั้งค่าการอนุญาตไฟล์ที่เหมาะสมที่สุดใน WordPress มีดังนี้:
- สิทธิ์อนุญาตไฟล์ WordPress : 644
- สิทธิ์อนุญาตโฟลเดอร์ WordPress : 755
- การอนุญาตไฟล์ wp-config.php : 440 หรือ 400
- สิทธิ์อนุญาตไฟล์ .htaccess : 644
ระดับการอนุญาตเหล่านี้ทำให้ WordPress ทำงานได้อย่างถูกต้องในขณะที่ยังคงรักษาความปลอดภัยไฟล์และไดเร็กทอรีจากผู้ใช้ที่ไม่สามารถเข้าถึงได้
วิธีที่ง่ายที่สุดในการเปลี่ยนการตั้งค่าการอนุญาตไฟล์ใน WordPress คือผ่านทาง FTP เชื่อมต่อกับเว็บไซต์และเข้าถึงไดเร็กทอรี ราก ซึ่งโดยปกติจะเรียกว่า public หรือ public_html ภายในคุณสามารถคลิกขวาที่ไฟล์หรือโฟลเดอร์ใดก็ได้แล้วเลือกตัวเลือก การอนุญาตไฟล์
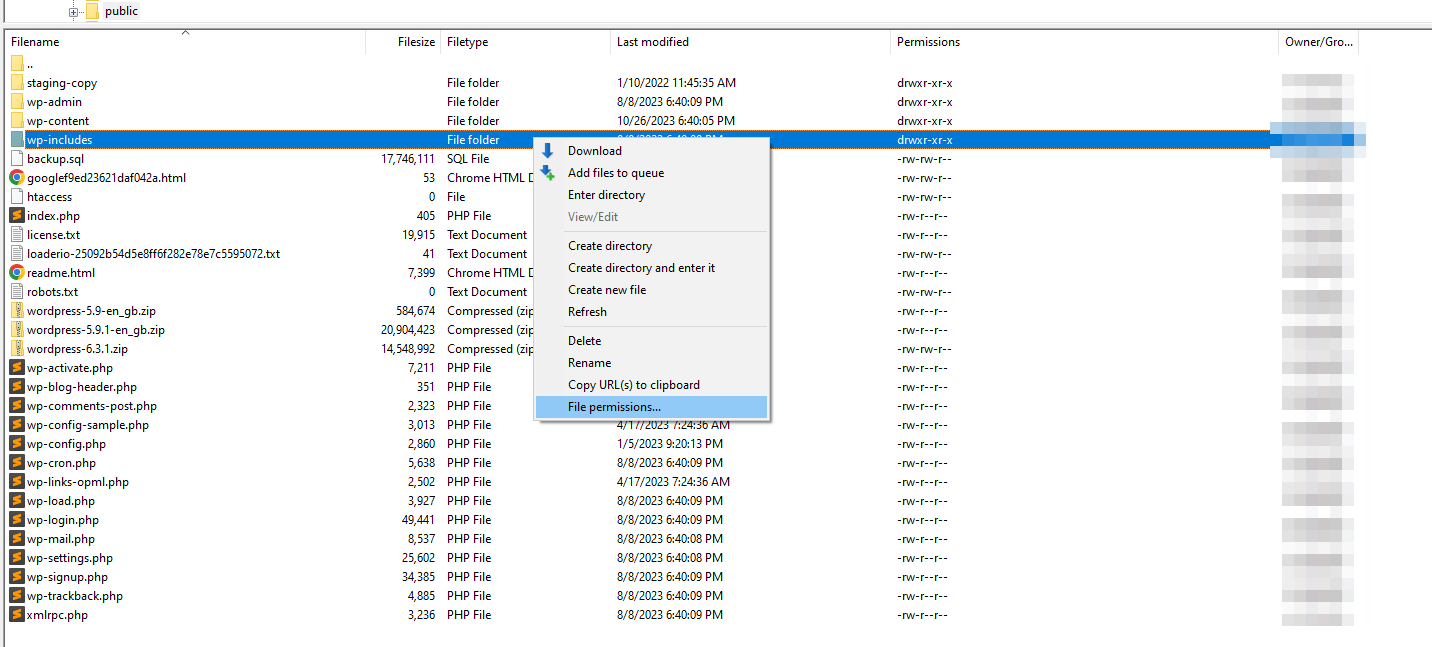
ตัวเลือกดังกล่าวจะเปิดหน้าต่างพร้อมช่องที่คุณสามารถตั้งค่าตัวเลขสำหรับการตั้งค่าสิทธิ์ที่คุณต้องการได้
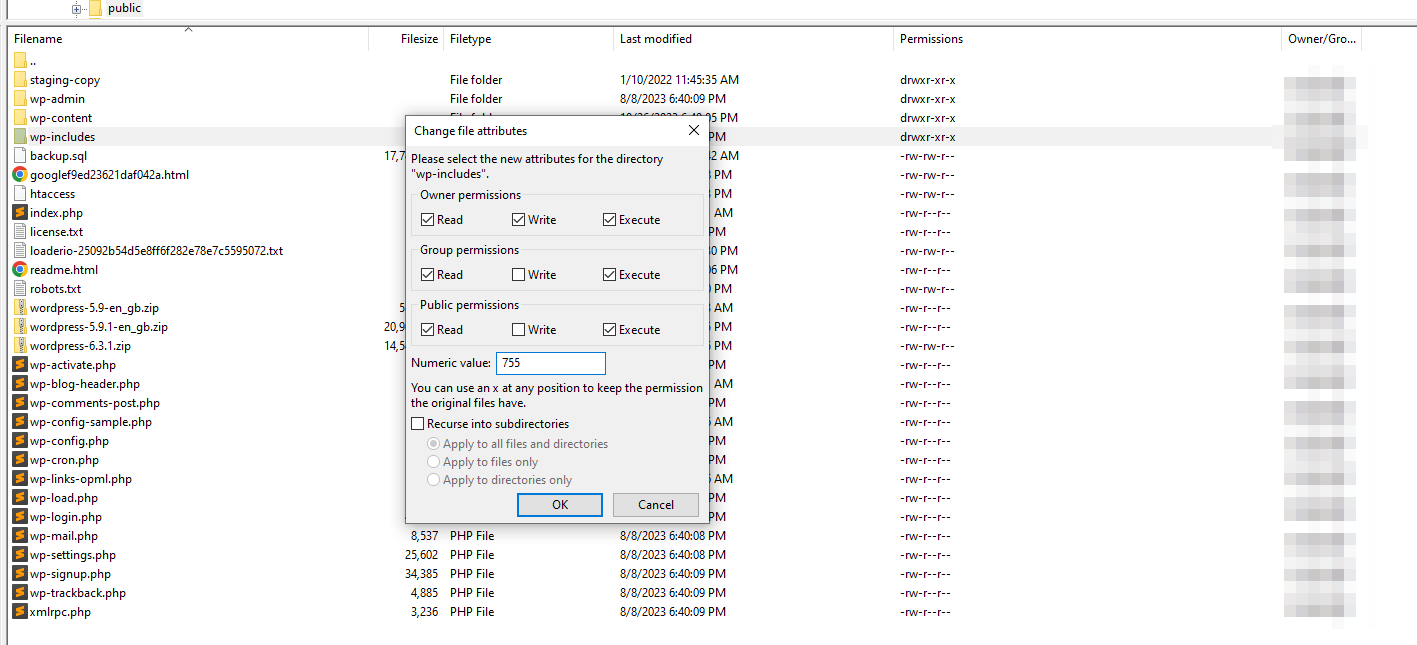
ก่อนที่คุณจะเริ่มเปลี่ยนการตั้งค่าสิทธิ์สำหรับทุกไฟล์และไดเร็กทอรี ให้ตรวจสอบเพื่อดูว่าไฟล์และไดเร็กทอรีเหล่านั้นไม่มีค่าที่ถูกต้องหรือไม่ เริ่มต้นด้วยการตรวจสอบไฟล์สำคัญ เช่น wp-config.php และ .htaccess แล้วดำเนินการต่อจากตรงนั้น หากไฟล์หรือไดเร็กทอรีมีระดับสิทธิ์ที่ไม่ถูกต้อง ให้ดำเนินการแก้ไขต่อไป
7. ตรวจสอบไฟล์ .maintenance
เมื่อคุณอัปเดต WordPress มันจะเข้าสู่โหมด “บำรุงรักษา” โดยอัตโนมัติ หากมีคนพยายามเข้าถึงไซต์ในระหว่างการอัปเดต พวกเขาจะเห็นข้อความว่า “ ไม่สามารถใช้งานได้ในช่วงสั้นๆ สำหรับการบำรุงรักษาตามกำหนดเวลา โปรดกลับมาตรวจสอบอีกครั้งในอีกสักครู่”
ในทางปฏิบัติ การอัปเดต WordPress มักจะรวดเร็วมากจนผู้ใช้ส่วนใหญ่ไม่เข้าสู่หน้าจอการบำรุงรักษา หลังจากการอัปเดต WordPress จะลบไฟล์ . ไฟล์ การบำรุงรักษา ในไดเร็กทอรี ราก ของไซต์
บางครั้ง WordPress จะพบข้อผิดพลาดและไม่สามารถลบไฟล์ได้ ซึ่งอาจนำไปสู่หน้าจอสีขาวแห่งความตายที่ปรากฏบนบางส่วนของไซต์
เพื่อแก้ไขปัญหานี้ ให้เชื่อมต่อกับเว็บไซต์ของคุณผ่าน FTP และไปที่ไดเร็กทอรี ราก เปิดไดเร็กทอรีและค้นหาไฟล์ .maintenance ในระดับบนสุด (ใกล้ .htaccess ):
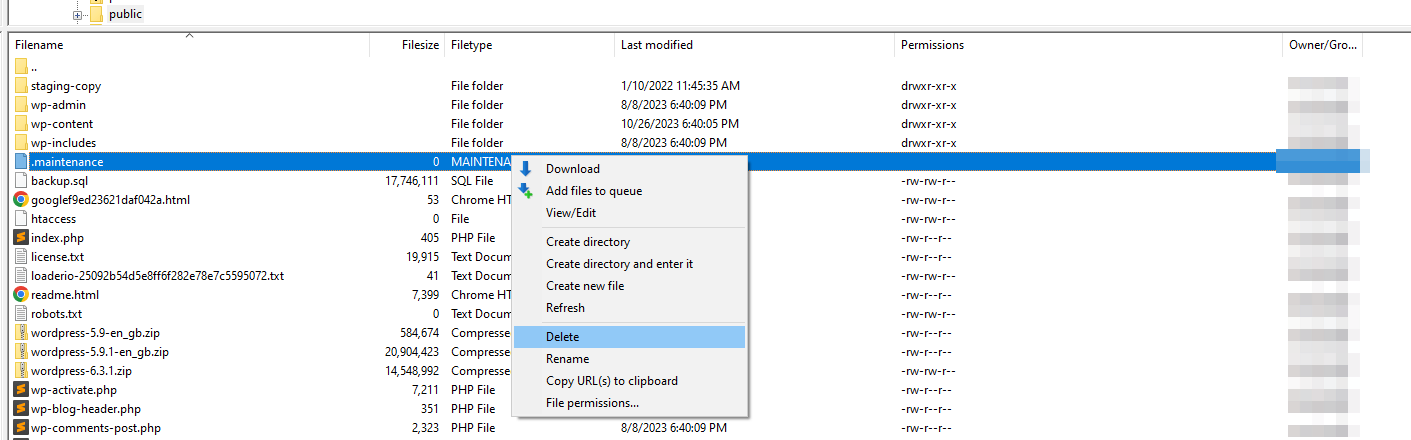
หากคุณเห็นไฟล์ให้ดำเนินการต่อและลบมัน สิ่งนี้จะไม่ส่งผลกระทบต่อไซต์ของคุณ แต่อย่างใด ยกเว้นจะทำให้ WordPress ออกจากโหมดการบำรุงรักษา และหวังว่าจะแก้ไขหน้าจอสีขาวแห่งความตายได้
8. เพิ่มขีดจำกัดหน่วยความจำ WordPress
ข้อผิดพลาด WordPress จำนวนมากเกิดขึ้นเนื่องจากโฮสต์เว็บบางแห่งกำหนดขีดจำกัดหน่วยความจำ PHP ต่ำให้กับเว็บไซต์ หากเว็บไซต์ของคุณใช้หน่วยความจำเกินขีดจำกัด เว็บไซต์จะทำงานไม่ถูกต้องและคุณอาจเจอหน้าจอสีขาวของ WordPress
นี่อาจไม่เป็นปัญหาขึ้นอยู่กับโฮสต์เว็บที่คุณใช้ เว็บโฮสต์ WordPress ที่มีชื่อเสียงส่วนใหญ่ตั้งค่าขีดจำกัดหน่วยความจำสูง ดังนั้นคุณจะไม่พบข้อผิดพลาดเนื่องจากไม่มีหน่วยความจำ PHP
ก่อนที่คุณจะเริ่มแก้ไขการตั้งค่าไซต์ของคุณ ให้ไปที่แดชบอร์ดแล้วข้ามไปที่แท็บ เครื่องมือ → สถานภาพไซต์
ข้างในคลิกที่ Info → Server หน้านี้จะแสดงข้อมูลเกี่ยวกับการกำหนดค่าเซิร์ฟเวอร์ของคุณ รวมถึงเวอร์ชันของ PHP ที่คุณใช้และหน่วยความจำ:
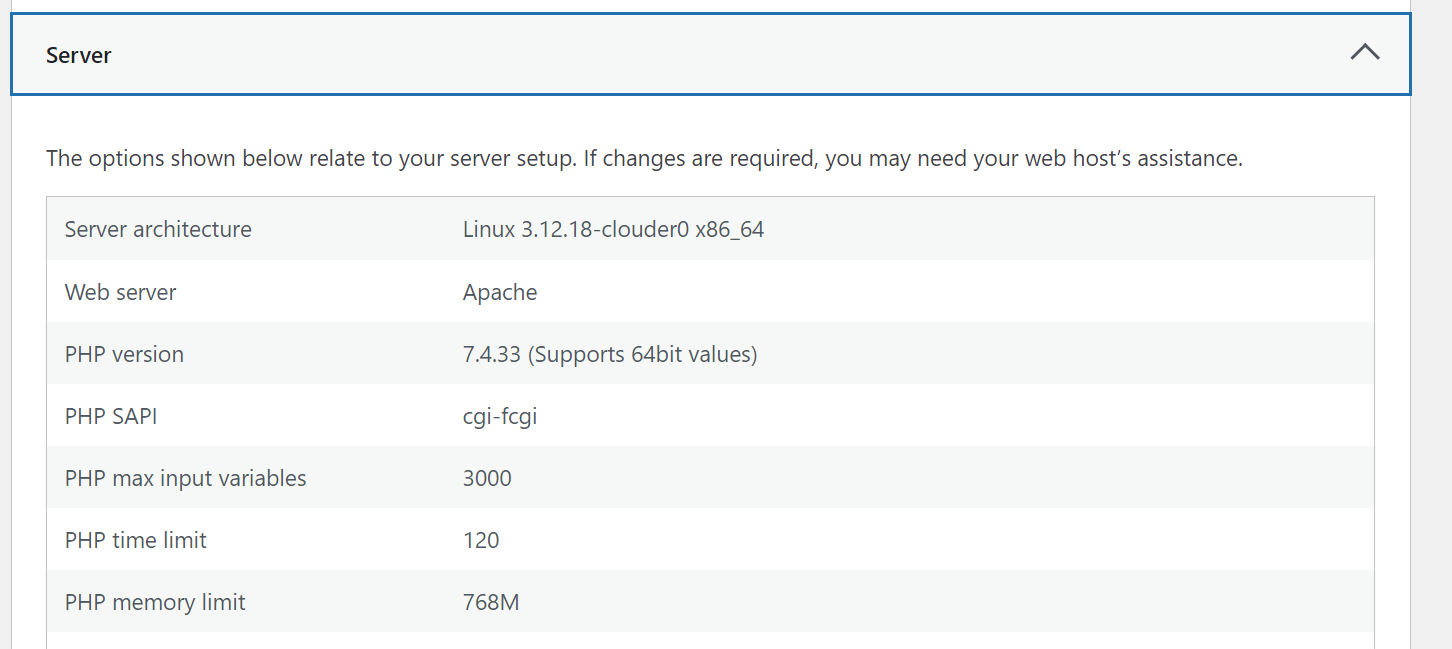
อะไรก็ตามที่มีขนาดเกิน 128-256 MB ก็เพียงพอแล้วสำหรับเว็บไซต์ WordPress ส่วนใหญ่ หากขีดจำกัดหน่วยความจำของคุณต่ำกว่าค่าเหล่านั้น คุณจะต้องเพิ่มโดยการติดต่อโฮสต์ของคุณ
บทสรุป
หน้าจอสีขาวแห่งความตายของ WordPress (ใครเป็นคนเลือกชื่อนั้น) ดูเหมือนจะน่ากลัว แต่ก็สามารถแก้ไขได้ ความท้าทายอยู่ที่การค้นหาว่าอะไรเป็นสาเหตุของข้อผิดพลาดในไซต์ของคุณ และวิธีเดียวที่จะทำได้คือลองใช้วิธีแก้ไขปัญหาหลายๆ วิธี
หากวิธีแก้ปัญหา เช่น การล้างแคชและการกู้คืนข้อมูลสำรองล่าสุดล้มเหลว คุณจะต้องรวบรวมแขนเสื้อและลองปิดการใช้งานปลั๊กอินและธีมสำหรับผู้เริ่มต้น วิธีแก้ปัญหาที่เป็นไปได้อื่นๆ ได้แก่ การตรวจสอบการตั้งค่าสิทธิ์ของไฟล์และขีดจำกัดหน่วยความจำ WordPress ️️
คุณมีคำถามเกี่ยวกับ WordPress white screen of death หรือไม่? มาพูดคุยเกี่ยวกับพวกเขาในส่วนความเห็นด้านล่าง!
