วิธีการแก้ไข WordPress White Screen of Death Error (WSoD)
เผยแพร่แล้ว: 2023-01-10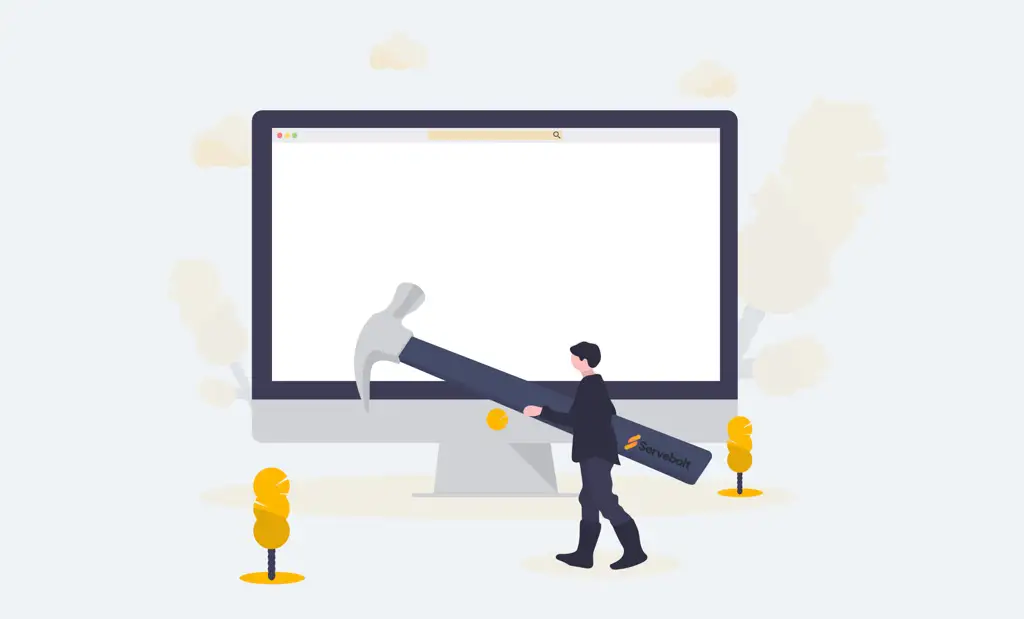
การโหลดไซต์ WordPress ของคุณเพียงเพื่อได้รับการต้อนรับด้วยหน้าว่างสีขาวน่าหงุดหงิด โดยทั่วไปจะเรียกว่า ข้อผิดพลาด WordPress White Screen of Death
ในคู่มือนี้ เราจะแนะนำคุณเกี่ยวกับวิธีการค้นหาสาเหตุของข้อผิดพลาดในไซต์ของคุณโดยเฉพาะและวิธีแก้ไข:
- เหตุใดฉันจึงเห็นหน้าจอสีขาวแห่งความตายใน WordPress
- ขั้นตอนที่ #1 – เริ่มต้นด้วยการล้างแคชของไซต์ของคุณ
- ขั้นตอนที่ #2 – ตรวจสอบบันทึกข้อผิดพลาด PHP ของคุณ
- ขั้นตอนที่ #3 – ระบุข้อผิดพลาดโดยใช้โหมดดีบัก
- ขั้นตอนที่ #4 – เพิ่มขีดจำกัดหน่วยความจำ WordPress และ PHP ของคุณ
- ขั้นตอนที่ #5 – เรียกคืนการเปลี่ยนแปลงล่าสุดที่คุณทำ
- ขั้นตอนที่ # 6 - ปิดการใช้งานปลั๊กอิน
- ขั้นตอนที่ #7 - กู้คืนข้อมูลสำรองไซต์
- ตัวเลือกการดีบัก: ตรวจสอบปัญหาที่อาจเกิดขึ้นกับธีมของคุณ
เหตุใดฉันจึงเห็นหน้าจอสีขาวแห่งความตายใน WordPress
การเจอข้อผิดพลาด WordPress White Screen of Death นั้นน่าผิดหวังอย่างยิ่งเพราะตามชื่อที่สื่อถึง สิ่งที่คุณเห็นคือหน้าจอสีขาว ไม่มีข้อมูลว่าเกิดจากสาเหตุใดและจะหาได้จากที่ใด
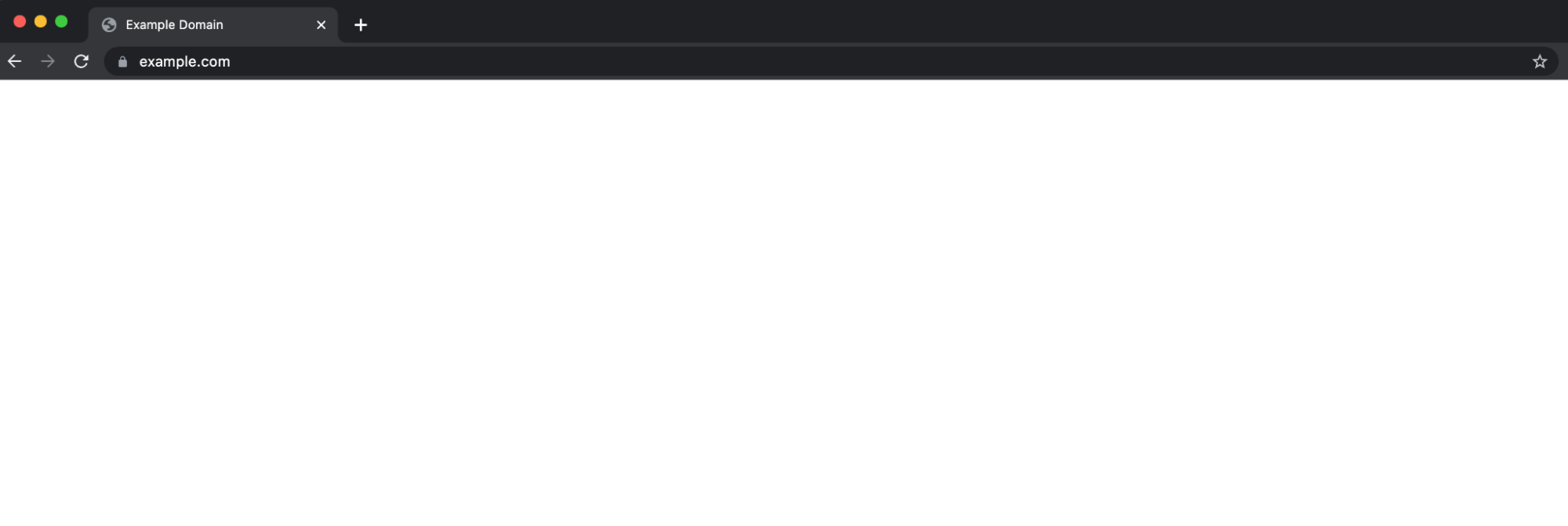
ก่อนที่เราจะพูดถึงวิธีระบุสาเหตุของข้อผิดพลาดในไซต์ของคุณและทำให้ทุกอย่างกลับมาทำงาน ต่อไปนี้คือรายละเอียดของสาเหตุที่พบบ่อยที่สุด:
- ข้อผิดพลาดของโค้ด PHP (มักเป็นการอัปเดตปลั๊กอินที่เพิ่งเกิดขึ้น)
- หมดขีดจำกัดหน่วยความจำ PHP
หมายเหตุ: คุณมีแนวโน้มที่จะพบปัญหาเหล่านี้กับผู้ให้บริการโฮสติ้ง WordPress บางราย โดยพิจารณาจากวิธีที่พวกเขาจำกัดทรัพยากรและเค้นไซต์ หากสคริปต์หรือกระบวนการจากปลั๊กอินต้องใช้ทรัพยากรมากขึ้นอย่างกระทันหัน หากสิ่งนี้ดูเหมือนจะเกิดขึ้นง่ายเกินไปกับผู้ให้บริการโฮสติ้งของคุณ อาจถึงเวลาแล้วที่จะต้องพิจารณาย้ายไปยัง ผู้ให้บริการโฮสติ้ง WordPress ที่ดีกว่า เนื่องจากโฮสต์ที่ล่มได้ง่ายก็มีแนวโน้มที่จะทำให้ไซต์ของคุณออฟไลน์หากคุณเคยใช้แคมเปญการตลาดขนาดใหญ่ ที่ขับเคลื่อนทราฟฟิกจำนวนมากในคราวเดียว เป็นต้น
เพื่อไม่ให้เป็นการเสียเวลา เรามาดูวิธีแก้ไขข้อผิดพลาด WSoD บนเว็บไซต์ของคุณกัน:
วิธีแก้ไขหน้าจอสีขาวแห่งความตายของ WordPress
ขั้นตอนที่ #1 - เริ่มต้นด้วยการล้างแคชของไซต์ของคุณ (รวมถึงปลั๊กอินแคช)
หากนี่คือไซต์ที่ใช้งานจริง โอกาสที่คุณจะมีแคชอยู่แล้ว – และหากไม่มี คุณก็ น่า จะควร แม้จะแนะนำเป็นอย่างยิ่ง แต่ก็อาจหมายความว่าคุณไม่สามารถเห็นสิ่งที่ เกิดขึ้น จริง บนไซต์ของคุณ ขณะที่คุณกำลังดูเวอร์ชันที่ถูกแคชในเบราว์เซอร์หรือบนเซิร์ฟเวอร์ของคุณ
หมายเหตุ: รวมถึงชั้นแคชเพิ่มเติมที่คุณอาจมีด้วย ตัวอย่างเช่น ปลั๊กอินการแคช อย่าลืมล้างสิ่งเหล่านั้น นอกเหนือจากการ แคชระดับเซิร์ฟเวอร์
หลังจากล้างแคชใน WordPress แล้ว คุณจะต้องล้างแคชของเบราว์เซอร์ด้วย
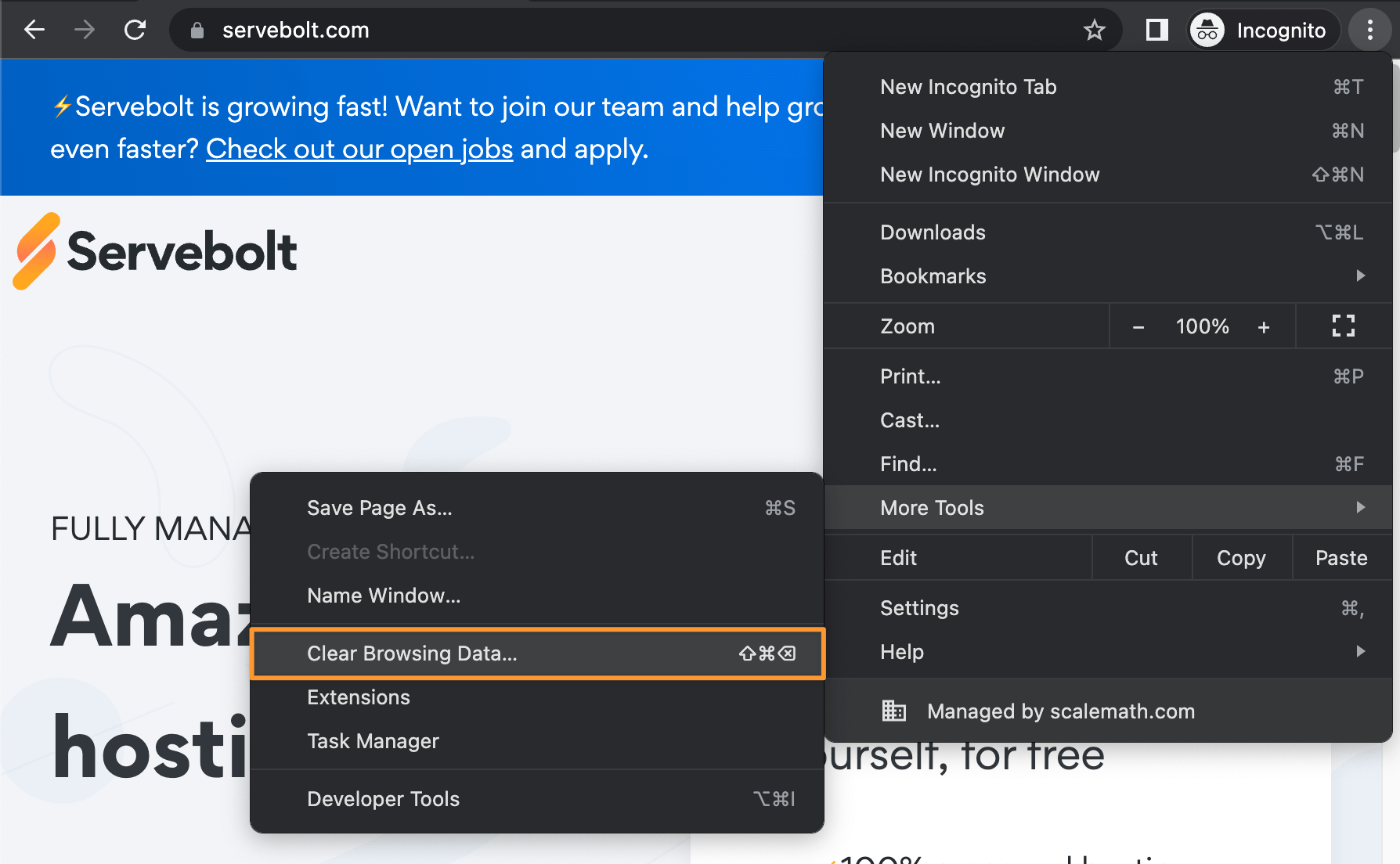
หากคุณไม่สามารถเข้าถึงพื้นที่ผู้ดูแลระบบ WordPress ได้อีกต่อไป คุณสามารถ ล้างแคชโดยใช้ WP-CLI หลังจาก เชื่อมต่อกับไซต์ของคุณผ่าน SSH แล้ว ขั้นแรก ให้ไปที่ไดเร็กทอรีของไซต์ของคุณ สำหรับไซต์บน Servebolt (ตัวอย่างอยู่ในบรรทัดที่ 1 ด้านล่าง) หลังจากนั้น ให้ล้างแคชและเลือกที่จะยกเว้นการเปิดใช้งานธีมและปลั๊กอินเมื่อดำเนินการดังกล่าว:
cd ~/public
wp cache flush --skip-plugins --skip-themes
เมื่อเสร็จแล้ว ให้พยายามเข้าถึงไซต์ของคุณอีกครั้งเพื่อดูว่ายังมีปัญหาอยู่หรือไม่
หากยังไม่ได้ผล ให้อ่านวิธีแก้ไขที่เป็นไปได้อื่นๆ...
ขั้นตอนที่ #2 – ตรวจสอบบันทึกข้อผิดพลาด PHP ของคุณ
หมายเหตุ: หากคุณไม่สะดวกที่จะอ่านไฟล์บันทึก โปรดข้ามไปยังขั้นตอนที่ #3
ขั้นตอนแรกเมื่อคุณตัดการแคชออกแล้ว คือการตรวจสอบบันทึกข้อผิดพลาด PHP ของคุณ เราแนะนำให้ตั้งค่าเริ่มต้นเป็นการตรวจสอบบันทึกเสมอ เนื่องจากเป็นวิธีที่ดีที่สุดในการค้นหาแหล่งที่มาที่แท้จริงของข้อผิดพลาด ปัญหา หรือปัญหาที่อาจเกิดขึ้น
เรียนรู้เพิ่มเติมเกี่ยวกับการดูและตรวจสอบไฟล์บันทึกที่นี่
ด้วยวิธีนี้ ก่อนที่จะใช้การ แก้ไขที่ เป็นไปได้ใดๆ ในบทความ คุณจะเข้าใจสาเหตุ (เช่น ก่อนที่จะทดสอบว่าการเพิ่มขีดจำกัดของหน่วยความจำจะแก้ปัญหาได้หรือไม่ คุณควรทราบว่าปลั๊กอินใดกำลังเรียกใช้ซึ่งต้องใช้ขีดจำกัดที่สูงขึ้น) .
จุดประสงค์ของการตรวจสอบบันทึกข้อผิดพลาดคือชี้คุณไปในทิศทางที่ถูกต้อง อย่างไรก็ตาม การใช้สิ่งที่คุณค้นพบที่นี่จริง ๆ ก็มีความสำคัญพอ ๆ กัน! หมายความว่าทั้งข้อผิดพลาดและคำเตือนเป็นสิ่งแรกที่คุณควรให้ความสนใจและดำเนินการแก้ไข (หากคุณไม่สะดวกใจในเรื่องนี้ เราขอแนะนำให้คุณทำงานร่วมกับนักพัฒนาซอฟต์แวร์)
ขั้นตอนที่ #3 – ระบุข้อผิดพลาดโดยใช้โหมดดีบัก
โหมด "debug" ในตัว WordPress สามารถช่วยคุณระบุข้อผิดพลาดบนเซิร์ฟเวอร์ได้ หากต้องการเปิดใช้งานโหมดแก้ไขข้อบกพร่องใน WordPress ให้เปิดไฟล์ wp-config.php ของคุณ และก่อนบรรทัดสุดท้าย ให้เพิ่มโค้ดต่อไปนี้:
// Enable WP_DEBUG mode
define( 'WP_DEBUG', true );
// Enable Debug logging to the /wp-content/debug.log file
define( 'WP_DEBUG_LOG', true );
หมายเหตุ: การเปิดใช้งานโหมด WP_DEBUG จะทำให้แสดงข้อผิดพลาด ประกาศ และคำเตือนของ PHP ทั้งหมด สิ่งนี้สามารถแสดงข้อผิดพลาดและข้อความเตือนสำหรับสิ่งที่ไม่ เสียหาย เช่นกัน แต่ไม่เป็นไปตามข้อตกลงการพัฒนา WordPress (และ/หรือ PHP)
ตอนนี้ เมื่อคุณเปิดเว็บไซต์ คุณอาจเห็นข้อผิดพลาดหรือการแจ้งเตือนแทนที่จะเป็นหน้าจอสีขาว เมื่อคุณเปิดใช้งานการดีบักบน WordPress มันจะสร้าง ไฟล์ debug.log ที่คุณสามารถตรวจหาข้อผิดพลาดได้
นี่คือไฟล์บันทึกที่มีข้อมูลเกี่ยวกับข้อผิดพลาดหรือคำเตือนทั้งหมด คุณสามารถค้นหาได้ใน ไดเร็กทอรี wp-content ตรวจสอบไฟล์บันทึกเพื่อระบุสาเหตุของปัญหาและแก้ไข
ตัวอย่างเช่น หากปลั๊กอินเป็นสาเหตุของปัญหา ข้อผิดพลาดจะถูกบันทึกไว้ในไฟล์แก้ไขข้อบกพร่อง จากนั้นคุณสามารถปิดใช้งานปลั๊กอินนั้นและรายงานปัญหาไปยังนักพัฒนาได้
เมื่อเสร็จแล้ว ให้ลบโค้ดออกจาก ไฟล์ wp-config.php เพื่อออกจากโหมดแก้ไขจุดบกพร่อง นี่เป็นวิธีที่ดีกว่าในการระบุข้อผิดพลาดบนเว็บไซต์ WordPress แต่ไม่สามารถตรวจจับข้อผิดพลาดทั้งหมดที่เกิดขึ้นบนไซต์ของคุณได้เสมอไป
ตรวจสอบให้แน่ใจว่าคุณออกจากโหมดการดีบัก ผู้ใช้หลายคนเปิดทิ้งไว้โดยไม่ตั้งใจ ซึ่งส่งผลให้ประสิทธิภาพของเว็บไซต์ลดลงและเพิ่มการใช้ทรัพยากร
ขั้นตอนที่ #4 – เพิ่มขีดจำกัดหน่วยความจำ WordPress และ PHP ของคุณ
ขีดจำกัดของหน่วยความจำที่ตั้งค่าบนเซิร์ฟเวอร์ของคุณอาจเป็นสาเหตุของปัญหาได้เช่นกัน ทุกปลั๊กอินบนไซต์ของคุณเรียกใช้สคริปต์ที่แตกต่างกัน ใช้หน่วยความจำของเซิร์ฟเวอร์ในการดำเนินการ
นอกจากนี้ WordPress ยังกำหนดขีดจำกัดของหน่วยความจำเพื่อป้องกันไม่ให้ปลั๊กอินเรียกใช้กระบวนการที่ไม่มีประสิทธิภาพซึ่งจะทำให้ไซต์ของคุณช้าลง ดังที่ได้กล่าวไปแล้ว เมื่อสคริปต์ต้องการหน่วยความจำมากกว่าที่อนุญาต อาจทำให้เกิด White Screen of Death ได้
แต่ก่อนที่คุณจะพยายามเพิ่มหน่วยความจำที่มีอยู่ คุณอาจต้องการตรวจสอบบันทึกเพื่อดูว่าอะไรใช้หน่วยความจำทั้งหมดนี้ ไม่แนะนำให้เพิ่มหน่วยความจำแบบสุ่มสี่สุ่มห้า ดังนั้นจึงเป็นเรื่องสำคัญที่จะต้องตรวจสอบบันทึกอย่างระมัดระวังก่อน
ในการแก้ไขปัญหานี้ คุณสามารถเพิ่มจำนวนหน่วยความจำที่มีให้กับปลั๊กอินต่างๆ ลงชื่อเข้าใช้เซิร์ฟเวอร์ของคุณโดยใช้ SFTP จากนั้นค้นหาไฟล์ wp-config.php ในกรณีส่วนใหญ่ รวมถึงใน Servebolt มันจะอยู่ใน โฟลเดอร์ สาธารณะ ของคุณ

เปิดไฟล์ wp-config.php และเพิ่มบรรทัดต่อไปนี้ที่ด้านล่าง:
define( 'WP_MEMORY_LIMIT', '64M' );
สิ่งนี้ทำให้ WordPress สามารถจัดสรรหน่วยความจำได้สูงสุด 64 MB สำหรับสคริปต์ปลั๊กอิน ในบางกรณี วิธีนี้อาจช่วยแก้ปัญหาได้ หากแก้ไขไม่ได้ในทันที ให้ลองใช้ค่าที่มากขึ้น เช่น 125, 256 และ 512 อาจเป็นไปได้ว่าโค้ดที่มีประสิทธิภาพต่ำกำลังใช้หน่วยความจำมากกว่าปกติ และมันจะกลับมามีชีวิตอีกครั้งเมื่อพร้อมใช้งานมากขึ้น
โปรดทราบว่าบน Servebolt เว้นแต่คุณจะกำหนดขีดจำกัด WordPress จะใช้หน่วยความจำสูงสุดที่มีให้เสมอ ดังนั้น คุณควรทำตามขั้นตอนนี้หากคุณจำกัดหน่วยความจำที่มีอยู่ก่อนหน้านี้เท่านั้น
อีกทางหนึ่ง ในแผงควบคุม Servebolt คุณสามารถตั้งค่าขีดจำกัดหน่วยความจำ PHP ให้สูงขึ้นได้ เพียงไปที่การ ตั้งค่าไซต์ ของคุณ ซึ่งคุณสามารถเปลี่ยนขีดจำกัดหน่วยความจำ PHP สำหรับเว็บไซต์ของคุณได้ดังที่แสดงด้านล่าง
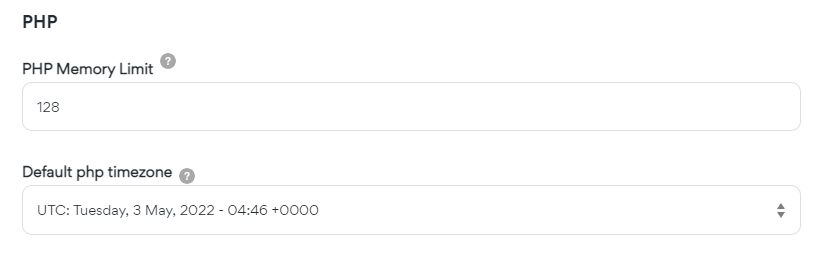
ขั้นตอนที่ #5 – เรียกคืนการเปลี่ยนแปลงล่าสุดที่คุณทำ
คิดสักครู่ว่าคุณทำการเปลี่ยนแปลงหรือไม่ - ติดตั้งและเปิดใช้งานปลั๊กอิน หรือเปลี่ยนการตั้งค่า หน้าจอสีขาวแห่งความตายมักเกิดขึ้นเมื่อ PHP ขัดข้อง (เช่น ไม่เกี่ยวข้องกับเซิร์ฟเวอร์)
ด้วยเหตุนี้ อาจหมายความว่าคุณเพิ่งเริ่มต้นกระบวนการในปลั๊กอินที่ทำให้เกิดสิ่งนี้ขึ้น (เช่น ปลั๊กอินเพิ่มประสิทธิภาพรูปภาพที่มีวิธีการที่มีประสิทธิภาพในการประมวลผลไลบรารีสื่อขนาดใหญ่ เป็นต้น)
คุณอาจต้องการพิจารณาใช้ Git เนื่องจากช่วยให้ติดตามการเปลี่ยนแปลงและเรียกคืนการวนซ้ำก่อนหน้านี้ได้ง่ายขึ้นมาก Git จะเก็บการเปลี่ยนแปลงใดๆ ที่คุณทำไว้ ให้คุณเรียกคืนได้เมื่อจำเป็น
หากคุณสามารถระบุได้ว่าคุณทำการเปลี่ยนแปลงอะไร จะช่วยให้ย้อนรอยได้ง่ายและรับทราบว่าการเปิดใช้งานการตั้งค่านั้นใช้ไม่ได้ (และไม่ควรพยายามอีกครั้ง) จนกว่าผู้พัฒนาปลั๊กอินหรือธีมจะได้รับ ติดต่อเพื่อแก้ไขปัญหา
ขั้นตอนที่ # 6 - ปิดการใช้งานปลั๊กอิน
นี่เป็นวิธีที่น่าเบื่อกว่าเล็กน้อยและเป็นที่นิยมน้อยกว่า ซึ่งเป็นเหตุผลว่าทำไมวิธีนี้จึงต่ำมาก การแก้ไขปัญหาปลั๊กอินแต่ละตัวเป็นเรื่องยุ่งยาก แต่คุณสามารถใช้การดำเนินการแบบกลุ่มได้ เช่น การปิดใช้งานปลั๊กอินที่ติดตั้งทั้งหมดในคราวเดียว
หากคุณไม่สามารถเข้าถึงพื้นที่แดชบอร์ดได้ คุณจะต้องเชื่อมต่อกับไซต์ของคุณโดยใช้ไคลเอนต์ SFTP เช่น FileZilla ค้นหาโฟลเดอร์ wp-content แล้วคุณจะเห็นไดเร็กทอรีชื่อ "ปลั๊กอิน"
เปลี่ยนชื่อเป็น "plugins-deactivated" และบันทึกการเปลี่ยนแปลงของคุณ WordPress จะไม่สามารถค้นหาโฟลเดอร์เพื่อโหลดปลั๊กอินบนเว็บไซต์ของคุณได้อีกต่อไป ดังนั้นจึงจะปิดใช้งานโดยอัตโนมัติโดยสมบูรณ์ นี่เป็นเพราะ WordPress ค้นหาโฟลเดอร์ที่เรียก ว่า ปลั๊กอิน หากไม่พบโฟลเดอร์นั้น ระบบจะถือว่าปลั๊กอินทั้งหมดปิดใช้งานโดยอัตโนมัติ
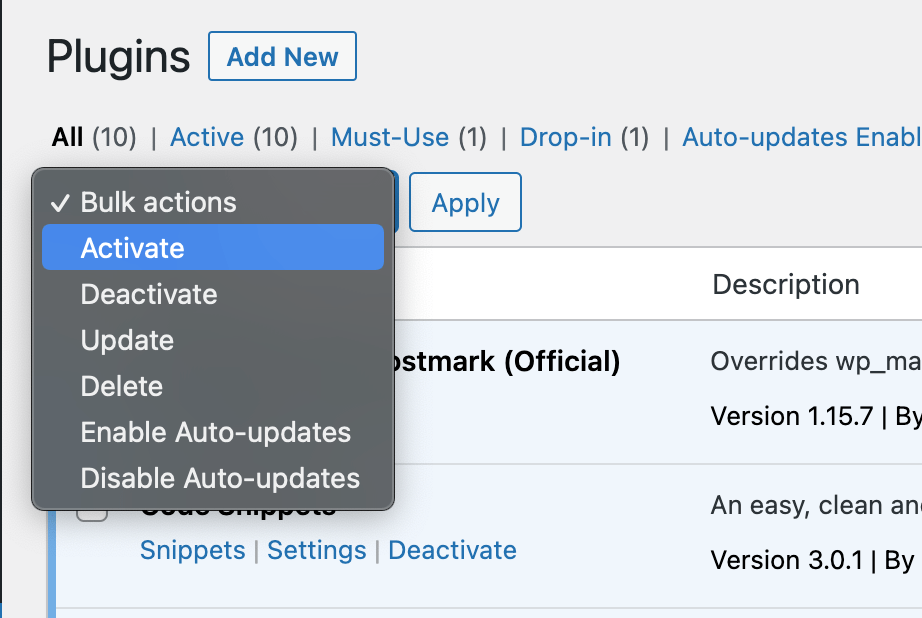
เมื่อถึงจุดนี้ ให้กลับไปที่ไคลเอนต์ FTP ที่คุณเลือก และตั้งชื่อโฟลเดอร์กลับ เป็น ปลั๊กอิน ในตอนนี้ คุณจะสามารถกลับเข้าไปในพื้นที่การดูแลระบบของคุณ และสามารถเริ่มเปิดใช้งานปลั๊กอินทีละตัวเพื่อแยกปลั๊กอินที่กำลังมีปัญหาได้
ขั้นตอนที่ #7 - กู้คืนข้อมูลสำรองไซต์
หากดูเหมือนว่าไม่มีอะไรทำงาน คุณอาจต้องพิจารณากู้คืนข้อมูลสำรองของไซต์ของคุณ แน่นอนว่าเป็นการดีที่สุดที่จะสร้างข้อมูลสำรองของไฟล์ปัจจุบันของคุณ (แม้ว่าอาจดูไม่มีเหตุผลก็ตาม) ในกรณีที่เกิดข้อผิดพลาดกับข้อมูลสำรองของคุณ
Servebolt ดำเนินการสำรองข้อมูล ไฟล์และฐานข้อมูลทั้งหมดให้กับลูกค้าทุกวัน คุณสามารถคืนค่าข้อมูลสำรองสำหรับไซต์ของคุณได้โดยติดต่อ Servebolt ผ่านทางแชทไซต์ ทีมงานจะกู้คืนข้อมูลสำรองของคุณโดยไม่มีค่าใช้จ่ายเพิ่มเติม
การสำรองข้อมูลจะถูกจัดเก็บไว้นานถึง 30 วัน โดยมีการสำรองข้อมูลหนึ่งรายการต่อวันในช่วง 14 วันที่ผ่านมา และการสำรองข้อมูลสองสามครั้งต่อสัปดาห์ก่อนหน้านั้น
ตัวเลือกการดีบัก: ตรวจหาปัญหาเกี่ยวกับธีม
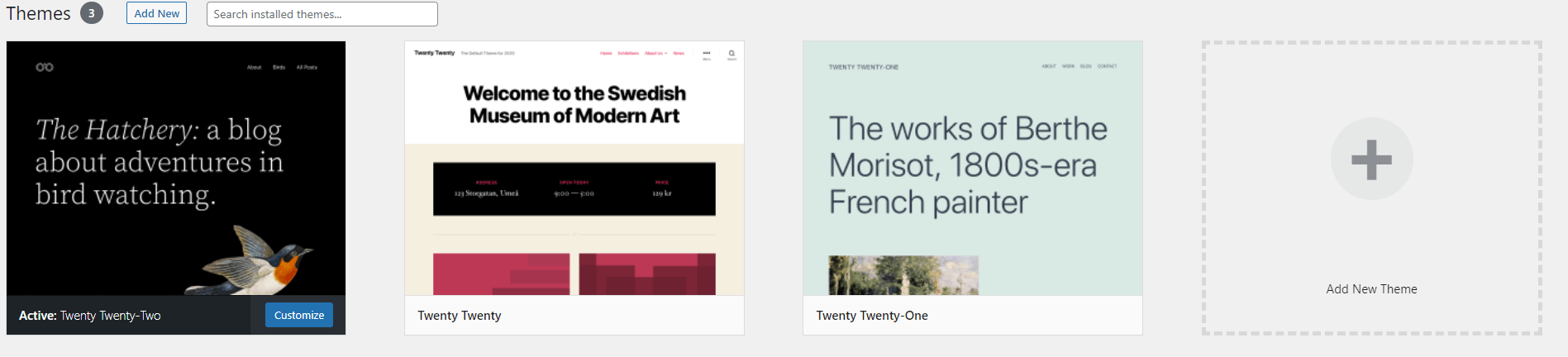
ธีมที่คุณใช้บนเว็บไซต์ของคุณอาจส่งผลให้เกิด White Screen of Death ในบางกรณี อาจขัดแย้งกับปลั๊กอิน หรือไฟล์บางไฟล์อาจเสียหายระหว่างการอัปเดต คุณอาจต้องการตรวจสอบข้อผิดพลาดหรือเปลี่ยนธีมเพื่อตรวจสอบว่าสามารถแก้ไขปัญหาได้หรือไม่ ทางเลือกสุดท้าย วิธีแก้ปัญหาชั่วคราวที่ดีคือการเปลี่ยนไปใช้ธีม WordPress เริ่มต้นในขณะที่คุณทำการดีบั๊กต่อไป
จะเกิดอะไรขึ้นหากฉันไม่สามารถเข้าถึงแดชบอร์ดผู้ดูแลระบบได้
หากคุณได้รับหน้าจอสีขาวแห่งความตายเมื่อคุณพยายามเข้าถึงแดชบอร์ดผู้ดูแลระบบ การเปลี่ยนธีมจะไม่สามารถทำได้ด้วยวิธีเดียวกัน
คุณสามารถใช้ SFTP เพื่อเข้าถึงไฟล์ของไซต์แทนได้
เมื่อคุณเข้าถึงไซต์แล้ว เพียง:
- ค้นหาโฟลเดอร์ webroot จากนั้นไปที่ไดเร็กทอรี wp-content
- จากนั้นค้นหาโฟลเดอร์ชื่อ "ธีม" ดูชื่อธีมที่ใช้งานอยู่ด้านใน
- จากนั้น เพียงเพิ่มส่วนต่อท้าย “_old” ต่อท้ายชื่อไดเร็กทอรีของธีม แล้วบันทึกการเปลี่ยนแปลง WordPress จะปิดใช้งานธีม (และหากคุณติดตั้งธีมเริ่มต้นไว้ ให้เปลี่ยนไปใช้ธีมนั้นตามค่าเริ่มต้น)
- ลองเข้าถึงเว็บไซต์ของคุณอีกครั้ง
หากคุณมีสิทธิ์เข้าถึง SSH คุณสามารถเปลี่ยนธีมเป็นธีมอื่นได้โดยใช้ WP -CLI
ในตัวอย่างนี้ กำลังเปลี่ยนเป็นธีม Twenty Twenty-Two
wp theme activate twentytwentytwo --skip-plugins --skip-themes
หมายเหตุ: คำสั่งนี้จะข้ามการเริ่มต้นปลั๊กอินและธีมเมื่อทำการเปลี่ยนแปลงนี้
หากไซต์ของคุณกลับมาใช้งานได้อีกครั้ง คุณจะทราบว่าปัญหาเกิดจากธีม WordPress ของคุณ เมื่อถึงจุดนี้ คงถึงเวลาที่จะต้องรายงานเรื่องนี้กับผู้พัฒนาธีมของคุณอย่างแน่นอน เพื่อให้พวกเขาสามารถแก้ไขได้ หากธีมยังคงใช้งานอยู่ หากไม่เป็นเช่นนั้น โดยทั่วไปจะแนะนำให้เปลี่ยนไปใช้ธีม WordPress อื่น
หลังจากรายงานการดำเนินการ – ติดต่อฝ่ายสนับสนุนโฮสติ้งของคุณเพื่อใช้มาตรการป้องกัน
แม้ว่าชื่อของข้อผิดพลาดจะทำให้ดูเหมือนร้ายแรงกว่ามาก แต่การสำรองและเรียกใช้เว็บไซต์ WordPress ของคุณเมื่อคุณเห็นเพียงหน้าจอสีขาวโดยทั่วไปเป็นข้อผิดพลาดที่ตรงไปตรงมาในการแก้ไข หากคุณยังคงประสบปัญหาในการจัดเรียง ขั้นตอนต่อไปคือติดต่อ ทีมสนับสนุนของผู้ให้บริการ โฮสติ้ง WordPress ของคุณ – และหากคุณตัดสินใจอย่างชาญฉลาดที่จะโฮสต์ไซต์ของคุณกับเรา เพียงลงชื่อเข้าใช้บัญชี Servebolt ของคุณและแชทกับ เราเพื่อที่เราจะได้ช่วยคุณไปถึงจุดต่ำสุดด้วยกัน
ยังไม่ได้ใช้ Servebolt แต่สนใจโฮสติ้งที่มีการจัดการซึ่งเร็วกว่าจริงหรือไม่?
ลอง WordPress บน Servebolt วันนี้:
- ความสามารถในการ ปรับขนาด: ในการทดสอบเวิร์กโหลดของผู้ใช้จริง Servebolt ให้เวลาตอบสนองเฉลี่ยที่ 65 มิลลิวินาที ซึ่งเร็วกว่าเวลาตอบสนองอันดับสองถึง 4.9 เท่า
- เวลาโหลดทั่วโลกเร็วที่สุด: เวลา เฉลี่ยในการโหลดหน้าเว็บทั่วโลก 1.26 วินาที ทำให้ Servebolt อยู่ด้านบนสุดของรายการ ผลลัพธ์ WebPageTest ทั่ว โลก
- ความเร็วในการประมวลผลที่เร็วที่สุด: เซิร์ฟเวอร์ Servebolt ให้ความเร็วของฐานข้อมูลที่ไม่เคยได้ยินมาก่อน ประมวลผลข้อความค้นหาต่อวินาทีมากกว่าค่าเฉลี่ย 2.44 เท่า และเรียกใช้ PHP เร็วกว่าวินาทีที่ดีที่สุด 2.6 เท่า!
- ความปลอดภัยและเวลาทำงานที่สมบูรณ์แบบ: ด้วยเวลาทำงาน 100% บนจอภาพทั้งหมด และคะแนน A+ จากการใช้งาน SSL ของเรา คุณจึงมั่นใจได้ว่าไซต์ของคุณออนไลน์และปลอดภัย
สนับสนุนโดยทีมผู้เชี่ยวชาญของเราและพร้อมที่จะ ทดสอบ Bolt ฟรีของคุณวัน นี้
