วิดเจ็ต WordPress คืออะไร & วิธีเพิ่มลงในไซต์ของคุณ
เผยแพร่แล้ว: 2022-10-20เมื่อรวมไซต์ WordPress เข้าด้วยกัน มันง่ายที่จะหลงทางในรายละเอียด ระบบจัดการเนื้อหา (CMS) มีคุณสมบัติและตัวเลือกมากมาย จึงอาจเป็นเรื่องยากที่จะตัดสินใจว่าสิ่งใดดีที่สุดสำหรับเว็บไซต์ของคุณ
มีการพูดคุยกันมากมายเกี่ยวกับหัวข้อต่างๆ เช่น หน้าที่จะรวมไว้ หรือวิธีตั้งค่าส่วนหัวและเมนูของไซต์ อย่างไรก็ตาม ฟีเจอร์ที่พูดถึงน้อยกว่าเล็กน้อยคือวิดเจ็ต
โชคดีที่เป็นจุดสนใจของบทความของเราในวันนี้ เราจะแจกแจงว่าวิดเจ็ต WordPress คืออะไร อธิบายวิธีการทำงาน และนำเสนอตัวอย่างวิธีการตั้งค่าวิดเจ็ตในหลายพื้นที่ของเว็บไซต์ของคุณ
มีอะไรมากมายให้พูดถึง เรามาเริ่มกันเลย
วิดเจ็ต WordPress คืออะไร?
วิดเจ็ต WordPress เป็นคุณลักษณะเนื้อหาแบบลากและวางที่คุณสามารถวางได้เกือบทุกที่บนเว็บไซต์ WordPress ของคุณ
วิดเจ็ตได้รับการออกแบบมาเพื่อให้ผู้ใช้สามารถควบคุมเนื้อหาในแถบด้านข้างได้มากขึ้น อย่างไรก็ตาม เมื่อเวลาผ่านไป ชุมชน WordPress ได้ค้นพบวิธีใหม่และปรับปรุงการใช้วิดเจ็ตทั่วทั้งไซต์
ตัวอย่างเช่น ธีม WordPress ส่วนใหญ่ตอนนี้มาพร้อมกับพื้นที่พร้อมวิดเจ็ตที่สามารถใช้เพื่อแสดงข้อมูลที่เป็นประโยชน์ทุกประเภท
ซึ่งรวมถึงสิ่งต่างๆ เช่น ฟีดโซเชียลมีเดีย แบบฟอร์มการเลือกรับอีเมล แถบค้นหา และอื่นๆ คุณยังสามารถใช้วิดเจ็ตเพื่อสร้างเมนูการนำทางที่กำหนดเองได้ในบางพื้นที่ของไซต์ของคุณ
กล่าวอีกนัยหนึ่ง วิดเจ็ตเป็นเครื่องมืออเนกประสงค์ที่สามารถใช้ได้หลายวิธีในการปรับปรุงการออกแบบโดยรวมและฟังก์ชันการทำงานของเว็บไซต์ WordPress
วิดเจ็ต WordPress ทำงานอย่างไร
ตอนนี้เรารู้แล้วว่าวิดเจ็ต WordPress คืออะไร ก็ถึงเวลามาดูกันว่ามันทำงานอย่างไร
ส่วนใหญ่ การทำงานกับวิดเจ็ตนั้นเป็นกระบวนการที่ค่อนข้างตรงไปตรงมา ที่กล่าวว่ามีสิ่งสำคัญบางอย่างที่คุณต้องรู้ก่อนดำน้ำและเพิ่มวิดเจ็ตแรกของคุณ
1. วิดเจ็ตต้องมีพื้นที่พร้อมวิดเจ็ต
ดังที่เราได้กล่าวไว้ก่อนหน้านี้ ไม่ใช่ว่าธีม WordPress ทั้งหมดจะมาพร้อมกับพื้นที่พร้อมวิดเจ็ต หากคุณต้องการใช้บนเว็บไซต์ของคุณ อย่าลืมตรวจสอบและดูว่าธีมของคุณมีตำแหน่งที่ออกแบบไว้ล่วงหน้าสำหรับพวกเขาหรือไม่
หาก ธีมของคุณมีพื้นที่พร้อมวิดเจ็ต คุณจะสามารถค้นหาได้โดยไปที่ส่วน ลักษณะที่ ปรากฏ → วิดเจ็ต ของแผงการดูแลระบบ WordPress ของคุณ ที่นี่ คุณควรเห็นรายการของพื้นที่วิดเจ็ตที่มีอยู่ทั้งหมดบนไซต์ของคุณ รวมถึงพื้นที่ที่มีเนื้อหาอยู่ในปัจจุบัน
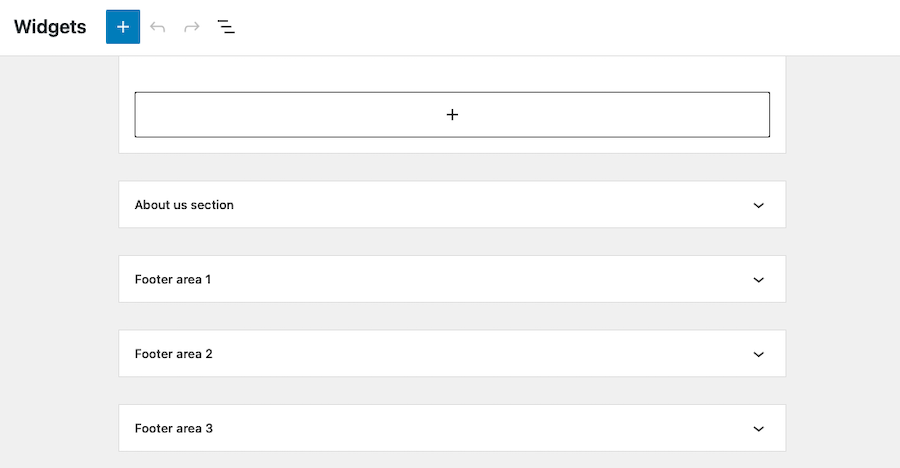
หากคุณไม่เห็นพื้นที่วิดเจ็ตใด ๆ ในรายการ เป็นไปได้ว่าธีมของคุณไม่รองรับ ในกรณีนี้ คุณจะต้องเลือกธีมอื่นหรือมองหาการติดตั้งปลั๊กอิน WordPress ที่สามารถสร้างพื้นที่วิดเจ็ตที่กำหนดเองได้
2. คุณสามารถเพิ่มวิดเจ็ตได้ทาง Appearance → Widgets section
พื้นที่ Appearance → Widgets ของแดชบอร์ด WordPress เป็นที่ที่คุณจะไปเพื่อเพิ่ม ลบ และจัดการวิดเจ็ตทั้งหมดบนเว็บไซต์ของคุณ
หากต้องการเพิ่มวิดเจ็ตใหม่ เพียงลากและวางจากรายการวิดเจ็ตที่มีไปยังตำแหน่งที่ต้องการ เมื่อคุณเพิ่มวิดเจ็ตลงในพื้นที่แล้ว คุณสามารถกำหนดการตั้งค่าให้เหมาะกับความต้องการของคุณมากขึ้น
สมมติว่าคุณต้องการเพิ่มวิดเจ็ตไอคอนโซเชียลมีเดียในไซต์ของคุณ ลากและวางบล็อกไอคอนโซเชียลทุกที่ที่คุณต้องการ จากนั้นคลิกที่วิดเจ็ตเพื่อเปิดแผงการตั้งค่า
ซึ่งจะปรากฏที่ด้านขวาของหน้า และให้คุณเลือกได้ว่าจะแสดงลิงก์สำหรับแพลตฟอร์มโซเชียลมีเดียใด ตลอดจนจำนวนลิงก์ที่จะแสดง ลำดับที่ควรแสดง และอื่นๆ
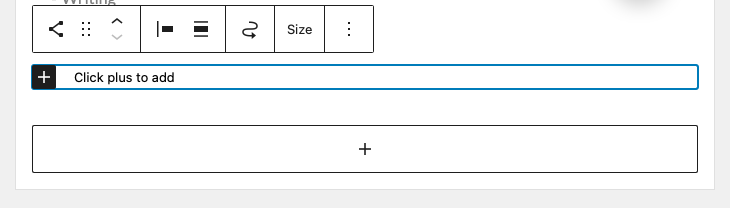
วิดเจ็ตบางตัวจะมีการตั้งค่ามากกว่าตัวอื่นๆ ตัวอย่างเช่น วิดเจ็ตข้อความธรรมดาจะให้คุณเพิ่มเนื้อหาได้เท่านั้น ในขณะที่วิดเจ็ตที่ซับซ้อนกว่า เช่น วิดเจ็ต Jetpack Display WordPress Posts มีการตั้งค่าสำหรับ URL ของบล็อก จำนวนโพสต์ที่คุณต้องการแสดง ไม่ว่าลิงก์ควรเปิดหรือไม่ ในแท็บใหม่ เป็นต้น
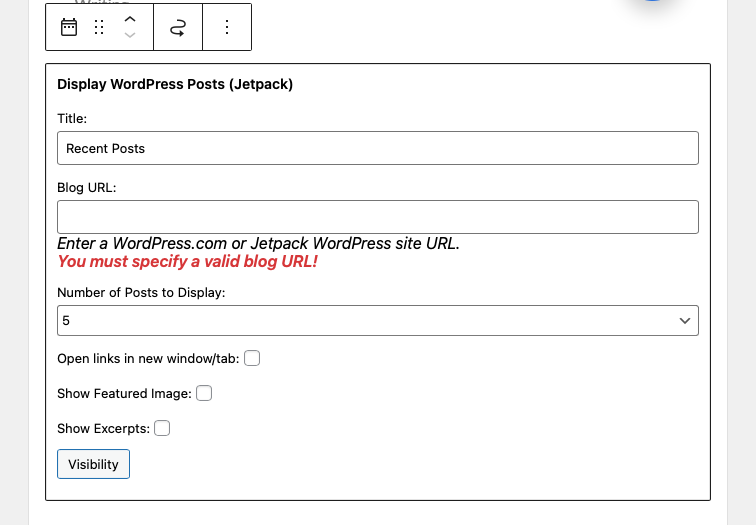
3. คุณสามารถเพิ่มวิดเจ็ตได้หลายพื้นที่
ตัวอย่างเช่น หากคุณต้องการแสดงวิดเจ็ตโซเชียลมีเดียทั้งในแถบด้านข้างและส่วนท้าย คุณสามารถเพิ่มลงในทั้งสองพื้นที่ได้จากส่วน ลักษณะที่ ปรากฏ → วิดเจ็ต
วิธีนี้จะมีประโยชน์หากคุณต้องการให้แน่ใจว่าเนื้อหาของคุณได้รับการดูจากผู้คนจำนวนมากที่สุดเท่าที่เป็นไปได้ นอกจากนี้ยังมีประโยชน์สำหรับวัตถุประสงค์ในการทดสอบ เนื่องจากคุณสามารถเพิ่มและลบวิดเจ็ตจากส่วนต่างๆ ของไซต์ของคุณได้อย่างง่ายดายโดยไม่ส่งผลกระทบต่อเนื้อหาที่เหลือของคุณ
วิดเจ็ต WordPress ยอดนิยมมีอะไรบ้าง?
มีวิดเจ็ต WordPress หลากหลายประเภทให้เลือกใช้ ตั้งแต่กล่องข้อความธรรมดาไปจนถึงปลั๊กอินโซเชียลมีเดียที่ซับซ้อน หากคุณกำลังใช้ธีมบล็อก คุณสามารถเพิ่มบล็อกใดก็ได้ที่คุณต้องการลงในพื้นที่ที่มีวิดเจ็ต
วิดเจ็ตยอดนิยมบางส่วน ได้แก่:
- วิดเจ็ ต ไอคอนโซเชียลมีเดีย : วิด เจ็ตนี้ให้คุณแสดงลิงก์ไปยังโปรไฟล์โซเชียลมีเดียของคุณได้หลายวิธี
- วิดเจ็ตฟีดโซเชียลมีเดีย: วิดเจ็ต ฟีดโซเชียลช่วยให้คุณแสดงฟีดเนื้อหาโซเชียลมีเดียบนเว็บไซต์ของคุณ ซึ่งจะเป็นประโยชน์ในการโปรโมตโพสต์ล่าสุดและมีส่วนร่วมกับผู้ชมของคุณ
- แถบค้นหา: วิดเจ็ตแถบค้นหาช่วยให้ผู้เข้าชมค้นหาเนื้อหาเฉพาะบนไซต์ของคุณได้อย่างรวดเร็ว สิ่งนี้มีประโยชน์อย่างยิ่งหากคุณมีโพสต์หรือเพจจำนวนมาก
- แบบฟอร์มการเลือกรับอีเมล: วิดเจ็ตแบบฟอร์มการเลือกรับอีเมลช่วยให้คุณสามารถรวบรวมที่อยู่อีเมลจากผู้เยี่ยมชมเพื่อให้คุณสามารถเพิ่มลงในรายชื่อผู้รับจดหมายของคุณได้ นี่เป็นวิธีที่ยอดเยี่ยมในการขยายรายการและโปรโมตเนื้อหาของคุณ
- วิดเจ็ตปฏิทิน: วิดเจ็ ตปฏิทินมีประโยชน์ในการแสดงกิจกรรมหรือกำหนดเวลาในไซต์ของคุณ
- วิดเจ็ตสไลด์โชว์: วิด เจ็ตสไลด์โชว์ช่วยให้คุณแสดงชุดรูปภาพในวงล้อหมุนได้ นี่เป็นวิธีที่ยอดเยี่ยมในการแสดงภาพหลายภาพบนเว็บไซต์ของคุณ
- วิดเจ็ตฟีด RSS: วิดเจ็ต ฟีด RSS ช่วยให้คุณสามารถแสดงเนื้อหาล่าสุดจากเว็บไซต์อื่นบนไซต์ของคุณได้ สิ่งนี้มีประโยชน์ในการทำให้เนื้อหาของคุณสดใหม่และเป็นปัจจุบัน
- วิดเจ็ตสภาพอากาศ: สามารถใช้วิดเจ็ตสภาพอากาศเพื่อแสดงสภาพอากาศปัจจุบันได้ ซึ่งมีประโยชน์สำหรับไซต์ที่ขึ้นอยู่กับสภาพอากาศ เช่น สกีรีสอร์ทหรือสนามกอล์ฟ
แน่นอนว่านี่เป็นเพียงตัวอย่างเล็กๆ น้อยๆ ของประเภทวิดเจ็ตที่มีอยู่ มีปลั๊กอินและธีมต่างๆ หลายร้อยแบบที่มีวิดเจ็ตที่กำหนดเอง ดังนั้นโปรดใช้ความระมัดระวังในการค้นหาสิ่งที่ตอบสนองความต้องการของคุณได้ดีที่สุด
หากคุณใช้ Jetpack คุณจะเพลิดเพลินกับการเข้าถึงวิดเจ็ตและบล็อกต่างๆ ตามค่าเริ่มต้น ซึ่งรวมถึง:
- การฝังสำหรับแพลตฟอร์มและบริการโซเชียลภายนอก เช่น Facebook, Instagram, Twitter, Loom, Eventbrite Checkout และ Pinterest
- วิดเจ็ตการสร้างรายได้สำหรับรับชำระเงิน ผสานรวมกับ OpenTable และเพิ่มปุ่มการชำระเงิน
- วิดเจ็ตการเติบโตสำหรับการเพิ่มเวลาทำการ แบบฟอร์มการติดต่อ การรวม Mailchimp และแบบฟอร์มการเลือกใช้
- วิดเจ็ตที่ช่วยให้คุณสามารถเพิ่มเนื้อหาพิเศษ เช่น ผู้เขียน สถิติบล็อก สื่อ GIF แผนที่ การจัดระดับดาว และแกลเลอรีแบบเรียงต่อกัน
วิธีและตำแหน่งที่จะเพิ่มวิดเจ็ต WordPress
ตอนนี้เราได้ครอบคลุมพื้นฐานบางอย่างแล้ว มาดูวิธีที่คุณสามารถเพิ่มวิดเจ็ตในไซต์ WordPress ของคุณโดยละเอียดได้
ส่วน ลักษณะที่ปรากฏ → วิดเจ็ต เป็นที่ที่คุณจะพบพื้นที่วิดเจ็ตทั้งหมดที่มีอยู่ในไซต์ของคุณ เพียงคลิกเครื่องหมาย + ในพื้นที่กำหนดวิดเจ็ตแล้วเลือกจากวิดเจ็ตที่มี
อย่างไรก็ตาม สิ่งสำคัญที่ควรทราบคือ เนื่องจากวิดเจ็ตไม่มีฟังก์ชันบันทึกอัตโนมัติหรือแก้ไข คุณจึงควรสำรองข้อมูลไซต์ WordPress ของคุณเสมอก่อนที่จะเพิ่มวิดเจ็ตใหม่หรืออัปเดตวิดเจ็ตที่มีอยู่
ต่อไปนี้คือข้อมูลสรุปโดยย่อเกี่ยวกับวิธีเพิ่มวิดเจ็ตในที่ต่างๆ บนเว็บไซต์ WordPress โปรดทราบว่าคำแนะนำเหล่านี้ถือว่าคุณกำลังใช้ตัวแก้ไขบล็อกบนไซต์ของคุณ
1. ในแถบด้านข้างของคุณ
ในการเพิ่มวิดเจ็ตในแถบด้านข้างของคุณ เพียงคลิก ลักษณะที่ปรากฏ → วิดเจ็ต จากนั้นคลิกที่ไอคอน + และค้นหาวิดเจ็ตที่คุณต้องการเพิ่ม
ในตัวอย่างนี้ เราได้เพิ่มวิดเจ็ตเวลาทำการลงในแถบด้านข้าง
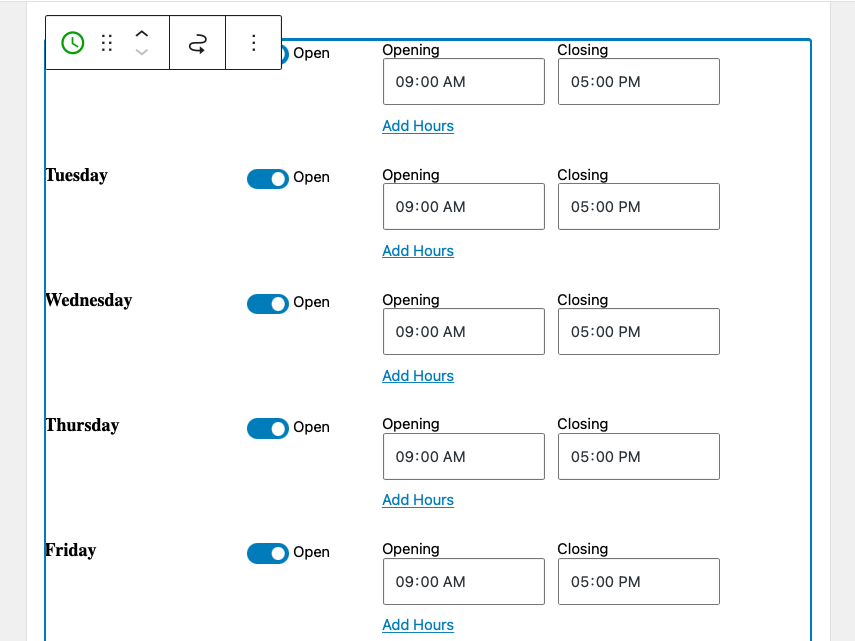
โดยค่าเริ่มต้น วิดเจ็ตนี้จะปรากฏในทุกโพสต์และทุกหน้า อย่าลืมคลิก อัปเดต ที่ด้านบนของหน้าจอเพื่อบันทึกการเปลี่ยนแปลงของคุณ
2. ในส่วนหัวของคุณ
หากธีมของคุณมีพื้นที่วิดเจ็ตในส่วนหัว คุณสามารถเพิ่มบล็อกได้โดยไปที่ Appearance → Widgets สิ่งที่คุณต้องทำคือค้นหาส่วนวิดเจ็ตที่อ่านว่า "ส่วนหัว" จากนั้นคลิกเครื่องหมาย + ภายในเพื่อค้นหาและเลือกวิดเจ็ต
หรือหากคุณใช้ธีมแบบบล็อก คุณสามารถไปที่ Appearance → Editor เปิดรายการ เทมเพลต แล้วคลิก Header จากนั้นคุณสามารถลากและวางบล็อคได้เหมือนกับที่คุณทำในที่อื่นบนไซต์ของคุณ
3. ในส่วนท้ายของคุณ
หากธีมของคุณมีพื้นที่วิดเจ็ตในส่วนท้าย คุณสามารถเพิ่มบล็อกได้จากส่วนลักษณะที่ ปรากฏ → วิดเจ็ต เพียงคลิกเครื่องหมาย + ใต้ “ส่วนท้าย” จากนั้นเลือกวิดเจ็ตที่เหมาะสมเพื่อแทรก
หรือหากคุณใช้ธีมแบบบล็อก คุณสามารถไปที่ Appearance → Editor เปิดรายการ เทมเพลต แล้วคลิก Footer จากนั้นคุณสามารถลากและวางบล็อคได้เหมือนกับที่คุณทำในที่อื่นบนไซต์ของคุณ
4. เฉพาะหน้าหรือโพสต์
หากคุณต้องการแสดงวิดเจ็ต WordPress แบบมีเงื่อนไข (เช่น แสดงหรือซ่อนวิดเจ็ตตามเงื่อนไขบางประการ) คุณสามารถทำได้โดยใช้ Jetpack เพียงติดตั้งและเปิดใช้งานปลั๊กอิน จากนั้นไปที่ส่วน ลักษณะที่ ปรากฏ → วิดเจ็ต
แทรกวิดเจ็ตตามปกติ จากนั้นคลิกไอคอนรูปเฟืองที่ด้านขวามือของหน้าจอเพื่อเข้าถึงตัวเลือกการปรับแต่ง
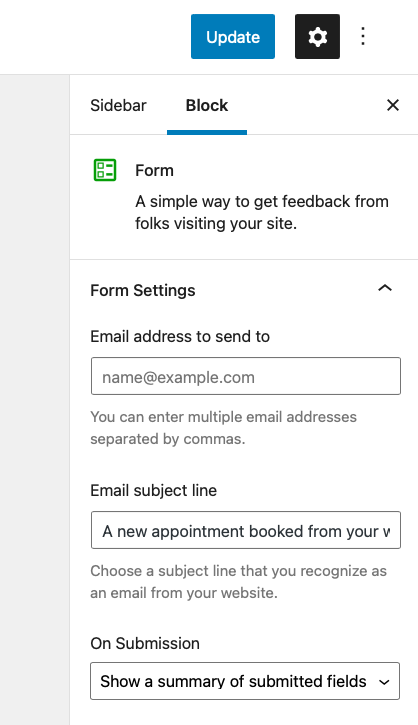
จากนั้นเลื่อนลงไปที่ส่วน ขั้นสูง คลิกรายการแบบเลื่อนลง จากนั้นเลือกปุ่มที่ระบุว่า เพิ่มกฎใหม่
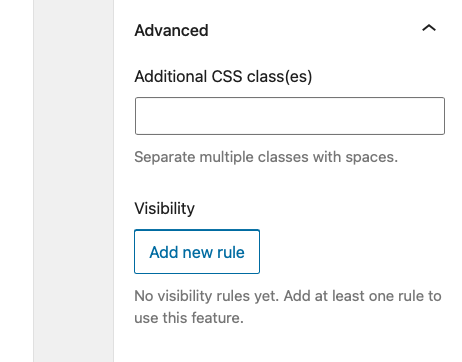
จากที่นี่ คุณสามารถเลือกได้ว่าต้องการแสดงหรือซ่อนวิดเจ็ตนี้ และเลือกตำแหน่งที่คุณต้องการใช้กฎ
ที่นี่เราได้เลือก แสดง วิดเจ็ตในหน้า บริการ และเฉพาะหน้านั้น
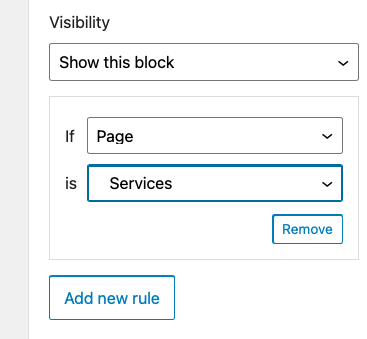
และเช่นเคย อย่าลืมคลิกปุ่ม อัปเดต ที่ด้านบนของหน้าจอวิดเจ็ตเพื่อบันทึกการเปลี่ยนแปลงเหล่านี้
5. ในหมวดหมู่หรือแท็กที่เฉพาะเจาะจง
การทำงานนี้คล้ายกับกระบวนการตั้งค่ากำหนดของคุณเพื่อให้วิดเจ็ตปรากฏบนหน้าหรือโพสต์บางหน้า
แทรกวิดเจ็ตของคุณในตำแหน่งที่คุณต้องการให้ปรากฏ จากนั้นคลิกไอคอนรูปเฟือง และเลื่อนลงไปที่ ขั้นสูง คลิก เพิ่มกฎใหม่ และเลือก แสดงบล็อกนี้ ภายใต้ การเปิดเผย ถัดจาก ถ้า เลือก หมวดหมู่ ถัดจาก คือ เลือกหน้าหมวดหมู่ที่คุณต้องการให้วิดเจ็ตปรากฏ

หากคุณต้องการให้วิดเจ็ตปรากฏในหลายหมวดหมู่ คุณจะต้องตั้งกฎใหม่และทำตามขั้นตอนนี้ซ้ำสำหรับแต่ละหมวดหมู่ หากคุณต้องการให้ปรากฏสำหรับหมวดหมู่ส่วนใหญ่โดยยกเว้นบางหมวดหมู่ คุณควรเลือก ซ่อนบล็อกนี้ แล้วเลือกหมวดหมู่ที่คุณต้องการซ่อนวิดเจ็ต
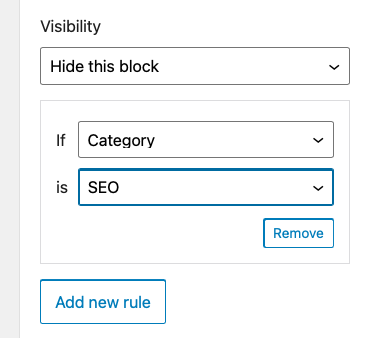
กระบวนการนี้เหมือนกันสำหรับการตั้งค่ากฎการมองเห็นสำหรับแท็ก วันที่ ผู้แต่ง และหากคุณติดตั้ง WooCommerce อนุกรมวิธาน
6. สำหรับผู้ใช้ที่เข้าสู่ระบบเท่านั้น
คุณสามารถตั้งกฎการมองเห็นสำหรับวิธีและเวลาที่วิดเจ็ตปรากฏสำหรับผู้ใช้ที่เข้าสู่ระบบด้วย ในการดำเนินการนี้ คุณจะต้องทำงานแบบเดียวกับที่อธิบายไว้ก่อนหน้านี้: แทรกวิดเจ็ต คลิกไอคอนรูปเฟือง เลือก ขั้นสูง → เพิ่มกฎใหม่
จากนั้นเลือก แสดงบล็อกนี้ และถัดจาก ถ้าให้ เลือก ผู้ใช้ ถัดจาก คือ เลือกเข้า สู่ระบบ
ซึ่งจะเป็นประโยชน์อย่างยิ่งหากคุณต้องการให้ทรัพยากรในการดูแลและจัดการไซต์สำหรับสมาชิกในทีมของคุณในขณะที่พวกเขากำลังเข้าสู่ระบบหรือรวมเนื้อหาพิเศษสำหรับสมาชิกของโปรแกรมของคุณ
7. เฉพาะในอุปกรณ์หรือขนาดหน้าจอที่กำหนดเท่านั้น
มีบางกรณีที่การแสดงวิดเจ็ต (โดยเฉพาะวิดเจ็ตแถบด้านข้าง) อาจเป็นการรบกวนและโดยทั่วไปแล้วจะขัดขวาง ส่วนใหญ่ใช้กับอุปกรณ์พกพาเช่นสมาร์ทโฟนและแท็บเล็ต
ในกรณีเหล่านี้ การซ่อนวิดเจ็ตในอุปกรณ์มือถือทั้งหมด — หรือเลือกที่จะแสดงเฉพาะบนอุปกรณ์ที่มีขนาดหน้าจอที่แน่นอน — เป็นวิธีที่ยอดเยี่ยมในการหลีกเลี่ยงปัญหานี้
ในการทำเช่นนี้ คุณจะต้องมีปลั๊กอิน Widget Options เหมาะสำหรับงาน
ในการติดตั้ง ให้ไปที่ Plugins → Add New จากนั้นค้นหา “Widget Options” ติดตั้งปลั๊กอินแล้วคลิก เปิดใช้งาน
ถัดไป ไปที่ ลักษณะที่ ปรากฏ → วิดเจ็ต และเลือกวิดเจ็ตที่คุณต้องการใช้กฎการแสดงขนาดอุปกรณ์/หน้าจอพิเศษ
ในกรณีนี้ เราได้เลือกวิดเจ็ตการค้นหา คุณสามารถดูได้ว่าปลั๊กอิน Widget Options ได้เพิ่มการควบคุมการมองเห็นได้อย่างไร
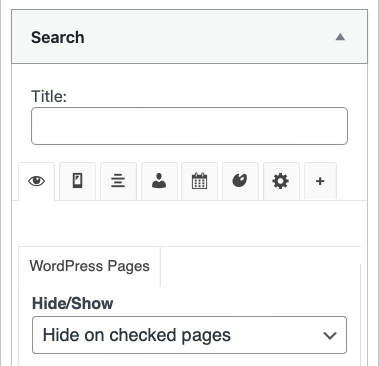
ที่นี่ คลิกแท็บที่มีไอคอนอุปกรณ์ เลือกอุปกรณ์ที่คุณต้องการซ่อนวิดเจ็ต แล้วคลิก บันทึก
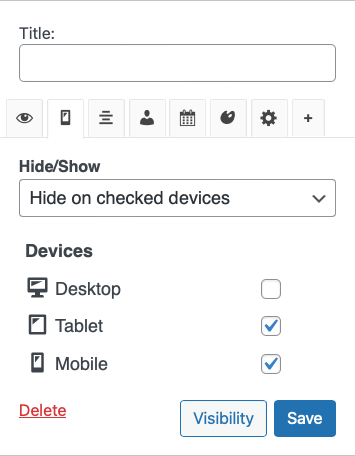
วิธีเพิ่มพื้นที่วิดเจ็ตใหม่ใน WordPress
ในบางกรณี คุณอาจต้องการเพิ่มพื้นที่วิดเจ็ตใหม่ทั้งหมดลงในไซต์ WordPress ของคุณ สิ่งแรกที่คุณต้องทำคือสำรองข้อมูลไซต์ของคุณก่อนทำการเปลี่ยนแปลงใดๆ และคุณควรทำงานกับธีมเด็กเพื่อหลีกเลี่ยงอุบัติเหตุ
ถัดไป คุณจะต้องเพิ่มพื้นที่วิดเจ็ตใหม่ให้กับไฟล์ functions.php ของคุณ คุณสามารถทำได้โดยเพิ่มรหัสต่อไปนี้ตามรายละเอียดโดยนิตยสาร Qode:
function register_custom_widget_area() { register_sidebar( array( 'id' => 'new-widget-area', 'name' => esc_html__( 'My new widget area', 'theme-domain' ), 'description' => esc_html__( 'A new widget area made for testing purposes', 'theme-domain' ), 'before_widget' => '<div class="widget %2$s">', 'after_widget' => '</div>', 'before_title' => '<div class="widget-title-holder"><h3 class="widget-title">', 'after_title' => '</h3></div>' ) ); } add_action( 'widgets_init', 'register_custom_widget_area' );เมื่อคุณลงทะเบียนพื้นที่ใหม่ใน functions.php แล้ว คุณสามารถเพิ่มวิดเจ็ตจากหน้าจอ Appearance → Widgets ในแดชบอร์ด WordPress ได้
หากคุณกำลังใช้ Block Editor ให้คลิกเครื่องหมาย + ใต้พื้นที่วิดเจ็ตใหม่และเพิ่มวิดเจ็ตตามปกติ
เมื่อคุณทำเสร็จแล้ว คุณยังต้องเพิ่มโค้ดเพิ่มเติมอีกเล็กน้อยในไฟล์ธีมของคุณเพื่อให้พื้นที่วิดเจ็ตใหม่ปรากฏบนไซต์ของคุณ วางข้อมูลโค้ดต่อไปนี้ (อีกครั้งจาก Qode Magazine) ในไฟล์ที่เหมาะสม เช่น footer.php , sidebar.php เป็นต้น:
<?php if ( is_active_sidebar( 'new-widget-area' ) ) : ?> <div class="new-widget-area"> <?php dynamic_sidebar( 'new-widget-area' ); ?> </div> <?php endif; ?>วิธีการส่งออกและนำเข้าวิดเจ็ต WordPress
ในบางกรณี คุณอาจต้องส่งออกและนำเข้าวิดเจ็ต WordPress ตัวอย่างเช่น คุณอาจต้องการย้ายวิดเจ็ตจากไซต์ WordPress หนึ่งไปยังอีกไซต์หนึ่ง
การส่งออกและนำเข้าวิดเจ็ต WordPress เป็นกระบวนการที่ตรงไปตรงมา ขั้นแรก คุณต้องติดตั้งและเปิดใช้งานปลั๊กอินเพื่อช่วยเหลือ คุณสามารถใช้ปลั๊กอินตัวเลือกวิดเจ็ตที่กล่าวถึงข้างต้นเพื่อทำงานนี้ให้สำเร็จ
ไปที่ การตั้งค่า → ตัวเลือก วิดเจ็ต แล้วคลิก เปิดใช้งาน ถัดจาก นำเข้าและส่งออกวิดเจ็ต
จากนั้นไปที่ Tools → Import / Export Widgets
ตัวเลือกที่นำเสนอนั้นง่ายมาก คุณสามารถส่งออกวิดเจ็ตเพื่ออัปโหลดไปยังไซต์อื่นหรือนำเข้าวิดเจ็ตที่คุณดาวน์โหลดจากที่อื่นแล้ว
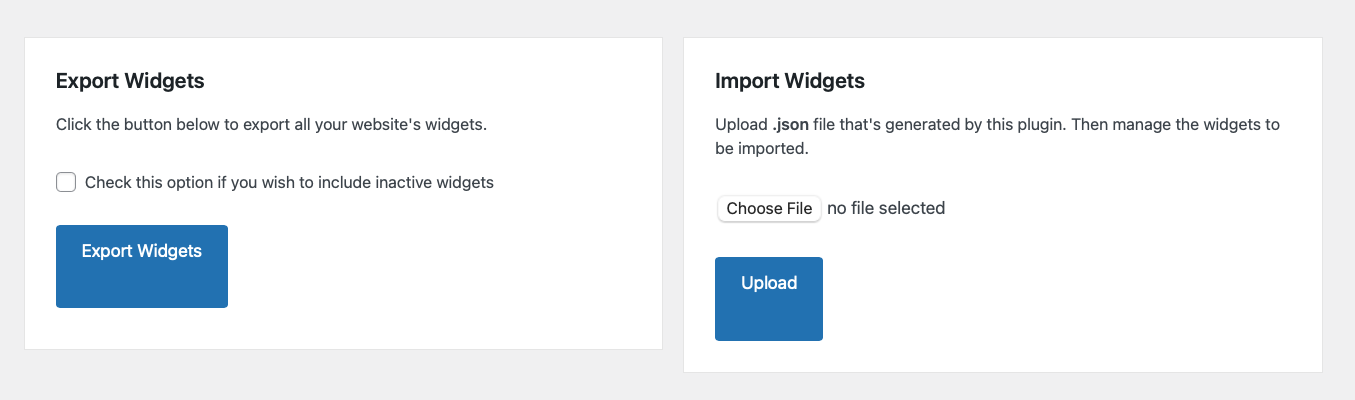
เลือกไฟล์ที่คุณต้องการอัปโหลดหากนำเข้า หรือเลือกตำแหน่งที่คุณต้องการบันทึกไฟล์ที่ส่งออกไปยังคอมพิวเตอร์ของคุณ นั่นคือทั้งหมดที่มีให้
มีปลั๊กอินอื่นๆ ที่ทำหน้าที่เดียวกันนี้เช่นกัน รวมถึงปลั๊กอิน Widget Importer & Exporter
วิธีปิดการใช้งานวิดเจ็ตใน WordPress
ในบางกรณี คุณอาจต้องปิดการใช้งานวิดเจ็ตใน WordPress ตัวอย่างเช่น คุณอาจต้องการปิดใช้งานวิดเจ็ตโพสต์ล่าสุด หากคุณไม่เผยแพร่เนื้อหาบ่อยนัก
การปิดใช้งานวิดเจ็ตใน WordPress ทำได้เพียงไม่กี่ขั้นตอน ในขณะที่ลงชื่อเข้าใช้แดชบอร์ด WordPress ให้ไปที่ ลักษณะที่ ปรากฏ → วิดเจ็ต และคลิกที่รายการที่คุณต้องการปิดใช้งาน หากคุณต้องการเพียงแค่กำจัดวิดเจ็ตทั้งหมด รวมถึงการปรับแต่งหรือการตั้งค่าใดๆ ที่คุณได้กำหนดค่าไว้ เพียงแค่คลิกที่วิดเจ็ตแล้วกด Backspace หรือลบบนแป้นพิมพ์ของคุณ
อย่างไรก็ตาม หากคุณต้องการคงการตั้งค่าที่คุณกำหนดไว้สำหรับวิดเจ็ตนี้ ให้ลากโดยคลิกไอคอนลากและวางในส่วน วิดเจ็ต ที่ไม่ใช้งาน
คำถามที่พบบ่อยเกี่ยวกับวิดเจ็ต WordPress
เมื่อคุณได้เรียนรู้วิธีใช้วิดเจ็ต WordPress อย่างมีประสิทธิภาพแล้ว มาตอบคำถามที่พบบ่อยกัน
ทำไมวิดเจ็ต WordPress ของฉันไม่แสดง
หากวิดเจ็ต WordPress ของคุณไม่แสดง สาเหตุที่เป็นไปได้มากที่สุดคือคุณไม่ได้เพิ่มวิดเจ็ตใดๆ ลงในแถบด้านข้าง ในการแก้ไขปัญหานี้ ให้ไปที่ ลักษณะที่ ปรากฏ → วิดเจ็ต และเพิ่มองค์ประกอบลงในพื้นที่ที่มีวิดเจ็ตที่คุณต้องการ
อีกสาเหตุหนึ่งที่วิดเจ็ต WordPress ของคุณอาจไม่แสดงเป็นเพราะธีมของคุณไม่รองรับวิดเจ็ต หากเป็นกรณีนี้ คุณต้องเปลี่ยนไปใช้ธีม WordPress ที่พร้อมใช้วิดเจ็ตหรือเพิ่มพื้นที่วิดเจ็ตในไซต์ของคุณด้วยตนเองตามที่อธิบายไว้ข้างต้น
ทำไมวิดเจ็ต WordPress ของฉันไม่อัปเดต
หากคุณกำลังเพิ่มวิดเจ็ตใหม่หรืออัปเดตวิดเจ็ตที่มีอยู่และการเปลี่ยนแปลงไม่ปรากฏบนเว็บไซต์ของคุณ สาเหตุที่เป็นไปได้มากที่สุดคือการแคช การแคชทำให้เบราว์เซอร์สามารถแสดงสำเนาเว็บไซต์ของคุณที่บันทึกไว้แก่ผู้เข้าชมที่กลับมาอีกครั้ง เพื่อให้โหลดเร็วขึ้นมาก อย่างไรก็ตาม การทำเช่นนี้อาจทำให้เกิดความล่าช้าชั่วคราวในการแสดงการอัปเดตในไซต์ของคุณ
หากคุณกำลังใช้ปลั๊กอินแคช คุณจะต้องล้างแคชเพื่อดูการเปลี่ยนแปลงบนเว็บไซต์ของคุณ หากยังไม่ได้ผล คุณอาจต้องตรวจสอบแคชของผู้ให้บริการโฮสต์หรือล้างแคชของเบราว์เซอร์ของคุณเอง
เหตุใดพื้นที่วิดเจ็ตจึงไม่ปรากฏในแดชบอร์ดผู้ดูแลระบบ
หากคุณไม่เห็นพื้นที่วิดเจ็ตในแดชบอร์ดผู้ดูแลระบบ WordPress อาจเป็นเพราะธีมของคุณไม่รองรับวิดเจ็ต ในกรณีนั้น คุณต้องเปลี่ยนไปใช้ธีม WordPress ที่พร้อมวิดเจ็ต
ฉันจะเปลี่ยนขนาดของวิดเจ็ต WordPress ได้อย่างไร
ขนาดของวิดเจ็ต WordPress ถูกกำหนดโดยธีมที่คุณใช้ หากคุณต้องการเปลี่ยนขนาดของวิดเจ็ต คุณจะต้องแก้ไขสไตล์ชีตของธีม หรือคุณสามารถใช้ปลั๊กอิน เช่น ตัวเลือกวิดเจ็ต เพื่อกำหนดขนาดเฉพาะของแต่ละวิดเจ็ต
แต่ด้วยธีมแบบบล็อก แทนที่จะแก้ไขโค้ดของธีม คุณสามารถใช้ WordPress Editor เพื่อทำการเปลี่ยนแปลงเทมเพลตได้ ตัวอย่างเช่น หากคุณมีบล็อกหมวดหมู่โพสต์ในส่วนท้ายของคุณ คุณสามารถเปิดเทมเพลตส่วนท้าย จากนั้นแก้ไขขนาดสำหรับบล็อกนั้น ๆ ได้ด้วยการคลิกเพียงไม่กี่ครั้ง ไม่ต้องใช้โค้ด! ที่จริงแล้ว คุณสามารถควบคุมแง่มุมต่างๆ ด้วย WordPress Editor ได้มากกว่าพื้นที่วิดเจ็ต ปรับแต่งทุกอย่างตั้งแต่สีแบบอักษรและพื้นหลังไปจนถึงลักษณะปุ่ม
วิดเจ็ตถูกเก็บไว้ในฐานข้อมูล WordPress ที่ไหน?
วิดเจ็ตถูกเก็บไว้ในตาราง wp_options ภายใต้ชื่อ widget_sidebars หากคุณต้องการดูวิดเจ็ตทั้งหมดที่ทำงานอยู่ในเว็บไซต์ของคุณ คุณสามารถใช้คำสั่ง SQL ต่อไปนี้:
SELECT * FROM wp_options WHERE option_name LIKE '%widget%'แบบสอบถามนี้จะแสดงระเบียนทั้งหมดจากตาราง wp_options ที่มีคำว่า "วิดเจ็ต" ใน option_name
วิดเจ็ต WordPress ทำให้เว็บไซต์ของฉันช้าลงหรือไม่
ไม่ วิดเจ็ต WordPress ไม่ทำให้เว็บไซต์ของคุณช้าลง อย่างไรก็ตาม หากคุณใช้วิดเจ็ตจำนวนมาก ก็อาจทำให้เว็บไซต์ของคุณดูรกและส่งผลต่อประสบการณ์ของผู้ใช้ อย่าหลงไปกับวิดเจ็ตที่มากเกินไป
วิดเจ็ตและปลั๊กอินต่างกันอย่างไร
ปลั๊กอิน WordPress เป็นซอฟต์แวร์ชิ้นหนึ่งที่คุณสามารถติดตั้งบนเว็บไซต์ของคุณเพื่อเพิ่มคุณสมบัติและฟังก์ชันการทำงานใหม่ วิดเจ็ตคือบล็อกเนื้อหาเล็กๆ ที่คุณสามารถเพิ่มลงในแถบด้านข้างของเว็บไซต์และพื้นที่อื่นๆ ที่พร้อมใช้งานวิดเจ็ต ไม่จำเป็นต้องติดตั้งและเปิดใช้งานวิดเจ็ตต่างจากปลั๊กอิน อย่างไรก็ตาม คุณสามารถติดตั้งปลั๊กอินเพื่อเพิ่มวิดเจ็ตและบล็อกเพิ่มเติมในไซต์ของคุณได้
วิดเจ็ต WordPress เทียบกับบล็อก — ควรใช้อะไรและเมื่อใด
วิดเจ็ตและบล็อกของ WordPress เป็นสองวิธีในการเพิ่มเนื้อหาและฟังก์ชันการทำงานให้กับเว็บไซต์ของคุณ วิดเจ็ตเก่ากว่าและมีมาตั้งแต่ WordPress เวอร์ชัน 2.2 บล็อกได้รับการแนะนำใน WordPress เวอร์ชัน 5.0
วิดเจ็ตคือเนื้อหาชิ้นเล็กๆ ที่คุณสามารถเพิ่มลงในแถบด้านข้างของเว็บไซต์และพื้นที่อื่นๆ ที่พร้อมสำหรับวิดเจ็ต บล็อกคล้ายกับวิดเจ็ตในการเพิ่มเนื้อหาบางประเภทในไซต์ของคุณ ตัวแก้ไขวิดเจ็ตแบบบล็อกได้รับการแนะนำเพื่อนำบล็อกไปยังพื้นที่ต่างๆ ของ WordPress มากยิ่งขึ้น รวมถึงแถบด้านข้าง ส่วนหัว และส่วนท้าย
ตราบใดที่คุณใช้ธีมที่รองรับตัวแก้ไขบล็อก คุณสามารถใช้บล็อกได้ทุกที่ คุณไม่ จำกัด เฉพาะพื้นที่ที่มีวิดเจ็ตเท่านั้น แต่คุณ สามารถ วางบล็อกไว้ในพื้นที่ที่มีวิดเจ็ตได้
ในหลายกรณีในบทความนี้ เราใช้คำเหล่านี้แทนกันได้
เริ่มต้นใช้งานวิดเจ็ต WordPress
เราหวังว่าคุณจะพบว่าบทช่วยสอนนี้มีประโยชน์ และคุณเข้าใจว่าวิดเจ็ต WordPress คืออะไรและจะเพิ่มลงในไซต์ของคุณได้อย่างไร มีวิดเจ็ตที่สนุกและมีประโยชน์มากมายให้สำรวจ ขอให้สนุกกับการสร้างไซต์ที่ยอดเยี่ยมสำหรับผู้เยี่ยมชมของคุณและสำรวจความเป็นไปได้ที่ไม่จำกัดด้วย WordPress!
