วิธีค้นหา เข้าถึง และแก้ไข wp-config.php ใน WordPress
เผยแพร่แล้ว: 2022-07-14wp-config.php ใน WordPress คืออะไร?
ไฟล์ wp-config.php เป็นไฟล์หลักสำหรับการติดตั้ง WordPress ที่มีรายละเอียดของการตั้งค่าคอนฟิกที่สำคัญที่สุดในเว็บไซต์ของคุณ คำนำหน้า 'wp' ย่อมาจาก 'WordPress' 'config' ย่อมาจาก 'configuration' และประเภทไฟล์ '.php' ระบุประเภทของโค้ดที่อยู่ในไฟล์ — PHP
หากไม่มี wp-config.php เว็บไซต์ของคุณก็จะไม่ทำงาน WordPress ต้องการไฟล์นี้ ที่สำคัญที่สุดคือ เพื่อเชื่อมต่อกับฐานข้อมูลของคุณ ซึ่งข้อมูลต่างๆ เช่น การตั้งค่า WordPress เนื้อหาโพสต์ การตั้งค่าธีมและปลั๊กอิน และข้อมูลผู้ใช้ทั้งหมดถูกจัดเก็บไว้ wp-config.php ไม่เพียงแต่เป็นสะพานเชื่อมระหว่างไฟล์ในไซต์ของคุณกับฐานข้อมูลของคุณเท่านั้น แต่ยังช่วยให้คุณสามารถรวมคีย์ความปลอดภัยได้อีกด้วย เปลี่ยนคำนำหน้าตาราง ย้ายโฟลเดอร์ไฟล์หลักของ WordPress เช่น wp-plugins , wp-uploads และ wp-content ; และดำเนินการกำหนดค่าขั้นสูงอื่นๆ
ไฟล์ wp-config.php อยู่ที่ไหน
เมื่อคุณรู้แล้วว่า wp-config.php ทำอะไร คุณคงสงสัยว่า " wp-config.php อยู่ที่ไหน" หากคุณกำลังมองหาตำแหน่งของ wp-config.php ในเว็บไซต์ WordPress ที่มีอยู่แล้ว คุณจะพบตำแหน่งดังกล่าวในโฟลเดอร์รากของการติดตั้ง WordPress โฟลเดอร์รูทของคุณมีโฟลเดอร์ wp-admin , wp-content และ wp-includes ใต้โฟลเดอร์เหล่านี้ คุณจะเห็นรายการไฟล์ ซึ่งหลายไฟล์ขึ้นต้นด้วยคำนำหน้า 'wp-' นี่คือที่ที่คุณจะพบ ไฟล์ wp-config.php ของคุณ
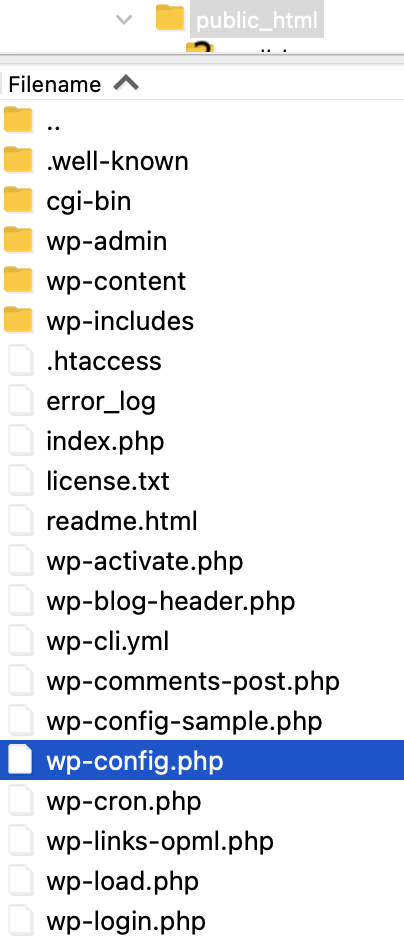
หากคุณกำลังดาวน์โหลดและตั้งค่า WordPress เป็นครั้งแรก ไฟล์ wp-config.php จะไม่รวมอยู่ด้วย แต่จะถูกสร้างขึ้นโดยอัตโนมัติในระหว่างขั้นตอนการตั้งค่า WordPress ระหว่างการตั้งค่า คุณจะถูกถามถึงข้อมูลบางอย่าง เช่น:
- ชื่อฐานข้อมูล : ชื่อของฐานข้อมูลที่เกี่ยวข้องกับการติดตั้ง WordPress ของคุณ
- ชื่อผู้ใช้ฐานข้อมูล : ชื่อผู้ใช้ที่ใช้ในการเข้าถึงฐานข้อมูลของคุณ
- รหัสผ่านฐานข้อมูล : รหัสผ่านที่เกี่ยวข้องกับผู้ใช้ฐานข้อมูล
- โฮสต์ฐานข้อมูล : ชื่อโฮสต์ของเซิร์ฟเวอร์ฐานข้อมูลของคุณ (โดยปกติคือ 'localhost' แต่อาจแตกต่างกันไปตามผู้ให้บริการโฮสต์ของคุณ)
WordPress จะใช้ข้อมูลนี้เพื่อสร้าง ไฟล์ wp-config.php ในไดเร็กทอรีรากของคุณ
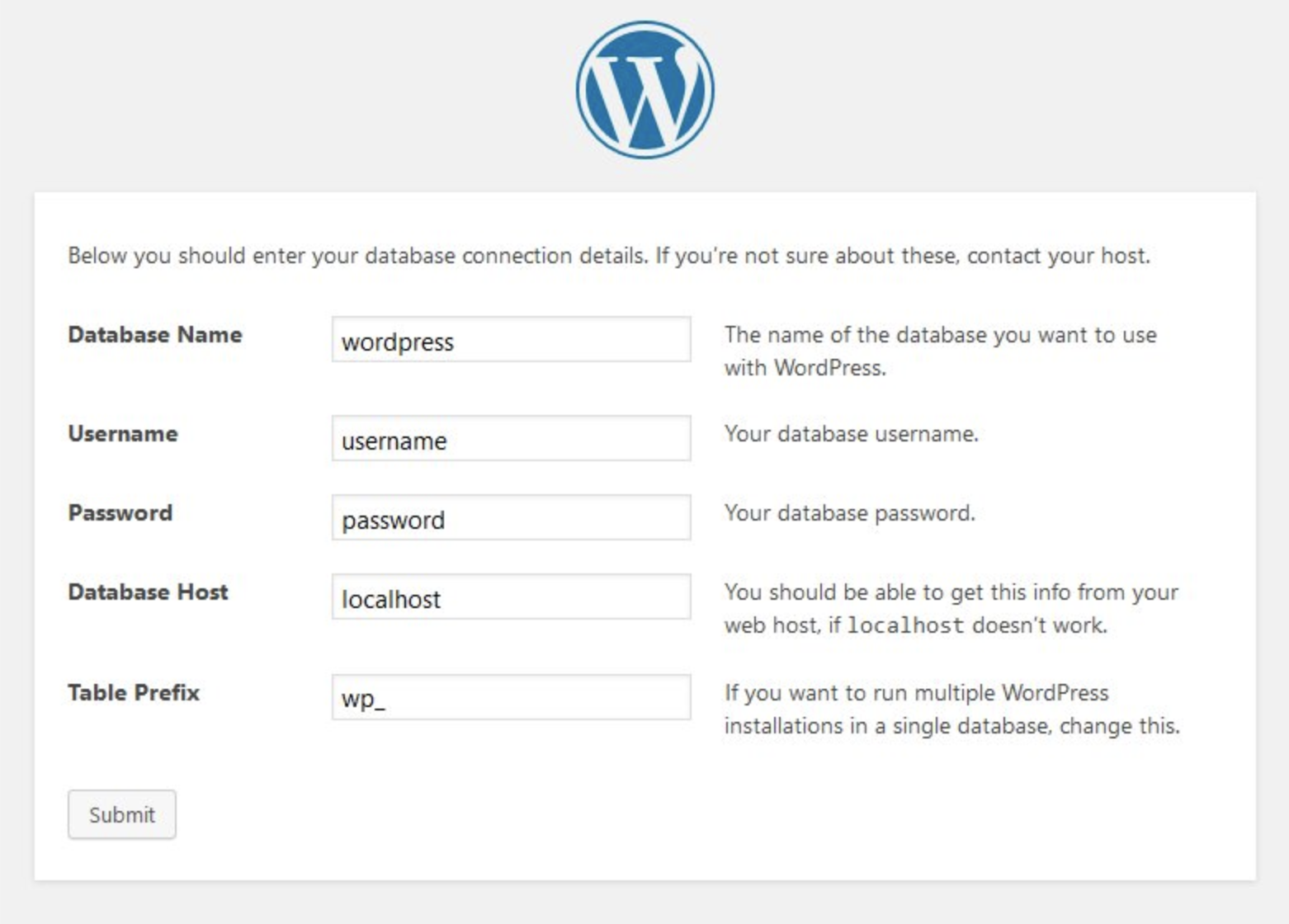
คุณยังสามารถตั้งค่า wp-config.php ด้วยตนเองได้หากต้องการ นี่อาจเป็นตัวเลือกที่ดี หากคุณมีการตั้งค่าแบบกำหนดเองจำนวนมากที่คุณต้องการเพิ่มในการกำหนดค่าของไซต์ของคุณ
ฉันจะเข้าถึง wp-config.php ได้อย่างไร
มีวิธีการง่ายๆ สองสามวิธีในการเข้าถึง wp-config.php — ผ่านโปรโตคอลการถ่ายโอนไฟล์ที่ปลอดภัย (SFTP) หรือผ่าน cPanel หากบริษัทโฮสติ้งของคุณให้บริการ
1. การเข้าถึง wp-config.php ผ่าน SFTP
ขั้นตอนที่ 1: ติดตั้งไคลเอนต์ SFTP ของคุณ ขั้นตอนแรกของคุณคือการดาวน์โหลดและติดตั้งไคลเอ็นต์ SFTP หากคุณยังไม่มี ตัวเลือกที่ดีหลายประการ ได้แก่ :
| แอปพลิเคชัน | ระบบ | ฟรีหรือพรีเมียม |
| WinSCP | Windows | ฟรี |
| Filezilla | Windows, Mac, Linux | ตัวเลือกฟรีและพรีเมียม |
| ไซเบอร์ดัค | Windows, Mac | ฟรี |
| ส่ง | Mac | พรีเมี่ยม |
เราจะใช้ Filezilla สำหรับตัวอย่างนี้ แต่ไคลเอ็นต์ SFTP อื่นๆ ควรทำงานในลักษณะเดียวกัน
ขั้นตอนที่ 2: ดึงข้อมูลประจำตัว SFTP ของคุณ เมื่อคุณติดตั้งไคลเอ็นต์ SFTP แล้ว คุณจะต้องใช้ข้อมูลรับรอง SFTP จากโฮสต์เว็บของคุณเพื่อเข้าถึงเซิร์ฟเวอร์ของคุณ คุณจะพบรายละเอียดเหล่านี้ในแผงควบคุมโฮสติ้งของคุณ ทั้งนี้ขึ้นอยู่กับโฮสต์ของคุณ ข้อมูลนี้อาจถูกสร้างขึ้นสำหรับคุณ หรือคุณอาจต้องผ่านขั้นตอนการสร้างชื่อผู้ใช้และรหัสผ่าน SFTP หากคุณไม่แน่ใจว่าจะค้นหาข้อมูลรับรองเหล่านี้ได้จากที่ใดหรือจะสร้างได้อย่างไร โปรดสอบถามการสนับสนุนจากโฮสต์ของคุณหรือค้นหาคำแนะนำในเอกสารความช่วยเหลือ รายละเอียดที่คุณต้องการสำหรับไคลเอนต์ SFTP ของคุณคือ:
- โฮสต์ (ที่อยู่ IP หรือ url ของเซิร์ฟเวอร์จริงของคุณ)
- ชื่อผู้ใช้ SFTP
- รหัสผ่าน
- หมายเลขพอร์ต
ขั้นตอนที่ 3: ป้อนข้อมูลรับรองของคุณในไคลเอ็นต์ SFTP ป้อนที่อยู่ IP หรือ url ของโฮสต์ของคุณ ชื่อผู้ใช้ SFTP รหัสผ่าน และหมายเลขพอร์ต
หมายเหตุ: หากไคลเอ็นต์ SFTP ของคุณใช้การตรวจสอบสิทธิ์แบบ trust on first use (TOFU) คุณอาจได้รับการแจ้งเตือน 'โฮสต์คีย์ที่ไม่รู้จัก' คลิก 'ตกลง' และดำเนินการต่อ ทำเครื่องหมายที่ 'เชื่อถือโฮสต์นี้เสมอ เพิ่มคีย์นี้ในแคช' หากคุณวางแผนที่จะใช้ไคลเอ็นต์ SFTP เพื่อเข้าถึงไซต์อีกครั้ง
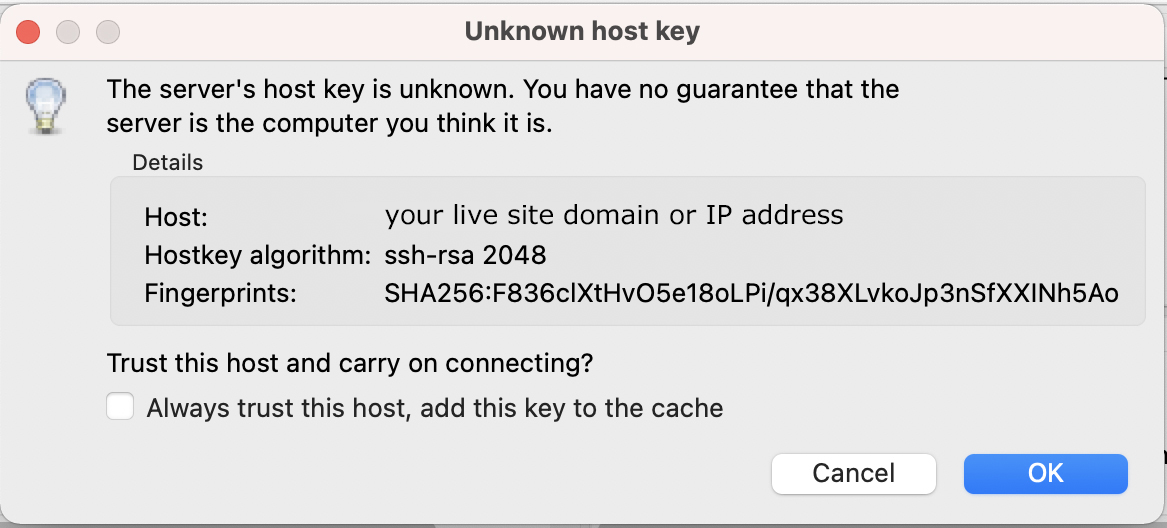
ขั้นตอนที่ 4: ไปที่ไดเรกทอรีรากของเว็บไซต์ของคุณ
เมื่อคุณลงชื่อเข้าใช้เซิร์ฟเวอร์ของคุณผ่าน SFTP แล้ว คุณจะเห็นโครงสร้างไฟล์ปรากฏขึ้นที่แผงด้านล่างขวาของหน้าจอ 2 แผง ซึ่งแสดงรายการไดเรกทอรีบนเว็บเซิร์ฟเวอร์ของคุณ (ระยะไกล) ด้านซ้ายแสดงรายการไดเร็กทอรีจากคอมพิวเตอร์ของคุณ (ในเครื่อง)
ไดเรกทอรีรากของคุณมักจะอยู่ในโฟลเดอร์ชื่อ “www” หรือ “public_html” แต่อาจใช้ชื่ออื่น หลักการตั้งชื่อโฟลเดอร์รูทนั้นแตกต่างกันไปในบางโฮสต์ ดังนั้นหากคุณไม่แน่ใจว่าจะดูโฟลเดอร์ใด ให้ถามผู้ให้บริการโฮสติ้งของคุณ คุณจะรู้ว่าคุณอยู่ในโฟลเดอร์ที่ถูกต้อง หากคุณเห็นโฟลเดอร์ wp-admin , wp-content และ wp-includes ใกล้กับด้านบนสุดของรายการไฟล์ของคุณ
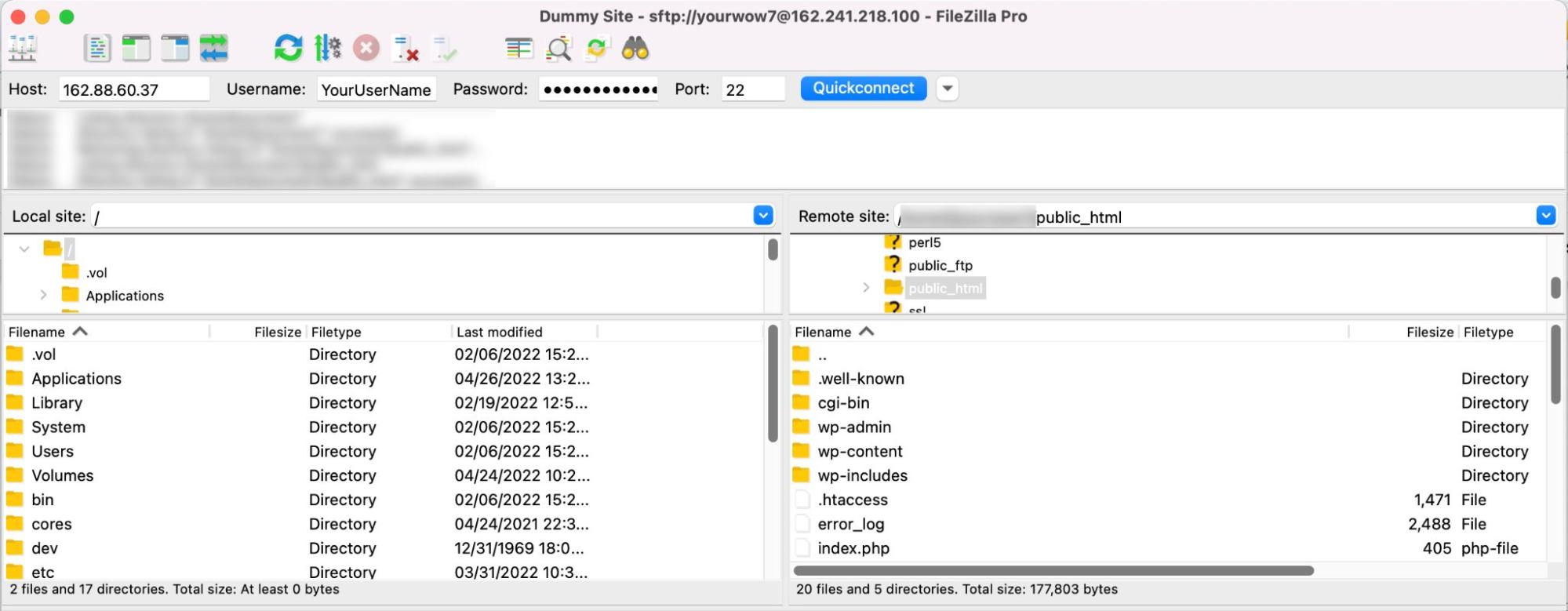
ขั้นตอนที่ 5: เลือกหรือสร้างโฟลเดอร์ในเครื่องคอมพิวเตอร์ที่คุณต้องการเพิ่ม ไฟล์ wp- config.php หากคุณเลือกโฟลเดอร์ไว้แล้ว ให้ใช้บานหน้าต่างด้านซ้ายเพื่อนำทางไปและเปิดขึ้นมา หากไม่มี ให้ค้นหาไดเรกทอรีที่คุณต้องการสร้างโฟลเดอร์ใหม่ คลิกขวาที่บานหน้าต่างด้านซ้าย แล้วเลือก สร้างไดเรกทอรี
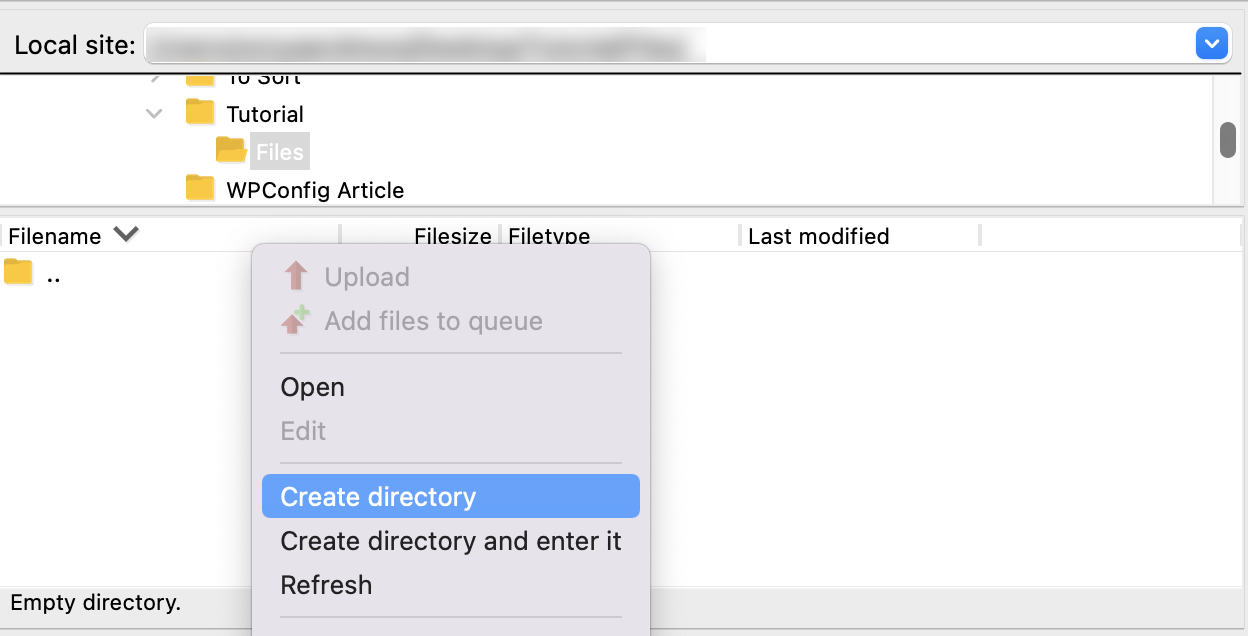
ตั้งชื่อไดเร็กทอรีของคุณแล้วคลิก ตกลง
ดับเบิลคลิกเพื่อเปิดไดเร็กทอรีใหม่ที่คุณสร้างขึ้น
ขั้นตอน ที่ 6: ค้นหาและดาวน์โหลด wp-config.php ไฟล์ wp-config.php อยู่ในโฟลเดอร์รูทของคุณ ดังนั้นเพียงเลื่อนลงไปที่ wp-config.php ในบานหน้าต่างด้านล่างขวาของไคลเอ็นต์ SFTP ของคุณ คลิกขวาที่ wp-config.php แล้วคลิก Download หรือเพียงแค่ลากไฟล์จากบานหน้าต่างด้านขวาไปยังโฟลเดอร์ที่ต้องการในบานหน้าต่างด้านซ้าย
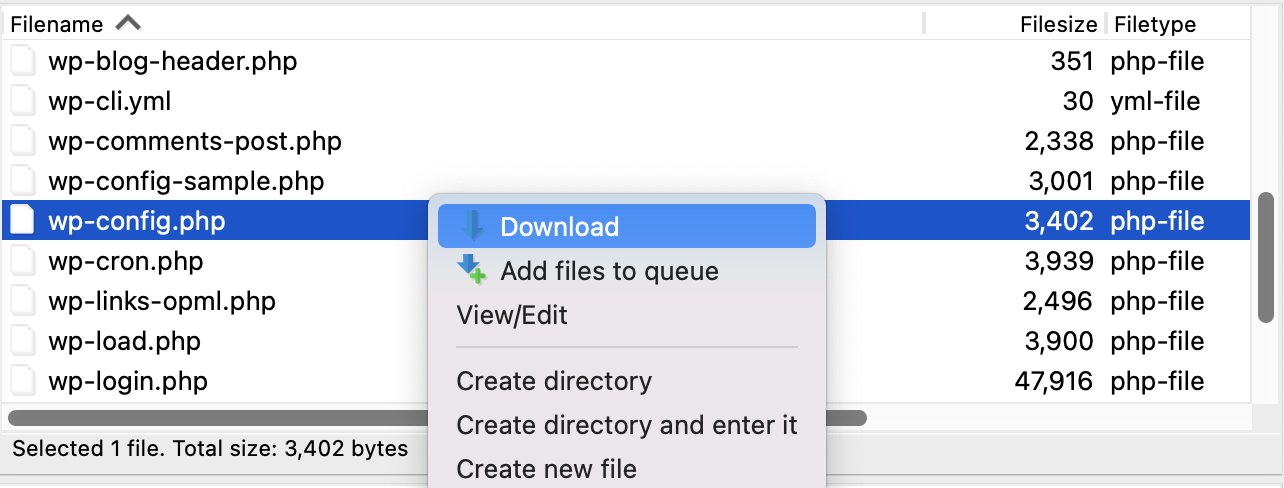
ไฟล์ wp-config.php ของคุณควรดาวน์โหลดไฟล์ลงในเครื่องในไดเร็กทอรีที่คุณเลือกไว้ก่อนหน้านี้ คุณควรจะสามารถค้นหาได้ในไฟล์เบราว์เซอร์ของคอมพิวเตอร์ของคุณ
2. การเข้าถึง wp-config.php ใน cPanel
หากโฮสต์ของคุณใช้ cPanel คุณสามารถเข้าถึง wp-config.php ผ่านตัวจัดการไฟล์ของ cPanel หากคุณไม่ทราบวิธีค้นหา cPanel ในแดชบอร์ดของโฮสต์ โปรดติดต่อฝ่ายสนับสนุนลูกค้าเพื่อขอความช่วยเหลือ
ขั้นตอนที่ 1: เปิดตัวจัดการไฟล์ของ cPanel เมื่อคุณอยู่ใน cPanel แล้ว ให้ไปที่ส่วน ไฟล์ แล้วคลิก ตัวจัดการไฟล์
ขั้นตอนที่ 2: เปิดโฟลเดอร์รากของเว็บไซต์ของคุณ โดยทั่วไปแล้วโฟลเดอร์รากจะเรียกว่า 'www' หรือ 'public_html' แต่อาจมีชื่ออื่น หลักการตั้งชื่อโฟลเดอร์รูทนั้นแตกต่างกันไปในบางโฮสต์ ดังนั้นหากคุณไม่แน่ใจว่าจะดูโฟลเดอร์ใด ให้ถามผู้ให้บริการโฮสติ้งของคุณ คุณจะรู้ว่าคุณอยู่ในโฟลเดอร์ที่ถูกต้อง หากคุณเห็นโฟลเดอร์ wp-admin , wp-content และ wp-includes ใกล้กับด้านบนสุดของรายการไฟล์ของคุณ
ขั้นตอน ที่ 3: ค้นหาและดาวน์โหลด wp-config.php ไฟล์ wp-config.php อยู่ในโฟลเดอร์รูทของคุณ ดังนั้นเพียงเลื่อนลงไปที่ wp-config.php ในบานหน้าต่างด้านขวาของตัวจัดการไฟล์ของ cPanel คลิกขวาที่ wp-config.php แล้วคลิก Download หรือคลิกครั้งเดียว wp-config.php จากนั้นคลิกตัวเลือก Download จากเมนูด้านบน
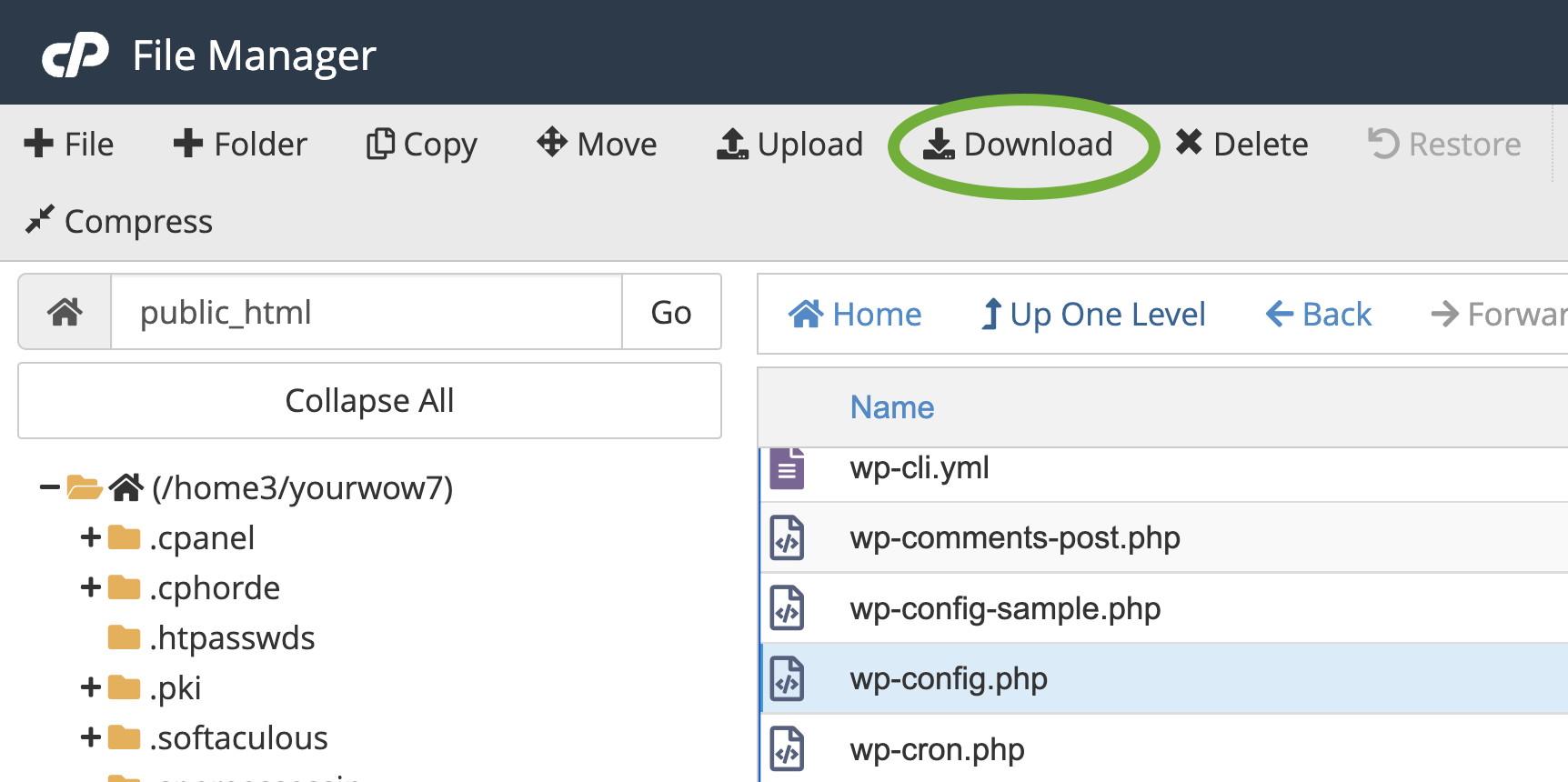
เลือกหรือสร้างโฟลเดอร์ที่คุณต้องการวาง ไฟล์ wp-config.php ของคุณ (ไม่ต้องเปลี่ยนชื่อ) แล้วคลิก บันทึก
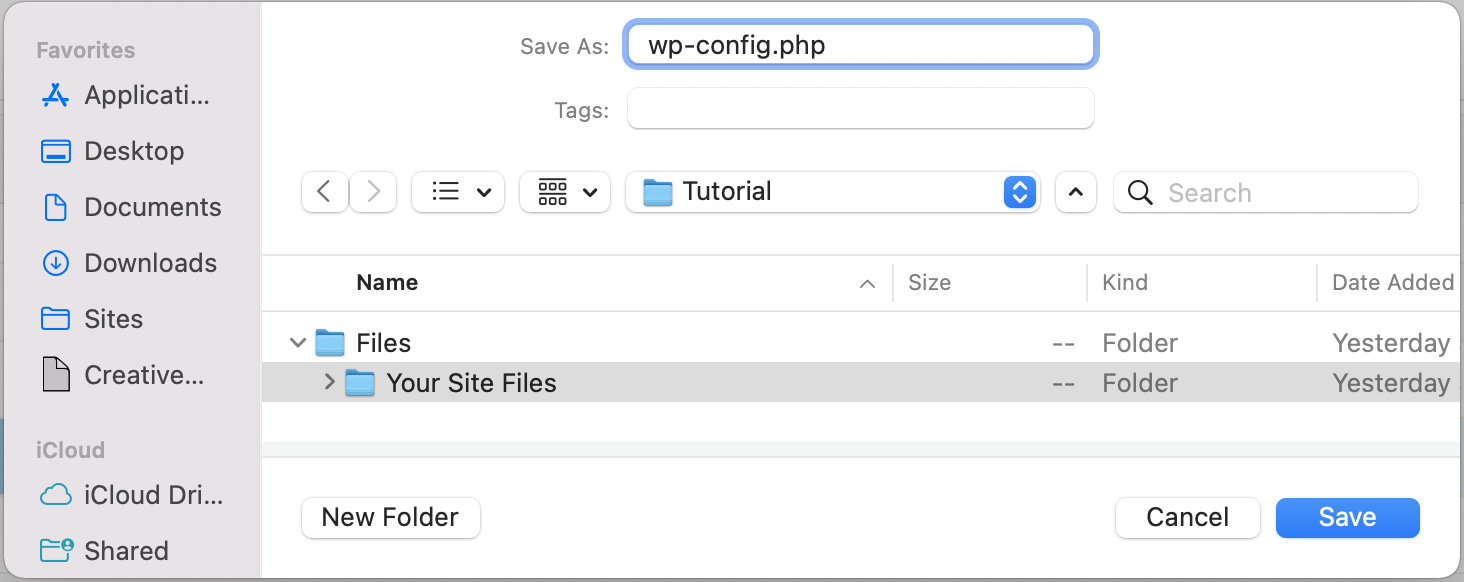
ไฟล์ wp-config.php ของคุณควรดาวน์โหลดไฟล์ลงในเครื่องในไดเร็กทอรีที่คุณเลือก คุณควรจะสามารถค้นหาได้ในไฟล์เบราว์เซอร์ของคอมพิวเตอร์ของคุณ
วิธีแก้ไข ไฟล์ wp-config.php ของคุณ
มีสองตัวเลือกสำหรับการแก้ไข wp-config.php คุณสามารถใช้ตัวแก้ไขซอร์สโค้ดหรือแก้ไขโดยตรงใน cPanel ก่อนที่คุณจะแก้ไข ไฟล์ wp-config.php ใน WordPress อย่าลืมสำรองข้อมูลเว็บไซต์ของคุณ!
1. สำรองเว็บไซต์ของคุณ
ทุกครั้งที่คุณทำการเปลี่ยนแปลงครั้งสำคัญในไซต์ของคุณ โดยเฉพาะไฟล์หลักหรือปลั๊กอินของ WordPress คุณจะเสี่ยงต่อการเกิดข้อผิดพลาด อาจเป็นเรื่องเล็กน้อยพอๆ กับปัญหาการแสดงผลที่แทบจะมองไม่เห็นในหน้าจอสีขาวแห่งความตาย เพื่อป้องกันการหยุดทำงานและการสูญเสียข้อมูลเมื่อทำการเปลี่ยนแปลงในส่วนหลักของไซต์ของคุณ ให้ทำการสำรองข้อมูลก่อนเสมอ หากคุณไม่มีเครื่องมือสำรองข้อมูลติดตั้งอยู่ในไซต์ของคุณ Jetpack Backup เป็นโซลูชันราคาประหยัดที่สามารถกู้คืนได้ด้วยคลิกเดียว
สำรองข้อมูลทั้งหมดหรือไม่ ดี. เราสามารถเริ่มแก้ไข ไฟล์ wp-config.php ได้
2. วิธีแก้ไข wp-config.php ด้วยโปรแกรมแก้ไขซอร์สโค้ด
วิธีที่ดีที่สุดในการแก้ไข wp-config.php อยู่ในซอฟต์แวร์แก้ไขโค้ดที่คุณเลือก เนื่องจากคุณกำลังแก้ไขสำเนาของ wp-config.php ที่ออฟไลน์อยู่บนเครื่องคอมพิวเตอร์ของคุณ คุณไม่จำเป็นต้องเชื่อมต่ออินเทอร์เน็ตเพื่อทำงานกับไฟล์ของคุณ และมีแนวโน้มน้อยที่จะเขียนทับ wp-config เดิมของคุณ .php เมื่อคุณอัปโหลดกลับไปที่เซิร์ฟเวอร์ของคุณ (ต่างจากการแก้ไขโดยตรงใน cPanel)
ขั้นตอนที่ 1: เปิด wp-config.php ในตัวแก้ไขซอร์สโค้ดของคุณ หากคุณไม่คุ้นเคยกับการใช้ตัวแก้ไขซอร์สโค้ด มีตัวเลือกฟรีมากมายให้เลือก
ฟรีซอร์สโค้ดและโปรแกรมแก้ไขข้อความธรรมดา:
| แอปพลิเคชัน | ระบบ |
| แผ่นจดบันทึก++ | Windows |
| Atom.io | Windows, Mac, Linux |
| ประเสริฐ | Windows, Mac, Linux |
| TextEdit *ตรวจสอบให้แน่ใจว่าคุณอยู่ในโหมดข้อความธรรมดา | Mac (แอปพลิเคชันเริ่มต้น) |
| แผ่นจดบันทึก | Windows (แอปพลิเคชันเริ่มต้น) |
ขั้นตอนที่ 2: แก้ไข wp-config.php และบันทึกลงในเครื่องของคุณ จอแสดงผลของคุณอาจดูแตกต่างออกไปขึ้นอยู่กับโปรแกรมที่คุณใช้แก้ไข ไฟล์ wp-config.php นี่คือลักษณะของโค้ดบางส่วนใน atom.io:
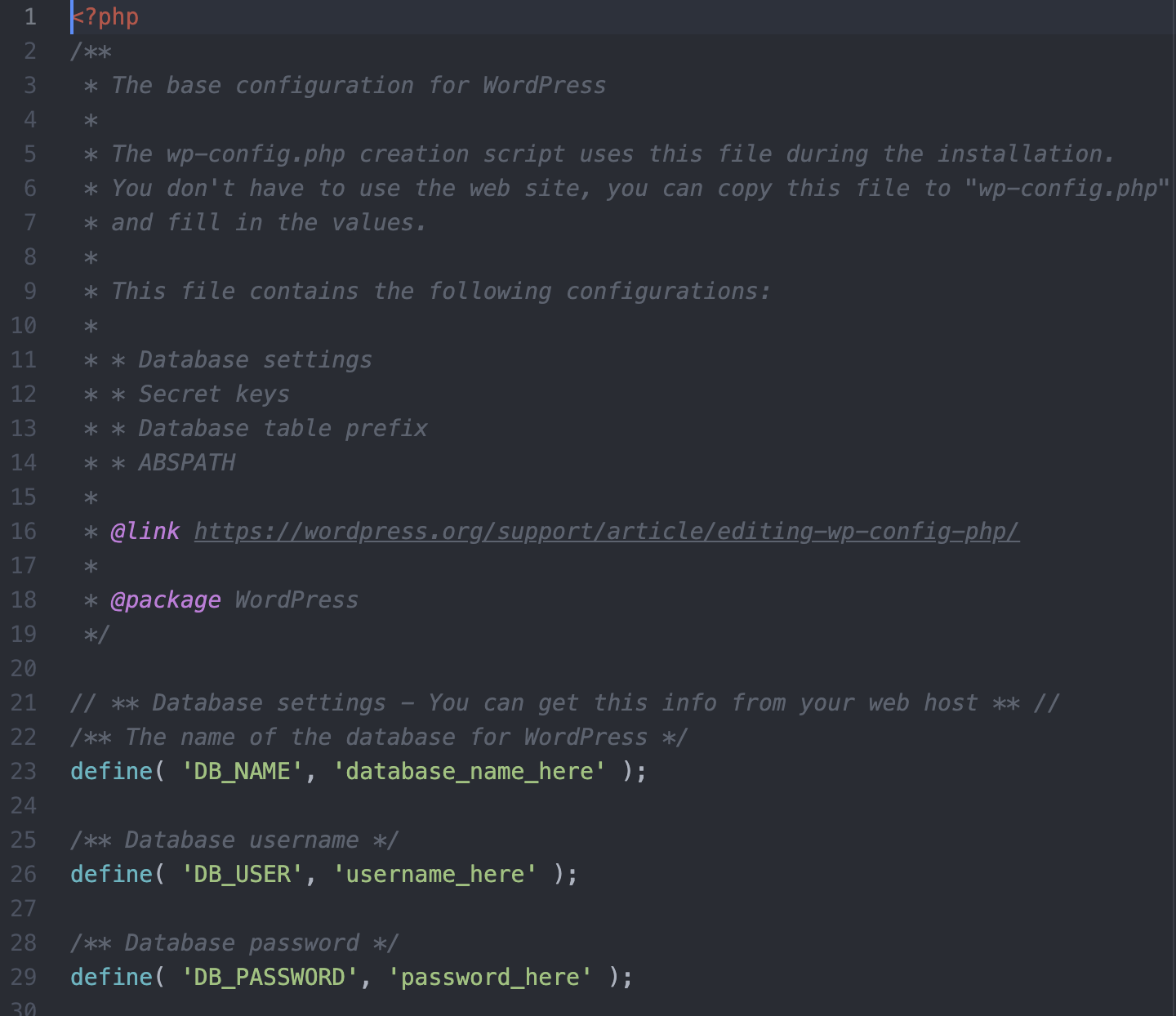
เพิ่มหรือเปลี่ยนแปลงข้อมูลใดๆ ที่คุณต้องการ จากนั้นบันทึกไฟล์ของคุณ ข้ามไปที่ 'คุณสามารถกำหนดค่าอะไรผ่าน wp-config.php ได้บ้าง' เพื่อเรียนรู้เพิ่มเติมเกี่ยวกับการแก้ไขประเภทต่างๆ ที่คุณทำกับ ไฟล์ wp-config.php ได้
ขั้นตอนที่ 3: ลงชื่อเข้าใช้เว็บเซิร์ฟเวอร์ของคุณผ่าน SFTP หรือ cPanel ไปที่โฟลเดอร์รูทของไซต์ของคุณและค้นหา ไฟล์ wp-config.php
ขั้นตอนที่ 4: เปลี่ยนชื่อไฟล์ของ wp-config.php บนเว็บเซิร์ฟเวอร์ของคุณ ในกรณีที่เวอร์ชันที่แก้ไขของคุณมีข้อผิดพลาด คุณไม่ต้องการเขียนทับไฟล์ต้นฉบับของคุณ คุณต้องการกู้คืนไฟล์ wp-config.php ดั้งเดิมอย่างรวดเร็ว ดังนั้นการเปลี่ยนชื่อเป็น 'wp-config-orginal.php' ไม่เพียงแต่จะทำให้ WordPress เพิกเฉยต่อไฟล์นี้ แต่ยังเนื้อหาของไฟล์ต้นฉบับยังคงอยู่ มีอยู่บนเซิร์ฟเวอร์ของคุณ
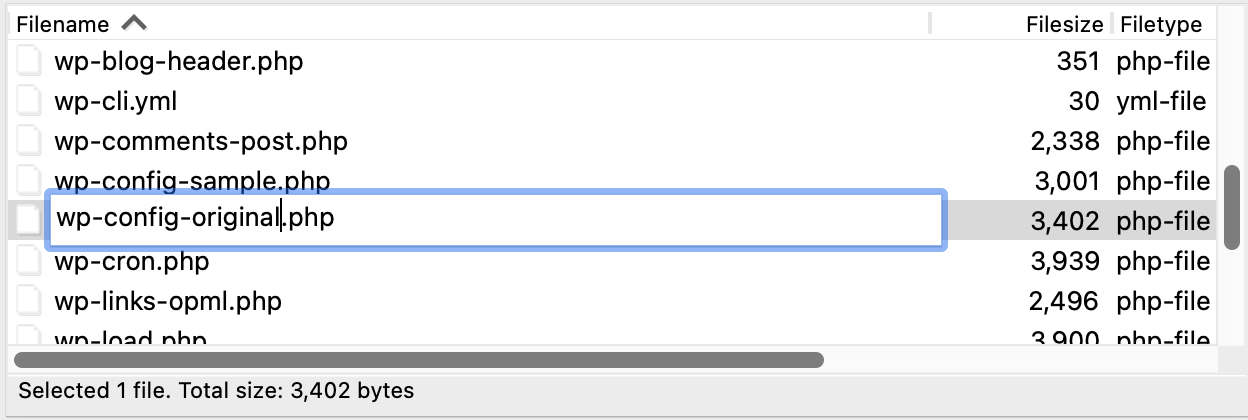
หากคุณเขียนทับ ไฟล์ wp-config.php โดยไม่ได้ตั้งใจ และเวอร์ชันที่แก้ไขของคุณมีปัญหา คุณสามารถกู้คืนไซต์ของคุณจากข้อมูลสำรองได้ตลอดเวลา อย่างไรก็ตาม คุณควรเก็บสำเนาของไฟล์ wp-config.php ต้นฉบับไว้เสมอเพื่อการกู้คืนอย่างรวดเร็วหากมีสิ่งผิดปกติเกิดขึ้น หากคุณไม่มีไฟล์สำรองข้อมูลอยู่ที่ไหนสักแห่ง โดยเฉพาะอย่างยิ่งหากคุณมีการตั้งค่าแบบกำหนดเองจำนวนมาก อาจเป็นปัญหาใหญ่และทำให้ไซต์หยุดทำงานหลายครั้งในการกู้คืนข้อมูลเดิม
ขั้นตอนที่ 5: อัปโหลด wp-config.php จากเครื่องของคุณไปยังเว็บเซิร์ฟเวอร์ของคุณ ใช้ SFTP หรือ cPanel อัปโหลด ไฟล์ wp-config.php ไปยังไดเร็กทอรีรากของเว็บเซิร์ฟเวอร์
ไคลเอ็นต์ SFTP:
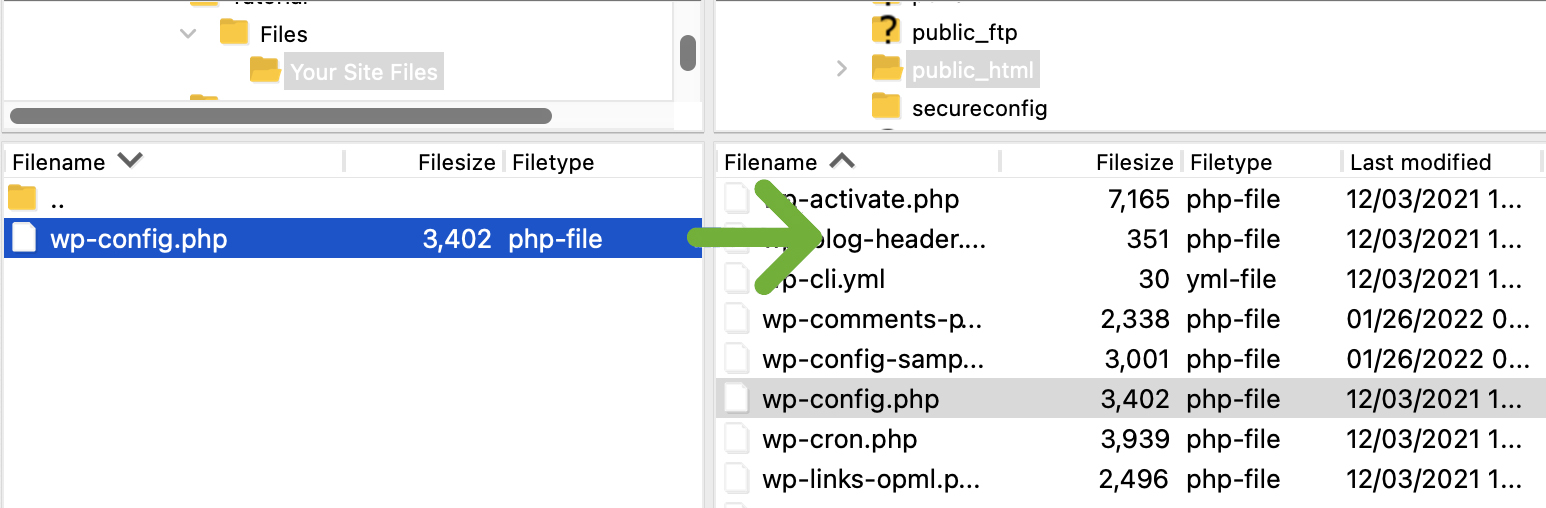
ซีพาเนล:
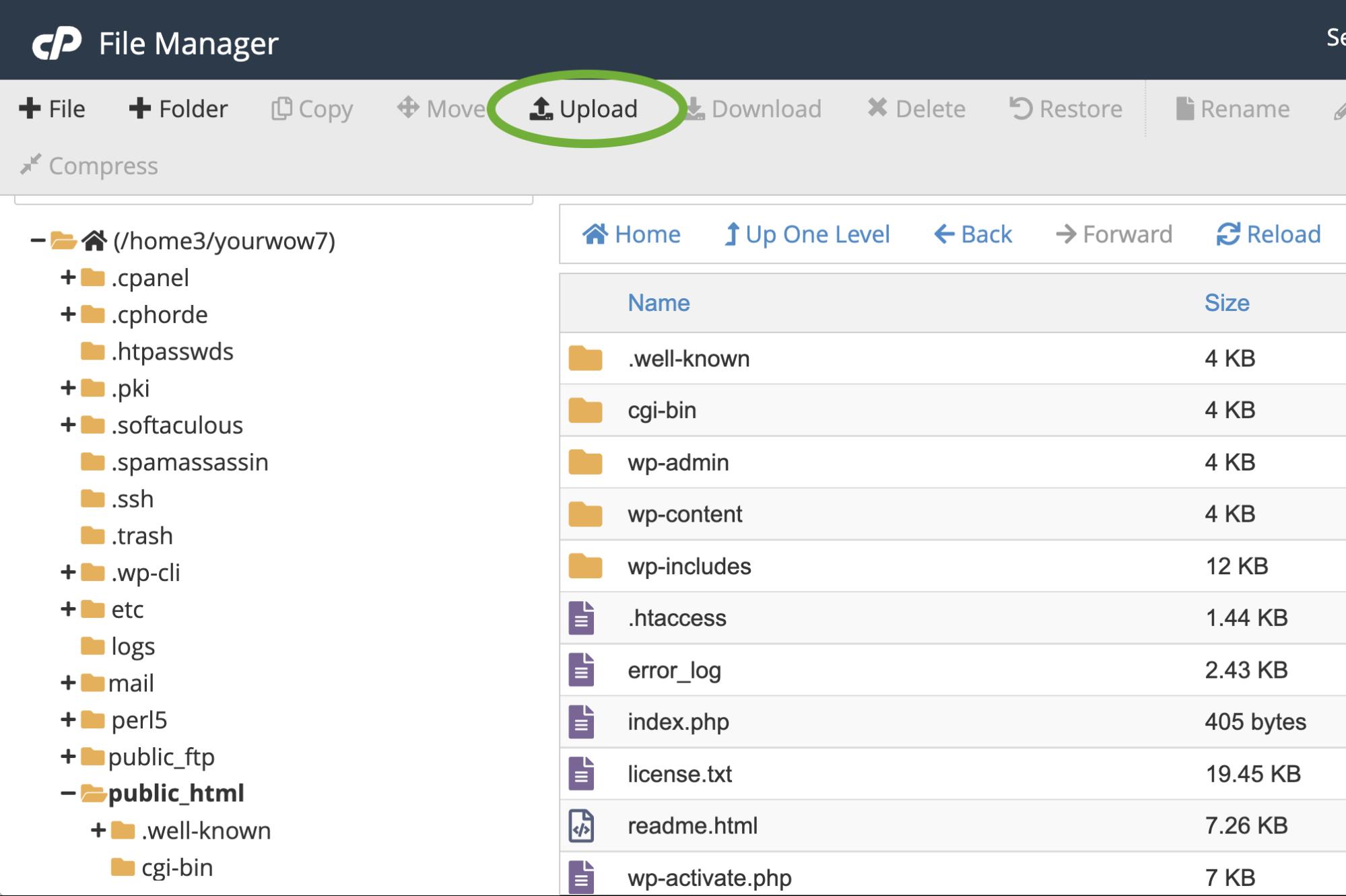
ขั้นตอนที่ 6: เยี่ยมชมเว็บไซต์ของคุณและทดสอบว่าแสดงและทำงานอย่างถูกต้อง คุณอัปโหลด ไฟล์ wp-config.php สำเร็จแล้ว ดังนั้นถึงเวลาที่ต้องตรวจสอบให้แน่ใจว่าทุกอย่างทำงานบนไซต์ของคุณได้ตามที่คุณต้องการ ไปที่ส่วนหน้าของไซต์ของคุณและลงชื่อเข้าใช้แดชบอร์ด WordPress เพื่อให้แน่ใจว่าทุกอย่างสามารถเข้าถึงได้ แสดงอย่างถูกต้อง และฟังก์ชันของไซต์เช่น แบบฟอร์ม การนำทาง คุณลักษณะอีคอมเมิร์ซ ฯลฯ ทั้งหมดทำงาน
ขั้นตอนที่ 7: ลบ ไฟล์ wp-config.php เก่า ที่เปลี่ยนชื่อ เมื่อคุณระบุแล้วว่าไซต์ของคุณทำงานอย่างถูกต้องแล้ว คุณสามารถลบ wp-config-original.php (หรืออะไรก็ตามที่คุณเปลี่ยนชื่อเป็น)
3. วิธีแก้ไข wp-config.php โดยตรงใน cPanel . ของคุณ
หากคุณไม่มีหรือไม่ต้องการใช้เครื่องมือแก้ไขซอร์สโค้ด คุณสามารถแก้ไข wp-config.php ได้โดยตรงใน cPanel (หากโฮสต์ของคุณใช้ cPanel) สิ่งนี้มีความเสี่ยงมากกว่าการแก้ไขในเครื่องของคุณเล็กน้อย หากการเชื่อมต่ออินเทอร์เน็ตของคุณหยุดชะงักในขณะที่คุณกำลังแก้ไข การเปลี่ยนแปลงของคุณอาจสูญหาย คุณยังเสี่ยงต่อการเขียนทับ ไฟล์ wp-config.php เดิมของคุณโดยไม่บันทึกข้อมูลสำรองก่อน แต่ตราบใดที่คุณทำสำเนา ไฟล์ wp-config.php ต้นฉบับและมีการเชื่อมต่ออินเทอร์เน็ตที่เชื่อถือได้ คุณควรแก้ไขโดยตรงใน cPanel ได้อย่างปลอดภัย
ขั้นตอนที่ 1: ค้นหา wp-config.php ใน cPanel ใน cPanel ให้คลิกที่ 'ตัวจัดการไฟล์'
ไปที่โฟลเดอร์รูทของคุณ (โดยปกติ คือ 'public_html' หรือ 'www' แต่อาจมีชื่ออย่างอื่นขึ้นอยู่กับโฮสต์ของคุณ)
ขั้นตอนที่ 2: สร้างโฟลเดอร์ใหม่สำหรับ ไฟล์ สำรอง wp-config.php ของคุณ ในเมนูหลักของตัวจัดการไฟล์ ให้คลิก + โฟลเดอร์ เพื่อเพิ่มโฟลเดอร์ใหม่ เราจะทำสำเนา ไฟล์ wp-config.php ของคุณและบันทึกไว้ที่นี่เพื่อเป็นข้อมูลสำรอง
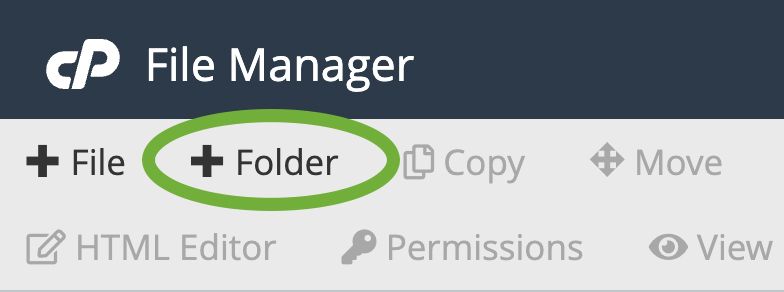
ตั้งชื่อโฟลเดอร์ใหม่ให้ง่ายต่อการระบุ เช่น 'backup config' เพื่อให้ค้นหาได้ง่ายในภายหลัง คลิก สร้างโฟลเดอร์ใหม่
ขั้นตอนที่ 3: ค้นหา wp-config.php ในโฟลเดอร์รูทและคัดลอกไปยังโฟลเดอร์สำรอง ในไดเร็กทอรีรากของคุณ ให้เลื่อนลงไปที่ wp-config.php และคลิกขวาที่ชื่อไฟล์ เลือก คัดลอก
กล่องโต้ตอบจะปรากฏขึ้นเพื่อขอให้คุณป้อนเส้นทางของไฟล์ที่คุณต้องการคัดลอกไฟล์ไป โดยปกติจะมีชื่อโฟลเดอร์รูทที่เติมไว้ล่วงหน้า ดังนั้นคุณควรเพิ่มชื่อโฟลเดอร์สำรองที่คุณเพิ่งสร้างขึ้นหลังจาก '/public_html/ ' เท่านั้น (หรือชื่อโฟลเดอร์รูทของคุณชื่ออะไรก็ตาม) ดังนั้น หากโฟลเดอร์สำรองของคุณมีชื่อว่า 'backup config' เส้นทางของไฟล์ของคุณจะเป็น '/public_html/backup config. '
คลิก คัดลอกไฟล์
เมื่อคุณคัดลอกไฟล์ไปแล้ว ให้ไปที่โฟลเดอร์ ' backup config' แล้วคุณจะเห็น wp-config.php แสดงอยู่ที่นั่น คุณควรดำเนินการต่อและเปลี่ยนชื่อไฟล์นี้เพื่อไม่ให้คุณได้รับ ไฟล์ wp-config.php และไฟล์ที่คุณต้องการแก้ไขสับสน คลิกขวาที่ ไฟล์ wp-config.php แล้วคลิก Rename
คุณสามารถเปลี่ยนชื่อเป็นสิ่งที่คุณต้องการ แต่ในกรณีนี้ เราจะเปลี่ยนชื่อเป็น wp-config-original.php
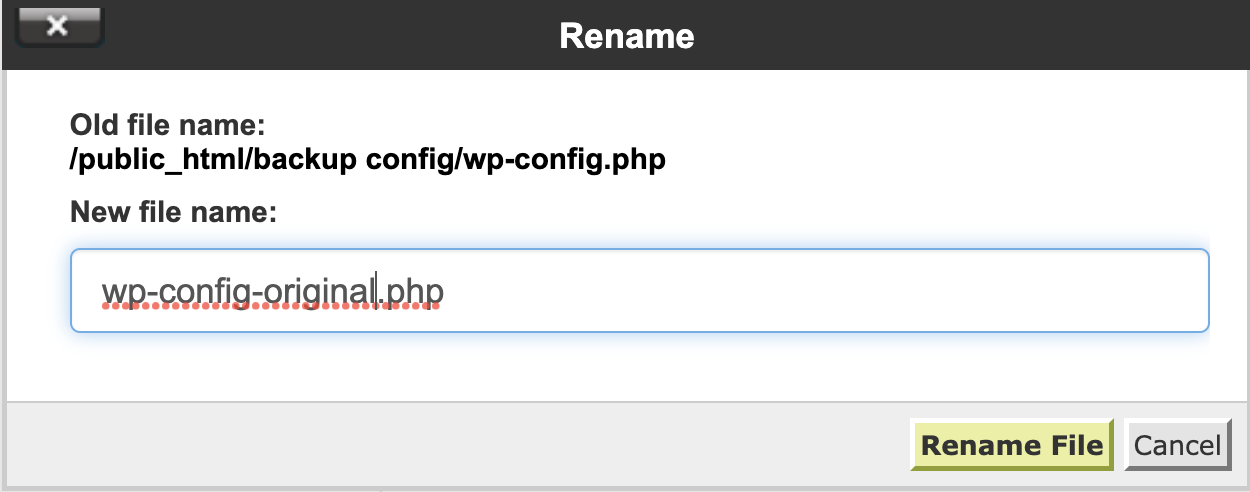
ขั้นตอนที่ 4: กลับไปที่ wp-config.php ในไดเรกทอรีราก ตอนนี้เรามีข้อมูลสำรองของ ไฟล์ wp-config.php แล้ว เราจะกลับไปที่ ไฟล์ wp-config.php ในไดเร็กทอรีรากเพื่อแก้ไข
เลือก wp-config.php จากนั้นคลิก แก้ไข ในเมนูด้านบนของตัวจัดการไฟล์
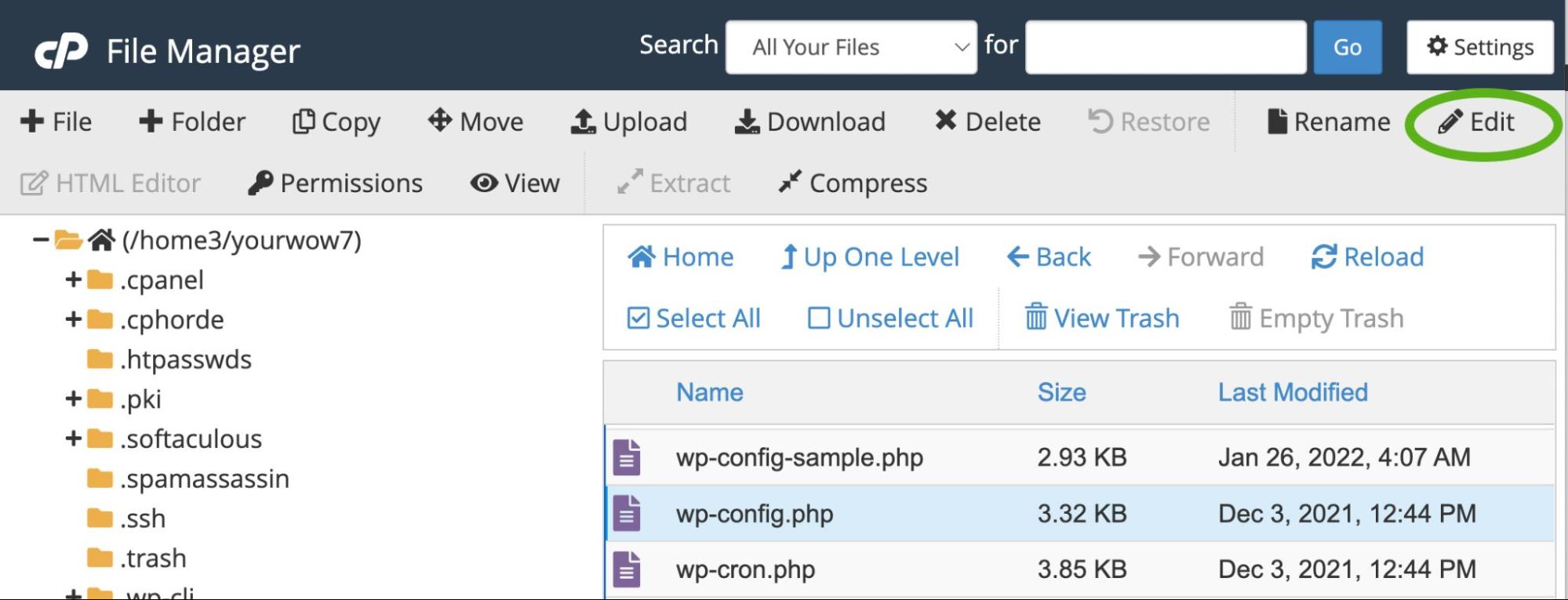
ขั้นตอน ที่ 5: แก้ไข wp-config.php ตอนนี้คุณควรเห็นเนื้อหาของ ไฟล์ wp-config.php บนหน้าจอของคุณ ควรมีลักษณะดังนี้:
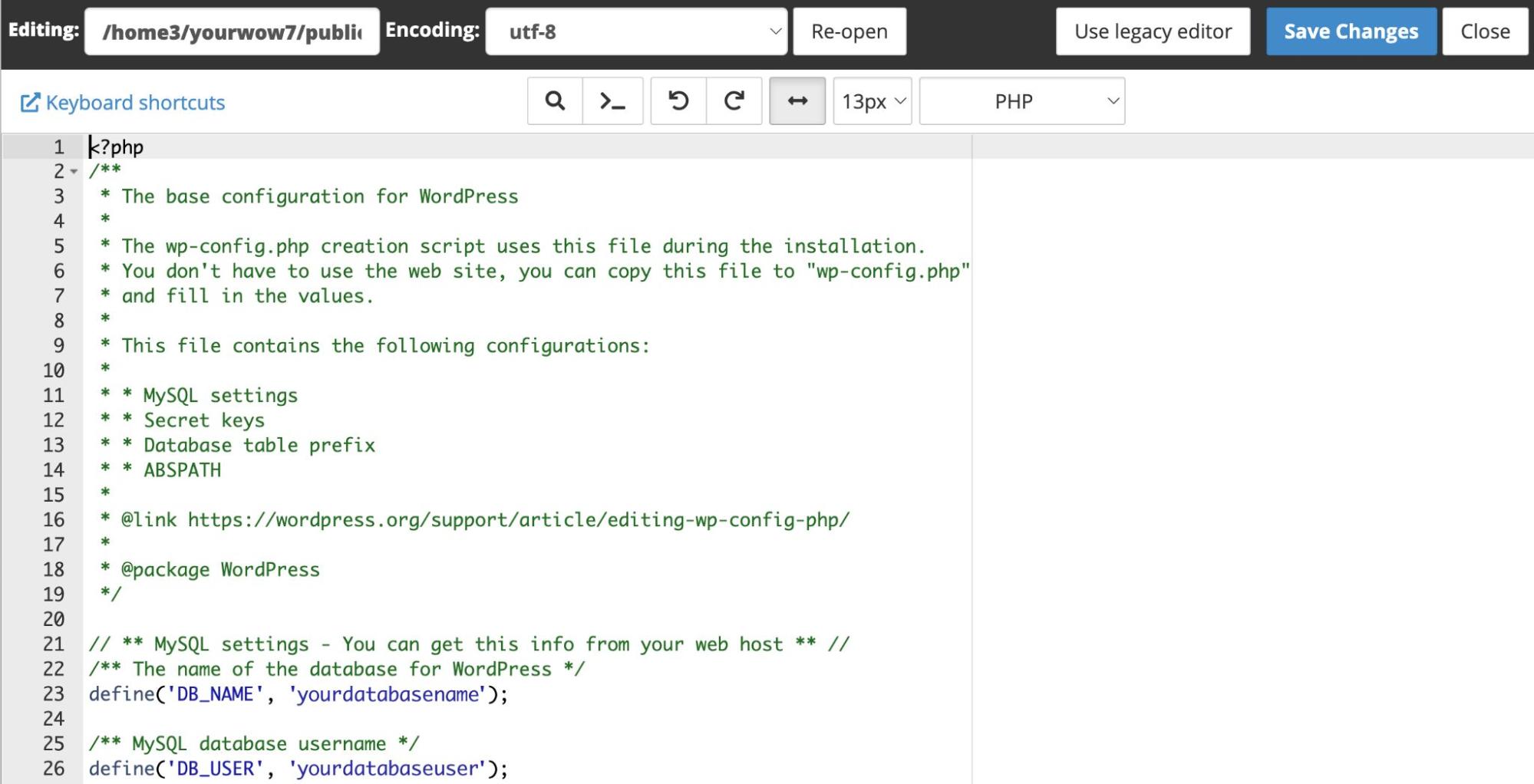
เพิ่มหรือเปลี่ยนแปลงข้อมูลใดๆ ที่คุณต้องการ จากนั้นบันทึกไฟล์ของคุณ ข้ามไปที่ 'คุณสามารถกำหนดค่าอะไรผ่าน wp-config.php ได้บ้าง' เพื่อเรียนรู้เพิ่มเติมเกี่ยวกับการแก้ไขประเภทต่างๆ ที่คุณทำกับ ไฟล์ wp-config.php ได้
การสร้าง ไฟล์ wp-config.php ด้วยตนเอง
คุณไม่สามารถแก้ไข ไฟล์ wp-config.php หากคุณยังไม่ได้สร้าง! หากด้วยเหตุผลบางอย่าง คุณไม่สามารถสร้าง ไฟล์ wp-config.php ระหว่างการติดตั้ง WordPress หรือคุณเพียงแค่ต้องการสร้างด้วยตนเอง คุณจะต้องใช้เทมเพลต wp-config-sample.php คุณดาวน์โหลด WordPress
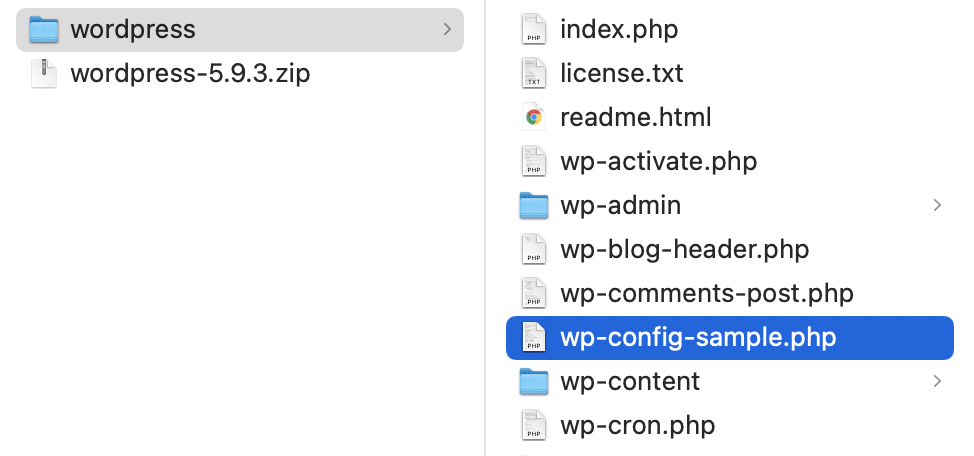
เปิด wp-config-sample.php ในตัวแก้ไขซอร์สโค้ดของคุณ จอแสดงผลของคุณอาจดูแตกต่างออกไปขึ้นอยู่กับโปรแกรมที่คุณใช้แก้ไข ไฟล์ wp-config-sample.php นี่คือลักษณะของโค้ดบางส่วนใน atom.io:
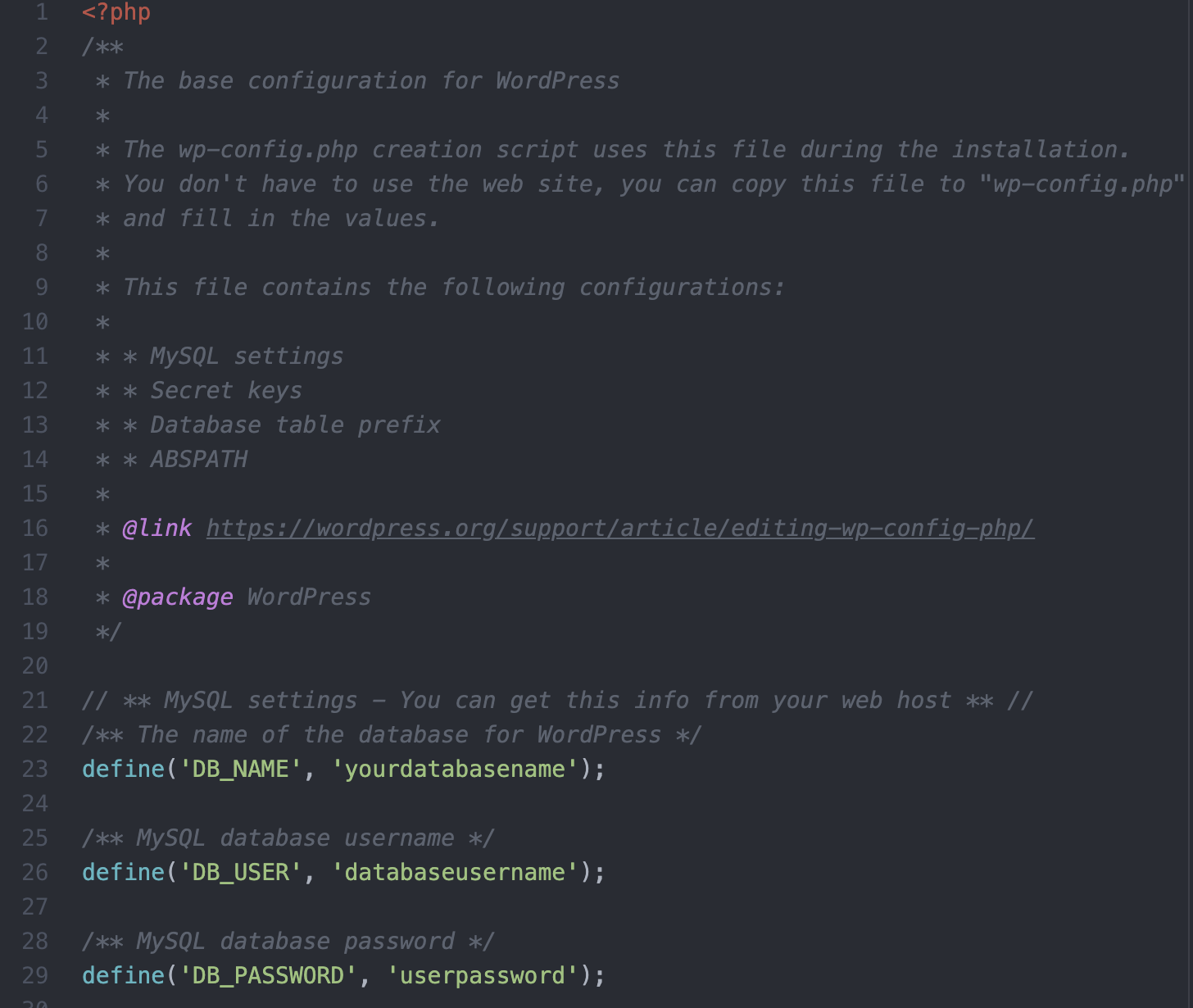
ป้อนรายละเอียดฐานข้อมูลต่อไปนี้และการตั้งค่าแบบกำหนดเองใดๆ ที่คุณอาจต้องการ:
ชื่อของฐานข้อมูลสำหรับ WordPress
define( 'DB_NAME', 'database_name_here' );ชื่อผู้ใช้ฐานข้อมูล
define( 'DB_USER', 'username_here' );รหัสผ่านฐานข้อมูล
define( 'DB_PASSWORD', 'password_here' );ชื่อโฮสต์ฐานข้อมูล
define( 'DB_HOST', 'localhost' );ชุดอักขระฐานข้อมูลเพื่อใช้ในการสร้างตารางฐานข้อมูล (โดยปกติคือ utf8)
define( 'DB_CHARSET', 'utf8' );ประเภทการเปรียบเทียบฐานข้อมูล (อย่าเปลี่ยนหากมีข้อสงสัย)
define( 'DB_COLLATE', '' );การรับรองความถูกต้องของคีย์และเกลือที่ไม่ซ้ำ
เปลี่ยนสิ่งเหล่านี้เป็นวลีที่ไม่เหมือนใคร คุณสามารถสร้างสิ่งเหล่านี้ได้โดยใช้บริการรหัสลับของ WordPress.org สิ่งเหล่านี้สามารถเปลี่ยนแปลงได้ตลอดเวลาเพื่อทำให้คุกกี้ที่มีอยู่ทั้งหมดเป็นโมฆะ โปรดทราบว่าการดำเนินการนี้จะบังคับให้ผู้ใช้ทั้งหมดต้องเข้าสู่ระบบอีกครั้ง
define( 'AUTH_KEY', 'put your unique phrase here' ); define( 'SECURE_AUTH_KEY', 'put your unique phrase here' ); define( 'LOGGED_IN_KEY', 'put your unique phrase here' ); define( 'NONCE_KEY', 'put your unique phrase here' ); define( 'AUTH_SALT', 'put your unique phrase here' ); define( 'SECURE_AUTH_SALT', 'put your unique phrase here' ); define( 'LOGGED_IN_SALT', 'put your unique phrase here' ); define( 'NONCE_SALT', 'put your unique phrase here' );กำหนดคำนำหน้าตารางฐานข้อมูล WordPress ที่กำหนดเอง
คำนำหน้าตารางฐานข้อมูลเริ่มต้นสำหรับ WordPress คือ 'wp_' แต่คุณสามารถกำหนดคำนำหน้าแบบกำหนดเองได้หากต้องการ นอกจากนี้ หากคุณมีการติดตั้ง WordPress หลายรายการในฐานข้อมูลเดียว คุณสามารถกำหนดคำนำหน้าเฉพาะแต่ละรายการได้ ใช้เฉพาะตัวเลข ตัวอักษร และขีดล่างเท่านั้น
$table_prefix = 'wp_';กำหนดโหมดดีบัก WordPress
โดยค่าเริ่มต้น โหมดดีบัก WordPress ใน wp-config.php ควรตั้งค่าเป็น 'เท็จ' เว้นแต่คุณจะอยู่ในโหมดการพัฒนาและพยายามแก้ปัญหาบนเว็บไซต์ของคุณอย่างจริงจัง
define( 'WP_DEBUG', false );เปลี่ยนคำสั่งนี้เป็น 'จริง' เพื่อเปิดใช้งานการแสดงข้อผิดพลาดและการแจ้งเตือนในระหว่างการพัฒนา
เพิ่มค่าที่กำหนดเอง
มีโค้ดสองบรรทัดที่ใส่ความคิดเห็นหลังจากโหมดการดีบั๊กกำหนดบรรทัดของคุณ ในระหว่างนั้นคุณสามารถเพิ่มค่าที่กำหนดเองใดๆ ที่คุณต้องการเพิ่มลงใน ไฟล์ wp-config.php ของคุณ
/* Add any custom values between this line and the "stop editing" line. */ YOUR CUSTOM VALUES GO HERE /* That's all, stop editing! Happy publishing. */สำหรับข้อมูลเกี่ยวกับค่าที่กำหนดเองที่สามารถใช้ได้ ให้เลื่อนลงไปที่ส่วน 'คุณสามารถกำหนดค่าอะไรผ่าน wp-config.php? '
กำหนดเส้นทางที่แน่นอนไปยังไดเรกทอรี WordPress
ด้านล่างค่าที่คุณกำหนดเอง หลังจาก '/*นั่นคือทั้งหมด ให้หยุดแก้ไข! ขอให้เผยแพร่อย่างมีความสุข*/' คุณจะเห็นข้อมูลโค้ดอื่นๆ สองสามตัวอย่าง อันแรกกำหนดเส้นทางที่แน่นอนไปยังไดเร็กทอรี WordPress คุณสามารถปล่อยให้สิ่งนี้เป็นอยู่ได้ เว้นแต่คุณจะตั้งค่า WordPress ในไดเรกทอรีย่อย — ในกรณีนี้ คุณจะแทนที่ '/' ด้วย ' /your-subdirectory/ '
if ( ! defined( 'ABSPATH' ) ) { define( 'ABSPATH', __DIR__ . '/' ); }ตั้งค่า WordPress vars และรวมไฟล์
ส่วนสุดท้ายนี้ใน ไฟล์ wp-config-sample.php ของคุณจะประกาศพา ธ สัมบูรณ์ไปยัง wp-settings.php ซึ่งตั้งค่า WordPress vars และไฟล์ที่รวมไว้
require_once ABSPATH . 'wp-settings.php';เมื่อคุณแก้ไขไฟล์กำหนดค่าตัวอย่างเสร็จแล้ว ให้บันทึกเป็น 'wp-config.php' และวางไว้ในไดเรกทอรีรากของไซต์โดยใช้ SFTP หรือ cPanel
หมายเหตุ: มีลำดับเฉพาะสำหรับเนื้อหาของ ไฟล์ wp-config-sample.php และลำดับมีความสำคัญ การจัดเรียงข้อมูลในไฟล์การกำหนดค่าใหม่อาจสร้างข้อผิดพลาดในเว็บไซต์ของคุณ
คุณสามารถกำหนดค่าอะไรใน wp-config.php ได้บ้าง
มีหลายสิ่งที่คุณสามารถกำหนดค่าด้วย wp-config.php นอกเหนือจากการตั้งค่าพื้นฐานที่รวมอยู่ใน ไฟล์ wp-config-sample.php คุณสามารถเปิดใช้งานฟังก์ชันการทำงานหลายไซต์ ตั้งค่าโดเมนคุกกี้ เพิ่มหน่วยความจำที่อนุญาต จัดการการตั้งค่าที่เกี่ยวข้องกับความปลอดภัยต่างๆ กำหนดความถี่ที่ WordPress ดำเนินการหลักบางอย่าง และเปลี่ยนการตั้งค่าการเพิ่มประสิทธิภาพไฟล์อื่นๆ คุณยังสามารถเปลี่ยนแปลงฐานข้อมูลและสิทธิ์ของไฟล์ได้อีกด้วย
คุณไม่สามารถกำหนดค่าอะไรใน wp-config.php ได้
แม้ว่ารายการการตั้งค่าที่คุณสามารถจัดการได้ใน wp-config.php จะมีความยาว แต่ก็มีบางสิ่งที่คุณทำไม่ได้
ไฟล์ wp-config.php เป็นรายการค่าคงที่ที่กำหนดการตั้งค่าบางอย่างภายในแกนหลักของ WordPress มากหรือน้อย คุณไม่สามารถใช้มันเพื่อแก้ไขการทำงานใดๆ กับปลั๊กอินหรือธีมของคุณได้ ในการนั้น คุณจะต้องใช้ไฟล์ functions.php
ยังมีบางแง่มุมที่ฮาร์ดโค้ดของ WordPress ที่คุณไม่สามารถแก้ไขได้ แม้แต่ใน wp-config.php — เช่น ตำแหน่งของโฟลเดอร์ธีม
วิธีป้องกัน wp-config.php จากช่องโหว่ด้านความปลอดภัย
ไฟล์ wp-config.php ของคุณมีข้อมูลที่ละเอียดอ่อนมากมายเกี่ยวกับไซต์ของคุณ — ข้อมูลที่คุณต้องการเก็บให้พ้นมือแฮกเกอร์ ต่อไปนี้คือเคล็ดลับบางประการที่จะช่วยรักษาความปลอดภัยให้กับ ไฟล์ wp-config.php ของคุณ:
1. ติดตั้งปลั๊กอินความปลอดภัย
ปลั๊กอินความปลอดภัยจะเพิ่มการตั้งค่าให้กับเว็บไซต์ของคุณโดยอัตโนมัติซึ่งช่วยปกป้องทุกด้าน รวมถึง wp-config.php จากการพยายามแฮ็ค
เครื่องมือรักษาความปลอดภัย WordPress ของ Jetpack เป็นตัวเลือกราคาไม่แพงที่สามารถช่วยให้ไซต์ของคุณปลอดภัยจากการโจมตีที่เป็นอันตราย ความปลอดภัยของ Jetpack รวมถึง:
- การป้องกันการโจมตีด้วยกำลังดุร้ายที่หยุดการโจมตีในเส้นทางของพวกเขา
- การตรวจสอบการหยุดทำงานเพื่อเตือนคุณครั้งที่สองที่มีปัญหา
- บันทึกกิจกรรมเพื่อให้คุณทราบว่ามีกิจกรรมที่น่าสงสัยเกิดขึ้นหรือไม่และเมื่อใด
- การตรวจสอบสิทธิ์ที่ปลอดภัยเพื่อป้องกันการเข้าถึงโดยไม่ได้รับอนุญาต
- การสแกนมัลแวร์ที่แจ้งเตือนคุณหากไซต์ของคุณถูกแฮ็ก
- การป้องกันสแปมสำหรับเพจ โพสต์ และแบบฟอร์มการติดต่อ
Jetpack Security ยังตรวจสอบไซต์ของคุณสำหรับการเปลี่ยนแปลงใดๆ ในไฟล์ WordPress หลัก ปลั๊กอินที่ล้าสมัยหรือไม่ปลอดภัย และช่องโหว่อื่นๆ เพื่อให้คุณสามารถตรวจจับได้ก่อนที่แฮ็กเกอร์จะพบและใช้ประโยชน์
2. ปฏิเสธการเข้าถึง wp-config.php ผ่านทางไฟล์ . htaccess ไฟล์
คุณสามารถใช้. htaccess เพื่อช่วยป้องกัน wp-config.php คุณจะพบไฟล์นี้ในโฟลเดอร์รูทของคุณ
ขั้นตอนที่ 1: ดาวน์โหลด . htaccess
ใช้ SFTP หรือ cPanel ไปที่โฟลเดอร์รูทของเว็บไซต์ของคุณ คลิกขวาที่ .htaccess และเลือก ดาวน์โหลด เพื่อดาวน์โหลดไฟล์ลงในเครื่องคอมพิวเตอร์ของคุณ
ขั้นตอนที่ 2: เพิ่มรหัสเพื่อบล็อกการเข้าถึง wp-config.php
ในซอร์สโค้ดหรือโปรแกรมแก้ไขข้อความธรรมดา ให้เปิด . htaccess และเพิ่มโค้ดต่อไปนี้:
<files wp-config.php> order allow,deny deny from all </files>บันทึกไฟล์ของคุณ ตรวจสอบให้แน่ใจว่าโปรแกรมของคุณไม่มีนามสกุลไฟล์ หากคุณใช้ Notepad หรือ Text Edit อาจเพิ่มนามสกุลไฟล์ .txt ซึ่งคุณไม่ต้องการ ไฟล์ควรตั้งชื่อง่ายๆ ว่า ' htaccess .'
ขั้นตอนที่ 3: อัปโหลด .htaccess ที่แก้ไขแล้วกลับไปที่โฟลเดอร์รูท
อัปโหลดที่คุณแก้ไข htaccess กลับไปที่โฟลเดอร์รูทของเว็บไซต์ของคุณ ระบบจะถามว่าคุณต้องการเขียนทับไฟล์ที่มีอยู่หรือไม่ คลิก ตกลง
ตอนนี้ของคุณ htaccess ไฟล์ควรบล็อกการเข้าถึง ไฟล์ wp-config.php ของคุณจากภายนอก
3. ซ่อน wp-config.php นอกไดเร็กทอรีราก
เนื่องจากแฮ็กเกอร์ทุกคนรู้ตำแหน่งเริ่มต้นของ wp-config.php บนไซต์ WordPress การเปลี่ยนตำแหน่งเป็นโฟลเดอร์การเข้าถึงแบบจำกัดนอกไดเร็กทอรีรากจึงสามารถป้องกันไม่ให้แฮ็กเกอร์เข้าถึงได้
กระบวนการนี้เกี่ยวข้องกับการกำหนดค่าเพิ่มเติมเล็กน้อย — คุณไม่สามารถลากและวาง wp-config.php นอกโฟลเดอร์รูทได้ อย่างไรก็ตาม ความพยายามนั้นคุ้มค่าที่จะเพิ่มชั้นการป้องกันเพิ่มเติมให้กับเว็บไซต์ของคุณ
เพียงไม่กี่ขั้นตอน คุณสามารถรักษาความปลอดภัยให้กับ ไฟล์ wp-config.php นอกโฟลเดอร์รูทได้
ขั้นตอนที่ 1 : ดาวน์โหลด ไฟล์ wp-config.php ปัจจุบันของคุณ
โฟลเดอร์รูทของคุณเป็นที่ที่ไฟล์ WordPress ทั้งหมดของคุณอาศัยอยู่ รวมถึง ไฟล์ wp-config.php อาจใช้ชื่อว่า 'public_html' หรือ 'www' หากคุณไม่แน่ใจว่าโฟลเดอร์รากหรือไดเร็กทอรี WordPress ของคุณอยู่ที่ใด โปรดติดต่อบริษัทโฮสติ้งของคุณ
เมื่อคุณพบโฟลเดอร์รูทและไดเร็กทอรี WordPress แล้ว ให้ดาวน์โหลด ไฟล์ wp-config.php ไปยังเครื่องของคุณผ่าน SFTP หรือ cPanel
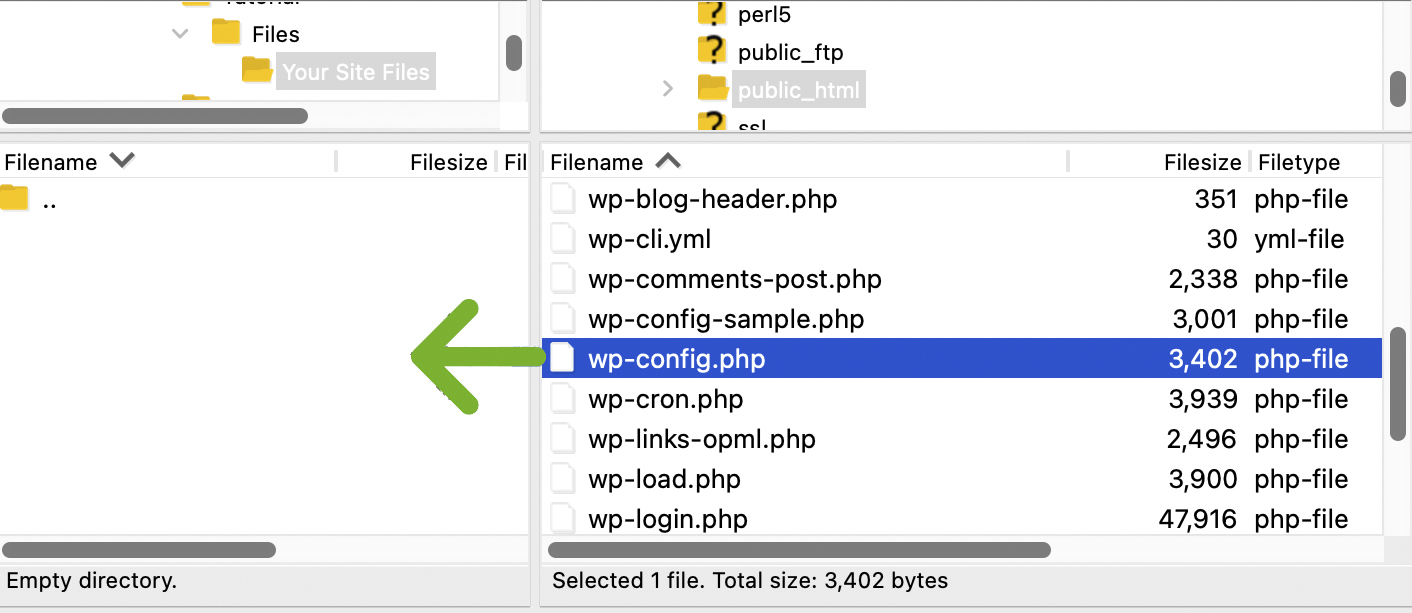
ขั้นตอนที่ 2: สร้างไดเร็กทอรีใหม่นอกโฟลเดอร์รูท
นำทางนอกไดเรกทอรีรากของคุณไปยังโฟลเดอร์ไฟล์ถัดไปในระดับที่สูงขึ้น คุณควรเห็นชื่อโฟลเดอร์รูทของคุณรวมถึงโฟลเดอร์อื่นๆ อีกหลายโฟลเดอร์ ในไดเร็กทอรีนี้ ให้คลิกขวาและเลือก สร้างไดเร็กทอรี
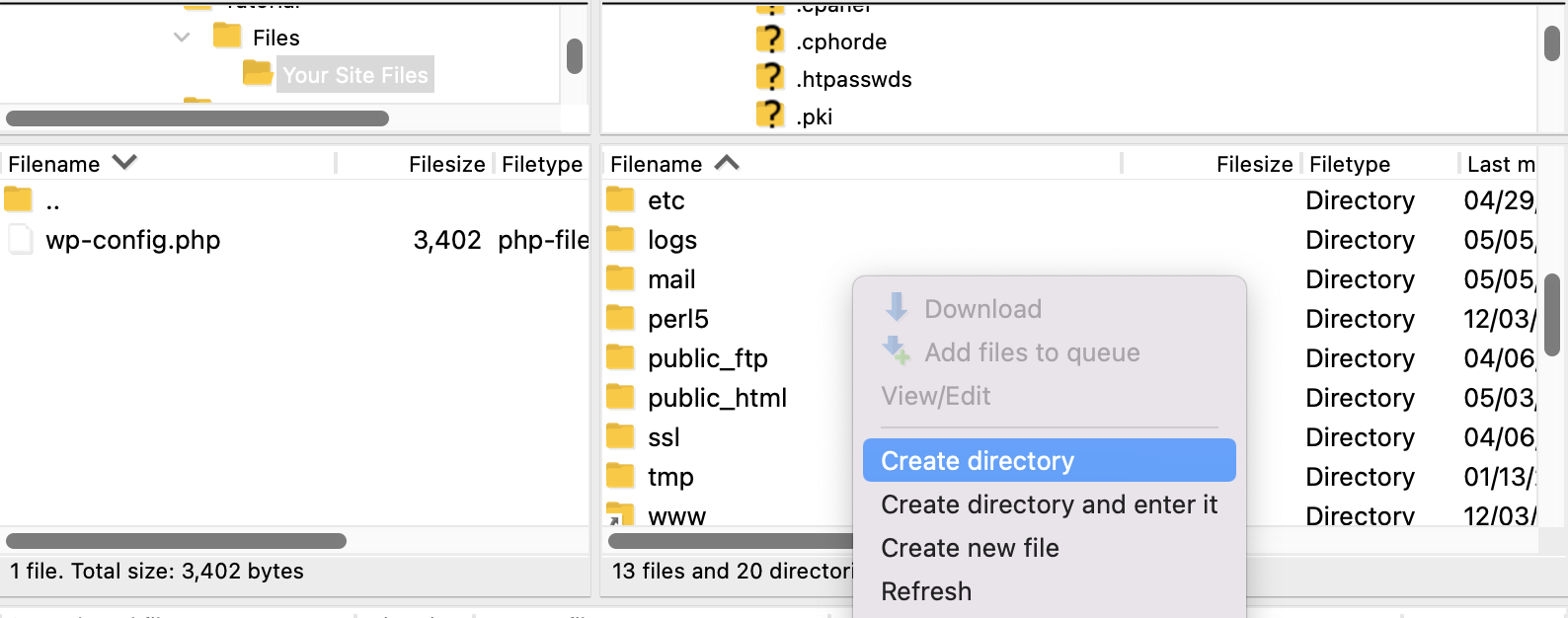
ตั้งชื่อไดเร็กทอรีของคุณซึ่งคุณจะจำได้ง่ายว่าเป็นที่เก็บสำหรับ ไฟล์ wp-config.php ของคุณ คุณยังสามารถสร้างโฟลเดอร์ที่ซ้อนกันหลายโฟลเดอร์ได้หากต้องการ คุณเพียงแค่ต้องจำชื่อโฟลเดอร์ทั้งหมดสำหรับขั้นตอนที่ 4
ขั้นตอนที่ 3: อัปโหลด wp-config.php ไปยังโฟลเดอร์ใหม่ของคุณ
อัปโหลด ไฟล์ wp-config.php ที่คุณดาวน์โหลดไว้ก่อนหน้านี้ลงในโฟลเดอร์ใหม่ของคุณผ่าน SFTP หรือ cPanel
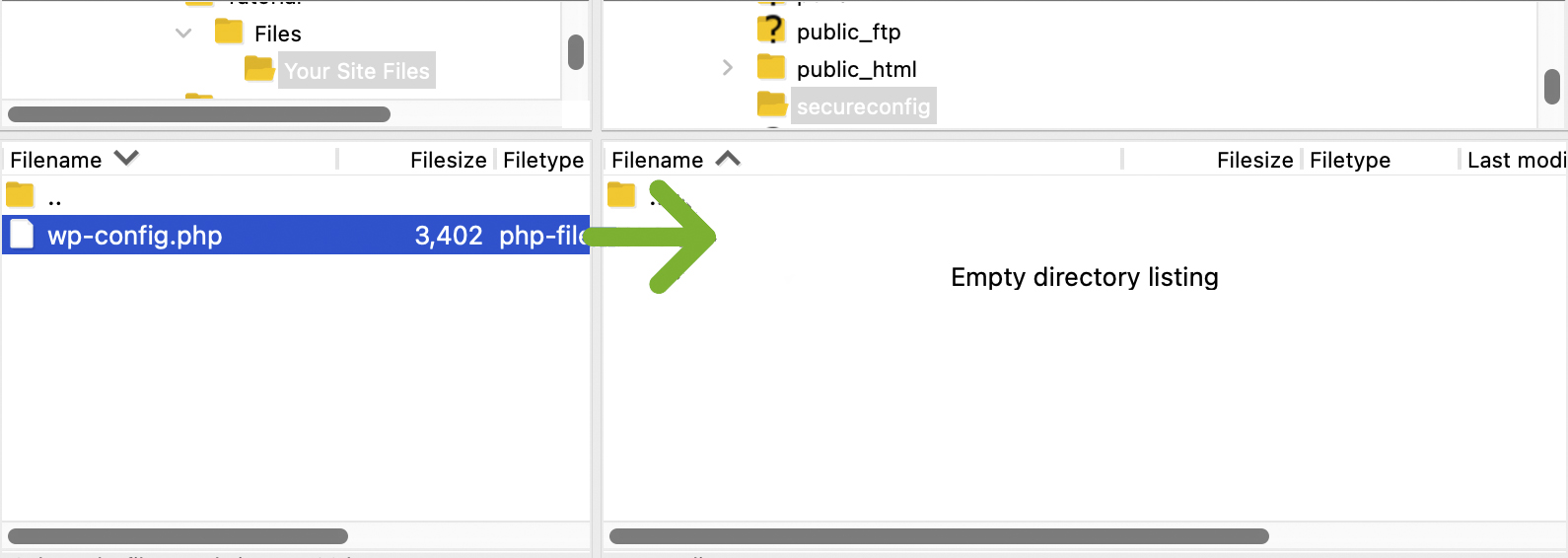
ตรวจสอบโฟลเดอร์ใหม่และการอนุญาตไฟล์ wp-config.php และตรวจสอบให้แน่ใจว่าได้ตั้งค่าเป็น 600

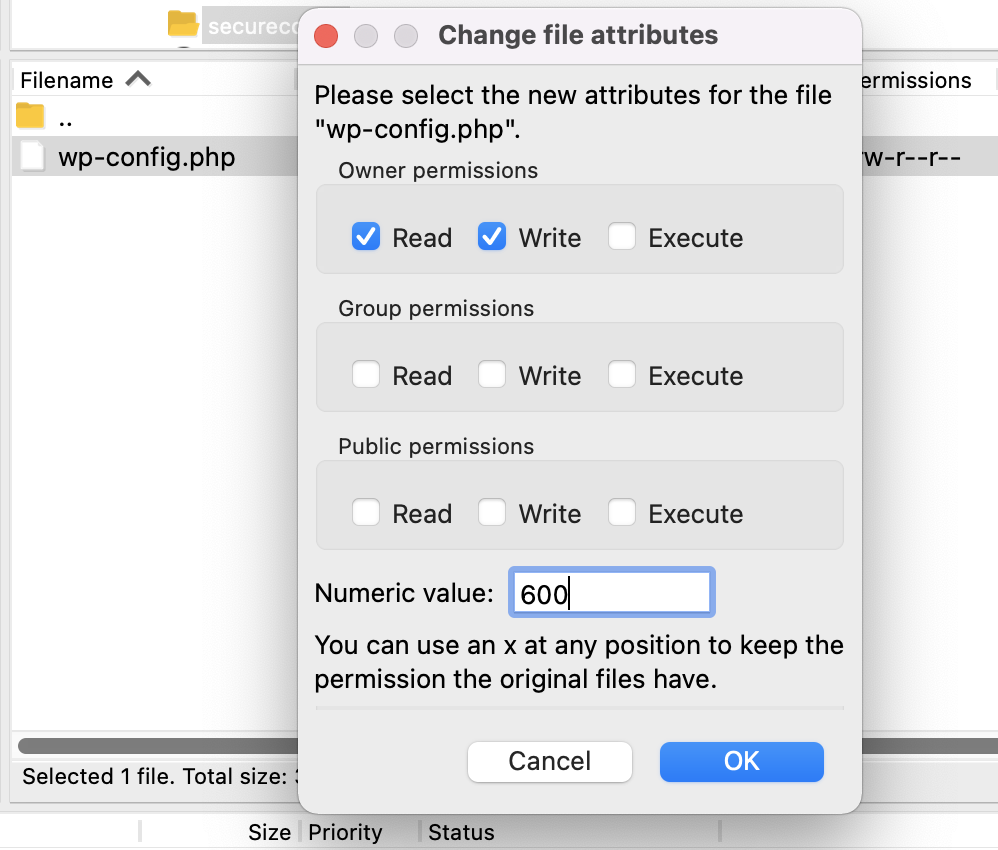
ขั้นตอนที่ 4 : ชี้ WordPress ไปที่ ไฟล์ wp-config.php ใหม่
คุณควรมี ไฟล์ wp-config.php ในไดเร็กทอรี "secret" ใหม่ รวมถึง ไฟล์ wp-config.php เดิมที่ยังอยู่ในไดเร็กทอรีรากของคุณ เพื่อให้ WordPress ค้นหาและใช้ไฟล์ที่ถูกต้อง คุณจะต้องลบข้อมูลทั้งหมดใน ไฟล์ wp-config.php ของไดเรกทอรีรากของคุณ และแทนที่ด้วยข้อมูลโค้ดต่อไปนี้:
<?php include('/home3/usr/secureconfig/wp-config.php'); ?>หมายเหตุ: เส้นทางของไฟล์ของคุณจะดูแตกต่างไปจากที่คุณใช้ชื่อไดเร็กทอรีของเซิร์ฟเวอร์แต่ละเครื่อง
ใน cPanel คุณสามารถเปิด ไฟล์ wp-config.php ของไดเร็กทอรี root และแก้ไขได้โดยตรง หรือคุณสามารถแก้ไขสำเนาที่คุณดาวน์โหลดลงในเครื่องของคุณก่อนหน้านี้ได้โดยใช้โปรแกรมแก้ไขซอร์สโค้ด สำหรับตัวอย่างนี้ เราได้แก้ไขสำเนาที่เราดาวน์โหลดมาก่อนหน้านี้โดยใช้ Atom.io
บันทึก ไฟล์ wp-config.php ของคุณและอัปโหลดกลับไปที่ไดเร็กทอรีรากของคุณ
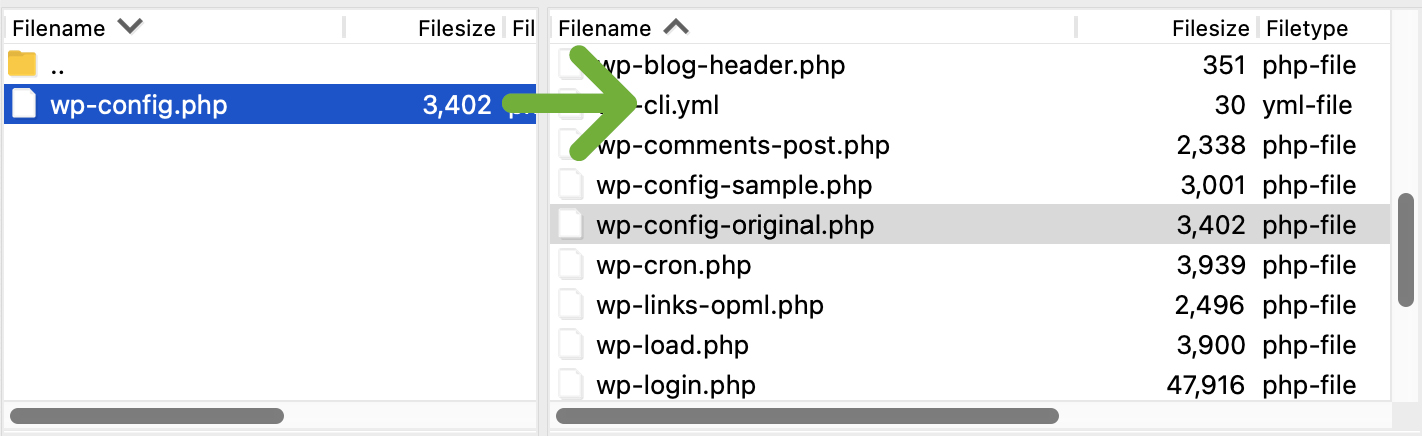
ระบบจะถามว่าคุณต้องการเขียนทับไฟล์หรือไม่ คลิก ตกลง เพื่อเขียนทับไฟล์
ตอนนี้ WordPress ควรอ้างอิง ไฟล์ wp-config.php ใหม่ของคุณในตำแหน่งที่ปลอดภัยนอกโฟลเดอร์รูท
4. เปลี่ยนชื่อ ไฟล์ wp-config.php ของคุณ
การเปลี่ยนชื่อ ไฟล์ wp-config.php ของคุณสามารถช่วยปิดบังไม่ให้แฮกเกอร์ หากคุณทำเช่นนี้ คุณจะต้องโฮสต์ไฟล์นี้นอกโฟลเดอร์รูทของคุณด้วย หากคุณได้ทำตามขั้นตอนใน Hide wp-config.php นอกไดเรกทอรีรากแล้ว คุณสามารถเปลี่ยนชื่อ ไฟล์ wp-config.php ได้โดยทำตามขั้นตอนเพิ่มเติมเหล่านี้:
ขั้นตอนที่ 1: ในไดเร็กทอรีที่ปลอดภัยของคุณนอกโฟลเดอร์รูท ให้เปลี่ยนชื่อไฟล์ของ wp-config.php
ไปที่โฟลเดอร์ wp-config.php ที่ โฮสต์ภายนอกไดเรกทอรีรากของคุณและเปลี่ยนชื่อเป็นชื่อเฉพาะ เช่น 'secret-setup-file.php' หรือ 'cheese-sandwich.php' ไม่สำคัญ
ขั้นตอนที่ 2: แก้ไขโค้ดใน wp-config.php ในไดเร็กทอรีรากของคุณเพื่อสะท้อนการเปลี่ยนชื่อ
เมื่อคุณเปลี่ยนชื่อแล้ว คุณจะต้องตรวจสอบให้แน่ใจว่าสำเนาไดเรกทอรีรากของ wp-config.php ชี้ไปที่ชื่อไฟล์ที่ถูกต้อง
ดาวน์โหลดสำเนาโฟลเดอร์รูทของ wp-config.php ลงในคอมพิวเตอร์ของคุณ แล้วแก้ไขโดยใช้โปรแกรมแก้ไขซอร์สโค้ดที่คุณเลือก เปลี่ยนชื่อ ไฟล์ wp-config.php เป็นชื่อไฟล์ใหม่ของคุณ จากนั้นบันทึก
<?php include('/home3/usr/secureconfig/cheese-sandwich.php'); ?>ขั้นตอนที่ 3: อัปโหลด wp-config.php กลับไปที่ไดเรกทอรีราก
ระบบจะถามว่าคุณต้องการเขียนทับไฟล์ที่มีอยู่หรือไม่ คลิก ตกลง
ตอนนี้ WordPress ควรชี้ไปที่ไฟล์กำหนดค่าที่คุณเปลี่ยนชื่อ
wp-config.php แก้ไขเพื่อประสิทธิภาพของ WordPress ที่ดีขึ้น
คุณสามารถใช้ ไฟล์ wp-config.php เพื่อปรับการตั้งค่า WordPress ของคุณให้เหมาะสมและปรับปรุงประสิทธิภาพของเว็บไซต์ของคุณ ด้านล่างนี้คือการแก้ไขเจ็ดรายการที่คุณสามารถทำกับ wp-config.php เพื่อลดขนาดและโหลดฐานข้อมูล ปรับปรุงเวลาในการโหลดสำหรับไซต์ของคุณ และประหยัดพื้นที่เซิร์ฟเวอร์
1. ล้างการแก้ไขภาพ
ทุกครั้งที่คุณแก้ไขรูปภาพใน WordPress จะมีการสร้างภาพขนาดย่อชุดใหม่และขนาดภาพอื่นๆ เมื่อคุณกู้คืนรูปภาพต้นฉบับ การแก้ไขเหล่านั้นจะไม่ถูกลบ ซึ่งอาจนำไปสู่โฟลเดอร์สื่อที่รก หากคุณต้องการให้แน่ใจว่ามีการแก้ไขรูปภาพเพียงชุดเดียวเท่านั้นบนเซิร์ฟเวอร์ของคุณ และเมื่อคุณกู้คืนต้นฉบับ การแก้ไขจะถูกลบออก คุณสามารถใช้รหัสต่อไปนี้:
define( 'IMAGE_EDIT_OVERWRITE', true );2. ซ่อมแซมฐานข้อมูลของคุณ
หากไซต์ของคุณทำงานช้า พบข้อผิดพลาด และคุณสงสัยว่าฐานข้อมูลของคุณเสียหายและจำเป็นต้องได้รับการซ่อมแซม คุณสามารถเปิดใช้งานการซ่อมแซมฐานข้อมูลอัตโนมัติได้โดยใช้ WP_ALLOW_REPAIR และตั้งค่าเป็น 'จริง'
define( 'WP_ALLOW_REPAIR', true );ตรวจสอบให้แน่ใจว่าได้ปิดใช้งานคุณลักษณะนี้เมื่อปัญหาฐานข้อมูลได้รับการแก้ไขแล้ว สคริปต์นี้สามารถพบได้ในไฟล์ repair.php: {$your_site}/wp-admin/maint/repair.php
3. จัดการการตั้งค่าหลังการแก้ไข
ในขณะที่คุณแก้ไขโพสต์ WordPress จะบันทึกการแก้ไขของคุณโดยอัตโนมัติทุกๆ 60 วินาทีโดยค่าเริ่มต้น หากคุณต้องการให้เวลาในการบันทึกนานขึ้นหรือต้องการช่วงเวลาการบันทึกที่บ่อยขึ้น คุณสามารถแก้ไขช่วงเวลาการบันทึกอัตโนมัติได้
define( 'AUTOSAVE_INTERVAL', 60 ); // SecondsWordPress ไม่มีการจำกัดจำนวนการแก้ไขบทความที่บันทึก ดังนั้นหากคุณต้องการลดภาระงานของการแก้ไขบทความในฐานข้อมูลของคุณ คุณสามารถระบุจำนวนสูงสุดหรือปิดใช้งานการบันทึกการแก้ไขทั้งหมดได้
ระบุจำนวนสูงสุดของการแก้ไขหลังการแก้ไข
define( 'WP_POST_REVISIONS', 3 );ปิดใช้งานการแก้ไขโพสต์
define( 'WP_POST_REVISIONS', false );4. จัดการการตั้งค่าถังขยะ
ตามค่าเริ่มต้น WordPress จะลบรายการในถังขยะอย่างถาวรหลังจากอยู่ที่นั่นเป็นเวลา 30 วัน หากคุณต้องการเปลี่ยนความถี่นั้น คุณสามารถใช้รหัสต่อไปนี้และตั้งค่าตัวเลขเป็นความถี่ที่คุณต้องการ
define( 'EMPTY_TRASH_DAYS', 30 ); // 30 daysคุณยังสามารถปิดไม่ให้ถังขยะว่างเปล่าได้ด้วยการตั้งค่าจำนวนวันเป็นศูนย์
define( 'EMPTY_TRASH_DAYS', 0 ); // Zero daysหมายเหตุ: หากคุณปิดใช้งานการล้างข้อมูลในถังขยะ WordPress จะไม่ขอการยืนยันเมื่อมีคนคลิกที่ ลบอย่างถาวร ใช้การตั้งค่านี้ด้วยความระมัดระวัง!
5. ปรับการตั้งค่า cron
WordPress ใช้ WP-Cron เพื่อจัดกำหนดการงานที่มีความสำคัญต่อเวลา เช่น การตรวจสอบการอัปเดตและการเผยแพร่โพสต์ตามกำหนดเวลา
หากโพสต์ตามกำหนดเวลาไม่ได้รับการเผยแพร่หรืองาน cron อื่นๆ ไม่สามารถดำเนินการให้เสร็จสิ้นบนไซต์ของคุณ คุณอาจต้องการลองใช้ cron อื่น เมื่อ ALTERNATE_WP_CRON ถูกตั้งค่าเป็น 'จริง' เบราว์เซอร์ของผู้เยี่ยมชมจะถูกเปลี่ยนเส้นทางไปยังการเชื่อมต่อใหม่ในขณะที่ cron ยังคงทำงานต่อไปในการเชื่อมต่อที่หลุด
define( 'ALTERNATE_WP_CRON', true );หมายเหตุ: เนื่องจากวิธีนี้ขึ้นอยู่กับบริการ WordPress ที่ไม่ใช่เจ้าของภาษา จึงมีความเสี่ยงบางอย่างที่เกี่ยวข้อง
คุณยังสามารถเปลี่ยนช่วงเวลาที่กระบวนการ cron สามารถรันหรือปิดใช้งาน cron ได้ทั้งหมด
ปิดการใช้งาน cron
define( 'DISABLE_WP_CRON', true );หมดเวลา Cron
define( 'WP_CRON_LOCK_TIMEOUT', 60 );6. เพิ่มหน่วยความจำที่จัดสรรให้กับ PHP
หากคุณมีปลั๊กอินหรือธีมที่ใช้ทรัพยากร PHP เป็นจำนวนมาก คุณอาจพบข้อความว่า "ขนาดหน่วยความจำที่อนุญาต xxxxxx ไบต์หมดแล้ว" ธีมและปลั๊กอินบางตัวอาจระบุขีดจำกัดหน่วยความจำ PHP ขั้นต่ำเพื่อให้สามารถใช้ซอฟต์แวร์หรือคุณลักษณะเฉพาะของซอฟต์แวร์ได้ (เช่น การนำเข้าข้อมูลสาธิต)

ตามค่าเริ่มต้น WordPress จะพยายามเพิ่มขีดจำกัดหน่วยความจำ PHP เป็น 40MB สำหรับไซต์เดียวและ 60MB สำหรับการติดตั้งหลายไซต์ แต่คุณอาจต้องตั้งค่าขีดจำกัดให้สูงขึ้น บางครั้ง ขีดจำกัดหน่วยความจำ PHP ของคุณถูกกำหนดโดยโฮสต์ของคุณ และในขณะที่บางโฮสต์อนุญาตให้คุณแก้ไขขีดจำกัดหน่วยความจำ PHP ของคุณได้ แต่บางโฮสต์ไม่สามารถทำได้
หากโฮสต์ของคุณอนุญาตให้คุณเพิ่มขีดจำกัดหน่วยความจำ PHP ได้ คุณสามารถเพิ่มโค้ดต่อไปนี้ใน ไฟล์ wp-config.php และแทนที่ '96M' ด้วยจำนวนหน่วยความจำที่คุณต้องการ (อย่าลืมใช้ M ไม่ใช่ MB ตามหลังตัวเลข) :
define( 'WP_MEMORY_LIMIT', '96M' );การตั้งค่านี้จะเพิ่มหน่วยความจำ PHP เฉพาะสำหรับ WordPress ไม่ใช่แอปพลิเคชันอื่นๆ
งานในพื้นที่ผู้ดูแลระบบ WordPress ต้องการหน่วยความจำมากกว่ากิจกรรมที่ส่วนหน้าของเว็บไซต์ของคุณ คุณสามารถเพิ่มหน่วยความจำพื้นที่ผู้ดูแลระบบของคุณได้โดยกำหนด WP_MAX_MEMORY_LIMIT
define( 'WP_MAX_MEMORY_LIMIT', '256M' );หมายเหตุ: ใส่รหัสนี้ก่อนการรวม wp-settings.php ใน ไฟล์ wp-config.php ของคุณ
7. เปิด/ปิด Cache
ปลั๊กอินแคชบางตัวใช้ไฟล์ advanced-cache.php และเปิดใช้งาน WP_CACHE ใน ไฟล์ wp-config.php ของคุณ บางครั้งคุณอาจต้องเพิ่มด้วยตนเองโดยเพิ่มสิ่งต่อไปนี้:
define( 'WP_CACHE', true );หรือคุณอาจต้องการปิดใช้งานการแคช ในกรณีนั้น ให้แทนที่ 'จริง' ในคำสั่งด้านบนด้วย 'เท็จ'
define( 'WP_CACHE', false );แก้ไข wp-config.php เพื่อความปลอดภัยของ WordPress ที่ดีขึ้น
คุณสามารถใช้ wp-config.php เพื่อจัดการความปลอดภัยของไซต์ WordPress ของคุณโดยบล็อกคำขอ URL ภายนอก ต้องใช้ SSL สำหรับผู้ดูแลระบบ ย้ายไฟล์หลักของ WordPress และตำแหน่งโฟลเดอร์ แทนที่การอนุญาตไฟล์เริ่มต้นด้วยการตั้งค่าการอนุญาตที่เข้มงวดมากขึ้น และอื่นๆ หากคุณสนใจที่จะใช้ wp-config.php เพื่อทำให้เว็บไซต์ของคุณปลอดภัยยิ่งขึ้น โปรดดูเคล็ดลับเจ็ดประการด้านล่าง:
1. กำหนด table_prefix . ที่กำหนดเอง
คำนำหน้าเริ่มต้นสำหรับตารางฐานข้อมูล WordPress คือ 'wp_' แต่คุณสามารถใช้คำนำหน้าใดก็ได้ตามต้องการโดยใช้รหัสต่อไปนี้:
$table_prefix = 'customprefix_';แทนที่ 'customprefix_' ด้วยข้อความที่คุณเลือก แต่ใช้เฉพาะตัวเลข ตัวอักษร และขีดล่างเท่านั้น ห้ามใช้อักขระพิเศษ
หมายเหตุ: หากคุณกำลังเปลี่ยนคำนำหน้าตารางในการติดตั้ง WordPress ที่มีอยู่ คุณจะต้องอัปเดตคำนำหน้าตารางในฐานข้อมูลของคุณ เรียกใช้การค้นหาและแทนที่สำหรับการอ้างอิงถึงคำนำหน้าตารางก่อนหน้า และแทนที่ด้วย อันใหม่.
2. ต้องใช้ SSL สำหรับผู้ดูแลระบบและการเข้าสู่ระบบ
หากคุณต้องการรักษาข้อมูลการเข้าสู่ระบบของผู้ดูแลระบบให้ปลอดภัย คุณสามารถใช้ 'FORCE_SSL_ADMIN' เพื่อให้รหัสผ่านและคุกกี้ถูกส่งผ่าน SSL เสมอ ตั้งค่า 'FORCE_SSL_ADMIN' เป็น 'true' ด้วยรหัสต่อไปนี้ใน wp-config.php :
define( 'FORCE_SSL_ADMIN', true );หมายเหตุ: คุณจะต้องกำหนดค่า SSL บนเซิร์ฟเวอร์ของคุณด้วย ก่อนที่เว็บไซต์ของคุณจะทำงานอย่างถูกต้องโดยตั้งค่า FORCE_SSL_ADMIN เป็นจริง
3. บล็อกคำขอ URL ภายนอก
เพื่อเพิ่มความปลอดภัย คุณสามารถป้องกันการร้องขอ URL ภายนอกจากเซิร์ฟเวอร์ของคุณโดยกำหนด 'WP_HTTP_BLOCK_EXTERNAL' เป็น 'จริง' เมื่อเปิดใช้งานค่าคงที่นี้ เฉพาะเว็บไซต์และ localhost ของคุณเท่านั้นที่จะสามารถส่งคำขอได้
define( 'WP_HTTP_BLOCK_EXTERNAL', true );If you want to make an exception for specific hosts, you can define WP_ACCESSIBLE_HOSTS with a list of comma separated host names. If you want to allow all subdomains of a host, prefix the domain name with '*.' (eg '*.wordpress.org'). and this will only allow localhost and your blog to make requests.
For example, if you want to make an exception for Google Fonts and all subdomains of WordPress.org, you would add the following to wp-config.php :
define( 'WP_ACCESSIBLE_HOSTS', 'fonts.googleapis.com,*.wordpress.org' );4. Disable the plugin and theme file editor
By default, WordPress site admins have access to the plugin and theme file editor feature in the WordPress dashboard. This can be a security risk. An admin that doesn't have a good understanding of how to (and how NOT to) edit these files could attempt to make edits that break your site. A disgruntled admin may intentionally sabotage these files, or a hacker may get access to the admin interface and attempt to edit core files through the plugin and theme file editor.
To disable the plugin and theme file editor define 'DISALLOW_FILE_EDIT' as 'true.'
define( 'DISALLOW_FILE_EDIT', true );Note : Some plugins may check user capabilities with “current_user_can('edit_plugins')”. If you have plugins installed that use this function, they may not work correctly when 'DISALLOW_FILE_EDIT' is set to 'true'. If you define 'DISALLOW_FILE_EDIT' as 'true' and you experience issues with a plugin afterward, then this function in the plugin code may be the culprit.
5. Disable plugin and theme updates and installations
If you want to block users from being able to update or install plugins and themes from the WordPress admin area, you can set 'DISALLOW_FILE_MODS' to 'true.' This will also disable the plugin and theme file editor.
define( 'DISALLOW_FILE_MODS', true );6. Move core WordPress folders
Keeping core WordPress folders in custom locations can help secure your site against hackers. Especially if hackers are using automated scripts to find the default names of certain files and folders, changing their location can protect your site against these types of attacks.
Move the wp-content folder
Your wp-content directory contains your themes, plugins, and uploads. You can move this outside of the WordPress directory by setting WP_CONTENT_DIR to the full local path of the directory or to the full URL.
File path
define( 'WP_CONTENT_DIR', dirname(__FILE__) . '/blog/wp-content' );URL
define( 'WP_CONTENT_URL', 'http://example/blog/wp-content' );Note: Do not include the trailing '/' in the file path.
Move the plugins folder
You can protect your plugins by moving the folder location and using the following options to define the path to your new folder:
Set 'WP_PLUGIN_DIR' to the full local directory path.
define( 'WP_PLUGIN_DIR', dirname(__FILE__) . '/blog/wp-content/secureplugins/plugins' );Set 'WP_PLUGIN_URL' to the full directory URL.
define( 'WP_PLUGIN_URL', 'http://example/blog/wp-content/secureplugins/plugins' );If you encounter compatibility issues with plugins, you can set 'PLUGINDIR' to the full local directory path .
define( 'PLUGINDIR', dirname(__FILE__) . '/blog/wp-content/secureplugins/plugins' );Note: Do not include the trailing '/' in the file paths.
Move the uploads folder
Moving your uploads folder is a great way to help protect against scripts that may attempt to upload content directly to the default WordPress uploads folder file path. Use the 'UPLOADS' constant to define your path to the uploads folder.
define( 'UPLOADS', 'blog/wp-content/secureuploads/uploads' );Note: use a relative path to your uploads folder without the leading '/.'
7. แทนที่การอนุญาตไฟล์เริ่มต้น
ในบางกรณี คุณอาจต้องปรับการอนุญาตไฟล์เพื่อแทนที่การอนุญาตไฟล์เริ่มต้นที่ WordPress หรือโฮสต์ของคุณกำหนด แม้ว่าคุณสามารถเปลี่ยนการอนุญาตไฟล์ทีละไฟล์ผ่าน SFTP หรือ cPanel ได้ คุณยังสามารถแทนที่ไฟล์ทั้งหมดได้โดยใช้ wp-config.php คุณอาจต้องการใช้การอนุญาตที่จำกัดมากขึ้นสำหรับบางไฟล์และโฟลเดอร์ และสิทธิ์ที่จำกัดน้อยกว่าสำหรับผู้อื่น ทั้งนี้ขึ้นอยู่กับวัตถุประสงค์ของคุณ
หากต้องการลบล้างการอนุญาตไฟล์ คุณจะต้องใช้ค่าคงที่ 'FS_CHMOD_FILE' หากต้องการลบล้างการอนุญาตไดเรกทอรี คุณจะต้องใช้ 'FS_CHMOD_DIR'
ไฟล์
define( 'FS_CHMOD_FILE', ( 0644 & ~ umask() ) );ไดเรกทอรี
define( 'FS_CHMOD_DIR', ( 0755 & ~ umask() ) );ตัวอย่างเพื่อให้ setgid (การอนุญาตกลุ่ม):
define( 'FS_CHMOD_DIR', ( 02755 & ~umask() ) );หมายเหตุ: ' 0755' และ ' 02755 ' เป็นค่าฐานแปดและต้องนำหน้าด้วย '0'
คุณสมบัติขั้นสูง ของ wp-config.php สำหรับนักพัฒนา
นอกเหนือจากการรักษาความปลอดภัยและการเพิ่มประสิทธิภาพไซต์แล้ว นักพัฒนาสามารถใช้ wp-config.php เพื่อเพิ่มการตั้งค่าแบบกำหนดเองอื่นๆ ให้กับสภาพแวดล้อมของ WordPress ด้านล่างนี้เป็นเพียงคุณสมบัติบางประการที่ควรพิจารณาใช้ใน wp-config.php :
1. กำหนด URL ของ WordPress
ค่าคงที่ WP_SITEURL ช่วยให้คุณสามารถกำหนดที่อยู่ของไฟล์หลักของ WordPress ได้ คุณควรใส่ http:// หรือ https:// โดเมนราก และโฟลเดอร์ย่อยที่เก็บไฟล์หลักของ WordPress อย่างไรก็ตาม อย่าใส่เครื่องหมาย “/” ต่อท้ายที่ส่วนท้ายของ URL
define( 'WP_SITEURL', 'http://yoursite.com/wordpress' );เมื่อคุณตั้งค่าที่อยู่ WP_SITEURL ใน wp-config.php ค่าสำหรับ 'siteurl' ในฐานข้อมูลจะถูกแทนที่ เนื่องจาก WP_SITEURL มีความสำคัญเหนือกว่าค่า 'siteurl' ในฐานข้อมูลเท่านั้น แทนที่จะเขียนทับจริง ๆ หากคุณลบโค้ด WP_SITEURL ใน ไฟล์ wp-config.php ของคุณ ค่าฐานข้อมูลดั้งเดิมสำหรับ 'siteurl' จะถูกใช้
คุณยังสามารถตั้งค่า URL ของไซต์แบบไดนามิกตามโฮสต์ของเซิร์ฟเวอร์หรือชื่อเซิร์ฟเวอร์
โฮสต์เซิร์ฟเวอร์:
define( 'WP_SITEURL', 'http://' . $_SERVER['HTTP_HOST'] . '/path/to/wordpress' );ชื่อเซิร์ฟเวอร์:
define( 'WP_SITEURL', 'http://' . $_SERVER['SERVER_NAME'] . '/path/to/wordpress' );หมายเหตุ: การใช้ SERVER_NAME อาจปลอดภัยกว่า HTTP_HOST การใช้ HTTP_HOST อาจทำให้มีช่องโหว่ในการรวมไฟล์ นอกจากนี้ หากเซิร์ฟเวอร์ของคุณใช้ Apache และได้รับการกำหนดค่าเป็น UseCanonicalName “on” เซิร์ฟเวอร์จะไม่ตั้งค่า SERVER_NAME แบบไดนามิกและกำหนดค่าโดยการกำหนดค่าเซิร์ฟเวอร์แทน ในกรณีนี้ คุณต้องการใช้ SERVER_NAME แทน HTTP_HOST
2. กำหนด URL หลัก
URL หน้าแรกของคุณคือ URL ที่คุณใช้เพื่อไปยังหน้าแรกของไซต์ของคุณ โดยปกติ URL หน้าแรกของคุณจะเป็นโดเมนรากของคุณ (เช่น https://mysite.com) แม้ว่าคุณจะติดตั้ง WordPress ในไดเร็กทอรีย่อย
หากคุณต้องการรวมไดเรกทอรีย่อยของคุณเป็นส่วนหนึ่งของ URL หลัก คุณสามารถใช้ WP_HOME เพื่อแทนที่ค่าตาราง wp_options สำหรับ home มันจะไม่เปลี่ยนแปลงในฐานข้อมูล ดังนั้น หากคุณลบบรรทัดนี้ออกจาก wp-config.php URL หน้าแรกของเว็บไซต์ของคุณจะเปลี่ยนกลับเป็นค่าในตาราง wp_options
define( 'WP_HOME', 'https://mysite.com/wordpress' );คุณจะต้องเพิ่มโค้ดต่อไปนี้ใน index.php ในไดเร็กทอรีรากของไซต์ของคุณ:
define( 'WP_HOME', 'https://mysite.com' );เช่นเดียวกับ 'SERVER_NAME' และ 'SERVER_HOST' คุณสามารถตั้งค่า 'WP_HOME' แบบไดนามิกได้เช่นกัน ใช้ $_SERVER['HTTP_HOST'] ระหว่าง http:// หรือ https:// และเส้นทางไฟล์ของคุณไปยัง WordPress (ไม่มีโดเมนราก) ดังนี้:
define( 'WP_HOME', 'http://' . $_SERVER['HTTP_HOST'] . '/path/to/wordpress' );3. ตั้งค่าโดเมนคุกกี้
หากคุณมีการตั้งค่าโดเมนที่ไม่ได้มาตรฐาน คุณอาจต้องการระบุโดเมนคุกกี้ของคุณโดยใช้ค่าคงที่ 'COOKIE_DOMAIN' กรณีใช้สำหรับสิ่งนี้รวมถึง:
การแสดงเนื้อหาแบบคงที่จากโดเมนย่อย หากคุณกำลังให้บริการเนื้อหาแบบคงที่จากโดเมนย่อย แต่ต้องการตั้งค่าโดเมนคุกกี้เป็น URL ที่เนื้อหาแบบไดนามิกของคุณอาศัยอยู่ ให้ใช้สิ่งต่อไปนี้:
define( 'COOKIE_DOMAIN', 'www.mysite.com' );หมายเหตุ: คุณไม่จำเป็นต้องใส่ http:// หรือ https:// ก่อนชื่อโดเมน
การรันเครือข่ายหลายไซต์ หากคุณกำลังใช้งานเครือข่ายหลายไซต์ในโฟลเดอร์ย่อยบนโดเมนและมีปัญหากับคุกกี้ (เช่น ได้รับข้อผิดพลาด 'คุกกี้ถูกบล็อกหรือไม่สนับสนุนโดยเบราว์เซอร์ของคุณ คุณต้องเปิดใช้งานคุกกี้เพื่อใช้ WordPress') คุณสามารถมั่นใจได้ว่า คุกกี้นั้นเป็นของโดเมนที่พวกเขาร้องขอและไม่ได้มาจากโดเมนเดียวโดยการตั้งค่า COOKIE_DOMAIN เป็นค่าว่าง
define( 'COOKIE_DOMAIN', '' );4. เปิดใช้งานความสามารถหลายไซต์
WordPress ไม่ได้มาพร้อมกับความสามารถหลายไซต์ที่เปิดใช้งานโดยอัตโนมัติ การติดตั้ง WordPress ส่วนใหญ่จะไม่ต้องการคุณสมบัตินั้น แต่ถ้าคุณต้องการ คุณสามารถเปิดใช้งานได้อย่างง่ายดายโดยใช้ค่าคงที่ 'WP_ALLOW_MULTISITE'
define( 'WP_ALLOW_MULTISITE', true );5. เปลี่ยนเส้นทางโดเมนย่อยหรือโฟลเดอร์ที่ไม่มีอยู่
แม้ว่าคุณจะสามารถให้ผู้เยี่ยมชมไปที่หน้า 404 เริ่มต้นของคุณเมื่อไม่พบเนื้อหา แต่อาจเป็นประสบการณ์ที่ดีสำหรับผู้ใช้ในการนำพวกเขาไปยังหน้าที่กำหนดเอง คุณสามารถทำสิ่งนี้ได้อย่างง่ายดายผ่าน wp-config.php โดยใช้ค่าคงที่ 'NOBLOGREDIRECT'
define( 'NOBLOGREDIRECT', 'https://mysite.com/custompage' );6. อย่าอัพเกรดตารางทั่วโลก
หากคุณมีไซต์ที่มีตารางส่วนกลางขนาดใหญ่หรือกำลังแชร์ตารางผู้ใช้ระหว่างการติดตั้ง WordPress หลายรายการ (ฟอรัมและไซต์อีคอมเมิร์ซอาจจัดอยู่ในหมวดหมู่เหล่านี้) คุณสามารถป้องกันไม่ให้ WordPress ทำการสืบค้นข้อมูลที่ใช้ทรัพยากรจำนวนมากกับตารางส่วนกลางในระหว่างกระบวนการอัปเกรดโดยการตั้งค่า 'DO_NOT_UPGRADE_GLOBAL_TABLES ' ถึง 'จริง'
define( 'DO_NOT_UPGRADE_GLOBAL_TABLES', true );7. จัดการการตั้งค่าการอัพเดทอัตโนมัติ
คุณอาจต้องการปิดใช้งานการอัปเดตอัตโนมัติของธีม ปลั๊กอิน และคอร์ของ WordPress โดยเฉพาะอย่างยิ่งหากคุณอยู่ระหว่างการทดสอบไซต์การพัฒนาหรือการแก้ไขปัญหา คุณยังอาจต้องการเลือกว่าจะอัปเดตหลักของ WordPress โดยอัตโนมัติสำหรับการอัปเดตเล็กน้อยเท่านั้น สำหรับเวอร์ชันใหม่ทั้งหมดหรือไม่
ปิดใช้งานการอัปเดตอัตโนมัติ
หากต้องการปิดใช้งานการอัปเดตอัตโนมัติทั้งหมดทั้งหมด ให้ตั้งค่า 'AUTOMATIC_UPDATER_DISABLED' เป็น 'true'
define( 'AUTOMATIC_UPDATER_DISABLED', true );ปิดใช้งานการอัปเดตหลักของ WordPress
คุณสามารถตั้งค่าคงที่ 'WP_AUTO_UPDATE_CORE' เพื่ออนุญาตการอัปเดตอัตโนมัติของรุ่นทั้งหมด อัปเดตเพียงเล็กน้อยเท่านั้น หรือปิดใช้งานการอัปเดตหลักอัตโนมัติทั้งหมด
ปิดใช้งานการอัปเดตหลักทั้งหมด
define( 'WP_AUTO_UPDATE_CORE', false );เปิดใช้งานการอัปเดตหลักทั้งหมด
define( 'WP_AUTO_UPDATE_CORE', true );เปิดใช้งานการอัปเดตหลักสำหรับรุ่นย่อย
define( 'WP_AUTO_UPDATE_CORE', 'minor' );8. กำหนดค่าคงที่การอัพเกรด WordPress
หากคุณประสบปัญหาในการอัพเกรด WordPress คุณอาจต้องกำหนดค่าคงที่การอัปเกรด WordPress เพิ่มเติมเพื่อไปยังต้นตอของปัญหา ลองใช้ค่าคงที่เหล่านี้ให้น้อยที่สุดเพื่อแก้ปัญหาของคุณ
สาเหตุทั่วไปสองประการที่คุณอาจต้องกำหนดค่าคงที่เหล่านี้ใน wp-config.php คือ:
- โฮสต์ของคุณใช้ symlink ในการติดตั้งของคุณ หากเป็นกรณีนี้ คุณอาจต้องกำหนดค่าคงที่ที่เกี่ยวข้องกับพาธ เช่น FTP_BASE, FTP_CONTENT_DIR และ FTP_PLUGIN_DIR
- การติดตั้ง PHP ของคุณใช้ส่วนขยาย FTP ที่เข้ากันไม่ได้กับเซิร์ฟเวอร์ FTP บางตัว นี่เป็นสถานการณ์ที่ไม่ค่อยเกิดขึ้น แต่ถ้าคุณพบว่าตัวเองกำลังเผชิญกับเรื่องนี้ คุณอาจต้องกำหนด FS_METHOD เป็น 'ftpsockets'
ด้านล่างนี้คือรายการค่าคงที่ที่ถูกต้องและโค้ดตัวอย่างสำหรับการอัปเดต WordPress:
| FS_METHOD | สิ่งนี้บังคับวิธีการระบบไฟล์ ตามลำดับความชอบ ควรตั้งค่าเป็น direct , ssh2 , ftpext หรือ ftpsockets เปลี่ยนเฉพาะในกรณีที่คุณมีปัญหาในการอัปเดต ถ้าเปลี่ยนแล้วแก้ปัญหาไม่ได้ ให้เปลี่ยนกลับเป็นค่าเดิมหรือเอาออก หากวิธีอื่นล้มเหลว 'ftpsockets' มักจะใช้งานได้ | กำหนด ('FS_METHOD', 'ftpext' ); |
| FTP_BASE | เส้นทางแบบเต็มไปยังโฟลเดอร์การติดตั้ง WordPress (ABSPATH) | กำหนด ( 'FTP_BASE', '/path/to/wordpress/' ); |
| FTP_CONTENT_DIR | เส้นทางแบบเต็มไปยังโฟลเดอร์ wp-content ของคุณ | กำหนด ('FTP_CONTENT_DIR', '/path/to/wordpress/wp-content/' ); |
| FTP_PLUGIN_DIR | เส้นทางแบบเต็มไปยังโฟลเดอร์ปลั๊กอินของคุณ | กำหนด ( 'FTP_PLUGIN_DIR ', '/path/to/wordpress/wp-content/plugins/' ); |
| FTP_PUBKEY | เส้นทางแบบเต็มไปยังคีย์สาธารณะ SSH ของคุณ | กำหนด ('FTP_PUBKEY', '/home/username/.ssh/id_rsa.pub' ); |
| FTP_PRIKEY | เส้นทางแบบเต็มไปยังคีย์ส่วนตัว SSH ของคุณ | กำหนด ('FTP_PRIKEY', '/home/username/.ssh/id_rsa' ); |
| FTP_USER | กำหนดชื่อผู้ใช้ FTP หรือชื่อผู้ใช้ SSH แม้ว่าสิ่งเหล่านี้มักจะเหมือนกัน แต่ก็อาจแตกต่างกัน ใช้ชื่อผู้ใช้ FTP หากคุณกำลังอัปเดตโดย FTP และชื่อผู้ใช้ SSH หากคุณกำลังอัปเดตผ่าน SSH | กำหนด ('FTP_USER', 'ชื่อผู้ใช้' ); |
| FTP_PASS | รหัสผ่านสำหรับชื่อผู้ใช้ที่กำหนดด้วย FTP_USER คุณไม่จำเป็นต้องใส่ข้อมูลนี้หากคุณใช้การตรวจสอบสิทธิ์คีย์สาธารณะ SSH | กำหนด ('FTP_PASS', 'รหัสผ่าน' ); |
| FTP_HOST | ชื่อโฮสต์สำหรับเซิร์ฟเวอร์ SSH/FTP ของคุณ การกำหนดค่าบางอย่างควรใช้ 'localhost' เป็นค่า 'FTP_HOST' เพื่อหลีกเลี่ยงข้อผิดพลาด 503 เมื่ออัปเดตปลั๊กอินหรือ WordPress core | กำหนด ('FTP_HOST', 'ftp.mysite.com' ); |
| FTP_SSL | การตั้งค่านี้ใช้กับการกำหนดค่า “Secure FTP” ไม่ใช่ SSH SFTP ตั้งค่านี้เป็น 'จริง' สำหรับการเชื่อมต่อ SSL เฉพาะเมื่อได้รับการสนับสนุนโดยการขนส่งพื้นฐาน อาจไม่สามารถใช้ได้ในทุกเซิร์ฟเวอร์ | SFTP: กำหนด ( 'FTP_SSL' จริง ); FTP: กำหนด ('FTP_SSL', เท็จ); |
9. สร้างผู้ใช้ที่กำหนดเองและตาราง usermeta
ค่าคงที่ 'CUSTOM_USER_TABLE' และ 'CUSTOM_USER_META_TABLE' ใช้เพื่อกำหนดตารางที่กำหนดเองสำหรับการจัดเก็บข้อมูลผู้ใช้ การตั้งค่าเหล่านี้ใช้งานได้ดีที่สุดเมื่อเริ่มตั้งค่า WordPress
define( 'CUSTOM_USER_TABLE', $table_prefix.'my_users' ); define( 'CUSTOM_USER_META_TABLE', $table_prefix.'my_usermeta' );หมายเหตุ : หากคุณกำลังติดตั้ง WordPress แบบหลายไซต์ จะมีการสร้างตาราง usermeta และการอนุญาตที่เกี่ยวข้องสำหรับฐานข้อมูลของอินสแตนซ์ WordPress แต่ละรายการ แม้ว่าคุณจะกำหนด 'CUSTOM_USER_META_TABLE' ด้วยตนเองก็ตาม สิทธิ์จะถูกเพิ่มสำหรับผู้ใช้คนแรกเท่านั้น ดังนั้น คุณจะต้องจัดการการอนุญาตของผู้ใช้สำหรับแต่ละไซต์โดยใช้ฟังก์ชันหรือปลั๊กอินที่กำหนดเอง มิฉะนั้น คุณจะประสบปัญหาในการเข้าสู่ระบบ
รับรองการเข้าถึงของผู้ดูแลระบบด้วยตารางผู้ใช้ที่กำหนดเองและตารางเมตาผู้ใช้ระหว่างการตั้งค่าหลายไซต์:
- หลังจากสร้างไซต์แรกของคุณและเพิ่มผู้ใช้ที่กำหนดเองและตาราง usermeta ของคุณแล้ว ให้คัดลอก ไฟล์ wp-config.php ไปยังอินสแตนซ์ถัดไปของคุณและเปลี่ยนตัวแปร $table_prefix หากไซต์แรกใช้ 'my_usermeta' ไซต์ที่สองของคุณควรใช้สิ่งที่แตกต่างออกไป (เช่น 'site2_usermeta')
- ใช้ที่อยู่อีเมลอื่นสำหรับอินสแตนซ์ถัดไปนี้ซึ่งแตกต่างจากที่คุณใช้สำหรับการติดตั้งครั้งแรก
- เมื่อคุณตั้งค่าเสร็จแล้ว ให้เข้าสู่ระบบด้วยบัญชีผู้ดูแลระบบและรหัสผ่านที่สร้างขึ้นโดยอัตโนมัติ
- โปรโมตบัญชีที่คุณต้องการใช้เป็นผู้ดูแลระบบถึงระดับผู้ดูแลระบบ จากนั้นออกจากระบบผู้ดูแลระบบ WordPress ของคุณ
- กลับเข้าสู่ระบบด้วยบัญชีผู้ดูแลระบบใหม่ของคุณและลบบัญชีที่สร้างโดยอัตโนมัติ
10. บันทึกข้อความค้นหาเพื่อการวิเคราะห์
หากคุณดำเนินการและวิเคราะห์การสืบค้นฐานข้อมูล และต้องการบันทึกไว้สำหรับการตรวจสอบในภายหลัง คุณสามารถใช้ค่าคงที่ 'SAVEQUERIES' ใน wp-config.php ข้อความค้นหาจะถูกบันทึกลงในอาร์เรย์ซึ่งสามารถแสดงโดยใช้โค้ดในไฟล์ footer.php ของคุณ ฟังก์ชันจะบันทึกข้อความค้นหาของคุณ ฟังก์ชันใดที่เรียกใช้ และระยะเวลาที่ใช้ในการดำเนินการค้นหา
การดำเนินการนี้อาจทำให้ไซต์ของคุณช้าลง ดังนั้นคุณควรปิดคุณลักษณะนี้ เว้นแต่ว่าคุณกำลังแก้ไขข้อบกพร่องอยู่
เพิ่มสิ่งต่อไปนี้ใน wp-config.php :
define( 'SAVEQUERIES', true );ใน footer.php (ในโฟลเดอร์ธีมของคุณ) ให้เพิ่มรหัสนี้:
<?php
if ( current_user_can( 'administrator' ) ) {
global $wpdb;
echo "<pre>";
print_r( $wpdb->queries );
echo "</pre>";
}
?>11. กำหนดค่าการดีบักและการบันทึกข้อผิดพลาด
จำหน้าจอสีขาวแห่งความตาย? หลังจากการเปิดตัวของ WordPress 5.2 แทนที่จะเป็นหน้าจอสีขาวที่ว่างเปล่า คุณจะเห็นข้อความแสดงข้อผิดพลาดที่ระบุว่า “ ไซต์กำลังประสบปัญหาทางเทคนิค โปรดตรวจสอบกล่องจดหมายอีเมลผู้ดูแลระบบเว็บไซต์ของคุณเพื่อดูคำแนะนำ” เมื่อเกิดข้อผิดพลาดร้ายแรง
แน่นอน หากมีข้อผิดพลาดร้ายแรง คุณจะต้องเปิดใช้การดีบักและการบันทึกข้อผิดพลาด เพื่อให้สามารถแก้ไขปัญหาได้ ในการทำเช่นนี้ คุณจะต้องใช้ค่าคงที่ 'WP_DEBUG' และตั้งค่าเป็น 'จริง' (ค่าเริ่มต้นคือ 'เท็จ')
define( 'WP_DEBUG', true );การตั้งค่า 'WP_DEBUG' เป็น 'true' จะทำให้สามารถพิมพ์ข้อผิดพลาดของฐานข้อมูล และเพิ่มระดับการรายงานข้อผิดพลาด เพื่อที่คุณจะเห็นคำเตือนเมื่อมีการใช้ไฟล์หรือฟังก์ชันที่เลิกใช้แล้ว
ก่อนที่คุณจะสามารถพิมพ์ข้อผิดพลาดเหล่านี้ คุณจะต้องปิดการใช้งานโหมดการกู้คืนโดยการตั้งค่า 'WP_DISABLE_FATAL_ERROR_HANDLER' เป็น 'true' และเปิดใช้งาน 'WP_DEBUG_DISPLAY'
define( 'WP_DISABLE_FATAL_ERROR_HANDLER', true ); // 5.2 and later define( 'WP_DEBUG_DISPLAY', true );คุณสามารถเลือกที่จะไม่บันทึกข้อผิดพลาดและพิมพ์บนหน้าจอแทนได้ แต่คุณควรเปิดใช้งานการตั้งค่าเหล่านี้ในไซต์การพัฒนาหรือการแสดงละคร เพื่อไม่ให้พิมพ์ข้อผิดพลาดที่เปิดเผยต่อสาธารณะบนไซต์ที่ใช้งานอยู่ของคุณ หากการตั้งค่าของคุณใน ไฟล์ php.ini ของคุณได้รับการตั้งค่าให้บันทึกข้อผิดพลาดแทนที่จะแสดง คุณสามารถแทนที่ด้วยสิ่งต่อไปนี้ใน wp-config.php :
@ini_set( 'log_errors', 'Off' ); @ini_set( 'display_errors', 'On' ); define( 'WP_DEBUG_LOG', false );หาก php.ini ไม่ได้ตั้งค่าให้บันทึกข้อผิดพลาด และคุณต้องการเปิดใช้งานการบันทึกข้อผิดพลาด คุณจะต้องทำงานเพิ่มขึ้นอีกเล็กน้อย
บันทึกข้อผิดพลาดเริ่มต้นและการตั้งค่าการแสดงผลสามารถพบได้ใน ไฟล์ php.ini ของคุณ ในบางกรณี คุณอาจไม่มีสิทธิ์เข้าถึงไฟล์นี้ หรือบริษัทโฮสติ้งของคุณอาจใช้ user.ini หรือการตั้งชื่อแบบอื่น หากคุณไม่มีสิทธิ์เข้าถึงไฟล์นี้ โปรดขอให้บริษัทโฮสติ้งทำการเปลี่ยนแปลงให้คุณ
การตั้งค่าข้อผิดพลาด php.ini ที่ แนะนำ :
error_reporting = 4339 display_errors = Off display_startup_errors = Off log_errors = On error_log = /home/mysite.com/logs/php_error.log log_errors_max_len = 1024 ignore_repeated_errors = On ignore_repeated_source = Off html_errors = Offหากคุณเปิดการบันทึกข้อผิดพลาด อย่าลืมลบไฟล์หลังจากนั้น เนื่องจากไฟล์มักจะอยู่ในตำแหน่งที่เข้าถึงได้แบบสาธารณะ ซึ่งทุกคนสามารถเข้าถึงบันทึกของคุณได้
คุณยังสามารถใช้ wp-config.php เพื่อเปิด PHP error_logging และบันทึกลงในไฟล์ที่คุณระบุ ตรวจสอบให้แน่ใจว่า WP_DEBUG ถูกกำหนดเป็นจริง และคุณวางสิ่งต่อไปนี้ไว้เหนือ require_once ใดๆ หรือ รวม คำสั่ง:
@ini_set( 'log_errors', 'On' ); @ini_set( 'display_errors', 'Off' ); @ini_set( 'error_log', '/home/mysite.com/logs/php_error.log' ); /* That's all, stop editing! Happy blogging. */สำหรับตัวอย่างเพิ่มเติมของเทคนิคการบันทึกข้อผิดพลาด คุณสามารถดูคำแนะนำของ Mike Little เกี่ยวกับรายชื่ออีเมลของแฮ็กเกอร์ wp-hackers หรือกลุ่มผู้ใช้ Manchester WordPress
มีสิ่งสำคัญบางประการที่ควรคำนึงถึงเมื่อใช้งานการตั้งค่าการดีบักและการบันทึก:
- หากตั้งค่า 'WP_DEBUG' เป็น 'false' 'WP_DEBUG_DISPLAY' และ 'WP_DEBUG_LOG' จะไม่ทำงาน
- หากตั้งค่า 'WP_DEBUG' เป็น 'จริง' ค่าคงที่อื่นๆ จะใช้งานได้ก็ต่อเมื่อตั้งค่าเป็น 'จริง' ด้วย ซึ่งรวมถึงคำสั่งใน ไฟล์ php.ini ของคุณ — ไม่ใช่แค่คำสั่งใน wp-config.php ดังนั้นหากตั้งค่า php.ini ('display_errors' = 'Off'); แต่กำหนด ( 'WP_DEBUG_DISPLAY', จริง); ถูกตั้งค่าใน ไฟล์ wp-config.php ของคุณ ข้อผิดพลาดจะไม่ปรากฏขึ้นเนื่องจากพฤติกรรมที่กำหนดค่า PHP ของคุณจะมีความสำคัญเหนือกว่า
- เพื่อให้แน่ใจว่าคำสั่งของคุณทำงานตามที่ตั้งใจไว้ คุณควรกำหนดทั้งการตั้งค่า php.ini และการตั้งค่า wp-config.php ที่ สอดคล้องกัน
สำหรับการติดตั้ง WordPress แบบสาธารณะ คุณอาจพิจารณาวางสิ่งต่อไปนี้ใน ไฟล์ wp-config.php ของคุณ แม้ว่ามันอาจจะซ้ำซ้อนบางส่วน:
@ini_set( 'log_errors', 'On' ); @ini_set( 'display_errors', 'Off' ); define( 'WP_DISABLE_FATAL_ERROR_HANDLER', false ); // 5.2 and later define( 'WP_DEBUG', false ); define( 'WP_DEBUG_LOG', false ); define( 'WP_DEBUG_DISPLAY', false );หมายเหตุ: หากคุณใช้ไฟล์บันทึกการดีบักเริ่มต้นในตำแหน่งเริ่มต้นของ /wp-content/debug.log คุณจะต้องจำกัดการเข้าถึงไฟล์เป็น SFTP เท่านั้น ตั้งค่าการอนุญาตไฟล์บันทึกเป็น 600 และเพิ่มสิ่งต่อไปนี้ในไฟล์. htaccess ในไดเร็กทอรีรูทของคุณ:
<Files debug.log> Order allow,deny Deny from all </Files>12. กำหนดประเภทของสภาพแวดล้อม WordPress
หากคุณกำลังตั้งค่าไซต์ท้องถิ่น การพัฒนา หรือการแสดงละคร การกำหนด 'WP_ENVIRONMENT_TYPE' อาจเป็นประโยชน์ เมื่อไม่ได้กำหนดค่าคงที่นี้ ชนิดสภาพแวดล้อมเริ่มต้นคือ production ค่าที่อนุญาตคือ: local , development , staging และ production
define( 'WP_ENVIRONMENT_TYPE', 'staging' );หมายเหตุ: เมื่อตั้งค่า 'WP_ENVIRONMENT_TYPE' เป็น 'การพัฒนา' WP_DEBUG จะถูกตั้งค่าเป็น 'จริง' โดยอัตโนมัติ หากยังไม่ได้กำหนดไว้ใน wp-config.php
13. สคริปต์ดีบัก
หากคุณกำลังแก้ไขปัญหาเกี่ยวกับ JavaScript และ CSS คุณสามารถใช้ค่าคงที่ SCRIPT_DEBUG เพื่อบังคับให้ WordPress ใช้เวอร์ชันการพัฒนาของสคริปต์และสไตล์ชีต ไฟล์ใน wp-includes/js , wp-includes/css , wp-admin/js และ wp-admin/css จะถูกโหลดแทนเวอร์ชันย่อ หากต้องการดูเวอร์ชันการพัฒนาเหล่านี้ ให้ตั้งค่า 'SCRIPT_DEBUG' เป็น 'true'
define( 'SCRIPT_DEBUG', true );14. ปิดใช้งานการต่อ JavaScript
ใน WordPress ไฟล์ JavaScript จะถูกจัดลำดับเพื่อเพิ่มความเร็วในการโหลดของหน้าจอผู้ดูแลระบบ หากคุณได้รับข้อผิดพลาด JavaScript ในพื้นที่ผู้ดูแลระบบ WordPress คุณสามารถปิดใช้งานการต่อสคริปต์โดยการตั้งค่า 'CONCATENATE_SCRIPTS' เป็น 'false'
define( 'CONCATENATE_SCRIPTS', false );นี่เป็นแนวทางที่ดีที่สุดสำหรับ wp-config.php หรือไม่
แม้ว่าบทความนี้จะค่อนข้างครอบคลุมและครอบคลุมทุกอย่างตั้งแต่พื้นฐานในการค้นหา เข้าถึง และแก้ไข wp-config.php แต่ก็ไม่ได้ละเอียดถี่ถ้วน วิธีที่คุณตั้งค่า ไฟล์ wp-config.php จะมีความเฉพาะเจาะจงกับความต้องการของคุณ สภาพแวดล้อมเซิร์ฟเวอร์ของคุณ และการตั้งค่าส่วนบุคคล หากคุณมีคำถามเพิ่มเติมเกี่ยวกับวิธีการใช้ ไฟล์ wp-config.php โปรดดูเอกสารสนับสนุนของ WordPress.org เราได้รวมคำตอบสำหรับคำถามที่พบบ่อยไว้ด้านล่าง
wp-config.php คำถามที่พบบ่อย
จะเกิดอะไรขึ้นหากฉันไม่พบตำแหน่ง wp-config.php ของฉัน
แม้ว่า ไฟล์ wp-config.php ของคุณจะอยู่ในโฟลเดอร์รูทของการติดตั้ง WordPress ของคุณ แต่ไฟล์นั้นอาจอยู่ที่อื่น คุณมีแนวโน้มที่จะประสบปัญหานี้มากขึ้น หากคุณกำลังเข้าครอบครองไซต์ WordPress จากนักพัฒนารายก่อน หรือหากบริษัทโฮสติ้งของคุณติดตั้ง WordPress ให้คุณโดยอัตโนมัติ หากคุณประสบปัญหาในการค้นหา ไฟล์ wp-config.php คุณสามารถค้นหาในโปรแกรม SFTP หรือใน cPanel
Filezilla
หากคุณกำลังใช้ Filezilla เพื่อเข้าถึงไซต์ของคุณผ่าน SFTP คุณสามารถคลิกที่ไอคอนกล้องส่องทางไกลที่ด้านบนเพื่อทำการค้นหาไฟล์ ค้นหา 'wp-config.php' ในโฟลเดอร์บนสุดที่คุณสามารถเข้าถึงได้ในกรณีที่ wp-config.php อยู่ในโฟลเดอร์นอกไดเร็กทอรีราก อาจใช้เวลาหลายนาทีกว่าผลลัพธ์จะปรากฏ เนื่องจากคุณกำลังค้นหาโฟลเดอร์ทั้งหมดบนเซิร์ฟเวอร์ของคุณ
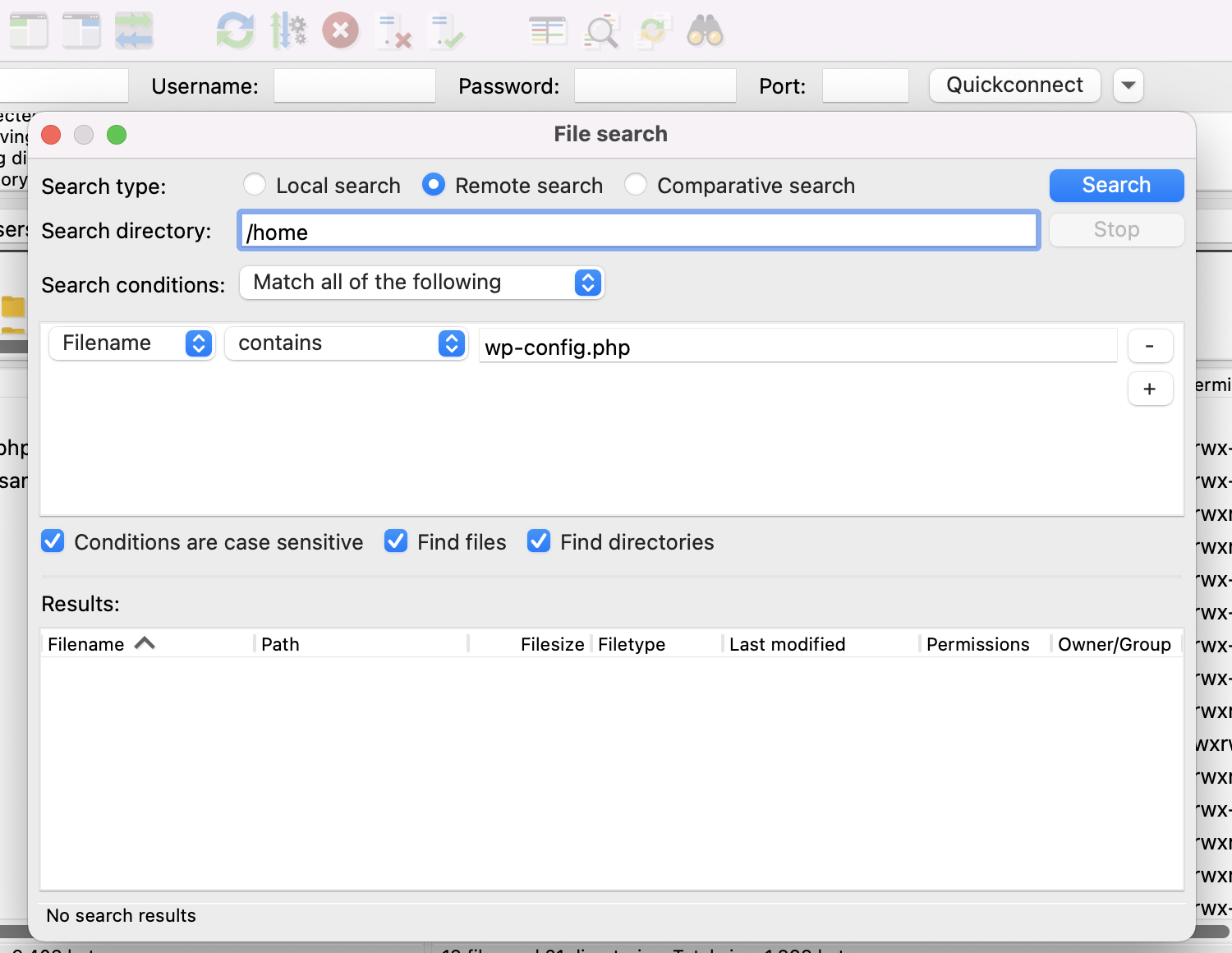
cPanel
การค้นหา wp-config.php ใน cPanel นั้นค่อนข้างตรงไปตรงมา ใน cPanel ของโฮสต์ ให้คลิก File Manager ภายใต้ Files
คุณจะถูกนำไปที่โครงสร้างไฟล์ของคุณบนเซิร์ฟเวอร์ของคุณและที่ด้านบนขวาของหน้าจอจะเป็นช่องค้นหา คุณสามารถใช้ตัวเลือกดรอปดาวน์ทางด้านซ้ายเพื่อเลือกว่าคุณต้องการค้นหาไฟล์ทั้งหมดหรือเฉพาะไดเร็กทอรีเฉพาะ เนื่องจากคุณไม่รู้ว่า wp-config.php อยู่ที่ไหน การค้นหาไดเรกทอรีทั้งหมดจึงน่าจะดีที่สุด
ป้อน 'wp-config.php' ในช่องค้นหาและคลิก ไป

หากคุณยังไม่พบ wp-config.php อาจเป็นเพราะโฟลเดอร์นั้นไม่มีสิทธิ์ที่ถูกต้องตั้งค่าให้คุณสามารถเข้าถึงได้ ในกรณีนี้ โปรดติดต่อบริษัทโฮสติ้งของคุณเพื่อขอความช่วยเหลือ
จะเกิดอะไรขึ้นหาก ไฟล์ wp-config.php ของฉันไม่สามารถเขียนได้
หากคุณเห็นข้อผิดพลาดเกี่ยวกับสิทธิ์ในการเขียนที่ขาดหายไปสำหรับ wp-config.php ในแดชบอร์ด WordPress ของคุณ เป็นไปได้ว่าอาจเกิดจากปลั๊กอินที่ต้องการการเข้าถึงเพื่อเขียน wp-config.php ปลั๊กอินบางตัวต้องการการเข้าถึงประเภทนี้เพื่อเพิ่มโค้ดที่จำเป็นสำหรับการทำงานของปลั๊กอิน อย่างไรก็ตาม บางโฮสต์อาจใช้การอนุญาตที่เข้มงวดบน wp-config.php ด้วยเหตุผลด้านความปลอดภัยที่ปฏิเสธการเข้าถึงการเขียนปลั๊กอินเหล่านี้
หากโฮสต์ของคุณอนุญาตให้คุณเปลี่ยนแปลงการตั้งค่าเหล่านี้ คุณควรจะเปลี่ยนสิทธิ์ของไฟล์และโฟลเดอร์ผ่าน SFTP หรือ cPanel
SFTP
สำหรับตัวอย่างนี้ เราใช้ Filezilla
1. เชื่อมต่อกับเซิร์ฟเวอร์ของคุณผ่าน SFTP
2. ค้นหา ไฟล์ wp-config.php ของคุณ จะอยู่ในโฟลเดอร์รากของการติดตั้ง WordPress ตามค่าเริ่มต้น แต่อาจอยู่ที่อื่น
3. คลิกขวาที่ ไฟล์ wp-config.php แล้วคลิก File Permissions

ตรวจสอบให้แน่ใจว่าได้ตั้งค่าการอนุญาตไฟล์เป็น 640 หรือ 644
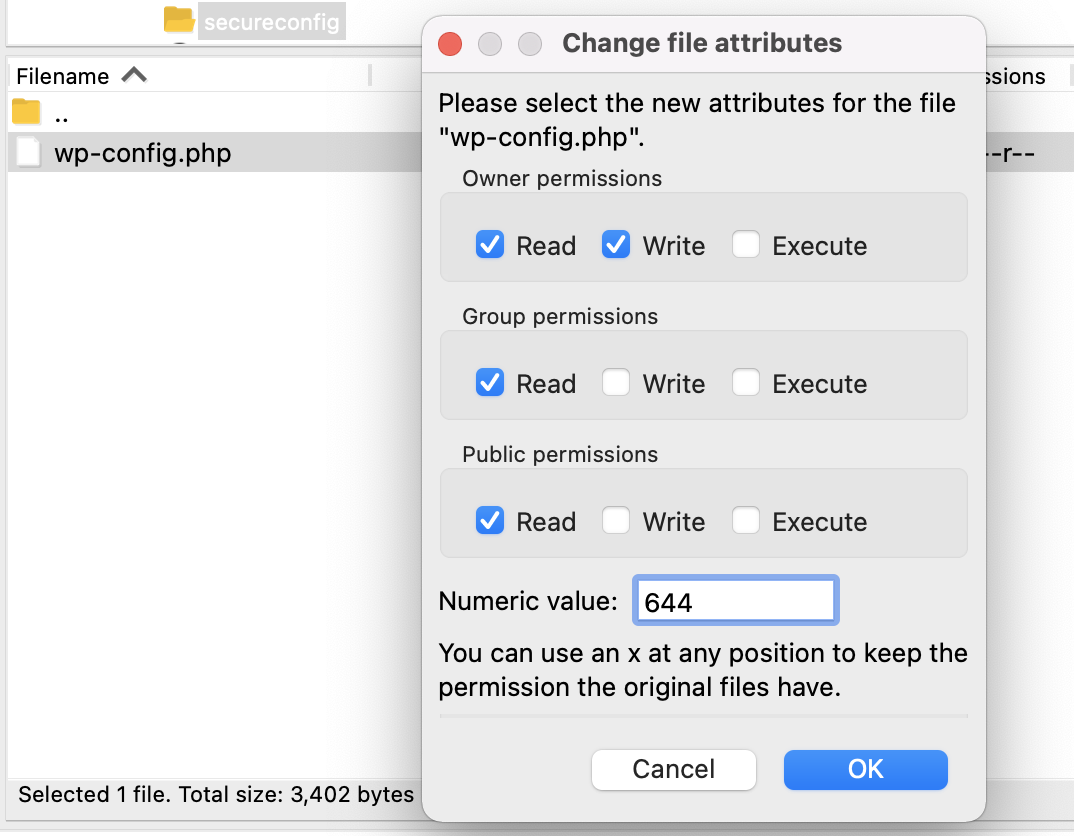
หาก wp-config.php อยู่ในโฟลเดอร์นอกโฟลเดอร์รูท ให้ตรวจสอบอีกครั้งว่าสิทธิ์ของโฟลเดอร์ถูกตั้งค่าเป็น 750 หรือ 755
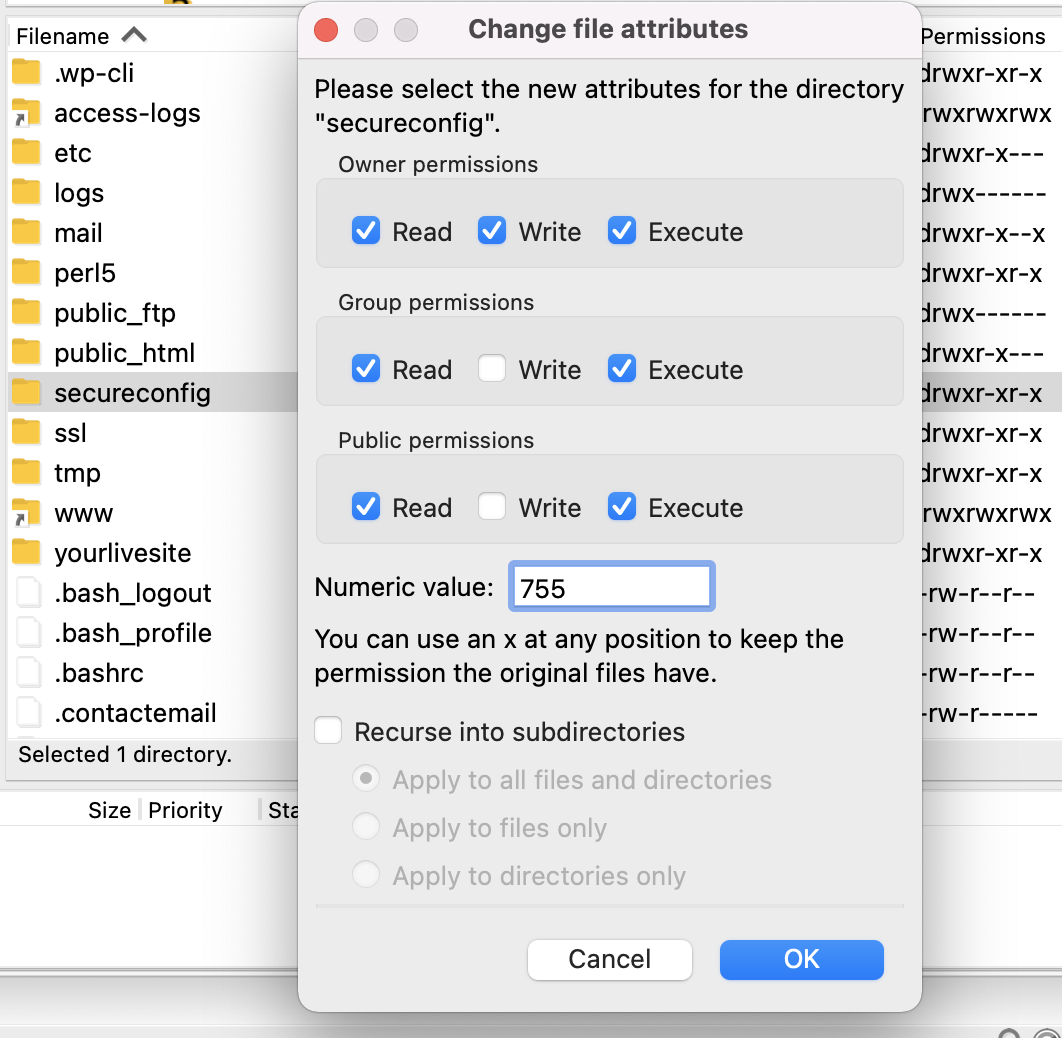
หมายเหตุ: แพลตฟอร์มโฮสติ้งบางแห่งอาจกำหนดให้คุณต้องใช้ค่าการอนุญาตที่แตกต่างกัน สำหรับไฟล์ คุณสามารถลอง 664 และ 666 สำหรับโฟลเดอร์ ให้ลอง 775
หากการเปลี่ยนสิทธิ์ของไฟล์ไม่สามารถแก้ปัญหาของคุณในการให้สิทธิ์ในการเขียน เป็นไปได้ว่าการตั้งค่าความเป็นเจ้าของไฟล์จะถูกตำหนิ และคุณจะต้องติดต่อผู้ให้บริการโฮสติ้งเพื่อทำการเปลี่ยนแปลง
อ่านเพิ่มเติมเกี่ยวกับการอนุญาตไฟล์ WordPress
ปลั๊กอินสามารถแก้ไข ไฟล์ wp-config.php ของฉันได้หรือไม่
หากการอนุญาตโฟลเดอร์และไฟล์ของคุณถูกตั้งค่าให้อนุญาตการเข้าถึงการเขียน (750, 755 หรือ 775 สำหรับโฟลเดอร์; 640, 644, 664 หรือ 666 สำหรับไฟล์) ปลั๊กอินควรเขียนได้ wp-config.php หากคุณต้องการปิดการใช้งานปลั๊กอินไม่ให้เขียนไปยัง ไฟล์ wp-config.php ของคุณ คุณสามารถตั้งค่าการอนุญาตไฟล์ที่เข้มงวดกว่าที่ 440 หรือ 400 ซึ่งจะป้องกันไม่ให้ผู้ใช้รายอื่นบนเซิร์ฟเวอร์ของคุณอ่าน wp-config.php
wp-config-sample.php คืออะไร
เมื่อคุณดาวน์โหลด WordPress ครั้งแรก จะไม่มี ไฟล์ wp-config.php รวมอยู่ด้วย ไฟล์นี้มักจะถูกตั้งค่าระหว่างกระบวนการติดตั้งหรือสามารถกำหนดค่าด้วยตนเองได้ ไฟล์ wp-config-sample.php รวมอยู่ใน WordPress เพื่อให้ผู้ใช้มีเทมเพลตที่จะใช้เมื่อกำหนดค่า wp-config.php ด้วยตนเอง และยังมีเทมเพลต "clean slate" สำรองเพื่อใช้งานได้หากมีอะไรเกิดขึ้นกับคุณ ไฟล์ wp-config.php ดั้งเดิมที่คุณสร้างขึ้น
wp-config-sample.php ประกอบด้วยค่าคงที่พื้นฐานและค่าตัวยึดตำแหน่งที่จำเป็นในการตั้งค่า WordPress รวมถึงคำอธิบายเกี่ยวกับส่วนต่างๆ ภายในไฟล์ที่ช่วยให้ผู้ใช้เข้าใจว่าจะวางข้อมูลไว้ที่ใด
เนื้อหา wp-config-sample.php:
<?php /** * The base configuration for WordPress * * The wp-config.php creation script uses this file during the installation. * You don't have to use the web site, you can copy this file to "wp-config.php" * and fill in the values. * * This file contains the following configurations: * * * Database settings * * Secret keys * * Database table prefix * * ABSPATH * * @link https://wordpress.org/support/article/editing-wp-config-php/ * * @package WordPress */ // ** Database settings - You can get this info from your web host ** // /** The name of the database for WordPress */ define( 'DB_NAME', 'database_name_here' ); /** Database username */ define( 'DB_USER', 'username_here' ); /** Database password */ define( 'DB_PASSWORD', 'password_here' ); /** Database hostname */ define( 'DB_HOST', 'localhost' ); /** Database charset to use in creating database tables. */ define( 'DB_CHARSET', 'utf8' ); /** The database collate type. Don't change this if in doubt. */ define( 'DB_COLLATE', '' ); /**#@+ * Authentication unique keys and salts. * * Change these to different unique phrases! You can generate these using * the {@link https://api.wordpress.org/secret-key/1.1/salt/ WordPress.org secret-key service}. * * You can change these at any point in time to invalidate all existing cookies. * This will force all users to have to log in again. * * @since 2.6.0 */ define( 'AUTH_KEY', 'put your unique phrase here' ); define( 'SECURE_AUTH_KEY', 'put your unique phrase here' ); define( 'LOGGED_IN_KEY', 'put your unique phrase here' ); define( 'NONCE_KEY', 'put your unique phrase here' ); define( 'AUTH_SALT', 'put your unique phrase here' ); define( 'SECURE_AUTH_SALT', 'put your unique phrase here' ); define( 'LOGGED_IN_SALT', 'put your unique phrase here' ); define( 'NONCE_SALT', 'put your unique phrase here' ); /**#@-*/ /** * WordPress database table prefix. * * You can have multiple installations in one database if you give each * a unique prefix. Only numbers, letters, and underscores please! */ $table_prefix = 'wp_'; /** * For developers: WordPress debugging mode. * * Change this to true to enable the display of notices during development. * It is strongly recommended that plugin and theme developers use WP_DEBUG * in their development environments. * * For information on other constants that can be used for debugging, * visit the documentation. * * @link https://wordpress.org/support/article/debugging-in-wordpress/ */ define( 'WP_DEBUG', false ); /* Add any custom values between this line and the "stop editing" line. */ /* That's all, stop editing! Happy publishing. */ /** Absolute path to the WordPress directory. */ if ( ! defined( 'ABSPATH' ) ) { define( 'ABSPATH', __DIR__ . '/' ); } /** Sets up WordPress vars and included files. */ require_once ABSPATH . 'wp-settings.php'; 