แนวทางปฏิบัติที่ดีที่สุดของ WPForms: วิธีสร้างแบบฟอร์มที่สมบูรณ์แบบสำหรับเว็บไซต์ของคุณ
เผยแพร่แล้ว: 2024-10-18คุณกำลังมองหาวิธีที่ดีที่สุดในการสร้างรูปแบบที่สมบูรณ์แบบสำหรับเว็บไซต์ของคุณอยู่ใช่ไหม?
มีหลายสิ่งที่ต้องพิจารณาเมื่อสร้างแบบฟอร์มของคุณ คุณจะจัดรูปแบบและจัดระเบียบเนื้อหาอย่างไร? คุณใช้ฟังก์ชันเต็มรูปแบบของแบบฟอร์มหรือไม่
คุณมีตัวเลือกมากมายสำหรับการปรับแต่ง แต่นั่นไม่ได้หมายความว่ามันซับซ้อน WPForms นำเสนอเครื่องมือทั้งหมดสำหรับคุณเพื่อสร้างแบบฟอร์มที่สมบูรณ์แบบของคุณได้อย่างง่ายดาย — และไม่จำเป็นต้องเขียนโค้ดใดๆ ให้ฉันแสดงให้คุณดู!
แนวทางปฏิบัติที่ดีที่สุดของ WPForms: วิธีสร้างแบบฟอร์มที่สมบูรณ์แบบสำหรับเว็บไซต์ของคุณ
- 1. วงเวียนและฉลาก
- 2. ขนาดสนาม
- 3. ตัวเลือกผู้ใช้และ AI
- 4. การปรับแต่งฟิลด์เนื้อหา
- 5. ตัวเลือกเค้าโครงและ Repeater
- 6. ช่องที่ต้องกรอก
- 7. ข้อความแนะนำ
- 8. อีเมลแจ้งเตือน
- 9. เทมเพลต WPForms
- 10. แบบฟอร์มแสดงตัวอย่าง
1. วงเวียนและฉลาก
มาเริ่มกันที่ด้านบนแล้วไล่ตามแบบฟอร์มเลยไหม?
คุณอาจต้องแบ่งออกเป็นส่วนๆ ขึ้นอยู่กับว่ามีข้อมูลในแบบฟอร์มของคุณมากน้อยเพียงใด ตัวอย่างเช่น ชื่อของผู้ใช้แบบฟอร์ม ที่อยู่อีเมล และหมายเลขโทรศัพท์ สามารถจัดเป็นส่วนที่เรียกว่ารายละเอียดการติดต่อได้
หากต้องการสร้างโครงสร้างนี้ ให้ลากไปเหนือช่องตัวแบ่งส่วนแล้ววางไว้ที่ด้านบนของแบบฟอร์ม
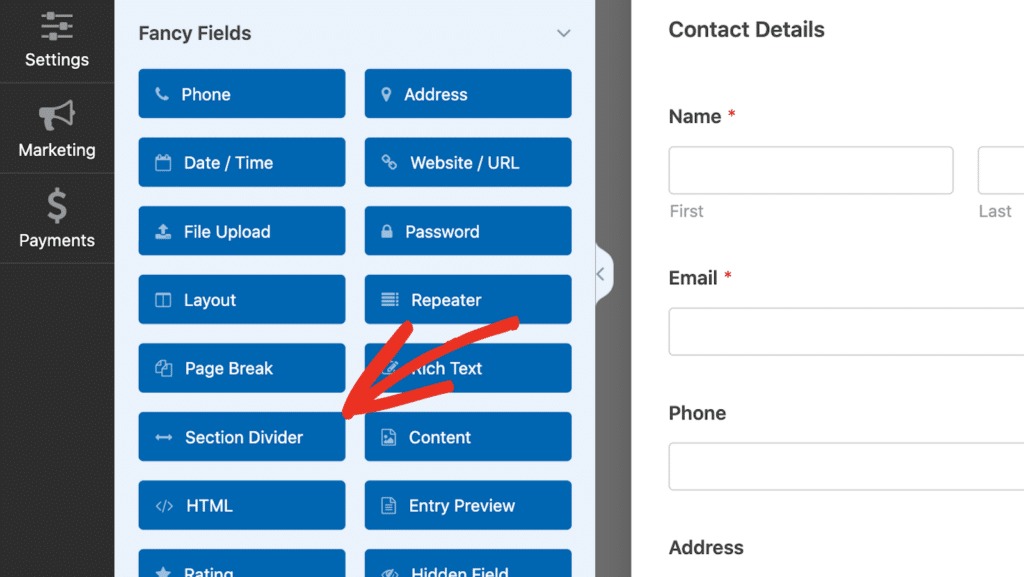
จากนั้นแบ่งแบบฟอร์มที่เหลือออกเป็นส่วนๆ ตามต้องการ ตัวแบ่งส่วนเป็นเพียงวิธีหนึ่งในการจัดระเบียบแบบฟอร์มของคุณด้วยภาพ ทำให้ผู้ใช้สามารถแยกแยะข้อมูลได้ง่ายขึ้น สิ่งนี้ไม่เพียงปรับปรุงการใช้งานของแบบฟอร์ม แต่ยังเพิ่มโอกาสที่ผู้ใช้จะกรอกแบบฟอร์มอีกด้วย
ส่วนฟิลด์นั้นควรดำเนินไปโดยไม่บอกว่าป้ายกำกับฟิลด์ต้องมีความชัดเจน กระชับ และให้ข้อมูล หลีกเลี่ยงคำศัพท์ทางเทคนิคที่คลุมเครือหรือมากเกินไป ผู้ใช้ของคุณควรเข้าใจทันทีว่าข้อมูลใดบ้างที่ถูกร้องขอ
สร้างแบบฟอร์ม WordPress ของคุณตอนนี้
2. ขนาดสนาม
เมื่อเพิ่มฟิลด์ลงในแบบฟอร์มของคุณ คุณอาจสังเกตเห็นว่าฟิลด์ส่วนใหญ่สามารถปรับขนาดได้ ฟิลด์อาจเป็นขนาดเล็ก กลาง หรือใหญ่ โดยส่วนใหญ่จะตั้งค่าเป็นสื่อตามค่าเริ่มต้น
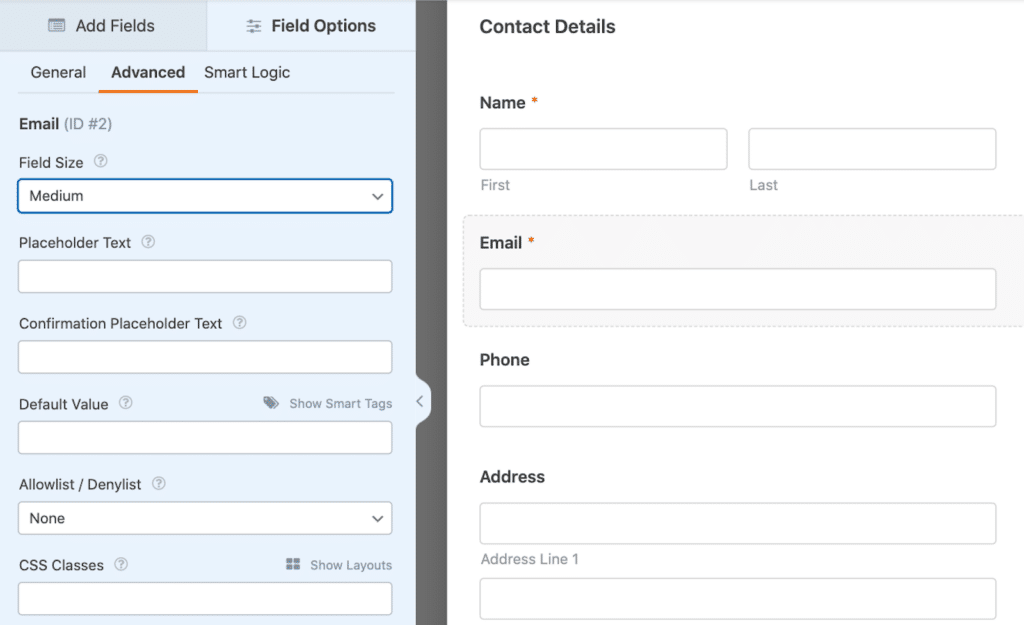
เมื่อคุณฝังแบบฟอร์มบนเว็บไซต์ของคุณหรือแสดงตัวอย่าง ฟิลด์สื่อเหล่านี้อาจไม่เต็มความกว้างทั้งหมดของแบบฟอร์มของคุณ
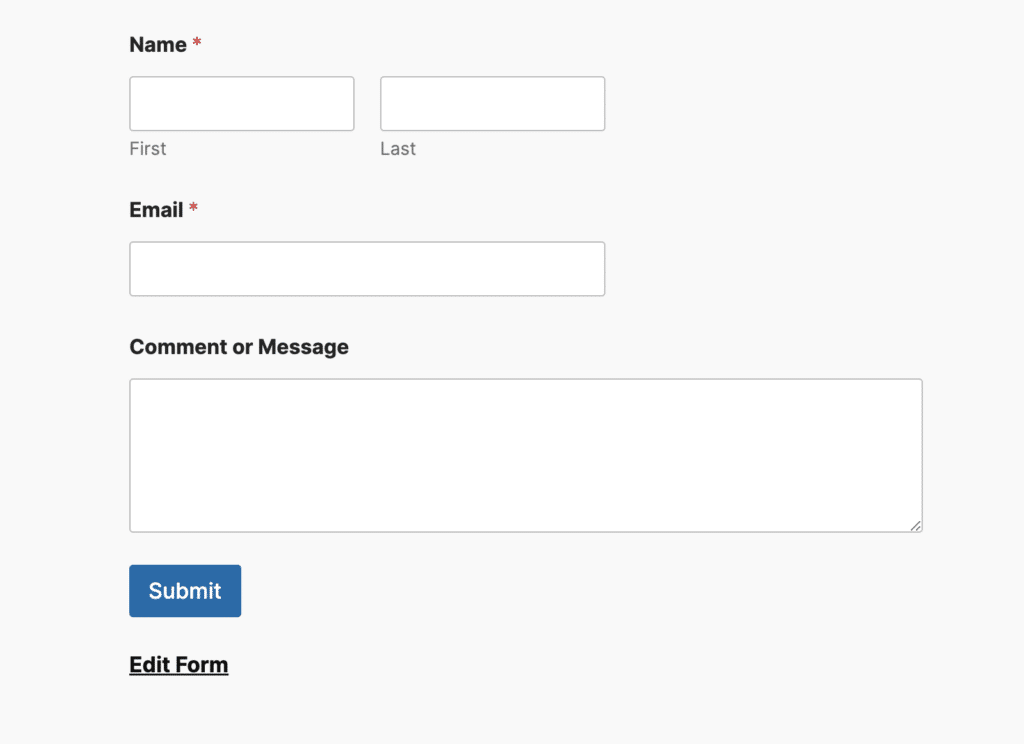
ในบางกรณี คุณอาจไม่สนใจเรื่องนี้ แต่ถ้าคุณต้องการให้ช่องทั้งหมดของคุณขยายความกว้างทั้งหมดของแบบฟอร์ม คุณสามารถตรวจสอบให้แน่ใจว่าได้เปลี่ยนขนาดช่องเป็นขนาดใหญ่
3. ตัวเลือกผู้ใช้และ AI
อีกสิ่งที่ควรพิจารณาเมื่อสร้างแบบฟอร์มคือฟิลด์ประเภทใดที่คุณจะระบุให้ผู้ใช้แบบฟอร์มเลือกคำตอบ
คุณอาจต้องการให้ตัวเลือกทั้งหมดแสดงไว้ด้านหน้าพร้อมช่องทำเครื่องหมายหรือปุ่มตัวเลือกหลายตัวเลือก หรือคุณอาจเก็บตัวเลือกบางอย่างไว้ในตัวเลือกแบบเลื่อนลง มันขึ้นอยู่กับจุดประสงค์ของแบบฟอร์มจริงๆ
โชคดีที่เมื่อคุณตัดสินใจในช่องตัวเลือกผู้ใช้แล้ว คุณสามารถใช้ฟีเจอร์ AI ในตัวของเราที่จะสร้างตัวเลือกที่เหมาะสมสำหรับคุณได้ทันที สมมติว่าคุณกำลังสร้างแบบฟอร์มนัดหมายการดูแลสัตว์เลี้ยง และคุณไม่แน่ใจว่าจะรวมตัวเลือกสัตว์เลี้ยงตัวใดไว้ด้วย คุณสามารถแจ้งให้ AI สร้างตัวเลือกต่างๆ เช่น "สุนัข" "แมว" หรือแม้แต่ "สัตว์เลี้ยงแปลกใหม่" ได้ทันที
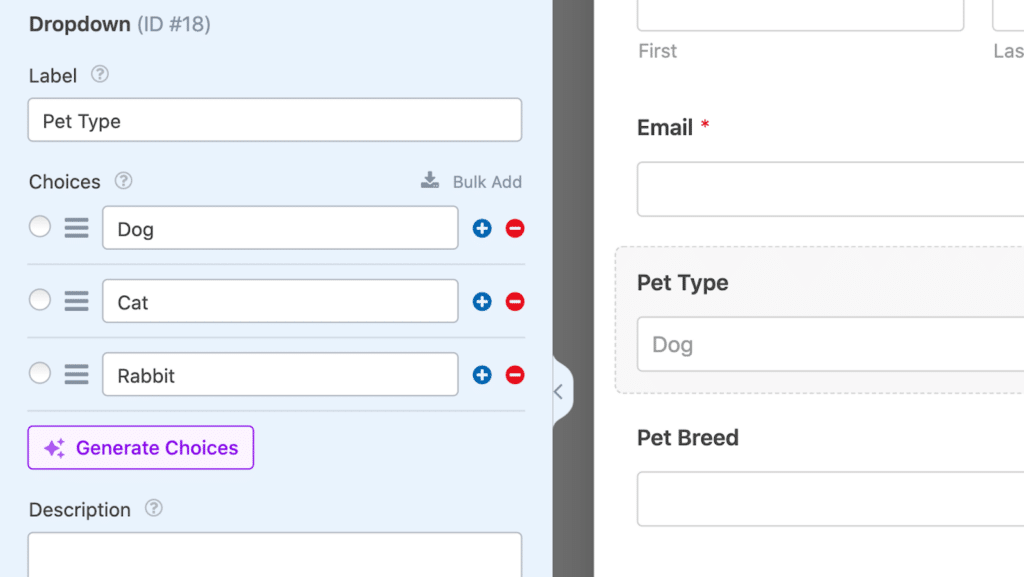
อย่างไรก็ตาม โปรดทราบว่า AI ทั้งหมดนั้นไวต่อการแจ้งเตือนที่ได้รับ ดังนั้นผลลัพธ์ที่ได้อาจแตกต่างกันไปตามการแจ้งเตือน
โดยส่วนตัวแล้ว เมื่อใช้ผู้ช่วย AI ในการสร้างแบบฟอร์ม ฉันพบว่ามันง่ายที่สุดที่จะปฏิบัติตามคำสั่งของฉัน ฉันจะขอจุดข้อมูลที่แน่นอนสำหรับแบบฟอร์มนั้น เช่น "แบบฟอร์มนัดหมายตัดแต่งขนสัตว์เลี้ยงยอดนิยม" หรืออะไรที่คล้ายกัน
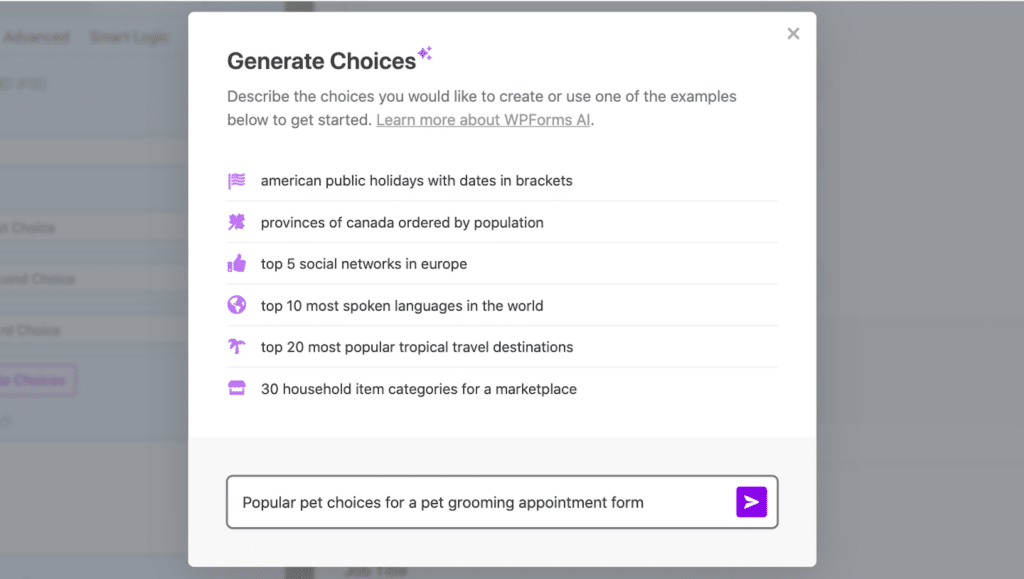
เป็นวิธีที่ง่ายและรวดเร็วในการรับประกันว่าคุณจะไม่ละทิ้งตัวเลือกใดๆ ที่ผู้ใช้แบบฟอร์มของคุณควรเลือก
4. การปรับแต่งฟิลด์เนื้อหา
ความสม่ำเสมอของแบรนด์เป็นสิ่งสำคัญเมื่อพูดถึงประสบการณ์ของผู้ใช้ WPForms ช่วยให้คุณสามารถรวมการสร้างแบรนด์ของคุณเข้ากับแบบฟอร์มของคุณโดยใช้ฟิลด์เนื้อหา ซึ่งรวมถึงการเพิ่มโลโก้ การเลือกแบบอักษร และแม้แต่การปรับขนาดและการวางแนวเพื่อให้เข้ากับความสวยงามของแบรนด์ของคุณ
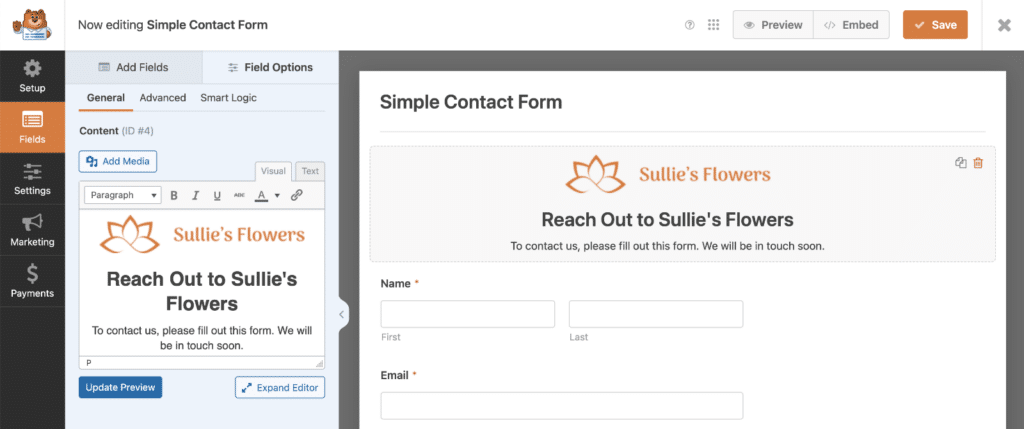
ช่องเนื้อหาเป็นวิธีที่ยืดหยุ่นในการสื่อสารข้อมูล เน้นข้อความสำคัญ หรือแสดงแบรนด์ของคุณโดยไม่รบกวนการทำงานของแบบฟอร์ม คุณสามารถใช้พื้นที่นี้เพื่อแสดงแบนเนอร์ส่งเสริมการขายหรือข้อความตามฤดูกาลได้
หากการสร้างแบรนด์เป็นส่วนสำคัญของแนวทางปฏิบัติที่ดีที่สุดทางการตลาดของคุณ อย่าลืมใช้ฟิลด์ที่ปรับแต่งได้นี้
อ่านเพิ่มเติม : วิธีเพิ่มรูปภาพส่วนหัวของฟอร์มหรือโลโก้ใน WordPress
5. ตัวเลือกเค้าโครงและ Repeater
เช่นเดียวกับการพิจารณาขนาดฟิลด์ คุณมีเลย์เอาต์ของฟอร์มที่หลากหลายเพื่อใช้หากคุณต้องการ
แบบฟอร์มของคุณสามารถจัดวางในคอลัมน์เดียวหรือหลายคอลัมน์ โดยคอลัมน์หลังจะรวมรูปร่างและขนาดต่างๆ ไว้ด้วย
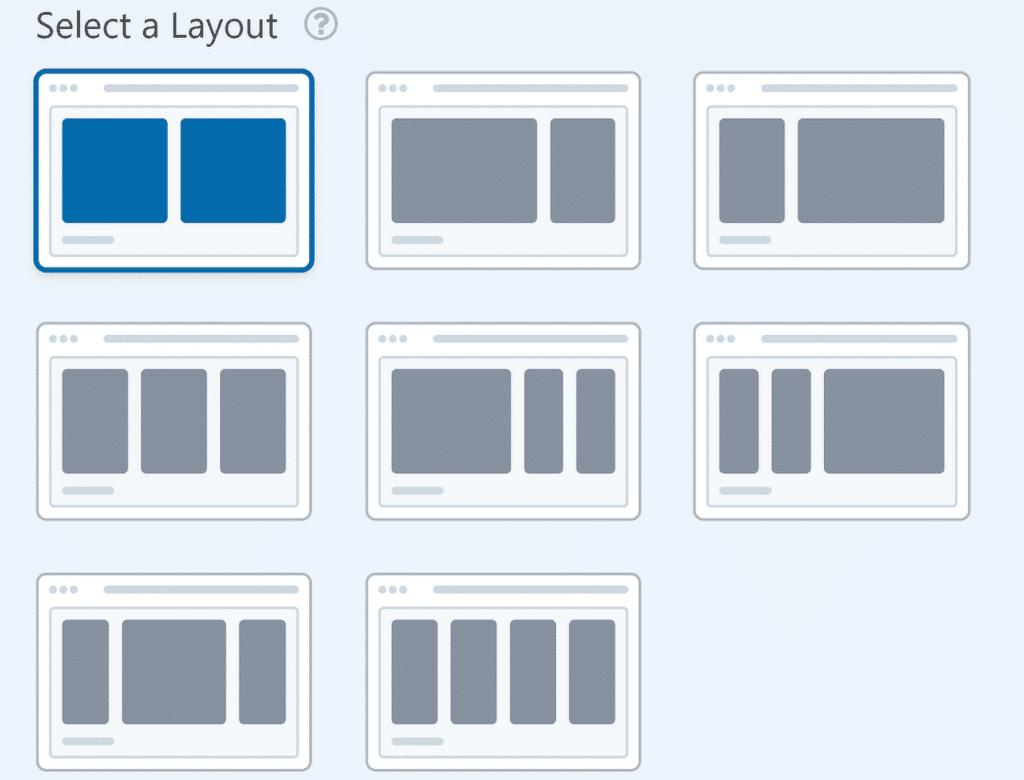
และด้วยเหตุผลทั้งหมดที่ฉันต้องการให้ช่องข้อมูลของฉันมีความสม่ำเสมอโดยการปรับขนาดช่องตามที่ต้องการ ฉันยังต้องการใช้ตัวเลือกเค้าโครงเพื่อเก็บบางส่วนของแบบฟอร์มของฉันไว้ในคอลัมน์ที่กระชับ
แต่เดี๋ยวก่อนยังมีอีกมาก!
คุณยังมีตัวเลือกฟิลด์ Repeater เพื่อจัดระเบียบสิ่งต่างๆ หากคุณคาดหวังว่าผู้ใช้แบบฟอร์มของคุณจะป้อนข้อมูลประเภทเดียวกันหลายครั้ง เช่น ประสบการณ์การทำงานในแบบฟอร์มการสรรหาบุคลากร คุณสามารถใช้ฟิลด์ Repeater เพื่อให้ผู้ใช้แบบฟอร์มของคุณสามารถทำซ้ำฟิลด์นี้ด้วยการคลิกปุ่มเพียงปุ่มเดียว
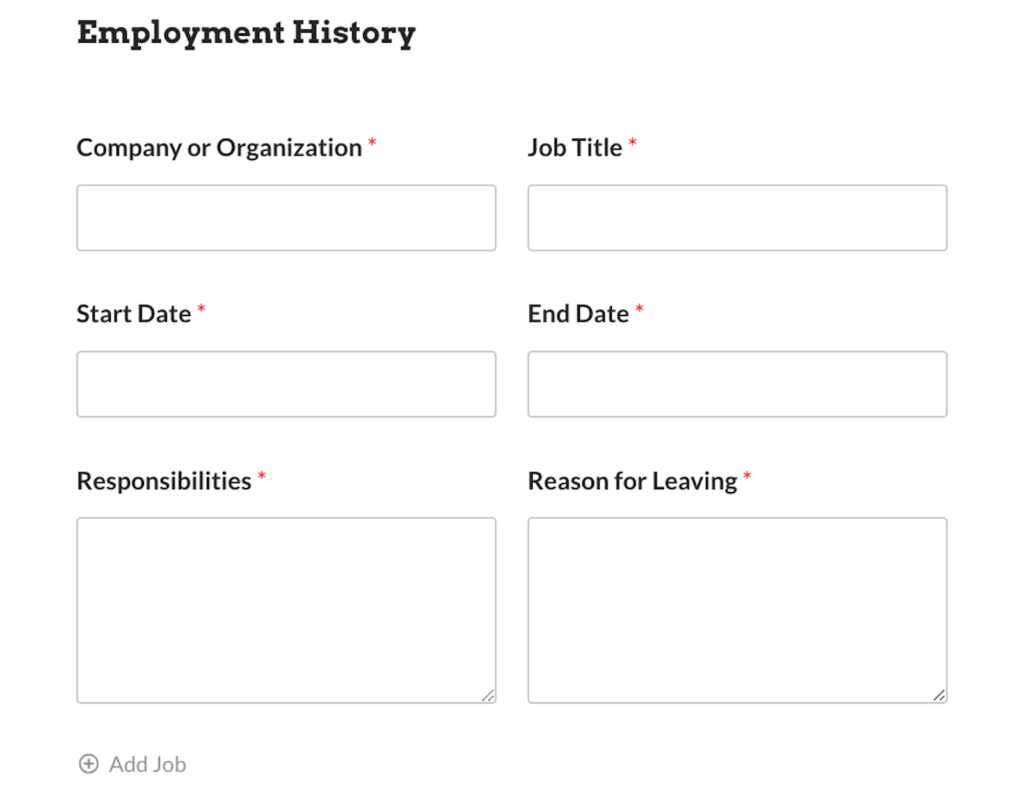
แทนที่จะโหลดฟิลด์ว่างในแบบฟอร์มของคุณมากเกินไปและสร้างร่องรอยของการตั้งค่าลอจิกแบบมีเงื่อนไขเพื่อซ่อน คุณสามารถลากฟิลด์ที่จำเป็นไปยังโซนฟิลด์ Repeater ที่ครอบคลุมได้ ที่นี่ คุณสามารถเลือกประเภทของเค้าโครงที่คุณต้องการให้ฟิลด์ที่ทำซ้ำได้เหล่านี้ติดตาม
อ่านเพิ่มเติม: ฟิลด์ WPForms Repeater เทียบกับฟิลด์เค้าโครงพร้อมลอจิกแบบมีเงื่อนไข

6. ช่องที่ต้องกรอก
สิ่งที่ง่ายและรวดเร็วที่คุณต้องการทราบในแต่ละฟิลด์ที่คุณเพิ่มลงในแบบฟอร์มคือ คุณจะกำหนดให้ผู้ใช้ของคุณต้องการหรือไม่
ในการตั้งค่าฟิลด์ คุณจะพบตัวเลือกสลับที่ให้ฟิลด์มีเครื่องหมายดอกจันสีแดงและทำให้เป็นฟิลด์บังคับ
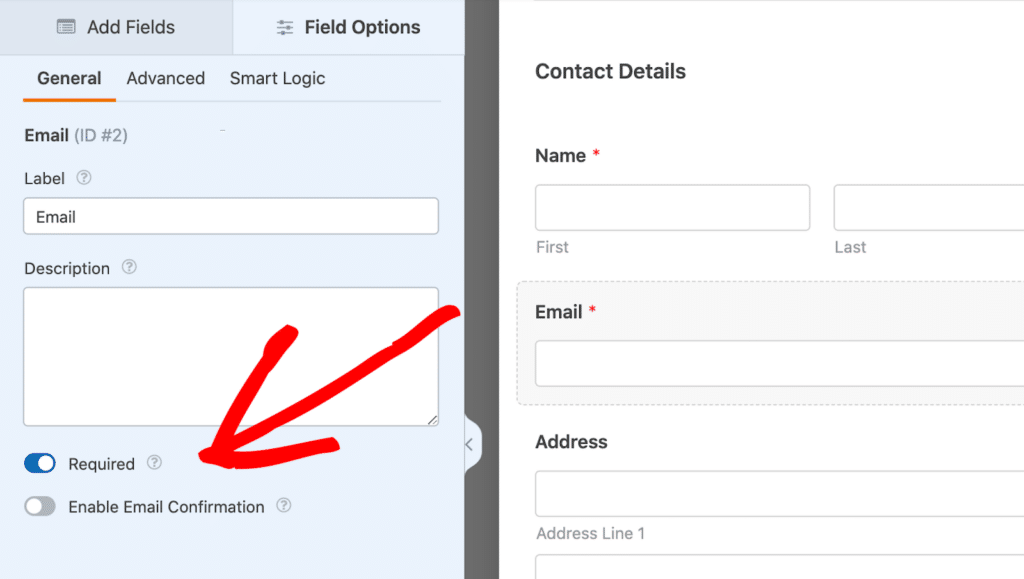
ดังนั้น ผู้ใช้แบบฟอร์มของคุณจะต้องกรอกข้อมูลในช่องก่อนส่งแบบฟอร์ม พวกเขาไม่สามารถส่งได้หากไม่มีฟิลด์บังคับเหล่านี้ และโดยปกติ อย่างน้อยที่สุด จะต้องระบุฟิลด์ที่อยู่อีเมล
7. ข้อความแนะนำ
เมื่อสร้างแบบฟอร์ม มีวิธีต่างๆ มากมายในการใส่ข้อความแนะนำ
ข้อความแนะนำจะชี้แจงว่าคุณต้องการข้อมูลอะไร และทำให้กระบวนการกรอกแบบฟอร์มใช้งานง่ายยิ่งขึ้น อาจเป็นตัวอย่าง คำแนะนำ หรือข้อมูลอื่นๆ
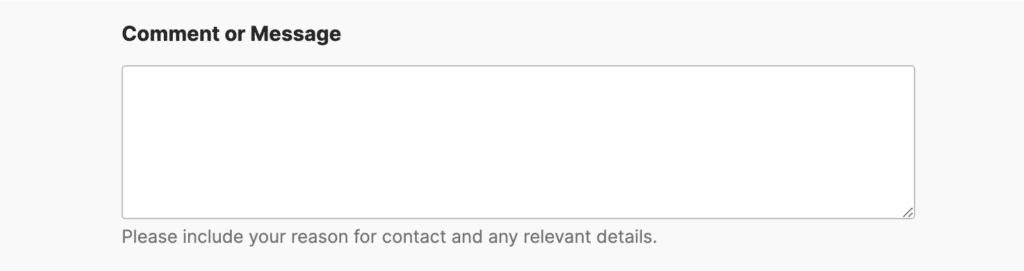
จากประสบการณ์ของผม ตำแหน่งที่ดีที่สุด 2 ตำแหน่งในการใส่ข้อความคำแนะนำอยู่ในตัวยึดตำแหน่งหรือคำอธิบายของแต่ละช่อง ตัวยึดตำแหน่งจะแสดงภายในช่องป้อนข้อมูล ขณะที่คำอธิบายจะอยู่ด้านล่างพอดี
นี่คือที่ที่คุณอาจให้ตัวอย่างข้อมูลที่คุณร้องขอจากผู้ใช้แบบฟอร์มของคุณ ดังนั้น สำหรับฟิลด์อีเมล คุณสามารถแสดงบางอย่างเช่น "[email protected]"
เช่นเดียวกับพื้นที่คำอธิบายของแต่ละฟิลด์ ซึ่งพบได้ในการตั้งค่าของแต่ละฟิลด์ด้วย
เพียงจำไว้ว่าข้อความที่มากเกินไปในแบบฟอร์มของคุณอาจทำให้ผู้ใช้สับสนได้ และทางที่ดีที่สุดคือรักษาแบบฟอร์มของคุณให้สะอาดที่สุดเท่าที่จะเป็นไปได้
8. อีเมลแจ้งเตือน
อีกส่วนหนึ่งของแบบฟอร์มที่คุณไม่อยากลืมคืออีเมลแจ้งเตือน นี่คือข้อความอีเมลที่ผู้ใช้แบบฟอร์มของคุณได้รับหลังจากส่งแบบฟอร์มบนเว็บไซต์ของคุณ คุณสามารถใช้เหมือนเป็นการยืนยันว่าได้ส่งแบบฟอร์มแล้ว
คุณสามารถปรับแต่งข้อความนี้ในตัวสร้างแบบฟอร์มสำหรับแต่ละแบบฟอร์มได้โดยตรง โดยไปที่ การตั้งค่า » การแจ้งเตือน คุณสามารถใช้โอกาสในการเชื่อมต่อกับผู้ใช้ของคุณเพิ่มเติมและโปรโมตแบรนด์ของคุณ
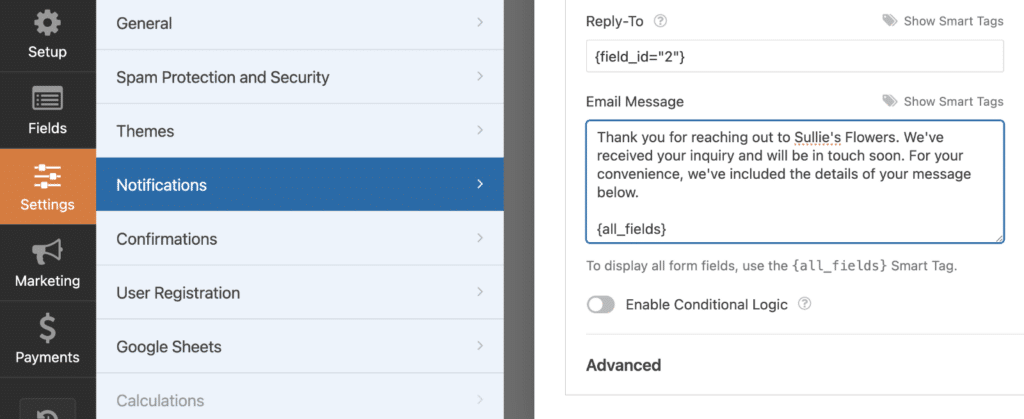
สมาร์ทแท็ก WPForms ช่วยให้คุณสามารถดึงข้อมูลจากการส่งแบบฟอร์มไปยังอีเมลแจ้งเตือนของคุณได้อย่างง่ายดาย เพื่อให้คุณสามารถใส่รายละเอียดส่วนบุคคลได้
มีหลายสิ่งหลายอย่างที่คุณสามารถใส่เข้าไปได้ ขึ้นอยู่กับประเภทของแบบฟอร์มที่คุณกำลังสร้าง เช่น:
- ขอขอบคุณง่ายๆ สำหรับการสมัครรับจดหมายข่าวของคุณ
- ข้อความยืนยันที่กำหนดเองสำหรับแบบฟอร์มคำสั่งซื้อ
- รหัสคูปองและข้อเสนอสุดพิเศษสำหรับโอกาสในการขายใหม่
ความเป็นไปได้ไม่มีที่สิ้นสุด!
9. เทมเพลต WPForms
ส่วนที่ดีที่สุดเกี่ยวกับทุกสิ่งที่ฉันได้กล่าวถึงที่นี่? คุณสามารถใช้แนวทางปฏิบัติที่ดีที่สุดเหล่านี้เพื่อปรับแต่งเทมเพลต WPForms ที่มาพร้อมกับฟีเจอร์เหล่านี้มากมายในตัว
เรามีเทมเพลตฟอร์มหลายพันรายการในแกลเลอรีของเรา ดังนั้นเราจึงอาจมีแบบฟอร์มที่คุณต้องการสร้างไว้ล่วงหน้าสำหรับคุณ
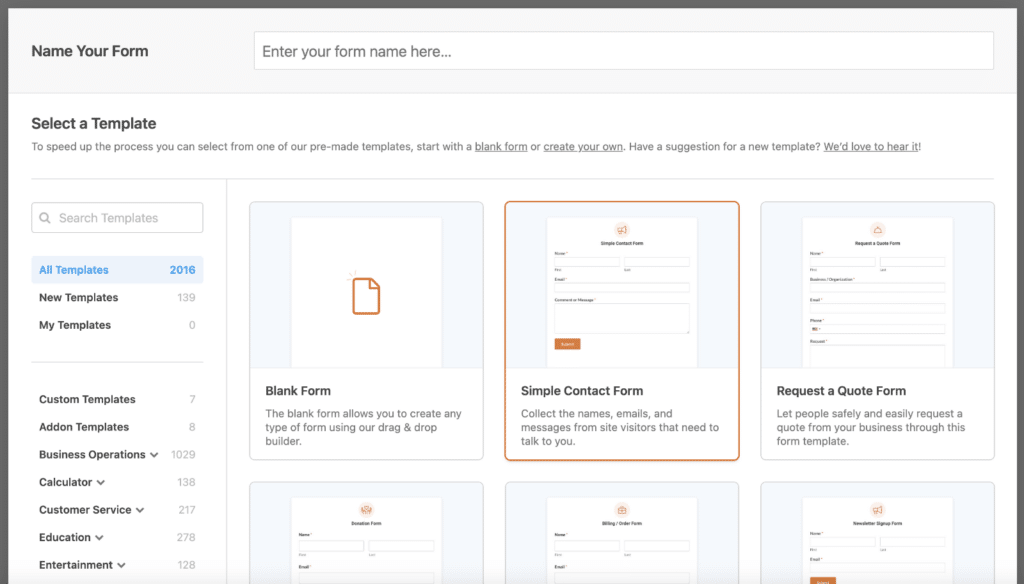
ตั้งแต่แบบฟอร์มติดต่อธรรมดาไปจนถึงแอปพลิเคชันที่ซับซ้อนมากขึ้น เช่น แบบสำรวจหรือแบบฟอร์มการชำระเงิน เทมเพลต WPForms ได้รับการออกแบบมาเพื่อช่วยคุณประหยัดเวลาและความพยายาม ในขณะเดียวกันก็รับประกันว่าแบบฟอร์มของคุณได้รับการปรับให้เหมาะสมที่สุด
ดังนั้นจึงเป็นความคิดที่ดีที่จะเริ่มต้นด้วยเทมเพลตฟอร์มเป็นรากฐานของคุณ ตัวเลือกการกำหนดสไตล์และองค์กร Addons ที่จำเป็น ข้อความยืนยันที่เหมาะสม ทั้งหมดนี้และอื่นๆ อีกมากมายได้รับการพิจารณาอย่างรอบคอบกับเทมเพลตฟอร์มแต่ละรายการ
10. แบบฟอร์มแสดงตัวอย่าง
ก่อนที่คุณจะเผยแพร่แบบฟอร์ม โปรดใช้เวลาในการดูตัวอย่างเสมอ คุณสามารถดูตัวอย่างแบบฟอร์มของคุณได้ทั้งบนเดสก์ท็อปและอุปกรณ์เคลื่อนที่เพื่อให้แน่ใจว่าแบบฟอร์มจะดูสมบูรณ์แบบไม่ว่าจะแสดงไว้ที่ใดก็ตาม
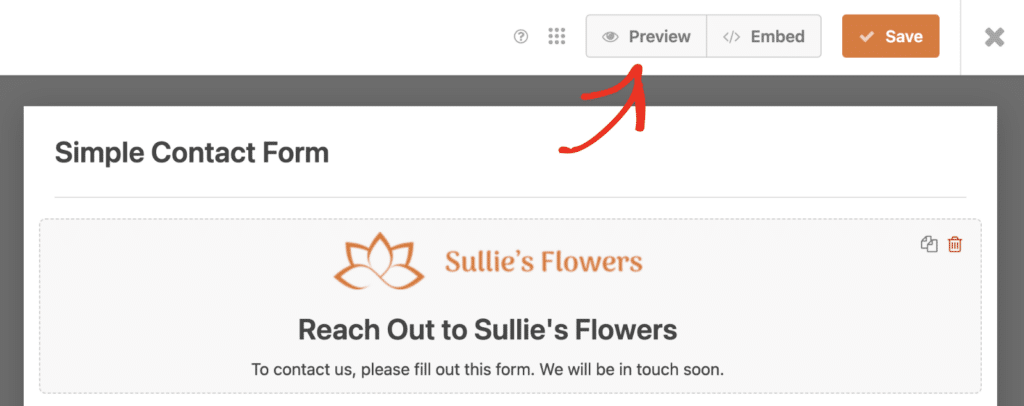
โปรดทราบว่าธีมบนไซต์ของคุณอาจส่งผลต่อรูปลักษณ์ของแบบฟอร์ม ดังนั้นให้ทดสอบแบบเรียลไทม์ ขนาดหรือเค้าโครงของฟิลด์อาจปรากฏแตกต่างออกไปเมื่อฝังไว้ในแบบเต็มหน้าเมื่อเทียบกับวิดเจ็ตแถบด้านข้าง เป็นต้น เมื่อคุณพอใจกับรูปลักษณ์ของแบบฟอร์มในส่วนต่างๆ ของไซต์และบนอุปกรณ์ต่างๆ คุณก็พร้อมแล้ว
และนั่นคือทั้งหมดที่มี!
เมื่อปฏิบัติตามแนวทางปฏิบัติที่ดีที่สุดของ WPForms คุณจะสามารถสร้างแบบฟอร์มที่ไม่เพียงแต่ดูดีเท่านั้น แต่ยังทำให้เกิดการเปลี่ยนแปลงอีกด้วย ไม่ว่าคุณจะใช้หนึ่งในเทมเพลตที่สร้างไว้ล่วงหน้าของเราหรือเริ่มต้นใหม่ทั้งหมด WPForms มีเครื่องมือทั้งหมดที่คุณต้องการในการปรับแต่งแบบฟอร์มของคุณ
สร้างแบบฟอร์ม WordPress ของคุณตอนนี้
คำถามที่พบบ่อยเกี่ยวกับแนวทางปฏิบัติที่ดีที่สุดของ WPForms
นี่คือคำถามยอดนิยมบางส่วนที่เราเห็นเกี่ยวกับแนวทางปฏิบัติที่ดีที่สุดของ WPForms
ฉันจะปรับแต่งเทมเพลตใน WPForms ได้อย่างไร
หลังจากเลือกเทมเพลตแล้ว คุณสามารถปรับแต่งได้โดยการเพิ่มหรือลบฟิลด์ ปรับขนาดฟิลด์ และเปิดใช้งานการตั้งค่าเพิ่มเติม เช่น ตัวเลือกการชำระเงินหรือการสมัครรับข้อมูล
ฉันสามารถใช้ WPForms เพื่อเรียกเก็บเงินได้หรือไม่?
ใช่ WPForms ทำงานร่วมกับเกตเวย์การชำระเงินยอดนิยม เช่น PayPal และ Stripe คุณสามารถเรียกเก็บเงินแบบครั้งเดียวหรือตั้งค่าการสมัครสมาชิกที่เกิดซ้ำได้
WPForms เหมาะกับมือถือหรือไม่?
อย่างแน่นอน! WPForms ตอบสนองได้อย่างเต็มที่และเป็นมิตรกับมือถือ รับประกันว่าแบบฟอร์มของคุณจะดูดีบนอุปกรณ์ทุกชนิด
ถัดไป ค้นพบคุณสมบัติที่ซ่อนอยู่เพิ่มเติม
ฉันได้แสดงเคล็ดลับส่วนตัวของฉันในการสร้างรูปแบบที่ดีที่สุดสำหรับไซต์ของคุณแล้ว แต่เราแทบจะไม่ได้กล่าวถึงความสามารถ WPForms ทั้งหมดเลยแม้แต่น้อย มีคุณสมบัติอีกมากมายให้ค้นพบและใช้ในการสำรวจ
ดูบทความสนุก ๆ ของเราเกี่ยวกับคุณสมบัติที่ซ่อนอยู่ของ WPForms และดูสิ่งที่คุณพบ!
พร้อมที่จะสร้างแบบฟอร์มของคุณแล้วหรือยัง? เริ่มต้นวันนี้ด้วยปลั๊กอินตัวสร้างแบบฟอร์ม WordPress ที่ง่ายที่สุด WPForms Pro มีเทมเพลตฟรีมากมายและมีการรับประกันคืนเงินภายใน 14 วัน
หากบทความนี้ช่วยคุณได้ โปรดติดตามเราบน Facebook และ Twitter เพื่อรับบทช่วยสอนและคำแนะนำ WordPress ฟรีเพิ่มเติม
