WPForms + ChatGPT: วิธีส่งการแจ้งเตือนที่สร้างโดย AI
เผยแพร่แล้ว: 2023-04-07คุณรู้หรือไม่ว่าคุณสามารถสร้างระบบอัตโนมัติที่เป็นประโยชน์โดยการเชื่อมต่อแบบฟอร์ม WordPress ของคุณกับ ChatGPT
ทุกวันนี้ ธุรกิจทุกประเภทใช้ ChatGPT เพื่อปรับปรุงประสิทธิภาพ
และข่าวดีก็คือเจ้าของเว็บไซต์ WordPress สามารถใช้ประโยชน์จากความสามารถเฉพาะของ ChatGPT เพื่อทำให้กระบวนการเป็นไปโดยอัตโนมัติ
ในโพสต์นี้ เราจะแสดงวิธีรวมฟอร์ม WordPress ของคุณกับ ChatGPT เพื่อช่วยงานธุรกิจประจำวันของคุณ
เชื่อมต่อแบบฟอร์มของคุณด้วย ChatGPT เลย
คุณสามารถเชื่อมต่อ ChatGPT กับ WordPress ได้หรือไม่?
ใช่ การเชื่อมต่อ ChatGPT กับเว็บไซต์ WordPress ของคุณค่อนข้างง่าย
คุณเพียงแค่ต้องการปลั๊กอินของบุคคลที่สามที่เรียกว่า Uncanny Automator ปลั๊กอินนี้ช่วยให้คุณสร้างระบบอัตโนมัติที่เชื่อมต่อ ChatGPT กับปลั๊กอินอื่นๆ ของเว็บไซต์ WordPress ของคุณ เช่น เครื่องมือสร้างแบบฟอร์ม
เมื่อคุณทำการเชื่อมต่อแล้ว มีหลากหลายวิธีที่คุณสามารถใช้ ChatGPT เพื่อช่วยเหลือคุณในการทำให้ธุรกิจของคุณเติบโตเร็วขึ้นและทำให้กระบวนการต่างๆ ง่ายขึ้น
วิธีใช้แบบฟอร์ม WordPress กับ ChatGPT
ใช้ลิงก์ด่วนด้านล่างเพื่อนำทางอย่างง่ายดายผ่านบทช่วยสอนทีละขั้นตอนสำหรับการรวม WordPress ChatGPT
ในบทความนี้
- 1. ติดตั้งปลั๊กอินที่จำเป็น
- 2. สร้างแบบฟอร์ม WordPress ใหม่
- 3. เพิ่มฟิลด์ในแบบฟอร์มของคุณ
- 4. สร้างบัญชี Uncanny Automator
- 6. เชื่อมต่อ Uncanny Automator กับ ChatGPT
- 7. ตั้งค่าการทำงานอัตโนมัติ
- 8. ใช้การตอบกลับที่สร้างโดย ChatGPT
- 9. เผยแพร่แบบฟอร์มของคุณ
1. ติดตั้งปลั๊กอินที่จำเป็น
ก่อนอื่น คุณต้องติดตั้งปลั๊กอิน WPForms WPForms เป็นปลั๊กอินตัวสร้างฟอร์มที่ทรงพลังที่สุดแต่เป็นมิตรกับผู้เริ่มต้นสำหรับ WordPress มีคะแนนการจัดอันดับ 4.9 บน WP.org ซึ่งสูงที่สุดในบรรดาปลั๊กอินรูปแบบทั้งหมด
WPForms มีไลบรารีที่กว้างขวางซึ่งมีเทมเพลตฟอร์มมากกว่า 600+ แบบที่ทำให้กระบวนการสร้างฟอร์มสะดวกมาก เหนือสิ่งอื่นใด มันรวมเข้ากับบริการทางการตลาดมากมายและตอนนี้ยังกับ ChatGPT ได้อย่างง่ายดาย
เราขอแนะนำให้รับใบอนุญาต WPForms Pro เพื่อปลดล็อกคุณสมบัติขั้นสูงที่จำเป็นสำหรับการขยายธุรกิจของคุณ
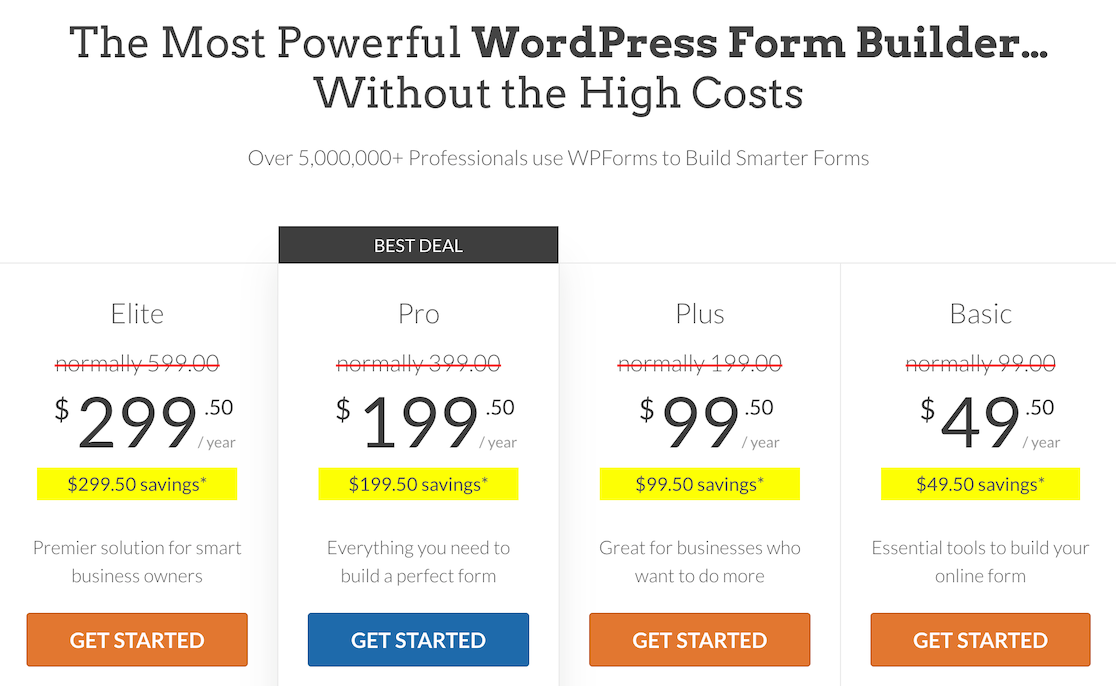
สำหรับคำแนะนำในการติดตั้งปลั๊กอิน โปรดดูคู่มือการติดตั้ง WPForms ของเรา
เราจะใช้ WPForms เพื่อสร้างฟอร์ม WordPress ของเรา แต่เราต้องการปลั๊กอินอื่นเพื่อใช้เป็นเกตเวย์ระหว่าง WPForms และ ChatGPT
ปลั๊กอินนี้คือ Uncanny Automator
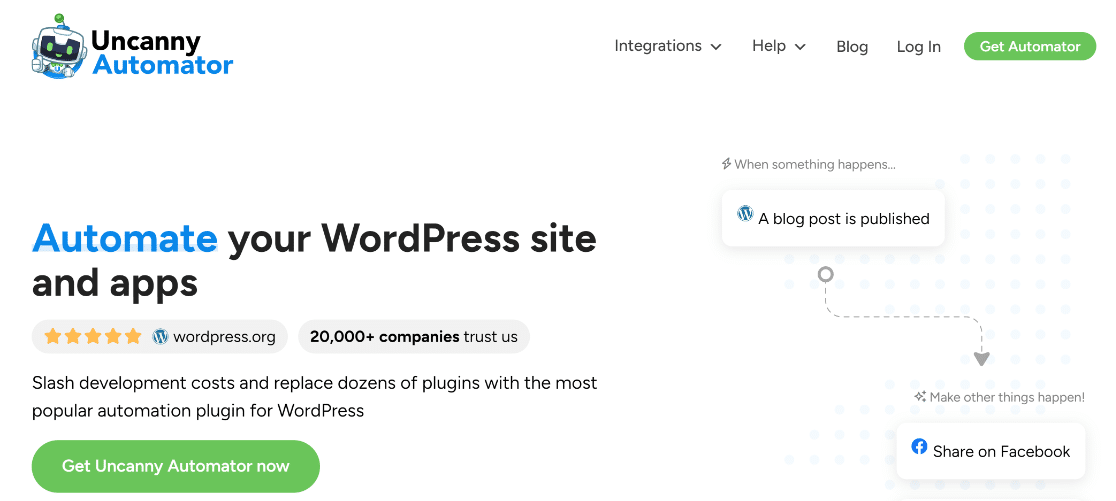
ในขณะที่คุณอยู่ที่นี่ ดำเนินการต่อและติดตั้ง Uncanny Automator ต่อไป
สำหรับวัตถุประสงค์ของบทความนี้ เราจะใช้ Uncanny Automator เวอร์ชันฟรี แม้ว่าคุณอาจต้องการอัปเกรดในภายหลังเพื่อปลดล็อกทริกเกอร์และเหตุการณ์การดำเนินการเพิ่มเติมสำหรับการรวมระบบของคุณ
2. สร้างแบบฟอร์ม WordPress ใหม่
ตอนนี้เรามีปลั๊กอินที่ต้องการแล้ว เราก็พร้อมที่จะก้าวไปข้างหน้า
สำหรับบทช่วยสอนนี้ เราจะสร้างแบบฟอร์มการจ้างงานใหม่และเชื่อมต่อกับ ChatGPT จากนั้น เราจะให้ ChatGPT ส่งอีเมลที่ไม่ซ้ำกันถึงพนักงานใหม่ทุกคนโดยอัตโนมัติเมื่อส่งแบบฟอร์ม เพื่อต้อนรับพวกเขาเข้าสู่ทีม
ฟังดูน่าสนใจ?
แต่การจะทำอย่างนั้นได้ต้องเริ่มจากการสร้างแบบฟอร์มก่อน เปิดแผงควบคุม WordPress ของคุณและไปที่ WPForms » เพิ่มใหม่

สิ่งนี้จะนำคุณไปสู่หน้าจอการตั้งค่าแบบฟอร์ม ที่ด้านบนของหน้าจอ คุณสามารถป้อนชื่อสำหรับแบบฟอร์มของคุณ เพื่อให้คุณสามารถค้นหาได้ง่ายในภายหลังโดยใช้ชื่อที่กำหนดจากแดชบอร์ดของคุณ
หลังจากนั้น คุณสามารถเลือกเทมเพลตฟอร์ม แม้ว่าเราจะมีเทมเพลต New Hire ในตัว แต่ก็มีขั้นสูงกว่าแบบฟอร์มที่เราต้องการในตอนนี้เล็กน้อย
ดังนั้น เราจะสร้างแบบฟอร์มที่เรียบง่ายขึ้นตั้งแต่เริ่มต้น เพื่อให้การรวมเป็นไปอย่างตรงไปตรงมาที่สุด
หลังจากตั้งชื่อฟอร์มของคุณในหน้าจอตั้งค่าฟอร์ม ให้คลิกที่ Create Blank Form

ตอนนี้คุณจะพบว่าตัวเองอยู่ในตัวสร้างฟอร์ม ซึ่งคุณสามารถเริ่มเพิ่มฟิลด์ลงในฟอร์มของคุณได้
ยอดเยี่ยม! มาเพิ่มฟิลด์ในแบบฟอร์มนี้กันเถอะ
3. เพิ่มฟิลด์ในแบบฟอร์มของคุณ
การแทรกฟิลด์ลงในแบบฟอร์มของคุณนั้นง่ายมากด้วย WPForms เพียงเลื่อนเคอร์เซอร์ไปที่บานหน้าต่างด้านซ้ายและคลิกที่ฟิลด์ที่คุณต้องการเพิ่ม คุณยังสามารถลากและวางฟิลด์ได้หากต้องการควบคุมเพิ่มเติมว่าฟิลด์ควรปรากฏในแบบฟอร์มใด
ฟิลด์ที่สำคัญที่สุดสองฟิลด์ ได้แก่ ชื่อ และ อีเมล เรามาเริ่มด้วยการเพิ่มสิ่งเหล่านั้น
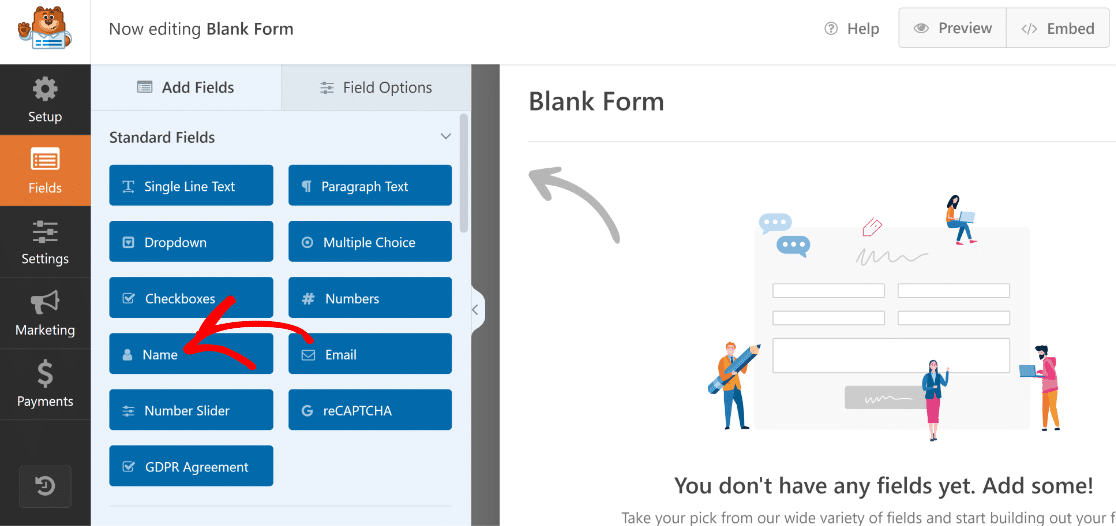
คุณสามารถเปลี่ยนชื่อฟิลด์ใดก็ได้ เราจะเปลี่ยนชื่อช่อง ชื่อ เป็น “ชื่อผู้ว่าจ้างใหม่” เพียงคลิกที่ฟิลด์หลังจากที่คุณเพิ่มลงในแบบฟอร์มเพื่อเปิดตัวเลือกฟิลด์ จากนั้นพิมพ์ชื่อใหม่สำหรับฟิลด์ภายใต้ตัวเลือก ป้ายกำกับ
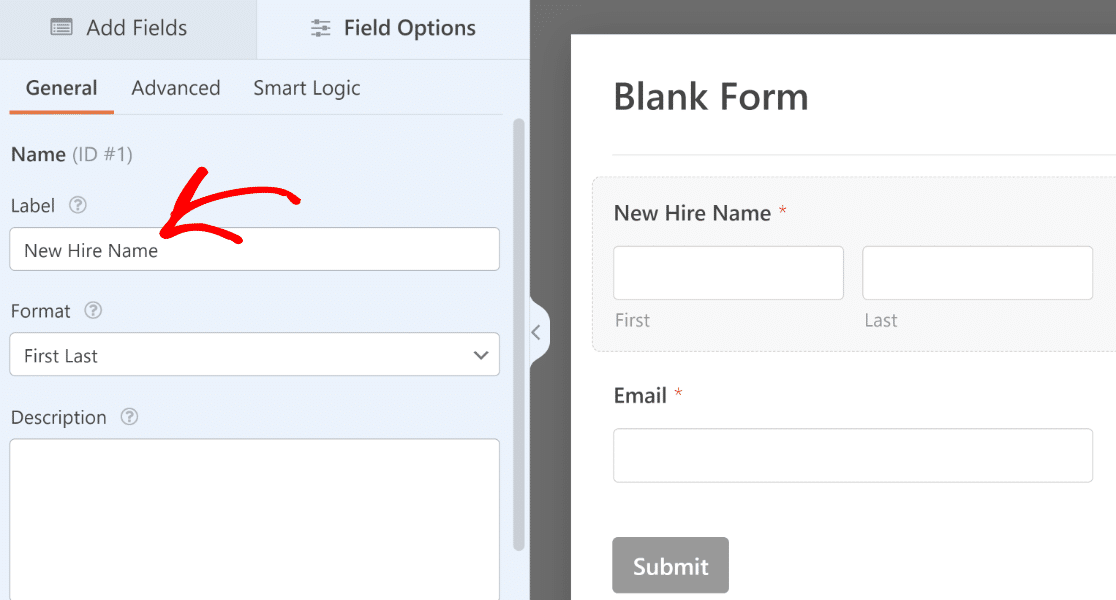
ต่อไป เรามาเพิ่มฟิลด์ต่อไปนี้ก่อนที่จะเปลี่ยนชื่อเหมือนกับที่เราเปลี่ยนชื่อฟิลด์ด้านบน:
- ชื่องาน (ข้อความบรรทัดเดียว)
- แผนก (แบบเลื่อนลง)
- ผู้จัดการ (แบบเลื่อนลง)
- วันที่เริ่มต้น (วันที่/เวลา)

สำหรับฟิลด์แบบเลื่อนลง คุณสามารถเพิ่มตัวเลือกที่เลือกได้โดยการคลิกที่ฟิลด์เพื่อเปิดตัวเลือกฟิลด์ และป้อนข้อความสำหรับแต่ละตัวเลือกในส่วนตัวเลือก
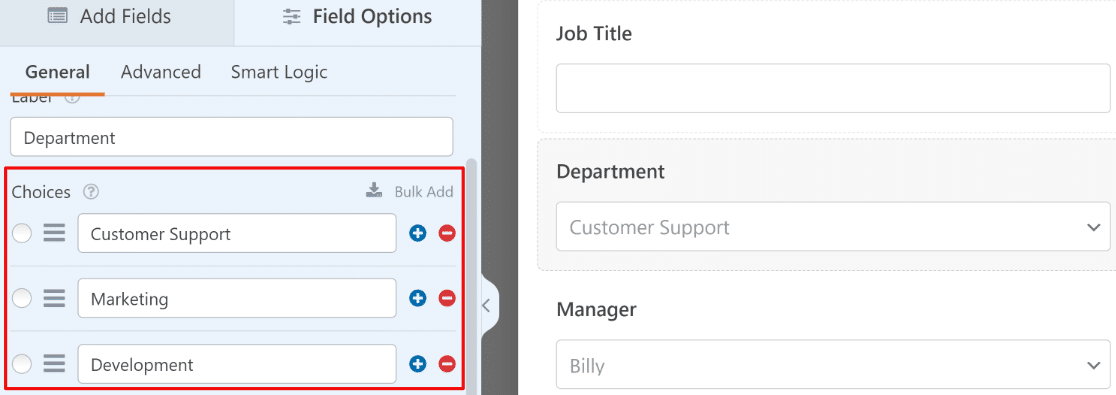
สำหรับฟิลด์ Date/Time เราใช้รูปแบบ Date เนื่องจากเราไม่จำเป็นต้องมีฟิลด์ Time สำหรับวัตถุประสงค์ของเรา คุณสามารถเปลี่ยนรูปแบบได้จาก ตัวเลือกฟิลด์ » ทั่วไป

หากต้องการ คุณยังสามารถปิดใช้งานวันที่ในอดีตเพื่อให้ฟิลด์ตัวเลือกวันที่แสดงเฉพาะวันที่ปัจจุบันและอนาคตสำหรับการเลือก
คุณสามารถค้นหาการตั้งค่านี้ได้ในแท็บ ขั้นสูง ของ ตัวเลือกฟิลด์ ใช้ปุ่มเปิด/ปิด วันที่ในอดีต เพื่อปิดใช้งานวันที่ที่ผ่านมาทั้งหมด
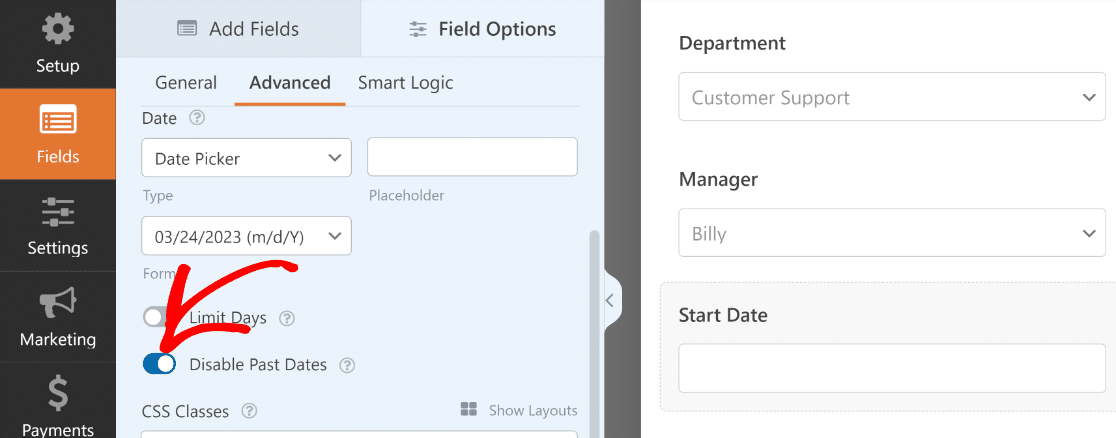
สมบูรณ์แบบ! เราได้เพิ่มฟิลด์ทั้งหมดที่จำเป็นสำหรับแบบฟอร์มนี้ และเกือบพร้อมแล้ว
ตอนนี้เป็นเวลาที่ดีในการ บันทึก ฟอร์ม ดังนั้นเราจึงไม่สูญเสียการเปลี่ยนแปลงใดๆ ที่เราได้ทำไว้ คุณจะพบปุ่มบันทึกที่ด้านบนของตัวสร้างฟอร์ม ถัดจากปุ่มฝัง
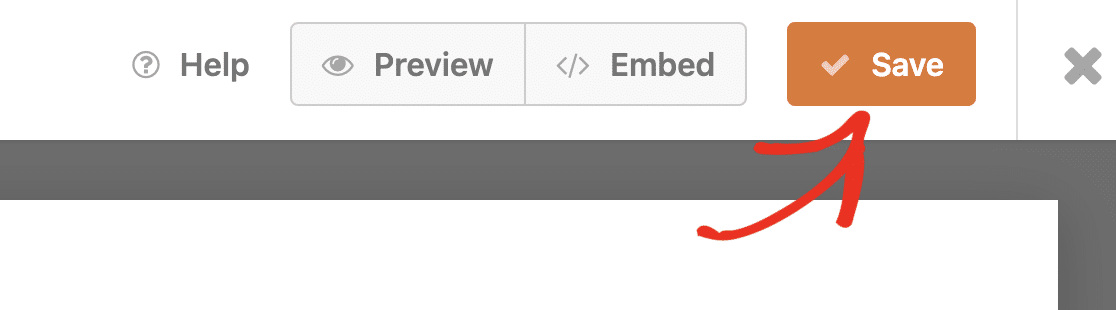
เราสร้างแบบฟอร์มเสร็จแล้ว ในขั้นตอนถัดไป ถึงเวลาเริ่มกระบวนการเชื่อมต่อแบบฟอร์มนี้กับ ChatGPT
4. สร้างบัญชี Uncanny Automator
ก่อนที่คุณจะเชื่อมต่อ ChatGPT กับเว็บไซต์ WordPress ได้ คุณต้องมีบัญชี Uncanny Automator ที่ใช้งานอยู่ก่อน
จากแดชบอร์ด WordPress ของคุณ เลือก Automator » การตั้งค่า
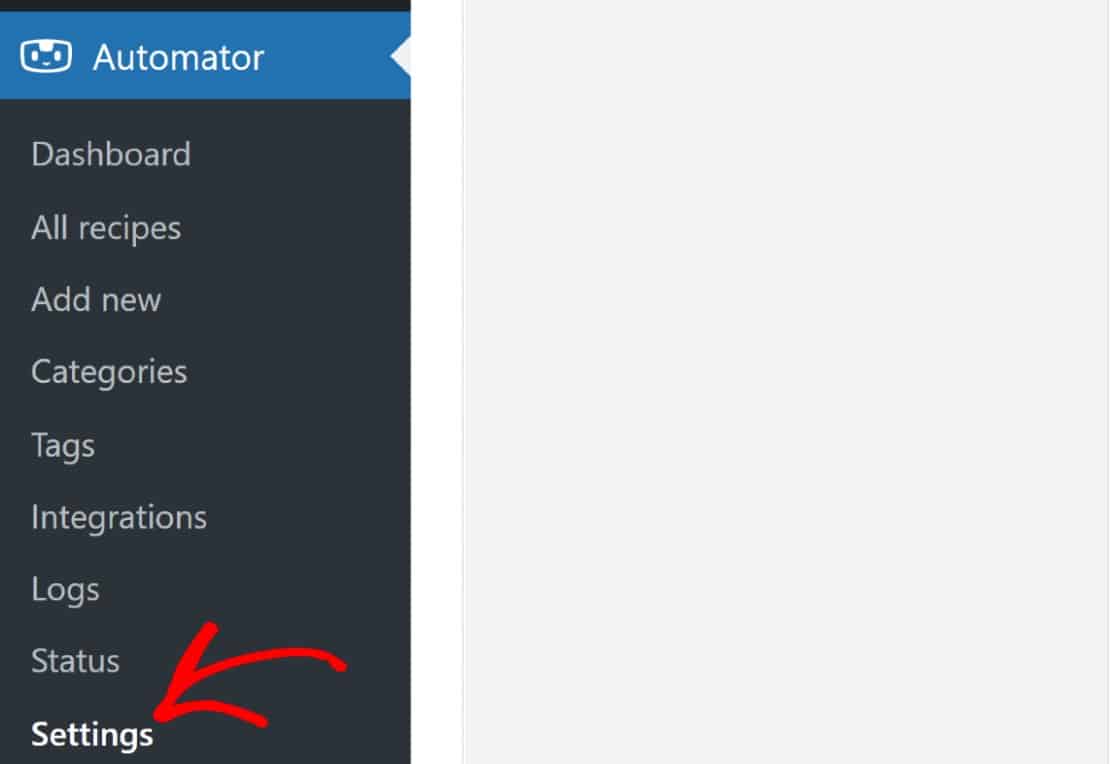
สิ่งนี้จะนำคุณไปยังส่วน ใบอนุญาต ของการตั้งค่าของคุณ คลิกที่ปุ่ม เชื่อมต่อเว็บไซต์ของคุณ เพื่อดำเนินการต่อ

ทันทีที่คุณกดปุ่มนั้น หน้าต่างป๊อปอัปใหม่จะปรากฏขึ้น เลือกปุ่ม เชื่อมต่อบัญชีฟรีของคุณ และทำตามคำแนะนำบนหน้าจอเพื่อสร้างบัญชี Uncanny Automator ฟรีและเชื่อมต่อไซต์ของคุณกับบัญชีนั้น
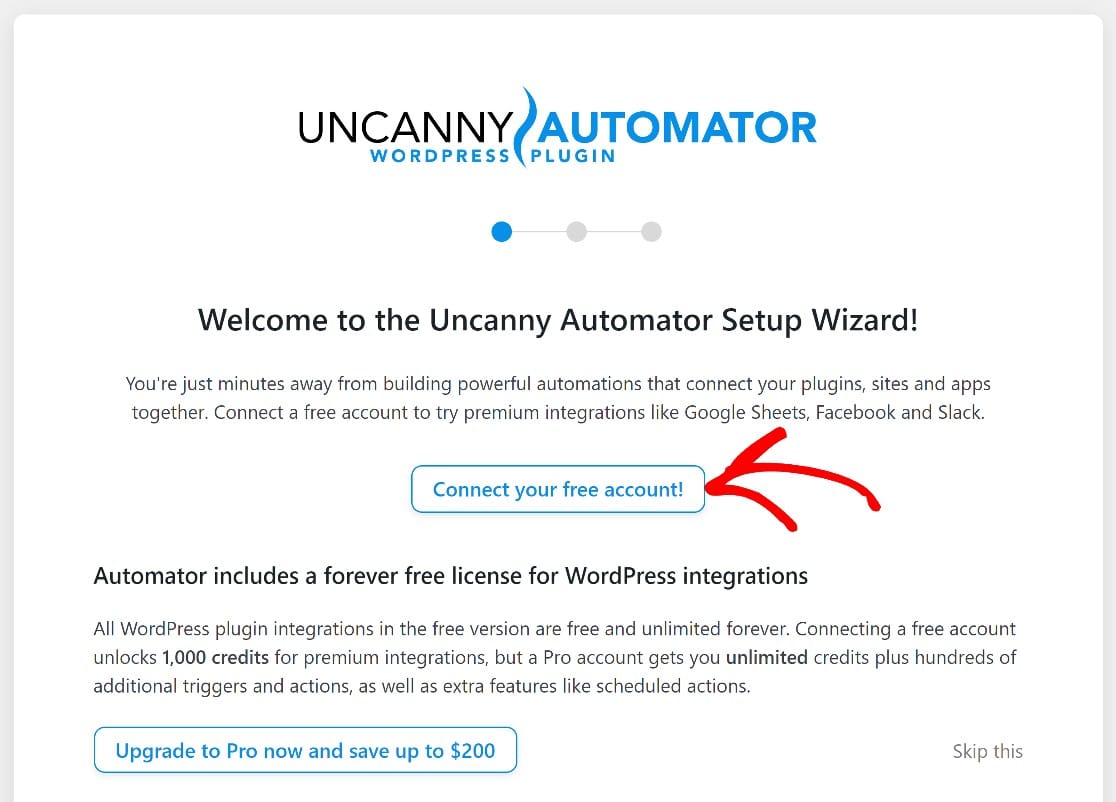
เมื่อคุณสร้างบัญชีของคุณสำเร็จแล้ว คุณสามารถเริ่มสร้างสูตรการทำงานอัตโนมัติของคุณได้
5. ตั้งค่าทริกเกอร์การทำงานอัตโนมัติ
ใน Uncanny Automator ระบบอัตโนมัติทุกอย่างเรียกว่า "สูตรอาหาร" แต่ละสูตรมีสององค์ประกอบ: ปลั๊กอินที่เรียกใช้การทำงานอัตโนมัติและแอปหรือปลั๊กอินอื่นที่ดำเนินการตามเหตุการณ์ที่เรียกให้เสร็จสมบูรณ์
คุณสามารถสร้างสูตร Uncanny Automato ได้จากแดชบอร์ด WordPress ของคุณ จากเมนูผู้ดูแลระบบ ให้เลื่อนเคอร์เซอร์ไปที่ Automator แล้วกด เพิ่มใหม่

คุณจะถูกนำไปที่หน้าจอแก้ไขสูตรทันที ที่นี่ เลือกประเภทสูตรอาหารของคุณ Uncanny Automator ให้คุณเลือกสูตรตามประเภทของผู้ใช้ที่สามารถเริ่มต้นได้
เนื่องจากเราสันนิษฐานว่าบริษัทจะใช้แบบฟอร์มของเราเป็นการภายในเพื่อส่งอีเมลอัตโนมัติถึงพนักงานใหม่ เราจึงเลือกตัวเลือก ผู้ใช้ที่เข้าสู่ระบบ สิ่งนี้จะช่วยให้แน่ใจว่าระบบอัตโนมัติจะทริกเกอร์เฉพาะเมื่อเจ้าหน้าที่เข้าสู่ระบบที่ได้รับอนุญาตส่งแบบฟอร์มนี้เท่านั้น
อย่างไรก็ตาม คุณมีอิสระที่จะเลือกประเภทใดก็ได้ตามความต้องการของคุณ เมื่อคุณเลือกประเภทสูตรอาหารแล้ว ให้คลิก ยืนยัน ที่ด้านล่างเพื่อดำเนินการต่อ
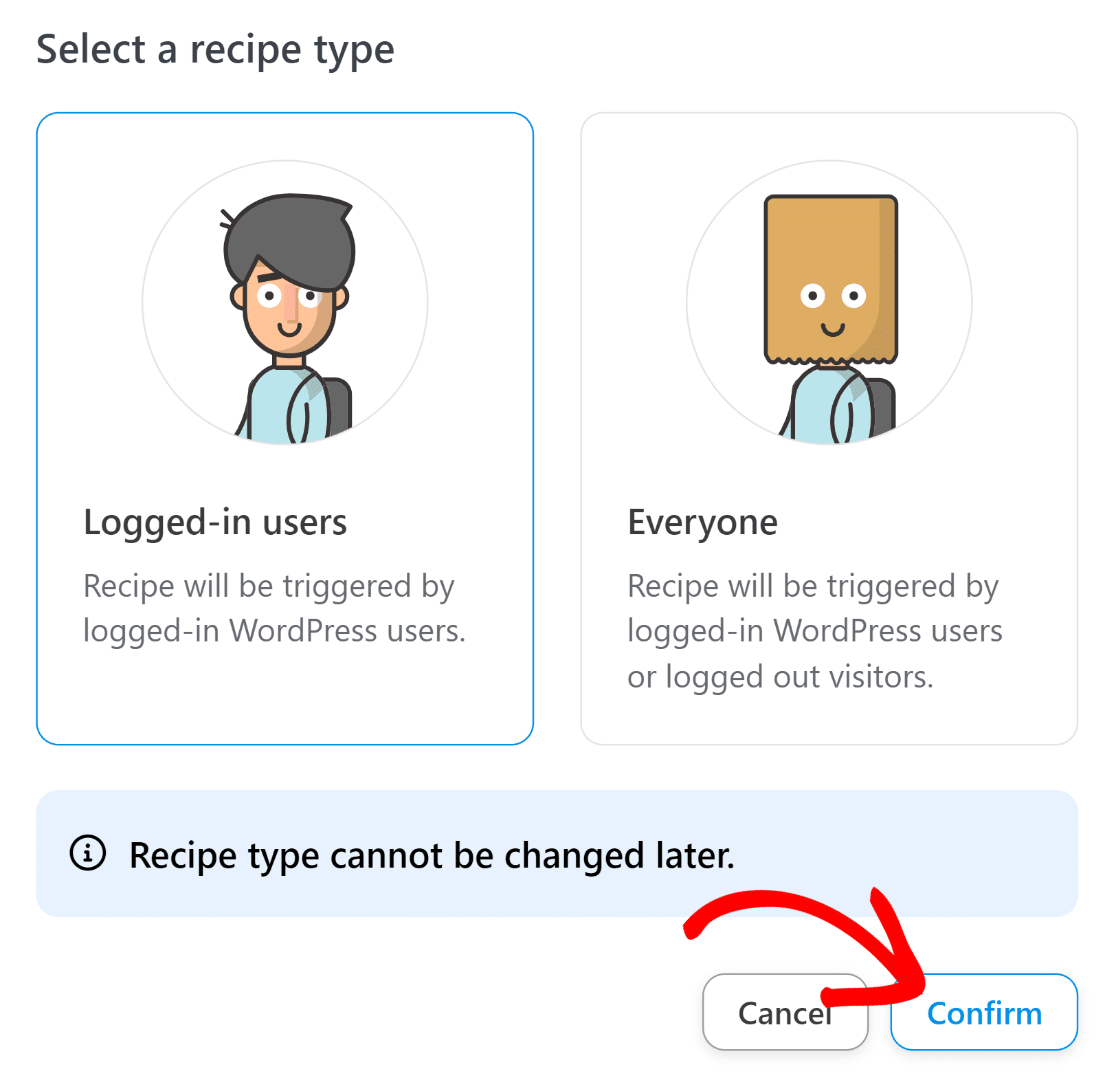
ตอนนี้ คุณสามารถตั้งชื่อให้กับสูตรนี้และเลือกปลั๊กอิน tripper ของคุณ เนื่องจากเราสร้างแบบฟอร์มโดยใช้ WPForms เราจะเลือก WPForms เป็นทริกเกอร์
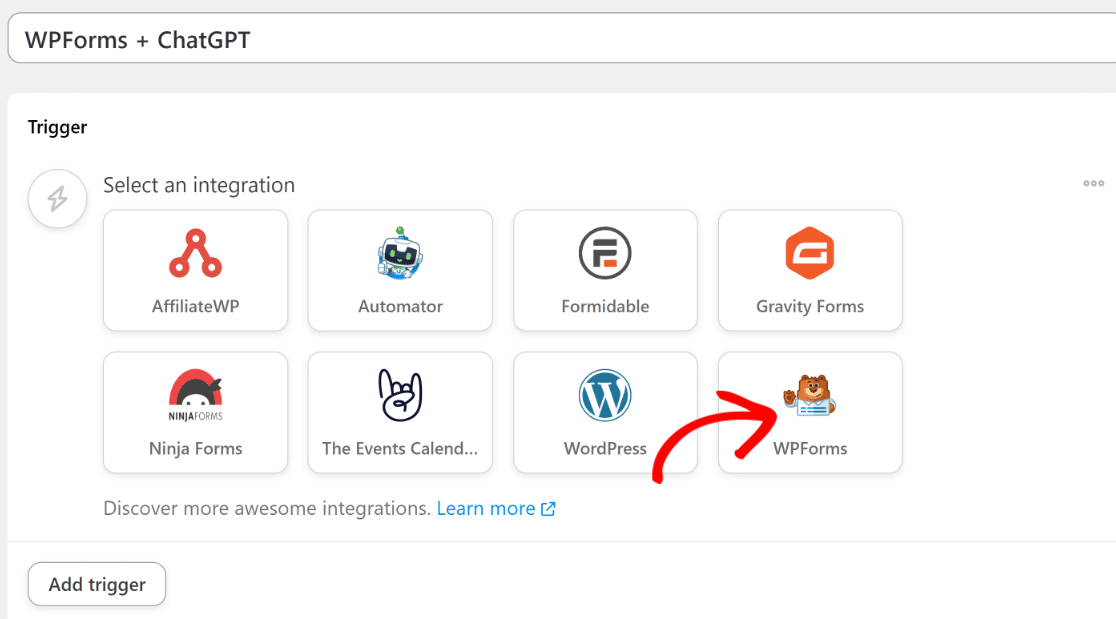
เลือกเหตุการณ์ทริกเกอร์จากตัวเลือกที่มี ในกรณีส่วนใหญ่รวมถึงสิ่งนี้ ทริกเกอร์ " ผู้ใช้ส่งแบบฟอร์ม " จะทำงานได้ดี
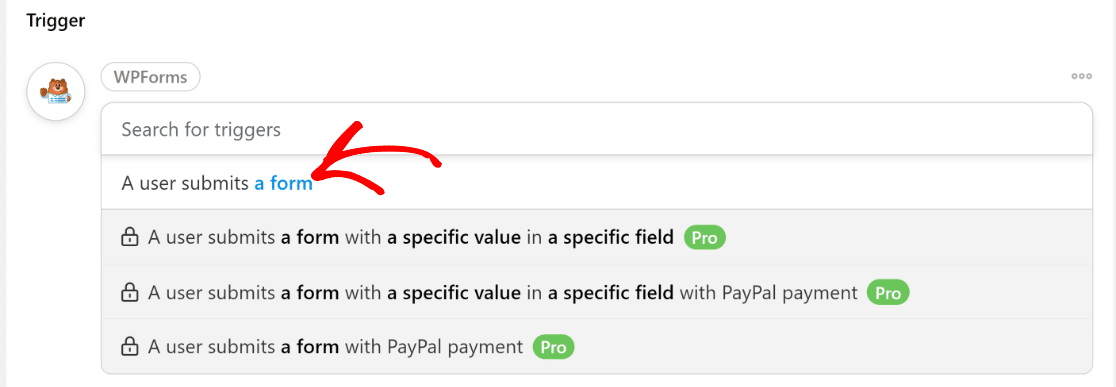
เมื่อคุณเลือกเหตุการณ์ทริกเกอร์เสร็จแล้ว ตอนนี้คุณจะต้องเลือกรูปแบบเฉพาะที่ควรทริกเกอร์การทำงานอัตโนมัตินี้ นี่คือที่ที่คุณจะต้องเลือกแบบฟอร์มที่คุณสร้างในขั้นตอนก่อนหน้า
ในกรณีของเรา แบบฟอร์มนี้เรียกว่าแบบฟอร์มการจ้างงานใหม่ เราจะใช้เมนูแบบเลื่อนลงเพื่อเลือกแบบฟอร์มนี้
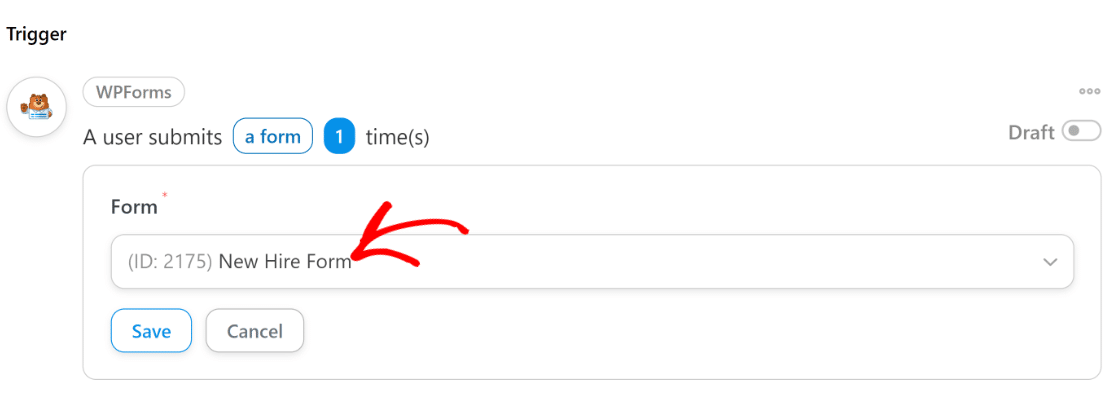
กดปุ่ม บันทึก เมื่อคุณทำเสร็จแล้ว
ณ จุดนี้ คุณได้ตั้งค่าเหตุการณ์ทริกเกอร์เรียบร้อยแล้ว เรามาเชื่อมต่อ Uncanny Automator กับ ChatGPT กัน
6. เชื่อมต่อ Uncanny Automator กับ ChatGPT
เลื่อนลงมาด้านล่างและคลิกที่ปุ่ม เพิ่มการดำเนินการ เพื่อเริ่มตั้งค่าเหตุการณ์การดำเนินการของระบบอัตโนมัติของคุณ
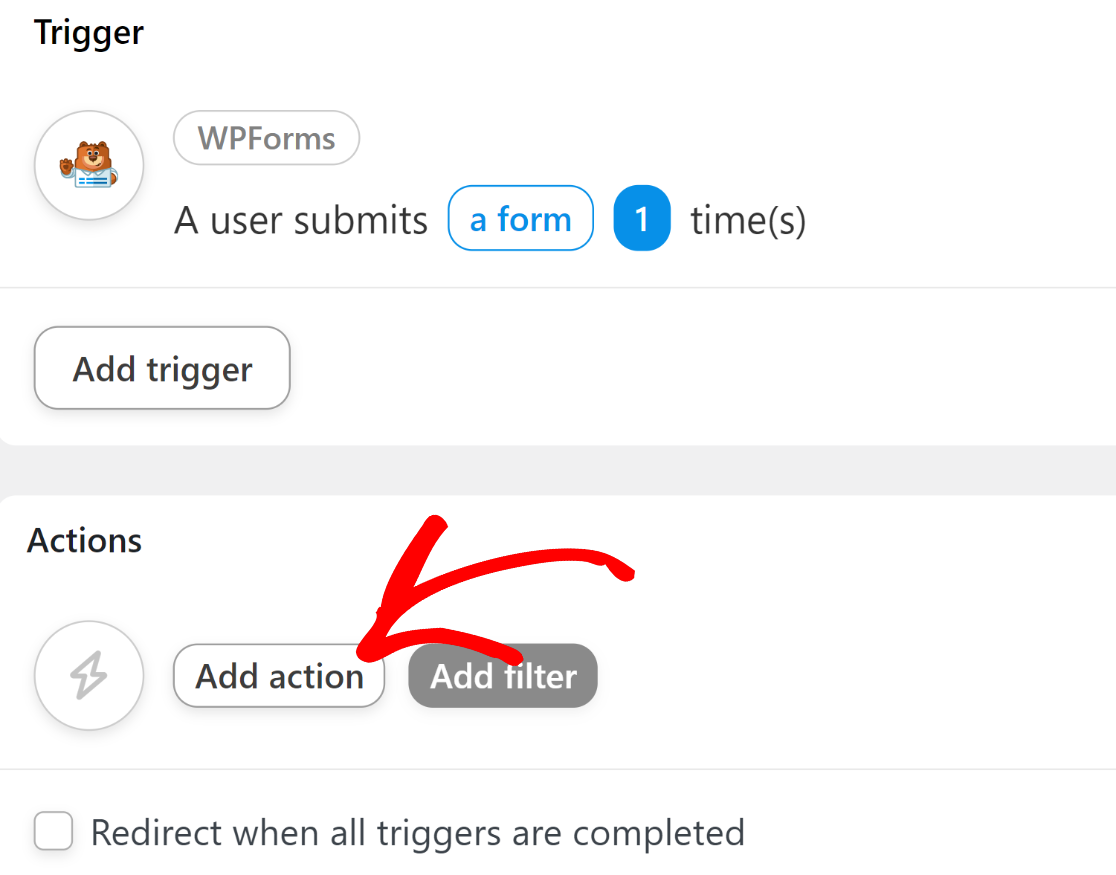
เมื่อคุณทำเสร็จแล้ว รายการจะเปิดขึ้นพร้อมกับแอปที่มีอยู่ทั้งหมด ซึ่งคุณสามารถรวมเข้ากับ WPForms ได้ มองหาไอคอน OpenAI ในรายการนี้แล้วคลิก

เมื่อคุณคลิกที่ไอคอนนั้น หน้าต่างป๊อปอัพใหม่จะปรากฏขึ้นบนหน้าจอ โดยกำหนดให้คุณต้องเชื่อมต่อบัญชี OpenAI ของคุณกับ Uncanny Automator คลิกที่ตัวเลือก เชื่อมต่อบัญชี เพื่อดำเนินการต่อ

ที่นี่ คุณจะต้องป้อนคีย์ API ลับของคุณสำหรับ OpenAI หากต้องการค้นหาคีย์ของคุณ อันดับแรก ตรวจสอบให้แน่ใจว่าคุณมีบัญชี OpenAI หากคุณเป็นเจ้าของบัญชี เพียงไปที่ลิงก์นี้บนแท็บเบราว์เซอร์ใหม่เพื่อเข้าถึงหน้าคีย์ OpenAI ของคุณ

คลิกที่ปุ่ม สร้างรหัสลับใหม่
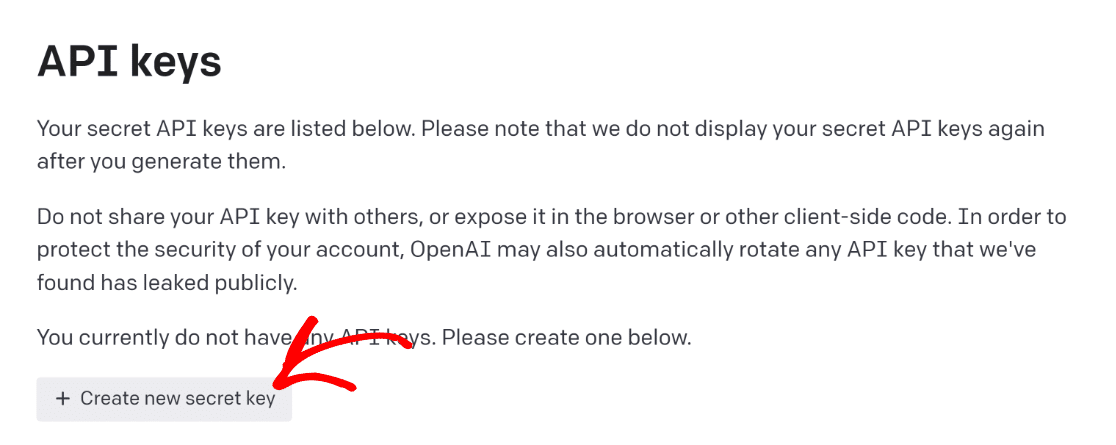
คลิกที่ไอคอนคลิปบอร์ดเพื่อคัดลอกคีย์ API ของคุณ กลับไปที่แท็บเบราว์เซอร์ก่อนหน้าที่คุณกำลังตั้งค่าสูตร Uncanny Automator และป้อนคีย์ API ลับของคุณในโมดอล จากนั้นกดปุ่ม เชื่อมต่อบัญชี OpenAPI
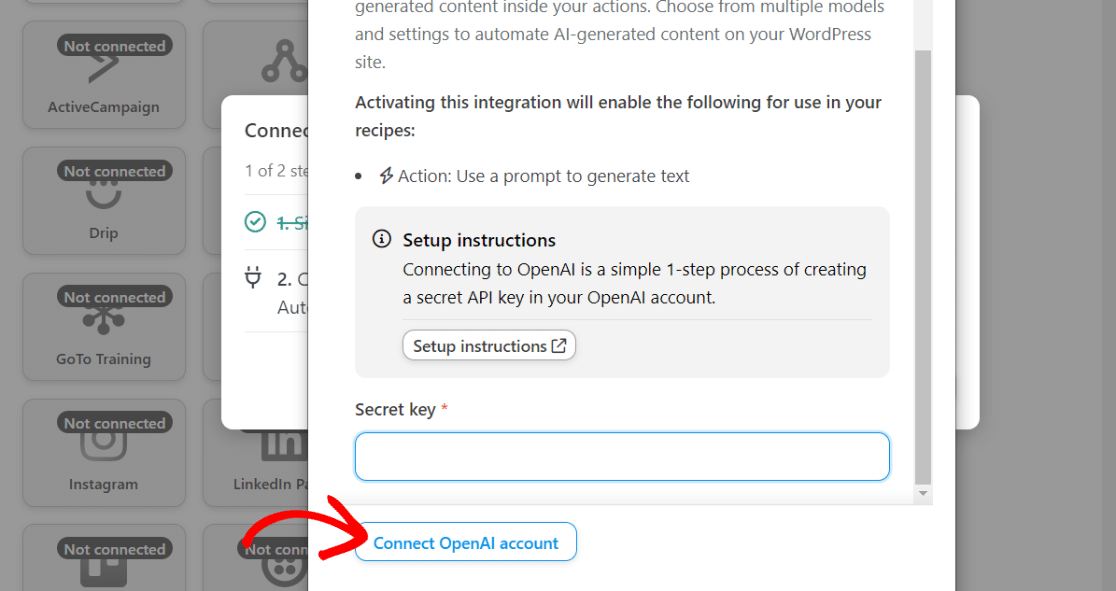
ทันทีที่คุณเชื่อมต่อ คุณจะได้รับข้อความยืนยันว่า OpenAI พร้อมใช้งานกับ Uncanny Automator แล้ว
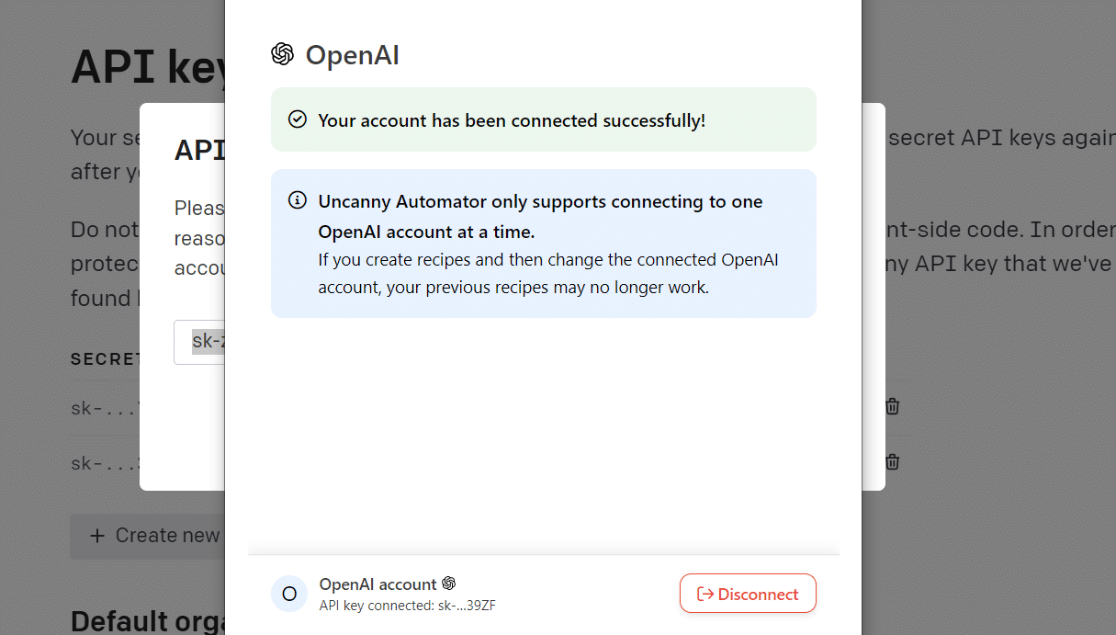
ขณะนี้ เรามีอิสระที่จะตั้งค่า ChatGPT เป็นการดำเนินการอัตโนมัติของเรา
7. ตั้งค่าการทำงานอัตโนมัติ
หลังจากเชื่อมต่อบัญชี ChatGPT กับ Uncanny Automator แล้ว ให้กลับไปที่หน้าจอแก้ไขสูตรอาหาร คราวนี้ไอคอน OpenAI จะไม่เป็นสีเทาอีกต่อไป แสดงว่าพร้อมใช้งานแล้ว
คลิกที่ไอคอน OpenAI
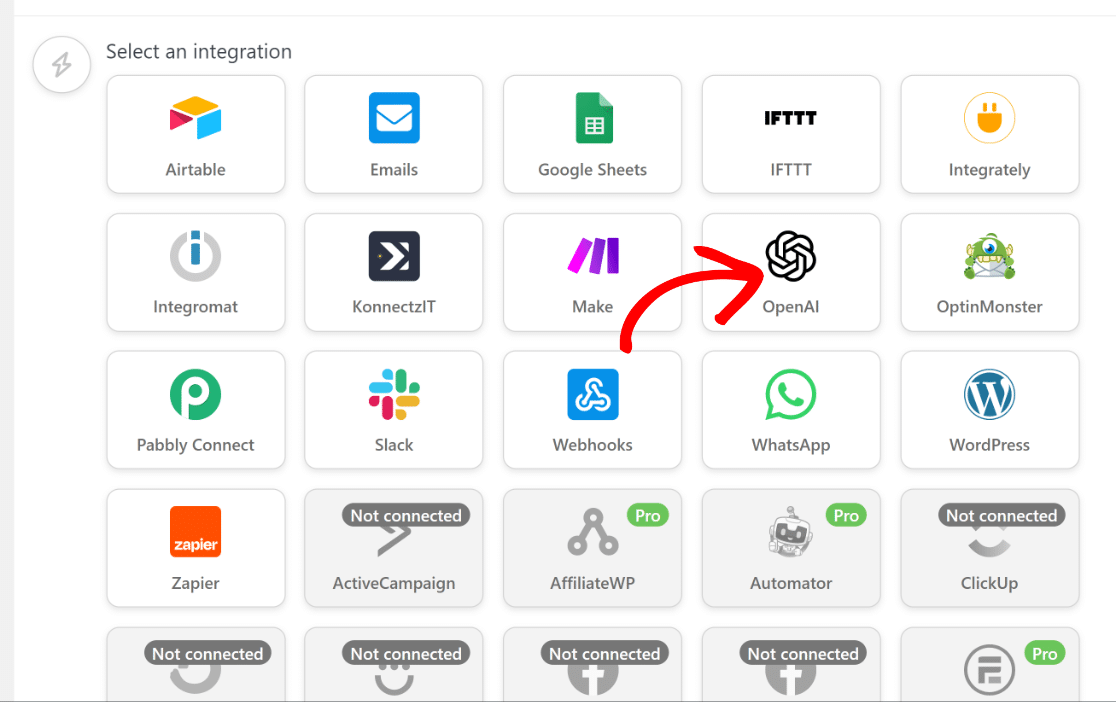
สิ่งนี้จะเปิดเมนูแบบเลื่อนลงพร้อมรายการตัวเลือกการดำเนินการ OpenAI ที่ใช้ได้ เลือกตัวเลือก “ ใช้ข้อความแจ้งเพื่อสร้างข้อความด้วยโมเดล GPT ”

ตอนนี้ คุณจะเห็นตัวเลือกต่างๆ ที่ให้คุณควบคุมลักษณะการทำงานของโมเดล ChatGPT ของคุณ:
- โมเดล: หากคุณเลือกตัวเลือกการดำเนินการที่เราแนะนำด้านบน คุณจะมีสิทธิ์เข้าถึงเฉพาะ GPT-3 ซึ่งเป็นโมเดลภาษาที่ดีที่สุดที่มีอยู่ใน OpenAI ในปัจจุบัน คุณยังสามารถเลือกระหว่างโมเดล Curie, Babbage และ Ada หากคุณเลือกตัวเลือกการดำเนินการอื่นใน Uncanny Automator เวอร์ชันฟรี เราขอแนะนำให้ปล่อยให้ตัวเลือกนี้เป็นค่าเริ่มต้นสำหรับบทช่วยสอนนี้
- อุณหภูมิ: การตั้งค่านี้ช่วยให้คุณควบคุมระดับการสุ่มของการตอบสนองที่สร้างโดย GPT-3 คุณสามารถป้อนค่าได้ตั้งแต่ 0 ถึง 2 หากคุณไม่แน่ใจ ปล่อยให้เป็นค่าเริ่มต้นที่ 1 จะดีกว่า
- ความยาวสูงสุด: ฟิลด์นี้ยอมรับจำนวนโทเค็นสูงสุด OpenAI นับความยาวในรูปของโทเค็น ซึ่งเป็นหน่วยของ "ความหมาย" มากกว่าคำ ตาม OpenAI: "คุณสามารถคิดว่าโทเค็นเป็นคำโดยที่ 1,000 โทเค็นประมาณ 750 คำ" อีกครั้ง คุณสามารถเว้นฟิลด์นี้ว่างไว้เพื่อใช้ค่าเริ่มต้น
- ข้อความจากระบบ: ที่นี่ คุณสามารถป้อนคำแนะนำใดๆ หรือให้บริบทเพิ่มเติมแก่ GPT-3 เกี่ยวกับประเภทการตอบสนองที่คุณคาดหวัง
- ข้อความแจ้ง: นี่เป็นส่วนที่สำคัญที่สุดของการตั้งค่าเหล่านี้ GPT-3 จะใช้ทุกสิ่งที่คุณเขียนเป็นข้อความแจ้งเพื่อสร้างและส่งคืนการตอบกลับถึงคุณ
นี่คือข้อความของระบบและข้อความแจ้งที่เราใช้:

คุณอาจสังเกตเห็นว่าพรอมต์มีข้อมูลบางอย่างที่ดึงโดยตรงจากแบบฟอร์มที่เราเชื่อมต่อไว้ก่อนหน้านี้เป็นทริกเกอร์
นี่เป็นคุณสมบัติที่ยอดเยี่ยมที่สุดของการผสานรวมนี้ เนื่องจากคุณสามารถปรับแต่งอีเมลของคุณโดยการเพิ่มข้อมูลจริงจากแต่ละรายการในแบบฟอร์ม
หากต้องการรับข้อมูลจากแบบฟอร์มและเพิ่มลงในพรอมต์ของคุณ เพียงกดไอคอนดอกจัน ( * ) ถัดจากฟิลด์พรอมต์
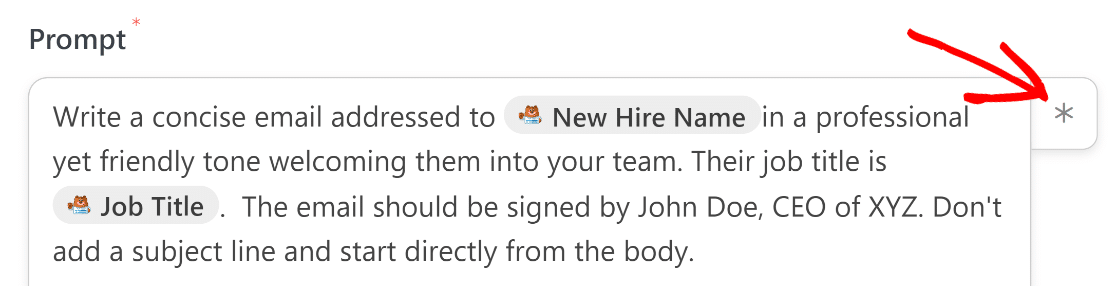
เมื่อโมดอลเปิดขึ้น ให้เลื่อนลงและเลือกเหตุการณ์ทริกเกอร์ที่คุณตั้งค่าไว้ก่อนหน้านี้
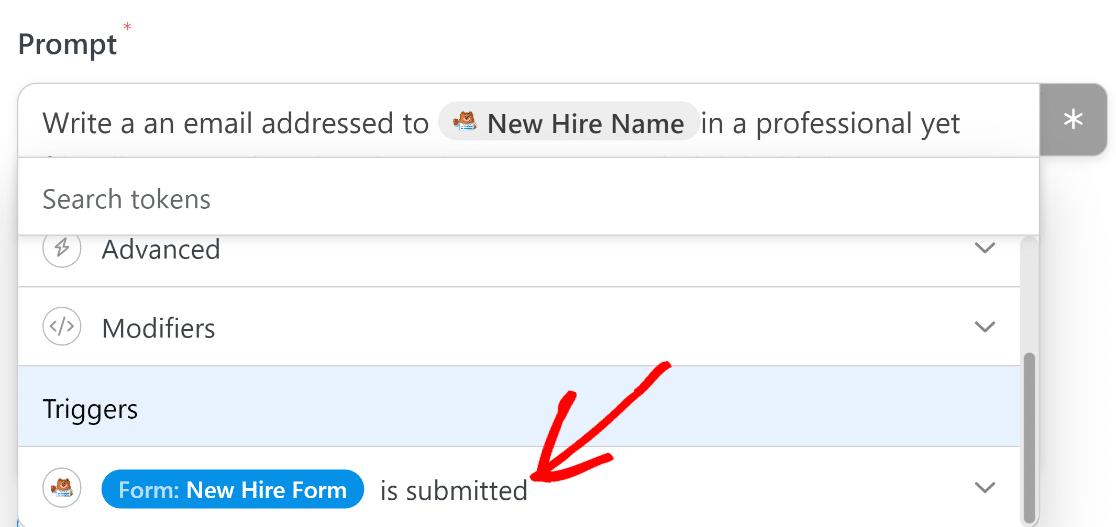
ตอนนี้ คุณสามารถดึงข้อมูลได้โดยตรงจากฟิลด์ใดก็ได้ที่เพิ่มลงในแบบฟอร์มของคุณ ตราบใดที่ข้อมูลเมตาเพิ่มเติมบางอย่าง เช่น IP ของผู้ใช้
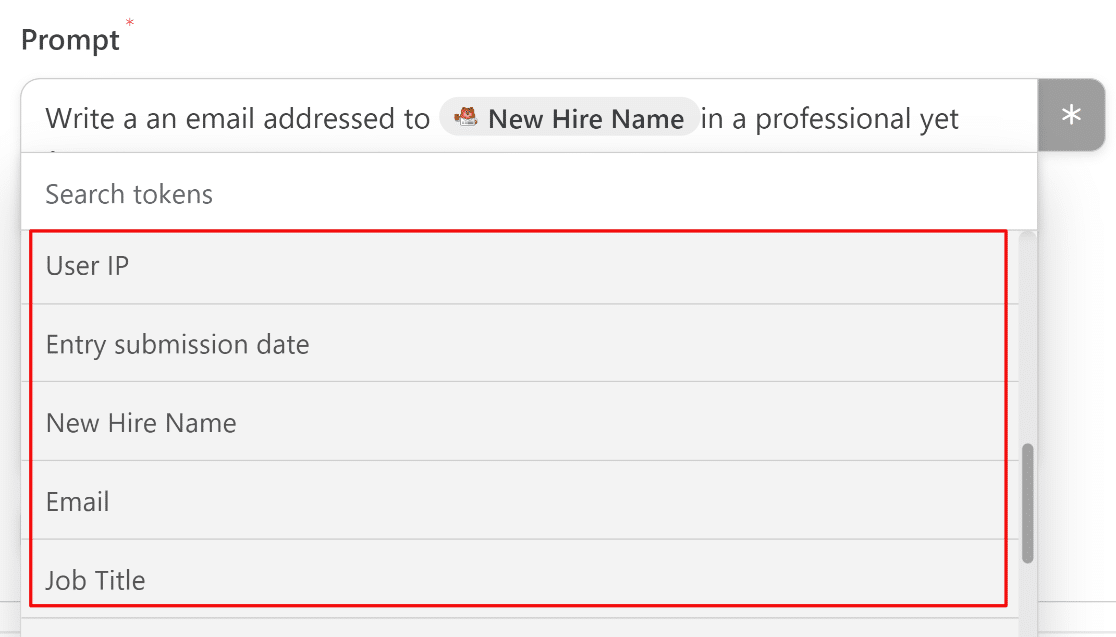
เมื่อเสร็จแล้ว ให้กด บันทึก
8. ใช้การตอบกลับที่สร้างโดย ChatGPT
เมื่อคุณได้ตั้งค่าการรวมกับ ChatGPT แล้ว ขั้นตอนสุดท้ายคือการใช้ข้อความที่สร้างขึ้นในลักษณะที่อาจเป็นประโยชน์กับคุณ
ในสถานการณ์ของเรา เรากำลังใช้การผสานรวมนี้เพื่อให้ ChatGPT สร้างอีเมลและส่งไปยังผู้รับที่ต้องการ อย่างไรก็ตาม ChatGPT ไม่สามารถส่งอีเมลได้ ดังนั้นเราจะต้องดำเนินการแยกต่างหากเพื่อจัดการกับขั้นตอนการส่งอีเมล
ในการทำเช่นนี้ เราจะตั้งค่าการกระทำที่สองใน Uncanny Automator เพียงคลิกที่ปุ่ม เพิ่มการดำเนินการ ภายใต้การดำเนินการ OpenAI ที่คุณเพิ่งสร้างขึ้น

ตอนนี้คุณจะเห็นรายการแอปที่พร้อมสำหรับการผสานรวมเช่นเดิม คราวนี้คลิกที่ อีเมล
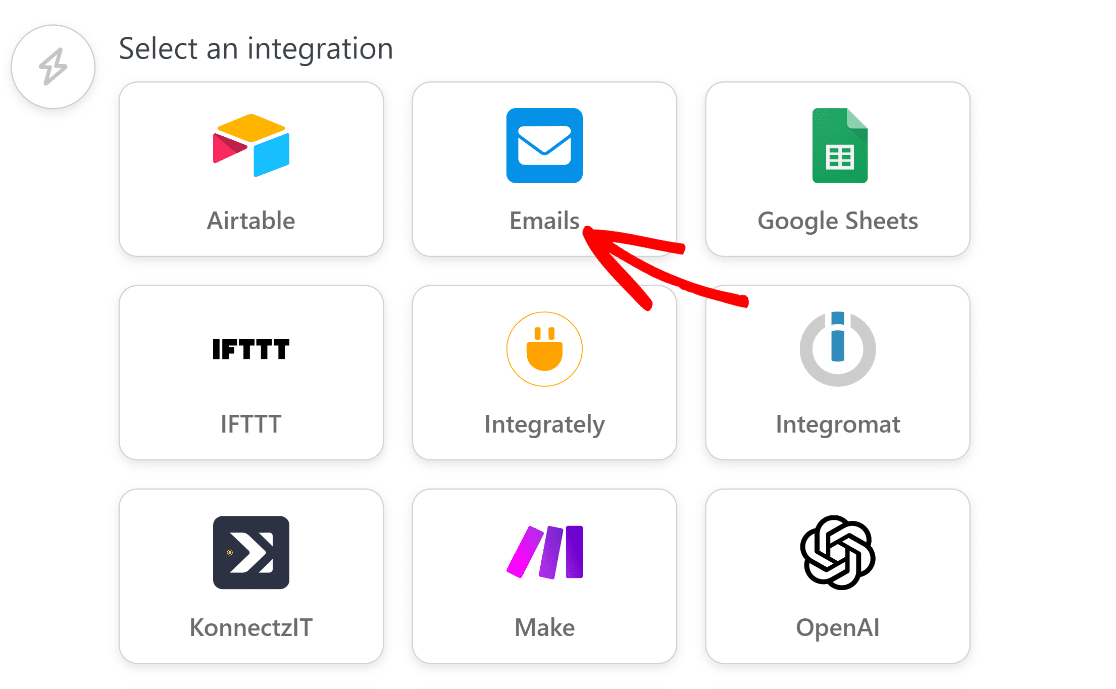
หลังจากดำเนินการเสร็จแล้ว ให้คลิกที่รายการการทำงาน “ ส่งอีเมล ”
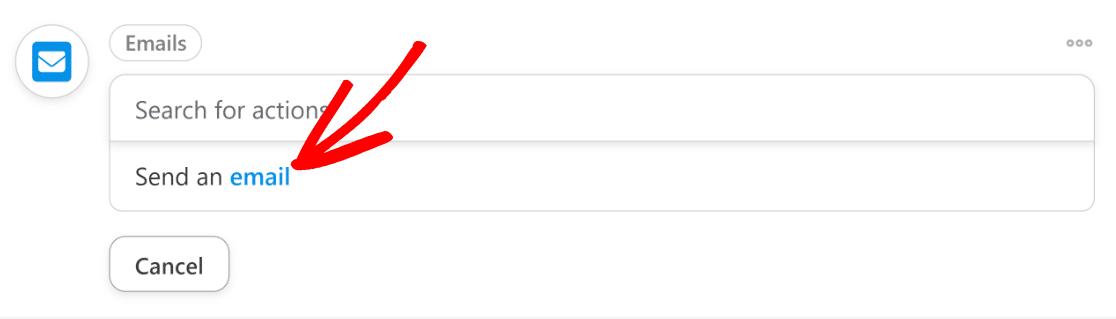
กรอกข้อมูลในช่องเพื่อกำหนดการตั้งค่าอีเมลของคุณ ตรวจสอบให้แน่ใจว่าได้ใช้ช่องอีเมลจากแบบฟอร์มของคุณในช่อง ถึง คุณสามารถทำได้โดยคลิกที่ปุ่มเครื่องหมายดอกจัน (*) ทางด้านขวาของฟิลด์ และเลือกอีเมลจากตัวเลือกทริกเกอร์ฟอร์ม เหมือนที่เราทำในขั้นตอนก่อนหน้านี้
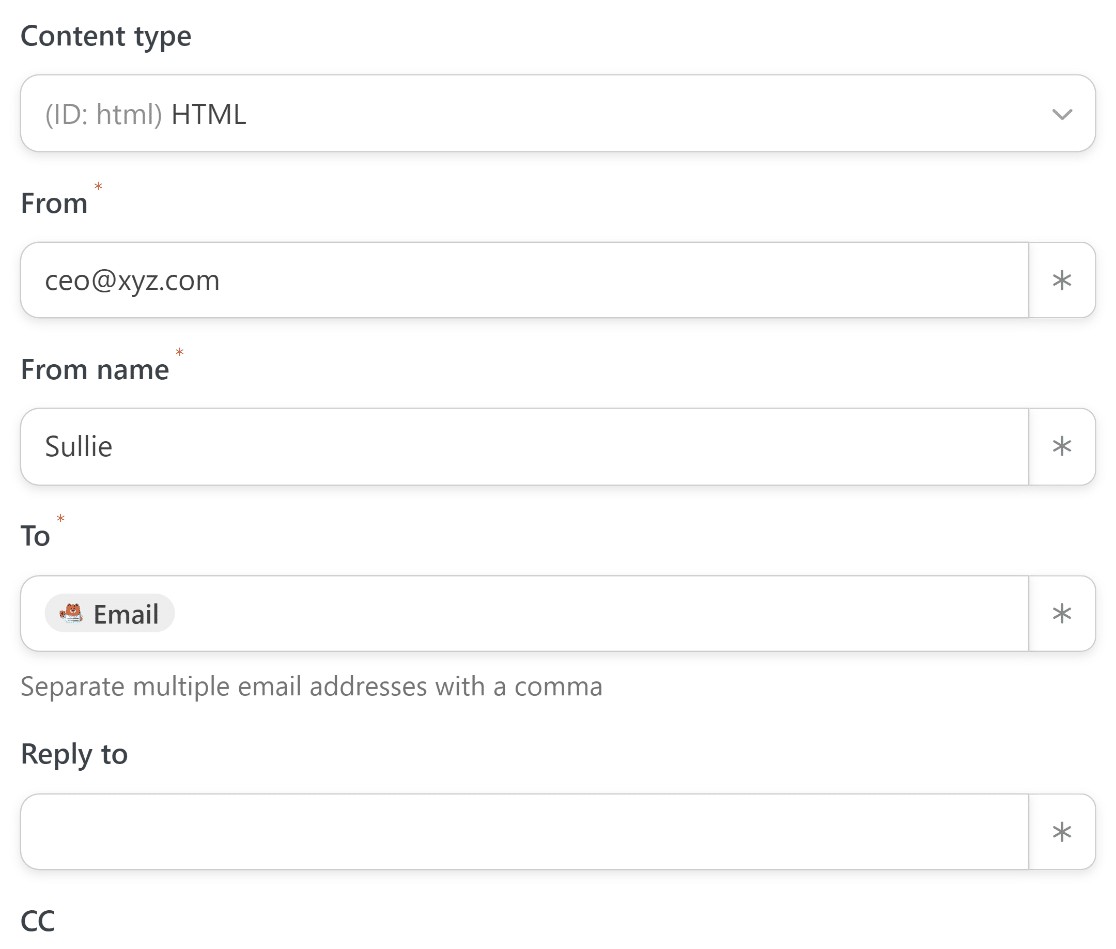
เลื่อนลงไปอีกเพื่อค้นหาฟิลด์หัวเรื่องและเนื้อความสำหรับอีเมลของคุณ ขั้นแรก ป้อนข้อความที่เหมาะสมสำหรับหัวเรื่อง
เนื่องจากเราสามารถรับเฉพาะการตอบกลับที่สมบูรณ์ของ ChatGPT แบบเบ็ดเสร็จในหนึ่งเดียว เราจึงไม่สามารถดึงเฉพาะบรรทัดหัวเรื่องจากการตอบกลับเพื่อใช้ในฟิลด์หัวเรื่องได้
เราจะใช้หัวเรื่องที่ตายตัวและเขียนขึ้นเองแทน เพื่อจุดประสงค์ของบทช่วยสอนนี้

สำหรับเนื้อหา เราจำเป็นต้องดึงข้อความอีเมลที่ ChatGPT สร้างขึ้นให้เราตามการแจ้งเตือนที่เราตั้งค่าในขั้นตอนก่อนหน้า
คุณอาจสังเกตเห็นว่าเราสั่ง ChatGPT ไม่ให้ใส่หัวเรื่องในการตอบกลับก่อนหน้านี้
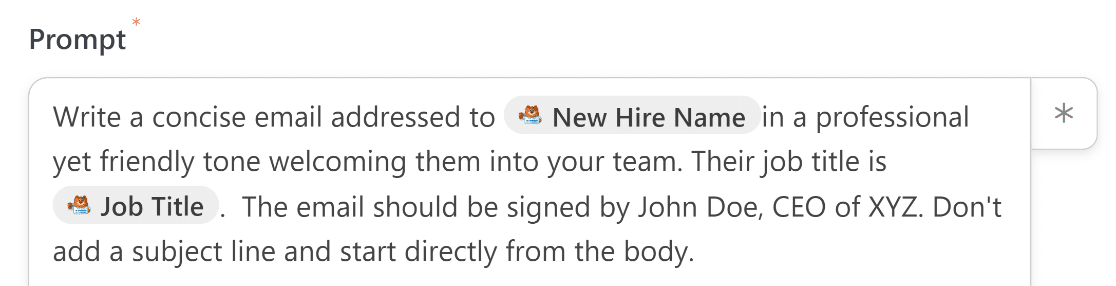
วิธีนี้ทำให้เรามั่นใจได้ว่าข้อความที่ส่งกลับมานั้นไม่มีการกล่าวถึงบรรทัดหัวเรื่องในเนื้อหาของอีเมลโดยไม่ตั้งใจ
ตอนนี้ เราเพียงแค่ต้องแทรกข้อความของ ChatGPT ลงในเนื้อหาอีเมล
ดำเนินการต่ออีกครั้งและกดปุ่มเครื่องหมายดอกจัน ( * ) ถัดจากฟิลด์ Body เพื่อเปิดรายการข้อมูลที่มีซึ่งคุณสามารถใช้จาก ChatGPT
เนื่องจากเราต้องการเพียงการตอบกลับตามคำสั่งของ ChatGPT ที่นี่ เราจึงเลือกเอาต์พุต การตอบสนอง ใต้รายการแบบเลื่อนลงของการดำเนินการแบบจำลอง GPT
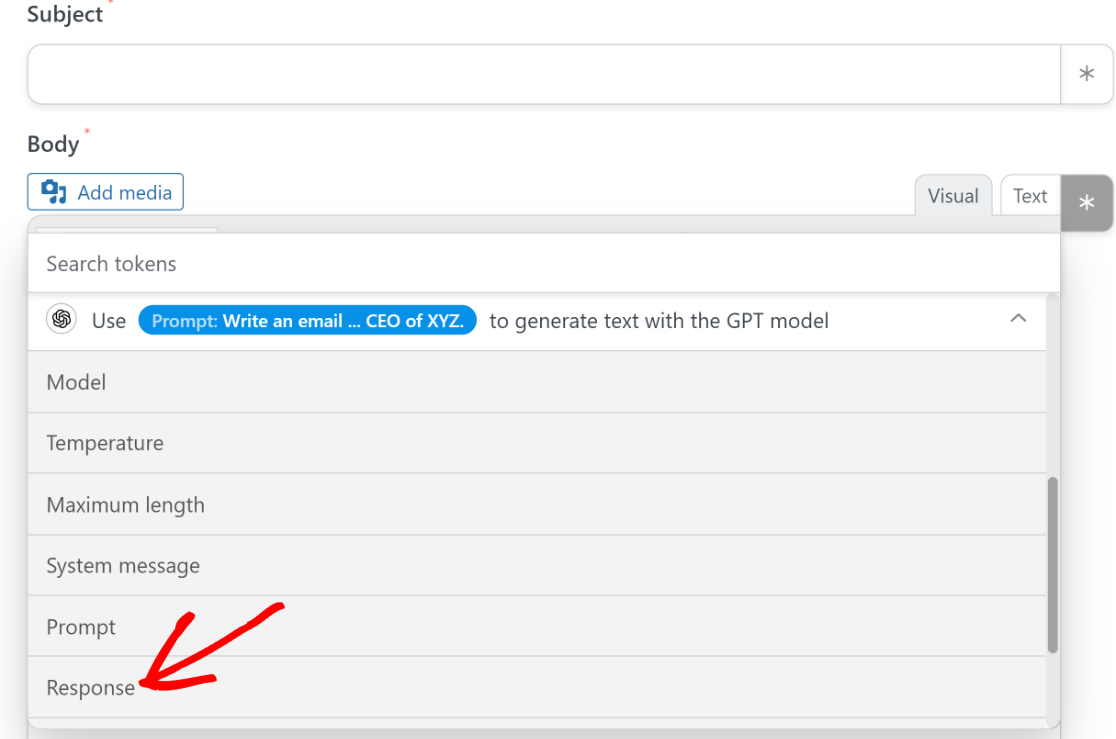
เมื่อคุณพอใจกับหน้าตาทุกอย่างแล้ว ให้กด บันทึก

เราเกือบเสร็จแล้ว! สิ่งที่เหลืออยู่ในตอนนี้คือการเผยแพร่แบบฟอร์มที่เราสร้างขึ้นในขั้นตอนที่ 3
9. เผยแพร่แบบฟอร์มของคุณ
สำหรับขั้นตอนสุดท้าย ให้กลับไปที่แดชบอร์ดหลักของ WordPress แล้วไปที่ WPForms » All Forms

เลือกแบบฟอร์มที่คุณสร้างขึ้นก่อนหน้านี้จากรายการนี้เพื่อเข้าถึงภายในตัวสร้าง เมื่อเข้าไปข้างในแล้วให้คลิกที่ปุ่ม ดูตัวอย่าง ที่ด้านบน
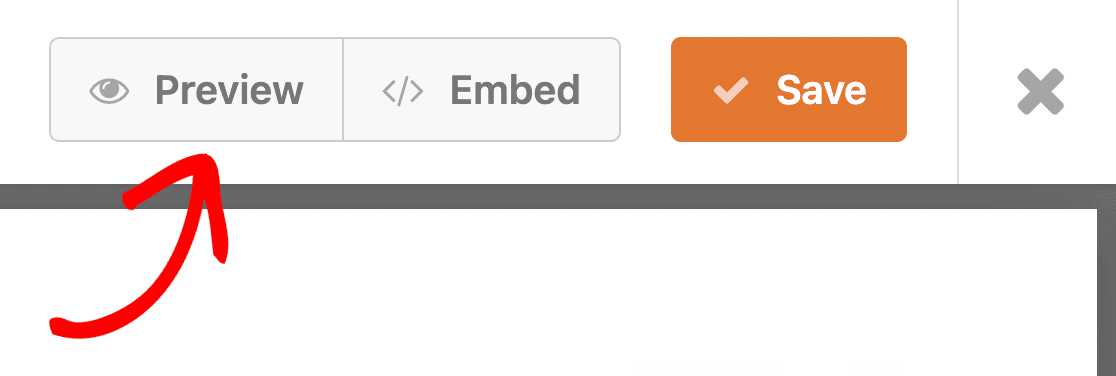
การดำเนินการนี้จะนำคุณไปสู่การแสดงตัวอย่างแบบฟอร์มที่คุณสามารถทดสอบได้ นี่เป็นจุดที่ดีในการกรอกรายการจำลองด้วยที่อยู่อีเมลที่เป็นของคุณ และกดส่งเพื่อเริ่มการทำงานอัตโนมัติ
หากตั้งค่าการผสานรวมอย่างถูกต้อง คุณจะได้รับการตอบกลับอย่างเป็นลายลักษณ์อักษร (ซึ่งในกรณีของเราคืออีเมลต้อนรับ) จาก ChatGPT
หลังจากที่คุณทดสอบและดูตัวอย่างฟอร์มเสร็จแล้ว ให้กลับไปที่ตัวสร้างฟอร์มอีกครั้งแล้วกด ฝัง
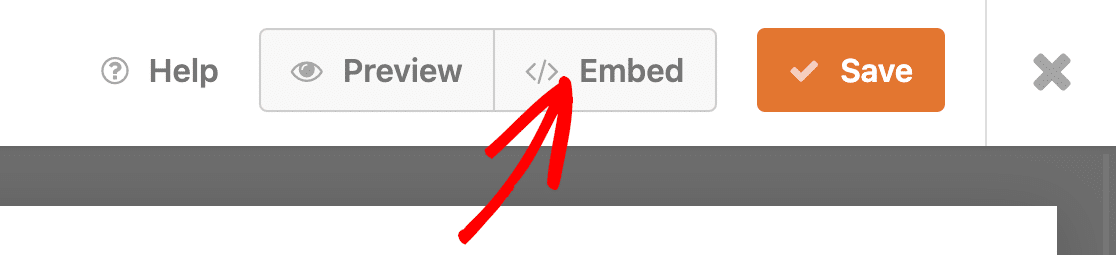
การดำเนินการนี้จะแสดงหน้าต่างโมดอลขึ้นมาเพื่อถามว่าคุณต้องการฝังแบบฟอร์มของคุณไปยังเพจที่มีอยู่หรือเพจใหม่
เราจะฝังแบบฟอร์มในหน้าใหม่ แม้ว่ากระบวนการของตัวเลือกใดตัวเลือกหนึ่งจะทำงานในลักษณะเดียวกันเกือบทั้งหมด

ตอนนี้คุณจะต้องตั้งชื่อหน้าใหม่ของคุณ หลังจากตั้งชื่อที่เหมาะสมแล้ว ให้คลิกที่ปุ่ม Let's Go เพื่อดำเนินการต่อ

เมื่อคุณกดปุ่มนั้น คุณจะพบว่าตัวเองอยู่ในโปรแกรมแก้ไข WordPress ของคุณพร้อมกับแบบฟอร์มที่ฝังอยู่ภายในโดยใช้บล็อก
นี่เป็นสถานที่ที่ดีในการดูแบบฟอร์มของคุณเป็นครั้งสุดท้ายและตรวจสอบให้แน่ใจว่าทุกอย่างเป็นไปตามที่คุณพอใจ เมื่อคุณพร้อม ให้กดปุ่มเผยแพร่ที่ด้านบนเพื่อเปิดแบบฟอร์ม ChatGPT-integrated WordPress ของคุณ
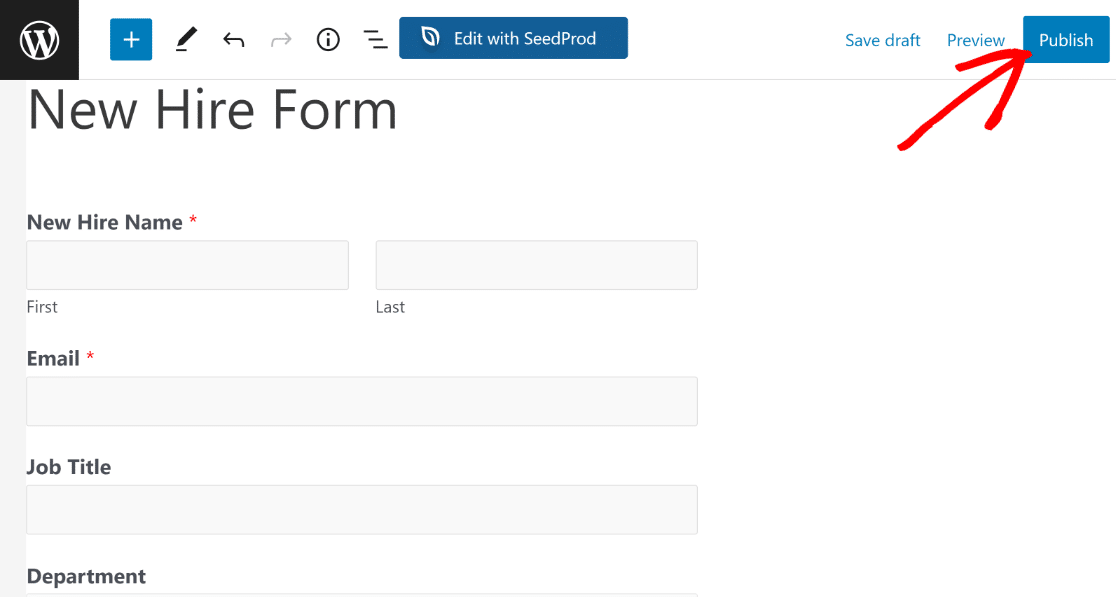
ตอนนี้คุณสามารถใช้แบบฟอร์มนี้เพื่อทริกเกอร์การแจ้งเตือนทางอีเมลที่สร้างโดย AI
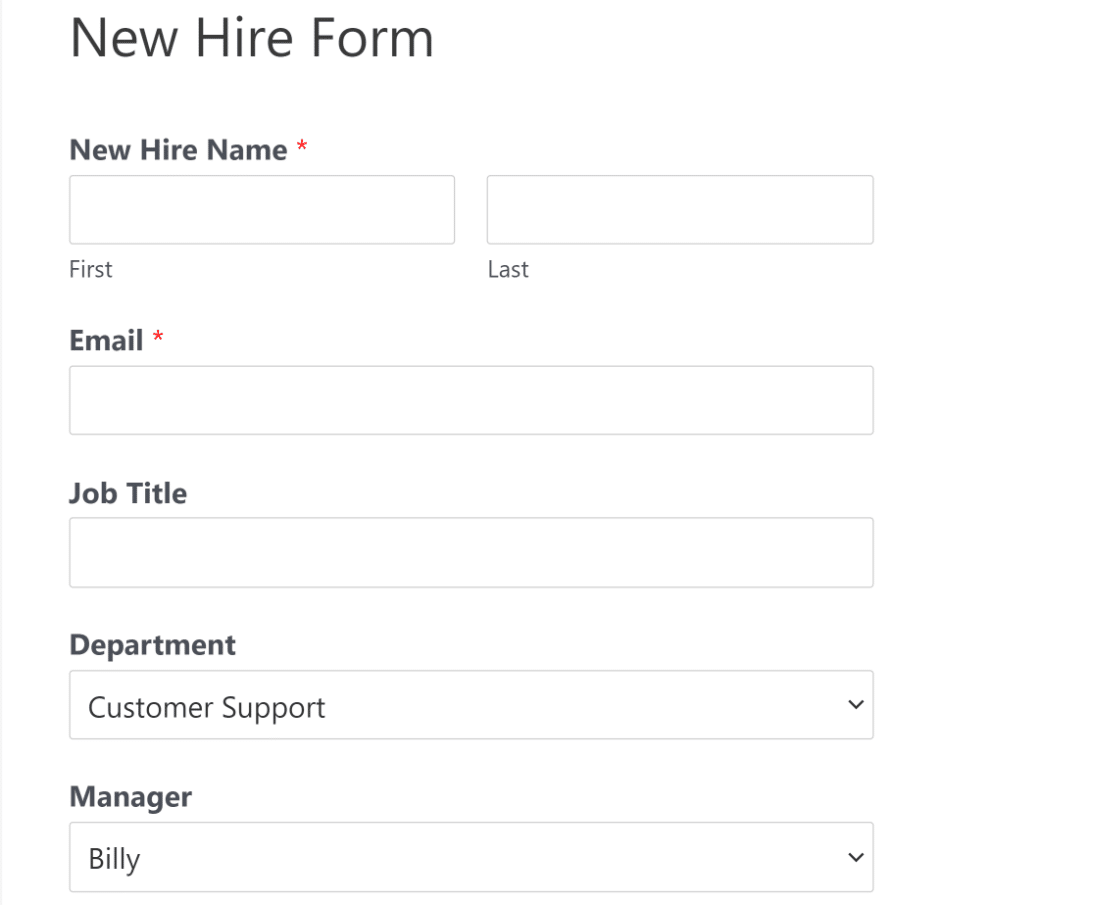
นี่คืออีเมลต้อนรับที่สร้างขึ้นโดย AI ซึ่ง ChatGPT ส่งถึงเราตามคำแนะนำที่เราใช้:
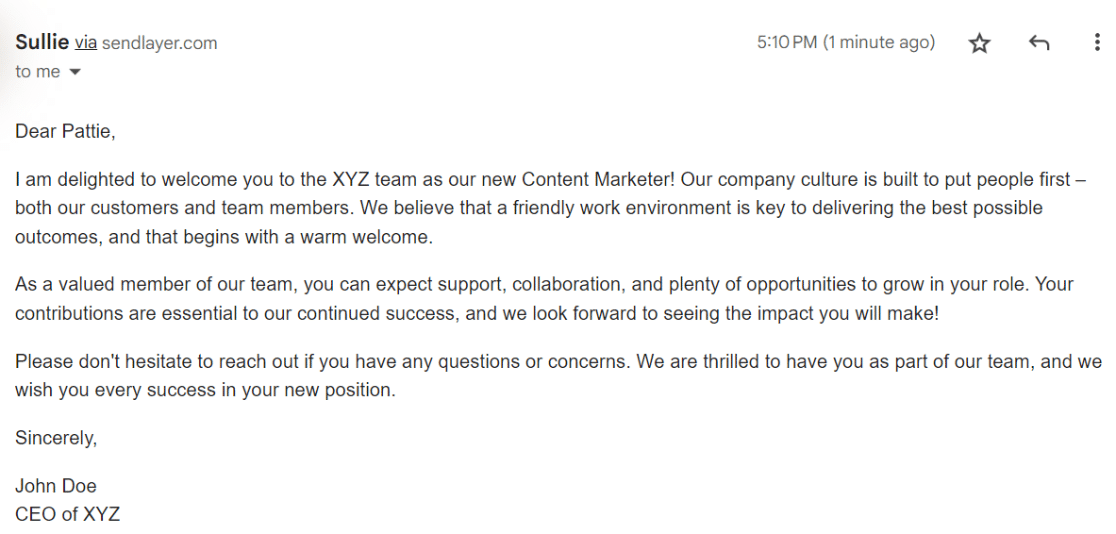
มันไม่สมบูรณ์แบบเหรอ?
นี่เป็นเพียงตัวอย่างหนึ่งของสิ่งที่คุณสามารถทำได้โดยใช้การรวม WPForms + ChatGPT คุณมีอิสระที่จะสำรวจ ทดลอง และหล่อหลอมการผสานรวมนี้ให้สอดคล้องกับความต้องการเฉพาะทางธุรกิจของคุณ
และนั่นแหล่ะ! คุณได้เรียนรู้วิธีเชื่อมต่อแบบฟอร์ม WordPress กับ ChatGPT
ต่อไป ลองใช้แนวคิดการผสานรวม ChatGPT ที่ยอดเยี่ยมเพิ่มเติม
มีวิธีสร้างสรรค์มากมายที่คุณสามารถใช้การเชื่อมต่อระหว่าง WPForms และ ChatGPT เพื่อการใช้งานที่ยอดเยี่ยม
วิธีหนึ่งในการทำเช่นนั้นคือใช้เทมเพลตแบบฟอร์มการรับเลี้ยงแมวของเรา และให้ ChatGPT ส่งอีเมลยืนยันพร้อมข้อมูลสนุกๆ แบบสุ่มเกี่ยวกับแมว แม้ว่า ChatGPT จะไม่มีการตอบสนองที่ไม่ซ้ำกันหลังจากผ่านไประยะหนึ่ง คุณจะยังคงสามารถเพิ่มข้อเท็จจริงที่หลากหลายที่ส่งออกไปพร้อมกับอีเมลของคุณ ทำให้สิ่งที่น่าสนใจสำหรับผู้นำไปใช้!
เชื่อมต่อแบบฟอร์มของคุณด้วย ChatGPT เลย
พร้อมที่จะสร้างแบบฟอร์มของคุณแล้วหรือยัง? เริ่มต้นวันนี้ด้วยปลั๊กอินตัวสร้างฟอร์ม WordPress ที่ง่ายที่สุด WPForms Pro มีเทมเพลตฟรีมากมายและรับประกันคืนเงินภายใน 14 วัน
หากบทความนี้ช่วยคุณได้ โปรดติดตามเราบน Facebook และ Twitter สำหรับบทช่วยสอนและคำแนะนำ WordPress ฟรีเพิ่มเติม
