ระบบอัตโนมัติที่สมบูรณ์สำหรับรายการ WPForms – บันทึก แสดงในส่วนหน้า ส่งไปยัง MailChimp และอื่นๆ
เผยแพร่แล้ว: 2022-04-05คุณต้องการดำเนินการกับข้อมูลที่ผู้ใช้ส่งมาใน WPForms หรือไม่?
WPForms lite (ปลั๊กอินฟรี) จะไม่บันทึกฟอร์มทั้งหมดลงในฐานข้อมูล ดังนั้นคุณจึงไม่สามารถบันทึกและ 'ดูรายการ' ในเวอร์ชันฟรีได้
ในการเข้าถึง จัดการ และตรวจสอบรายละเอียดที่ผู้ใช้แชร์กับคุณ คุณต้องอัปเกรดเป็นปลั๊กอินแบบชำระเงิน WPForms ในการจัดการรายการ WPForms จะใช้ได้เฉพาะในแผนชำระเงินพร้อมกับคุณสมบัติพิเศษอื่น ๆ เช่น แบบฟอร์มหลายหน้า ลอจิกแบบมีเงื่อนไข ฯลฯ
คุณอาจไม่ต้องการซื้อปลั๊กอินพรีเมียมเพียงเพื่อบันทึกรายการ WPForms ลงในฐานข้อมูล และคุณกำลังมองหาตัวเลือก 'WPForms ดูรายการฟรี' บางคนถึงกับค้นหา "WPForms pro nulled" ซึ่งไม่ดีเพราะปลั๊กอินที่เป็นอันตรายอาจนำมาให้คุณ
วิธีการบันทึกและแสดงรายการ WPForms ฟรี?
หากต้องการบันทึกและแสดงรายการ WPForms ฟรี คุณต้องใช้โปรแกรมเสริมฐานข้อมูล WPForms ฟรี
Tablesome เป็นปลั๊กอินอัตโนมัติของแบบฟอร์มการติดต่อฟรีที่ทำงานเป็นส่วนเสริมฐานข้อมูล WPForms ที่ให้คุณบันทึกการส่งแบบฟอร์ม WPForms ไปยังฐานข้อมูล มันมีคุณสมบัติที่ดีกว่าการจัดการรายการ WPForms
ไม่เพียงแต่คุณสามารถบันทึกรายการ แก้ไขและลบรายการ แสดงบนโพสต์และเพจ WP ในส่วนหน้า และส่งออกรายการไปยังไฟล์ CSV & XLSX
คุณยังสามารถส่งออกรายการ WPForms (ผู้ติดต่อ) ไปยังเครื่องมือการตลาดทางอีเมลของ Mailchimp ได้โดยอัตโนมัติ
ใช้งานได้กับ WPForms Recaptcha และคุณสามารถใช้เป็นข้อมูลสำรองในกรณีที่ WPForms ไม่ได้ส่งอีเมล
วิธีการบันทึกรายการ WPForms ใน Tablesome?
ก่อนทำตามขั้นตอนเหล่านี้ คุณต้องตั้งค่าแบบฟอร์มด้วยปลั๊กอิน WPForms หากคุณไม่ได้สร้างแบบฟอร์มติดต่อ WordPress ด้วยปลั๊กอิน WPForms Lite หลังจากตั้งค่าแบบฟอร์ม WPForms ในเมนูแดชบอร์ดของ WordPress แล้ว
- ไปที่ Tablesome → สร้างตารางใหม่
- ในหน้า Create New Table ให้ตั้งชื่อตารางที่เหมาะสม และย้ายไปยังแถบเครื่องมือ Triggers & Actions เพื่อสร้าง WPForms Trigger
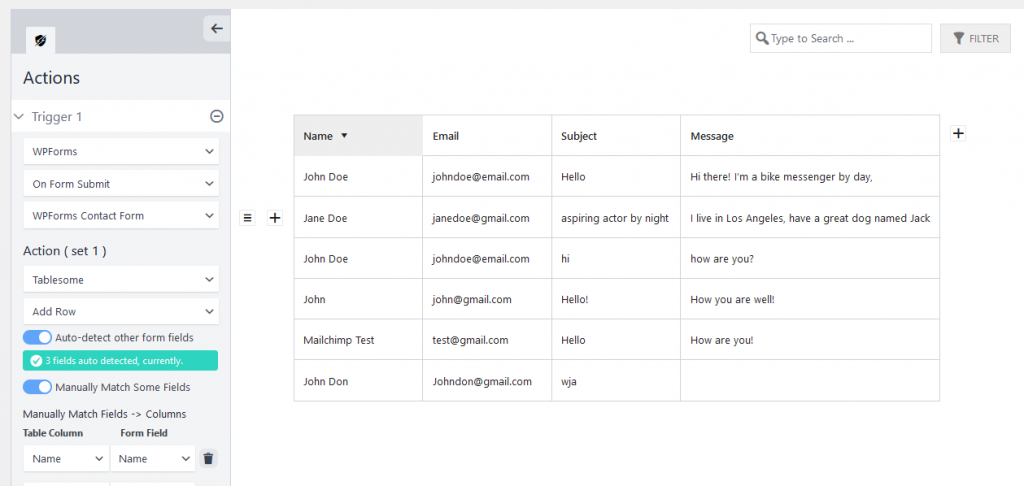
- ในแถบเครื่องมือการดำเนินการ ในส่วนทริกเกอร์ 1 ให้เลือก "WPForms" ในช่องการรวม
- จากนั้นเพิ่ม "เมื่อส่งแบบฟอร์ม" ในช่องประเภทของการดำเนินการ และเลือกแบบฟอร์มที่คุณต้องการบันทึกรายการในช่องแบบฟอร์ม ตอนนี้ส่วนใหม่ที่ชื่อว่า Action (ชุดที่ 1) จะเปิดขึ้น
- ในการดำเนินการ เลือก 'Tablesome' ในฟิลด์ Integrations จากนั้นเลือก 'Add Row' ใน Actions
- คุณจะเห็นว่าตัวเลือกสลับ "ตรวจหาช่องอื่นๆ ในแบบฟอร์มโดยอัตโนมัติ" ถูกเลือกไว้ล่วงหน้าโดยค่าเริ่มต้น และจะแสดงจำนวนช่องที่ตรวจพบจากแบบฟอร์ม WPForms ของคุณ
- เมื่อส่งแบบฟอร์มใหม่ คอลัมน์จะถูกสร้างขึ้นโดยอัตโนมัติในตารางและรายการจะถูกบันทึก
- มีตัวเลือกอื่นที่เรียกว่า 'จับคู่บางฟิลด์ด้วยตนเอง' คุณสามารถเลือกได้หากต้องการบันทึกเฉพาะฟิลด์ที่เลือกจากแบบฟอร์มของคุณ
- จากนั้นคลิก 'บันทึกตาราง' เพื่อบันทึกตารางและรายการ WPForms ของคุณจะถูกบันทึกไว้ในตารางนี้
- คุณสามารถส่งแบบฟอร์มทดสอบเพื่อดูว่าแบบฟอร์มได้รับการบันทึกลงในตารางสำเร็จหรือไม่
นอกจากการบันทึกรายการในแบบฟอร์มของคุณแล้ว คุณยังสามารถดู แก้ไข และลบรายการในแบบฟอร์มได้อีกด้วย
กำลังดูรายการแบบฟอร์ม
- รายการ WPForms ของคุณจะถูกบันทึกโดยอัตโนมัติไปยังตาราง Tablesome ที่คุณสร้างขึ้น
- คุณสามารถไปที่เมนูแดชบอร์ดของ WordPress และไปที่ Tablesome → All Tables หน้า 'ตารางทั้งหมด' นี้เหมือนกับ “หน้าภาพรวมรายการ”
- คุณสามารถคลิกเพื่อดูตารางที่คุณสร้างขึ้นเพื่อบันทึกรายการในแบบฟอร์มได้ที่นี่
- ตารางนี้จะเป็น "หน้ารายการแบบฟอร์ม" ของคุณ
- คุณสามารถเพิ่มฟอร์มอื่นในตารางเดียวกันได้โดยเพิ่มทริกเกอร์ตัวที่ 2 ลงในตาราง แต่ไม่แนะนำเว้นแต่แบบฟอร์มจะเชื่อมต่อกัน
การแก้ไขและการลบรายการแบบฟอร์ม
ไม่เพียงแค่การดูรายการในแบบฟอร์ม คุณยังสามารถจัดการรายการในแบบฟอร์ม นั่นคือ แก้ไขและลบรายการในแบบฟอร์ม
การแก้ไขรายการแบบฟอร์ม
- หากต้องการแก้ไขรายการ WPForm ให้ไปที่ Tablesome → All Tables
- เลือกตารางที่คุณต้องการแก้ไข
- คุณสามารถเลือกเซลล์ตารางและแก้ไขรายการแบบฟอร์มได้โดยตรง
- จากนั้นคลิก 'อัปเดตตาราง' เพื่อบันทึกการแก้ไขที่คุณได้ทำไว้
ลบรายการแบบฟอร์ม
- หากคุณต้องการลบรายการ WPForms ทั้งหมด คุณสามารถลบตารางที่บันทึกรายการ WPForms ได้
- เมื่อต้องการทำสิ่งนี้ ให้ไปที่ Tablesome → All Tables
- ใกล้ตารางที่คุณต้องการลบจะมีตัวเลือก 'ถังขยะ'
- คลิกตัวเลือก 'ถังขยะ' และลบตารางที่มีรายการ WPForms
- หากคุณต้องการลบรายการที่เลือก ไปที่ตารางที่มีรายการอยู่
- หากคุณเลื่อนเคอร์เซอร์ไปทางซ้ายของคอลัมน์ที่ 1 คุณจะเห็นไอคอน 'เมนู'
- คลิกไอคอนเมนู แล้วคุณจะเห็นชุดตัวเลือกการควบคุมแถว
- ในชุดตัวเลือกแถวนี้ คุณจะพบตัวเลือก 'ลบแถว'
- คลิกลบแถวและแถวที่มีรายการ WPForms จะถูกลบออก
- ตัวเลือกในการเลือกและลบรายการจำนวนมากจะถูกเพิ่มใน Tablesome . เวอร์ชันถัดไป
การค้นหาและการกรองรายการ
เมื่อคุณมีรายการฟอร์มจำนวนมาก คุณจะต้องการค้นหารายการฟอร์มเฉพาะโดยการค้นหาและกรองฐานข้อมูลรายการฟอร์ม
ในการดำเนินการนี้ คุณสามารถใช้ตัวเลือกการค้นหาและตัวกรองที่พร้อมใช้งานกับตาราง Tablesome
คุณจะพบตัวเลือกแถบค้นหาและตัวกรองที่มุมซ้ายบนของตาราง ในแถบค้นหา คุณสามารถพิมพ์เพื่อค้นหาข้อมูลที่คุณต้องการ

ในการกรองรายการแบบฟอร์ม
- ไปที่ตารางแล้วคลิก 'ตัวกรอง'
- จากนั้นคลิก 'เพิ่มตัวกรอง' และจะเปิดตัวเลือกตัวกรองตาราง
- ในการเพิ่มตัวกรอง ให้เลือกคอลัมน์ที่คุณต้องการกรองในช่องที่ 1
- ในฟิลด์ที่ 2 ให้เลือกตัวดำเนินการ และในฟิลด์ที่ 3 ให้ระบุค่าที่คุณต้องการกรองแถวของคอลัมน์
การส่งออกรายการ WPForms ที่บันทึกไว้ด้วยตนเอง
หากคุณต้องการส่งออกรายการ WPForms ที่บันทึกไว้ในตารางของคุณด้วยตนเอง มีตัวเลือกการส่งออกที่คุณสามารถใช้เพื่อส่งออกรายการ WPForms คุณสามารถส่งออกข้อมูลรายการในรูปแบบไฟล์ CSV และ XLSX
ในการดำเนินการนี้ ให้คลิก 'ส่งออกตาราง' ในแดชบอร์ด Tablesome หากคุณอยู่ในหน้า Tablesome ใดๆ คุณจะพบปุ่ม 'ส่งออกตาราง' ที่ด้านบนของหน้า
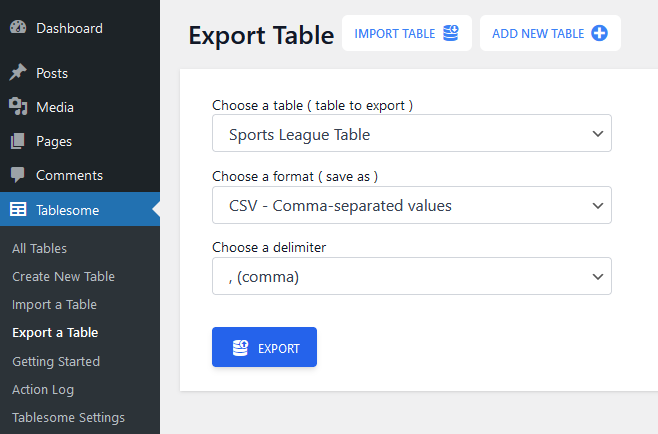
ในตัวเลือกการส่งออก คุณสามารถ
- เลือกตารางที่บันทึกรายการแบบฟอร์มของคุณ
- จากนั้นเลือกรูปแบบ (CSV หรือ XLSX) เพื่อส่งออก
- เลือกประเภทของตัวคั่น (จุลภาค อัฒภาค หรือตัวกำหนดตาราง)
- จากนั้นคลิกปุ่ม 'ส่งออก'
ส่งออกรายการ WPForms ไปยัง Mailchimp . โดยอัตโนมัติ
เมื่อส่งแบบฟอร์ม คุณอาจต้องการส่งออกข้อมูลติดต่อไปยังเครื่องมือการตลาดทางอีเมลโดยอัตโนมัติ เพื่อส่งอีเมลติดตามผลไปยังผู้ส่งแบบฟอร์มโดยอัตโนมัติ
Tablesome ช่วยให้คุณรวม WPForms เข้ากับ Mailchimp ซึ่งเป็นเครื่องมือทางการตลาดผ่านอีเมลยอดนิยม ดังนั้นเมื่อส่งแบบฟอร์ม WPForms แบบฟอร์มนั้นจะถูกส่งและบันทึกโดยอัตโนมัติเป็นผู้ติดต่อ Mailchimp
ในการเชื่อมต่อ WPForms และ Mailchimp คุณต้องสร้างรหัส Mailchimp API ก่อน เพื่อสร้างคีย์ API
- ไปที่เว็บไซต์ Mailchimp และเข้าสู่ระบบด้วยบัญชี Mailchimp ของคุณ หากคุณยังไม่มีบัญชี ให้สร้างบัญชีใหม่และลงชื่อเข้าใช้ Mailchimp
- ในแดชบอร์ด Mailchimp ให้เลื่อนลงไปที่รูปโปรไฟล์ของคุณแล้วเลือกโปรไฟล์
- จากนั้นเลือก พิเศษ -> คีย์ API
- คุณจะพบรายการสร้างคีย์ API ที่นี่ หากคุณยังไม่ได้สร้างคีย์ API ให้เลือก "สร้างคีย์"
- เมื่อเสร็จแล้ว เพียงคัดลอกคีย์เพื่อให้คุณสามารถวางลงในไซต์ WordPress ที่คุณต้องการผสานรวม
- จากนั้นไปที่แดชบอร์ดผู้ดูแลระบบของไซต์ WordPress และวางคีย์ใน Tablesome Settings → Integrations → Mailchimp
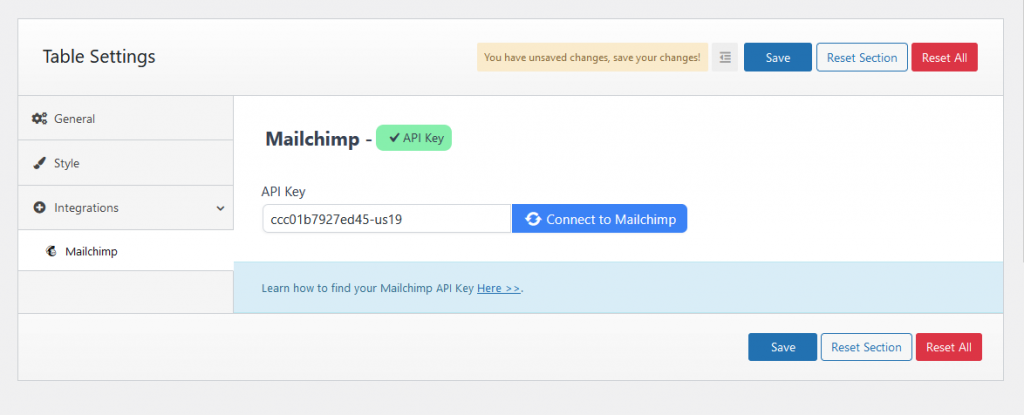
- หลังจากวางคีย์แล้ว ให้คลิก เชื่อมต่อกับ Mailchimp และจะทำการเชื่อมต่อ จากนั้นบันทึกการตั้งค่า
- จากนั้นไปที่ตารางที่คุณกำลังบันทึกรายการ WPForms หรือสร้างตารางใหม่และตั้งค่าทริกเกอร์การส่งแบบฟอร์มและเลือกแบบฟอร์ม (ดูส่วน "วิธีบันทึกรายการ WPForms" สำหรับรายละเอียด)
- จากนั้นตั้งค่าการดำเนินการที่สอง การดำเนินการสำหรับ WPForms On Forms Submit Trigger โดยคลิกปุ่ม "เพิ่มส่วนอื่น"
- ที่นี่เลือกการรวม Mailchimp และเพิ่มการดำเนินการติดต่อ
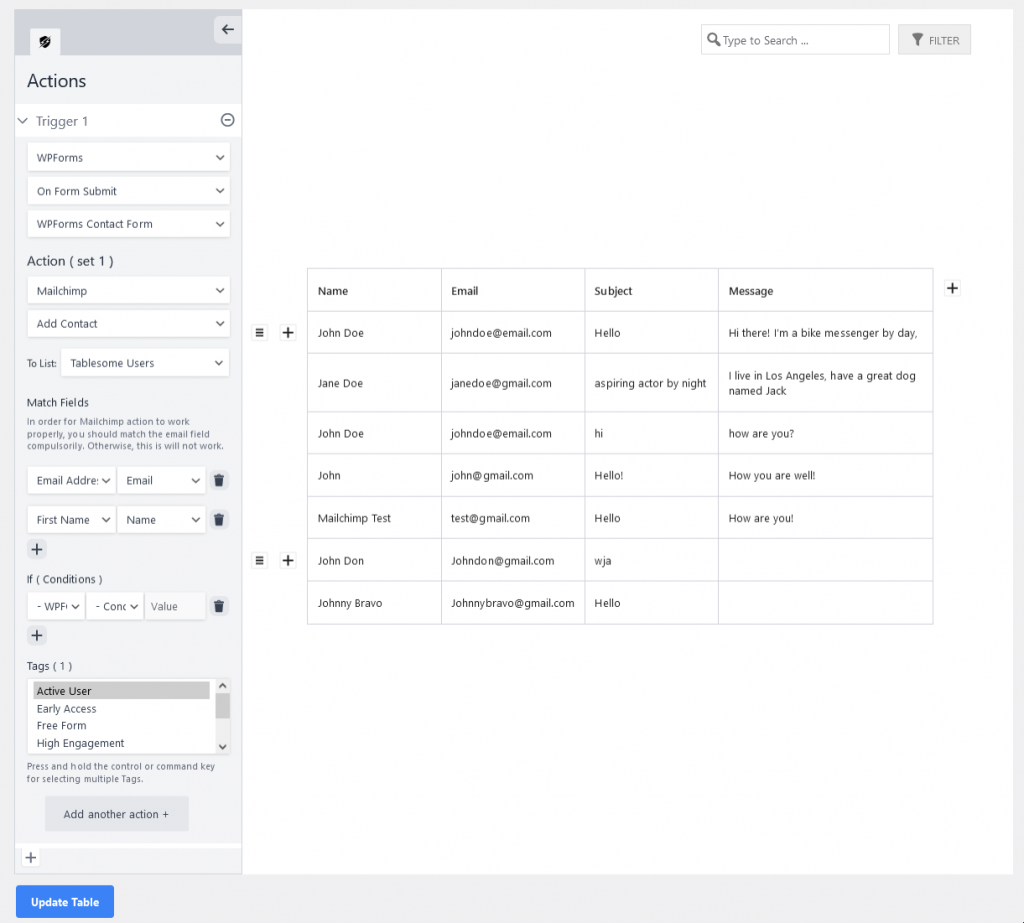
- จากนั้นคุณสามารถเลือกผู้ชม Mailchimp ที่คุณต้องการบันทึกผู้ติดต่อและเลือกฟิลด์ที่คุณต้องการส่งออกไปยัง Mailchimp
- นอกจากนี้คุณยังสามารถตั้งค่าเงื่อนไขได้หากคุณไม่ต้องการส่งทุกแบบฟอร์มที่ส่ง
- คุณยังสามารถเพิ่มแท็กให้กับผู้ติดต่อเมื่อมีการส่งออกแล้วคลิกปุ่ม “อัปเดตตาราง”
- เราได้รวม WPForms และ Mailchimp สำเร็จแล้ว และผู้ติดต่อของคุณจะถูกส่งออกโดยอัตโนมัติเมื่อมีการส่งแบบฟอร์มใหม่
วิธีการแสดงรายการแบบฟอร์ม WPForms บนโพสต์และเพจ WordPress?
ตอนนี้เราได้เห็นวิธีการบันทึกรายการแบบฟอร์มลงในตารางแล้ว คุณอาจต้องการแสดงรายการ WPForms บนหน้าและบทความของ WordPress
ในการแสดงรายการในแบบฟอร์ม คุณสามารถใช้รหัสย่อ Tablesome ที่แสดงอยู่ใต้ชื่อตาราง
- คัดลอกรหัสย่อของตารางที่แสดงและไปที่หน้าหรือโพสต์ที่คุณต้องการแสดงรายการแบบฟอร์ม
- เพิ่มบล็อกรหัสย่อในตัวแก้ไขบล็อกและวางรหัสย่อของตาราง
- จากนั้นเผยแพร่และตรวจสอบหน้า ตารางรายการ WPForms ของคุณจะแสดงที่ส่วนหน้าของ WordPress ในบทความและหน้าต่างๆ
- แม้ว่าจะมีการส่งรายการแบบฟอร์มใหม่ แต่จะถูกเพิ่มและแสดงบนโต๊ะโดยอัตโนมัติ
การสร้าง Shortcode ด้วย Tablesome Shortcode Builder
คุณยังสามารถสร้างชอร์ตโค้ดแบบกำหนดเองเพื่อปรับแต่งตารางของคุณโดยใช้ Tablesome Shortcode Builder
ในการเข้าถึงตัวสร้างรหัสย่อ
- ไปที่หน้า/โพสต์ที่คุณต้องการแสดงรายการ WPForms
- ค้นหาบล็อก Tablesome Shortcode และเพิ่มลงในหน้า
- ในบล็อกนี้ คุณจะพบตัวเลือกในการปรับแต่งการแสดงตารางรายการ WPForms ของคุณ
- คุณสามารถซ่อนคอลัมน์ใดก็ได้ เปลี่ยนขีดจำกัดการแบ่งหน้า และเปิดหรือปิดตัวเลือกตาราง
- เลือกการตั้งค่าของคุณและบันทึกรหัสย่อ
- เผยแพร่หน้าและตารางรายการ WPForms ที่กำหนดเองของคุณจะปรากฏขึ้น
การจัดแต่งโต๊ะ
คุณอาจต้องการเปลี่ยนรูปแบบของตารางที่มีรายการ WPForms เพื่อให้ตรงกับไซต์ของคุณ
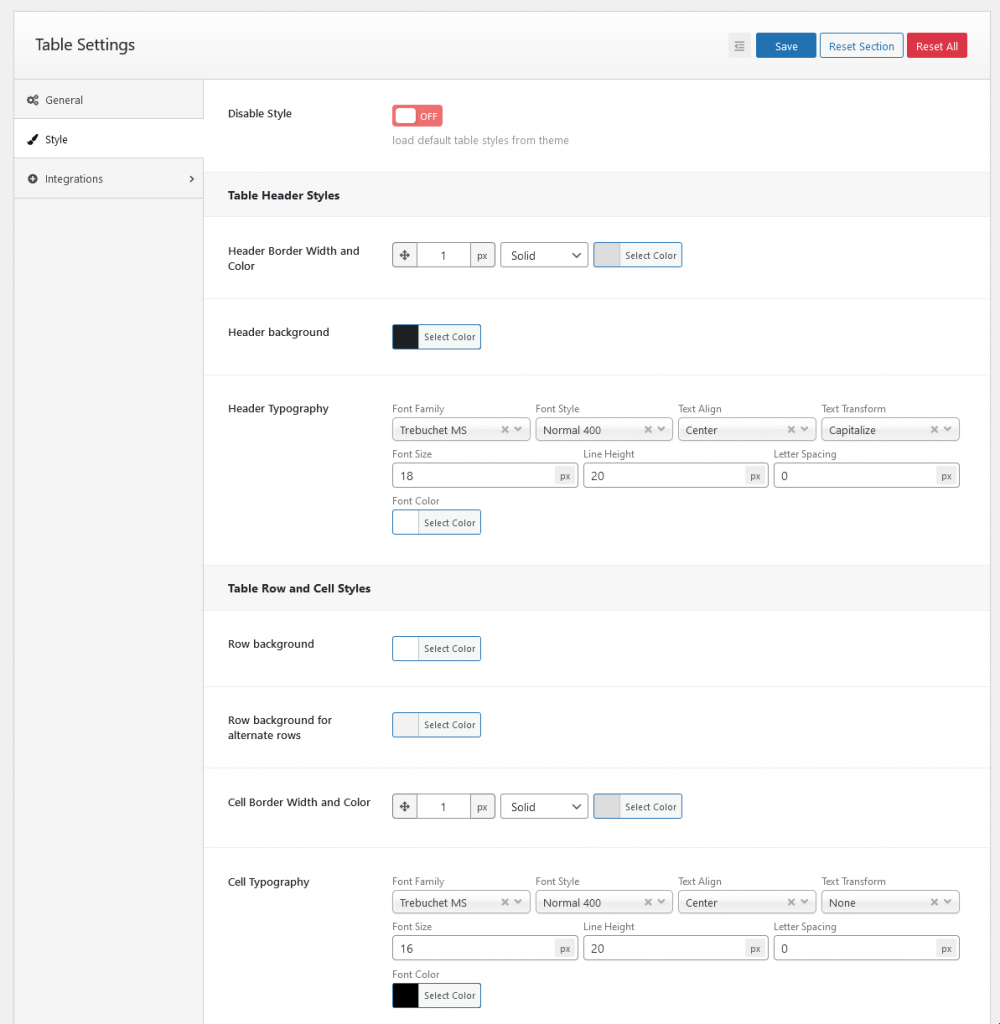
Tablesome ให้คุณปรับแต่งสไตล์ของตารางของคุณ และคุณสามารถเปลี่ยนสีพื้นหลังของส่วนหัวและแถว สีฟอนต์ ตัวพิมพ์ และขนาดฟอนต์ของเนื้อหาตารางได้
