สำรองข้อมูลไซต์ WordPress โดย WPvivid Review - ปลั๊กอินฟรีอันทรงพลัง
เผยแพร่แล้ว: 2019-03-11การสำรองข้อมูล WordPress เป็นหนึ่งในสิ่งสำคัญที่สุดที่ควรพิจารณาเมื่อคุณเริ่มบล็อกใหม่หรือถ้าคุณมีบล็อก WordPress อยู่แล้ว การสำรองข้อมูลเป็นประจำเป็นสิ่งสำคัญที่สุดอย่างหนึ่งและในฐานะบล็อกเกอร์ที่จริงจัง คุณไม่สามารถละเลยมันได้
หากคุณเป็นนักพัฒนา WordPress และสร้างเว็บไซต์สำหรับลูกค้า คุณต้องให้ความรู้แก่ลูกค้าของคุณเกี่ยวกับความสำคัญของการสำรองข้อมูลเป็นประจำ
WordPress ไม่มีคุณสมบัติการสำรองข้อมูลในตัว แต่ให้ตัวเลือกในการติดตั้งปลั๊กอินเพื่อเพิ่มคุณสมบัติที่ขาดหายไปประเภทใดก็ได้ที่คุณต้องการสำหรับเว็บไซต์ของคุณ
มีปลั๊กอินสำรอง WordPress ฟรีและจ่ายเงินมากมายสำหรับคุณ ปลั๊กอินสำรองฟรีส่วนใหญ่มีคุณสมบัติเพียงพอในการสำรองข้อมูลเว็บไซต์ของคุณ และปลั๊กอินฟรีบางตัวยังให้คุณกู้คืนเว็บไซต์ของคุณได้ฟรีอีกด้วย
ในทางกลับกัน ปลั๊กอินและบริการสำรองแบบพรีเมียมมีคุณสมบัติขั้นสูง การสำรองข้อมูลตามเวลาจริงหรือตามความต้องการ และพื้นที่เก็บข้อมูลที่มากขึ้นสำหรับการสำรองข้อมูลของคุณ
สำรองไซต์ WordPress โดย WPvivid – ปลั๊กอินฟรี
วันนี้ฉันจะตรวจสอบปลั๊กอินสำรองใหม่ที่มีการสำรองข้อมูล WordPress อัตโนมัติไปยัง Cloud Storage (Dropbox, Amazon S3, Microsoft OneDrive, Google Drive ฯลฯ ) และกู้คืนด้วยคลิกเดียว ฟรีทั้งหมด
ปลั๊กอินสำรองและกู้คืน WordPress ใหม่นี้นำเสนอคุณสมบัติที่จำเป็นสองประการ 1: การสำรองข้อมูลอัตโนมัติและ 2: การกู้คืนด้วยคลิกเดียว
การย้ายไซต์ที่ ง่าย เวอร์ชันอนาคตของปลั๊กอินใหม่นี้โดย WPVivid จะช่วยให้คุณสามารถย้ายเว็บไซต์ของคุณไปยังเซิร์ฟเวอร์ใหม่ได้เช่นกัน หากคุณพัฒนาไซต์ WordPress ในเครื่อง คุณลักษณะการโยกย้ายไซต์จะเป็นประโยชน์ในการโยกย้ายไซต์จาก localhost ไปยังเซิร์ฟเวอร์ที่ใช้งานจริงได้อย่างง่ายดาย
คุณสมบัติที่มีอยู่
ขณะนี้ คุณได้รับคุณลักษณะต่อไปนี้ด้วยปลั๊กอินฟรีนี้ ฉันได้เน้น 2 คุณลักษณะที่ฉันชื่นชอบ หากคุณมีเว็บไซต์ที่มีฐานข้อมูลขนาดใหญ่และมีไฟล์จำนวนมาก คุณจะได้รับคุณลักษณะทั้งหมดที่จำเป็นสำหรับการสำรองข้อมูลไซต์ของคุณโดยไม่ต้องใช้เงินแม้แต่บาทเดียว
- สำรองข้อมูลด้วยตนเอง
- กรองไฟล์ขนาดใหญ่
- รองรับฐานข้อมูลขนาดใหญ่
- การเพิ่มประสิทธิภาพสำหรับเว็บโฮสติ้ง
- ขีดจำกัดการสำรองข้อมูล
- การสำรองข้อมูลแยก
- ไม่จำกัดขนาดสำรอง
- สำรองข้อมูลไปยัง Localhost
- ล้างไฟล์ขยะ
- กำหนดเวลาการสำรองข้อมูลอัตโนมัติ
- ปรับแต่งเนื้อหาสำรอง
- ดาวน์โหลดการสำรองข้อมูล
- รายงานอีเมลด่วน
- ไฟล์บันทึก
- การออกแบบที่ตอบสนอง
- รองรับ WordPress MU
Dropbox, Google Drive และ Microsoft OneDrive ทั้งหมดเป็นบริการฟรี และคุณสามารถใช้พื้นที่เก็บข้อมูลฟรีเพื่อสำรองข้อมูลเว็บไซต์ WordPress ของคุณได้ หากคุณต้องการสำรองข้อมูลในบริการโฮสติ้ง ปลั๊กอินนี้จะมีตัวเลือกให้คุณเลือกชื่อสำหรับไดเรกทอรีในเครื่อง
ล็อคข้อมูลสำรอง : คุณสามารถเก็บข้อมูลสำรองของเว็บไซต์ของคุณได้หลายชุด และด้วยคุณสมบัติล็อค คุณจะสามารถเก็บข้อมูลสำรองให้ปลอดภัยจากการลบอัตโนมัติ
คุณได้รับการสนับสนุนด้วยปลั๊กอินฟรีหรือไม่
แม้ว่าจะเป็นปลั๊กอินฟรี แต่คุณจะได้รับการสนับสนุน 3 ประเภท
การ สนับสนุนฟอรัม: โพสต์คำถามเพื่อรับคำตอบเร็วขึ้นในฟอรัมสนับสนุน WordPress.org สำหรับปลั๊กอิน
การ สนับสนุนทางอีเมล: ฝากข้อความไว้ที่หน้าติดต่อของเรา แล้วเราจะติดต่อกลับโดยเร็วที่สุด
คำถามที่ พบบ่อย: ตรวจสอบส่วนคำถามที่พบบ่อยของเราในหน้า คุณสามารถหาคำตอบส่วนใหญ่ได้อย่างง่ายดาย
การติดตั้ง
ปลั๊กอินมีอยู่ในไดเรกทอรีปลั๊กอินของ WordPress หรือคุณสามารถติดตั้งจากแดชบอร์ดของ WordPress ได้เช่นกัน
ไปที่ Plugins – Add New และพิมพ์ WPvivid หรือ WPvivid backup ลงในช่องค้นหา คุณจะเห็นปลั๊กอินตามที่แสดงในภาพหน้าจอด้านล่าง
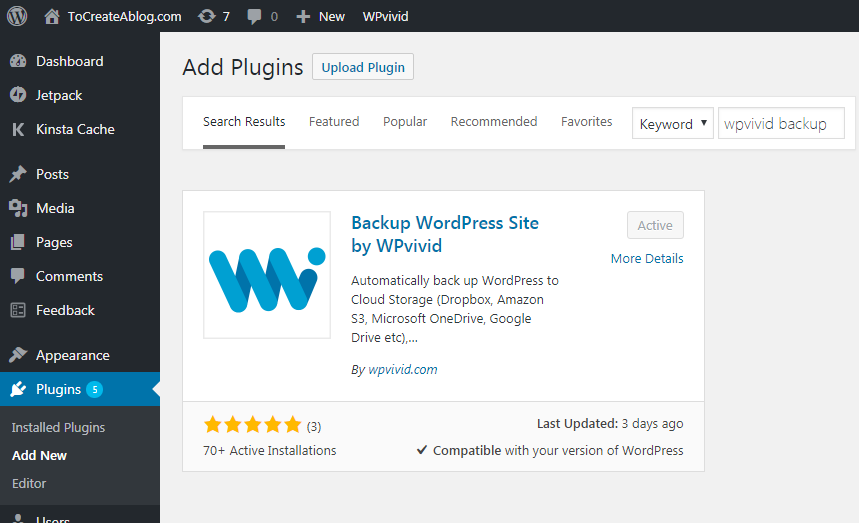
ติดตั้งปลั๊กอินนี้และเปิดใช้งาน คุณจะเห็นหน้าจอตัวเลือกต่อไปนี้
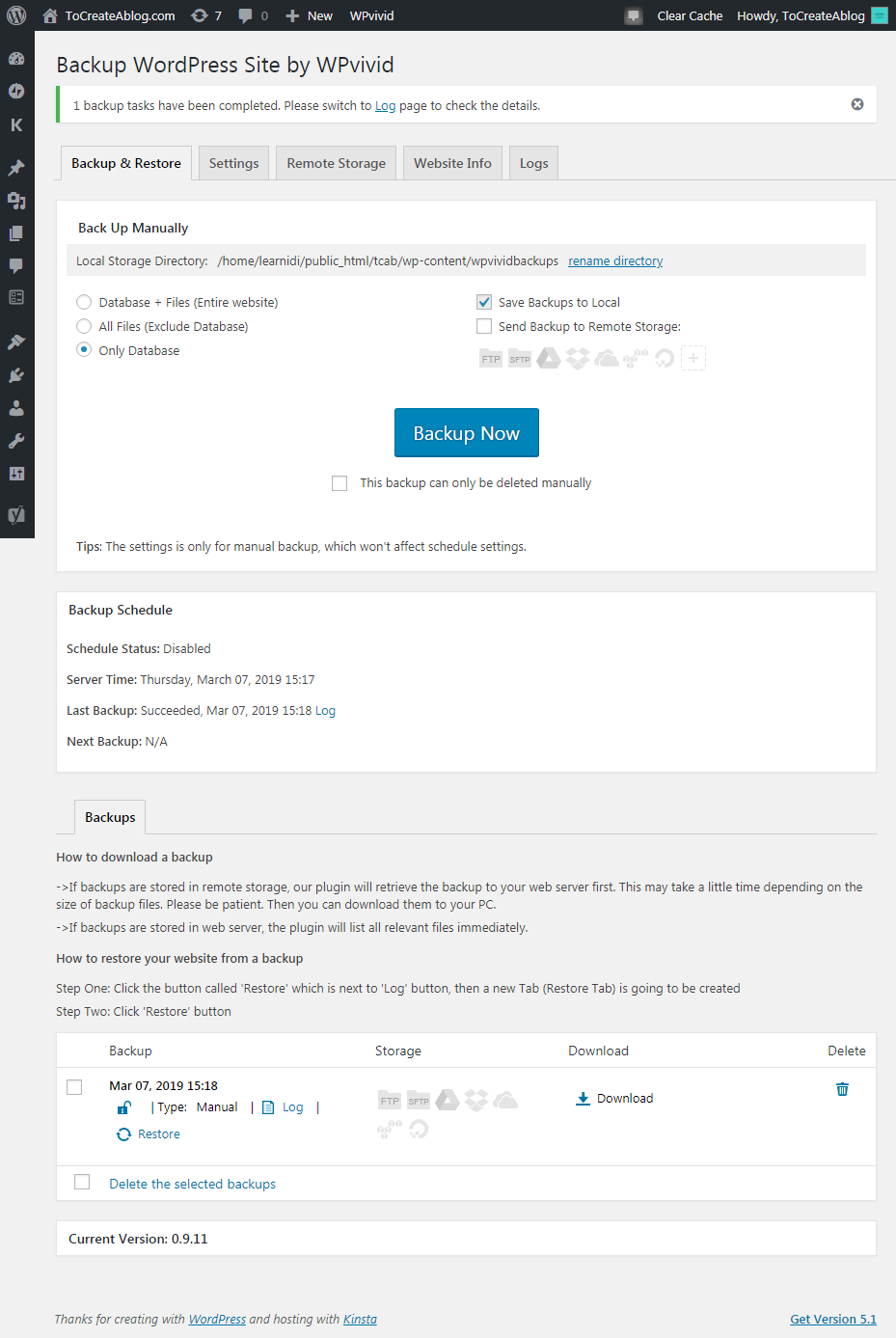
คุณมีห้าแท็บ
- สำรองและกู้คืน
- การตั้งค่า
- ที่เก็บข้อมูลระยะไกล
- ข้อมูลเว็บไซต์
- บันทึก
คุณสามารถคลิกที่แต่ละแท็บเพื่อดูตัวเลือกและการตั้งค่าเพิ่มเติม เมื่อคุณคลิกที่แท็บใด ๆ ปลั๊กอินจะไม่แสดงทั้งหน้า ฉันชอบคุณลักษณะนี้มาก
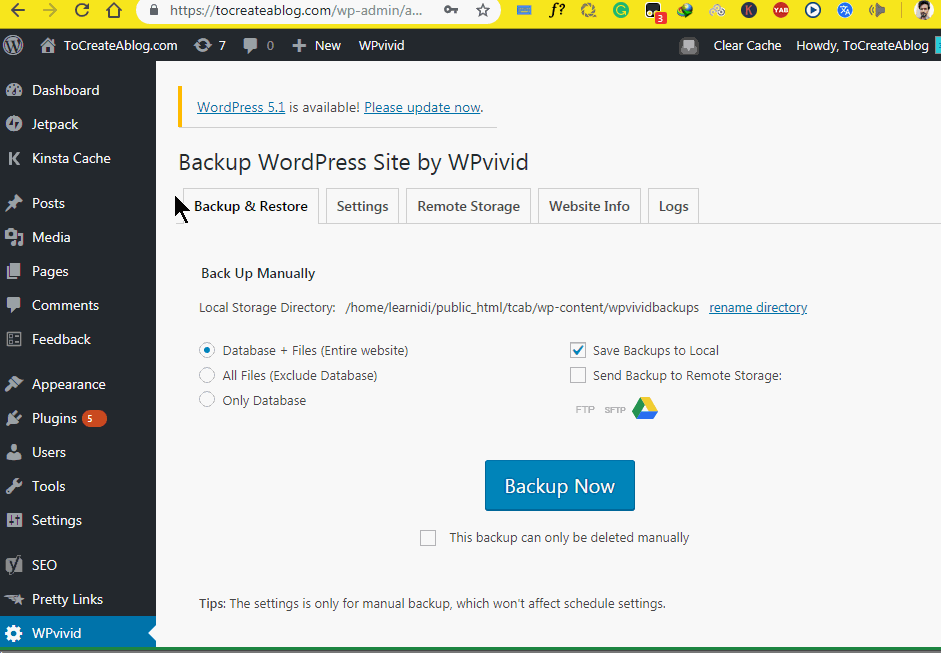
Backup and Restore ช่วยให้คุณสำรองข้อมูลด้วยตนเอง
- ฐานข้อมูล + ไฟล์ (ทั้งเว็บไซต์)
- ไฟล์ทั้งหมด (ไม่รวมฐานข้อมูล)
- ฐานข้อมูลเท่านั้น
จากหน้านี้ คุณสามารถบันทึกข้อมูลสำรองไปยังไดเร็กทอรีในเครื่องหรือส่งข้อมูลสำรองไปยังที่เก็บข้อมูลระยะไกลได้

Local Directory หมายถึง การสำรองข้อมูลจะถูกบันทึกไว้บนเว็บเซิร์ฟเวอร์ของคุณในโฟลเดอร์ชื่อ wpvividbackups คุณสามารถเปลี่ยนชื่อโฟลเดอร์นี้ได้โดยคลิกที่ลิงก์ Rename Directory ด้านล่างหัวข้อ Backup Manually
เลือกตัวเลือก นี้ การสำรองข้อมูลนี้สามารถลบได้ด้วยตนเองเท่านั้น เพื่อล็อคการสำรองข้อมูลของคุณ
หากคุณจะคลิกที่ปุ่มสำรองข้อมูลทันที การสำรองข้อมูลในเครื่องจะถูกสร้างขึ้นสำหรับคุณ คุณสามารถล็อก ดาวน์โหลด ลบ และกู้คืนข้อมูลสำรองนี้ได้
แท็บการตั้งค่าการสำรองข้อมูล
คุณมีตัวเลือกต่อไปนี้ภายใต้แท็บการตั้งค่า
- บีบอัดไฟล์ทุกๆ xMB
- ยกเว้นไฟล์ที่มีขนาดใหญ่กว่า xMB
- หมดเวลาดำเนินการสคริปต์ PHP
- ชื่อโฟลเดอร์สำรอง
- ลบข้อมูลสำรองที่ล้าสมัย
- เปิดใช้งานกำหนดการสำรอง
- เลือกวิธีเก็บถาวรข้อมูลสำรองของคุณ
- รายงานอีเมล
- ขยะสะอาด
- ส่งออก / นำเข้าการตั้งค่า
คลิกที่แท็บการตั้งค่าและเลือกการตั้งค่าที่ดีที่สุดและเหมาะสมสำหรับสภาพแวดล้อมการโฮสต์ของคุณ ตามค่าเริ่มต้น ปลั๊กอินสำรอง WPVidid จะบีบอัดไฟล์ทั้งหมดหลังจากทุกๆ 400MB คุณยังสามารถยกเว้นไฟล์ที่มีขนาดใหญ่กว่าขนาดที่คุณเลือกได้
ผู้ให้บริการเว็บโฮสติ้งบางรายจำกัดไฟล์ zip ขนาดใหญ่ (เช่น 200MB) ดังนั้นการแบ่งข้อมูลสำรองของคุณออกเป็นหลายๆ ส่วนจึงเป็นวิธีที่เหมาะที่สุดในการหลีกเลี่ยงไม่ให้ถึงขีดจำกัดหากคุณใช้งานเว็บไซต์ขนาดใหญ่ ตัวเลือกนี้ช่วยให้คุณปรับค่าได้หากคุณพบข้อผิดพลาดในการสำรองข้อมูล หากคุณใช้ค่า 0 MB ไฟล์สำรองจะไม่ถูกแยกออก
ส่วนโฟลเดอร์สำรองให้คุณเปลี่ยนชื่อไดเร็กทอรีสำรองในเครื่อง ชื่อเริ่มต้นสำหรับโฟลเดอร์สำรองในเครื่องคือ wpvividbackups
ภายใต้แท็บ การตั้งค่า คุณมีตัวเลือกในการลบข้อมูลสำรองที่ล้าสมัยจากไดเรกทอรีภายในและระยะไกล
การตั้งค่ากำหนดการ
ตามค่าเริ่มต้น ตัวเลือกเพิ่มเติมจะถูกซ่อน เมื่อคุณเปิดใช้งานการตั้งค่าตัวเลือก เปิดใช้งานกำหนดการสำรอง ตัวเลือกที่ซ่อนอยู่จะถูกเปิดเผย คุณสามารถดูตัวเลือกทั้งหมดได้ในภาพหน้าจอด้านล่าง
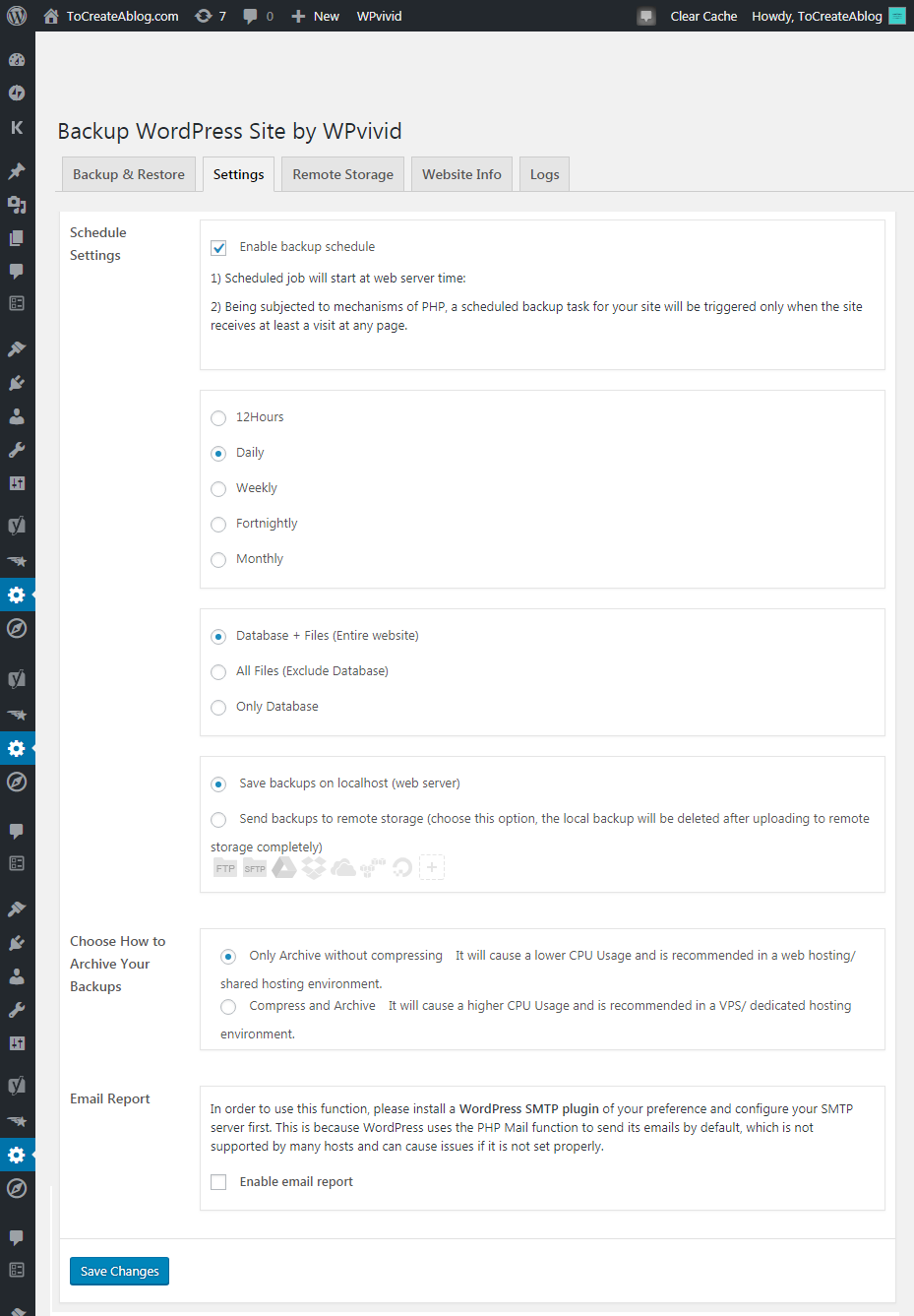
เลือกวิธีเก็บถาวรข้อมูลสำรองของคุณ
หากคุณใช้แผนโฮสติ้งที่ใช้ร่วมกัน เว็บไซต์ของคุณควรใช้การตั้งค่าเริ่มต้น หากคุณกำลังใช้บริการโฮสติ้งที่รวดเร็วและมีประสิทธิภาพ เช่น Kinsta ให้เปิดใช้งานตัวเลือก บีบอัดและเก็บถาวร จะทำให้การใช้งาน CPU สูงขึ้น และแนะนำใน VPS/ สภาพแวดล้อมการโฮสต์เฉพาะ
รายงานอีเมล : คุณยังสามารถรับรายงานอีเมลโดยติดตั้งปลั๊กอิน WordPress SMTP
ที่เก็บข้อมูลระยะไกล
ปลั๊กอินสำรอง WPVivid ช่วยให้คุณใช้บริการต่อไปนี้เป็นตัวเลือกการสำรองข้อมูลระยะไกล
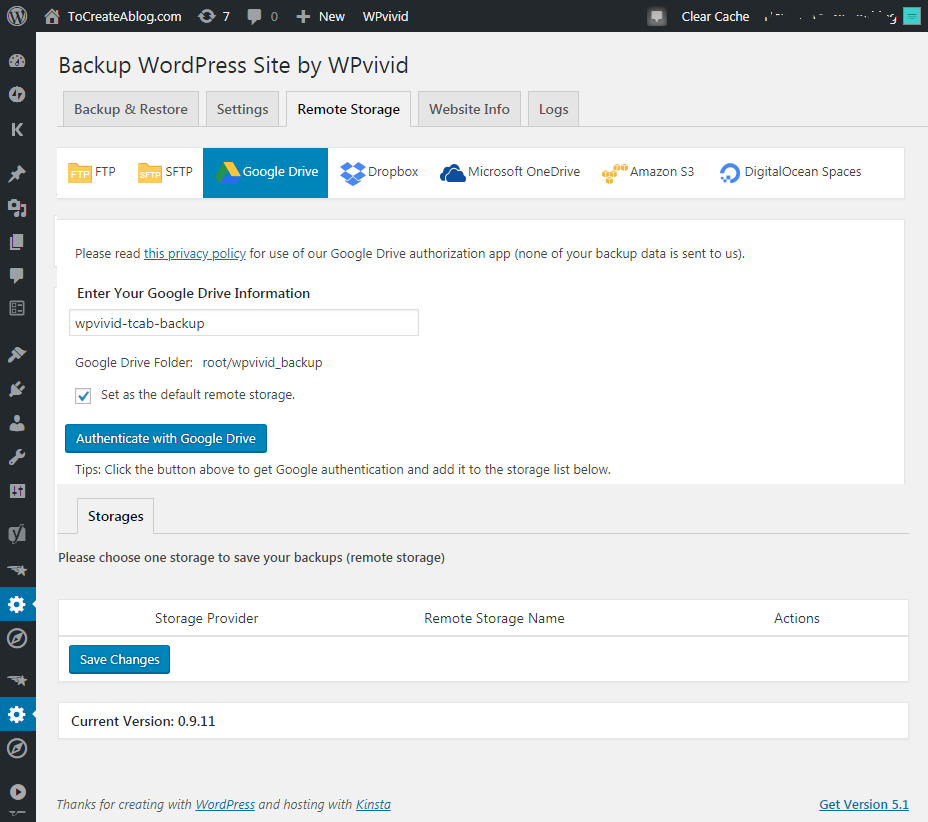
- FTP
- SFTP
- Dropbox
- อเมซอน S3
- Google ไดรฟ์
- Microsoft OneDrive
- DigitalOcean Spaces
ในการใช้ Google Drive เป็นบริการสำรองข้อมูลระยะไกล เลือก Google Drive และพิมพ์ชื่อสำหรับการสำรองข้อมูลของคุณ เช่น wpvivid-sitename-backup และเลือกหรือยกเลิกการเลือก Set as the default remote storage ตัวเลือก.
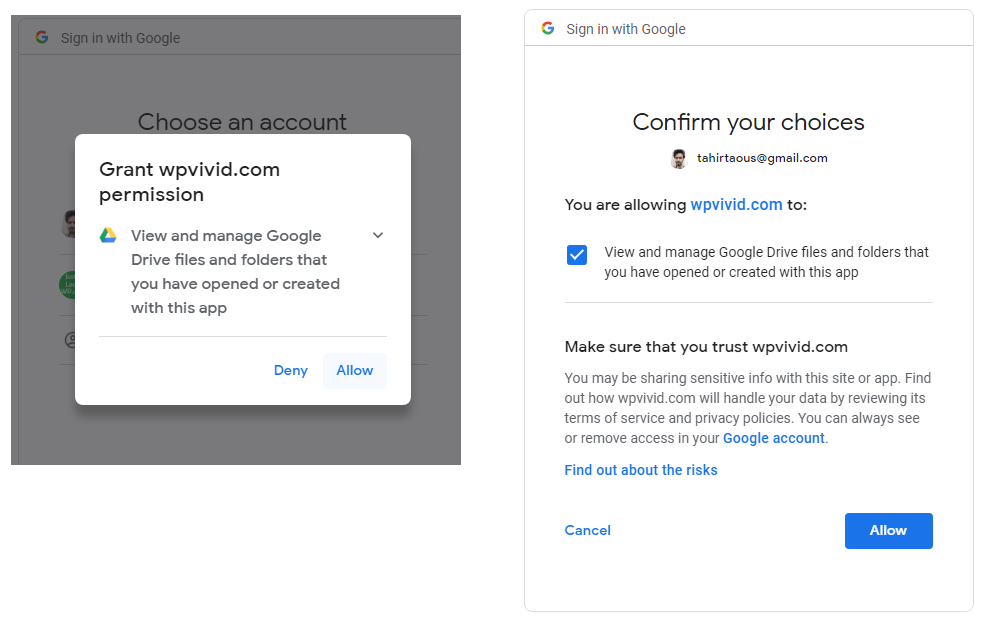
สุดท้ายให้คลิกปุ่มรับรองความถูกต้องด้วย Google และลงชื่อเข้าใช้ด้วยบัญชี Google ของคุณเพื่อให้สิทธิ์ คุณจะเห็นข้อความเตือนจาก Google คลิกปุ่มอนุญาต
สร้างการทดสอบการสำรองข้อมูล
หลังจากเพิ่มบัญชี Google เป็นบริการสำรองข้อมูลระยะไกลแล้ว คุณต้องตรวจสอบให้แน่ใจว่าปลั๊กอินสามารถสำรองข้อมูลเว็บไซต์ของคุณไปยัง Google ไดรฟ์ได้
ไปที่แท็บสำรองและกู้คืน เลือกตัวเลือก Send Backup to Remote Storage และคลิกปุ่ม Blue Backup Now
ในกรณีของเราขนาดไฟล์ทั้งหมดคือ 292.45MB และขนาดฐานข้อมูลคือ 8Mb กระบวนการสำรองข้อมูลเสร็จสิ้นภายในเวลาไม่ถึงนาที
หลังจากสร้างการสำรองข้อมูลระยะไกลครั้งแรกด้วยปลั๊กอิน WPVidid ฉันสามารถเห็นโฟลเดอร์ใหม่ wpvivid_backup พร้อมไฟล์สำรองข้อมูลที่บีบอัดทั้งหมดของเราใน Google ไดรฟ์
ฉันยังสามารถดาวน์โหลดและลบข้อมูลสำรองจากแดชบอร์ดของ WordPress ได้อีกด้วย เมื่อฉันลบข้อมูลสำรองออกจากแดชบอร์ดของ WordPress ไฟล์สำรองก็ถูกลบออกจาก Google Drive ด้วย
คำตัดสินของเรา
โดยส่วนตัวแล้วฉันชอบปลั๊กอินนี้ด้วยเหตุผลหลายประการ อินเทอร์เฟซที่เรียบง่าย ใช้งานง่าย มีตัวเลือกด้านหลังมากมาย และใช้งานได้ฟรี
หากคุณไม่ได้ใช้ปลั๊กอินสำรองหรือใช้ปลั๊กอินสำรองอื่น ๆ เพียงแค่ลองใช้ปลั๊กอินนี้ ฉันสัญญาว่าคุณจะชอบมัน
ดาวน์โหลดปลั๊กอินสำรองไซต์ WordPress โดย WPvivid
