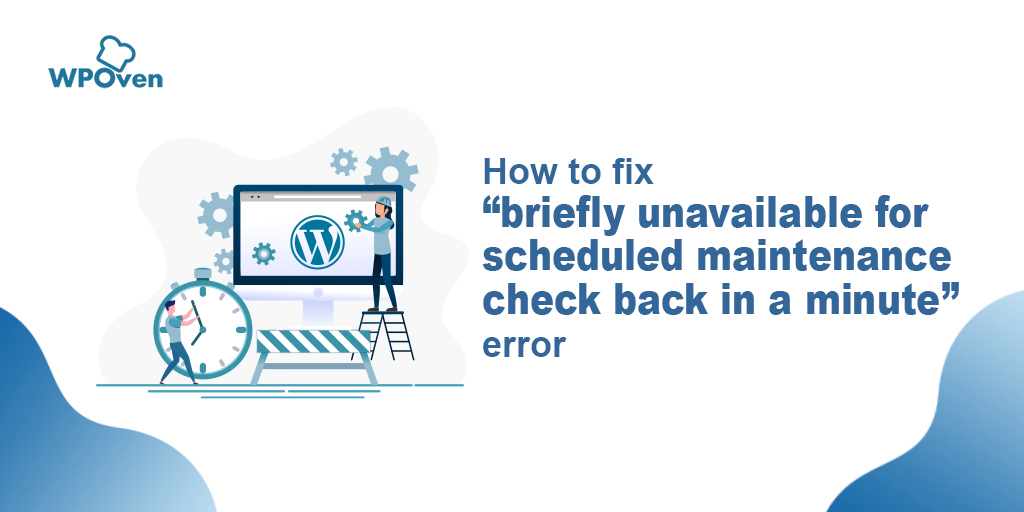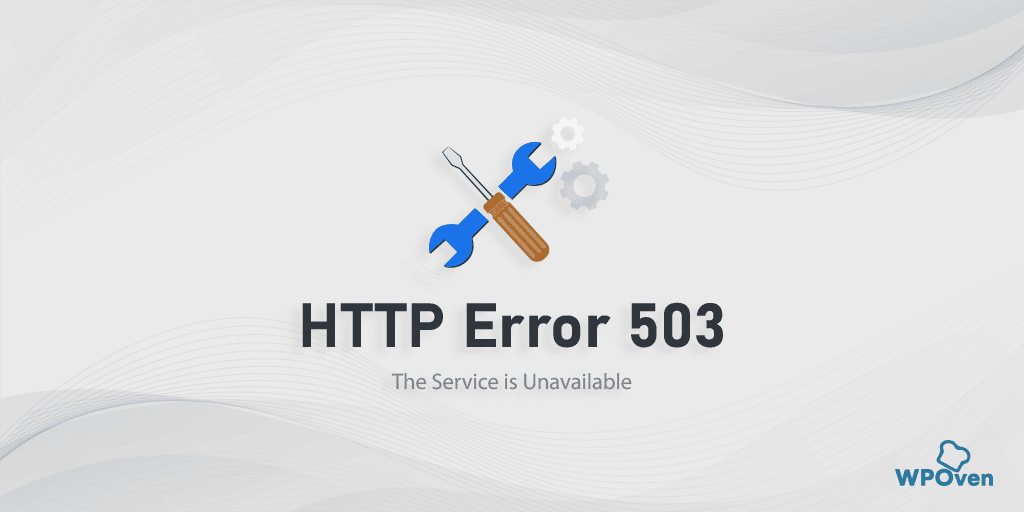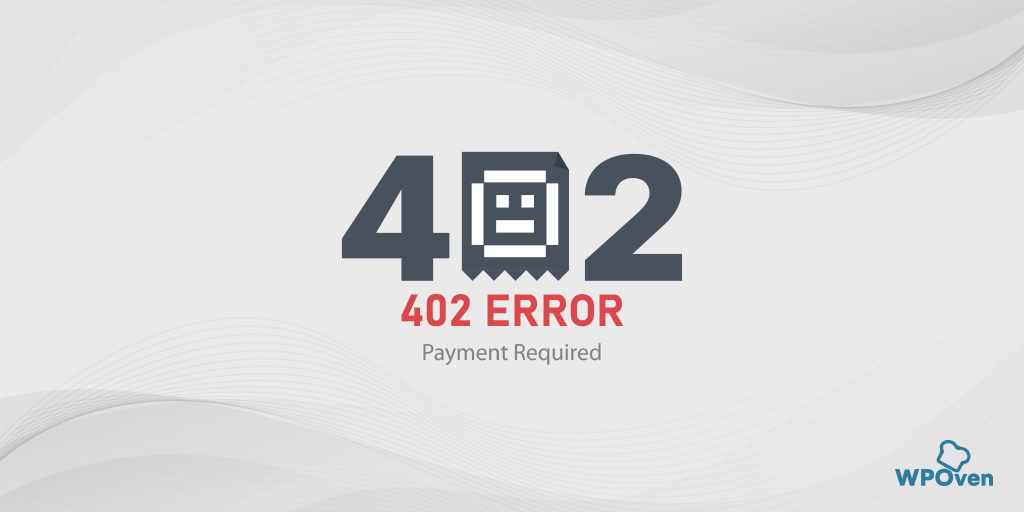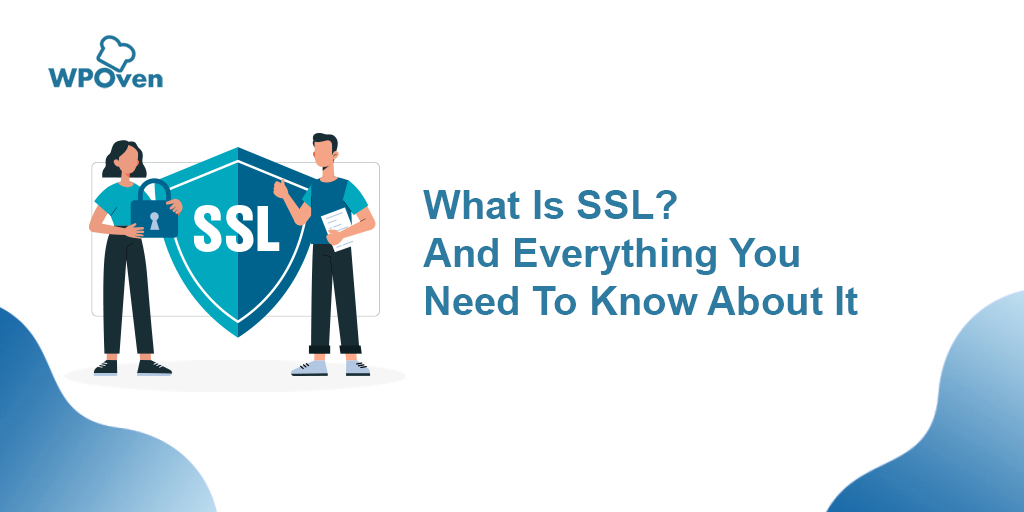วิธีแก้ไขข้อผิดพลาด “เซิร์ฟเวอร์ DNS ของคุณอาจไม่พร้อมใช้งาน” (10 วิธีที่ดีที่สุด)
เผยแพร่แล้ว: 2023-05-02อินเทอร์เน็ตในปัจจุบันมีความยืดหยุ่นมากกว่าเมื่อ 10 ปีก่อนมาก มีข้อมูลและทรัพยากรที่ไม่จำเป็นอยู่มากมาย และเราเคยชินกับการเข้าถึงอินเทอร์เน็ตอย่างต่อเนื่อง
ด้วยเหตุนี้ แม้แต่ข้อความแสดงข้อผิดพลาดเล็กน้อย เช่น “เซิร์ฟเวอร์ DNS ของคุณอาจไม่พร้อมใช้งาน” หรือ “เซิร์ฟเวอร์ DNS ไม่พร้อมใช้งาน” ก็อาจทำให้คุณหงุดหงิดได้
ความรู้สึกที่ถูกตัดการเชื่อมต่อจากอินเทอร์เน็ตสามารถครอบงำได้โดยเฉพาะอย่างยิ่งเมื่อคุณกำลังทำงานสำคัญหรือพยายามเข้าถึงข้อมูลสำคัญ
แต่ไม่ต้องกังวล เราพร้อมช่วยเหลือคุณ! ในบล็อกโพสต์นี้ เรานำเสนอวิธีการแก้ไขปัญหาบางประการที่สามารถช่วยคุณแก้ไขปัญหาเซิร์ฟเวอร์ DNS ของคุณได้ เราจะพยายามตอบคำถามที่พบบ่อยที่สุดของคุณ เช่น ข้อความแสดงข้อผิดพลาดนี้เกิดจากอะไร เหตุใดจึงเกิดขึ้น และที่สำคัญที่สุดคือวิธีแก้ไข
เป้าหมายหลักของเราคือการช่วยให้คุณกลับมาออนไลน์โดยเร็วที่สุด เพื่อให้คุณสามารถโฟกัสกับสิ่งที่สำคัญจริงๆ สำหรับคุณ
มาเริ่มกันเลย!!
เซิร์ฟเวอร์ DNS คืออะไร?
เมื่อคุณพบปัญหาเกี่ยวกับเซิร์ฟเวอร์ DNS การทำความเข้าใจเกี่ยวกับแนวคิดของ DNS สามารถช่วยให้คุณแก้ไขปัญหาได้อย่างง่ายดาย ขั้นแรกให้ตรวจสอบความหมายของเซิร์ฟเวอร์ DNS
เซิร์ฟเวอร์ DNS หรือระบบชื่อโดเมนคือเซิร์ฟเวอร์คอมพิวเตอร์ที่แปลชื่อโดเมนเว็บไซต์เป็นที่อยู่ IP ที่อยู่ IP เป็นตัวระบุเฉพาะที่กำหนดให้กับอุปกรณ์แต่ละเครื่องที่เชื่อมต่อกับอินเทอร์เน็ต เมื่อคุณป้อนชื่อเว็บไซต์ในเบราว์เซอร์ของคุณ เซิร์ฟเวอร์ DNS จะช่วยค้นหาที่อยู่ IP ของเว็บไซต์และนำคำขอของคุณไปยังเซิร์ฟเวอร์ที่เหมาะสม
หากคุณต้องการเรียนรู้เพิ่มเติมเกี่ยวกับ DNS และวิธีการทำงาน โปรดดูบล็อกโพสต์ของเราในหัวข้อ 'DNS คืออะไร? ชื่อโดเมนทำงานอย่างไร?“.
ข้อความแสดงข้อผิดพลาด "เซิร์ฟเวอร์ DNS ของคุณอาจไม่พร้อมใช้งาน" หมายความว่าอย่างไร
เมื่อเซิร์ฟเวอร์ DNS ของคุณไม่พร้อมใช้งาน หมายความว่าอุปกรณ์ของคุณไม่สามารถเชื่อมต่อกับเซิร์ฟเวอร์ DNS เพื่อแปลชื่อโดเมนเป็นที่อยู่ IP ปัญหานี้อาจเกิดขึ้นได้จากหลายสาเหตุ เช่น การตั้งค่าเครือข่ายไม่ถูกต้อง ปัญหาเกี่ยวกับผู้ให้บริการอินเทอร์เน็ต (ISP) ของคุณ หรือปัญหากับเซิร์ฟเวอร์ DNS เอง
อาการของเซิร์ฟเวอร์ DNS ไม่พร้อมใช้งานอาจรวมถึงหน้าเว็บที่โหลดไม่สำเร็จ การเชื่อมต่ออินเทอร์เน็ตช้า หรือข้อความแสดงข้อผิดพลาดที่แสดง “เซิร์ฟเวอร์ DNS ไม่ตอบสนอง” หรือ “เซิร์ฟเวอร์ DNS ไม่พร้อมใช้งาน”
ปัญหา DNS อาจร้ายแรงและทำให้คุณไม่สามารถเข้าถึงอินเทอร์เน็ตได้ เมื่อพูดถึงปัญหา DNS ผู้ใช้รายงานปัญหาต่อไปนี้:
- เซิร์ฟเวอร์ DNS อาจประสบปัญหา – หากเกิดข้อผิดพลาดนี้ โปรดรอสองสามนาทีแล้วลองเข้าถึงอินเทอร์เน็ตอีกครั้ง
- DNS_PROBE_FINISHED_BAD_CONFIG – IT ปรากฏในเว็บเบราว์เซอร์เมื่อพวกเขาไม่สามารถเข้าถึงเว็บไซต์ได้เนื่องจากปัญหาเกี่ยวกับการกำหนดค่า DNS
- เซิร์ฟเวอร์ DNS ไม่ตอบสนอง – บางครั้งคุณอาจได้รับข้อความแสดงข้อผิดพลาดนี้หากเซิร์ฟเวอร์ DNS ของคุณไม่ได้รับการกำหนดค่าอย่างถูกต้อง ในการแก้ไขปัญหา ให้ตรวจสอบการกำหนดค่า DNS ของคุณ
- เซิร์ฟเวอร์ DNS หมดเวลา – หากคุณได้รับข้อความแสดงข้อผิดพลาดนี้ พีซีของคุณอาจไม่สามารถเข้าถึงเซิร์ฟเวอร์ DNS ได้
- DNS_PROBE_FINISHED_NXDOMAIN – โดเมนเสร็จสิ้นข้อผิดพลาดโพรบ DNS เป็นปัญหาที่เกิดขึ้นเมื่อที่อยู่ IP ไม่ตรงกันเกิดขึ้นกับ DNS ของคอมพิวเตอร์ของคุณ
ตรวจสอบวิธีการแก้ไขปัญหาต่างๆ เพื่อแก้ไขข้อผิดพลาด “เซิร์ฟเวอร์ DNS ของคุณอาจไม่พร้อมใช้งาน”
อ่าน: วิธีแก้ไขข้อผิดพลาดการหมดเวลาเกตเวย์ HTTP 504
วิธีแก้ไขข้อผิดพลาด “เซิร์ฟเวอร์ DNS ของคุณอาจไม่พร้อมใช้งาน” ใน Windows 10 และ 11
อาจมีสาเหตุหลายประการที่อาจก่อให้เกิดข้อผิดพลาด “เซิร์ฟเวอร์ DNS ของคุณอาจไม่พร้อมใช้งาน” อาจเป็นไปได้ว่าเซิร์ฟเวอร์ DNS ของคุณหยุดทำงานชั่วคราวหรือการกำหนดค่าเซิร์ฟเวอร์ DNS ไม่ถูกต้อง ไม่ว่าจะด้วยเหตุผลใดก็ตาม มีวิธีแก้ไขปัญหาบางอย่างที่คุณสามารถลองแก้ไขปัญหานี้ได้จากฝ่ายของคุณ
- รีสตาร์ทระบบและเราเตอร์ของคุณ
- ปิดการใช้งานโปรแกรมรักษาความปลอดภัยและไฟร์วอลล์
- ลองใช้ Windows Internet Troubleshooter
- อัปเดตอะแดปเตอร์เครือข่ายของคุณ
- ล้าง DNS
- ลองใช้เซิร์ฟเวอร์ DNS ของ Google
- เปิดใช้งานรับรายละเอียด DNS โดยอัตโนมัติ
- ระบุที่อยู่ IP ที่คุณต้องการ
- รีเฟรชบริการ DNS ของคุณ
- ตรวจหา Windows Update
ให้เราดูรายละเอียดว่ามีอะไรบ้าง
1. รีสตาร์ทระบบและเราเตอร์ของคุณ
วิธีการแก้ไขปัญหาเบื้องต้นแต่ได้ผลวิธีหนึ่งที่คุณสามารถลองทำได้คือการรีสตาร์ทระบบหรือพีซีของคุณ คุณยังสามารถรีสตาร์ทเราเตอร์ ซึ่งจะทำให้สามารถเริ่มต้นใหม่ได้
ตรวจสอบขั้นตอนในการรีสตาร์ท Windows 10 และ 11 PC
- คลิกที่ปุ่ม "เริ่ม" (ไอคอน Windows) ที่มุมล่างซ้ายของหน้าจอ
- คลิกที่ไอคอนเปิด/ปิดซึ่งดูเหมือนวงกลมที่มีเส้นแนวตั้งอยู่ด้านบน ซึ่งอยู่ทางด้านซ้ายของเมนูเริ่ม
- คลิกที่ "รีสตาร์ท" จากตัวเลือกที่ปรากฏ
- จากนั้น Windows จะแจ้งให้คุณบันทึกงานที่ยังไม่ได้บันทึกก่อนที่จะรีสตาร์ทพีซีของคุณ
- เมื่อคุณบันทึกงานของคุณแล้ว ให้คลิก “เริ่มใหม่” อีกครั้งเพื่อยืนยัน
- จากนั้นพีซี Windows 10 ของคุณจะเริ่มกระบวนการรีสตาร์ท ซึ่งอาจใช้เวลาสักครู่จึงจะเสร็จสมบูรณ์
หรือคุณสามารถใช้แป้นพิมพ์ลัด “ Ctrl + Alt + Delete ” เพื่อเปิดตัวเลือกการปิดเครื่อง จากนั้นเลือก “รีสตาร์ท” จากเมนูแบบเลื่อนลง
หากต้องการรีสตาร์ทเราเตอร์ ให้ตรวจสอบขั้นตอนที่คุณควรปฏิบัติตาม:
- กดปุ่มเปิดปิดเพื่อปิดเราเตอร์
- รออย่างน้อย 10 วินาทีเพื่อให้แน่ใจว่าเราเตอร์ปิดสนิท
- กดปุ่มเปิดปิดอีกครั้งเพื่อเปิดเครื่องอีกครั้ง
- รอให้เราเตอร์เปิดเครื่องอีกครั้งและเชื่อมต่ออินเทอร์เน็ต ซึ่งอาจใช้เวลาสักครู่
- เมื่อเราเตอร์เชื่อมต่อกับอินเทอร์เน็ตอีกครั้ง ให้ตรวจดูว่าปัญหาที่คุณพบได้รับการแก้ไขแล้วหรือไม่
หมายเหตุ: หากคุณต้องการตรวจสอบว่าเราเตอร์เป็นสาเหตุของปัญหาหรือไม่ ให้ลองเชื่อมต่อกับอีเทอร์เน็ตแทน หากคุณสามารถเชื่อมต่ออินเทอร์เน็ตผ่านอีเธอร์เน็ตได้ แสดงว่าเราเตอร์กำลังมีปัญหาบางอย่าง
2. ปิดการใช้งานโปรแกรมรักษาความปลอดภัยและไฟร์วอลล์
โปรแกรมป้องกันไวรัสและไฟร์วอลล์เป็นเครื่องมือที่จำเป็นอย่างยิ่งสำหรับการปกป้องพีซีของคุณจากมัลแวร์และภัยคุกคามจากการแฮ็ก อย่างไรก็ตาม บางครั้งเครื่องมือรักษาความปลอดภัยเหล่านี้ได้รับการกำหนดค่าอย่างเข้มงวดเกินไป และเริ่มรบกวนการเชื่อมต่อเครือข่ายของคุณและบล็อกแอปบางตัวไม่ให้ทำงานอย่างถูกต้อง ทำให้เกิดปัญหาเซิร์ฟเวอร์ DNS
ดังนั้น คุณสามารถลองปิดใช้งานชั่วคราวและตรวจสอบว่าแก้ไขข้อผิดพลาด “เซิร์ฟเวอร์ DNS ของคุณอาจไม่พร้อมใช้งาน” หรือไม่
สำหรับผู้ใช้ Windows:
ขั้นตอนที่ 1: ขั้นแรก คุณต้องเปิดแผงควบคุมของคอมพิวเตอร์ ในการทำเช่นนี้ ให้คลิกที่เมนู "เริ่ม" บนเดสก์ท็อปแล้วพิมพ์ "ควบคุม" ในช่องค้นหา
ขั้นตอนที่ 2: ถัดไป เลือก “ระบบและความปลอดภัย” จากตัวเลือกแผงควบคุม สิ่งนี้จะนำคุณไปสู่หน้าใหม่
ขั้นตอนที่ 3: ในหน้าใหม่ คุณจะเห็นตัวเลือกสำหรับ “ไฟร์วอลล์ Windows Defender” คลิกที่ “อนุญาตแอปหรือฟีเจอร์ผ่าน Windows Firewall”
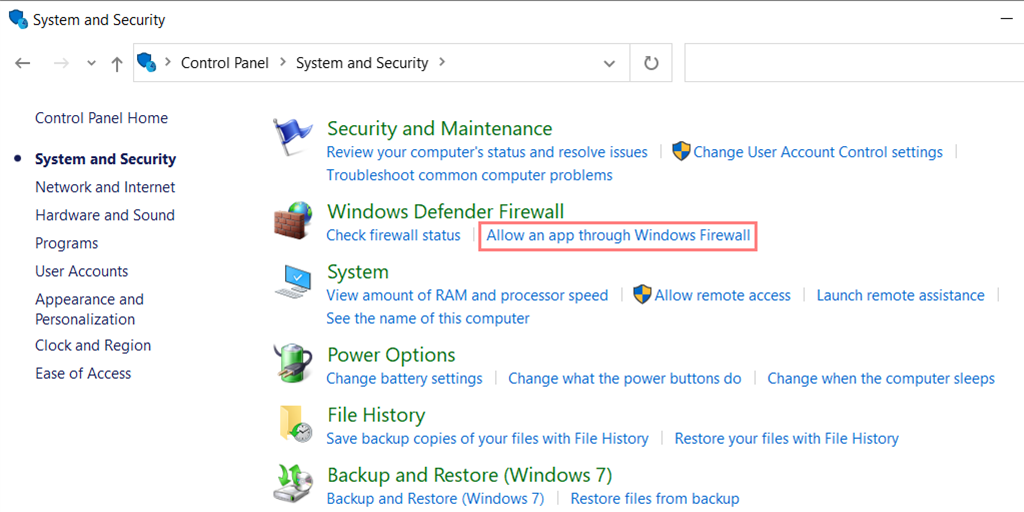
ขั้นตอนที่ 4: ในหน้าต่างถัดไป คุณจะเห็นรายการแอพและคุณสมบัติที่ได้รับอนุญาตให้สื่อสารผ่านไฟร์วอลล์ของคุณ หากต้องการเปลี่ยนการตั้งค่าเหล่านี้ ให้คลิก "เปลี่ยนการตั้งค่า"
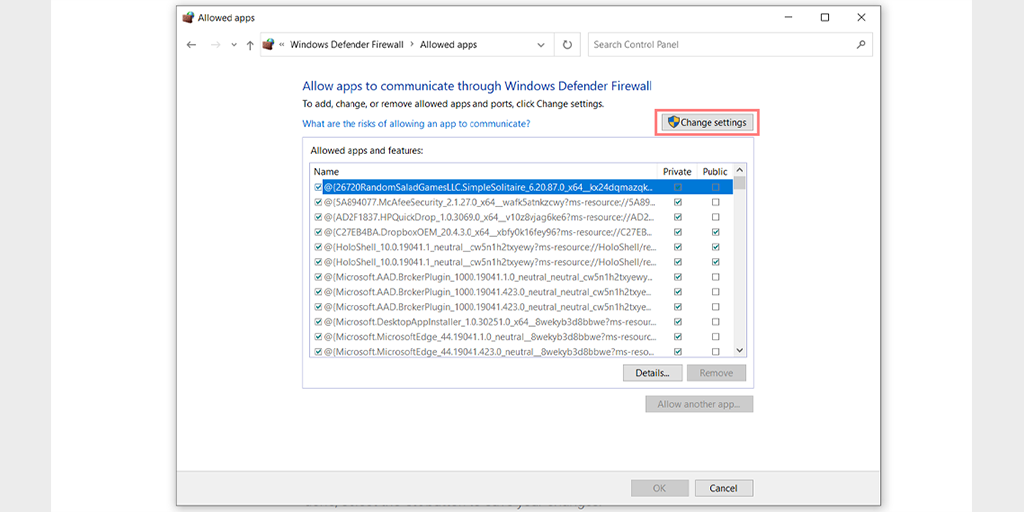
ขั้นตอนที่ 5: หากคุณไม่เห็นไคลเอนต์ DNS ของคุณในรายการ คุณสามารถเพิ่มได้โดยคลิกที่ไอคอนเครื่องหมายบวก (+)
ขั้นตอนที่ 6: หากต้องการปิดใช้งานไฟร์วอลล์ชั่วคราว ให้ยกเลิกการทำเครื่องหมายที่ช่องถัดจาก “ไฟร์วอลล์ Windows Defender” แล้วคลิก “ตกลง” เพื่อบันทึกการเปลี่ยนแปลงของคุณ
ขั้นตอนที่ 7: หรือคุณสามารถปรับการตั้งค่าไฟร์วอลล์ของคุณโดยค้นหาไคลเอนต์ DNS หรือแอปพลิเคชันอื่นที่คุณต้องการกำหนดค่า และทำเครื่องหมายหรือไม่ทำเครื่องหมายในช่องถัดจากการตั้งค่าที่ต้องการ
ขั้นตอนที่ 8: เมื่อคุณปรับการตั้งค่าเสร็จแล้ว ให้คลิกที่ “ตกลง” เพื่อบันทึกการเปลี่ยนแปลงของคุณ
หมายเหตุ: สิ่งสำคัญคือต้องปิดไฟร์วอลล์ของคุณชั่วคราวเท่านั้น ถ้าคุณต้องการแก้ไขปัญหาการเชื่อมต่อ การปล่อยให้คอมพิวเตอร์ของคุณไม่มีไฟร์วอลล์อาจทำให้คอมพิวเตอร์เกิดภัยคุกคามด้านความปลอดภัยได้
3. ลองใช้ Windows Internet Troubleshooter
ส่วนที่ดีที่สุดเกี่ยวกับ Windows OS คือมีตัวเลือกตัวแก้ไขปัญหาการเชื่อมต่ออินเทอร์เน็ตหลายตัวที่สามารถช่วยคุณระบุและแก้ไขปัญหาการเชื่อมต่ออินเทอร์เน็ตที่คุณอาจประสบอยู่
ดังนั้น หากคุณพบข้อผิดพลาด “เซิร์ฟเวอร์ DNS ของคุณอาจไม่พร้อมใช้งาน” บนเบราว์เซอร์ Chrome ของคุณ ไม่ต้องกังวล! เพียงทำตามขั้นตอนง่าย ๆ ด้านล่างนี้:
สำหรับผู้ใช้ Windows 10:
ขั้นตอนที่ 1: เปิดเมนูการตั้งค่าโดยเพียงแค่กด ปุ่ม Windows + I พร้อมกัน
ขั้นตอนที่ 2: ในหน้าเดียวกัน เลือก “ Update & Security “
ขั้นตอนที่ 3: เลื่อนลงไปที่เมนูด้านซ้ายและเลือก " แก้ไขปัญหา "
ขั้นตอนที่ 4: ในส่วน "เริ่มต้นใช้งาน" คลิกที่ " ตัวแก้ไขปัญหาเพิ่มเติม "
![วิธีแก้ไขข้อผิดพลาด DNS_PROBE_STARTED [8 วิธี] 4 Windows Internet Connection Troubleshooter](/uploads/article/48593/T3nEJtY15Ffj9xJL.png)
ขั้นตอนที่ 5: จากรายการตัวแก้ไขปัญหาที่ปรากฏขึ้น ให้เลือก “ การเชื่อมต่ออินเทอร์เน็ต “
ขั้นตอนที่ 6: คลิกที่ปุ่ม " เรียกใช้ตัวแก้ไขปัญหา "
![วิธีแก้ไขข้อผิดพลาด DNS_PROBE_STARTED [8 วิธี] 5 Running the Internet Connection troubleshooter in Windows 10](/uploads/article/48593/mWmFBgMJ7iaT1AWh.png)
ขั้นตอนที่ 7: จากนั้นเครื่องมือแก้ไขปัญหาจะเริ่มค้นหาปัญหาเกี่ยวกับการเชื่อมต่ออินเทอร์เน็ตของคุณ
ขั้นตอนที่ 8: เมื่อการสแกนเสร็จสิ้น ปัญหาใดๆ ที่พบจะแสดงรายการพร้อมกับขั้นตอนในการแก้ไข
สำหรับผู้ใช้ Windows 11 (บางขั้นตอนแตกต่างจาก Windows 10)
เปิดเมนู Start บนอุปกรณ์ Windows ของคุณและพิมพ์ “troubleshoot settings” ในแถบค้นหา
จากรายการผลลัพธ์ที่ปรากฏ คลิกที่ “ ตัวแก้ไขปัญหาอื่น ๆ “
ในตัวเลือกการเชื่อมต่ออินเทอร์เน็ตคลิกที่ปุ่ม " เรียกใช้ "
![วิธีแก้ไขข้อผิดพลาด DNS_PROBE_STARTED [8 วิธี] 6 Windows 11 Internet Connection Troubleshooter](/uploads/article/48593/ckfFp6J2dEdmS13B.png)
ข้อความแจ้งจะปรากฏขึ้นซึ่งจะเริ่มตรวจพบปัญหาโดยอัตโนมัติ
4. อัปเดตอะแดปเตอร์เครือข่ายของคุณ
พีซีหรือคอมพิวเตอร์ของคุณไม่สามารถควบคุมและเรียกใช้ฮาร์ดแวร์ภายใน เช่น การ์ดเสียง การ์ดเสียง หรือระบบไร้สายได้ หากไม่ได้รับความช่วยเหลือจากซอฟต์แวร์ เช่น ไดรเวอร์
บางครั้ง อะแดปเตอร์หรือไดรเวอร์เครือข่ายที่ล้าสมัยอาจเป็นตัวการที่ทำให้เกิดข้อผิดพลาดเซิร์ฟเวอร์ DNS ของคุณอาจไม่พร้อมใช้งาน ดังนั้น หากคุณยังคงพบข้อผิดพลาด ให้ลองถอนการติดตั้งและติดตั้งไดรเวอร์เครือข่ายของคุณใหม่ผ่านตัวจัดการอุปกรณ์:
ขั้นตอนที่ 1: กดปุ่ม Windows + R บนแป้นพิมพ์ของคุณ
ขั้นตอนที่ 2: พิมพ์ “ devmgmt.msc ” ลงในช่อง Run และกด Enter
ขั้นตอนที่ 3: ในหน้าต่าง Device Manager ให้คลิกเพื่อขยาย Network adapters
ขั้นตอนที่ 4: คลิกขวาที่อะแดปเตอร์เครือข่ายของคุณ แล้วเลือกถอนการติดตั้งอุปกรณ์
ขั้นตอนที่ 5: ยืนยันการดำเนินการและรอให้กระบวนการเสร็จสิ้น
ขั้นตอนที่ 6: ปิดหน้าต่างตัวจัดการอุปกรณ์และรีสตาร์ทคอมพิวเตอร์ของคุณ
ขั้นตอนที่ 7: เมื่อคอมพิวเตอร์รีสตาร์ทแล้ว ให้เปิดตัวจัดการอุปกรณ์อีกครั้งแล้วเลือกอะแดปเตอร์เครือข่ายของคุณ
![วิธีแก้ไขข้อผิดพลาด DNS_PROBE_STARTED [8 วิธี]18 9 How to fix the DNS_PROBE_STARTED Error? [8 Ways]](/uploads/article/48593/WS81bzXTLRtFrzJa.png)
ขั้นตอนที่ 8: คลิกที่การดำเนินการ > สแกนหาการเปลี่ยนแปลงฮาร์ดแวร์จากแถบเมนู การดำเนินการนี้จะติดตั้งไดรเวอร์เครือข่ายของคุณใหม่
![วิธีแก้ไขข้อผิดพลาด DNS_PROBE_STARTED [8 วิธี]19 Scanning for Hardware Changes in Network Adapter](/uploads/article/48593/iIrFUnfFIh62zcNz.png)
ขั้นตอนที่ 9: ลองโหลดเว็บไซต์อีกครั้ง หากปัญหายังคงอยู่ คุณอาจต้องอัปเดตไดรเวอร์ด้วยตนเองหรือขอความช่วยเหลือเพิ่มเติม
5. ล้าง DNS
บางครั้งแคช DNS ที่ล้าสมัยอาจทำให้เกิดปัญหาเครือข่าย เช่น ข้อผิดพลาด “เซิร์ฟเวอร์ DNS ของคุณอาจไม่พร้อมใช้งาน” ในการแก้ไขปัญหานี้ คุณสามารถล้าง DNS ของคุณเพื่อรีเซ็ตและทำให้ทุกอย่างกลับมาเป็นปกติ
สำหรับผู้ใช้ Windows 10 และ Windows 11:
ขั้นตอนที่ 1: เปิดคำสั่ง Run โดยกดปุ่ม Windows และ R หรือคุณสามารถค้นหาได้ในเมนู Start
ขั้นตอนที่ 2: พิมพ์ “ cmd ” แล้วกด Enter เพื่อเปิด Command Prompt
![วิธีแก้ไขข้อผิดพลาด DNS_PROBE_STARTED [8 วิธี]13 Opening Command Prompt in Windows](/uploads/article/48593/jL0zg50OAUVGPHiu.png)
ขั้นตอนที่ 3: เมื่อหน้าต่างพรอมต์คำสั่งเปิดขึ้น ให้พิมพ์ “ ipconfig/release ” เพื่อปล่อยที่อยู่ IP ปัจจุบันของคุณ
![วิธีแก้ไขข้อผิดพลาด DNS_PROBE_STARTED [8 วิธี]14 Using Ipconfig command on CMD](/uploads/article/48593/BIYoYgedU5PtSt9x.png)
ขั้นตอนที่ 4: ถัดไป พิมพ์ “ ipconfig/flushdns ” เพื่อปล่อยแคช DNS

ขั้นตอนที่ 5: พิมพ์ “ ipconfig /renew ” เพื่อรับที่อยู่ IP ใหม่
![วิธีแก้ไขข้อผิดพลาด DNS_PROBE_STARTED [8 วิธี]15 ipconfig renew](/uploads/article/48593/YmhdH5ZMwb3ZG0k5.png)
ขั้นตอนที่ 6: พิมพ์ “ netsh int ip set dns ” แล้วกด Enter เพื่อรีเซ็ตการตั้งค่า IP ของคุณ
ขั้นตอนที่ 7: สุดท้าย พิมพ์ " netsh winsock reset " เพื่อคืนค่า Winsock Catalog
![วิธีแก้ไขข้อผิดพลาด DNS_PROBE_STARTED [8 วิธี]16 netsh winsock reset](/uploads/article/48593/HsHzxOlfCoVnCcy2.png)
ขั้นตอนที่ 8: หลังจากทำตามขั้นตอนเหล่านี้แล้ว ให้รีสตาร์ทคอมพิวเตอร์เพื่อให้แน่ใจว่าการเปลี่ยนแปลงจะมีผล
6. ลองใช้เซิร์ฟเวอร์ DNS ของ Google
สำหรับผู้ใช้ Windows 10 และ Windows 11:
ขั้นตอนที่ 1: หากคุณเป็นผู้ใช้ Windows 10 หรือ 11 คุณต้องเปิดแผงควบคุมโดยพิมพ์ “แผงควบคุม ” ในแถบค้นหา
ขั้นตอนที่ 2: ในแผงควบคุม เลือก เครือข่ายและอินเทอร์เน็ต > เครือข่าย และ ศูนย์แบ่งปัน
ขั้นตอนที่ 3: จากเมนูด้านซ้าย เลือกเปลี่ยนการตั้งค่าอะแดปเตอร์
ขั้นตอนที่ 4: คลิกขวาที่เครือข่ายของคุณและเลือกคุณสมบัติ
ขั้นตอนที่ 5: ในหน้าต่างที่เปิดขึ้น คลิกที่ Internet Protocol Version 4 (TCP/IPv4) จากรายการ จากนั้นเลือก Properties อีกครั้ง
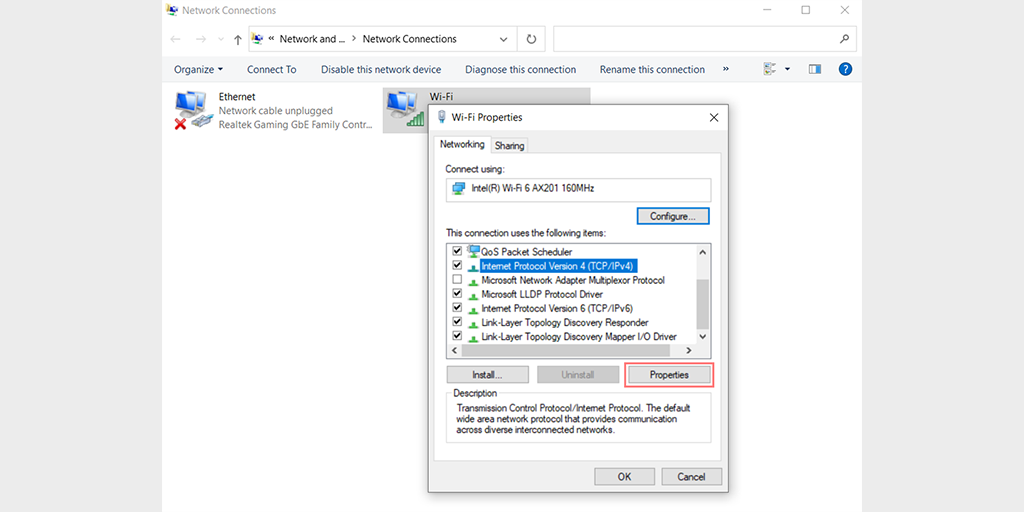
ขั้นตอนที่ 6: คลิกที่ใช้ที่อยู่เซิร์ฟเวอร์ DNS ต่อไปนี้
ขั้นตอนที่ 7: ป้อน “ 8.8.8.8 ” สำหรับเซิร์ฟเวอร์ DNS ที่ต้องการ และ “ 8.8.4.4 ” สำหรับเซิร์ฟเวอร์ DNS สำรอง
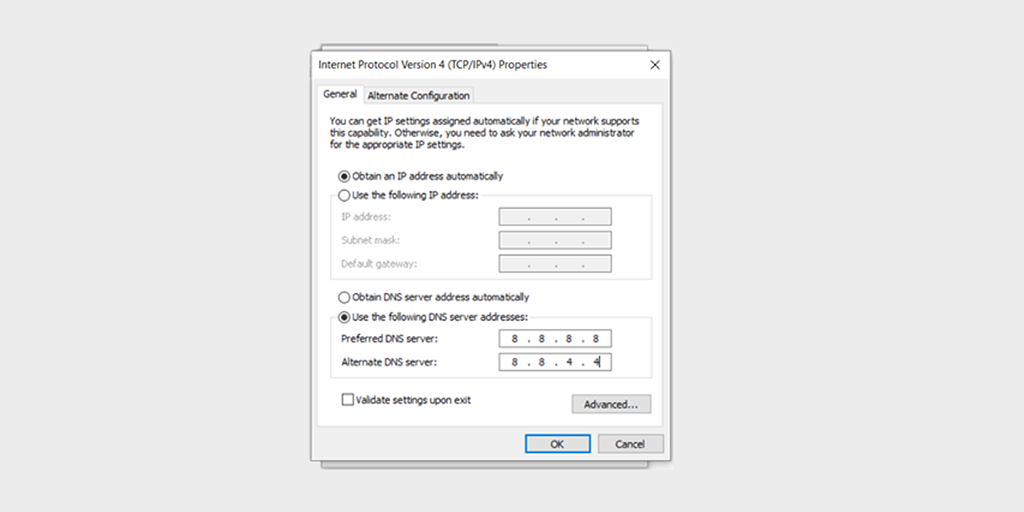
ขั้นตอนที่ 8: คลิกที่ปุ่ม OK เพื่อบันทึกการเปลี่ยนแปลงของคุณ
ขั้นตอนที่ 9: ปิดหน้าต่างทั้งหมดแล้วลองเข้าเว็บไซต์อีกครั้งเพื่อดูว่ายังมีข้อผิดพลาดอยู่หรือไม่
หากปัญหายังคงอยู่ คุณอาจต้องลองวิธีแก้ไขอื่นๆ อย่างไรก็ตาม การเปลี่ยนที่อยู่ DNS ของคุณมักจะสามารถแก้ไขปัญหาการเชื่อมต่ออินเทอร์เน็ตได้
7. เปิดใช้งานรับรายละเอียด DNS โดยอัตโนมัติ
การเปิดใช้งานตัวเลือก “รับรายละเอียด DNS โดยอัตโนมัติ” ในคุณสมบัติเครือข่ายสามารถแก้ปัญหาที่เกี่ยวข้องกับเซิร์ฟเวอร์ DNS ได้อย่างง่ายดาย
ไปที่แถบค้นหาของ Windows แล้วพิมพ์ ” ดูการเชื่อมต่อเครือข่าย ” ดังภาพด้านล่าง” ตอนนี้คลิกที่ดูการเชื่อมต่อเครือข่ายเพื่อเปิด
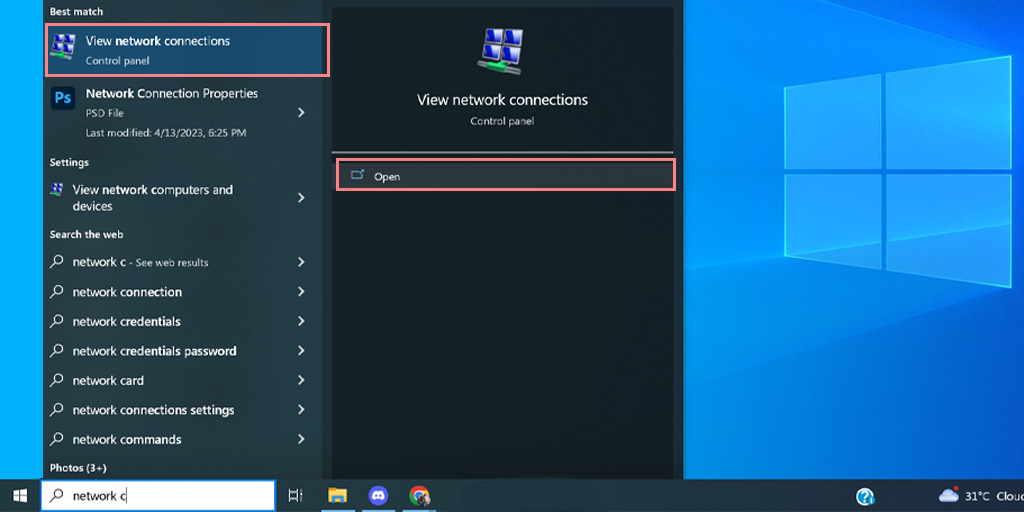
ไปที่ "เปลี่ยนการตั้งค่าอะแดปเตอร์" และคลิกที่มัน หน้าต่างใหม่จะเปิดขึ้นโดยแสดงการเชื่อมต่อเครือข่ายที่มีอยู่ทั้งหมดของคุณ
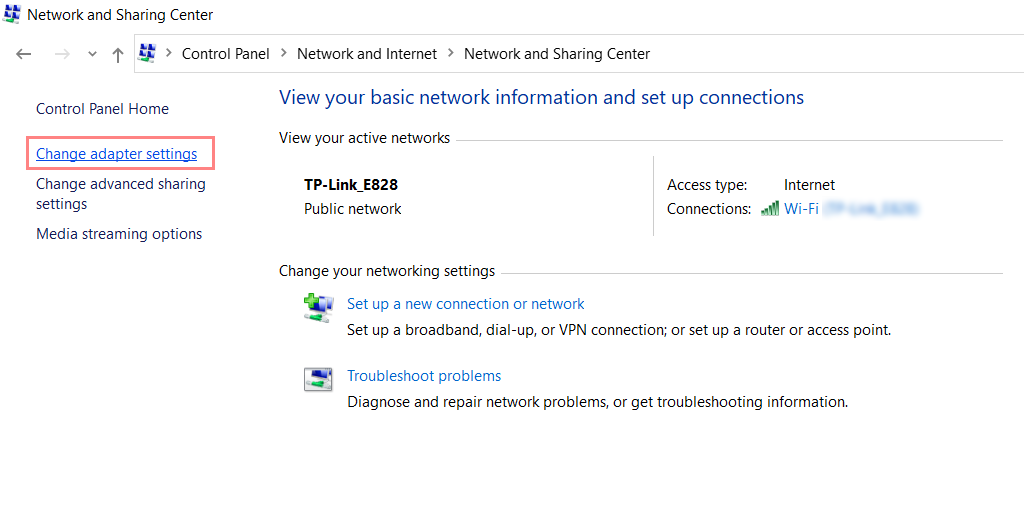
เลือกและคลิกขวาที่เครือข่ายที่คุณใช้และคลิกที่ตัวเลือกคุณสมบัติที่แสดงด้านล่าง:
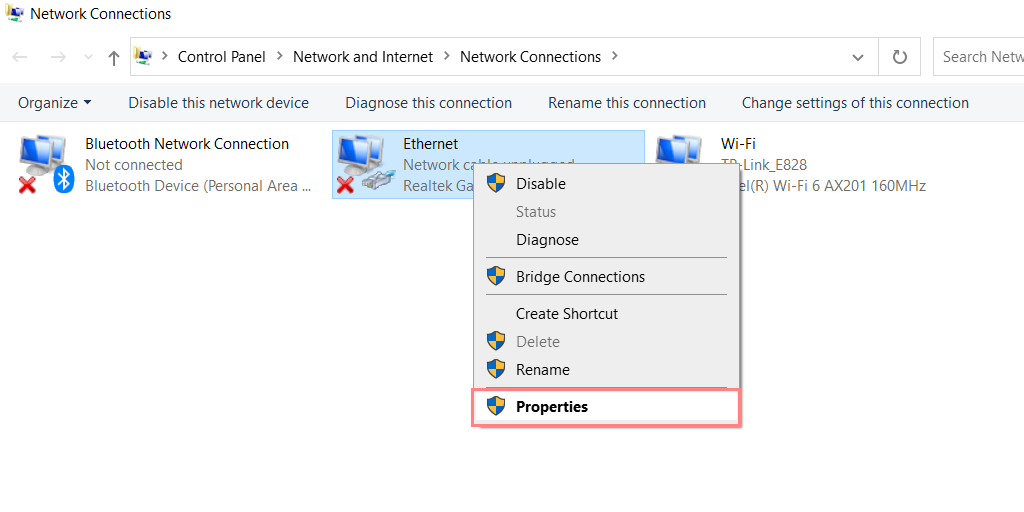
มองหาตัวเลือก “Internet Protocol Version 4 (TCP/IPv4)” และทำเครื่องหมายที่ช่องข้างๆ คลิกที่ปุ่ม "คุณสมบัติ"
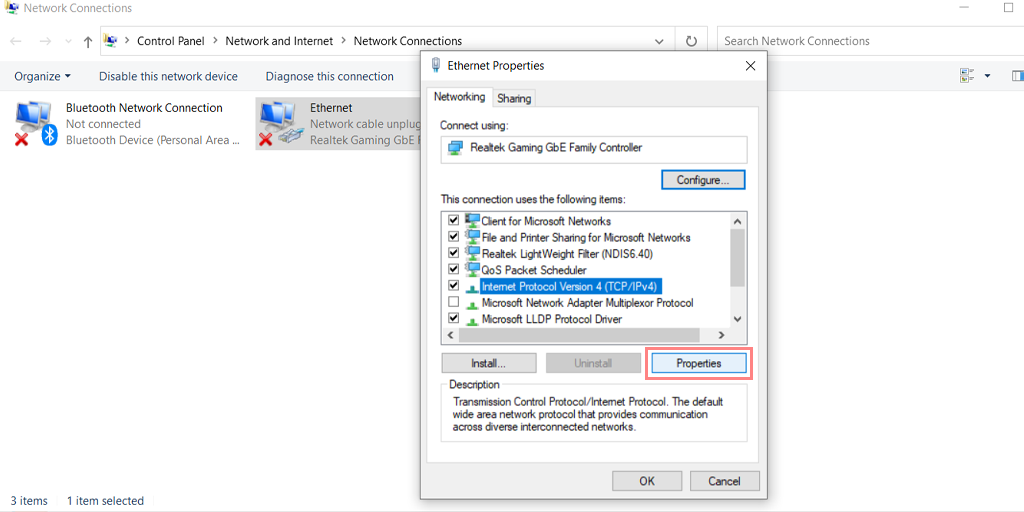
เลือกตัวเลือก "รับที่อยู่ IP โดยอัตโนมัติ" และ "รับที่อยู่เซิร์ฟเวอร์ DNS โดยอัตโนมัติ"
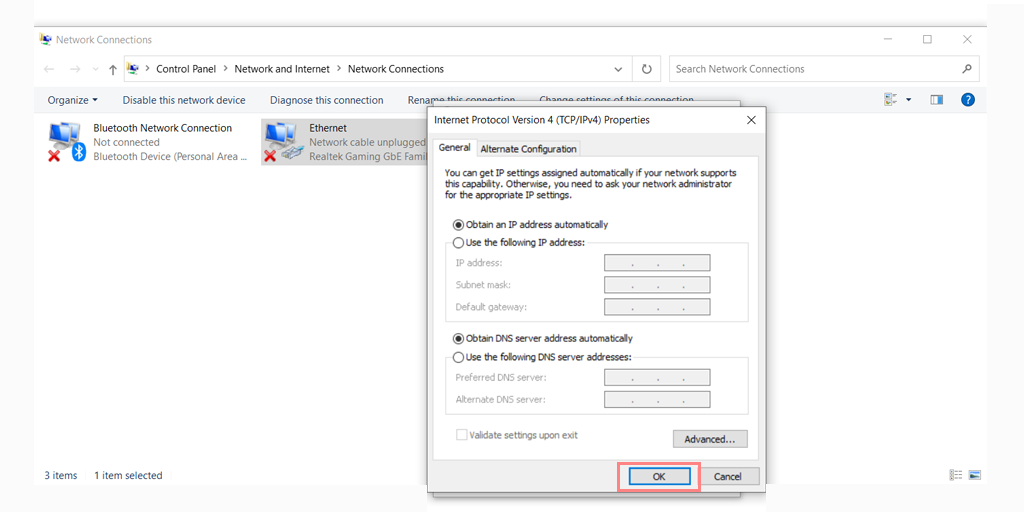
คลิก “ตกลง” เพื่อบันทึกการเปลี่ยนแปลงและรีสตาร์ทคอมพิวเตอร์ของคุณ
8. ระบุที่อยู่ IP ที่คุณต้องการ
หากต้องการป้อนที่อยู่ IP ด้วยตนเองใน Windows 10 และ 11 คุณสามารถทำตามขั้นตอนเหล่านี้:
กดปุ่ม “ Windows ” และ “ R ” พร้อมกัน
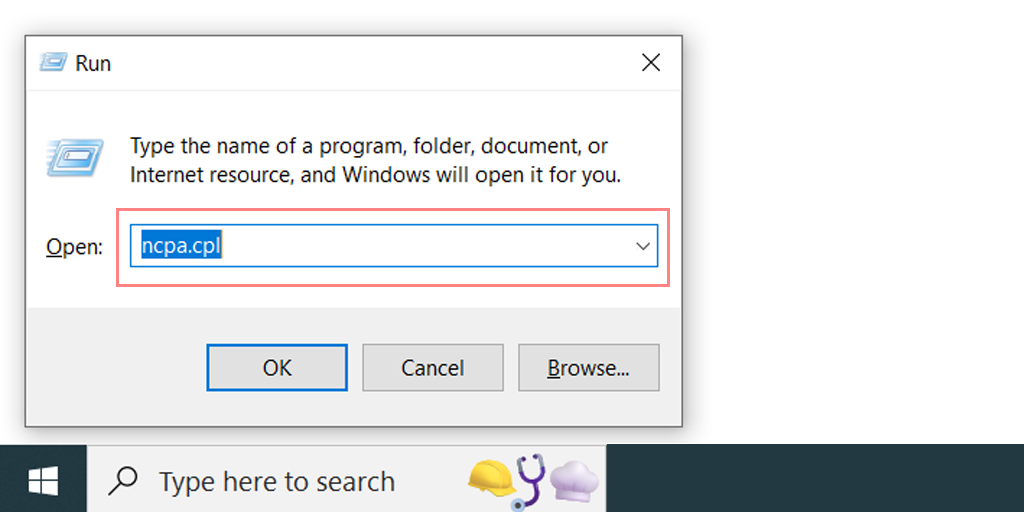
ป้อน “ ncpa.cpl ” ในช่องเรียกใช้แล้วกด Enter
เลือกและคลิกขวาที่ประเภทการเชื่อมต่อที่คุณใช้ เช่น อีเธอร์เน็ตหรือ Wi-Fi
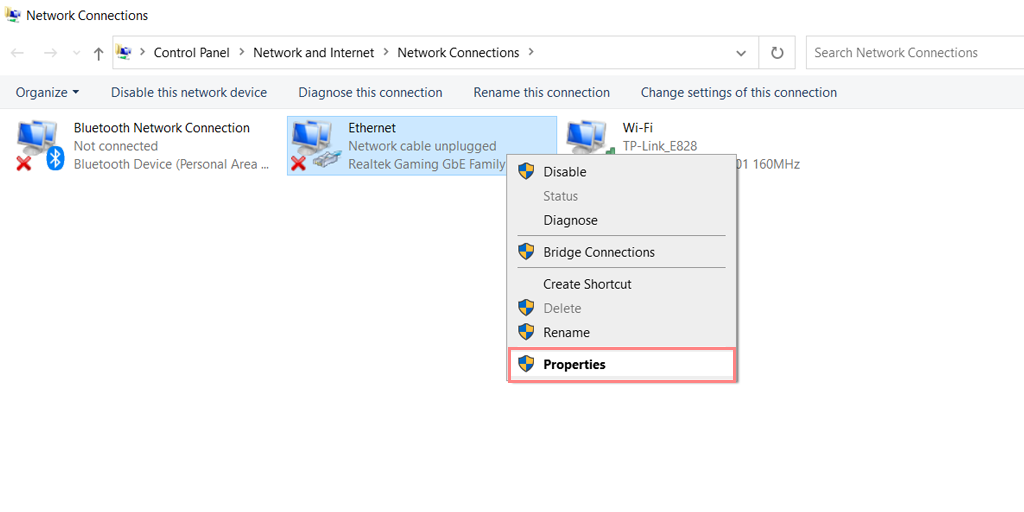
คลิกที่ปุ่ม "คุณสมบัติ"
มองหาตัวเลือก “Internet Protocol Version 4 (TCP/IPv4)” และทำเครื่องหมายที่ช่องถัดจากนั้นแล้วคลิกที่ปุ่ม “Properties”
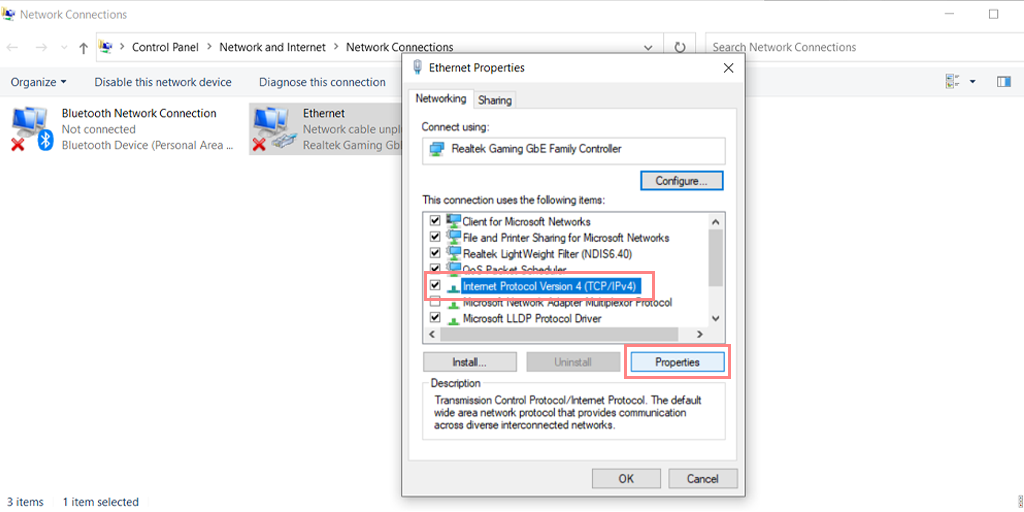
เลือกตัวเลือก “ใช้ที่อยู่ IP ต่อไปนี้”
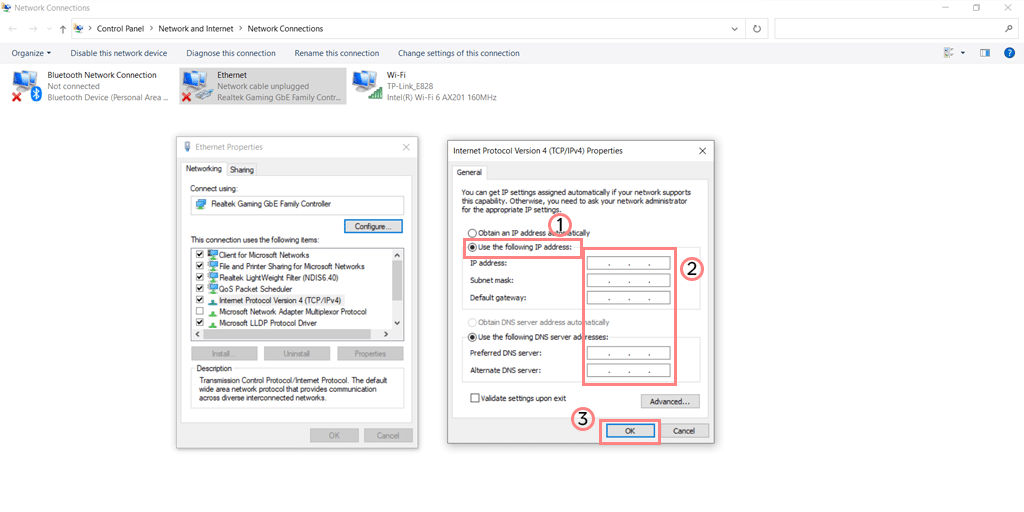
ป้อนที่อยู่ IP ที่คุณต้องการใช้ในช่อง "ที่อยู่ IP"
ป้อนซับเน็ตมาสก์และเกตเวย์เริ่มต้น หากการตั้งค่าเครือข่ายของคุณกำหนด
ป้อนที่อยู่เซิร์ฟเวอร์ DNS ที่ต้องการและสำรองในช่องที่เกี่ยวข้อง
คลิก “ตกลง” เพื่อบันทึกการเปลี่ยนแปลง
9. รีเฟรชบริการ DNS ของคุณ
คุณยังสามารถลองรีเฟรชไคลเอ็นต์ DNS ของคุณบนอุปกรณ์ Windows 10 และ 11 ได้โดยตรง
กดปุ่ม “ Windows ” และ “ R ” พร้อมกัน
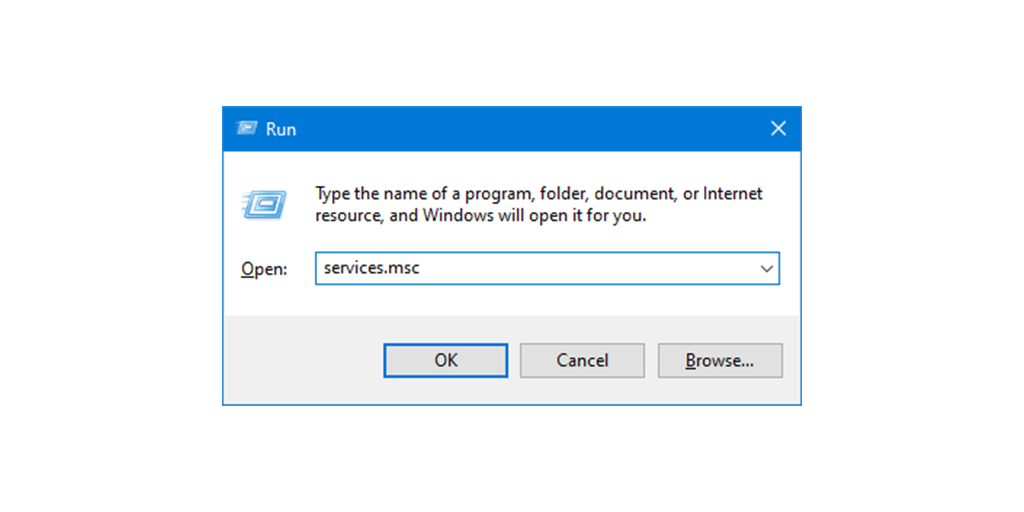
ป้อน “ Services.msc ” ในช่องเรียกใช้แล้วกด Enter
หน้าต่างบริการจะเปิดขึ้นโดยที่คุณต้องระวัง " ไคลเอนต์ DNS "
เลือกและคลิกขวาที่ “ไคลเอ็นต์ DNS”
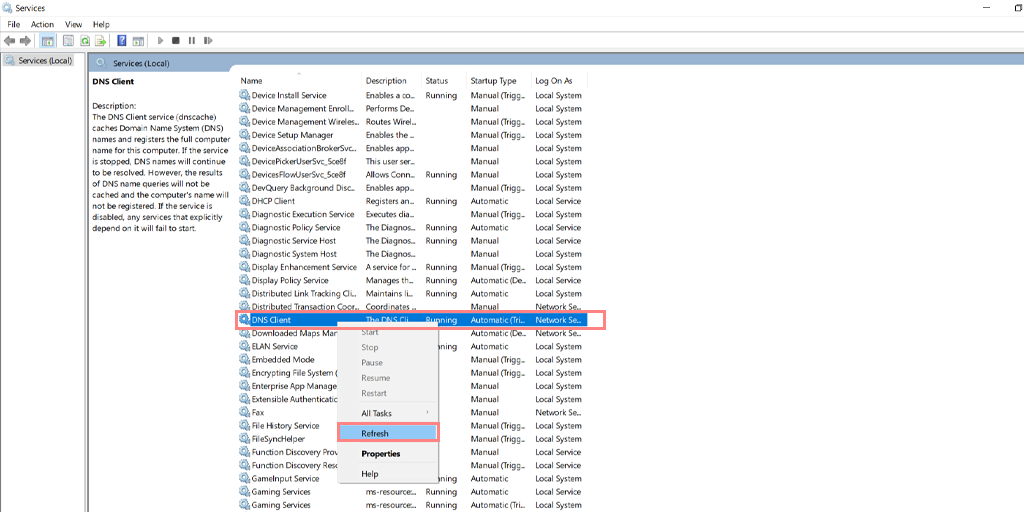
คลิกที่ " รีเฟรช " จากเมนูบริบท
สิ่งนี้จะรีสตาร์ทบริการ DNS ของคุณโดยอัตโนมัติ
หลังจากนั้นให้ตรวจสอบว่าปัญหาสามารถแก้ไขได้หรือไม่
10. ตรวจหา Windows Update
หากวิธีการข้างต้นไม่ได้ผล วิธีสุดท้ายคือตรวจหาการอัปเดต Windows และติดตั้งเวอร์ชันล่าสุดที่มี
หากไม่มีการอัปเดต คุณสามารถลองติดตั้ง Windows OS ใหม่ในระบบโดยไม่ต้องลบข้อมูลของคุณตามการตั้งค่าการกำหนดค่าของคุณ
หมายเหตุ: แอพหรือการกำหนดค่าระบบบางอย่างอาจถูกลบในระหว่างขั้นตอนการติดตั้งใหม่เพื่อให้ระบบของคุณเริ่มต้นใหม่
บทสรุป
การจัดการกับปัญหา DNS เช่น ข้อผิดพลาด “เซิร์ฟเวอร์ DNS ของคุณอาจไม่พร้อมใช้งาน” อาจเป็นประสบการณ์ที่น่าหงุดหงิดที่ทำให้คุณรู้สึกหมดหนทางและสับสน แต่ไม่ต้องกังวล คุณไม่ได้อยู่คนเดียว! บทความนี้นำเสนอแนวทางแก้ไขมากมายเพื่อช่วยให้คอมพิวเตอร์ของคุณกลับมาออนไลน์ได้อย่างรวดเร็วและง่ายดาย
หากคุณรู้สึกหนักใจหรือไม่แน่ใจว่าควรลองวิธีใด โปรดทราบว่าความช่วยเหลือพร้อมให้เสมอ อย่าลังเลที่จะติดต่อผู้เชี่ยวชาญที่เชื่อถือได้หรือแสดงความคิดเห็นในส่วนด้านล่าง ทีมผู้เชี่ยวชาญของเราพร้อมช่วยเหลือคุณในการแก้ไขปัญหา DNS โดยเร็วที่สุด
อ่านเพิ่มเติมเกี่ยวกับปัญหาที่เกี่ยวข้องกับ DNS และการแก้ไข: วิธีแก้ไขข้อผิดพลาด DNS_PROBE_FINISHED_NO_INTERNET
วิธีแก้ไขข้อผิดพลาด DNS_PROBE_POSSIBLE (6 วิธีด่วน)
คำถามที่พบบ่อย
ฉันจะแก้ไขเซิร์ฟเวอร์ DNS อาจไม่พร้อมใช้งานได้อย่างไร
ตรวจสอบวิธีที่ดีที่สุดดังต่อไปนี้:
1. รีสตาร์ทระบบและเราเตอร์ของคุณ
2. ปิดการใช้งานโปรแกรมรักษาความปลอดภัยและไฟร์วอลล์
3. ลองใช้ Windows Internet Troubleshooter
4. อัปเดตอะแดปเตอร์เครือข่ายของคุณ
5. ล้าง DNS
6. ลองใช้เซิร์ฟเวอร์ DNS ของ Google
7. เปิดใช้งานรับรายละเอียด DNS โดยอัตโนมัติ
8. ระบุที่อยู่ IP ที่คุณต้องการ
9. รีเฟรชบริการ DNS ของคุณ
10. ตรวจหา Windows Update
เซิร์ฟเวอร์ DNS อาจไม่พร้อมใช้งานหมายความว่าอย่างไร
เซิร์ฟเวอร์ DNS ของคุณอาจไม่พร้อมใช้งานหรือเซิร์ฟเวอร์ DNS อาจไม่พร้อมใช้งาน ข้อผิดพลาดหมายความว่าอุปกรณ์ของคุณไม่สามารถเชื่อมต่อกับเซิร์ฟเวอร์ DNS เพื่อแปลชื่อโดเมนเป็นที่อยู่ IP กรณีนี้อาจเกิดขึ้นได้จากหลายสาเหตุ เช่น การตั้งค่าเครือข่ายไม่ถูกต้อง ปัญหาเกี่ยวกับผู้ให้บริการอินเทอร์เน็ต (ISP) ของคุณ หรือปัญหากับเซิร์ฟเวอร์ DNS เอง
อะไรทำให้ DNS ล้มเหลว
อาจมีสาเหตุหลายประการที่ทำให้ DNS ล้มเหลว แต่สาเหตุที่พบบ่อยที่สุดคือ:
1. การเชื่อมต่ออินเทอร์เน็ตไม่ดี
2. การกำหนดค่า DNS ไม่ถูกต้อง
3. เบราว์เซอร์ที่ล้าสมัย
4. DNS ที่ล้าสมัย
5. การรบกวนไฟร์วอลล์และโปรแกรมป้องกันไวรัส