วิธีสร้างแบบฟอร์ม Zoho CRM แบบกำหนดเองใน WordPress (วิธีที่ง่าย)
เผยแพร่แล้ว: 2020-07-24คุณต้องการจับลีดจาก WordPress และบันทึกไปยัง Zoho CRM หรือไม่? หากคุณรวบรวมลีดจากเว็บไซต์ของคุณ คุณสามารถประหยัดเวลาได้ด้วยการสร้างฟอร์มสำหรับ WordPress เพื่อเพิ่มลีดของคุณไปยัง Zoho CRM โดยอัตโนมัติ
ในบทความนี้ เราจะแสดงวิธีสร้าง Zoho form บน WordPress
สร้างแบบฟอร์ม Zoho WordPress ตอนนี้
Zoho CRM คืออะไร?
Zoho CRM คือแอปพลิเคชันการจัดการลูกค้าสัมพันธ์ (CRM) ที่ทำงานในเบราว์เซอร์ของคุณ ช่วยให้คุณสามารถจับและจัดการลีด ติดตามพวกเขาผ่านไปป์ไลน์การขายของคุณ และแปลงให้เป็นลูกค้าที่ชำระเงิน
ใน Zoho CRM คุณสามารถ:
- จัดการลูกค้าเป้าหมาย ผู้ติดต่อ และบัญชี
- ติดตามข้อเสนอ
- ทำรายการสิ่งที่ต้องทำ
- สร้างเวิร์กโฟลว์
- ปรับแต่งเลย์เอาต์ของโมดูลต่างๆ
Zoho CRM ให้บริการฟรีสำหรับผู้ใช้สูงสุด 3 ราย หากคุณต้องการใช้ Zapier กับ Zoho CRM คุณจะต้องใช้แผน Standard หรือสูงกว่า
ตอนนี้คุณรู้เพิ่มเติมแล้วว่า Zoho CRM ทำอะไรได้บ้าง มาเริ่มผสานรวมกับ WordPress กัน
วิธีสร้างแบบฟอร์ม Zoho CRM แบบกำหนดเองใน WordPress
เราจะใช้ปลั๊กอิน WPForms เพื่อสร้างฟอร์ม Zoho ใน WordPress อย่างรวดเร็ว
WPForms ช่วยให้คุณสร้างฟอร์มเพื่อวัตถุประสงค์ใดก็ได้และฝังลงในไซต์ WordPress ของคุณโดยไม่ต้องแตะโค้ดใดๆ ทำให้ง่ายต่อการจับลูกค้าเป้าหมายจากแบบฟอร์มการติดต่อของคุณ
WPForms ยังมีคุณสมบัติที่มีประโยชน์บางอย่างเช่น:
- การละทิ้งแบบฟอร์ม – จับลูกค้าเป้าหมายที่กรอกรายละเอียดแต่ไม่ได้ส่งแบบฟอร์ม
- โหมดออฟไลน์ – จับภาพลูกค้าเป้าหมายบนอุปกรณ์โดยไม่ต้องเชื่อมต่ออินเทอร์เน็ต – ตัวอย่างเช่น ที่งานกลางแจ้ง
- ฟิลด์อัพโหลดไฟล์ – ให้ลีดอัพโหลดไฟล์ที่มีขนาดใหญ่กว่าขีดจำกัด 20MB ของ Zoho
มาเริ่มกันด้วยตัวอย่างง่ายๆ เราสามารถสร้างแบบฟอร์มติดต่อ WordPress ที่ส่งข้อมูลไปยัง Zoho CRM
นี่คือสารบัญเพื่อให้คุณสามารถข้ามไปยังตำแหน่งที่ถูกต้องได้อย่างรวดเร็ว:
- ติดตั้งปลั๊กอิน WPForms
- สร้าง Zoho Form ของคุณใน WordPress
- เผยแพร่แบบฟอร์ม Zoho CRM บนเว็บไซต์ของคุณ
- เชื่อมต่อ WPForms กับ Zapier
- เชื่อมต่อ Zapier กับ Zoho CRM
- ทดสอบ WordPress Zoho Integration ของคุณ
ขั้นตอนที่ 1: ติดตั้งปลั๊กอิน WPForms
เริ่มต้นด้วยการติดตั้งและเปิดใช้งานปลั๊กอิน WPForms
หากคุณต้องการความช่วยเหลือในขั้นตอนนี้ โปรดดูคู่มือนี้เกี่ยวกับวิธีติดตั้งปลั๊กอินใน WordPress
เมื่อคุณติดตั้ง WPForms แล้ว ก็ถึงเวลาสร้างแบบฟอร์ม Zoho CRM
ขั้นตอนที่ 2: สร้าง Zoho Form ของคุณใน WordPress
WPForms มาพร้อมกับเทมเพลตฟอร์มเพื่อช่วยคุณในการเริ่มต้น
ไปข้างหน้าและสร้างแบบฟอร์มใหม่โดยคลิก WPForms » เพิ่มใหม่ ในแดชบอร์ด WordPress ของคุณ ลองใช้เทมเพลต Simple Contact Form และปรับแต่งด้วยฟิลด์พิเศษ
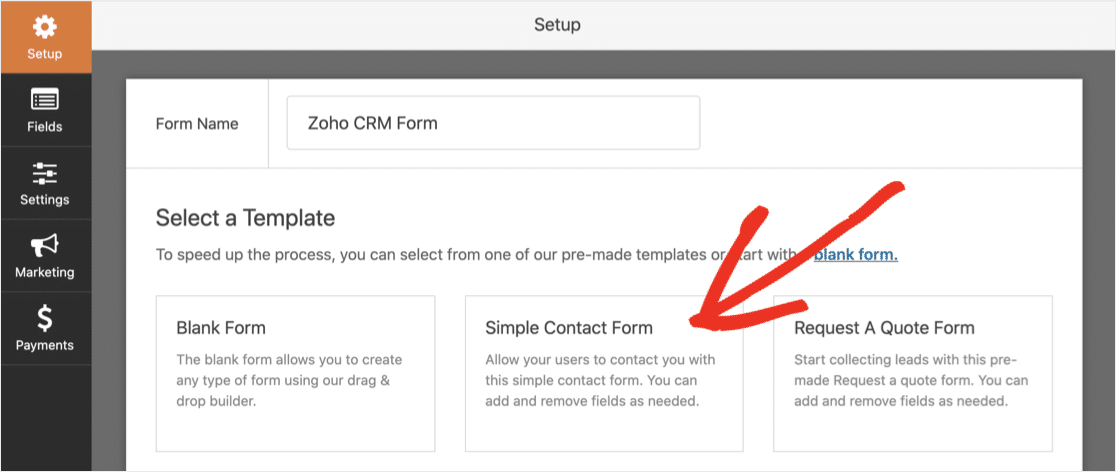
แม่แบบฟอร์มการติดต่อมี 4 ฟิลด์ตามค่าเริ่มต้น:
- ชื่อจริง
- นามสกุล
- ที่อยู่อีเมล
- ข้อความ
คุณสามารถเพิ่มฟิลด์เพิ่มเติมเพื่อให้ตรงกับ Zoho CRM
โดยค่าเริ่มต้น ฟิลด์ บริษัท จะบังคับใน Zoho CRM ดังนั้นเราต้องเพิ่มสิ่งนั้นลงในแบบฟอร์มตัวอย่างของเรา
เมื่อต้องการทำเช่นนี้ ให้ลากเขตข้อมูล ข้อความบรรทัดเดียว จากบานหน้าต่างด้านซ้ายไปยังบานหน้าต่างด้านขวา อย่าลืมทำให้เป็นฟิลด์ บังคับ โดยคลิกที่ช่องทำเครื่องหมาย:
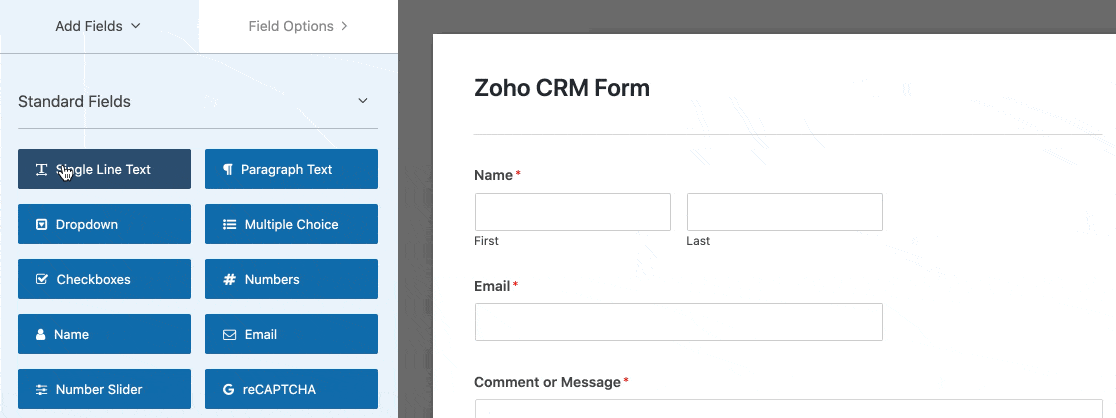
หากคุณไม่แน่ใจว่าฟิลด์ใดเป็นฟิลด์บังคับใน Zoho CRM ของคุณ ให้ตรวจสอบการ ปรับแต่ง » โมดูลและฟิลด์ ในหน้าจอการตั้งค่า Zoho CRM
ไปข้างหน้าและเพิ่มฟิลด์เพิ่มเติมเพื่อให้ตรงกับข้อมูลที่คุณต้องการบันทึกใน Zoho CRM คุณยังสามารถใช้ตัวสร้างแบบฟอร์มเพื่อ:
- เปลี่ยนลำดับของฟิลด์โดยลากขึ้นหรือลง
- เปลี่ยนชื่อเขตข้อมูลของคุณ
- ลบฟิลด์ที่คุณไม่ต้องการ
หากคุณต้องการความช่วยเหลือ โปรดดูคู่มือนี้เกี่ยวกับการสร้างแบบฟอร์มแรกของคุณใน WPForms
คลิกปุ่ม บันทึก เมื่อคุณทำเสร็จแล้ว
ขั้นตอนที่ 3: เผยแพร่แบบฟอร์ม Zoho CRM บนเว็บไซต์ของคุณ
การเผยแพร่แบบฟอร์มใน WPForms นั้นง่ายมาก คุณสามารถเพิ่มแบบฟอร์มของคุณในหน้า โพสต์ หรือแม้แต่วางไว้ในแถบด้านข้าง
ในตัวอย่างนี้ เราจะสร้างหน้าติดต่อเราใหม่
ในแดชบอร์ดของ WordPress ให้ไปที่ Pages » Add New . จากนั้น ในตัวแก้ไขบล็อก ให้คลิกไอคอนเครื่องหมายบวก และค้นหา WPForms
คลิกวิดเจ็ตเพื่อเพิ่มลงในเพจของคุณ
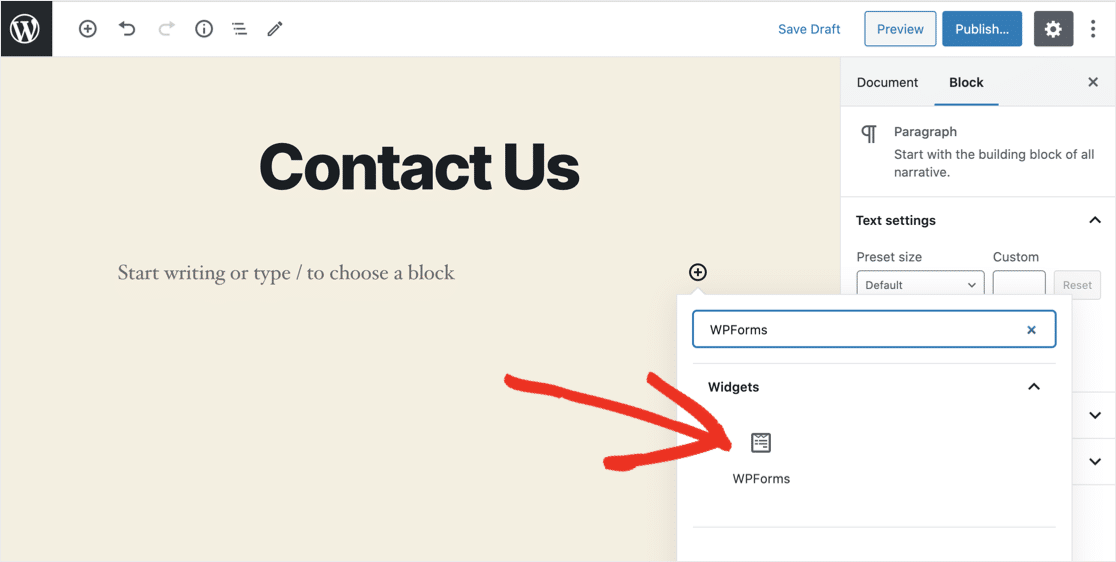
ในเมนูดร็อปดาวน์ ให้เลือกแบบฟอร์มที่คุณสร้างในขั้นตอนที่ 2
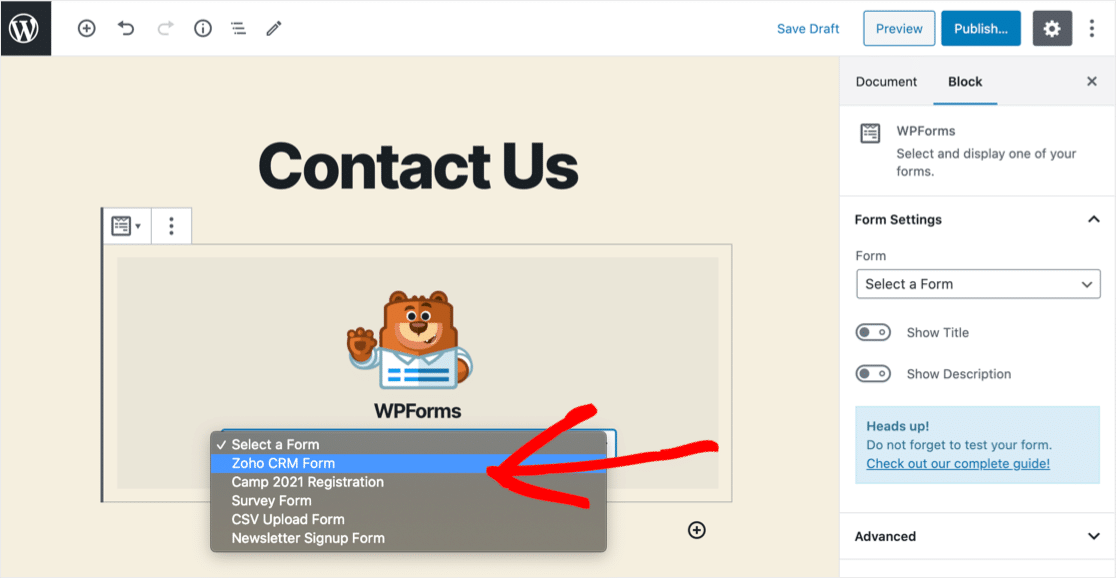
ตอนนี้คลิกปุ่ม เผยแพร่ หรือ อัปเดต สีน้ำเงิน
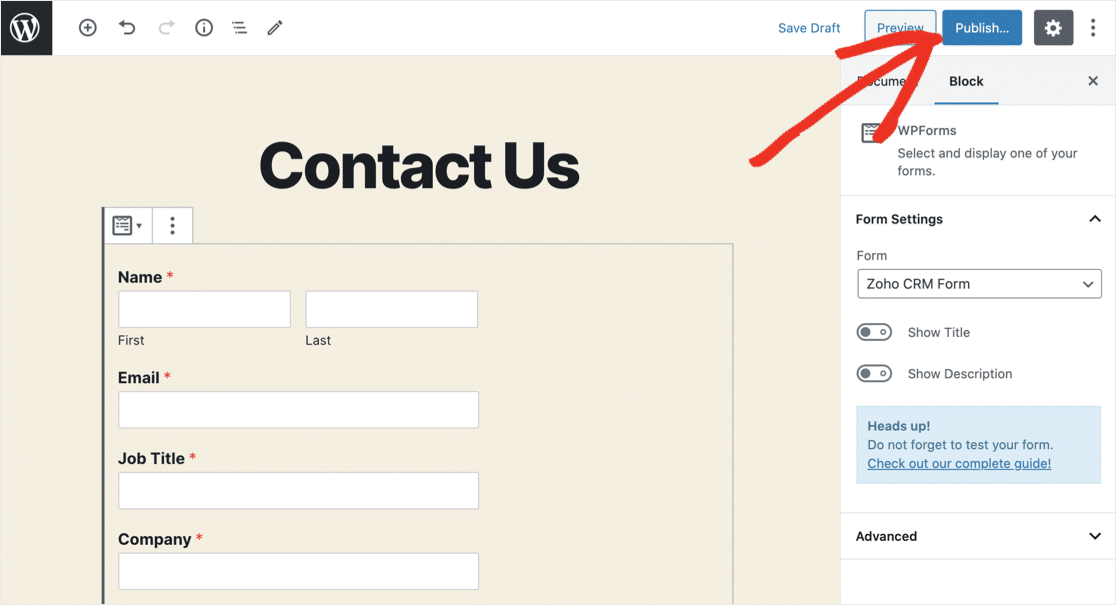
แค่นั้นแหละ! แบบฟอร์มของคุณพร้อมใช้งานและพร้อมที่จะดึงดูดลูกค้าเป้าหมาย
อีกอย่างหนึ่ง คุณจะต้องส่งรายการทดสอบผ่านแบบฟอร์มก่อนที่จะไปยังขั้นตอนถัดไป ไปข้างหน้าและกรอกแบบฟอร์มและส่ง
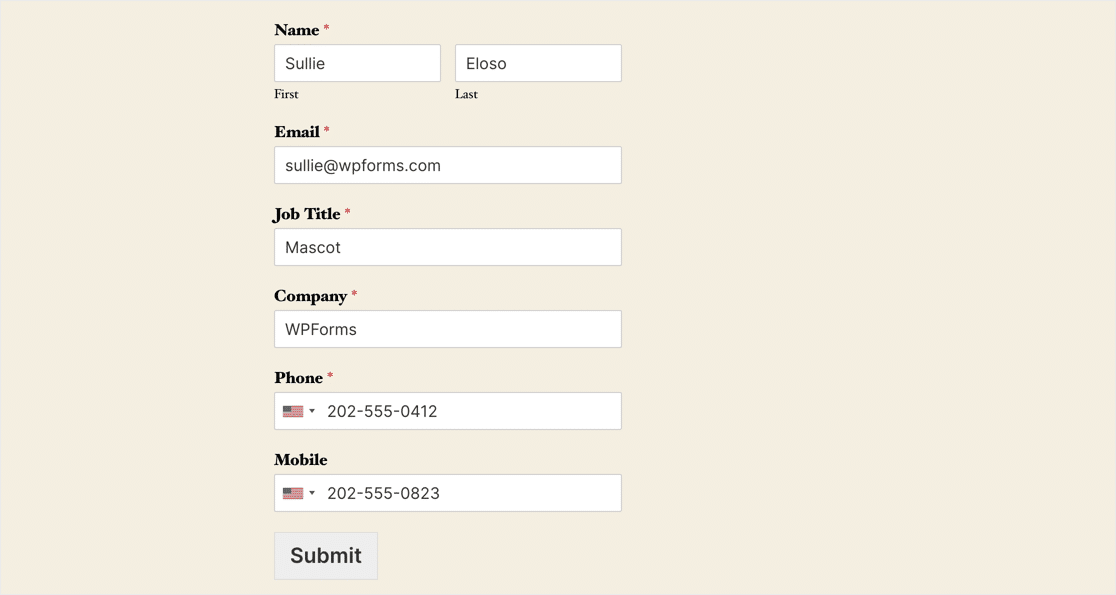
เราขอแนะนำให้คุณใช้ที่อยู่อีเมลที่ไม่ซ้ำกันในการส่งการทดสอบของคุณ ด้วยวิธีนี้ จึงไม่มีความเสี่ยงที่จะเขียนทับลูกค้าเป้าหมายที่แท้จริง

ขั้นตอนที่ 4: เชื่อมต่อ WPForms กับ Zapier
ตอนนี้ คุณจะต้องลงชื่อเข้าใช้บัญชี Zapier ของคุณ
คลิก สร้าง Zap ที่ ด้านซ้ายบน
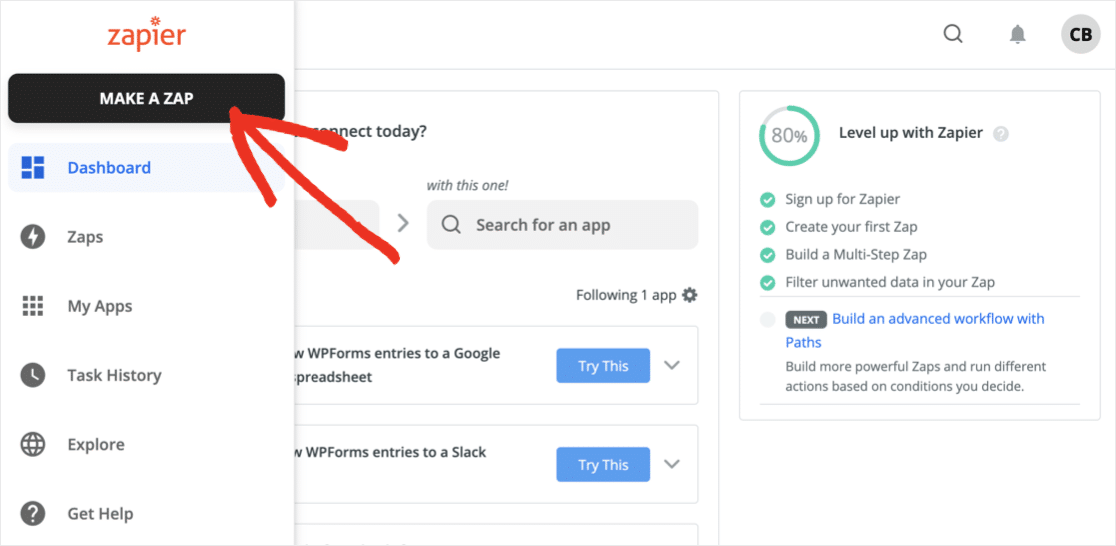
เราจะใช้แบบฟอร์ม Zoho WordPress เพื่อเรียกใช้ Zap
ค้นหา WPForms และเลือก จากนั้นคลิก ดำเนินการต่อ
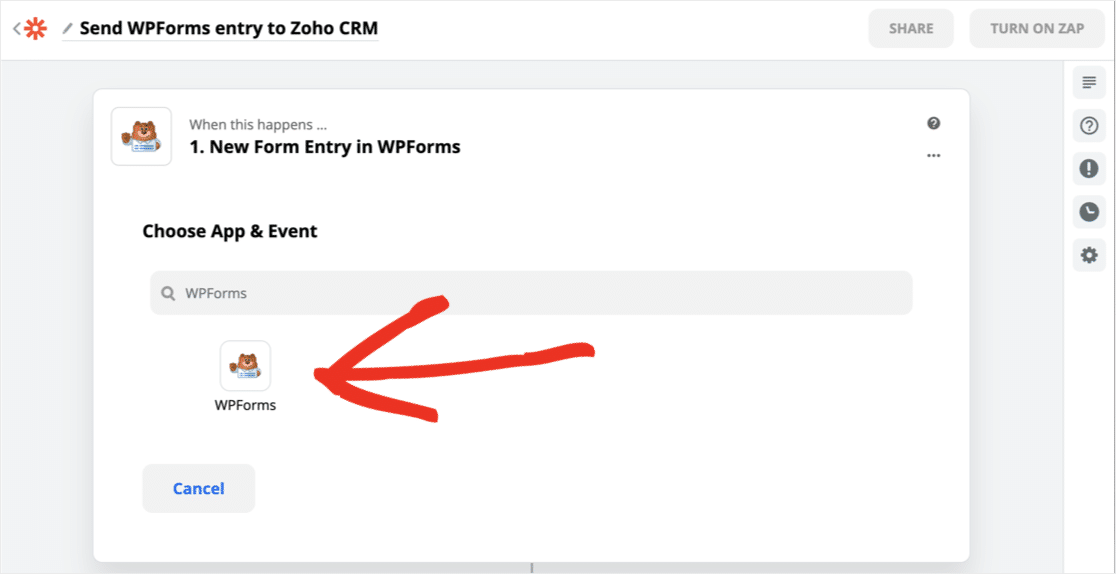
Zapier จะเปิดหน้าต่างใหม่เพื่อเชื่อมต่อกับ WPForms คุณจะต้องคว้าคีย์ API จาก WordPress เพื่อทำสิ่งนี้
คุณจะพบคีย์ภายใต้ WPForms » Settings » Integrations เลื่อนลงและคลิกที่ Zapier เพื่อแสดงคีย์ของคุณ
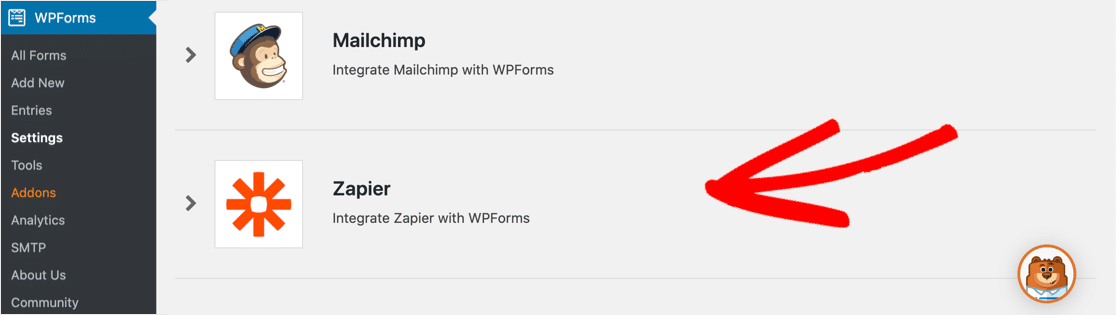
กลับไปที่หน้าต่างการเชื่อมต่อ Zapier
คัดลอกและวางคีย์ API ของคุณลงในหน้าจอการให้สิทธิ์ แล้วพิมพ์ URL ของคุณด้านล่าง จากนั้นคลิก ใช่ ดำเนินการต่อ
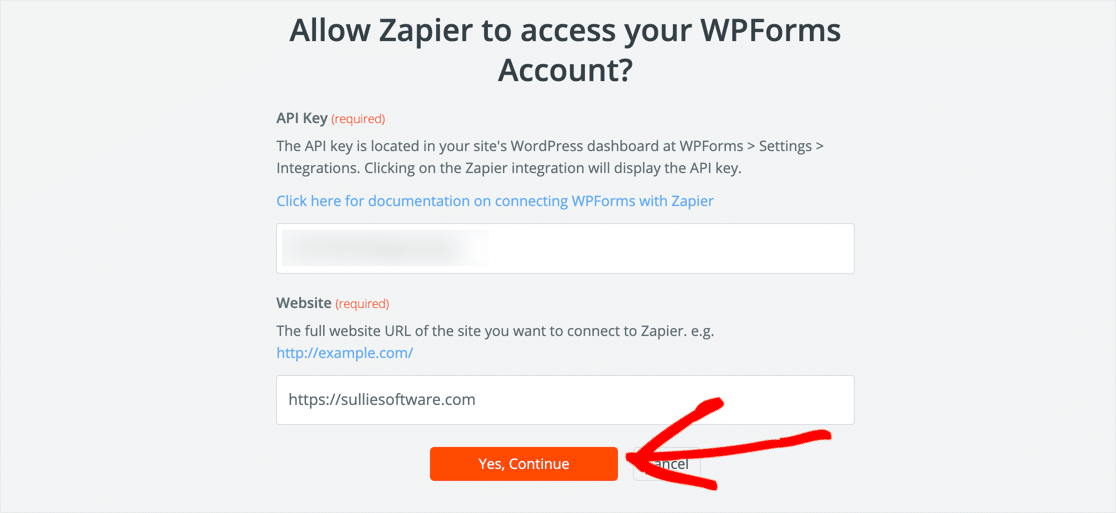
จากเมนูแบบเลื่อนลง ให้เลือกแบบฟอร์มที่คุณสร้างในขั้นตอนที่ 2 จากนั้นคลิก ดำเนินการต่อ
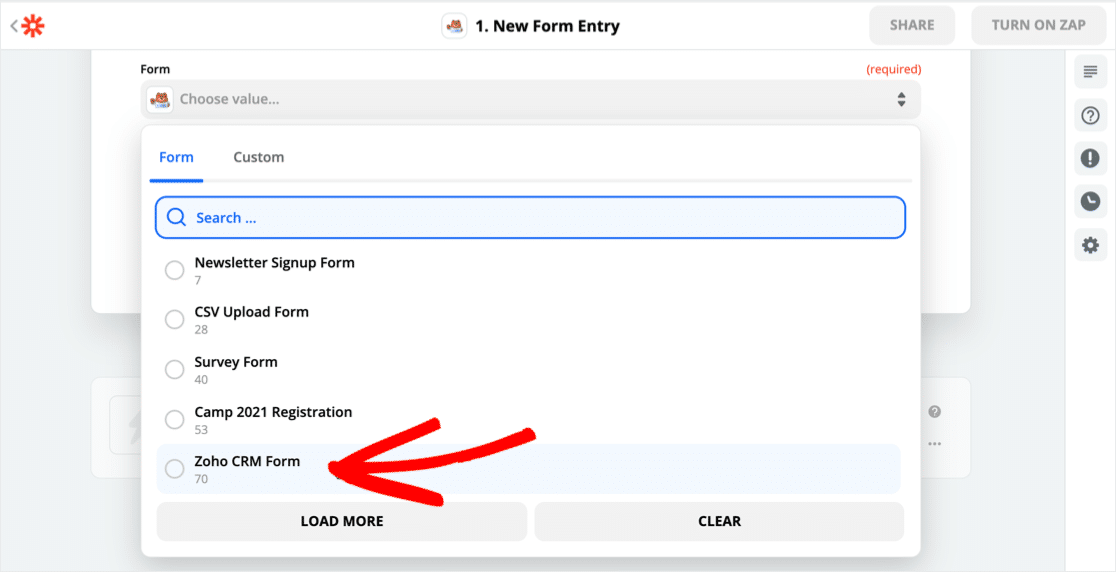
เมื่อคุณคลิก Test Trigger Zapier จะเชื่อมต่อกับ WPForms และดึงรายการทดสอบที่เราสร้างไว้ก่อนหน้านี้
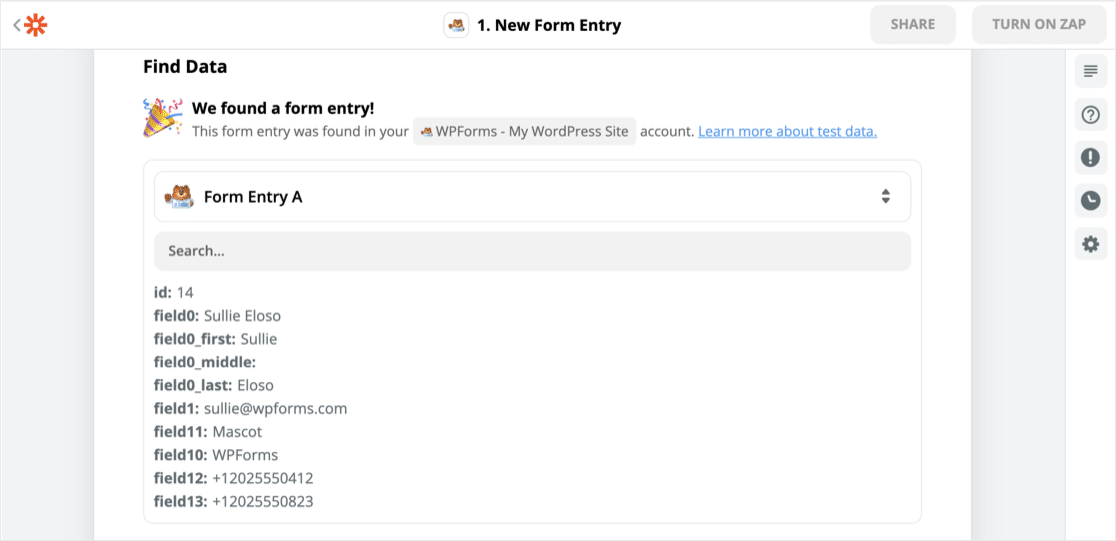
ยอดเยี่ยม! ตอนนี้ มาเชื่อมต่อ Zapier กับ Zoho CRM กัน
ขั้นตอนที่ 5: เชื่อมต่อ Zapier กับ Zoho CRM
ในการเริ่มต้น ค้นหา Zoho CRM แล้วคลิกไอคอน
ภายใต้ เลือกแอปและเหตุการณ์ เลือกการดำเนินการที่คุณต้องการจากรายการ ลูกค้าเป้าหมายคือประเภทของโมดูล ดังนั้นเราจะเลือก Create Module Entry จากนั้นคลิก ดำเนินการต่อ
ตอนนี้ คุณจะต้องให้สิทธิ์การเข้าถึงบัญชี Zoho CRM กับ Zapier อย่างปลอดภัย อย่าลืมเลือกโดเมน Zoho ที่ถูกต้องเมื่อ Zapier ถาม คุณสามารถค้นหาโดเมนของคุณได้ที่จุดเริ่มต้นของ URL ที่นี่:
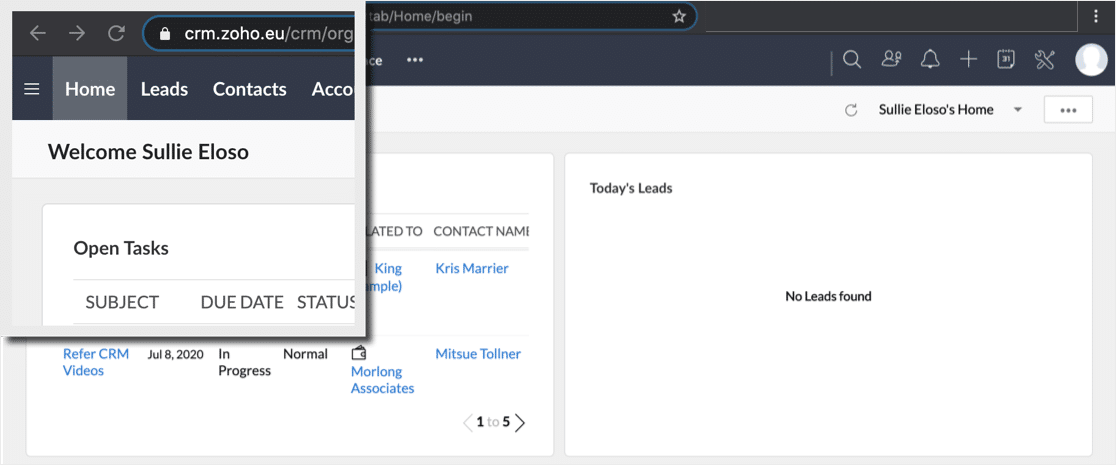
หากคุณเลือกโดเมนผิด คุณอาจเห็นข้อผิดพลาด Oauth
เมื่อคุณเชื่อมต่อ Zoho CRM แล้ว Zapier จะโหลดแบบฟอร์ม ปรับแต่งโมดูลรายการ คุณสามารถใช้แบบฟอร์มนี้เพื่อตัดสินใจว่า Zoho CRM จะทำอะไรเมื่อพบรายการใหม่
ตั้งค่า 3 ฟิลด์แรกดังนี้:
- โมดูล - เลือก Leads
- เลย์เอาต์ – เลือกเลย์เอาต์ที่คุณต้องการใช้
- ทริกเกอร์ – ตัดสินใจว่าเวิร์กโฟลว์ใดที่คุณต้องการทริกเกอร์เมื่อได้รับลูกค้าเป้าหมายใน Zoho CRM
ตอนนี้ ไปข้างหน้าและทำแผนที่ส่วนที่เหลือของฟิลด์จากแบบฟอร์ม WordPress Zoho ของคุณกับบันทึก Zoho CRM Lead ของคุณ
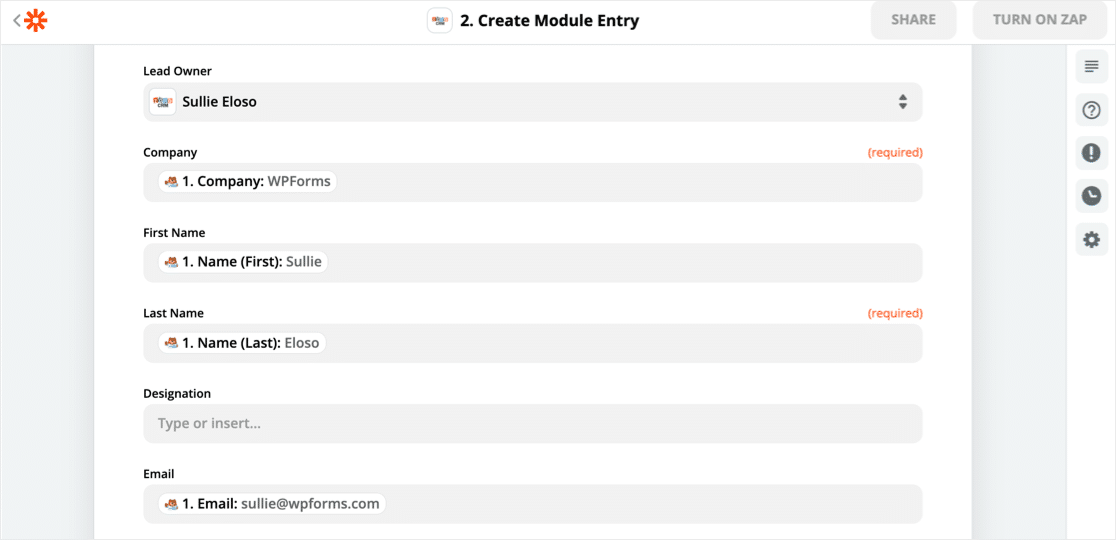
คุณสามารถเพิ่มแท็กเพื่อเตือนคุณว่าลูกค้าเป้าหมายของคุณมาจากไหนตั้งแต่แรก ที่นี่ เราได้เพิ่มแท็กที่กำหนดเองสำหรับ แหล่งที่มาของโอกาสในการขาย เพื่อให้เราสามารถระบุลูกค้าเป้าหมายที่มาจาก WPForms ได้อย่างง่ายดาย
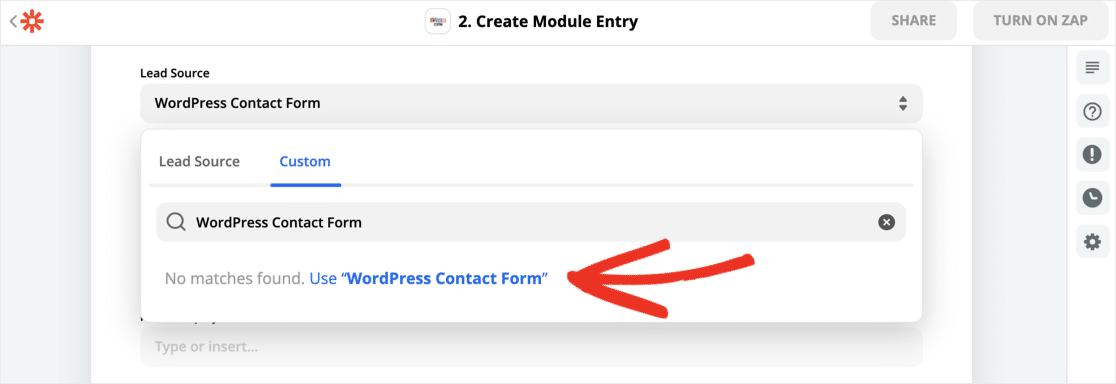
ขั้นตอนที่ 6: ทดสอบ WordPress Zoho Integration ของคุณ
เมื่อคุณตั้งค่าการรวม WordPress Zoho ใน Zapier แล้ว ขั้นตอนสุดท้ายคือคลิก ทดสอบและดำเนินการต่อ
มันได้ผล! นี่คือข้อมูลแบบฟอร์ม WordPress ของฉันใน Zoho:
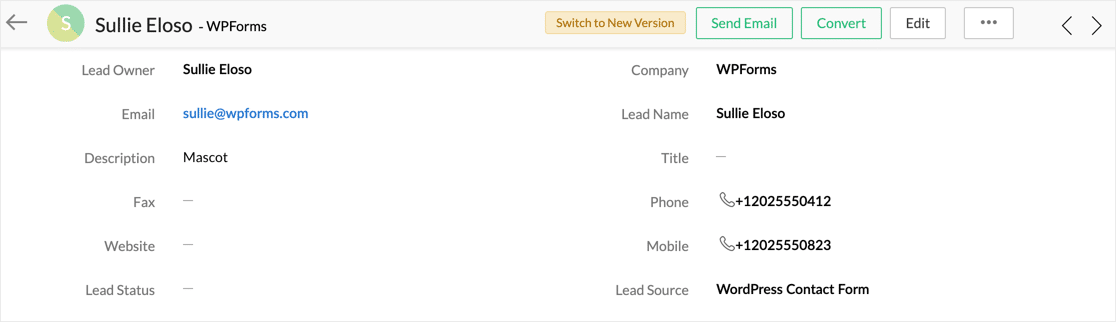
คุณสามารถใช้เทคนิคเดียวกันทั้งหมดเพื่อสร้างฟอร์มขนาดใหญ่ขึ้นเพื่อบันทึกทุกฟิลด์ในเลย์เอาต์ Zoho CRM ของคุณ
และคุณยังสามารถเรียนรู้วิธีรับโอกาสในการขายเพิ่มเติมเพื่อกรอกแบบฟอร์มของคุณได้อีกด้วย
อย่าลืม: คุณยังสามารถดูการส่งแบบฟอร์มของคุณได้ในแดชบอร์ดของ WordPress หากคุณต้องการข้อมูลเพิ่มเติม โปรดอ่านวิธีบันทึกข้อมูลแบบฟอร์มติดต่อในฐานข้อมูล WordPress
สร้างแบบฟอร์ม Zoho WordPress ตอนนี้
ขั้นตอนถัดไป: ใช้ Zoho Mail SMTP ใน WordPress
และนั่นแหล่ะ! ตอนนี้คุณรู้วิธีสร้างฟอร์มสำหรับ WordPress ที่จะเพิ่มลีดของคุณไปยัง Zoho CRM โดยอัตโนมัติ
คุณใช้ผลิตภัณฑ์อื่นๆ ในชุด Zoho หรือไม่ เพื่อปรับปรุงความสามารถในการส่งอีเมล ดูวิธีใช้ Zoho Mail SMTP เพื่อส่งอีเมลจาก WordPress
หากคุณกำลังมองหาวิธีเพิ่มเติมในการรวบรวมลีด คุณจะพบแนวคิดที่เป็นประโยชน์มากมายในบทความนี้เกี่ยวกับเครื่องมือสร้างโอกาสในการขายที่ดีที่สุดเพื่อให้ได้ลีดที่ตรงเป้าหมายมากขึ้น และเรายังมีคำแนะนำในการสร้างการรวม WordPress Salesforce
พร้อมที่จะสร้างฟอร์ม Zoho WordPress ของคุณแล้วหรือยัง เริ่มต้นวันนี้ด้วยปลั๊กอินสร้างแบบฟอร์ม WordPress ที่ง่ายที่สุด WPForms Pro มีเทมเพลตฟรีสำหรับฟอร์ม Zoho ของคุณและให้การรับประกันคืนเงิน 14 วัน
หากบทความนี้ช่วยคุณได้ โปรดติดตามเราบน Facebook และ Twitter เพื่อดูบทแนะนำและคำแนะนำเกี่ยวกับ WordPress ฟรีเพิ่มเติม
