HTTP 401 Hatası Nedir ve Nasıl Düzeltilir? [7 Yöntem]
Yayınlanan: 2023-06-05401 hatası nedir?
Uygun 401 Hatası anlamı, isteğin istenen kaynak için geçerli kimlik doğrulama bilgilerinden yoksun olduğunu belirten bir HTTP durum kodudur. Bu, sunucunun istemciyi bildiği, ancak istemcinin kaynağa erişmek için yeterli izinlere sahip olmadığı ve uygun kimlik doğrulaması olmadan bunu yapmaya yetkili olmadığı anlamına gelir.
Bir web geliştiricisi, yönetici veya normal kullanıcıysanız, 401 Hatasının önemini bilmek, kimlik doğrulama ve erişim kontrolü ile ilgili sorunları tanılamanıza ve gidermenize yardımcı olduğu için çok önemlidir.
Örneğin yönetici iseniz, etkili güvenlik önlemleri uygulamanıza yardımcı olacaktır. Bu arada, normal kullanıcılar için, belirli kaynaklara erişimin engellenmesinin ardındaki nedeni anlamaları faydalı olacaktır.
![HTTP 401 Hatası Nedir ve Nasıl Düzeltilir? [7 Yöntem] 3 HTTP Error 401](/uploads/article/49282/OMge5q76N6I9ERoc.webp)
401 Hata varyasyonları
İşte aynı şeyi gösteren 401 hata varyasyonlarından bazıları:
- HTTP Hatası 401
- Erişim engellendi
- 401 Yetkisiz Hata
- 401 Yetkilendirme Gerekli
- 401 Yetkisiz
HTTP Durum kodlarını anlama
Teknisyen değilseniz ve HTTP durum kodlarının tam olarak ne olduğunu bilmiyorsanız, bunlar, web sunucuları tarafından bir müşterinin isteğinin sonucunu iletmek için kullanılan bir dizi standartlaştırılmış üç basamaklı sayı olarak anlaşılabilir.
Bu, size başarılı yeniden yönlendirme, hata türleri ve istek-yanıt döngüsünün diğer durumları hakkında durum veya bilgi sağladıkları anlamına gelir.
Bu durum kodları, bir isteğin başarılı olup olmadığını veya herhangi bir sorunla karşılaşılıp karşılaşılmadığını gösteren önemli geri bildirim sağladıkları için web iletişiminde çok önemli bir rol oynar. Bu kodların yardımıyla, sunucudan alınan yanıta göre uygun işlemler kolayca yapılabilir.
Şimdi, 401 hataları gibi 4xx serisi durum kodlarını tartışırken, bunlar genellikle istemci hata kodları olarak sınıflandırılır. Bu dizi, müşterinin isteğinin belirli nedenlerle başarısız olduğunu veya geçersiz olduğunu gösterir. Bu hata kodları genellikle müşterinin isteğinden veya uygun kimlik doğrulama eksikliğinden kaynaklanan sorunları veya hataları temsil eder.
4xx Serisi hata kodlarından bazı örnekler
Daha önce tartıştığımız gibi, 4xx serisi, aşina olabileceğiniz bazı popüler hata kodlarını içeren istemci tarafı hataları olarak adlandırılır.
- 400 (Kötü İstek Hatası)
- 403 yasak)
- 404 Bulunamadı)
Şimdi 401 Hatasına odaklanalım. Bu hata, özellikle istemci bir kaynağa erişmek için geçerli kimlik doğrulama bilgileri sağlayamadığında kullanılır. Ana amacı, müşteriye, istenen kaynakların daha fazla ilerlemek için geçerli kimlik bilgileri gerektirdiğini göstermektir.
401 Hatası neden olur?
401 Hata mesajıyla karşılaşabileceğiniz en yaygın senaryolardan bazıları:
- Eksik veya geçersiz kimlik bilgileri: Herhangi bir nedenle gerçek kimlik bilgilerini sağlayamazsanız veya gerçekleşmiş veya süresi dolmuş kimlik bilgilerini sağlayamazsanız, 401 hatası tetiklenir.
- Yetkisiz erişim girişimi: Kimlik doğrulama gerektiren bir kaynağa erişmeye çalıştığınızda, ancak sağlanan kimlik bilgileri yeterli izin vermediğinde, bir 401 Hatası döndürülür.
- İptal Edilmiş veya Süresi Dolmuş belirteçler: Süresi dolmuş veya güncelliğini yitirmiş bir kimlik doğrulama belirteci kullanırsanız, sunucu 401 hatasıyla yanıt verebilir.
- Bozuk veya güncel olmayan Tarayıcı önbelleği ve tanımlama bilgileri: Bir 401 hatası görürseniz, bunun nedeni genellikle tarayıcınızın önbelleğinin ve tanımlama bilgilerinin eski veya bozuk olmasıdır. Bu, yetkilendirme ile ilgili sorunlara neden olabilir. Tarayıcınız doğru kimlik doğrulama bilgilerine sahip değilse (veya hiç değilse), sunucu isteğinizi kabul etmeyecektir. Bu tür hatalarla karşılaşmamak için tarayıcınızın önbelleğini ve çerezlerini güncel tutmayı unutmayın.
- Yanlış veya Güncel Olmayan URL : Bazen aceleyle yanlış URL'yi girebilir veya URL'nin değiştirilmiş olduğu bir durumla karşılaşabilirsiniz. Bu, sonuç olarak bir 401 hatasını tetikleyebilir.
- Eklenti çakışmaları: Bazen bir eklenti sorunu nedeniyle 401 hatası oluşabilir. Örneğin, oturum açma girişiminizin yanlışlıkla şüpheli olduğunu düşünebilecek ve sayfayı güvende tutmak için 401 hatasıyla erişimi engelleyebilecek bir güvenlik duvarı veya güvenlik eklentisi kullanıyorsanız.
401 Hatası kullanıcı deneyimini nasıl etkiler?
401 Hata kodunun kullanıcı deneyimi üzerinde çeşitli etkileri olabilir. Genellikle kullanıcının istenen kaynağa erişiminin reddedilmesine veya bunun yerine bir hata sayfası almasına neden olur. 401 Hatası ile ilişkili hata mesajı, sorunun nasıl çözüleceği konusunda rehberlik sağlamalı veya uygun talimatları sağlamalıdır.
401 Yetkisiz Hatası Nasıl Düzeltilir?
Yetkisiz 401 hatası ve arka planı hakkında sağlam bir anlayışa sahip olduğunuza göre, bu sorunu çözme ve düzeltme yöntemlerini inceleyelim.
- URL'nin doğru olduğundan emin olun
- Gerçek kimlik bilgilerini kontrol edin
- Tarayıcı önbelleğinizi ve çerezlerinizi temizleyin
- DNS önbelleğinizi temizleyin
- WordPress Eklentilerini Devre Dışı Bırak
- Web sitenizin .htaccess dosyasını kontrol edin
- WWW-Authenticate başlığını kontrol edin
1. URL'nin doğru olduğundan emin olun
Çoğu kullanıcının yaptığı en yaygın hatalardan biri, tarayıcının adres çubuğuna yanlış bir URL yazmaktır. Bu nedenle, yanlış yazılmış veya güncel olmayan girişler olmadığından emin olarak, bir dakikanızı ayırıp doğru URL'yi dikkatlice girmek önemlidir.
Yanlış, eski veya yanlış yazılmış bir URL girerseniz, "Hata kodu 401" mesajıyla karşılaşabilirsiniz. Ama endişelenmenize gerek yok! Bu hata, basitçe erişmeye çalıştığınız URL'nin mevcut olmadığını gösterir ve sunucudan "401 yetkisiz erişim" yanıtıyla sonuçlanır.
Bir örnekle anlayalım, Diyelim ki bir sayfaya yer işareti koydunuz veya adresini tarayıcılarınıza kaydettiniz, ancak zamanla işler değişebilir. Sayfanın adresi güncellenmiş, hatta silinmiş olabilir.
Daha fazla araştırmak için web sitesinin ana sayfasına gitmeyi ve "Yetkisiz 401" hatasına neden olan sayfanın bağlantısını aramayı deneyebilirsiniz. Sayfa bu bağlantı üzerinden doğru açılıyorsa, sayfanın URL'sini size ilk başta hata veren sayfanın URL'si ile karşılaştırdığınızdan emin olun.
2. Kimlik Doğrulama kimlik bilgilerinin doğru olduğundan emin olun
Bazen, parola korumalı bir sayfa gibi kilitli bir kaynağa erişmeye çalışırken sinir bozucu 401 Hata koduyla karşılaşabilirsiniz. Temel olarak, kimlik doğrulama bilgilerinizin geçerli olmadığı ve sonuç olarak açmaya çalıştığınız sayfaya erişiminizin reddedildiği anlamına gelir.
İşte bu sorunu çözmek için yapabilecekleriniz. Kullanıcı kimliği ve şifre gibi doğru giriş bilgileriyle giriş yapıp yapmadığınızı tekrar kontrol etmek için zaman ayırın.
Bilgileri doğru girdiğinizden eminseniz, şifrenizi değiştirmeyi düşünebilirsiniz. Bu, kaynağa sorunsuz bir şekilde erişmek için doğru kimlik bilgilerine sahip olduğunuzdan emin olmanıza yardımcı olabilir.
Ancak, parola korumalı web sitenize erişemiyorsanız, “WordPress Nasıl Kolayca Sıfırlanır ve Baştan Başlanır?” başlıklı eksiksiz kılavuzumuza göz atın.
3. Tarayıcınızın önbelleğini ve çerezleri temizleyin
Şüphesiz, tarayıcı önbelleği ve tanımlama bilgileri, web sitesinin yüklenmesini hızlandırarak çevrimiçi deneyiminizi geliştirmeyi amaçlar. Ancak, hataları tetiklemenin arkasındaki suçlu da olabilecekleri durumlar vardır.
Özellikle, bozuk veya güncelliğini yitirmiş önbellek dosyaları ve tanımlama bilgileri, beklenmeyen kesintilere veya göz atma sorunlarına neden olabilir. Bunu çözmek için yapılacak en iyi şey, tarayıcınızın önbelleğini ve tanımlama bilgilerini tamamen temizlemektir.
Chrome tarayıcı kullanıyorsanız, aşağıda verilen adımları izleyin:
Okuyun: Tarayıcı Pazar Payı ve Kullanım İstatistikleri
Adım 1: Tarayıcınıza bağlı olarak ayarlar menüsüne gidin.
Örneğin Google Chrome'da, pencerenin sağ üst köşesinde bulunan üç dikey noktaya tıklayarak ayarlar menüsüne ulaşabilirsiniz.
Adım 2: Devam etmek için "Diğer araçlar"ı seçin ve ardından "Tarama verilerini temizle"ye tıklayın.
![DNS_PROBE_STARTED Hatası nasıl düzeltilir? [8 Yol] 7 Clear browsing data in Chrome](/uploads/article/49282/7tQlDzVpO0dSrQ4S.png)
3. Adım: Bir açılır pencere görüntülenecek ve aşağıdaki resimde gösterildiği gibi “Temel” bölümünün altında bulunan üç seçeneği de seçebilirsiniz. Bu seçenekler, "Tarama geçmişi", "Çerezler ve diğer site verileri" ve "Önbelleğe alınmış resimler ve dosyalar"dan oluşur.
Adım 4: İşlemi başlatmak için " Verileri temizle "ye tıklayın.
![DNS_PROBE_STARTED Hatası nasıl düzeltilir? [8 Yol] 8 Clearing data in Google Chrome](/uploads/article/49282/ofI2LgOhDw5hIj02.png)
Bunu yaparak, tarayıcınızda yerel olarak saklanan tüm bozuk veya geçersiz bilgiler tamamen silinecektir. Bu, kimlik doğrulama sorununa neden oluyorsa tekrar oluşmamasını sağlar.
4. DNS Önbelleğinizi temizleyin
Tarayıcı önbelleğinize ve tanımlama bilgilerine benzer şekilde, DNS önbelleği de bilgisayarınızda yerel olarak depolanır. Bir DNS önbelleğinin 401 hatasını tetiklemesi alışılmadık bir durum olsa da, sorun giderme adımı olarak denemeye değer.
Windows 10 ve Windows 11 kullanıcıları için:
Adım 1: Windows tuşu ve R'ye basarak Çalıştır komutunu açın. Alternatif olarak Başlat menüsünde de arayabilirsiniz.
Adım 2: " cmd " yazın ve Komut İstemi'ni açmak için Enter tuşuna basın.
![DNS_PROBE_STARTED Hatası nasıl düzeltilir? [8 Yol] 13 Opening Command Prompt in Windows](/uploads/article/49282/yEl9umLKytdbH1hO.png)
Adım 3: Komut İstemi penceresi açıldığında, mevcut IP adresinizi serbest bırakmak için “ ipconfig/release ” yazın.
![DNS_PROBE_STARTED Hatası nasıl düzeltilir? [8 Yol] 14 Using Ipconfig command on CMD](/uploads/article/49282/Wwo2CcqeWgKg35CS.png)
Adım 4: Ardından, DNS önbelleğini serbest bırakmak için “ ipconfig/flushdns ” yazın.
Adım 5: Yeni bir IP adresi almak için “ ipconfig /renew ” yazın.
![DNS_PROBE_STARTED Hatası nasıl düzeltilir? [8 Yol] 15 ipconfig renew](/uploads/article/49282/1gUfxH92rKcQjJKo.png)
Adım 6: IP ayarlarınızı sıfırlamak için “ netsh int ip set dns ” yazın ve Enter tuşuna basın.
Adım 7: Son olarak, Winsock Katalogunu geri yüklemek için “ netsh Winsock rese t” yazın.
![DNS_PROBE_STARTED Hatası nasıl düzeltilir? [8 Yol] 16 netsh winsock reset](/uploads/article/49282/C84KC26HpjAyf4ie.png)
Adım 8: Bu adımları tamamladıktan sonra, değişikliklerin etkili olması için bilgisayarınızı yeniden başlatın.
MacOS kullanıcıları için:
Adım 1: Her şeyden önce, Mac'inizdeki sistem tercihi seçeneklerini açın. Yüklü Gaz Maskeniz varsa, sistemle ilgili görevleri aramayı kolaylaştırabilir.
Adım 2: Ardından, Ethernet sekmesine gidin ve gelişmiş seçeneklere tıklayın.
Adım 3: TCP/IP sekmesi altında, bir DHCP kirasını serbest bırakma seçeneğini bulacaksınız. Bu seçeneğe tıklamak, Mac'inizdeki yerel DNS'yi temizlemenize olanak tanır.
![DNS_PROBE_STARTED Hatası nasıl düzeltilir? [8 Yol] 17 Renew DHCP in MacOS](/uploads/article/49282/cSbDEDDApWuXkZqe.png)
Adım 4: Yardımcı Programlar > Terminal'e gidin ve yerel DNS önbelleğini temizlemek için komutu girin.
Adım 5: Yerel DNS önbelleğini temizleme komutu “ dscacheutil -flushcach e” şeklindedir.
Adım 6: Komutu girdikten sonra, açılan ayrı bir başarı veya başarısızlık mesajı olmayacaktır. Ancak çoğu durumda önbellek önemli bir sorun olmadan temizlenecektir.
5. WordPress Eklentilerini Devre Dışı Bırakın
401 hatasının nedeninin her zaman tarayıcınızdan değil, WordPress eklentilerinizden kaynaklanabileceğini not etmek önemlidir. WordPress sitenize erişimde sorun yaşıyorsanız, bu sorundan belirli eklentilerin sorumlu olması mümkündür.
Özellikle, güvenlik eklentileri bu tür sorunlara neden olma konusunda bir üne sahiptir. Bu eklentiler, erişimi engellemek ve herhangi bir şüpheli etkinlik algıladıklarında 401 hata mesajı döndürmek için tasarlanmıştır.
Diğer bir olasılık da bazı eklentilerle uyumluluk sorunları olabilir. Bazı eklentiler web sitenizle çakışabilir ve bu tür sorunları tetikleyebilir. Bu gibi durumlarda yapılacak en iyi şey, kurulu tüm WordPress eklentilerini devre dışı bırakmak ve bunun sorunu çözüp çözmediğini kontrol etmektir.
Adım 1 : WordPress yönetici panonuza giriş yapın
Adım 2 : Panonun sol tarafındaki "Eklentiler" menü seçeneğine gidin.

Adım 3 : Yüklü eklentilerin bir listesi görüntülenecektir. Şu anda etkin olan eklentileri not alın veya gerekirse bir liste yapın.
Adım 4 : Adlarının yanındaki onay kutularını işaretleyerek tüm eklentileri seçin veya tümünü seçmek için "Toplu İşlemler" açılır menüsünü kullanın.
Adım 5 : “Toplu İşlemler” açılır menüsünden “Devre Dışı Bırak” seçeneğini seçin ve “Uygula” düğmesine tıklayın. Bu, seçilen tüm eklentileri aynı anda devre dışı bırakacaktır.
![HTTP 401 Hatası Nedir ve Nasıl Düzeltilir? [7 Yöntem] 4 Deactivate WordPress Plugins](/uploads/article/49282/3RifaBSjHcIPfEr7.webp)
Adım 6 : Devre dışı bırakma işlemi tamamlandıktan sonra web sitenize erişmeyi deneyin ve 401 hatasının çözülüp çözülmediğini kontrol edin.
Hata artık oluşmuyorsa bu, soruna bir veya daha fazla eklentinin neden olduğunu gösterir. Ardından, çakışan veya uyumsuz eklentileri tek tek yeniden etkinleştirerek ve hata yeniden görünene kadar her etkinleştirmeden sonra web sitesini test ederek belirlemeye devam edebilirsiniz. Bu şekilde, çakışmaya neden olan belirli eklentiyi tam olarak belirleyebilirsiniz.
Arızalı eklentiyi bulursanız, onu daha yeni bir sürüme güncellemeyi veya destek için eklenti geliştiricisine ulaşmayı düşünün. Alternatif olarak, benzer bir amaca hizmet eden ancak çakışmalara neden olmayan alternatif bir eklenti bulmanız gerekebilir.
6. Web sitenizin .htaccess dosyasını kontrol edin
Özellikle farkında değilseniz, web siteniz için şifre belirleyebileceğiniz tek yerin barındırma paneli olmadığını öğrenmek sizi şaşırtabilir. Başka bir yöntem de .htaccess dosyasındaki kodu yapılandırmaktır.
Daha önce .htaccess dosyası aracılığıyla bir parola belirlediyseniz ancak parolayı unuttuysanız veya bu parola bir eklenti aracılığıyla eklendiyse, soruna bunun neden olup olmadığını belirlemek için web sitenizin .htaccess dosyasını kontrol etmeniz veya incelemeniz önemlidir.
Nasıl devam edebileceğinizi görelim.
Web barındırma sağlayıcınız size cPanel erişilebilirliği sunuyorsa, bir FTP istemcisi kullanmadan WordPress .htaccess dosyalarını bulmanız kolaylaşacaktır.
1. Bunu yapmak için öncelikle cPanel'inize aşağıda gösterildiği gibi giriş yapmalısınız:
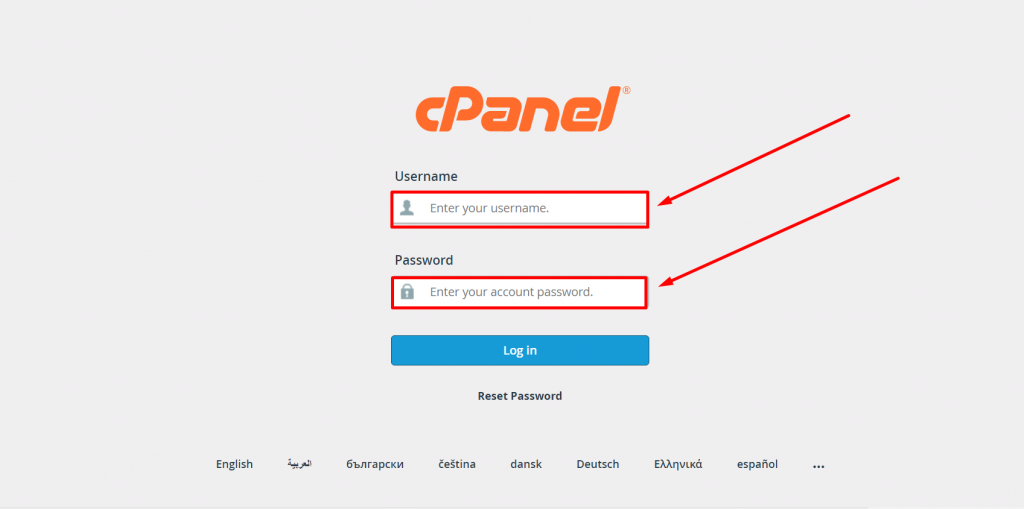
2. Dosyalar bölümünü bulun ve gösterildiği gibi Dosya Yöneticisi seçeneğine tıklayın.

3. Artık ekranınızda görüntülenen tüm çekirdek dosyaların bir listesini görebileceksiniz. Açmak için public_html klasörünü seçin ve tıklayın.
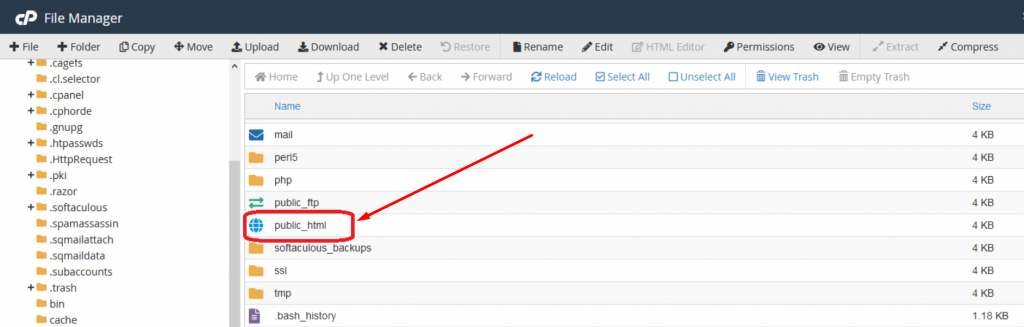
4. Şimdi, mevcut bir .htacess dosyanız varsa, public_html veya htdocs klasörüne yansıtılacaktır, değilse, o zaman ya gizlidir ya da henüz mevcut değildir.
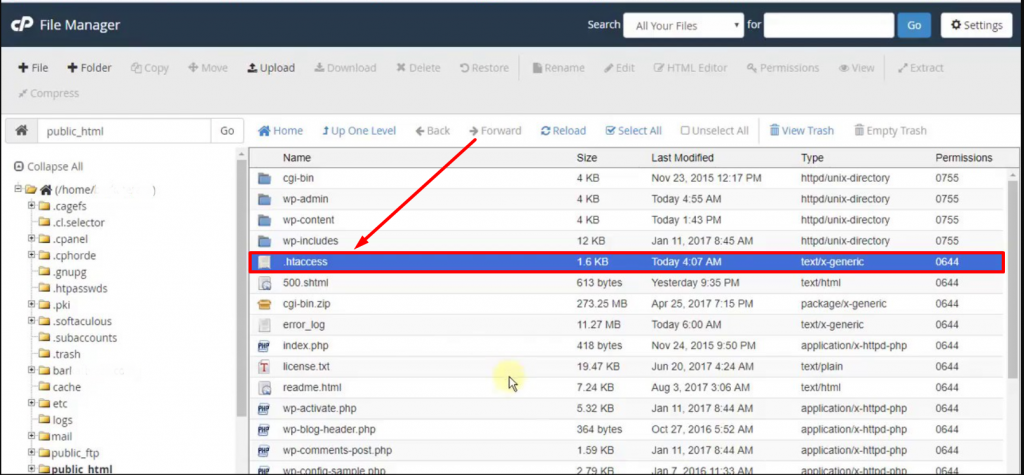
Ancak, eğer WordPress . htaccess dosyası gizlenmişse, aşağıdaki resimde gösterildiği gibi " dosya yöneticisi penceresinin " sağ üst köşesinde bulunan Ayarlar bölümüne giderek dosyayı görüntüleyebilirsiniz:
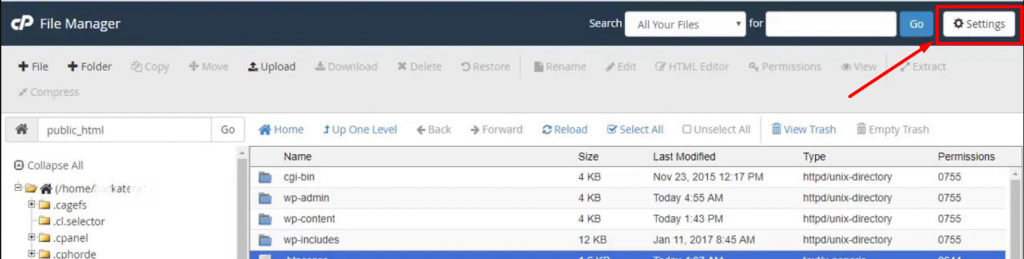
Aşağıdaki resimde gösterildiği gibi bir tercihler penceresi açılacaktır:
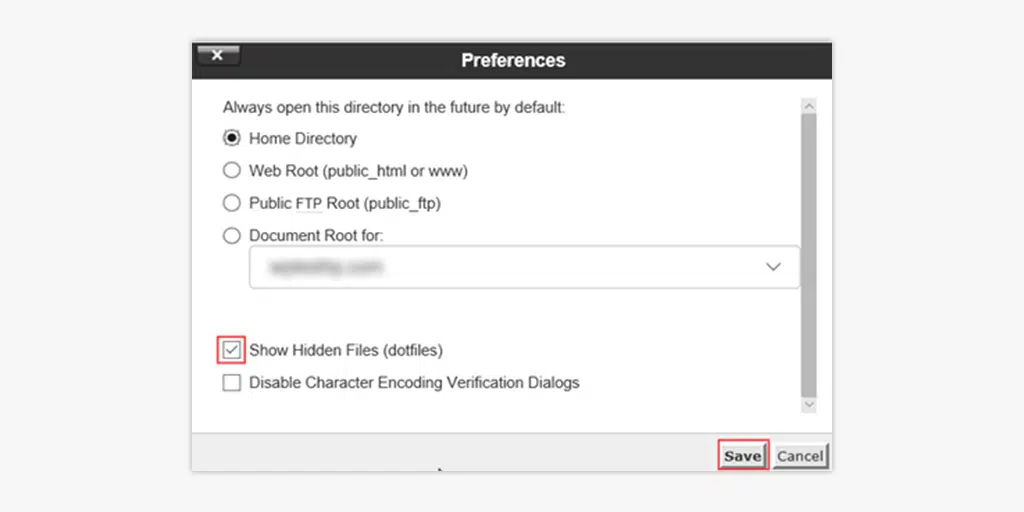
Şimdi basitçe, "Gizli Dosyaları Göster (nokta dosyaları)" kutusunu işaretleyin ve Kaydet'e tıklayın. Tüm gizli dosyalar, dosya yöneticisi pencerenize yansımaya başlayacaktır.
Okuyun: WordPress .htaccess Dosyası: Nasıl Oluşturulur ve Düzenlenir?
Şimdi .htaccess dosyasına sağ tıklayıp düzenleme seçeneğini seçtiğinizde, İçeriği şuna benzer görünmelidir:
AuthType Basic
AuthName "Permission required"
AuthUserFile ../../.htpasswd
require valid-user
Koruma için oturum açma kimlik bilgileri “.htpasswd” adlı bir dosyada saklanır. Bu dosya, şifrelenmiş parolayı ve ilişkili kullanıcı adını içerir.
Artık korumaya ihtiyacınız yoksa, ilgili kodu .htaccess dosyasından kaldırabilir ve onaylamak için değişiklikleri kaydedebilirsiniz.
7. WWW-Authenticate başlığını kontrol edin
Yukarıdaki sorun giderme yöntemleri işe yaramazsa, bu, sorunun sunucu tarafından olduğu anlamına gelir.
“WWW-Authenticate” başlığı, bir web sunucusundaki bir kaynağa erişmek için gereken kimlik doğrulama türünü belirtmek için kullanılan bir HTTP yanıt başlığıdır. Bir sunucu "401 Yetkisiz" durum kodu gönderdiğinde, istemcinin istenen kaynağa erişmek için kullanması gereken kimlik doğrulama şemasını belirtmek için "WWW-Authenticate" başlığını içerir.
Bu başlık, müşteriye Temel Kimlik Doğrulama veya Özet Kimlik Doğrulama gibi kullanılması gereken kimlik doğrulama yöntemi hakkında bilgi sağlar. Tipik olarak, müşterinin kendisini doğrulamak için sonraki isteklere dahil etmesi gereken bir değer olan bir sorgulama içerir.
“WWW-Authenticate” başlığını kontrol etmek için şu adımları takip edebilirsiniz:
Adım 1 : Web tarayıcınızı açın ve 401 hata kodu oluşturan istediğiniz web sayfasına gidin.
Adım 2 : Sayfada herhangi bir yere sağ tıklayın ve içerik menüsünden "İncele" veya "Öğeyi İncele"yi seçin. Bu, tarayıcının geliştirici araçlarını açacaktır.
Adım 3 : Geliştirici araçlarında "Ağ" sekmesine gidin.
![HTTP 401 Hatası Nedir ve Nasıl Düzeltilir? [7 Yöntem] 5 Network tab in browser's developers tools](/uploads/article/49282/HOSwXMZOgSBH7nkj.webp)
Adım 4 : Tarayıcıda “F5” tuşuna basarak veya yenile butonuna tıklayarak sayfayı yenileyin.
Adım 5 : Ağ istekleri listesinde kontrol etmek istediğiniz kaynağa karşılık gelen isteği arayın. “401 Yetkisiz” durum koduna sahip olmalıdır.
Adım 6 : Ayrıntılarını görüntülemek için isteğe tıklayın.
Adım 7 : Başlıklar bölümünde “WWW-Authenticate” başlığını bulun. Bu başlık, kaynağa erişim için gereken kimlik doğrulama şeması hakkında bilgi sağlayacaktır.
![HTTP 401 Hatası Nedir ve Nasıl Düzeltilir? [7 Yöntem] 6 Authentication scheme Information in header section](/uploads/article/49282/PkklKEpRcWwvA3JN.webp)
Adım 8 : "WWW-Authenticate" başlığının değeri, "Temel", "Özet" veya diğerleri gibi kullanılacak kimlik doğrulama yöntemini gösterecektir.
Sayfa kimlik doğrulama yöntemleri hakkında daha fazla bilgi için HTTP Kimlik Doğrulama Şeması Kayıt Defterine de başvurabilirsiniz.
Karşılaştırma: 401 ve 403 Hatası
401 Hatası, özellikle geçerli kimlik doğrulama bilgilerinin bulunmamasına odaklanarak kendisini farklılaştırır. 400 ve 403 hataları, geçersiz istekler veya yetersiz izinler gibi diğer sorunları vurgularken, istemcinin kaynağa erişim elde etmek için uygun kimlik doğrulaması sağlaması gerektiğini belirtir.
İşte 401 hatası ile 403 hatası arasındaki karşılaştırma tablosu:
| Hata kodu | Hata Adı | Anlam veya kimlik doğrulama bilgisi |
|---|---|---|
| 401 | Yetkisiz | Kimlik doğrulama ihtiyacını belirtir. |
| İstemcinin geçerli kimlik bilgileri yok |
| Hata kodu | Hata Adı | Kimlik doğrulama bilgilerinin anlamı. |
|---|---|---|
| 403 | Yasaklı | İstemcinin kimliğinin doğrulandığını ancak istenen kaynağa erişmek için gerekli izinlere sahip olmadığını gösterir. |
Özetle, 401 hatası kimlik doğrulama ihtiyacını belirtirken, 403 hatası istemcinin kimliğinin doğrulandığını ancak istenen kaynağa erişmek için gerekli izinlere sahip olmadığını gösterir.
401 Hatasının Gerçek Dünyadan Örnekleri
Popüler web sitelerinden veya web uygulamalarından örnekler
- Sosyal medya platformu: Bir kullanıcı oturum açmadan veya geçerli kimlik bilgileri sağlamadan özel bir profile veya kısıtlanmış içeriğe erişmeye çalışırsa, 401 Hatası döndürülebilir.
- Neden: Kullanıcı, oturum açmadan veya geçerli kimlik bilgileri sağlamadan özel bir gönderiyi görüntülemeye çalışır.
- Çözüm: Platform bir 401 Hatası döndürür ve kullanıcıdan kısıtlanmış içeriğe erişim kazanmak için oturum açmasını veya bir hesap oluşturmasını ister.
- Çevrimiçi bankacılık: Bir müşteri, uygun kimlik doğrulaması olmadan hesap bilgilerine erişmeye veya finansal işlemler gerçekleştirmeye çalıştığında, 401 Hatası oluşabilir.
- Neden: Kullanıcı, doğru kimlik doğrulama bilgilerini sağlamadan hesap ayrıntılarına erişmeye veya mali işlemler gerçekleştirmeye çalışır.
- Çözüm: Bankacılık sistemi bir 401 Hatası döndürür ve kullanıcıyı hesabına güvenli bir şekilde erişmek için geçerli oturum açma kimlik bilgilerini girmesi için yönlendirir.
401 Hatalarının gerçek dünyadaki örneklerini analiz ederek, bu hataların hassas veya kısıtlı kaynaklara erişirken ortaya çıktığı ortaya çıkıyor ve uygun kimlik doğrulama ve yetkilendirmenin önemi vurgulanıyor.
Çözüm
İstemci parola korumalı bir kaynağa erişmek için geçerli kimlik doğrulama bilgilerine sahip olmadığında veya sağlayamadığında "401 Hatası" tetiklenir. Ek olarak, bu hatanın öncelikle istemci tarafından kaynaklandığını fark etmiş olabilirsiniz, bu da onu kolayca düzeltilebilir hale getirir. Ancak, nadiren de olsa sunucu tarafından da tetiklenebilir.
Bu nedenle, bu yazıda, 401 hatalarını düzeltmeye çalışabileceğiniz en iyi 7 sorun giderme yönteminden bazılarını derledik.
- URL'nin doğru olduğundan emin olun
- Gerçek kimlik bilgilerini kontrol edin
- Tarayıcı önbelleğinizi ve çerezlerinizi temizleyin
- DNS önbelleğinizi temizleyin
- WordPress Eklentilerini Devre Dışı Bırak
- Web sitenizin .htaccess dosyasını kontrol edin
- WWW-Authenticate başlığını kontrol edin
Yukarıda belirtilen yöntemlerin 401 hatasını düzeltmenize ve sorunlarınızı çözmenize yardımcı olacağını umuyoruz. Herhangi bir sorunuz varsa veya herhangi bir ek yöntem önermek istiyorsanız, lütfen aşağıdaki yorum bölümünde bize bildirin.
Sıkça Sorulan Sorular
401 hatasını nasıl düzeltirim?
Aşağıdaki yöntemleri izleyerek bir 401 hatasını düzeltebilirsiniz:
1. URL'nin doğru olduğundan emin olun
2. Gerçek kimlik bilgilerini kontrol edin
3. Tarayıcınızın önbelleğini ve çerezleri temizleyin
4. DNS önbelleğinizi temizleyin
5. WordPress Eklentilerini Devre Dışı Bırakın
6. Web sitenizin .htaccess dosyasını kontrol edin
7. WWW-Authenticate başlığını kontrol edin
401 yetkisiz hatasının nedeni nedir?
401 yetkisiz hatasının nedeni:
1. Eksik veya geçersiz kimlik bilgileri
2. Yetkisiz erişim girişimi
3. İptal Edilmiş veya Süresi Dolmuş Jetonlar
4. Bozuk veya güncel olmayan Tarayıcı önbelleği ve tanımlama bilgileri
5. Yanlış veya Eski URL
6. Eklenti çakışmaları
401 hatasının bir örneği nedir?
401 hatasına bir örnek: Bir kullanıcı oturum açmadan veya geçerli kimlik bilgileri sağlamadan bir sosyal medya platformundaki özel bir profile veya kısıtlanmış içeriğe erişmeye çalışırsa, bir 401 Hatası döndürülebilir.

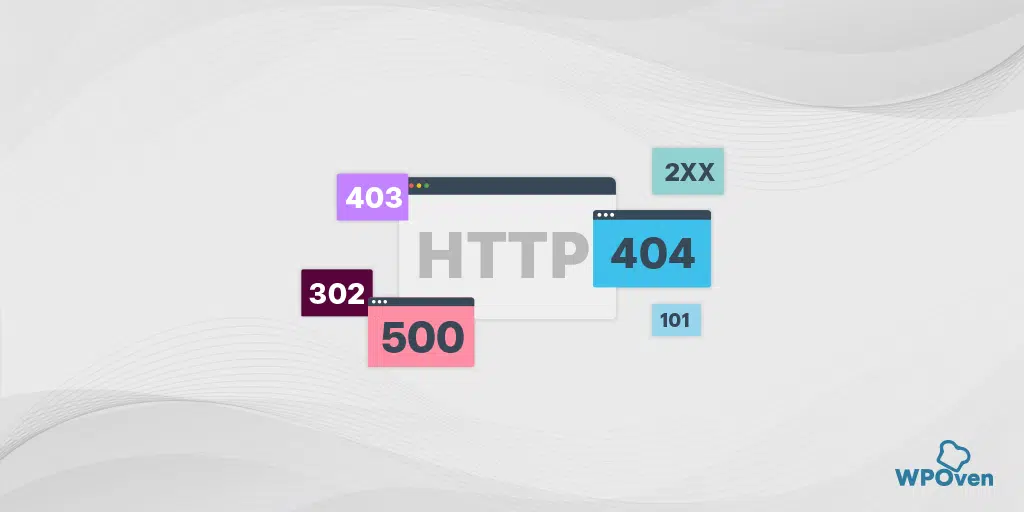
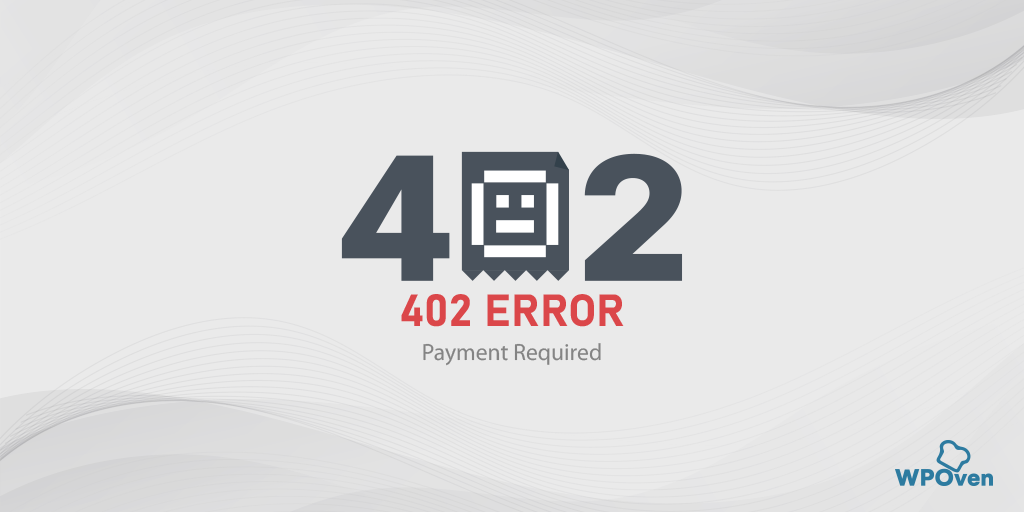
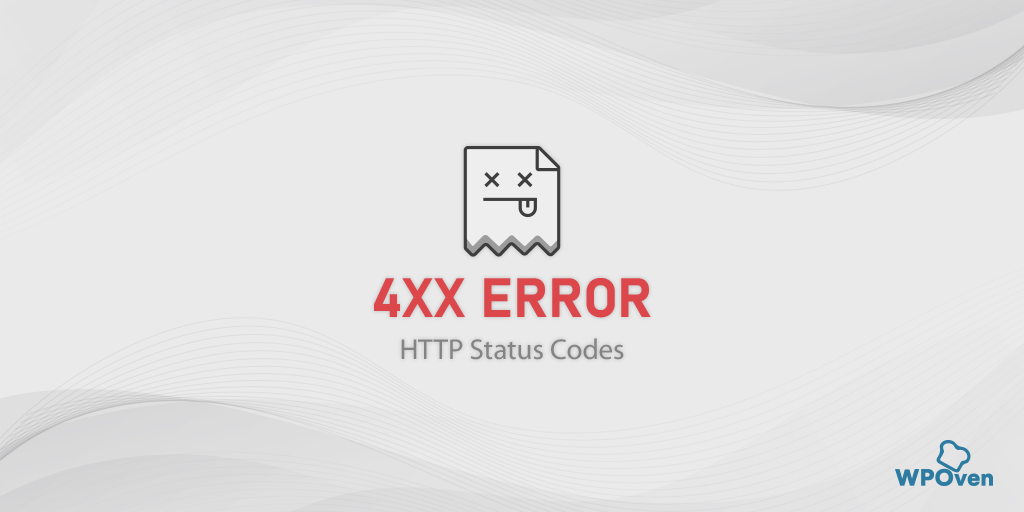
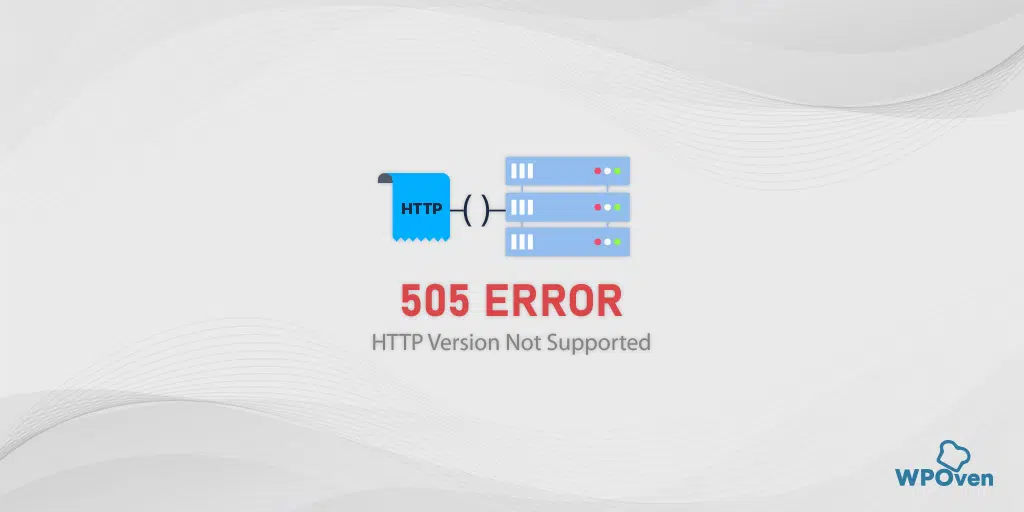

!["SMTP Hatası: Kimlik Doğrulanamadı" Nasıl Düzeltilir? [6 Yöntem] How to Fix "SMTP Error: Could not Authenticate"? [6 Methods]](/uploads/article/49282/8OTl1jwuKMkx35MT.webp)