403 Yasak Hatası Nasıl Düzeltilir (2 İşe Yarayan Yöntem)
Yayınlanan: 2021-07-06Kendi web sitenizi işletmek zor olabilir, özellikle de 403 Forbidden hatası gibi teknik sorunlarla uğraşmanız gerektiğinde. Bu hatayla birlikte gelen bağlam eksikliği, onu özellikle sinir bozucu hale getiriyor. Bu, belirli bir siteye erişemeyen ön uçtaki kullanıcılar için de geçerlidir.
Neyse ki 403 Forbidden hatasını gidermek için kullanabileceğiniz birkaç seçeneğiniz var. Bu farklı çözümleri sırayla uygulayarak, genellikle sorunu hızlı bir şekilde çözebilirsiniz.
Bu makalede, 403 Forbidden hata mesajı görmenizin başlıca nedenlerini ele alacağız. Ardından, bunu düzeltmek için sizi birkaç farklı yöntemden geçireceğiz. Başlayalım!
İçindekiler:
- 403 yasak hatasına ne sebep olur?
- Bir web sitesi ziyaretçisi olarak hatayı düzeltme
- Kendi sitenizdeki 404 yasak hatasını düzeltme
403 Yasak hatasına ne sebep olur?
Özetle, erişim izniniz olmayan bir web sitesindeki bir sayfaya veya dosyaya erişmeye çalıştığınızda 403 Yasak hatasını görüyorsunuz. Web sitesinin sunucusu çalışıyor - içeriği görmenizi engelleyen bir tür izin sorunu var, bu nedenle sunucu 403 HTTP hata koduyla yanıt veriyor. Bu hatanın bir HTTP 403, Hata 403 veya sadece Yasak olarak görüntülendiğini de görebilirsiniz.
Bu sorun genellikle dosya izinleriyle veya sitenizin .htaccess dosyasıyla ilgili sorunlardan kaynaklanır. WordPress sitelerinde hata, kullandığınız bir eklentiyle ilgili bir sorundan da kaynaklanabilir.
Ne yazık ki bu, kendi sitenizde hatayla karşılaşıyor olsanız bile her zaman çözebileceğiniz bir sorun değildir. Ancak deneyebileceğiniz birkaç kolay çözüm var. Alternatif olarak, yardım için barındırma sağlayıcınızla iletişime geçebilirsiniz.
403 Yasak hatası nasıl düzeltilir (iki yöntem)
Şu anda bu hatayla karşılaşıyorsanız, henüz paniğe kapılmayın. Düzeltmenize yardımcı olabilecek birkaç yöntemi gözden geçirelim. Mevcut durumunuza uygun olanı seçebilirsiniz: bir web kullanıcısı veya bir web sitesi sahibi.
Yöntem 1: Bir web sitesi ziyaretçisi olarak hatayı düzeltme
Bir web sitesine kullanıcı olarak ön uçtan erişiyorsanız, buradan başlamak isteyeceksiniz. Ancak, hatanın sizden kaynaklanmadığından emin olmak için site sahibi olsanız bile aşağıdaki adımları denemek isteyebilirsiniz.
1. Adım: Temel bilgileri kontrol edin
Birkaç temel bilgi ile başlayacağız. İlk denenecek şey (henüz yapmadıysanız) sayfayı yenilemek. Bazen 403 Forbidden hatasına küçük bir aksaklık neden olur ve sayfanın yeniden yüklenmesi yeterlidir.
Bu işe yaramazsa, bakılacak bir sonraki şey URL'dir. Doğru yazdığınızdan emin olun. Ayrıca, bağlantı muhtemelen “ .com ”, “ .org ” veya benzeri bir şeyle bitmelidir. Değilse, sitenin yöneticiler için ayrılmış bir alanına erişmeye çalışıyor olabilirsiniz.
Alternatif olarak, kötü bir bağlantı izlemiş olabilirsiniz. Bu durumda, web sitesine farklı bir kaynaktan erişmeyi deneyin. Ayrıca, bağlantının yayıncısına ulaşabilir ve farklı bir URL kullanmak isteyip istemediklerini görebilirsiniz.
2. Adım: Çerezlerinizi ve önbelleğinizi temizleyin
Web tarayıcıları, statik bilgileri saklamak için tanımlama bilgileri ve bir önbellek kullanır. Bu, bir sitenin hızlı bir şekilde çalışmasına yardımcı olsa da, 403 Yasaklı hatasına neden olabilecek yanlış ayarları kaydedebilir. Bu nedenle, bu öğelerin her ikisini de temizlemek akıllıca bir ilk adım olabilir.
Aşağıda Google Chrome'da önbelleği nasıl temizleyeceğinizi göstereceğiz, ancak tüm popüler tarayıcılarda tarayıcı önbelleğini nasıl temizleyeceğiniz konusunda da bir yazımız var.
Google Chrome kullanıyorsanız, sağ üst köşedeki üç küçük noktayı bularak başlayabilirsiniz. Açılır menüden Ayarlar'ı seçin. Ardından Gizlilik ve güvenlik bölümüne gidin ve Tarama Verilerini Temizle'ye tıklayın:
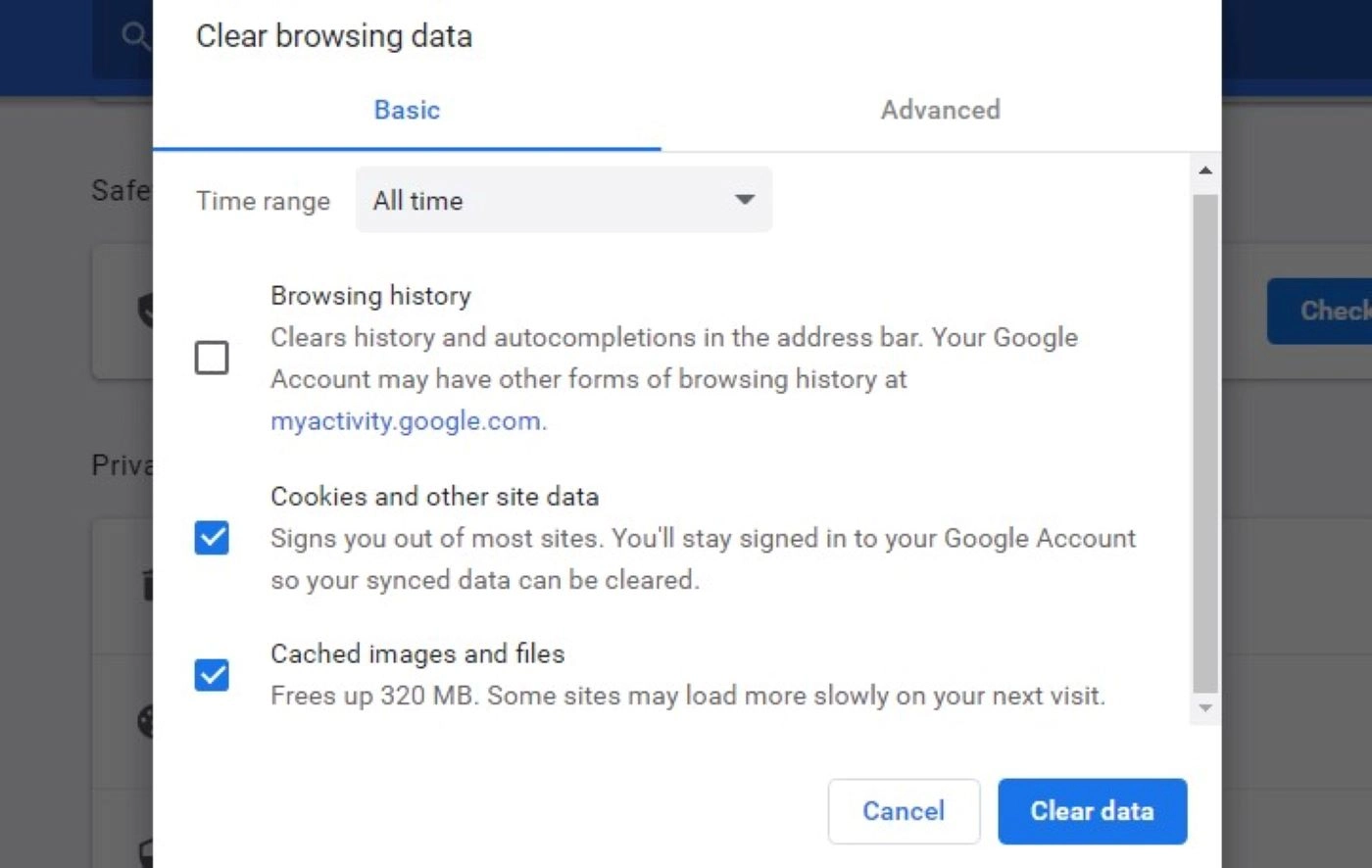
Çerezler ve diğer site verilerinin yanı sıra Önbelleğe alınmış resimler ve dosyalar'ın yanındaki kutuları işaretleyin ve Verileri temizle'yi seçin. Bunun, diğer web sitelerindeki hesaplarınızdan çıkmanıza neden olabileceğini unutmayın.
Şimdi sayfaya tekrar erişmeyi deneyin. Bu öğeleri sıfırlamak işe yaramadıysa, deneyebileceğiniz son bir şey, IP adresinizin engellenip engellenmediğini kontrol etmektir. IP'niz web sitesinin kara listesine girdiyse, öncelikle yardım için sitenin sahibiyle iletişime geçmeyi içeren bu sorunu çözmeniz gerekir.
Yöntem 2: Kendi sitenizdeki 404 Yasak hatasını düzeltme
Bu bölümde site sahiplerine odaklanacağız. Bu hatayı kendi WordPress sitenizde görüyorsanız, düzeltmek için aşağıdaki adımlardan birkaçını deneyebilirsiniz.
Sitenize erişmek için bir Dosya Aktarım Protokolü (FTP) istemcisi kullanmanız gerekeceğini unutmayın. Daha fazla bilgi için FTP'ye yeni başlayanlar kılavuzumuza göz atabilirsiniz.
1. Adım: Hatalı eklentileri tarayın
Çok sayıda yüksek kaliteli WordPress eklentisi vardır. Ancak, bir eklentinin sitenizde 403 Yasaklı hatası gibi sorunlara neden olması olağandışı bir durum değildir.
Bu sorunu çözmenin en iyi yolu deneme yanılma yöntemidir. Bu, tüm eklentilerinizi devre dışı bırakmak ve suçluyu bulana kadar tek tek yeniden etkinleştirmek anlamına gelir.
Başlamak için Eklentiler > Yüklü Eklentiler'e gidin. Tüm eklentileri seçmek için üstteki onay kutusunu tıklayın, açılır menüden Devre Dışı Bırak'ı seçin ve Uygula'yı tıklayın:
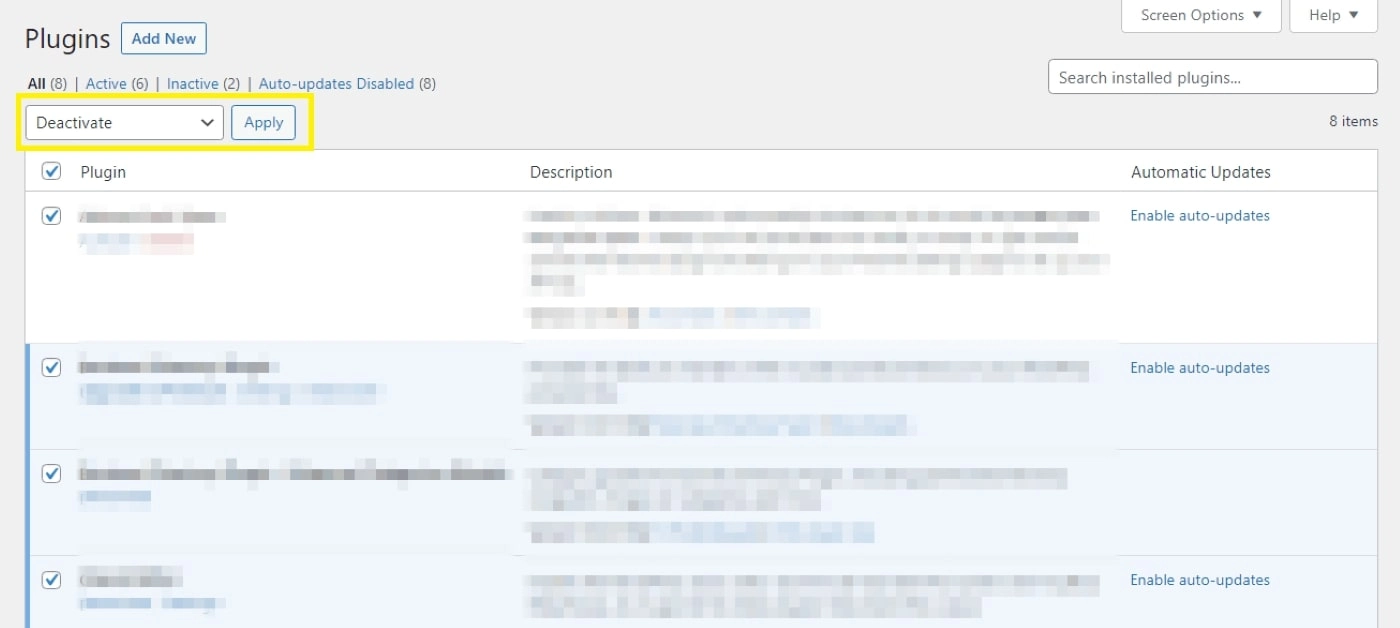
Hepsi devre dışı bırakıldığında, soruna bir eklenti neden oluyorsa sayfaya erişebilmeniz gerekir. Ardından, eklentileri tek tek yeniden etkinleştirebilir ve her birinin ardından 403 Yasaklı hata sayfasını yenileyebilirsiniz. Hatalı eklentiyi geri eklemek, hatanın yeniden oluşmasına neden olmalıdır.

403 hatası, yönetici alanınıza giriş yapmanızı engelliyorsa, WordPress dosyalarınıza erişmek için bir FTP istemcisi kullanabilirsiniz. Sitenize bağlandıktan sonra, kök klasörünüzü açın ve wordpress > wp-content > plugins'e gidin:
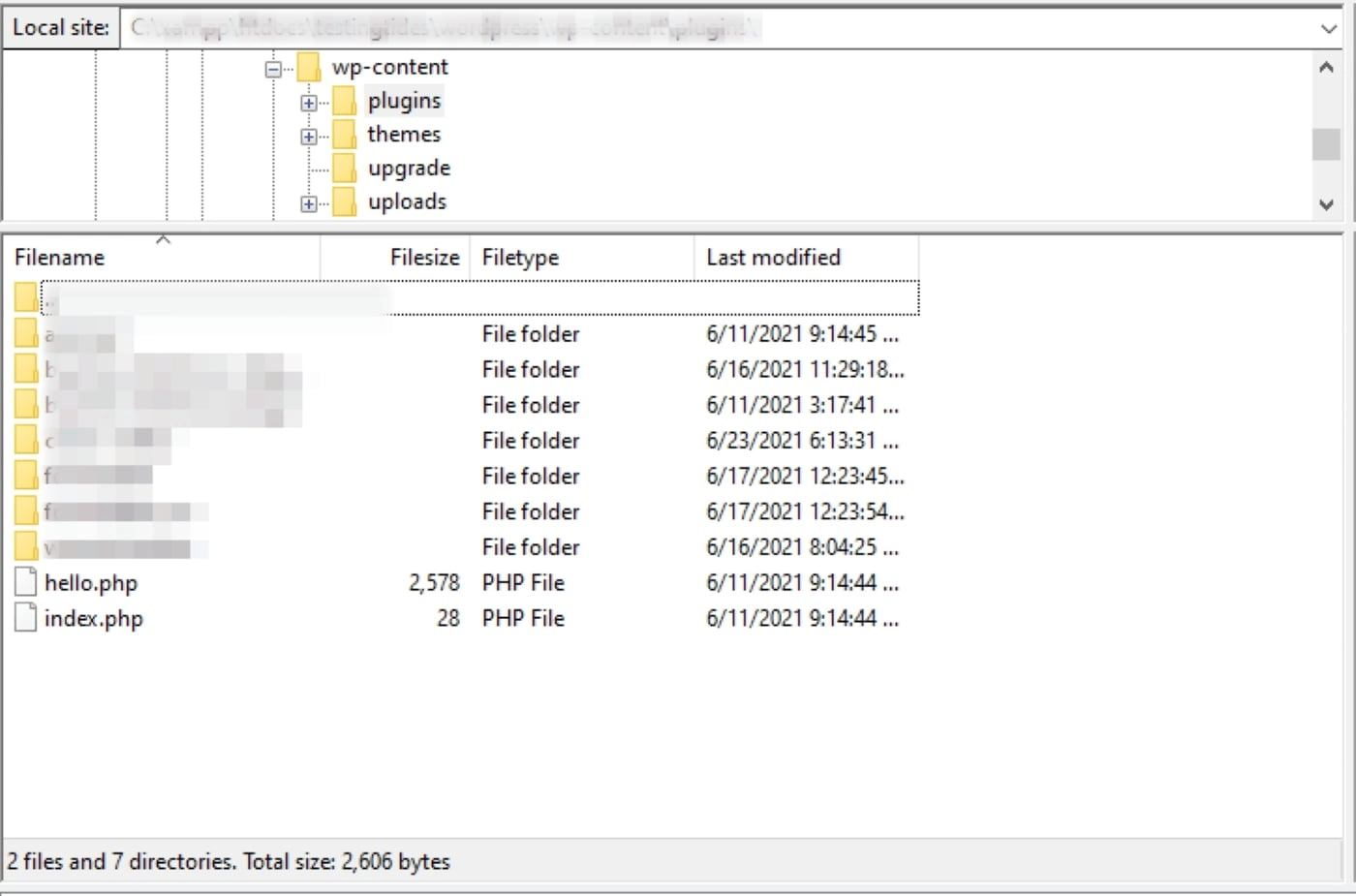
Sitenizdeki eklentileri devre dışı bırakmak için tek yapmanız gereken eklentiler klasörünü “plugins_deactivated” gibi farklı bir adla yeniden adlandırmaktır. Ardından, sitenize erişmeyi deneyin.
Başarılı olursanız, eklentiler klasörünü yeniden “eklentiler” olarak yeniden adlandırın. Ardından açın ve her eklenti klasörünün adını birer birer değiştirin, her birinin ardından web sitenizi kontrol edin. Yine, bu belirtilen suçluyu tanımlamanıza yardımcı olacaktır. Hangi eklentinin hatalı olduğunu öğrendikten sonra onu kaldırabilir veya değiştirebilir (veya yardım için geliştiriciyle iletişime geçebilirsiniz).
2. Adım: .htaccess dosyanızın bozuk olmadığından emin olun
Barındırma sağlayıcınız bir Apache web sunucusu kullanıyorsa, .htaccess dosyanız 403 Yasaklı hatasına neden olabilir. Bu dosya, WordPress siteniz için önemli yapılandırma ayarlarını kontrol eder ve küçük bir değişiklik veya hata siteye zarar verebilir.
Bunu düzeltmek için .htaccess dosyanızı sıfırlamanız gerekir. Devam etmeden önce, sitenizin yedeğini almanızı şiddetle tavsiye ederiz. Hazır olduğunuzda, tercih ettiğiniz FTP istemcisini açın. Ardından, .htaccess dosyanızı bulun ve silin.
Ardından, WordPress kontrol panelinize gidin ve Ayarlar > Kalıcı Bağlantılar'a gidin:
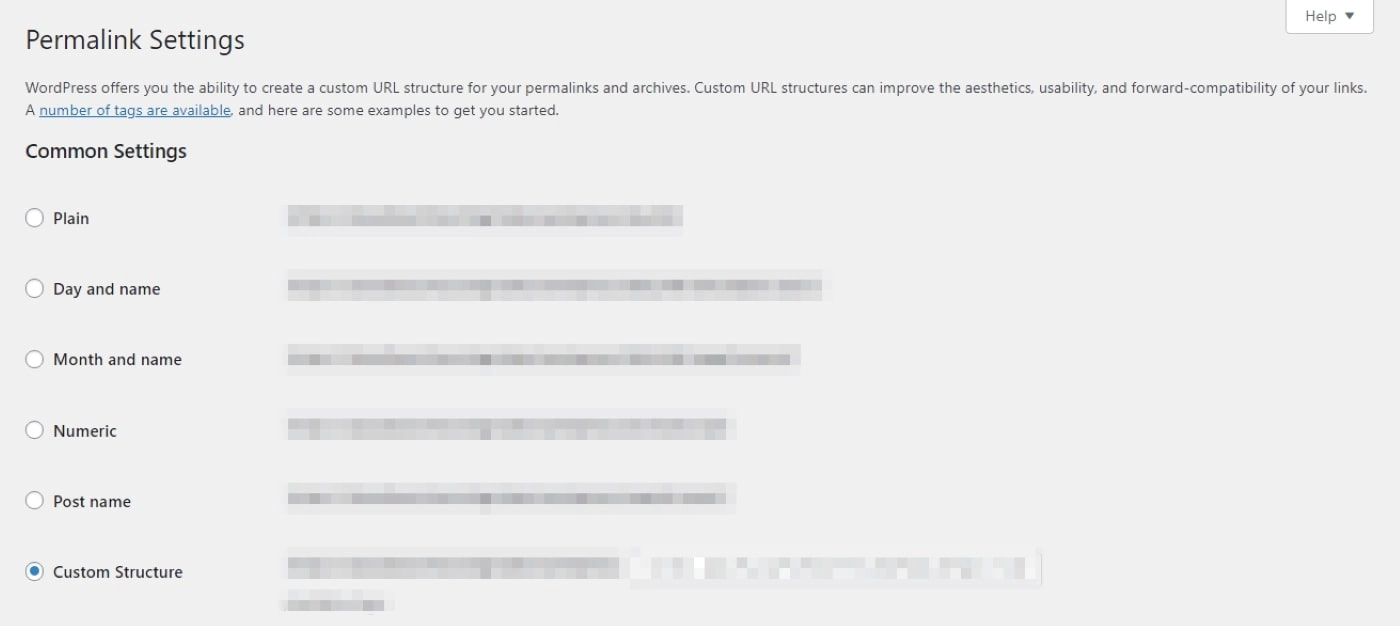
Burada herhangi bir değişiklik yapmak zorunda değilsiniz. Tek yapmanız gereken aşağı kaydırıp Değişiklikleri Kaydet'e tıklamak. Bu, siteniz için otomatik olarak yeni bir .htaccess dosyası oluşturacaktır.
403 Yasaklı hatanıza bu neden oluyorsa, şimdi çözülmesi gerekir. Hâlâ sorunla karşılaşıyorsanız, son adımımıza geçin.
3. Adım: Doğru dosya izinlerini ayarlayın
403 Forbidden hatası genellikle dosya izinleriyle ilgilidir. WordPress, site sahibi için herhangi bir soruna neden olmaması gereken bir dizi varsayılan izinle birlikte gelir. Ancak bazen bu ayarlar yanlışlıkla değiştirilebilir.
Neyse ki, bunu düzeltmek nispeten kolaydır. FTP istemcinizi kullanarak dosya dizininizi açın ve WordPress sitenizi içeren kök klasörü bulun. wp-admin , wp-content ve wp-includes içermelidir. Üst klasöre sağ tıklayın ve Dosya Nitelikleri'ne gidin:
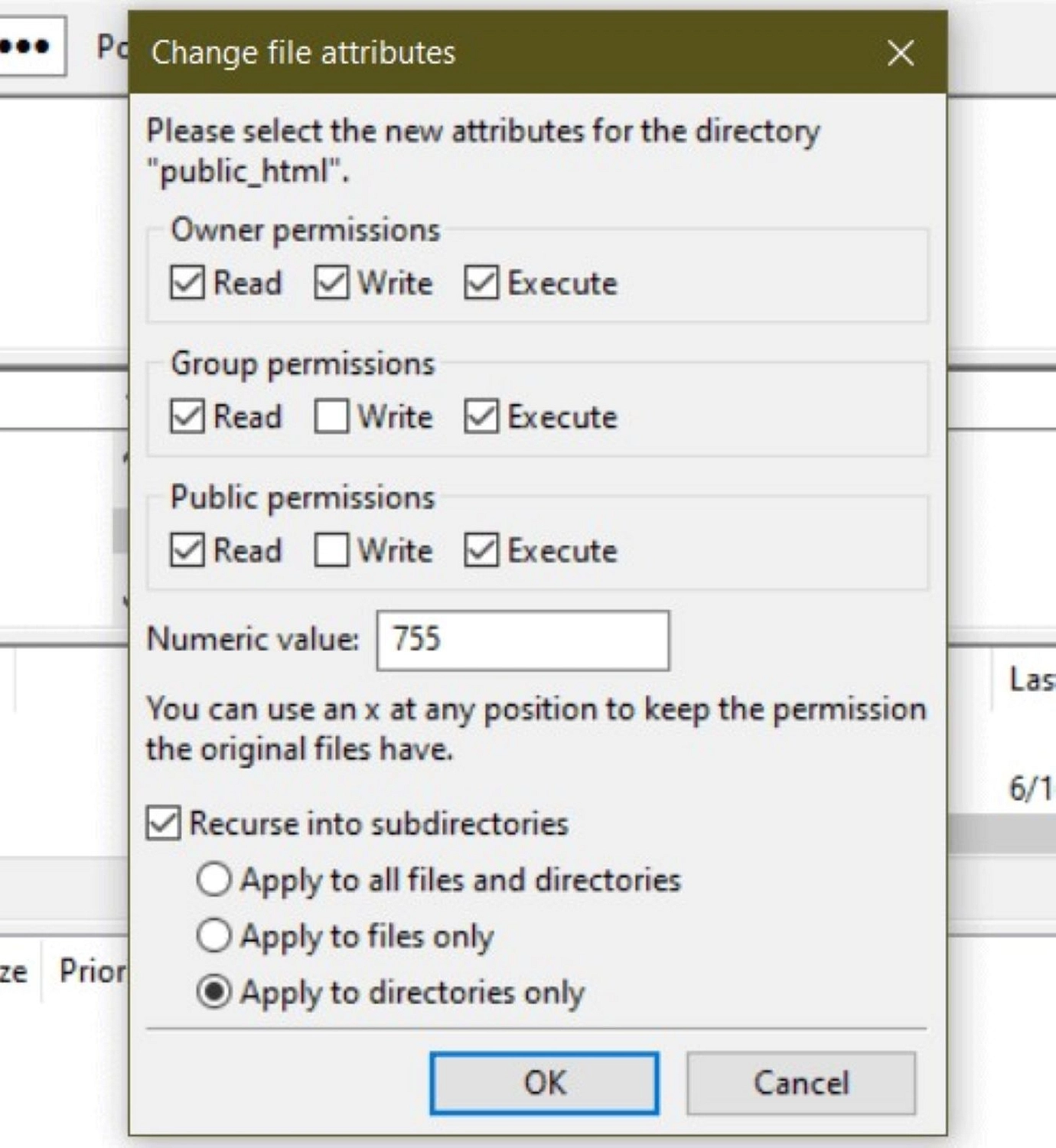
Sayısal değer alanını 755 ile doldurun. Ardından, Alt dizinlere recurse etiketli kutucuğu işaretleyin ve Apply to directory (Yalnızca dizinlere uygula) öğesini seçin. Son olarak, Tamam düğmesine tıklayın. Bu, doğru izinleri otomatik olarak uygulayacaktır.
Ardından, işlemi tekrarlamanız gerekecek. Ancak bu sefer sayısal alana 644 girecek ve Yalnızca dosyalara uygula'yı seçeceksiniz. Hazır olduğunuzda Tamam'a tıklayın.
Şimdi sitenizin dizinine geri dönün ve wp-config.php dosyanızı bulun. Üzerine sağ tıklayın ve Dosya Nitelikleri'ni seçin:
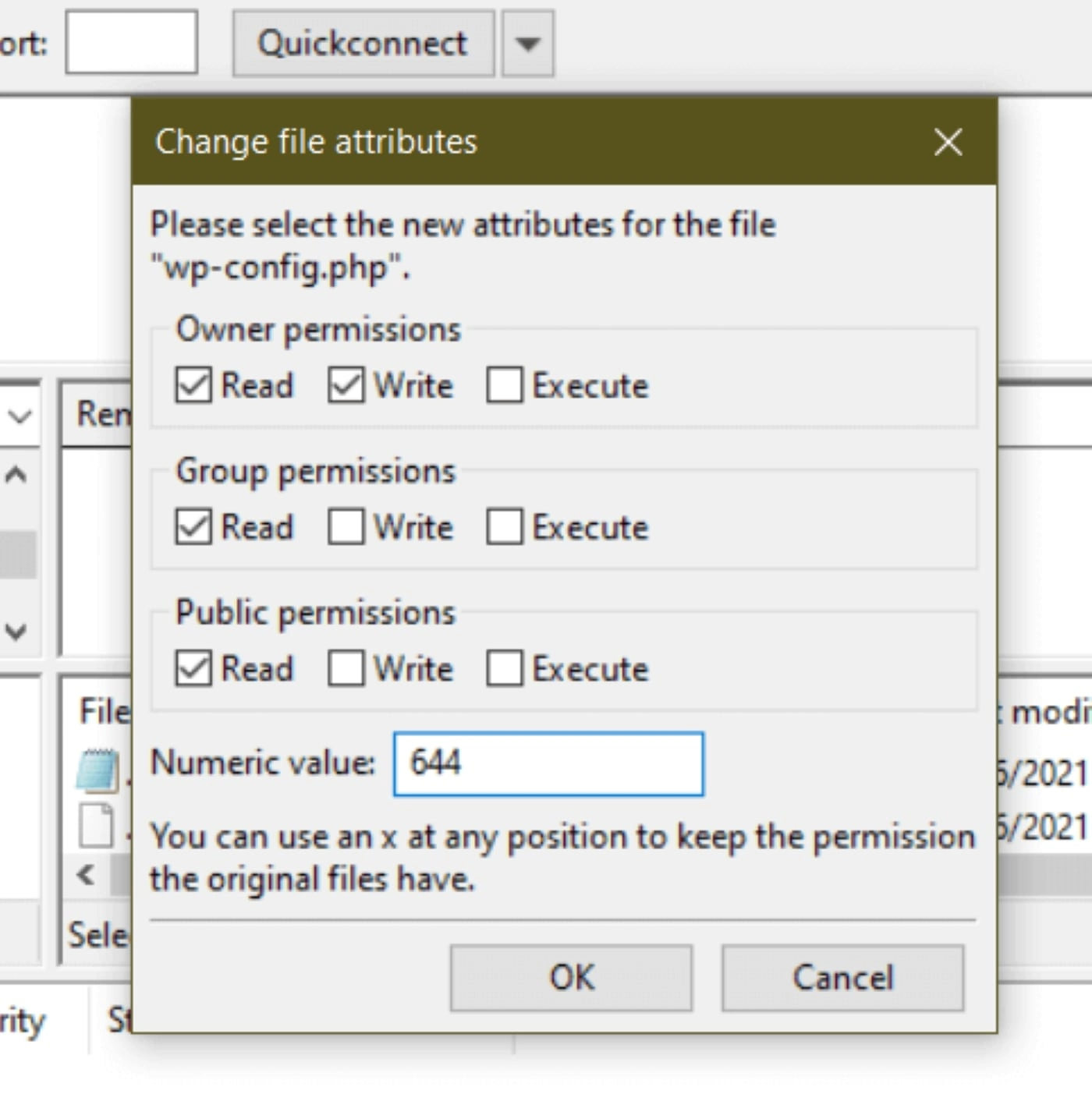
Sayısal alana 644 girin ve Tamam düğmesine tıklayın. Hata, WordPress dosya izinleriyle ilgili sorunların sonucuysa, bu dosyaların tümünün değiştirilmesi Yasak 403 hatasını çözmelidir.
Çözüm
Bir WordPress web sitesinin karşılaşabileceği sonsuz sayıda hata vardır. Bunları gidermeye çalışmak, özellikle 403 Yasaklı hata gibi bir web sitesine erişimi engelliyorsa, sinir bozucu olabilir. Neyse ki, bu sorunun neredeyse tüm olası nedenlerini ele almak için sistematik bir yaklaşım uygulayabilirsiniz.
Bu makalede, 403 Yasaklı bir hatayı çözmenin iki ana yöntemini ele aldık:
- Sayfayı yenileyerek ve önbelleğinizi temizleyerek kullanıcıyı ön uçta bir kullanıcı olarak ele almak
- Eklentilerinizi devre dışı bırakmak için bir FTP istemcisi kullanarak arka uçta site sahibi olarak ele almak, .htaccess'i geri yüklemek dosya ve dosya izinlerinizi ayarlayın
WordPress sorun giderme becerilerinizi geliştirmek istiyorsanız, yaygın WordPress hatalarını düzeltmeye yönelik birçok başka kılavuzumuz da var:
- HTTP hata kodları nelerdir?
- 401 Hata Kodu
- 502 Hatalı Ağ Geçidi Hatası
- 500 Dahili Sunucu Hatası
403 Forbidden hatasını düzeltmekle ilgili herhangi bir sorunuz var mı? Aşağıdaki yorumlar bölümünde bize bildirin!
