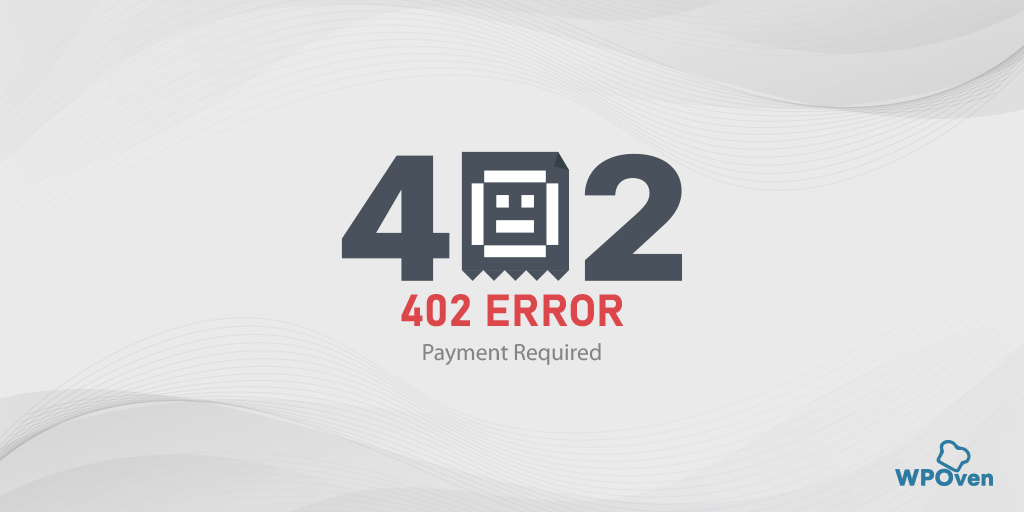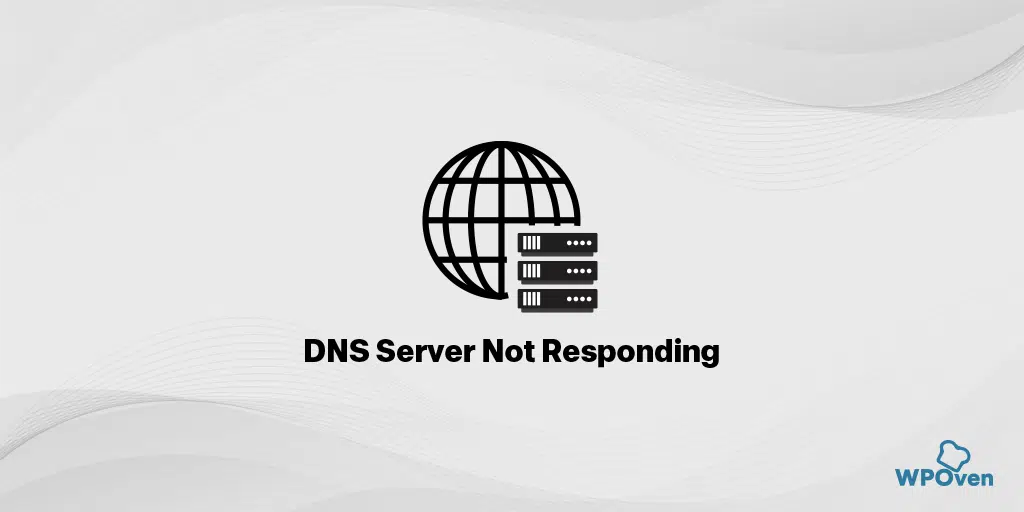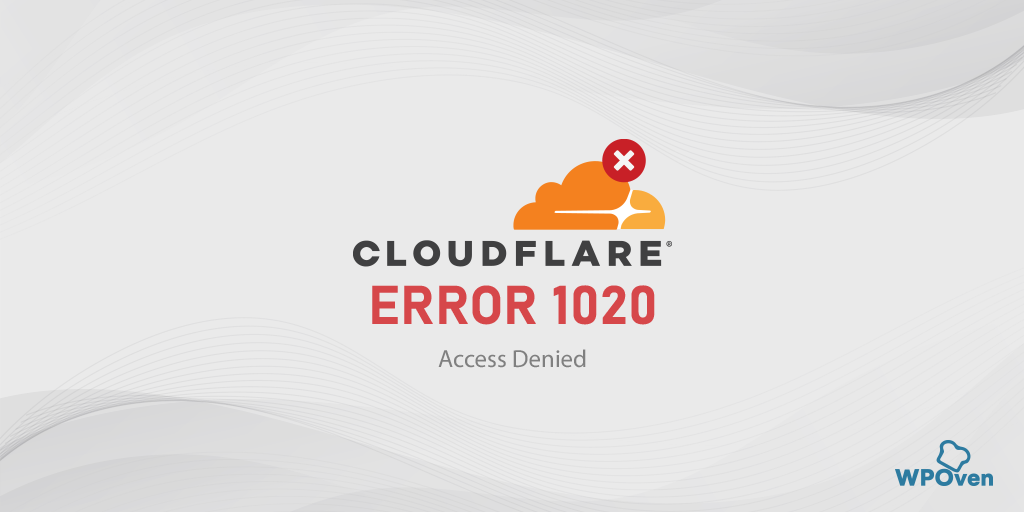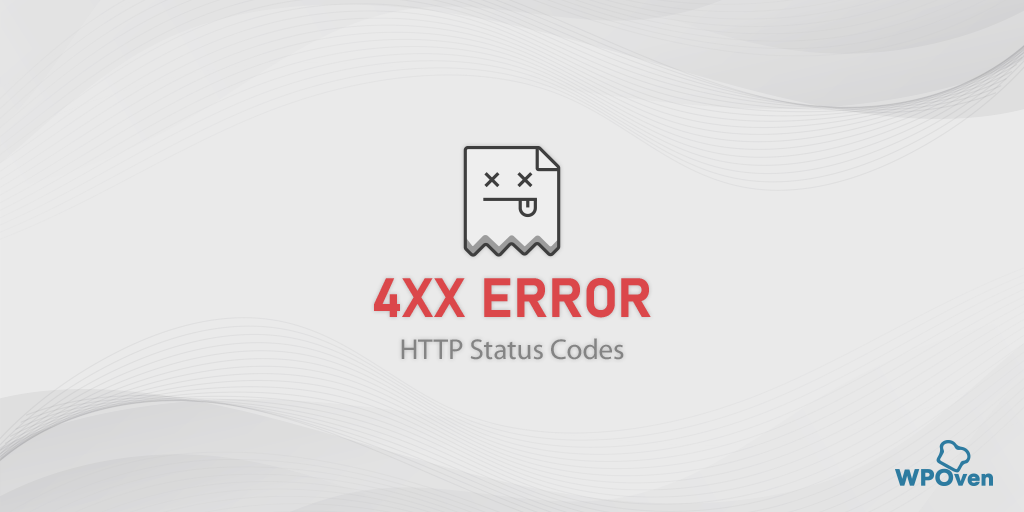Windows ve Mac'te HTTP 494 Hatası Nasıl Düzeltilir?
Yayınlanan: 2023-08-01494 Hatası Nedir ve Neye Sebep Olur?
494, öncelikle istemci tarafında oluşan ve genellikle uygulamanızda veya web tarayıcınızda meydana gelen bir çalışma zamanı hatasını gösteren bir HTTP durum kodudur.
Bu yeni bir 4xx hatası türüdür ve hem Windows hem de MacOS'ta karşılaşabilirsiniz. Ancak 492 Hatası, her iki işletim sisteminde de farklı sorunlara işaret ediyor olabilir.
Örneğin, bir Windows kullanıcısıysanız, 494 hatası tarayıcınızda bazı sorunlar olduğunu veya sürücülerinizle ilgili bir sorun olduğunu gösteriyor olabilir.
Öte yandan macOS kullanıcıları için bu 494 hatasının genellikle bir Safari hatasına işaret ettiği ve bunun sıfırlanarak kolayca düzeltilebildiği gözlemlenmiştir.
Benzer Hataları Oku: 400 Hatalı İstek
Görebileceğiniz 494 Hatasının Varyasyonları
1 . 494 İstek başlığı çok büyük – Bazı Nginx Web sunucuları tarafından "İstek başlığı çok büyük" hatasını belirtmek için kullanılan resmi olmayan bir durum kodudur. Bu hata, istemcinin istek başlıklarının boyutu sunucu tarafından belirlenen sınırı aştığında oluşur.
Not: Bu durum kodunun tüm web sunucuları veya istemciler tarafından tanınmadığını veya anlaşılmadığını not etmek önemlidir. Bu nedenle evrensel desteğe sahip olmayabilir ve Nginx sunucuları dışında rastlanmayabilir. Diğer web sunucuları, benzer bir sorunu belirtmek için resmi 431 İstek Başlığı Çok Büyük gibi farklı durum kodları kullanabilir.
Çözüm : Başlığın boyutunu azaltın
2. 494 Cloudfront Hatası – Cloudfront'taysanız, hata "İstek karşılanamadı" hata mesajıyla gösterilebilir. Geçersiz istek. Şu anda bu uygulama veya web sitesi için sunucuya bağlanamıyoruz."
Çözüm: Başlığın boyutunu küçültmeyi deneyin
494 Hatası Nasıl Düzeltilir?
Şimdi 494 Hatasını düzeltmek için sizin tarafınızdan neler yapabileceğinizi kontrol edelim.
Windows Kullanıcıları için:
- Web Sayfasını Yeniden Yükleyin veya Yenileyin
- Tarayıcınızın önbelleğini temizleyin
- Bilgisayarınızı veya yönlendiricinizi yeniden başlatın
- Tarayıcı ayarlarınızı varsayılana geri yükleyin
- Ağ Sürücülerinizi Güncelleyin
macOS Kullanıcıları için:
- Web sayfasını yenileyin veya Safari Tarayıcısını Yeniden Başlatın
- Safari güncellemelerini kontrol edin
- Uzantıları Devre Dışı Bırak
- Safari'yi varsayılan ayarlarına sıfırlayın
Windows PC'de 494 Hatası Nasıl Düzeltilir?
Kullanıcıların çoğu Windows PC kullanmayı tercih ettiğinden, 494 Hatalarını düzeltmek için bu sorun giderme yöntemleri çok yardımcı olabilir. Onları ayrıntılı olarak kontrol edelim.
1. Web Sayfasını Yeniden Yükleyin veya Yenileyin
Atmanız gereken ilk ve en önemli adım, bir 494 Hatasıyla karşılaştığınız anda web sayfasını yeniden yüklemek veya yenilemektir. Bazen, bu hatalar geçici olabilir ve muhtemelen aksaklıklar veya sunucu sorunları nedeniyle web sayfasını yeniden yükleyerek veya yenileyerek kolayca düzeltilebilir.
2. Tarayıcınızın Önbelleğini Temizleyin
İstemci tarafı hatalarının en yaygın nedenlerinden biri, bozuk bir tarayıcı önbelleği veya verileridir. Bu nedenle, istemci tarafında bir hatayla karşılaştığınızda tarayıcınızın önbelleğini temizlemeniz önemle tavsiye edilir.
Chrome, tarayıcılar arasında çoğunluk payına sahip olduğundan, birçok Chrome kullanıcısı 'Chrome'da 494 hatasını nasıl düzeltirim?' Bu bilgi özellikle onlar için geçerlidir.
Okuyun: Tarayıcı Pazar Payı ve Kullanım İstatistikleri
Bu sorunu çözmek için şu basit adımları izleyin:
Chrome Tarayıcınıza gidin > Ayarlar > Gizlilik ve Güvenlik > Tarama verilerini temizle > Tarama Geçmişi'nin işaretini kaldırabilir ve çerezlerin ve diğer site verilerinin yanı sıra önbellek resimlerinin işaretlenmesine izin verebilirsiniz > Verileri temizle .
Alternatif olarak, bu adresi doğrudan Chrome tarayıcınıza girebilirsiniz: chrome://settings/privacy. Sizi “ Tarama verilerini temizle ” seçeneğine tıklayabileceğiniz gizlilik ayarlarına götürecektir.
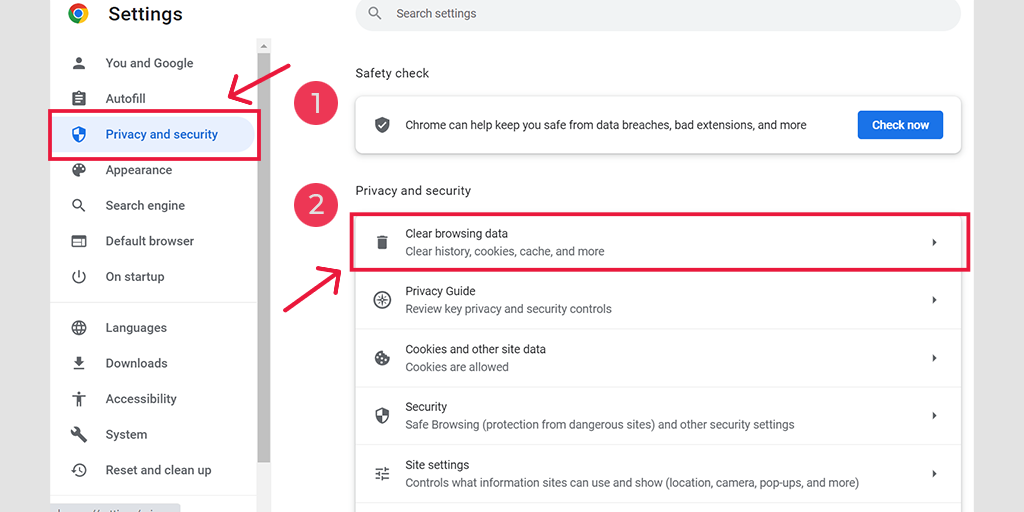
Açılır pencerede birçok başka seçenek göreceksiniz, ancak aşağıdaki gibi seçim yapmanız gerekiyor:
- Zaman aralığını “Tüm zamanlar” olarak seçin.
- Önbellek görüntülerinin yanı sıra çerezleri ve diğer site verilerini seçin (tarama geçmişini de seçebilirsiniz)
- Verileri Temizle düğmesine tıklayın.
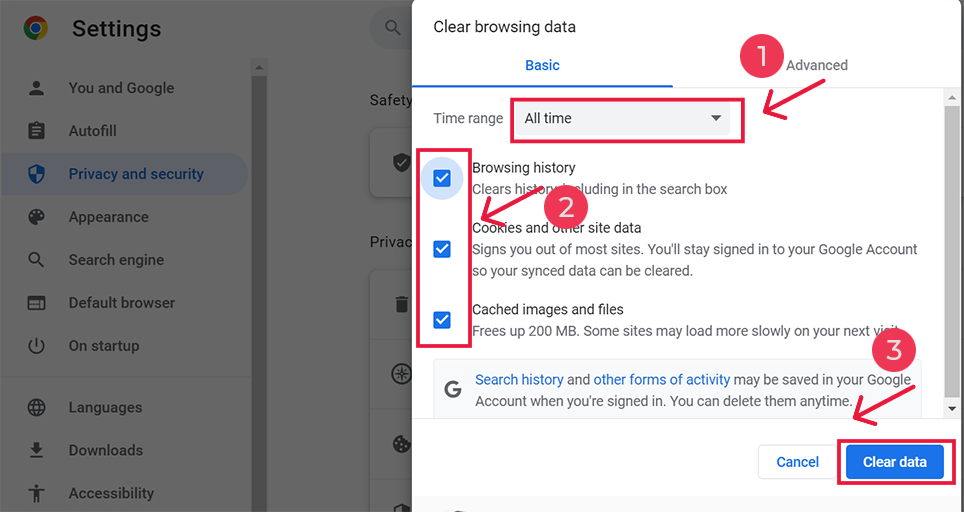
3. Bilgisayarınızı veya İnternet Yönlendiricinizi Yeniden Başlatın
Bazen, bilgisayarınızı veya İnternet Yönlendiricinizi yeniden başlatmak her şeyi tazeleyebilir ve 494 Hatasını da çözebilir.
Windows 11 PC'yi Yeniden Başlatmak için şu adımları izleyin:
- Görev çubuğunun sol alt köşesinde bulunan Başlat düğmesine tıklayın.
- Başlat menüsünde, Güç simgesine tıklayın.
- Birkaç seçenek içeren bir açılır menü görünecektir. “Yeniden Başlat” seçeneğine tıklayın.
İnternet Yönlendiricinizi Yeniden Başlatmak için şu adımları izleyin:
- Yönlendiricinizin güç kaynağını bulun.
- Yönlendiriciyi fişten çekerek veya güç düğmesini (varsa) kullanarak kapatın.
- Yaklaşık 10 ila 20 saniye bekleyin.
- Tekrar prize takarak veya güç düğmesini kullanarak yönlendiriciyi açın.
- Yönlendiricinin yeniden başlaması için birkaç dakika bekleyin.
- Çalıştığından emin olmak için yönlendirici üzerindeki ışıkları kontrol edin.
Bu adımları izlemek, yönlendiricinizi başarıyla yeniden başlatmanıza yardımcı olacaktır.
4. Tarayıcı Ayarlarınızı Varsayılana Geri Yükleyin
Tarayıcınızı varsayılan ayarlarına geri yüklemek veya sıfırlamak, olası tarayıcı hatalarını veya hatalarını ortadan kaldırabilir. Tarayıcı ayarlarınızı varsayılana geri yüklemek için bu adımları izleyin.
Bilgisayarınızda Chrome tarayıcıyı açın.
Tarayıcı penceresinin sağ üst köşesinde bulunan üç noktalı menü simgesine tıklayın.
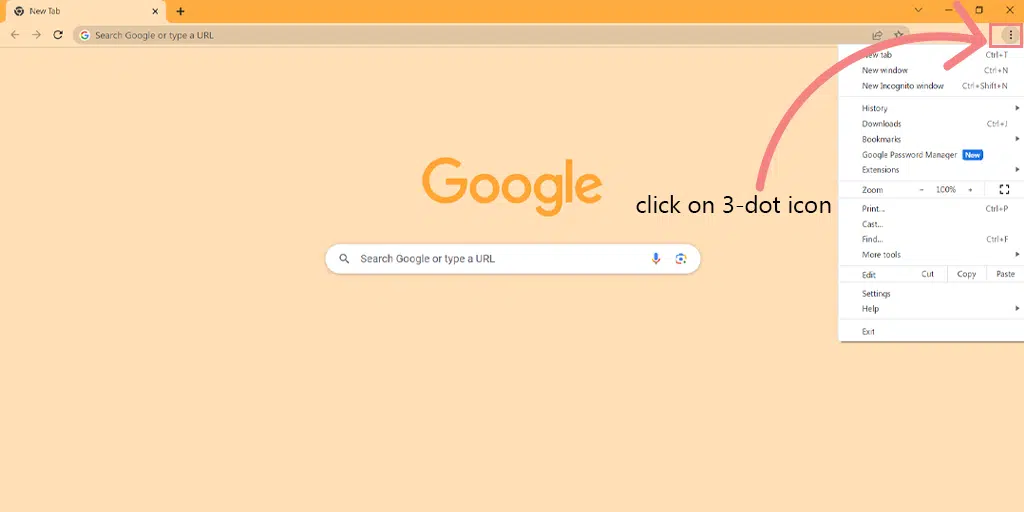
Açılır menüden "Ayarlar"ı seçin. Not: Chrome ayarlarına adres çubuğuna chrome://settings/ yazıp Enter tuşuna basarak da erişebilirsiniz.
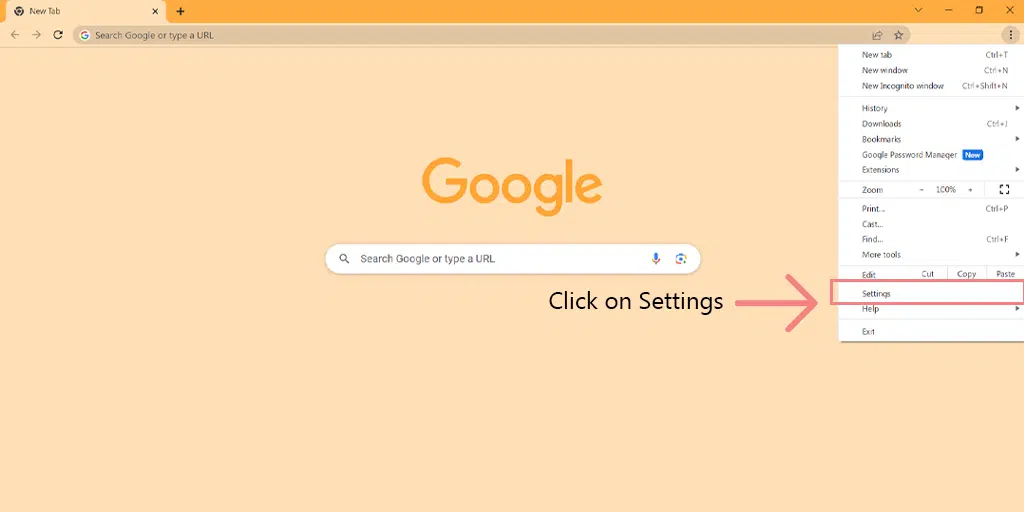
Ayarlar sayfasının en altına gidin ve “Ayarları sıfırla” seçeneğine tıklayın.
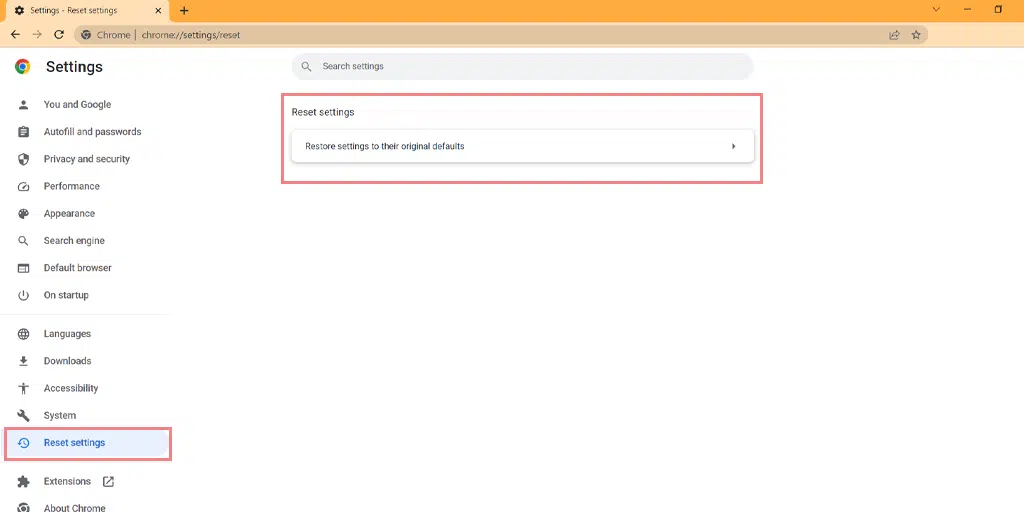
“Ayarları orijinal varsayılanlarına geri yükle” seçeneğine tıklayın.
Chrome'u sıfırlamak için onay isteyen bir iletişim kutusu görünecektir. Sağlanan bilgileri okuyun ve “Ayarları sıfırla” düğmesine tıklayın.
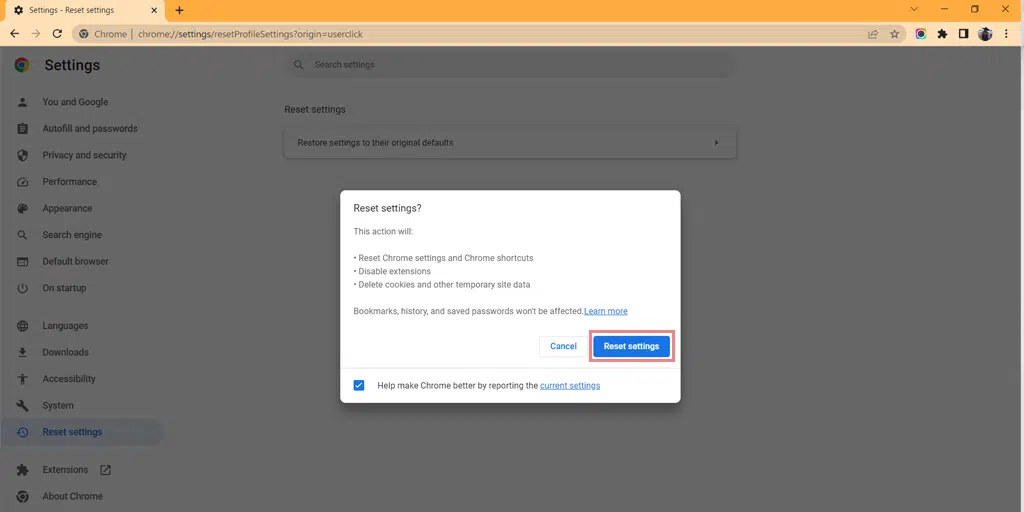
Not : Chrome'u sıfırlamak tarama geçmişinizi, çerezleri ve diğer ayarları kaldırır. Ancak, yer işaretleriniz ve kayıtlı parolalarınız bozulmadan kalacaktır.

Chrome, tamamlanması birkaç dakika sürebilen sıfırlama işlemine başlayacak.
5. Ağ Sürücülerinizi Güncelleyin
Bazen bozuk Ağ Sürücüleri, bazı hataları ve 494 Hatası gibi sorunları da tetikleyebilir. Aşağıda verilen adımları izleyerek bunları kolayca düzeltebilirsiniz:
Adım 1: Windows tuşu + R'ye birlikte basın, ardından Çalıştır iletişim kutusuna “devmgmt.msc” yazın ve Enter'a basın.
Adım 2: Soruna neden olan bozuk sürücünün kategorisini bulun. Yanında sarı bir uyarı üçgeni göreceksiniz. Örneğin, WiFi sürücünüz sorun çıkarıyorsa, Ağ bağdaştırıcıları kategorisini genişletin, WiFi kartınızı bulun ve üzerine sağ tıklayın. Ardından, "Sürücüyü güncelle"yi seçin.
Adım 3: "Sürücüleri otomatik olarak ara" seçeneğini seçin, Windows sürücü için mevcut güncellemeleri arayacak ve yükleyecektir.
macOS'ta 494 Hatası nasıl düzeltilir?
Windows'tan sonra kullanıcıların ikinci çoğunluğu macOS'u tercih ediyor ve onlar için 494 hatası farklı görünebilir. Ancak, aşağıda verilen sorun giderme yöntemlerinden herhangi birini deneyebilirsiniz.
1. Web sayfasını yenileyin veya Safari Tarayıcısını Yeniden Başlatın
Yapmanız gereken ilk şey, Safari web tarayıcınızda web sayfasını yenilemek. Bu, 494 hatasını çözmezse, tüm sekmeleri kapatın ve tarayıcıyı tamamen yeniden başlatın.
Ciddi bir hata veya kötü amaçlı yazılım olmadığı sürece bu yöntem çalışmalıdır.
2. Safari Güncellemelerini Kontrol Edin
macOS ile ilgili en iyi şey, uygulamalarını veya temel yazılımı mevcut en son sürümle güncel tutmasıdır. Ancak, bazı hatalar veya aksaklıklar nedeniyle Safari tarayıcınızın en son güncellemeleri atlaması da mümkündür.
Bu nedenle, Safari güncellemelerini manuel olarak kontrol etmelisiniz.
3. Safari Uzantılarını Devre Dışı Bırakın
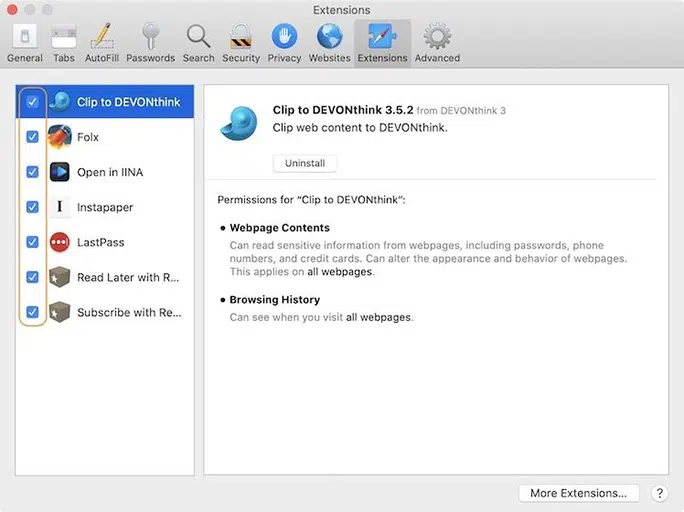
Yapabileceğiniz bir sonraki adım, 494 Hatasına neden olabilecek hatalı uzantıyı belirlemektir. Tüm eklentileri bir kerede devre dışı bırakın ve ardından hatanın görünmesi durana kadar bunları teker teker etkinleştirin.
Bu yöntem, hataya neden olan hatalı veya bozuk eklentiyi belirlemenize yardımcı olacaktır.
Eklentileri Safari'de devre dışı bırakmak için aşağıdaki adımları izleyin:
1. Mac'inizde varsayılan web tarayıcısı olan Safari'yi açın.
2. Ekranınızın üst kısmındaki menü çubuğunda “Safari”ye tıklayın.
3. "Uzantılar" sekmesine tıklayın.
4. Sol tarafta yüklü uzantıların bir listesini göreceksiniz.
5. Bir uzantıyı devre dışı bırakmak için adının yanındaki kutunun işaretini kaldırın.
6. Devre dışı bırakmak veya kaldırmak istediğiniz diğer uzantılar için bu işlemi tekrarlayın.
4. Safari'yi varsayılan ayarlarına sıfırlayın
Yukarıdaki yöntemlerden hiçbiri işe yaramazsa, Safari'yi sıfırlamanız ve baştan başlamanız gerekir. Bunu yapmak için şu adımları izleyin:
- Safari tarayıcı geçmişini silin.
- Tüm çerezleri ve önbelleği silin.
- Yüklü tüm uzantıları kaldırın.
Yukarıdaki yöntemleri izledikten sonra bile, bazı Safari izlerinin kalma şansı hala var.
Safari'yi tamamen sıfırlamak ve sıfırdan başlamak için Terminal yöntemini kullanabilirsiniz. Bu, tüm verileri tamamen kaldıracak ve Safari'yi varsayılan ayarlarına geri yükleyecektir.
Not: Terminali kullanırken dikkatli olun.
Terminali başlatın ve aşağıda sağlanan kodu girin.
/*Execute each line one at a time.*/
mv ~/Library/Safari ~/Desktop/Safari- date +%Y%m%d%H%M%S ;
rm -Rf ~/Library/Cache/*;
rm -Rf ~/Library/Caches/Apple\ -\ Safari\ -\ Safari\ Extensions\ Gallery;
rm -Rf ~/Library/Caches/Metadata/Safari;
rm -Rf ~/Library/Caches/com.apple.Safari;
rm -Rf ~/Library/Caches/com.apple.WebKit.PluginProcess;
rm -Rf ~/Library/Cookies/*;
rm -Rf ~/Library/Cookies/Cookies.binarycookies;
rm -Rf ~/Library/Preferences/Apple\ -\ Safari\ -\ Safari\ Extensions\ Gallery;
rm -Rf ~/Library/Preferences/com.apple.Safari.LSSharedFileList.plist;
rm -Rf ~/Library/Preferences/com.apple.Safari.RSS.plist;
rm -Rf ~/Library/Preferences/com.apple.Safari.plist;
rm -Rf ~/Library/Preferences/com.apple.WebFoundation.plist;
rm -Rf ~/Library/Preferences/com.apple.WebKit.PluginHost.plist;
rm -Rf ~/Library/Preferences/com.apple.WebKit.PluginProcess.plist;
rm -Rf ~/Library/PubSub/Database;
rm -Rf ~/Library/Safari/*;
rm -Rf ~/Library/Safari/Bookmarks.plist;
rm -Rf ~/Library/Saved\ Application\ State/com.apple.Safari.savedState;
Yukarıdaki kodu çalıştırdıktan sonra, veriler tamamen temizlenecektir.
Özet
494 Hatası, bir web sayfasında gezinirken karşılaşabileceğiniz nadir ve yeni bir HTTP durum kodu türüdür. Ancak paniğe gerek yok. Bu 4xx hataları çoğunlukla istemci taraflı hatalardır ve basit adımlar izlenerek kolayca çözülebilir.
Ancak, hiçbir şey sizin için işe yaramazsa, profesyonellerden yardım almanız veya yardım için web barındırma sağlayıcınızla iletişime geçmeniz harika olur.
Bu gönderiyle ilgili herhangi bir sorunuz veya şüpheniz varsa, lütfen aşağıdaki yorum bölümünde bize bildirin.
Sıkça Sorulan Sorular
494 hatasını nasıl düzeltirim?
Nginx'te bir 494 hatasıyla karşılaşırsanız, bunu sadece başlık uzunluğunu azaltarak düzeltebilirsiniz. Ancak bir web sayfasında gezinirken bu 494 hatasıyla karşılaşırsanız şu yöntemleri izleyin:
Windows kullanıcıları için
1. Web Sayfasını Yeniden Yükleyin veya Yenileyin
2. Tarayıcınızın önbelleğini temizleyin
3. Bilgisayarınızı veya yönlendiricinizi yeniden başlatın
4. Tarayıcı ayarlarınızı varsayılana geri yükleyin
5. Ağ Sürücülerinizi Güncelleyin
macOS kullanıcıları için
1. Web sayfasını yenileyin veya Safari Tarayıcısını Yeniden Başlatın
2. Safari güncellemelerini kontrol edin
3. Uzantıları Devre Dışı Bırak
4. Macbook'unuzu yeniden başlatın
5. Safari'yi varsayılan ayarlarına sıfırlayın
CloudFront'ta hata kodu 494 nedir?
Cloudfront'taysanız, hata "İstek karşılanamadı" hata mesajıyla gösterilebilir. Geçersiz istek. Şu anda bu uygulama veya web sitesi için sunucuya bağlanamıyoruz."
494 nedir?
494, öncelikle istemci tarafında oluşan ve genellikle uygulamanızda veya web tarayıcınızda meydana gelen bir çalışma zamanı hatasını gösteren bir HTTP durum kodudur.

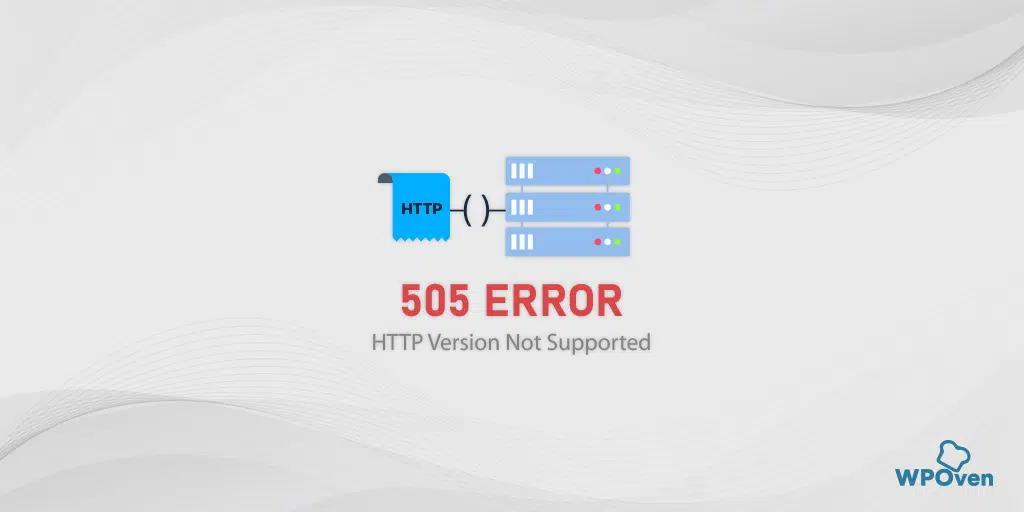
![HTTP NGINX 499 Hatası Nasıl Düzeltilir? [6 En İyi Yöntem] How to Fix the HTTP NGINX 499 Error? [6 Best Methods]](/uploads/article/50367/XBECwEGPafyQgE6Z.png)