WordPress Parolanızı Sıfırlamanın 5 Yolu
Yayınlanan: 2022-07-12WordPress site yöneticisi olarak, yönetilecek çok fazla siteniz varsa bazen WordPress şifrenizi unutabilir veya örneğin bir güvenlik ihlali sonrasında WordPress Şifrenizi kaybedebilirsiniz. Bu da web sitenizin arka ucuna giriş yapmayı neredeyse imkansız hale getirir ve bu nedenle hayal kırıklıklarına yol açabilir.
WordPress'te, web sitenize yeniden erişim sağlamak için kullanabileceğiniz çeşitli yaklaşımlar vardır. Bu yaklaşımlar, WordPress Parolanızı sıfırlamayı içerir.
Bu yazıda, site yöneticisi olarak WordPress şifrenizi sıfırlamak için uygulayabileceğiniz farklı yaklaşımları ele alacağız. Buna ek olarak, WordPress Parolalarını sıfırlamanıza rağmen, aynı zamanda güvenli olduklarından emin olmanız gerektiğinden, WordPress Parola güvenliği ile ilgili bazı ipuçlarını da ele alacağız.
İçindekiler
Güvenli WordPress Şifreleri İçin İpuçları
WordPress yönetici Parolanızı sıfırlama
- “Şifrenizi Kaybettim” bağlantısını kullanma
- phpMyAdmin Üzerinden Parolanızı Sıfırlama
- Parolanızı cPanel ile Sıfırlama
- Functions.php Dosyasını Kullanarak Parola Sıfırlama Gerçekleştirme
- Acil Parola Sıfırlama Komut Dosyasını Kullanma
Çözüm
Güvenli WordPress Şifreleri İçin İpuçları
Parola sıfırlamaya geçmeden önce, belirlediğimiz parolaların güvenli olduğundan emin olmak için uygulayabileceğimiz bazı ipuçlarını da incelememiz önemlidir. Bu ipuçlarından birkaçı şunları içerir:
Güçlü Bir Parola Belirleme
WordPress yöneticiniz için güçlü bir parola oluşturmak oldukça önemlidir. Parola zayıfsa, bu saldırganların sitenizi ihlal etmesini oldukça kolaylaştırır.
Güçlü bir parola şunları yapmalıdır:
i) En az 10 karakter içerir
ii) Sayılar, büyük ve küçük harfler gibi çeşitli karakterlerin yanı sıra özel karakterler içerir
iii) Kolayca tahmin edilebilir olmamalı veya kişisel bilgi içermemelidir.
Özetle, parolalar bu nedenle benzersiz ve yeterince karmaşık olmalıdır, bu nedenle buna dayalı bir web sitesinden yararlanmayı zorlaştırır.
Parolanın yeniden kullanımda olmadığından emin olun
Farklı bir web sitesi veya uygulamada şifre kullanıyorsanız, web sitenizi sıfırlarken aynı şifre tekrar kullanılmamalıdır. Bunun nedeni, bu tür parolaların web sitenizde bir güvenlik açığı oluşturabilmesidir.
Her halükarda, bir bilgisayar korsanı hesap ayrıntılarının kullanıldığı web sitesi veya uygulamanın e-posta/kullanıcı adı ve şifresine erişirse, bilgisayar korsanının söz konusu kimlik bilgilerinin kullanıldığı diğer web sitelerini sömürmesi veya başka şekilde paylaşması oldukça kolay olacaktır. kimlik bilgileri.
Düzenli Şifre Güncelleme
WordPress Parolasını ayarladıktan sonra, en az üç ila dört ayda bir parolayı düzenli olarak güncellemeniz önemlidir. Bu oldukça yararlıdır, çünkü bir bilgisayar korsanının parolanızı ele geçirmeye çalışması durumunda, bilgisayar korsanlarının kaba kuvvet saldırılarının bir bilgisayar korsanının gerçekten başarılı olması biraz zaman aldığından parolanızı değiştirirseniz bu onlar için sinir bozucu olur. WordPress şifrenizi düzenli olarak güncelleyerek veya sıfırlayarak sinir bozucu bilgisayar korsanları, onları sitenizden uzak tutmaya çalışmak için iyi bir tekniktir.
Web sitenizin bilginiz dışında saldırıya uğramış olabileceği durumlarda, parolanızı Güçlü bir parolayla sıfırlamak veya değiştirmek, bir bilgisayar korsanının web sitenizden otomatik olarak kilitlenmesine neden olur.
Yukarıdaki önlemler, web sitenizin güvenli olmasını sağlamak ve üzerinde kötüye kullanımları önlemek için oldukça önemlidir.
WordPress yönetici Parolanızı sıfırlama
WordPress Parolanızı sıfırlamak için kullanabileceğiniz çeşitli yöntemler vardır. Burada bu yöntemlerden bazılarını ve bunları web sitenize nasıl uygulayacağınızı ele alacağız.
“Şifrenizi Kaybettim” bağlantısını kullanma
WordPress varsayılan olarak bir parola sıfırlama işlemini kolayca gerçekleştirmenizi sağlamak için bir sıfırlama bağlantısı sağlar. Bu hükümden yararlanmak için aşağıdakileri yapmanız gerekecektir:
WordPress site kontrol panelinize gidin: https://yoursitedomain/wp-admin , burada site alan adınız gerçek web sitesi alan adınızla değiştirilmelidir.
Ardından, "Şifrenizi mi kaybettiniz?" bağlantı.
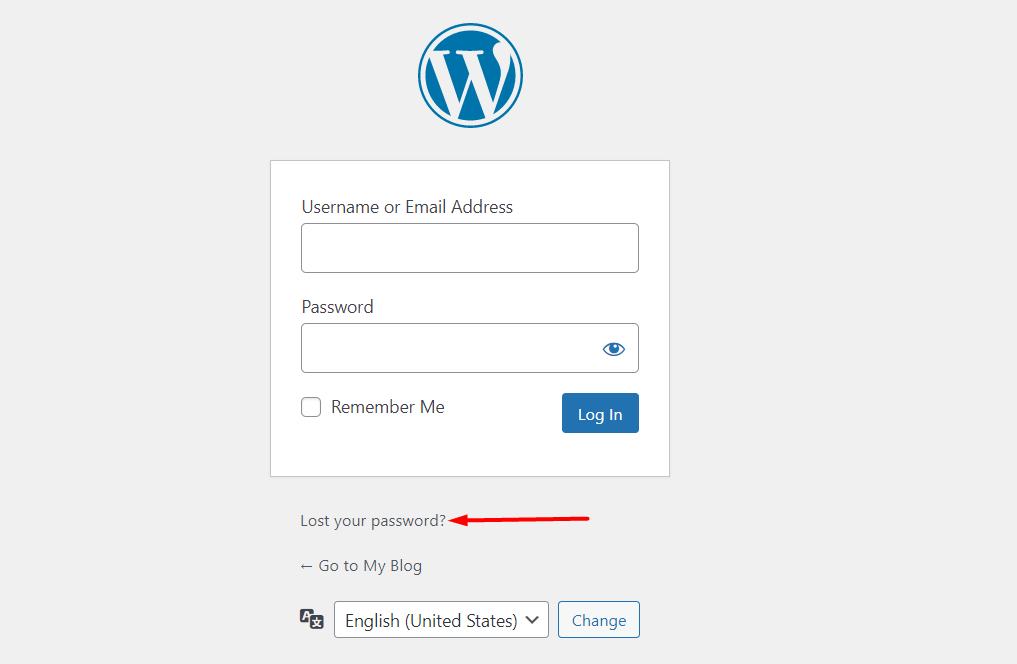
Ardından, e-posta adresinizi veya kullanıcı adınızı doldurmanız gereken bir ekran sunulacaktır.
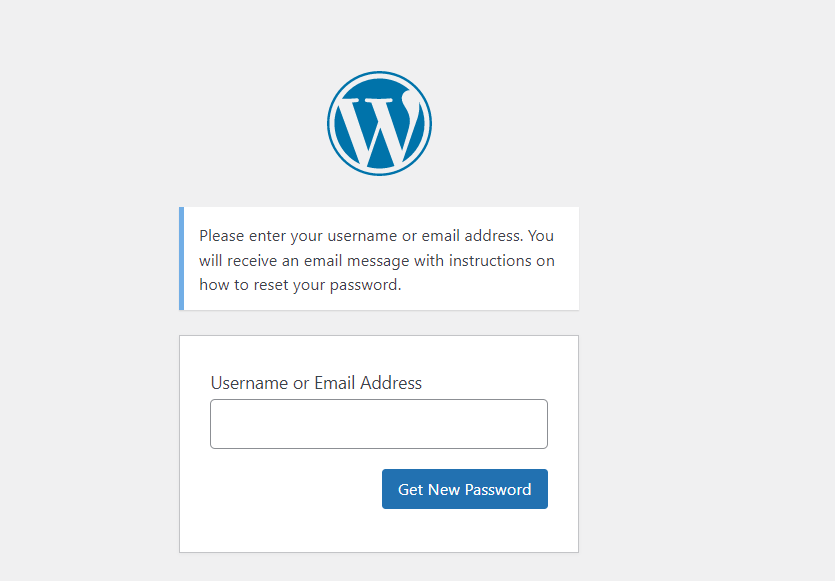
Kullanıcı adınızı veya e-posta adresinizi girdikten sonra “Yeni Şifre Al” butonuna tıklayın.
Bu yapıldıktan sonra, web siteniz e-posta göndermek için uygun şekilde yapılandırılmışsa web sitenizi nasıl sıfırlayacağınıza ilişkin talimatları içeren bir e-posta alacaksınız. E-postadaki bağlantıya tıkladıktan sonra, artık dinlenmek ve yeni şifrenizi kaydetmek için yeni şifrenizi girmeniz ve “Şifreyi Sıfırla” bağlantısına tıklamanız istenecektir.
phpMyAdmin Üzerinden Parolanızı Sıfırlama
Veritabanınızda phpMyAdmin aracılığıyla bir parola sıfırlama da gerçekleştirilebilir. Parolanızı sıfırlamak için bu yaklaşımı kullanmadan önce, önce site veritabanınıza bir yedekleme yapmanız, hatta web sitenize tam bir yedekleme yapmanız önerilir. İşte bunun nasıl yapılacağına dair hızlı bir kılavuz: WordPress Web Sitenizi Nasıl Yedeklersiniz .
Yedeklemeyi tamamladıktan sonra, parolanızı sıfırlamak için sonraki adımlara geçebilirsiniz. Ancak, bu bölümde sağlanan adımların, barındırma sağlayıcınız tarafından kullanılan barındırma paneline bağlı olarak farklı olabileceğini de unutmamak gerekir. Buradaki çizimimizde sıfırlamayı cPanel'den gerçekleştireceğiz. Diğer barındırma panellerinin phpMyAdmin'e erişmek için farklı adımları olabilir.
Başlangıç olarak, sitelerinizin cPanel'inde oturum açmanız ve aşağıda gösterildiği gibi Veritabanları bölümünden phpMyAdmin'i seçmeniz gerekecektir:
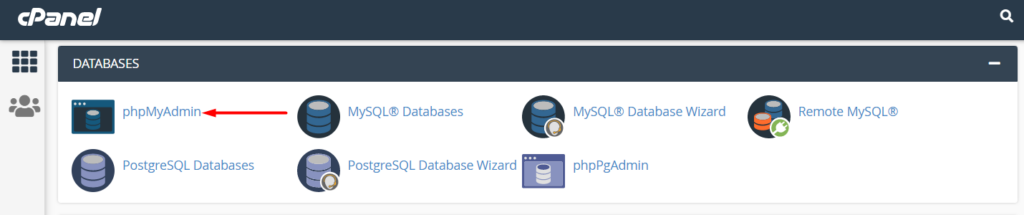
PhpMyadmin'e tıkladığınızda, oluşturulan veritabanlarının bir listesine sahip olacaksınız. Listeden site veritabanınızı seçmeniz gerekecek. Aşağıda bununla ilgili örnek bir ekran görüntüsü verilmiştir:
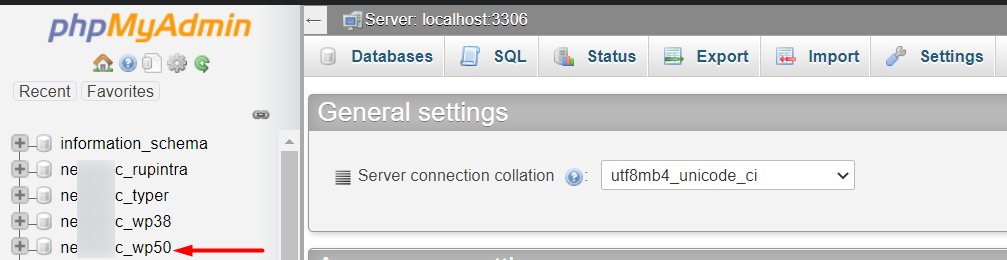
Veritabanı adınızdan tam olarak emin değilseniz, tema dosyalarınızın kökünde bulunan wp-config dosyanızdan bu bilgiyi gerçekten kontrol edebilirsiniz. Dosyanın içinde şöyle bir kod satırı bulacaksınız:
define( 'DB_NAME', 'nec_wp50' );İkinci parametre, bizim durumumuzda “nec_wp50” olan veritabanı adıdır.
Veritabanını seçtikten sonra, görüntülenen tablo listesinden kullanıcı tablonuzu seçin. Buradaki durumumuzda tablo “wpus_users” olarak adlandırılmıştır.
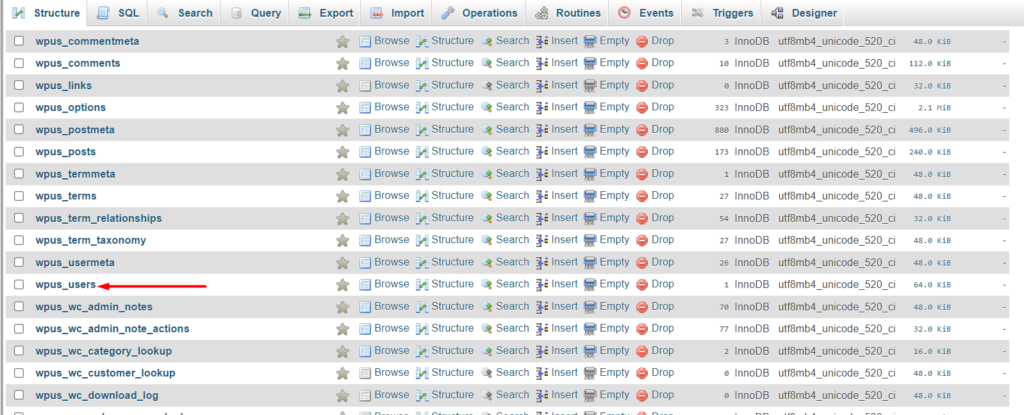
Tablonuzun farklı bir öneki olabilir.
Ardından, parolasını sıfırlamak istediğiniz kullanıcıyı düzenlemek için seçin.
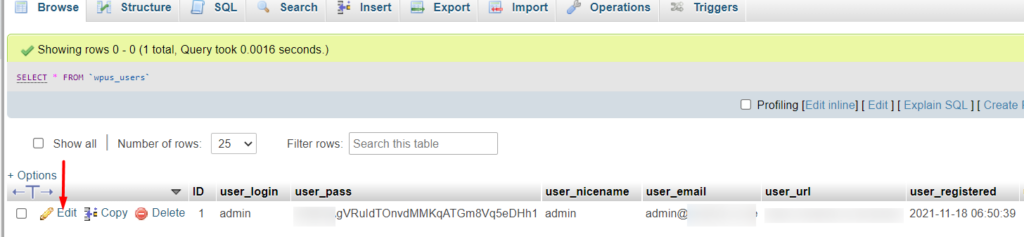
Ardından, belirli kullanıcı değerlerine sahip bir sütun listesi sunulacaktır.

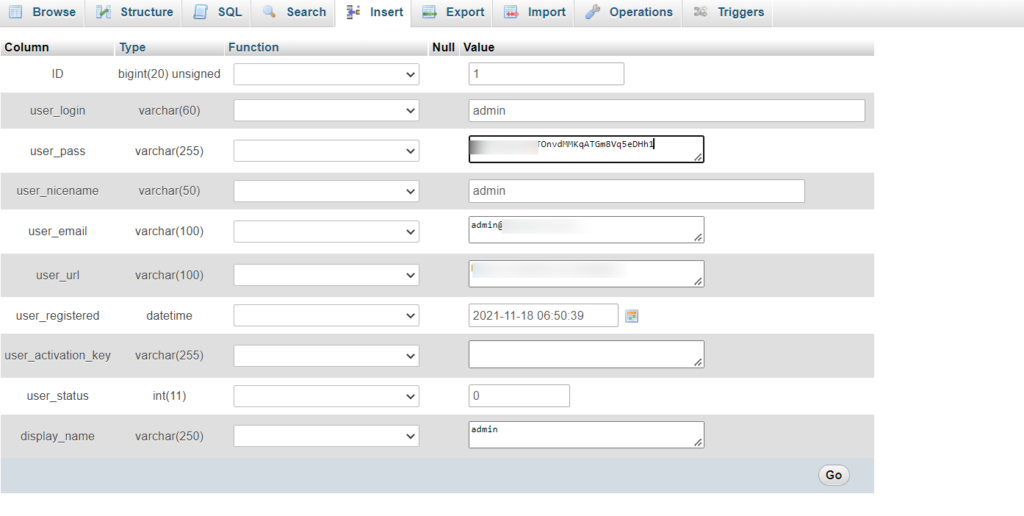
Ardından, şu anda user_pass alanında bulunan şifreyi kaldırın ve kendi şifrenizi ekleyin. Ayrıca, aşağıdaki ekran görüntüsünde gösterildiği gibi, satırdaki işlev sütununda açılır alanı MD5 olarak ayarladığınızdan emin olun. Bu, şifrenizin şifrelendiğinden emin olacaktır.

Bu yapıldıktan sonra, güncellemeyi bitirmek için “Git” düğmesine tıklayın.
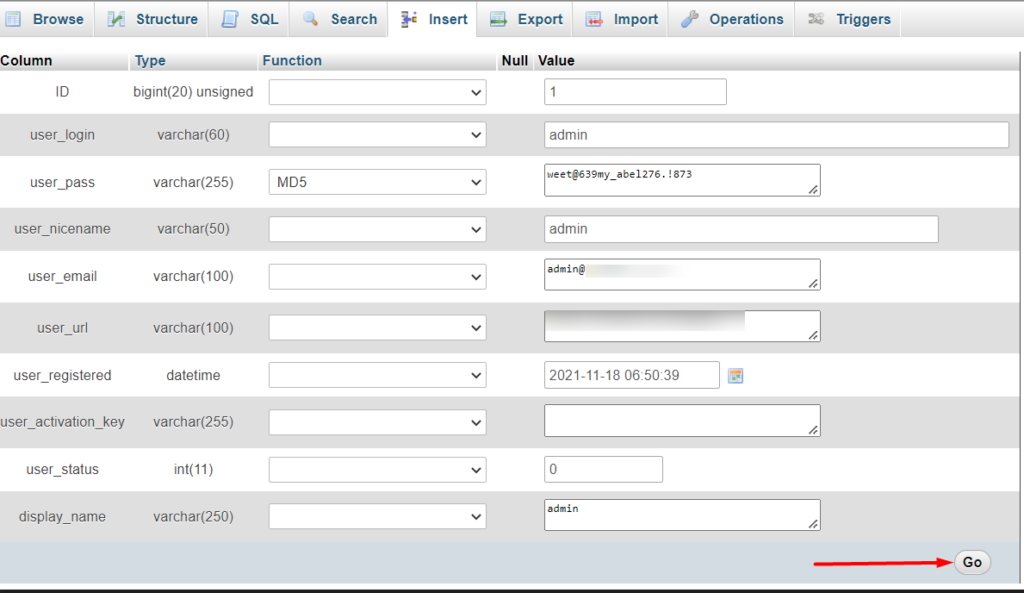
Bu işlemin ardından artık belirlediğiniz şifre ile sitenize giriş yapmayı deneyebilirsiniz.
Parolanızı cPanel ile Sıfırlama
Sunucunuz cPanel'i destekliyorsa, WordPress yönetici şifrenizi sıfırlamak için cPanel'i kullanabilirsiniz. Bunu gerçekleştirmek için yapmanız gerekenler:
cPanel panosundan Softaculous Apps Installer'ı seçin:
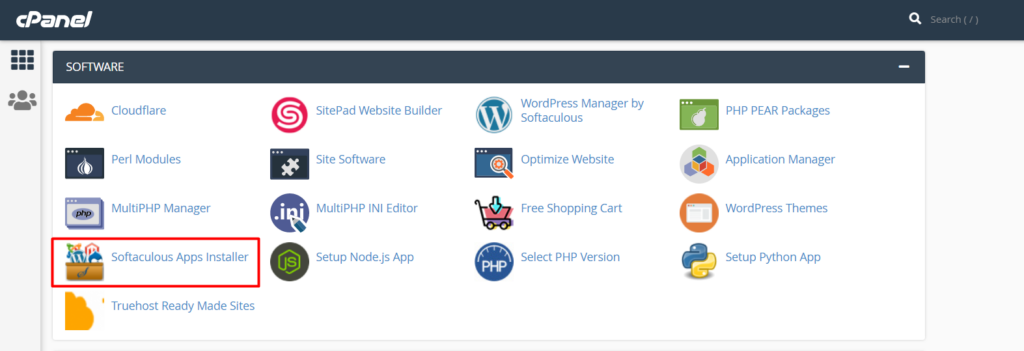
Ardından, WordPress genel bakış seçeneğini seçin:

Genel bakış düğmesine tıkladıktan sonra, web sitesine gidin veya şifresini değiştirmek istediğiniz kişiyi kurun ve yanında kalem/düzenle simgesine tıklayın.

Ardından "kurulum ayrıntılarını düzenle" bölümüne yönlendirileceksiniz. Bu bölümde, "Yönetici Hesabı" bölümüne gidin:
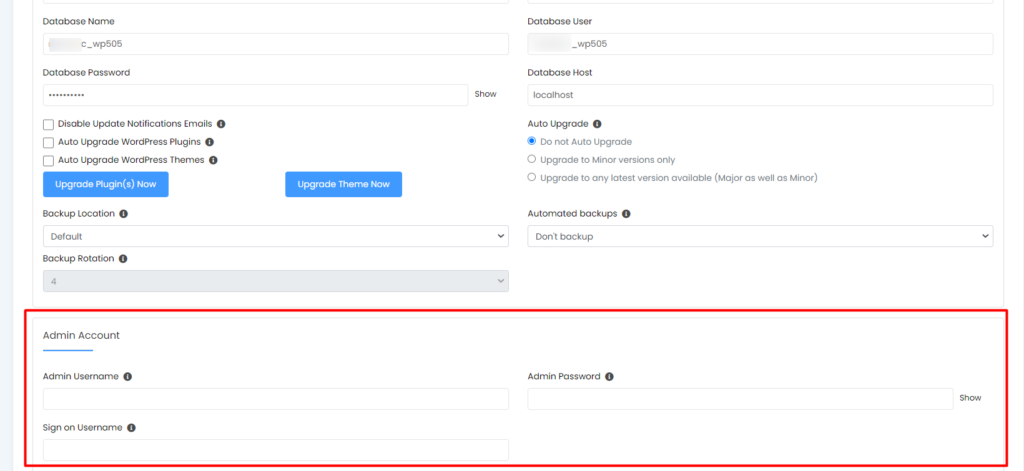
Burada, WordPress Parolanızı “Yönetici Parolası” alanına eklemeniz gerekecektir.
Bu yapıldıktan sonra, değişikliklerinizi kaydedin ve yeni şifre ile WordPress kontrol panelinize giriş yapmayı deneyin.
Functions.php Dosyasını Kullanarak Parola Sıfırlama Gerçekleştirme
Ayrıca WordPress Parolanızı aktif temanız içindeki function.php dosyasından sıfırlayabilirsiniz. Bunu yapmak için aşağıdakileri yapmanız gerekecektir:
Öncelikle Filezilla gibi bir yazılım veya cPanel gibi bir barındırma paneli kullanarak FTP üzerinden web sitenize giriş yapın.
Ardından, public_html > site adınız > wp-content > temalar > tema dizininize gidin, burada "site adınız" gerçek site adını ve "temanız" gerçek temanızı temsil eder. Tema dizininizde, functions.php dosyasını düzenlemek için seçin:
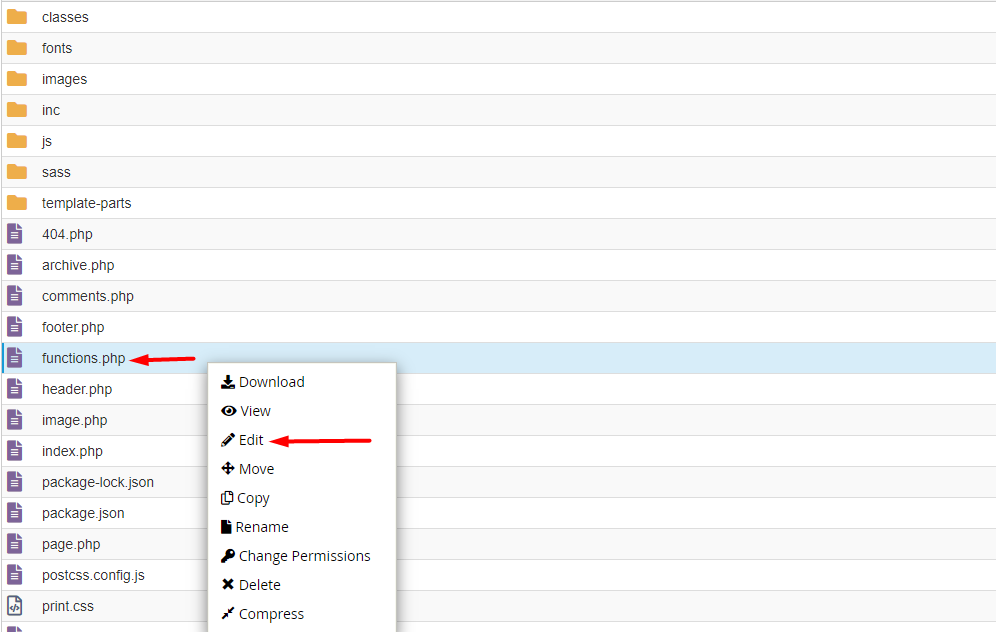
Functions.php dosyasında, ilk <?php açılış etiketinin hemen sonrasına aşağıdaki kod satırını ekleyin.
wp_set_password( 'my_new_login_password', 1 );Aşağıda bununla ilgili örnek bir ekran görüntüsü verilmiştir:
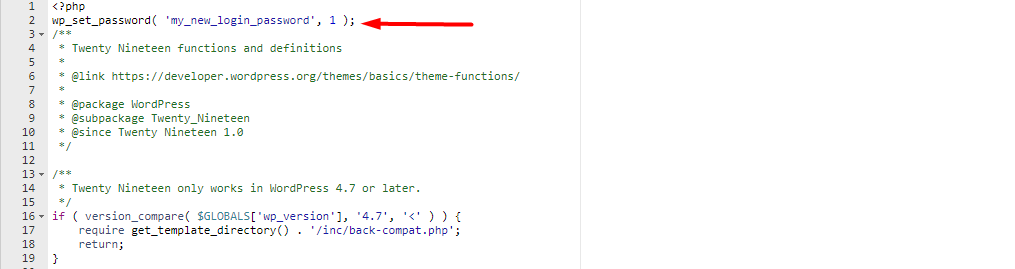
Yukarıdaki kodda ilk parametre yeni şifredir. Bu nedenle, değeri tercih ettiğiniz bir Güçlü WordPress Şifresi ile değiştirebilirsiniz. İkinci parametre kullanıcı kimliğidir. Bu durumda kullanıcı kimliği, site yöneticisini temsil eden 1'dir.
Şifreyi belirledikten sonra değişikliklerinizi kaydedin ve WordPress kontrol panelinize giriş yapmayı deneyin. Oturum açma başarılı olduysa, sitenizin güvenli olduğundan ve oturum açıldıktan sonra sıfırlamanın tekrarlanmadığından emin olmak için function.php dosyasındaki kodu kaldırmanız gerekir.
Acil Parola Sıfırlama Komut Dosyasını Kullanma
WordPress, parolanızı sıfırlamak için web sitenizde kullanabileceğiniz bir PHP acil parola sıfırlama komut dosyası seçeneği sunar. Ancak bu yaklaşım, hesabın WordPress yönetici kullanıcı adını bilmenizi gerektirir.
Komut dosyasını kullanmak için yapmanız gerekenler:
Filezilla gibi bir yazılım veya cPanel gibi bir barındırma paneli kullanarak FTP üzerinden web sitenize giriş yapın.
Ardından, aşağıda görüldüğü gibi site dosyalarınızın kök dizininde acil durum.php dosyası adında bir dosya oluşturun:
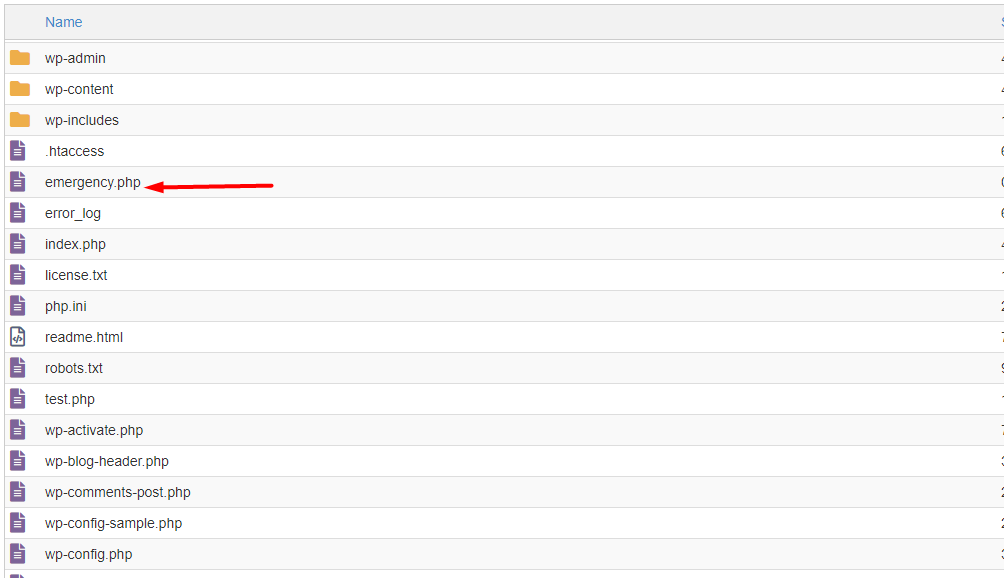
Bu yapıldıktan sonra, acil durum komut dosyasını buradan dosyaya kopyalayın.
Bunu yaptıktan sonra, siteurl.com/emergency.php adresine gidin, burada "siteurl.com" gerçek site etki alanı URL'nizi temsil eder.
Bir sonraki ekranda, yönetici hesabı kullanıcı adınızı ve yeni şifrenizi doldurmanız gereken bir form sunulacaktır.
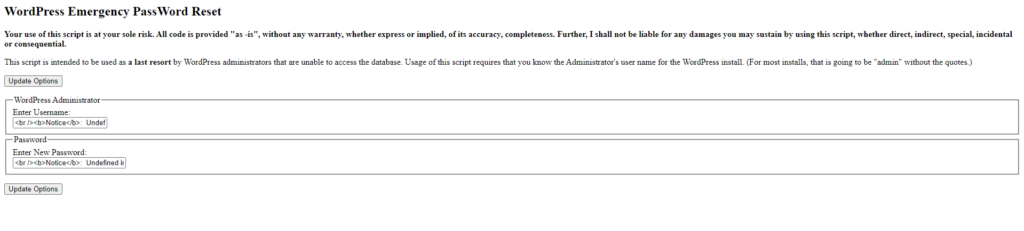
Bu yapıldıktan sonra, sıfırlamayı işlemek için “güncelleme seçenekleri” düğmesine tıklayın. Başarılı bir sıfırlamanın ardından, yeni şifreyi kullanarak web sitenize giriş yapmayı deneyin.
Eğer giriş başarılı olursa şimdi oluşturduğumuz acil durum.php dosyasını site dosyalarınızdan silmeniz gerekecek. Bu adım, web sitenizin güvenli kalmasını sağlamak için oldukça önemlidir.
Çözüm
Bir site yöneticisi olarak WordPress Parolanızı kaybetmek veya unutmak çok fazla baş ağrısına neden olmamalıdır. Bu kılavuzda, WordPress Parolanızı sıfırlamak için kullanabileceğiniz farklı yaklaşımları inceledik. WordPress Parolanızı sıfırlarken, yukarıda tartışıldığı gibi güçlü parolalar belirlemeniz de önemlidir.
Bu makalenin, kaybetmeniz veya unutmanız durumunda WordPress Parolanızı sıfırlamanıza yardımcı olacak yeterli bilgi sağladığını umuyoruz. Bununla ilgili herhangi bir sorunuz, öneriniz veya yorumunuz varsa, lütfen aşağıdaki yorum bölümünü kullanmaktan çekinmeyin.
