WordPress Dahili Sunucu Hatası 500'ü Düzeltmenin 7 Yolu
Yayınlanan: 2023-05-04WordPress dahili sunucu hatasını düzeltmenin yollarını mı arıyorsunuz?
WordPress dahili sunucu hatası (500 dahili sunucu hatası olarak da adlandırılır), hatanın en başta neden oluştuğunu açıklamayan genel hatalardan biridir.
Neyse ki, temel nedenin genellikle bir eklentide veya temada veya WordPress çekirdeğinde bulunan bozuk bir dosya olduğunu deneyimlerimizden biliyoruz.
⌛ Bu yazımızda 500 dahili WordPress hatasının yaygın nedenlerini ele alacağız ve sitenizden nasıl kaldıracağınızı göstereceğiz.
Hadi dalalım.
500 WordPress dahili sunucu hatasının görünmesine neden olan nedir?
Web sitenizi açtığınızda, tarayıcı, sitenizin dosyalarının ve klasörlerinin saklandığı sitenizin sunucusuna bir istek gönderir. Sunucu, isteği işler ve ardından istenen içeriği bir HTTP başlık durum koduyla birlikte geri gönderir. Kod size isteğin durumunu söyler, böylece şu durum kodlarından herhangi birini görüyor olabilirsiniz: 500, 501, 502, 503, 504 vb. Her kod, biraz farklı bir şey ifade eder ve farklı temel nedenlere sahiptir.
Bu yazıda 500 hatasını ele alıyoruz. Görünümü, bir sunucu sorunu olduğunu gösterir. Şimdi, bu belirli hatanın temel nedeni bozuk çekirdek dosyalar , eklentiler , temalar ve veritabanları olabilir . Ayrıca PHP bellek limiti, yanlış dosya izni ve CGI ve Perl betiklerindeki hatalardan da kaynaklanabilir.
Yaklaşık 500 hatada, hatanın 500.11, 500.12 veya 500.13 gibi farklı bir sürümünü görebileceğinizi belirtmekte fayda var. Bu, nedeni daraltmaya yardımcı olabilir.
500.12, uygulamanın web sunucunuzda çöktüğünü, 500.12, sunucuda bir uygulamanın yeniden başlatıldığını ve 500.13, sunucunun meşgul olduğunu belirtir.
🐞 500 WordPress dahili sunucu hatası farklı şekillerde karşımıza çıkabilir. Hatanın varyasyonlarından bazıları şunlardır:
- Hata 500
- 500 Dahili Sunucu Hatası
- HTTP 500
- Geçici Hata (500)
- HTTP 500 – Dahili Sunucu Hatası
- Web sitesi sayfayı görüntüleyemiyor – HTTP 500
- Şu anda bu istek işlenemiyor. HTTP HATASI 500
500 sunucu hatası, WordPress panosuna erişimi engelleyen wp-admin sayfası gibi belirli sayfalarda site genelinde görünebilir. Hatanın site kütüphanesindeki görselleri yüklerken de ortaya çıktığı biliniyor.
500 dahili sunucu hatasının nedeni nasıl belirlenir ve düzeltilir
WordPress sitenizdeki hataya neden olan kesin nedeni bilmediğimiz için, insanların hatayı tespit etmek ve düzeltmek için uyguladıkları yaygın adımları size göstereceğiz.
Adımlara geçmeden önce, bir güvenlik seçeneği olarak tüm web sitenizin yedeğini alın. Aşağıdaki öğreticide, web sitenizi bozabilecek riskli adımları uygulamanız istenecektir. Yani bir yedeğiniz varsa aşağıdaki çözümleri korkmadan deneyebilir ve işler ters gittiğinde sitenizi bir anda normale döndürebilirsiniz.
Şimdi adımlara başlayalım.
- Önbelleği temizle
- Hata ayıklama günlüğünü kontrol et
- .htaccess dosyasını yeniden oluştur
- Eklentileri devre dışı bırak
- Tema değiştir
- Çekirdek dosyaları yeniden yükleyin
- PHP bellek limitini artırın
1. Önbelleği temizle
Önbelleğe alma, kullanıcının sayfayı bir sonraki açışında sayfaya hızlı bir şekilde erişebilmesi için bir sayfanın kopyalarını tarayıcıda depolamayı içeren bir sistemdir. Önbelleğe alma, web sitelerine daha hızlı erişim sağlama umuduyla tarayıcılar tarafından uygulanır.
Önbelleğe almanın en büyük dezavantajlarından biri, size güncel olmayan sayfaları gösterebilmesidir. Bu, 500 WordPress dahili hatası geçici bir aksaklıksa ve web sitenizden otomatik olarak kaldırılmışsa, önbelleğe alma nedeniyle hatayı görmeye devam edebileceğiniz anlamına gelir.
Bu yüzden tarayıcı önbelleğinizi temizleyin.
Hata devam ederse bir sonraki çözüme geçin.
2. Hata ayıklama günlüğünü kontrol edin
WordPress, etkinleştirildiğinde web sitenizde neyin yanlış gittiğine dair fikir veren dahili bir hata ayıklama aracına sahiptir. Bu aracı açmak, hatanın kesin nedenini ortaya çıkarabilir.
WordPress hata ayıklamasını etkinleştirmek için bir eklenti kullanabilir veya bir WordPress dosyasına manuel olarak bir kod ekleyebilirsiniz.
Eklentilerle hata ayıklama günlüğünü kontrol edin
WP Debugging veya Debug Bar gibi eklentileri kullanarak hata ayıklamak kolaydır. Tek yapmanız gereken eklentilerden herhangi birini sitenize yüklemek ve hata ayıklama modu etkinleştirilecektir.
WordPress panonuzdaki hata günlüklerine erişebilmelisiniz.
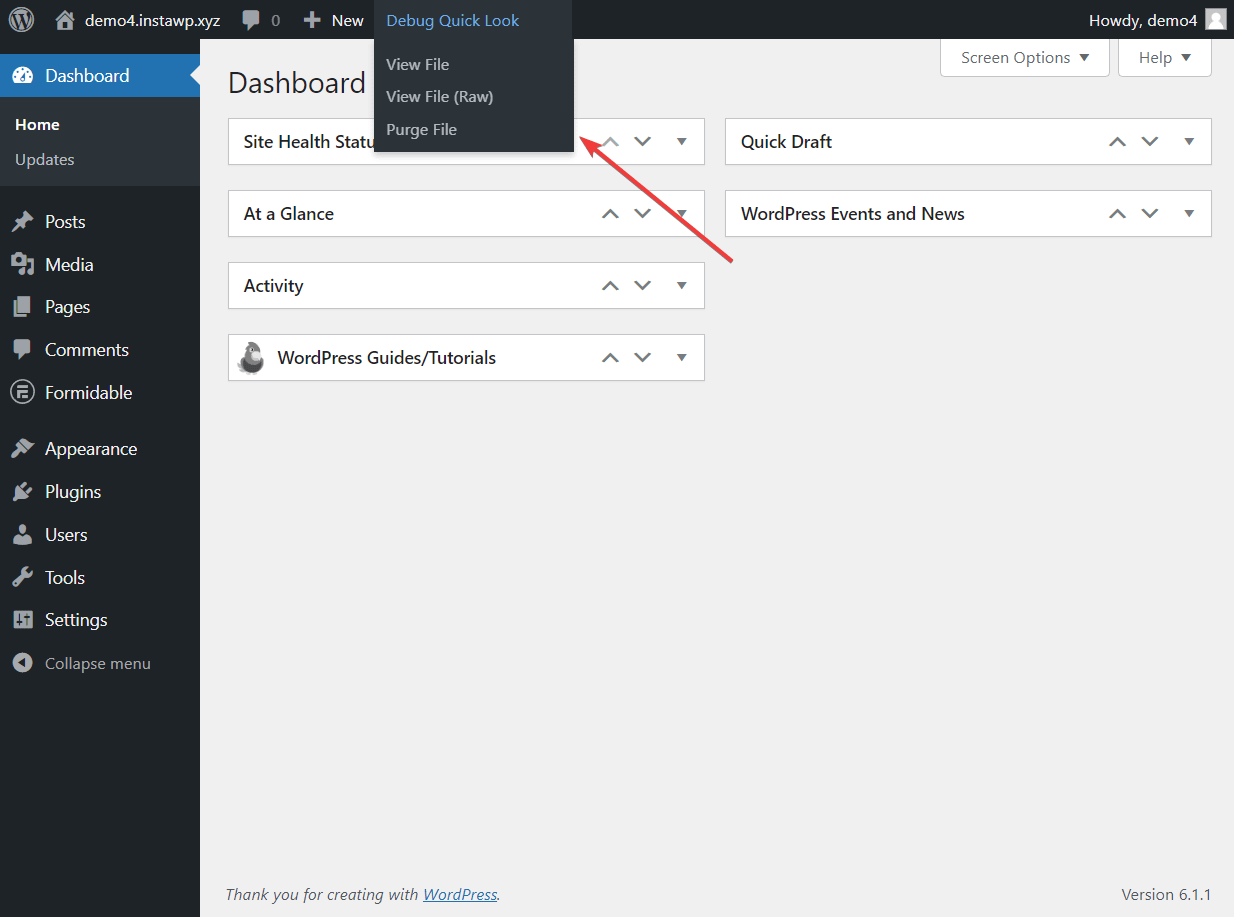
Hata ayıklama günlüğünü manuel olarak kontrol edin
Hata ayıklama kodunu sitenize manuel olarak eklemek için wp-config dosyasına erişmeniz gerekir. Bu, bir FTP istemcisi (Filezilla gibi) veya barındırma hesabınız cPanel aracılığıyla yapılabilir.
Bir FTP istemcisi kullanmak istiyorsanız, bu kılavuzdan yardım alın. Bu bölümde size cPanel'in nasıl kullanılacağını göstereceğiz.
Adım 1 : Hosting hesabınızı açın ve cPanel'e gidin. cPanel'in konumu barındırmadan barındırmaya farklılık gösterir. cPanel'inizi bulmak için hostinginizin yardım belgelerine bakın.

Adım 2 : cPanel'de Dosya Yöneticisini seçin ve açın.

Adım 3 : Ardından, public_html klasörünü seçin ve bu klasörün içinde wp-config dosyasını arayın . Bulduğunuzda, üzerine sağ tıklayın ve Düzenle seçeneğini seçin. Dosya farklı bir sayfada açılacaktır.

Dosyanın sonuna kadar aşağı kaydırın ve bu satırın hemen öncesine aşağıdaki kodu yapıştırın : * Hepsi bu kadar, düzenlemeyi bırakın! Mutlu bloglama. */:
İşte kod:
define( 'WP_DEBUG', true); define( 'WP_DEBUG_LOG', true);Dosyadan çıkmadan önce değişiklikleri kaydedin .

Public_html → wp-content → debug.log adresine giderek hata günlüklerine erişebilirsiniz. Hata ayıklama günlüğünü yorumlamakta zorlanıyorsanız, barındırma sağlayıcınızdan yardım isteyin.
3. .htaccess dosyasını yeniden oluşturun
.htaccess dosyasının bozulması, WordPress web sitenizde 500 hatasının ortaya çıkmasının çok yaygın bir nedenidir.
Eski .htaccess dosyasını kaldırıp yeni bir tane oluşturarak hatayı düzeltebilirsiniz. İşte nasıl:
Hosting hesabınızı açın, cPanel → Dosya Yöneticisi'ne gidin, ve public_html klasörünü seçin.
public_html içinde .htaccess dosyasını arayın. Dosyayı bulduktan sonra, dosyaya sağ tıklayın, Yeniden Adlandır seçeneğini seçin ve yeni bir ad girin: .htaccess-old .

Ardından, WordPress kontrol panelinizi açın ve Ayarlar → Kalıcı bağlantı seçeneğine gidin. Sayfanın sonuna kadar aşağı kaydırın ve Kaydet düğmesine basın. Yeni bir .htaccess dosyası otomatik olarak oluşturulacaktır.
WordPress kontrol panelinize erişemiyorsanız, dosyayı manuel olarak oluşturmanız gerekecektir.

4. Eklentileri devre dışı bırakın
500 WordPress dahili sunucu hatasıyla karşılaşan çoğu WordPress sitesi, web sitesine yüklenen eklentilerden kaynaklanır.

Hata ayıklama aracını kullanarak suçlu eklentiyi tanımlayabilirseniz, eklentinin devre dışı bırakılması hatayı sitenizden kaldırmalıdır.
FTP kullanarak eklentilerin nasıl devre dışı bırakılacağını ayrı bir makalede ele aldık. Bu yazıda, WordPress kontrol panelini kullanarak bunu nasıl yapacağınızı göstereceğiz.
Eklentiler → Yüklü Eklentiler'e gidin.
Tüm eklentileri seçin ve açılır menüden Devre Dışı Bırak seçeneğini seçin ve Uygula düğmesine basın.

Eklentileri devre dışı bıraktıktan sonra sitenizden hatanın gidip gitmediğini kontrol edin . Hala oradaysa, önbelleğinizi temizleyin ve tekrar kontrol edin.
Hata devam ederse, bu herhangi bir eklentinin hatası değildir. Bir sonraki bölüme geçmenizi öneririz.
Ancak hata giderildiyse, bu, eklentilerinizden birinin suçlu olduğu anlamına gelir. Suçlu eklentiyi bulmak için eklentileri tek tek etkinleştirmeye başlayın. Bunlardan birini her etkinleştirdiğinizde siteyi kontrol etmeye devam edin. Bir noktada, açtığınız eklenti nedeniyle hata geri dönecektir. Suçlu eklentiyi WordPress sitenizden kaldırın ve alternatif bir eklenti bulun.
5. Temaları değiştirin
Eklentiler gibi temalar da WordPress dahili sunucu hatasına neden olabilir. Resmi bir WordPress temasına geçmek, aktif temanızın hataya neden olup olmadığını anlamanıza yardımcı olacaktır.
WordPress kontrol panelinize erişiminiz varsa, yeni bir temaya geçmek kolaydır. Kontrol paneline erişiminiz yoksa web sitenizin arka ucundan temalar arasında geçiş yapmak için FTP kullanmanız gerekir.
Önceki bir makalede, eklentiler klasörüne erişmek için FTP'nin nasıl kullanılacağını ele aldık. Temalar klasörüne erişmek için aynı adımları izlemeniz gerekir.
Tema klasörünü açın, sitenizin etkin temasını seçin ve "eski tema" gibi başka bir adla yeniden adlandırın. Bu, mevcut temanızı devre dışı bırakır ve web siteniz otomatik olarak varsayılan bir WordPress temasına döner.
Varsayılan temaya geçmek, web sitenizdeki dahili sunucu hatasını ortadan kaldırırsa, gerçek suçlunun temanız olduğunu kanıtlar. Temayı WordPress web sitenizden kaldırdığınızdan emin olun.
6. Çekirdek dosyaları yeniden yükleyin
Eklentiler ve temalar gibi, temel WordPress dosyaları da WordPress dahili hatalarına neden olabilir.
Çekirdek dosyalar, web sitenizdeki en önemli dosyalardan bazılarıdır. Yeniden yüklemeden önce tüm sitenizin yedeğini aldığınızdan emin olun.
Ardından, yerel bilgisayarınıza WordPress'i indirin ve dosyayı açın .
Barındırma hesabınızı açın ve cPanel → Dosya Yöneticisi → public_html seçeneğine gidin. WordPress klasörlerini bilgisayarınızdan yüklemek için Yükle seçeneğini seçin.

Dosya Yöneticisi, klasörün zaten var olduğunu size bildirecek ve bunların üzerine yazmak için sizden izin isteyecektir. Üzerine yazma izni verin ve klasörün yüklenmesine izin verin. İşlem tamamlandığında web sitenizi kontrol edin.
7. PHP bellek limitini artırın
Sunucu hatası, tüm PHP kaynaklarınızı tükettiğinizin ve sunucunun yeni istekleri karşılayamadığının bir işareti olabilir.
İyi haber şu ki, PHP bellek limitinizi artırarak hatayı sitenizden kaldırabilirsiniz.
Tek yapmanız gereken cPanel'inizi açmak ve Select PHP Version → PHP Options/Options'a gitmek.
Ardından memory_limit değerini daha yüksek bir değere değiştirin .

Bu bizim nihai çözümümüz. Şimdiye kadar, WordPress dahili sunucu hatasını düzeltmiş olmalısınız. Ancak durum böyle değilse, lütfen barındırma sağlayıcınızdan yardım isteyin.
Sonuç 🧐
500 WordPress dahili sunucu hatasını düzeltmek zor değil ama sebebini bulmak zaman alıyor.
👉 Sebebini belirlemek ve hatayı sitenizden kaldırmak için aşağıdaki adımları uygulamanız gerekir:
- Geçici bir aksaklık olmadığından emin olmak için önbelleği temizleyin
- Sitenizde neyin yanlış olduğunu bulmak için hata ayıklama günlüğüne bakın
- Bozuk .htacess dosyasını kaldırın ve yeni bir dosya oluşturun
- Suçlu yazılımı bulmak için eklentileri ve temaları devre dışı bırakın
- WordPress çekirdek dosyalarını yeniden yükleyin
- PHP bellek limitini artırın
500 sunucu hatasının nasıl düzeltileceği hakkında herhangi bir sorunuz varsa, aşağıdaki yorum bölümünde bize bildirin.
