WordPress Web Siteleri için FTP'ye Nasıl Erişilir
Yayınlanan: 2022-05-26WordPress dosyalarınıza manuel olarak erişmenin yollarını mı arıyorsunuz? Belki de web sitenizde yalnızca FTP ile çözülebilecek bir sorununuz var? O zaman tam size göre bir makalemiz var. Bugün QuadLayers'da, FTP İstemcinizi kullanarak veya manuel olarak WordPress web sitelerinizin FTP'sine nasıl erişeceğinize bir göz atacağız. Ama önce, FTP'nin ne olduğunu ve web sitenize FTP aracılığıyla erişmenin neden gerekli olabileceğini açıklayalım.
FTP nedir?
Öncelikle FTP'nin ne olduğunu açıklayalım. FTP, Dosya Aktarım Protokolü anlamına gelir ve sıradan bir terim olarak, web sunucunuza manuel olarak erişmek ve WordPress dosyalarınızı/kurulumunuzu yönetmek için kullanabileceğiniz bir araçtır. FTP kullanarak web sitenize erişmek, HTTP/HTTPS protokollerini kullanan web tarayıcınızı kullanmaktan biraz farklıdır. FTP kullanarak web sitenize erişmek için FileZilla gibi bir FTP istemcisine ihtiyacınız var. Bundan sonra, web barındırıcınızın FTP adresine ve kullanıcı adı/şifresine ihtiyacınız var.
Şimdi, bu, web sitenizin WP Admin Dashboard'unu kullanarak web sitenize erişmekten çok daha sinir bozucu bir süreç gibi görünüyor, ancak web sitenize FTP erişimi olmadan yapamayacağınız bazı şeyler var.
WordPress için neden FTP erişimine ihtiyacınız var?
WordPress için FTP'ye erişmeniz gereken belirli durumlar vardır. Bu, arka uçtan erişilemeyen belirli dosyaların manuel olarak düzenlenmesini ve ayrıca belirli yükleme sorunları nedeniyle web sitenizin kilitlendiği veya erişilemediği durumları içerir.
FTP erişimi, yaygın olarak .htaccess gibi belirli temel WordPress dosyalarına erişmek için kullanılır. .htaccess'i kullanarak WordPress için varsayılan olarak ayarlanan yükleme kısıtlamalarını kolayca artırabilirsiniz.
FTP, eklenti dosyalarına manuel olarak erişmek, eklemek ve kaldırmak için de harikadır. Bu şekilde, isterseniz eklentileri tarayıcıdan doğrudan web sitenize erişmeden toplu olarak yükleyebilir veya kaldırabilirsiniz.
Benzer şekilde, isterseniz medya dosyalarını toplu olarak yükleyebilir ve hatta function.php, WooCommerce şablon dosyaları ve çok daha fazlası gibi WordPress dosyalarına özel erişim sağlayabilirsiniz.
Bir FTP İstemcisi Kullanarak bir WordPress web sitesi için FTP'ye nasıl erişilir?
Yukarıda bahsettiğimiz gibi, WordPress için FTP'ye erişmek için bir FTP istemcisine ihtiyacınız var. Öncelikle insanlar Filezilla'yı yazılımın ücretsiz olduğu ve kullanımı oldukça rahat olduğu için kullanmayı tercih ediyor. Bugün demomuz için FileZilla'yı da kullanacağız. Ayrıca, FTP aracılığıyla web sitenize erişmek için şunlara sahip olmanız gerekir:
- Web barındırıcısının FTP adresi.
- FTP erişiminiz için sağlanan kullanıcı adı ve şifre.
- Bağlantı noktası, sunucunuz tarafından FTP için kullanılır.
Bunlar, barındırma şirketiniz tarafından sağlanacaktır. Yani bu farklı kullanıcılar için biraz farklı olabilir. Bazı barındırma şirketleri, FTP erişiminizi kendi gösterge tabloları aracılığıyla size sunarken, diğerleri ayrıntıları size manuel olarak gönderir. Her iki durumda da, web sitenizin destek hizmetini incelerseniz bu bilgilere erişebilmeniz gerekir.
FTP Sitesi kimlik bilgilerinizi ayarlama:
Ardından, Filezilla kullanarak web sitenize erişmek için bunları kullanacaksınız. FileZilla'yı yüklemediyseniz, şimdi bunu yapmanın tam zamanı. Devam edin ve FileZilla'yı açın ve ardından Dosya > Site Yöneticisi'ne tıklayın. Alternatif olarak, aynı efekt için FileZilla'yı açtıktan sonra CTRL + S tuşlarına da basabilirsiniz.
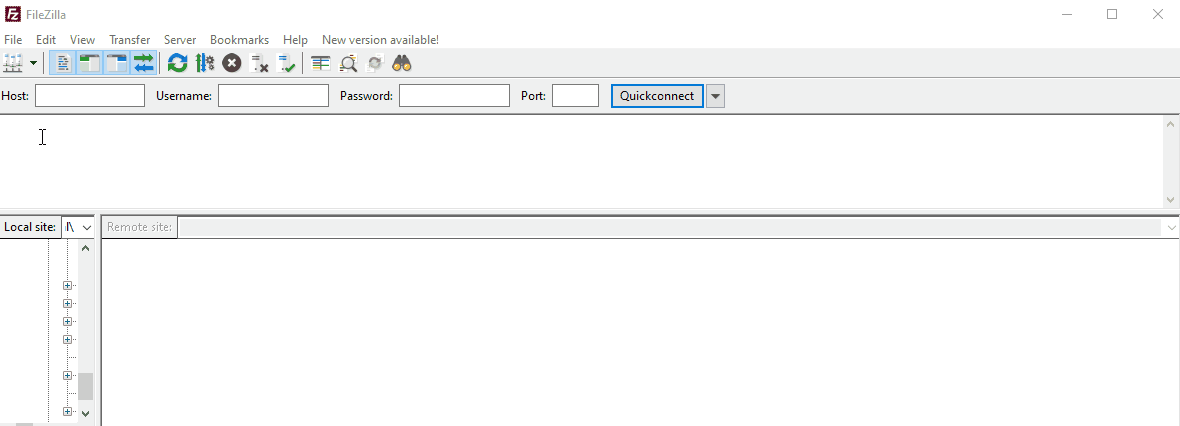
Ardından, Yeni Site'ye tıklayın ve sizden bir bilgi istemi doldurmanız istenecektir. Yeni site penceresinin Genel sekmesini kullanın ve ana bilgisayar adresini , bağlantı noktasının yanı sıra kullanıcı ve parolayı yazın.
Elbette, oturum açma türü ve kimlik bilgileriniz barındırma sağlayıcınızın hizmetlerine göre farklılık gösterebilir, ancak genel olarak FTP'nize erişmek için size basit bir kullanıcı ve şifre verilecektir.
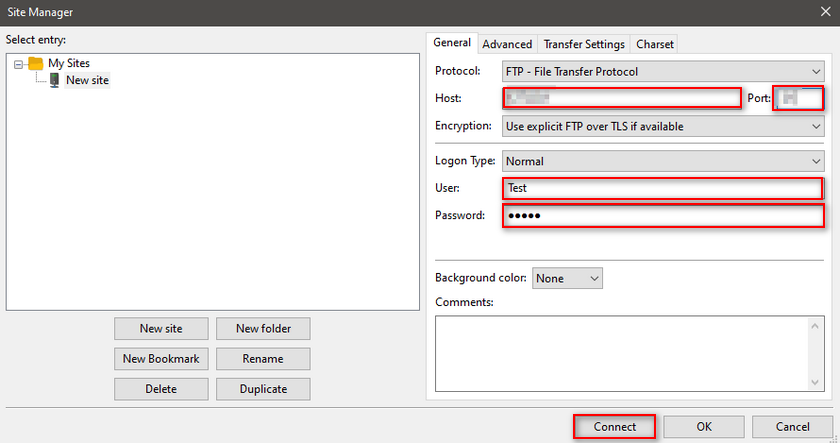
Bu ayrıntıyı doldurduktan sonra Bağlan'a tıklayın ve FileZilla'nın durum penceresi sunucuya bağlı olduğunuzu ve web sitenizin dizin listesini alabildiğini gösterecektir.
Şimdi, uzak site penceresinde, web sitenizdeki tüm klasörler ve dosyalar gösterilecektir.
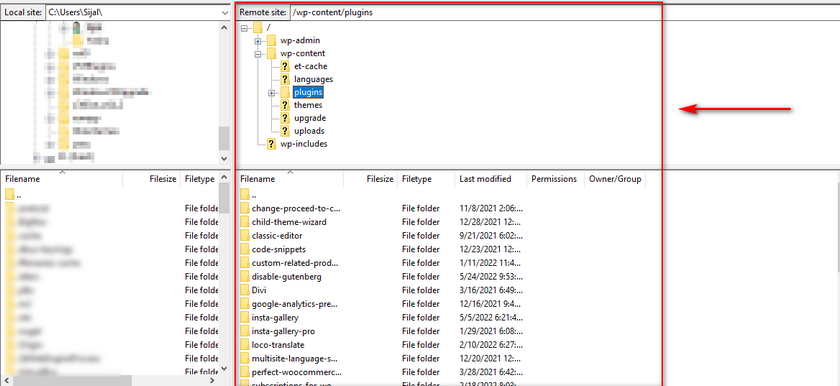
Bir demo olarak, FTP kullanarak .htaccess dosyanıza nasıl erişeceğinizi göstereceğiz. Web sitenizin dizininin köküne/evine tıklayarak seçin ve alt penceredeki .htcccess dosyasına tıklayın. Üzerine sağ tıklayın ve Görüntüle/Düzenle seçeneğine tıklayın. Düzenleyicinizi seçmeniz istenebilir, ancak yalnızca varsayılan düzenleyiciye tıklayıp ardından Tamam'a tıklayabilirsiniz.
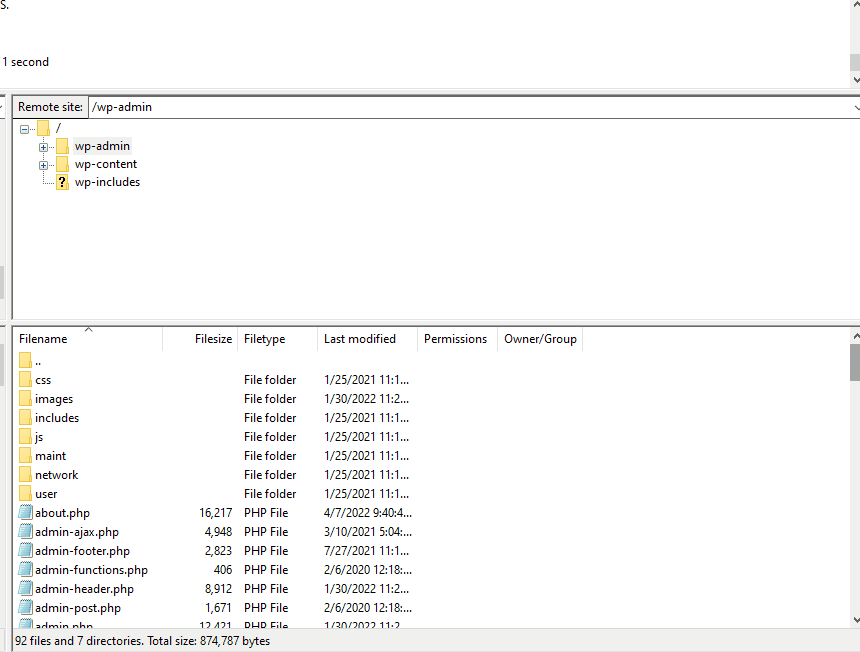
Şimdi .htaccess dosyası size gösterilecek ve isterseniz kolayca düzenleyebilirsiniz. Örneğin, web sitenizdeki yükleme sınırlarını değiştirmek için bu talimatları uygulayabilirsiniz.
Bir WordPress Eklentisi Kullanarak bir WordPress web sitesi için FTP'ye nasıl erişilir
Şimdi, WordPress dosyalarınıza erişmek için tüm bu süreçten geçmemeyi tercih ederseniz, bunun yerine bir WordPress eklentisi de kullanabilirsiniz.
Dosya Yöneticisi gibi eklentiler, WordPress kurulumunuzdaki dosyaları düzenlemenize, silmenize ve karşıya yüklemenize/indirmenize ve ayrıca Kod düzenleyicilerini kullanarak dosyalarınıza erişmenize olanak tanır. Bu eklentilerin kullanımı çok daha kolaydır ve tek yapmanız gereken eklentiyi kurmak ve WP-Admin sayfanızdan dosyalarınıza erişmek.
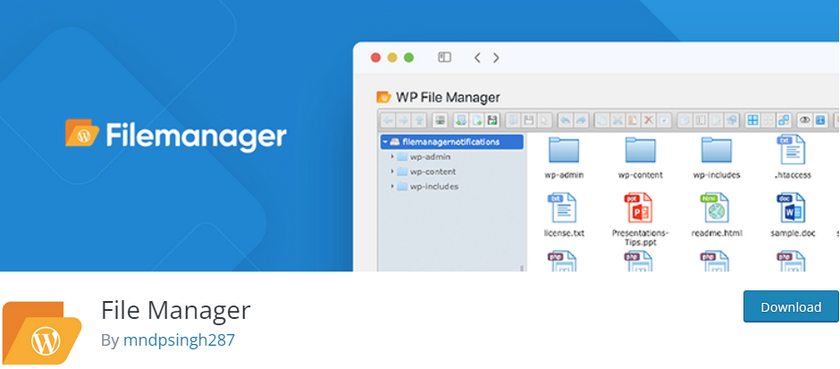
Öyleyse, Dosya Yöneticisi eklentisini kurarak başlayalım . Devam edin ve WP Yönetici Kontrol Panelinizi açın ve Eklentiler > Yeni Ekle'ye tıklayın.
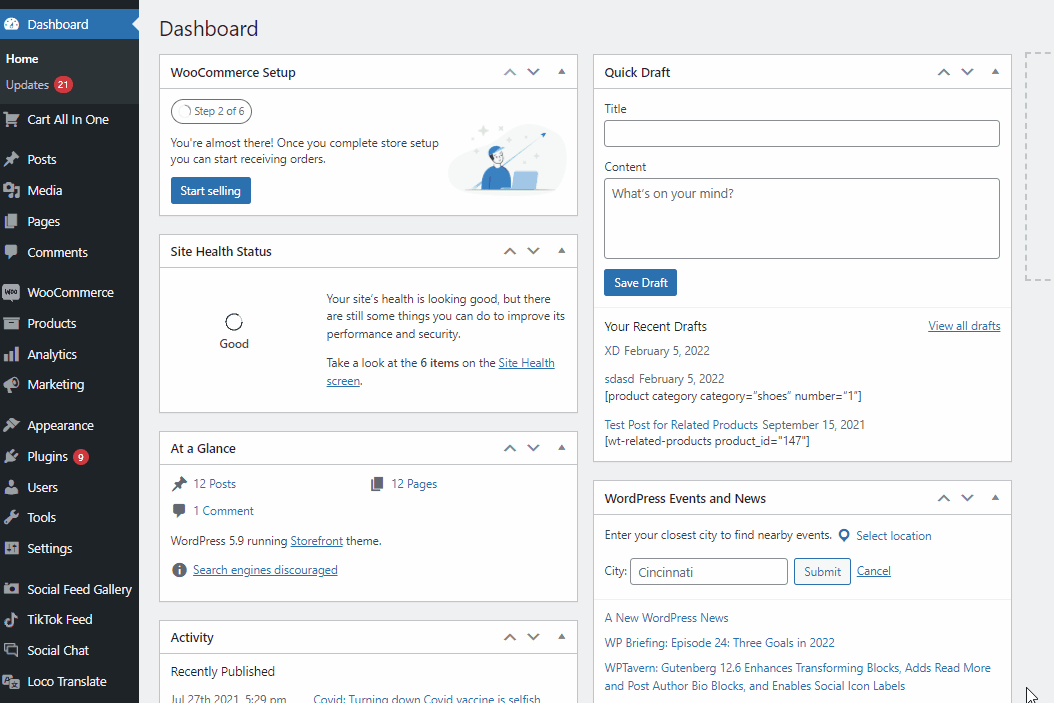
Ardından, ' Dosya Yöneticisi'ni aramak için sağ üstteki arama çubuğunu kullanın. ' Dosya Yöneticisi eklentisinin sekmesinde Yükle'ye tıklayın ve ardından düğme buna geçtiğinde Etkinleştir'e tıklayın.
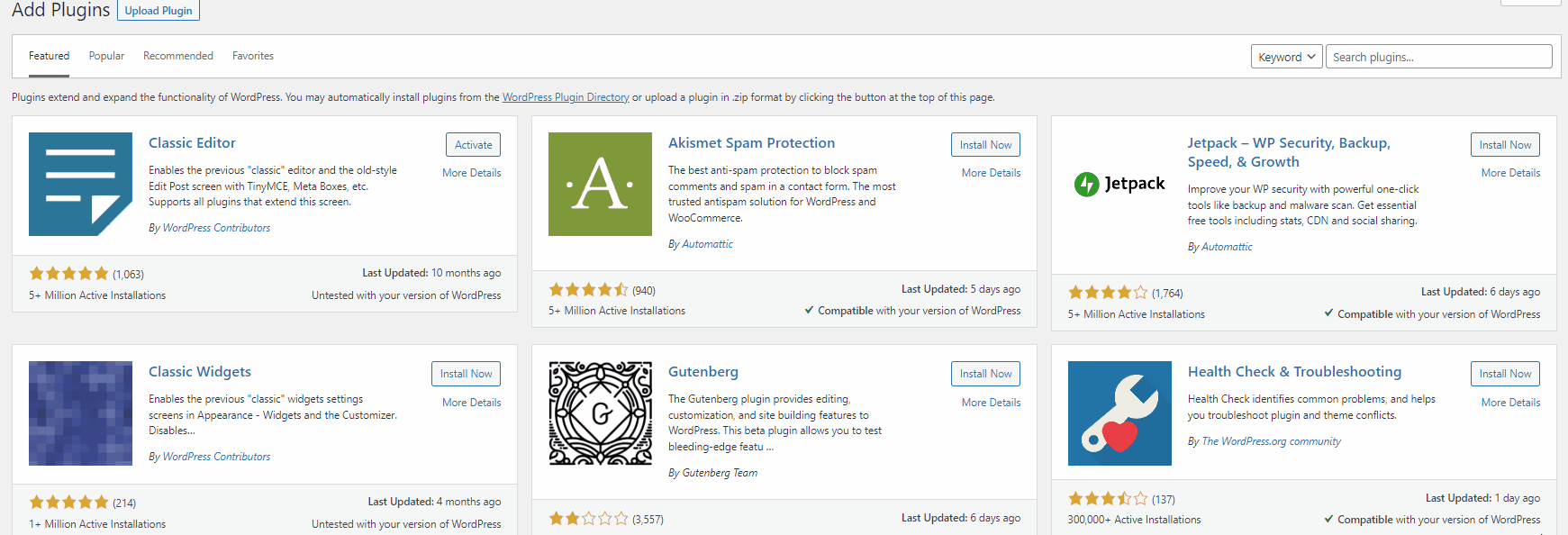
Şimdi, Wp Admin Dashboard kenar çubuğunuzda WP File Manager r görmelisiniz. Üzerine tıklayın ve tüm WP Dosyalarınızı görmelisiniz.

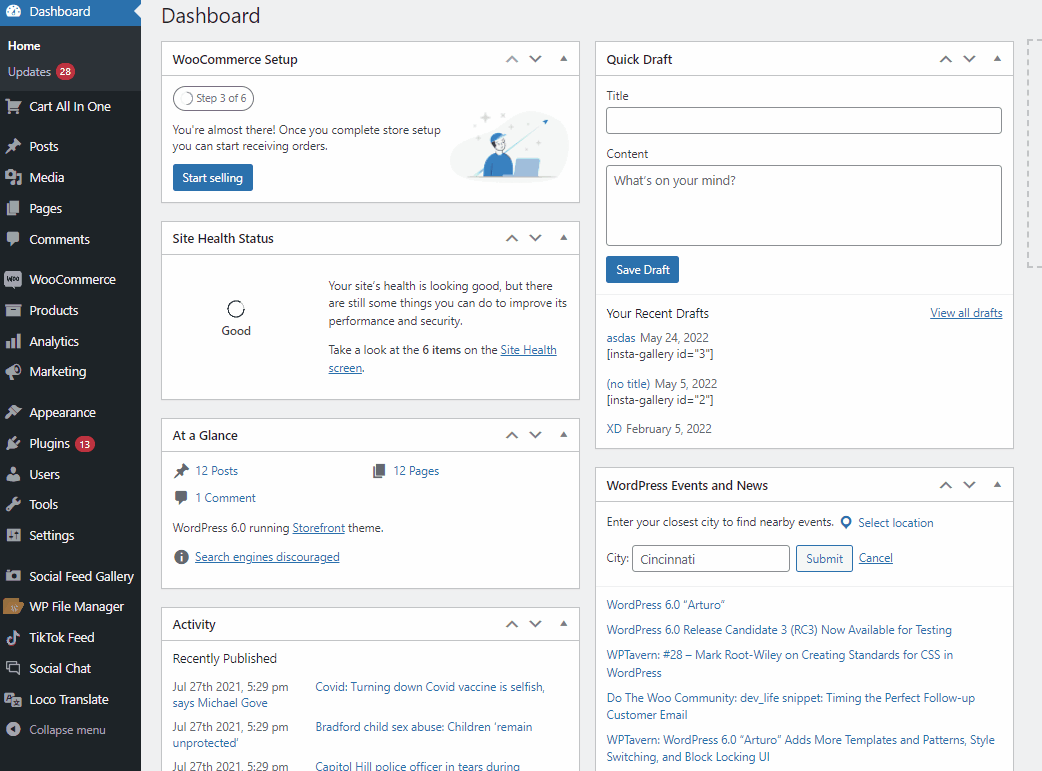
Dosyalardan herhangi birini açmak ve düzenlemek için, onları sağ tıklayıp Kod Düzenleyici'yi tıklamanız yeterlidir.
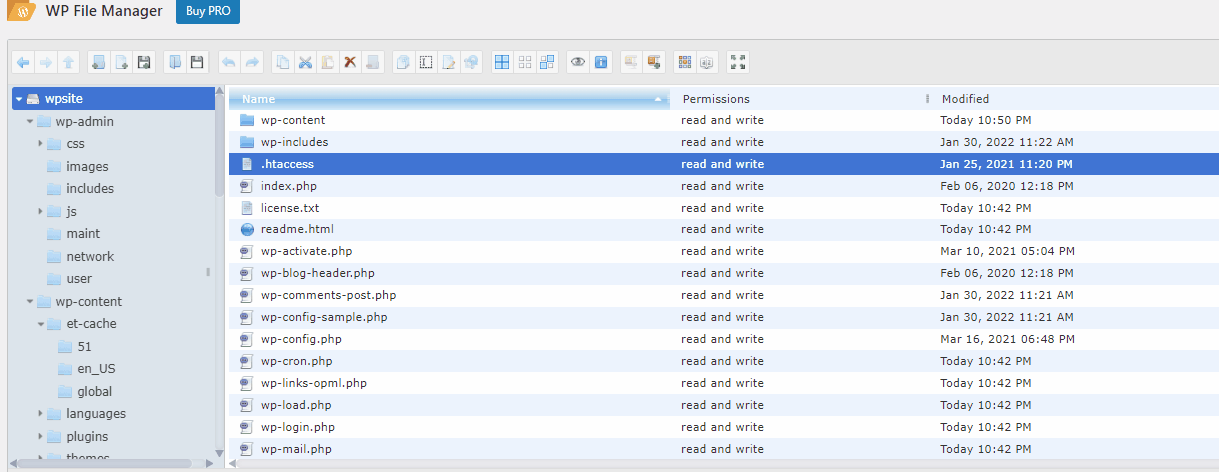
Düzenlemeyi bitirdikten sonra, Kaydet veya Kaydet ve Kapat'a tıklayın ve yapmanız gerekir.
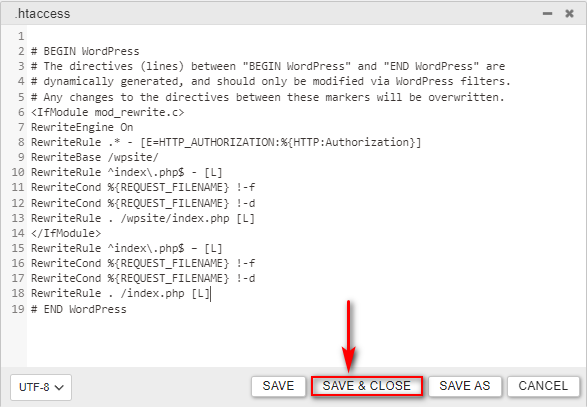
FTP istemcisi ile dosyalar nasıl yönetilir (Dosyaları Toplu Yükleme/Silme)
WordPress için FTP'ye erişmek için bir eklenti veya bir FTP istemcisi kullanmanızdan bağımsız olarak. FTP erişimiyle yapabileceğiniz tonlarca şey var, şimdi öğrenmeniz gereken bazı temel şeylere bakalım. Yeni başlayanlar için, FTP kullanarak web sitenize nasıl toplu dosya yükleyebileceğinize bir göz atalım.
FileZilla'yı açın ve FTP kullanarak web sitenize bağlanın. Ardından, yüklemek istediğiniz tüm medya dosyalarını tek bir dizine kaydetmenizi öneririz. Bu klasörü FileZilla'daki yerel site pencerenizde açın.
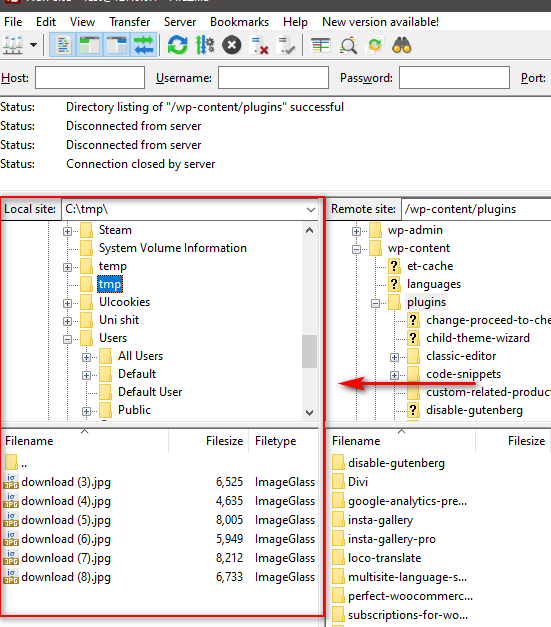
Ardından, wp-content/uploads klasörünü açmak için FileZilla'daki uzak site penceresini kullanın. Bu, WordPress web sitenizin medya klasörüdür.
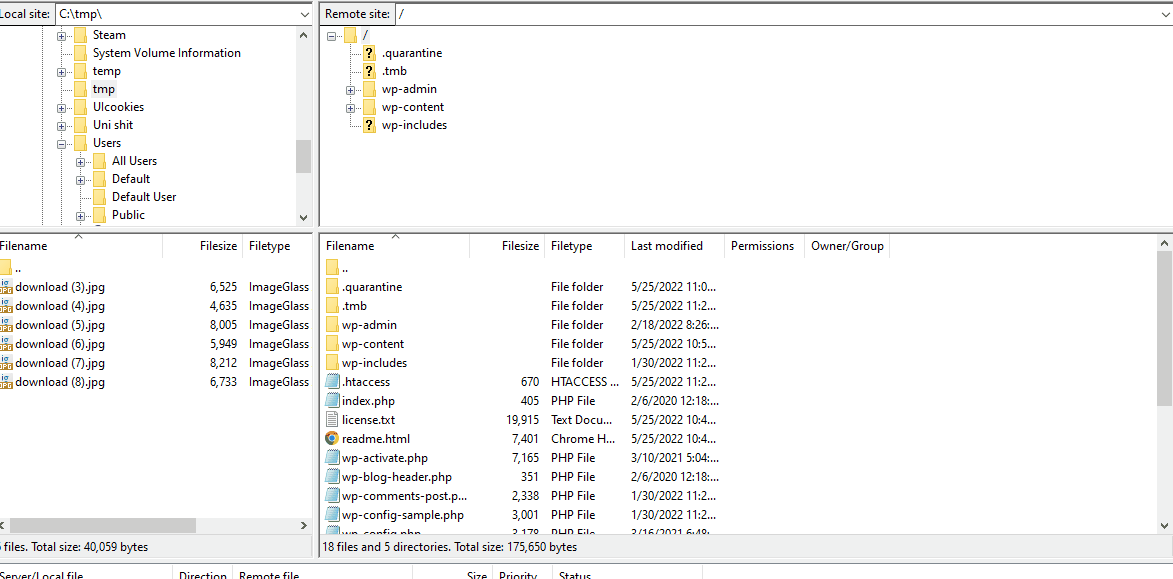
Her yıl için farklı klasörlerde düzenlenmiş medya dosyalarını görmelisiniz (ör. 2019, 2020.) WordPress bunu varsayılan olarak yapar ve her ay için alt klasörleriniz olmalıdır. Devam edin ve mevcut yılın klasörünün yanı sıra mevcut aya ait Alt Klasörü seçin.
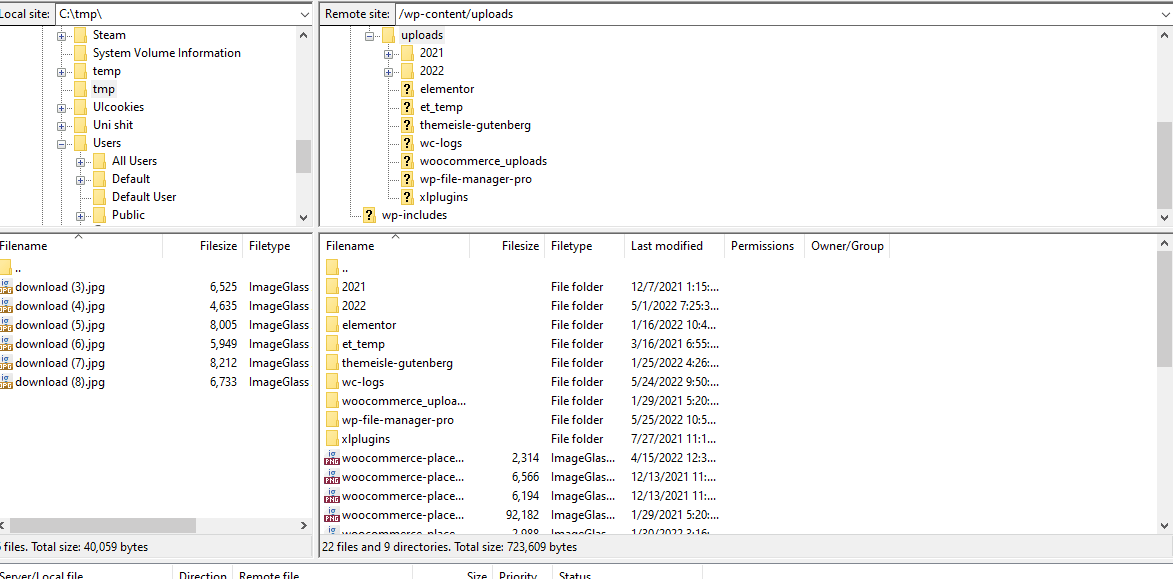
Doğru klasöre sahip değilseniz, bir tane de oluşturabilirsiniz. Bir klasör oluşturmak için, uzak site penceresine sağ tıklayın ve Dizin Oluştur'a tıklayın, ardından dizin yolunda klasörün adını girin.
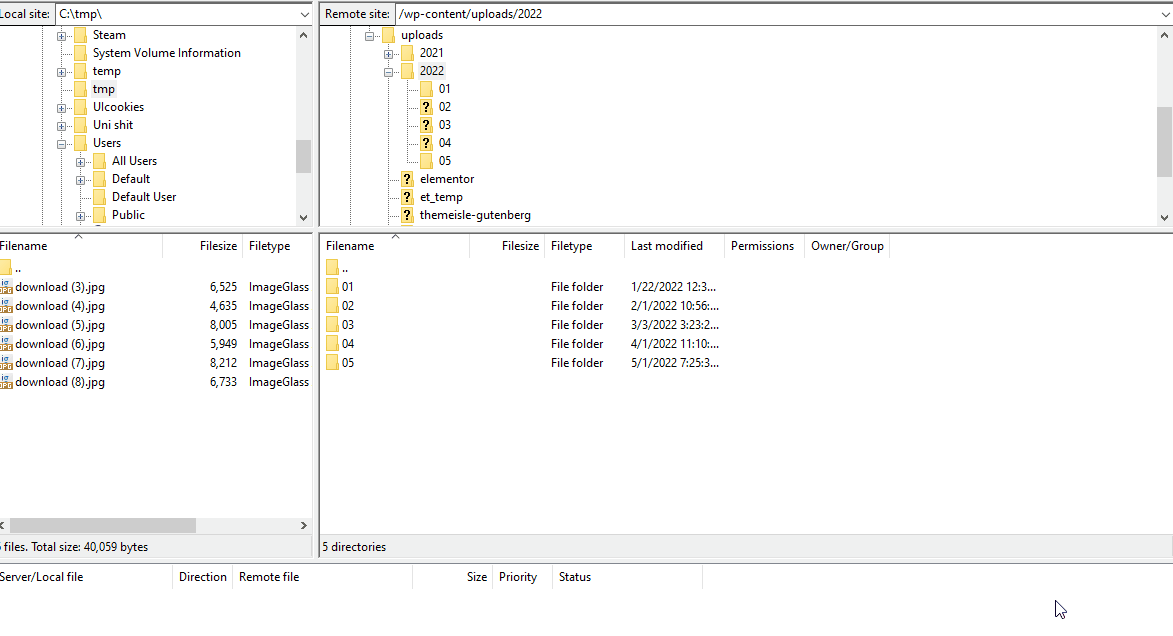
Klasörün içine girdikten sonra, yüklemek istediğiniz tüm dosyaları yerel site gezinme penceresinde sürükleyip seçin. Ardından, dosyalara sağ tıklayın ve Yükle'ye tıklayın. Bu, tüm dosyaları seçtiğiniz uzak dizine toplu olarak yükleyecektir.
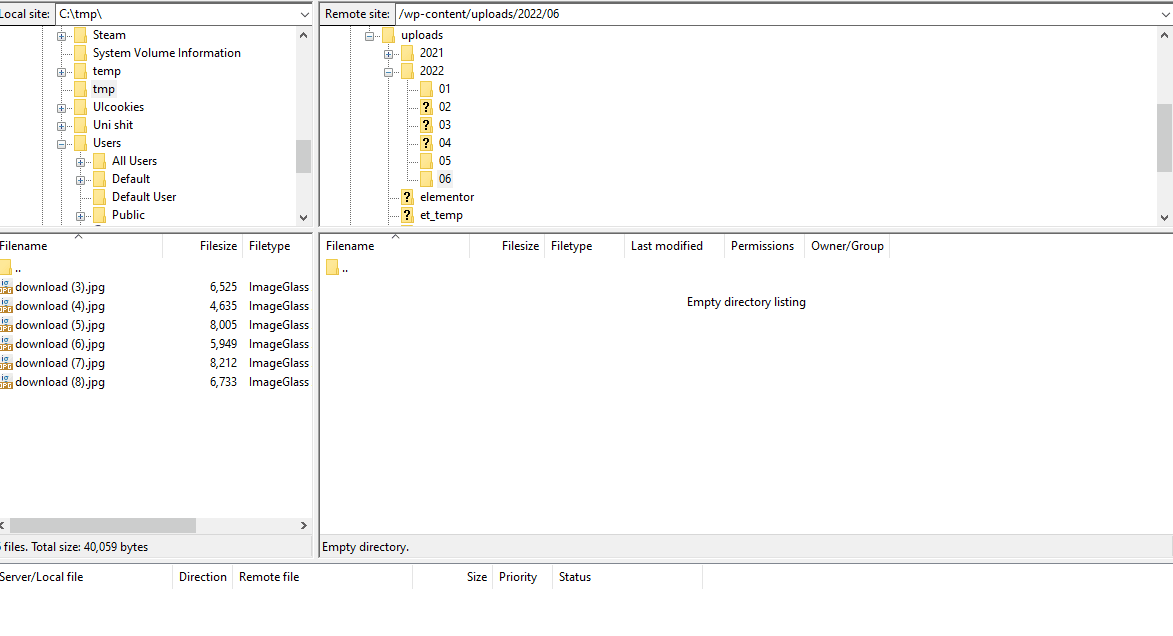
Benzer şekilde, dosyaları toplu olarak silmek istiyorsanız, uzak site navigasyonunda birden çok dosyaya tıklama veya ctrl tuşuna basıp tıklamanız ve bu sonuç için > Sil'e sağ tıklamanız yeterlidir .
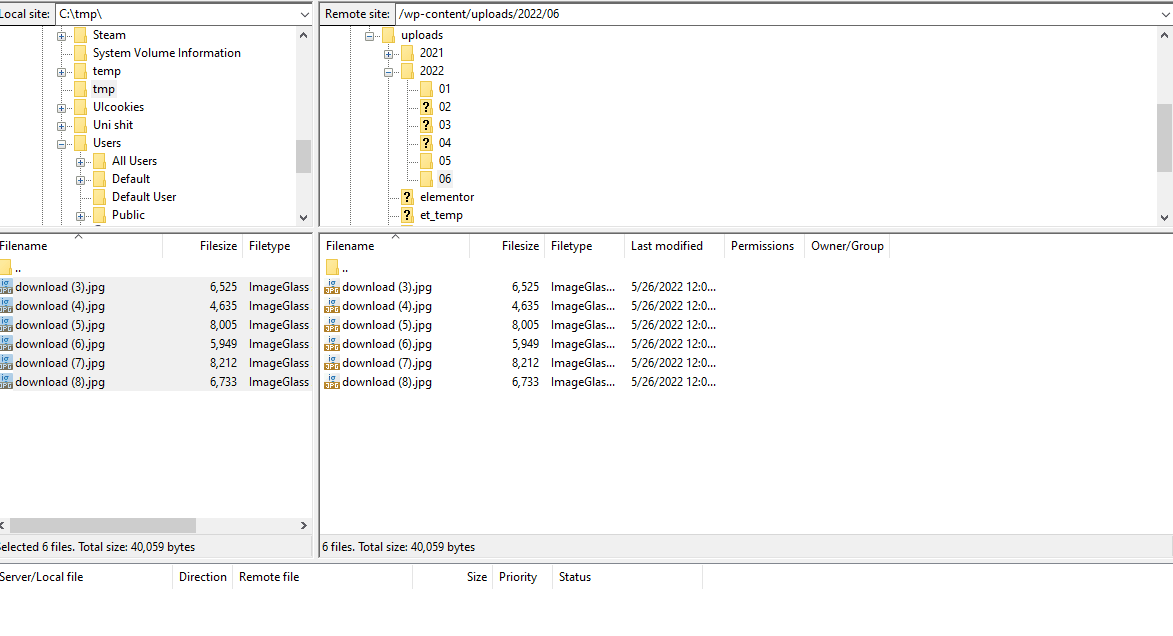
Bonus: FTP kullanarak bir WordPress Eklentisi kurun
FTP Erişimi ile web sitenize bir WordPress eklentisini manuel olarak da yükleyebilir veya kaldırabilirsiniz . Bunu yapmak için önce eklentinizin zip dosyasını indirmeniz ve çıkartmanız gerekir . Demomuz için Social Feed Gallery eklentisini kullanacağız.
Zip'i indirmek için eklentinin sayfasındaki İndir'e tıklayın.
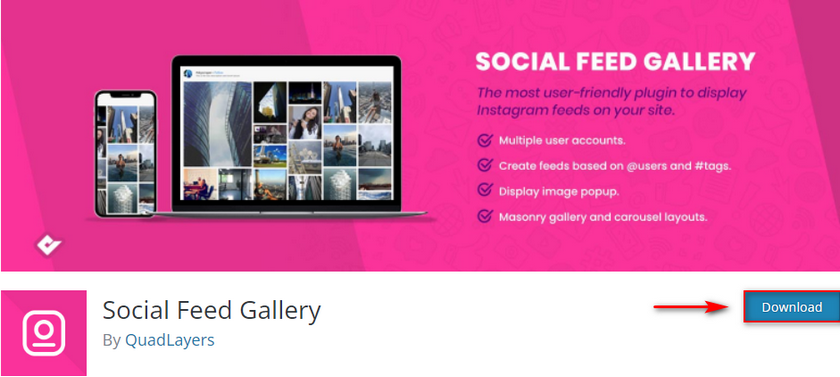
Ardından, bu zip dosyasını çıkarın ve eklentinizin klasörünü bulmak için ayıklanan klasörü açın. Bu ayıklanan klasöre göz atmak için FileZilla'nın soldaki yerel site gezginini kullanın.
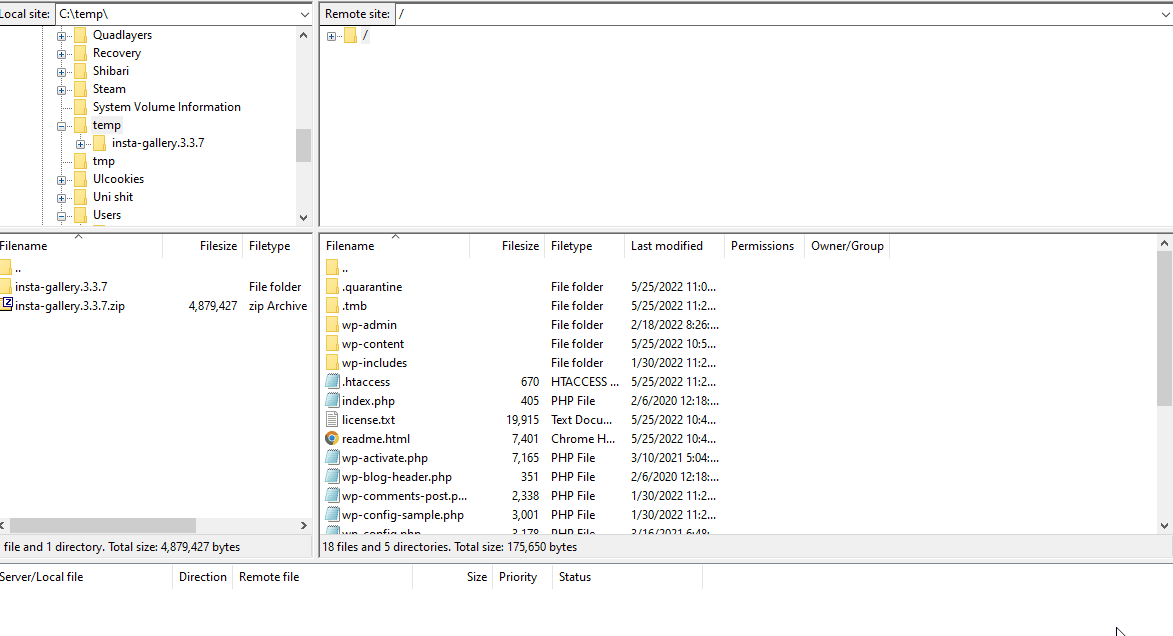
Şimdi, uzak sitenizdeki wp-admin/plugins klasörünü açmak için FileZilla'yı kullanın.
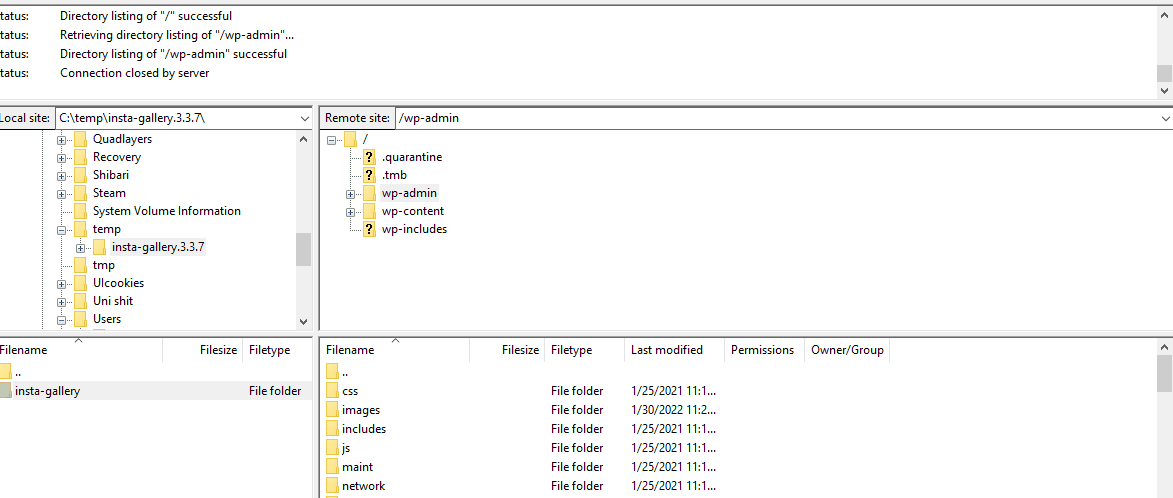
Bundan sonra , eklenti klasörünü doğrudan uzak sitenize sürükleyebilirsiniz ve bu, aktarımı başlatacaktır.
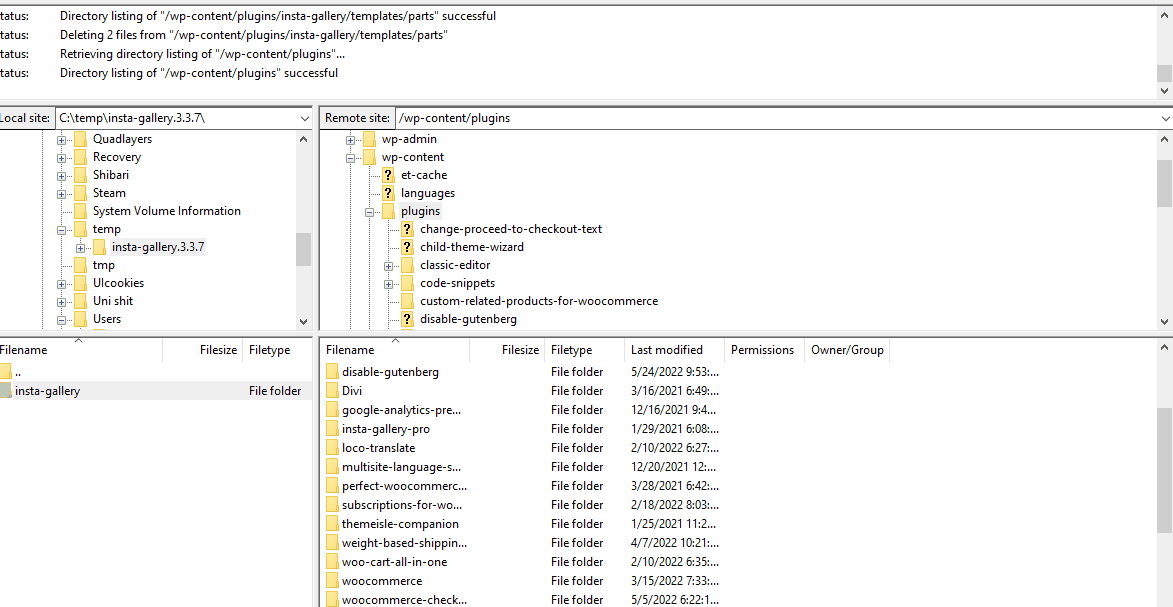
Ayrıca, kopyalamak istediğiniz klasöre sağ tıklayıp dosyayı mevcut seçili klasörünüze aktarmak için Yükle'ye tıklayabilirsiniz.
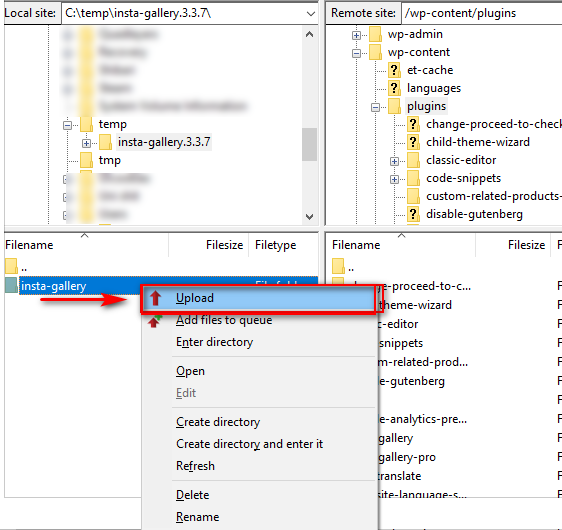
Eklentilerinizden herhangi birini silmek isterseniz, uzak sitenizdeki dosyalara sağ tıklayabilir ve ardından bunu yapmak için Sil'e tıklayabilirsiniz.
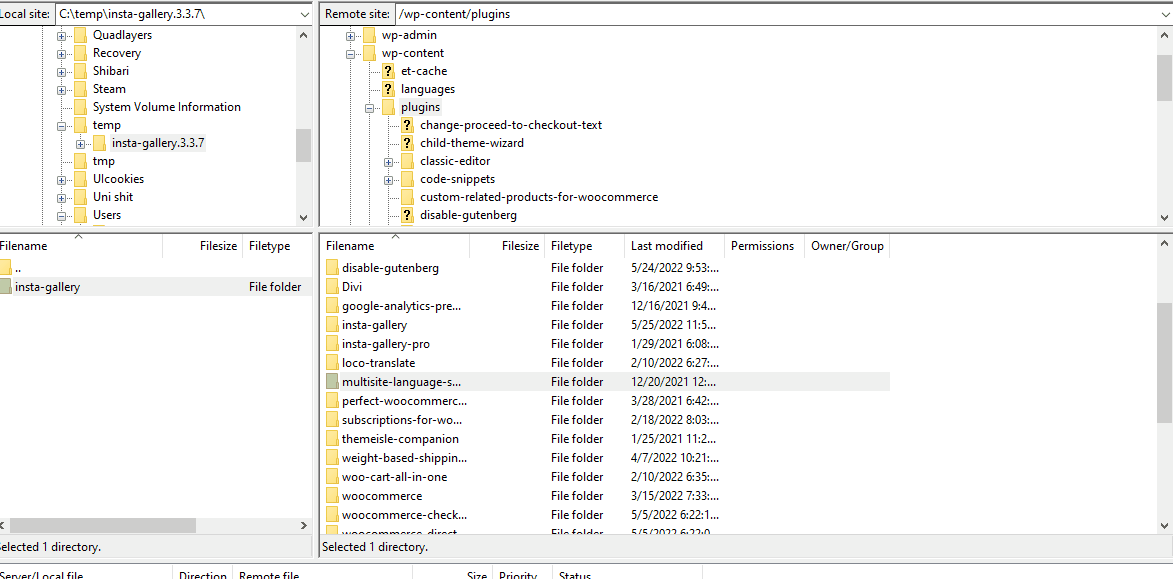
Alternatif olarak, FTP'yi kullanmanın yanı sıra eklentilere nasıl erişeceğinizi ve eklentileri nasıl kaldıracağınızı öğrenmek istiyorsanız, bunun için buradaki kılavuzumuzu kullanabilirsiniz.
Çözüm:
Ve bu , WordPress için FTP'ye Nasıl Erişilir konusundaki kılavuzumuzu sonlandırıyor. Kılavuz birçok farklı konuyu kapsadığından, bugün ele aldığımız tüm noktaları özetleyelim:
- FileZilla kullanarak WordPress için FTP'ye nasıl erişilir
- Eklentileri kullanarak FTP'ye nasıl erişilir
- FTP kullanarak dosya yükleme/silme
- FTP kullanarak WordPress kurulumunuzda eklentileri yükleme ve kaldırma.
FTP, web sitenize manuel erişimle WordPress web sitenizi kolayca yönetmek için kullanılabilecek çok uygun bir protokoldür. Esasen, zaman zaman oldukça uygun olabilen FTP kullanarak web sitesi dosyalarınıza sanki bilgisayarınızdaymış gibi erişebilirsiniz. Bu nedenle, web sitenize FTP erişimine sahip olmanızı şiddetle tavsiye ederiz. Ancak, FTP istemcinizi kurmakta zorlanıyorsanız, yorumlarda bize bildirin, hemen üstesinden geleceğiz.
Ayrıca, WordPress kurulumunuzu özelleştirmenin ve yönetmenin farklı yollarını öğrenmek istiyorsanız, neden diğer makalelerimize göz atmıyorsunuz:
- WordPress Kontrol Paneli Menüsü nasıl düzenlenir
- WordPress Erişilebilirliği Nasıl İyileştirilir
- WooCommerce'de Dahili Sunucu Hatasını Düzeltin: 500 Dahili Sunucu Hatası
