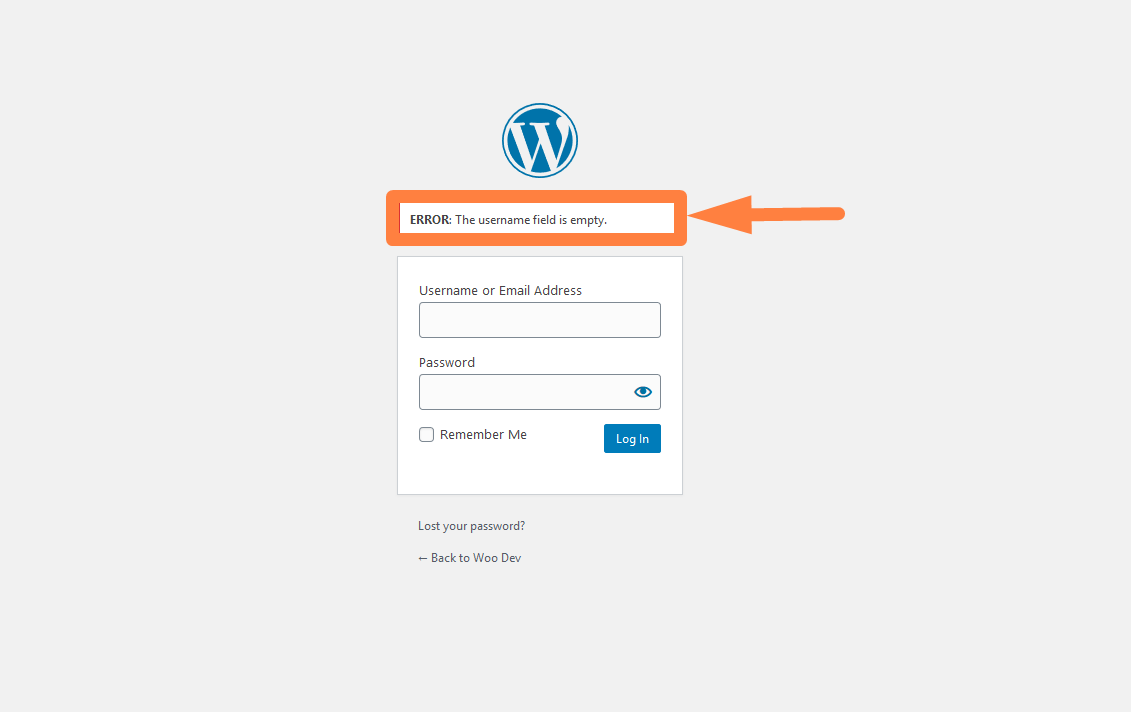WordPress Yönetici Panosuna Nasıl Erişilir veya WordPress Panonuza Nasıl Giriş Yapılır?
Yayınlanan: 2020-01-30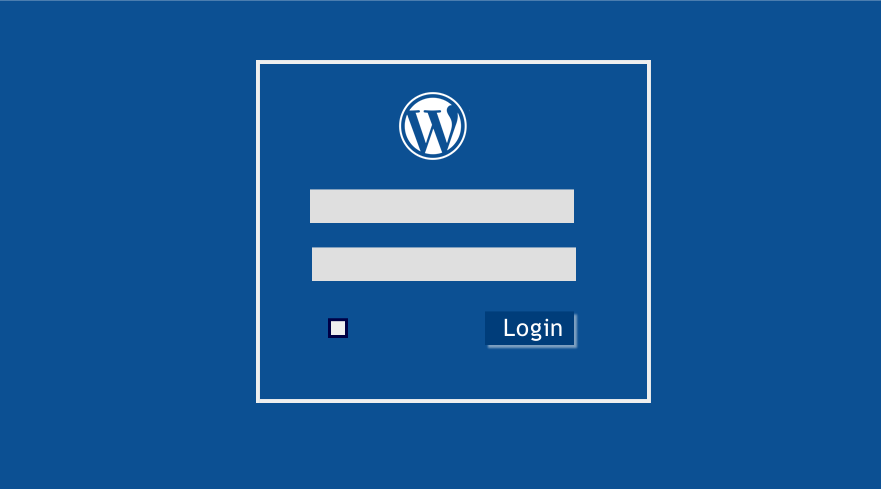 WordPress yönetici panosuna nasıl erişirim? Veya WordPress siteme nasıl giriş yapabilirim? Bu, yeni WordPress kullanıcılarından benim gibi bir WordPress geliştiricisine en sık sorulan sorulardan biridir. Çoğu durumda, yeni WordPress kullanıcılarına WordPress yönetici panosuna nasıl erişeceklerini göstermek için ekrandaki kayıt araçlarını kullanarak bir video demosu hazırlıyorum. Bu hızlı eğitimde, adım adım WordPress yönetici panosuna nasıl erişileceğini ve yaygın WordPress oturum açma hatalarının nasıl ele alınacağını göstereceğim.
WordPress yönetici panosuna nasıl erişirim? Veya WordPress siteme nasıl giriş yapabilirim? Bu, yeni WordPress kullanıcılarından benim gibi bir WordPress geliştiricisine en sık sorulan sorulardan biridir. Çoğu durumda, yeni WordPress kullanıcılarına WordPress yönetici panosuna nasıl erişeceklerini göstermek için ekrandaki kayıt araçlarını kullanarak bir video demosu hazırlıyorum. Bu hızlı eğitimde, adım adım WordPress yönetici panosuna nasıl erişileceğini ve yaygın WordPress oturum açma hatalarının nasıl ele alınacağını göstereceğim.
WordPress'e yeni başlayan biri için, WordPress yönetici kontrol paneline erişmek için WordPress giriş URL'nizi veya giriş bilgilerinizi bulmak zor bir görev olabilir.
WordPress giriş URL'sinin oynadığı rolü anlamanız önemlidir; sadece yönetici kontrol panelinize erişim kapısıdır. WordPress yönetici giriş URL'nizi bilmeden WordPress yönetici panosuna erişmek zordur.
WordPress Yönetici Panosuna Erişmek için 3 Hızlı Adım
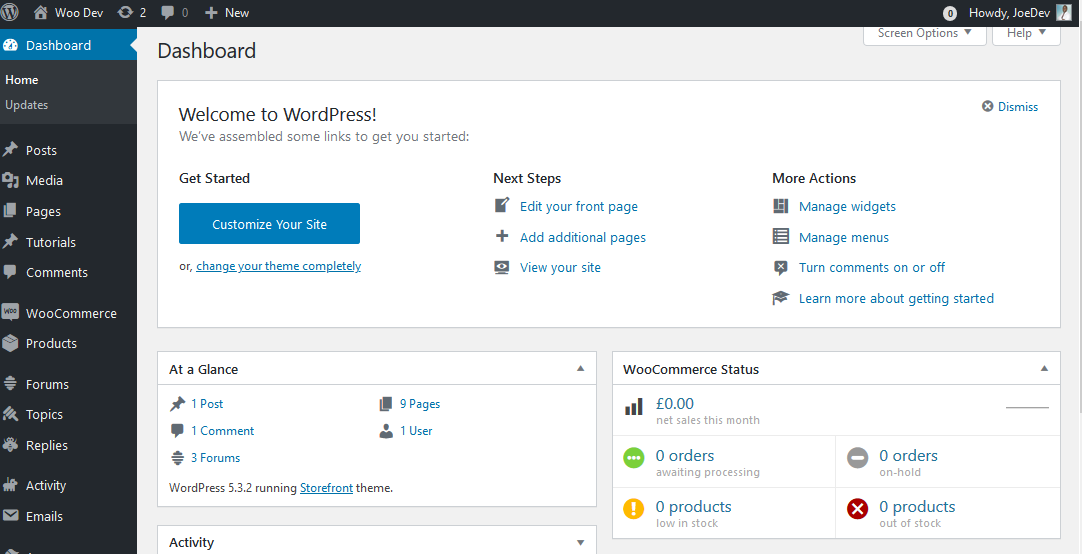
Aşağıda, her WordPress kullanıcısının anlaması gereken 3 basit adımda WordPress panosuna nasıl erişileceğinin kısa bir özeti verilmiştir:
- WordPress kontrol paneli giriş URL'sini www.example.com/login/ gibi bir şey bulun
- Bu yönetici giriş URL'sini ziyaret edin ve kullanıcı adını ve şifreyi ekleyin
- ardından WordPress yönetici panosuna erişmek için giriş düğmesine tıklayın .
- Eğer giriş yapamıyorsanız, ekranda çıkan hataların sebeplerini kontrol ederek hataları düzeltip tekrar giriş yapmayı deneyiniz .
Bunlar, her WordPress kullanıcısının sitelerindeki yönetici panosuna erişmek için izlediği adımlardır. Arada bazı farklılıklar olabilir, ancak bu genellikle herhangi bir WordPress sitesine giriş yapma prosedürüdür. Bu adımların her birine ayrıntılı olarak odaklanalım.
Adım 1) WordPress Kontrol Paneli Giriş URL'sini bulun
 Bu giriş URL'si sitenizin yapısına ve WordPress'i nereye kurduğunuza göre belirlenir. WordPress kullanarak bir site oluştururken siteyi ana dizine eklemeyi seçebilirsiniz; alternatif olarak siteyi bir alt dizine veya bir alt etki alanına ekleyebilirsiniz.
Bu giriş URL'si sitenizin yapısına ve WordPress'i nereye kurduğunuza göre belirlenir. WordPress kullanarak bir site oluştururken siteyi ana dizine eklemeyi seçebilirsiniz; alternatif olarak siteyi bir alt dizine veya bir alt etki alanına ekleyebilirsiniz.
Bu konumların farklı URL yapıları vardır ve WordPress kontrol paneli giriş URL'sinin konumunu belirleyecektir.
WordPress Kontrol Paneli Giriş URL'lerinin Farklı Örnekleri
Yukarıda bahsedildiği gibi, WordPress'in farklı konumlara yüklenmesi, aşağıda açıklanan farklı senaryolarda göreceğiniz gibi, WordPress panosunun konumunu etkiler:
#1) Etki Alanı Kurulumu için WordPress Kontrol Paneli Erişimi
Örneğin, alan adınız temel olarak www.example.com gibi olabilir.
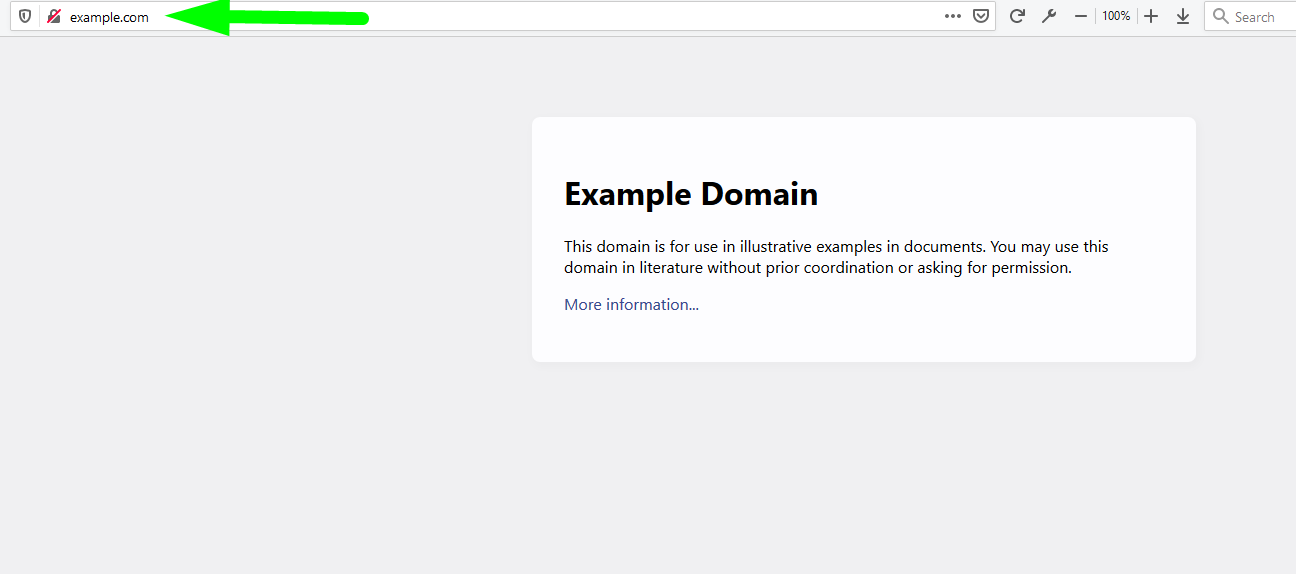
Bu durumda, WordPress kurulumunuzun kökü public_html/example.com. Bu, WordPress yönetici panosuna erişmek için yönetici oturum açma URL'nizin otomatik olarak
www.example.com/wp-admin/
Bir alan adına eklenen /wp-admin/ soneki sizi, WordPress yönetici panosuna erişmek için artık kullanıcı adınızı ve şifrenizi ekleyebileceğiniz WordPress panosu girişine yönlendirecektir.
WP, WordPress'in kısaltmasıdır ve yukarıda gösterildiği gibi oturum açma URL son ekini sağlamak için admin ile birleştirilmiştir.
Alternatif olarak, bir alan adına eklenen /login/ son eki de sizi, WordPress yönetici panosuna erişmek için artık kullanıcı adınızı ve şifrenizi ekleyebileceğiniz WordPress panosu oturum açma bölümüne yönlendirecektir.
www.example.com/login/
Bu URL'lerin her ikisi de WordPress sitenize giriş yapmak ve WordPress yönetici panosuna erişmek için kullanılabilir.
#2) Alt Etki Alanı Kurulumu için WordPress Kontrol Paneli Erişimi
Siteniz bir alt etki alanına kurulduğunda, bu iki şekilde olabilir, alt etki alanı, etki alanınızda şuna benzer bir nokta içeren bir ön ek olabilir:
www.subdomain.example.com
Veya WordPress, etki alanınızdan önce gelen bir alt etki alanına şu şekilde yüklenebilir:
www.example.com/subdomain
Bu durumların her biri farklı bir WordPress yönetici giriş URL'sine sahip olacak ve bunlar sırasıyla aşağıdaki gibi olacaktır:
www.subdomain.example.com/wp-admin/ or www.subdomain.example.com/login/
Ve
www.example.com/subdomain/wp-admin/ or www.example.com/subdomain/login/
Her iki durumda da görebileceğiniz gibi, wp-admin ve login soneklerini yukarıda açıklandığı gibi ekledik, ancak şimdi yeni WordPress URL yapısında.
#3) Alt Klasör Kurulumu için WordPress Dashboard Erişimi
Bazen WordPress'i sitenizdeki bir alt klasöre yükleyebilirsiniz ve bu durumda sitenin URL'si şöyle olacaktır: www.example.com/subfolder/your-site/.
Bu durumda, yeni URL yapısına wp-admin/ soneki veya login/ ekleyerek admin URL'sini almak için aynı yolu izleyeceğiz. Bu durumda, WordPress yönetici panosuna erişmek için URL aşağıdaki gibi olacaktır:
www.example.com/subfolder/your-site/wp-admin/ or www.example.com/subfolder/your-site/login
#4) WordPress'te WooCommerce Dashboard Erişimi
WooCommerce kullanıyorsanız ve WooCommerce ayrıntılarınızı düzenleyebileceğiniz WooCommerce yönetici panosuna erişmek istiyorsanız, aşağıdaki URL'yi kullanmanız gerekir:
www.example.com/my-account/
WooCommerce'de hesabım, WooCommerce kullanıcısı için çeşitli ayrıntıları düzenlemeye yardımcı olmak için ön uçta bir gösterge panosu görüntüler.
WooCommerce sitenize /my-account/ son ekini eklediğinizde, giriş yapmadıysanız giriş sayfasına yönlendirilmelisiniz veya siparişlerinizi, indirmelerinizi, profilinizi düzenlemenizi vb. görmek için Hesabım sayfasına yönlendirileceksiniz. .
Aşağıdaki resim, yukarıda paylaşılan giriş URL'si aracılığıyla erişilebilen WooCommerce için kullanıcı giriş sayfasını göstermektedir: www.example.com/my-account/
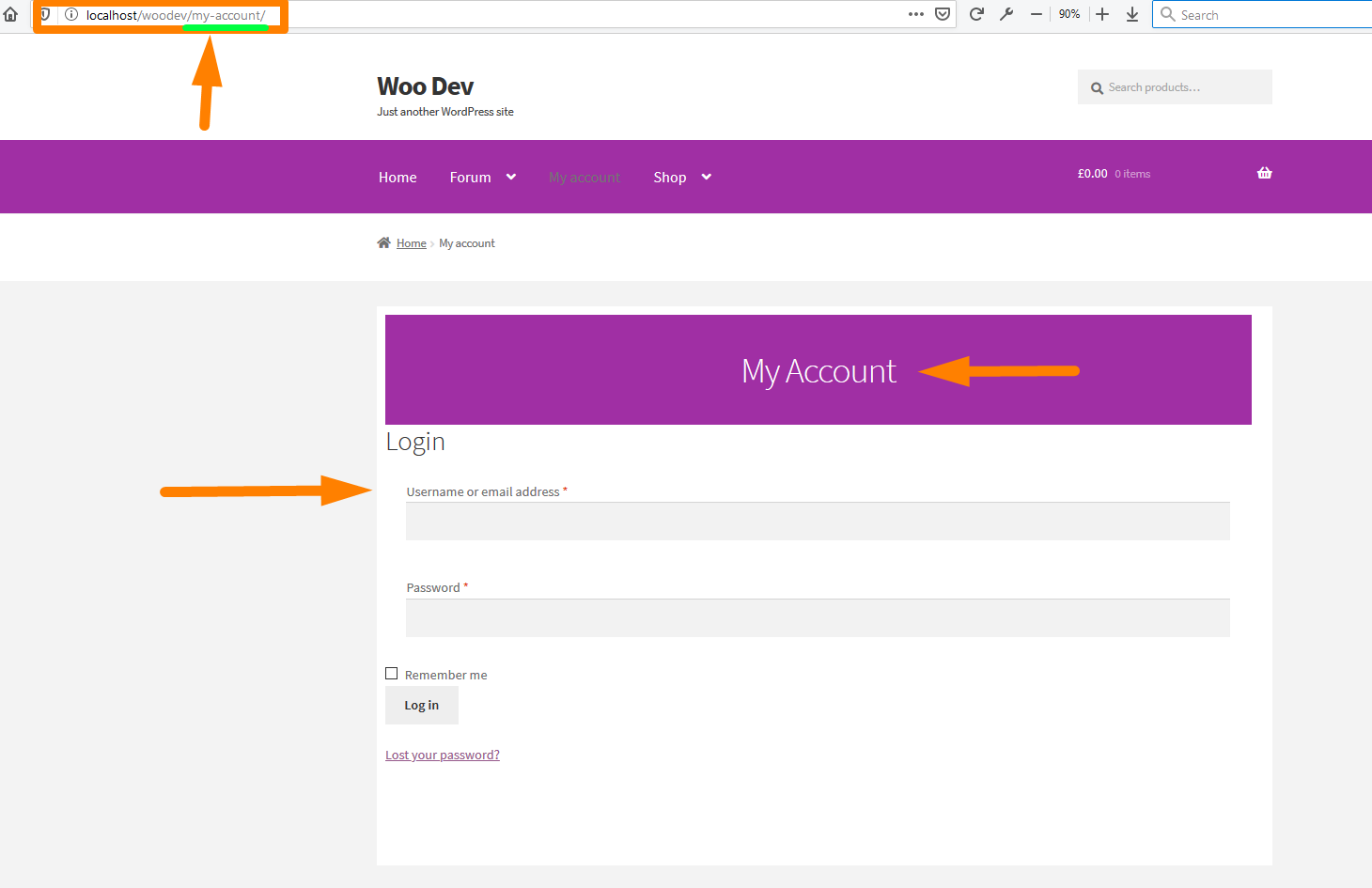
Bir alt etki alanına veya bir alt klasöre yüklenen WooCommerce sitesi için diğer URL yapıları, WooCommerce hesabım giriş sayfasında aynı etkiye sahip olacak ve URL yapıları aşağıdaki gibi olacaktır:
Alt Etki Alanındaki Bir Siteye WooCommerce Yüklendi
www.woocommercesubdomain.example.com/my-account/
Veya
www.example.com/woocommercesubdomain/my-account/
Bir Siteye Alt Klasörde WooCommerce Yüklendi
www.example.com/subfolder/your-woocommerce-site/my-account/
İpucu: WordPress'i BLUEHOST gibi bir web barındırma hizmetine kurduğunuzda, her zaman sitenizin oturum açma ayrıntılarını içeren bir e-posta gönderirler. Ayrıntılar, kullanıcı adını, şifreyi ve oturum açma URL'sini içerir ve bu, WordPress yönetici panosuna kolay erişim için tarayıcınızda yer imlerine eklemeniz gereken URL'dir. WordPress kurulum e-postası, aşağıdaki ekran görüntüsünde gösterilene benzer:
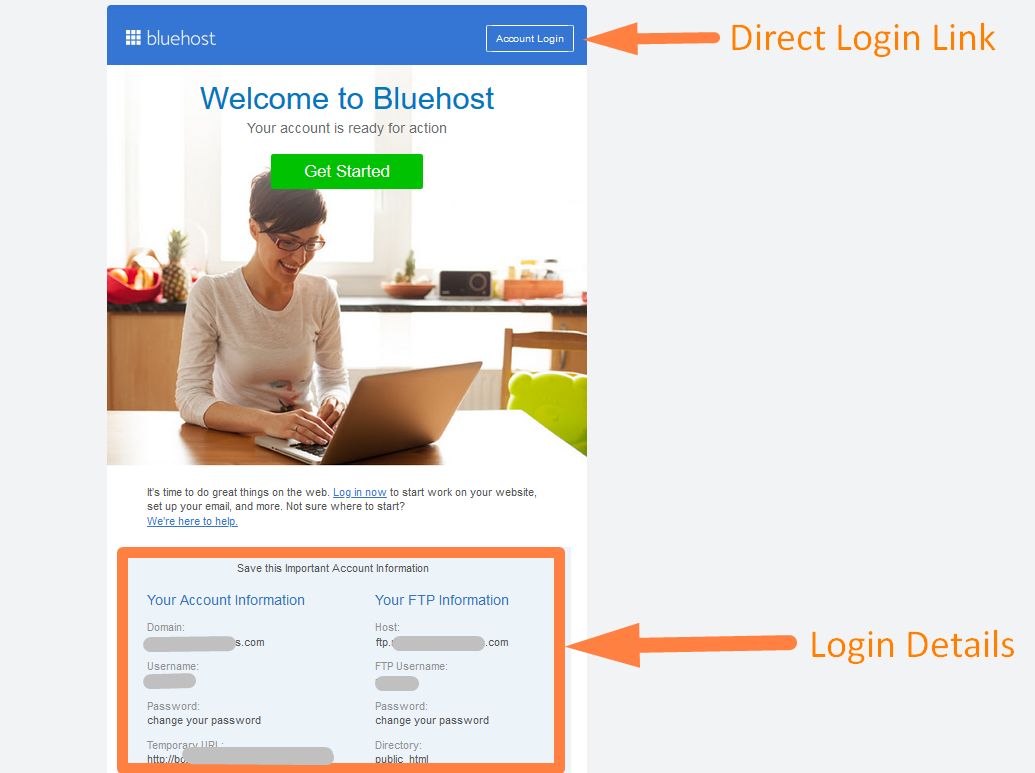

#2) WordPress Kontrol Paneline Nasıl Giriş Yapılır
WordPress giriş URL'nizi bulduktan ve tarayıcınıza tıkladıktan veya yazdıktan sonra, aşağıdaki gibi görünen giriş ekranını göreceksiniz:
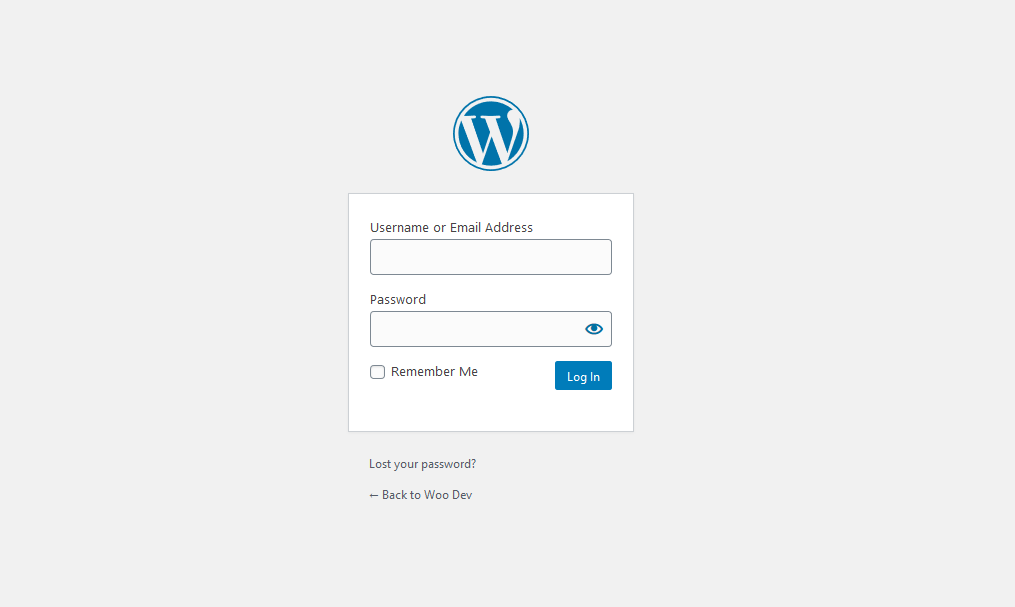
Bu ekranı görebiliyorsanız, artık WordPress yönetici panosuna erişmeye hazırsınız demektir. WordPress'i kurarken eklediğiniz kullanıcı adını ve şifreyi eklemelisiniz ve başarılı bir şekilde WordPress yönetici panosuna yönlendirileceksiniz.
Adım adım örnekleme için, WordPress giriş panosunda gördüğünüz 6 öğe ile aşağıdaki resmi oluşturdum.
Öğeler şunları içerir; kullanıcı adı alanı, şifre alanı, beni hatırla onay kutusu, giriş düğmesi, şifrenizi kaybettiniz soru bağlantısı ve sitenizin ön uç bağlantısına geri dönün. Bu alanların her birinin işlevlerini açıklayacağım:
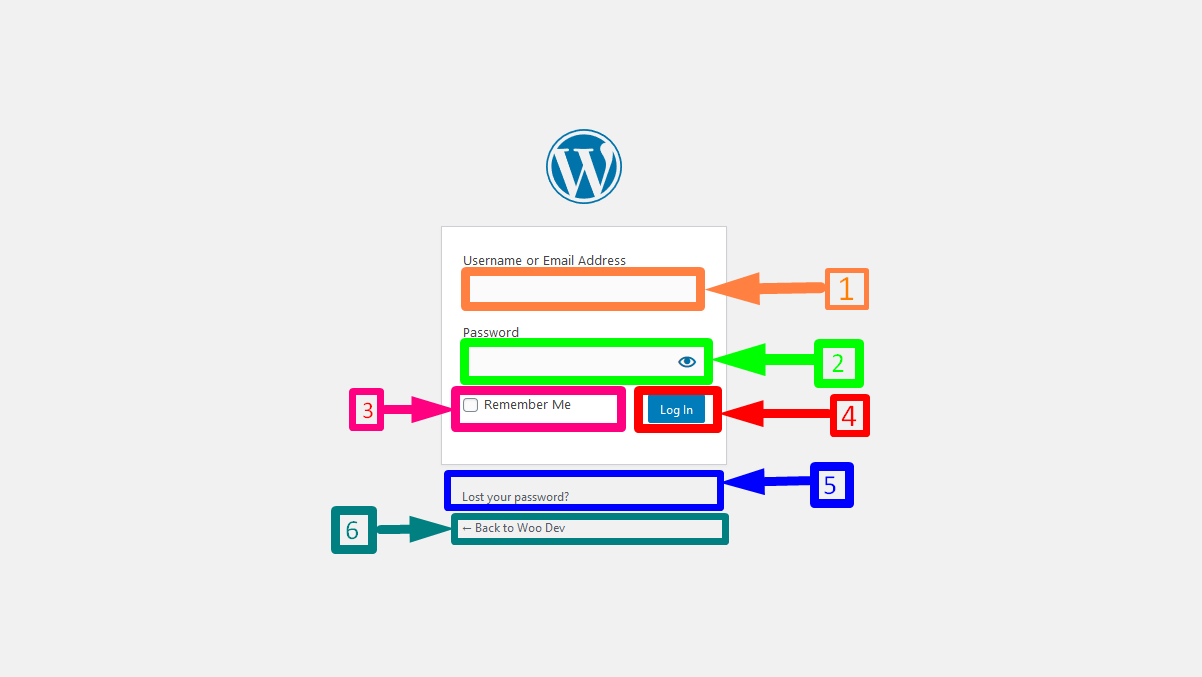
- Kullanıcı adı: Bu alana WordPress kurulum işlemi sırasında oluşturduğunuz kullanıcı adını yazın veya kopyala-yapıştır kullanın veya varsayılan yönetici hesabı e-postanızı bu alana ekleyebilirsiniz ve her ikisi de çalışacaktır.
- Şifre: Bu alan, WordPress kurarken oluşturduğunuz şifreyi eklemenizi sağlar ve sağ tarafında bir göz simgesi bulunur. Bu göz simgesi, doğru parola olup olmadığını kontrol edebilmeniz için yazarken parolayı göstermenize veya gizlemenize yardımcı olur.
- Hatırla Onay Kutusu – Bu onay kutusu, gelecekte parolayı tekrar yazmadan oturum açabilmeniz için tanımlama bilgileri kullanarak parolanızı tarayıcıya kaydetmenize yardımcı olmak için bu oturum açma sayfasına yerleştirilmiştir. Bu çok kullanışlı bir özelliktir ancak halka açık bilgisayarlarda kullanmamaya dikkat etmelisiniz.
- Giriş Düğmesi – bu, siteye giriş yapmak ve giriş bilgileri doğru olduğunda WordPress yönetici panosuna erişmek için bastığınız düğmedir.
- Kayıp Parola Bağlantısı – Bu kayıp parola bağlantısı, e-postanızı girmek için bir alanı olan yeni bir sayfaya erişmenizi sağlar ve unuttuysanız parolayı sıfırlama seçeneğine sahip olursunuz.
- Sitenizin Ana Sayfasına Dönün – Bu, WordPress giriş ekranındaki son öğedir ve sitenin ön tarafına geri dönmek için bu bağlantıya tıklayabilirsiniz.
- WordPress Logosu – Çizimimde etiketlenmemiş olsa da, giriş formunuzun üstündeki logo varsayılan WordPress logosudur ve daha iyi bir kullanıcı deneyimi oluşturmak için bunu marka logonuzla değiştirebilirsiniz.
#3) WordPress Giriş Hataları Nasıl Yönetilir
WordPress yönetici panosuna erişmek istediğinizde en yaygın durumlardan biri; çeşitli hatalarla karşılaşabilirsiniz.
Hatalar, WordPress giriş ekranınızda hataya neyin neden olduğuna dair bilgilerle birlikte görünen bir mesaj olarak temsil edilir. Varsayılan olarak aşağıdaki sorunlar WordPress sitenizde oturum açma hatasına neden olabilir:
- Yanlış şifre veya kullanıcı adı kullandığınızda ya ikisi de yanlıştır ya da biri yanlıştır.
- WordPress sitesinde bir hesabınız olmadığında
- Bir boş alanınız olduğunda, şifre veya kullanıcı adı boştur.
Bu hatalar aşağıdaki resimde gösterildiği gibi ekranda görünecektir:
Yanlış Kullanıcı Adı Hatası
Yanlış kullanıcı adı ve doğru şifreyi eklediğinizde aşağıdaki resimde gösterilen hatayı göreceksiniz. Bu hata, giriş yapmaya çalıştığınızda ve WordPress sitesinde bir hesabınız olmadığında da gösterilir.
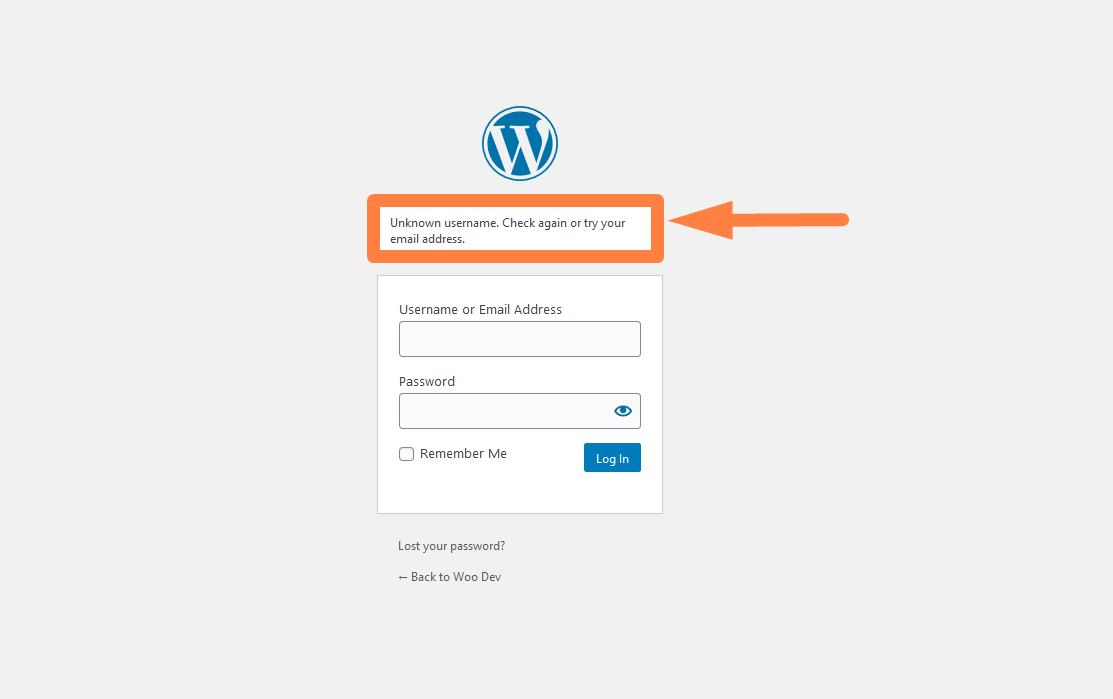 Çözüm: Bu hatanın çözümü, kullanıcı adı yerine e-postayı eklemek veya WordPress kurulumunda kullandığınız kullanıcı adını kontrol etmeyi ve gönder düğmesine tekrar tıklamadan önce eklemeyi denemektir.
Çözüm: Bu hatanın çözümü, kullanıcı adı yerine e-postayı eklemek veya WordPress kurulumunda kullandığınız kullanıcı adını kontrol etmeyi ve gönder düğmesine tekrar tıklamadan önce eklemeyi denemektir.
Bilinmeyen E-posta Adresi Hatası
E-postayı kullanarak giriş yaparak WordPress yönetici panosuna erişmeye çalıştığınızda, e-posta kayıtlı WordPress sitesi kullanıcıları arasında yoksa, aşağıdaki resimde görüldüğü gibi bilinmeyen e-posta adresi hatası gösterilecektir:
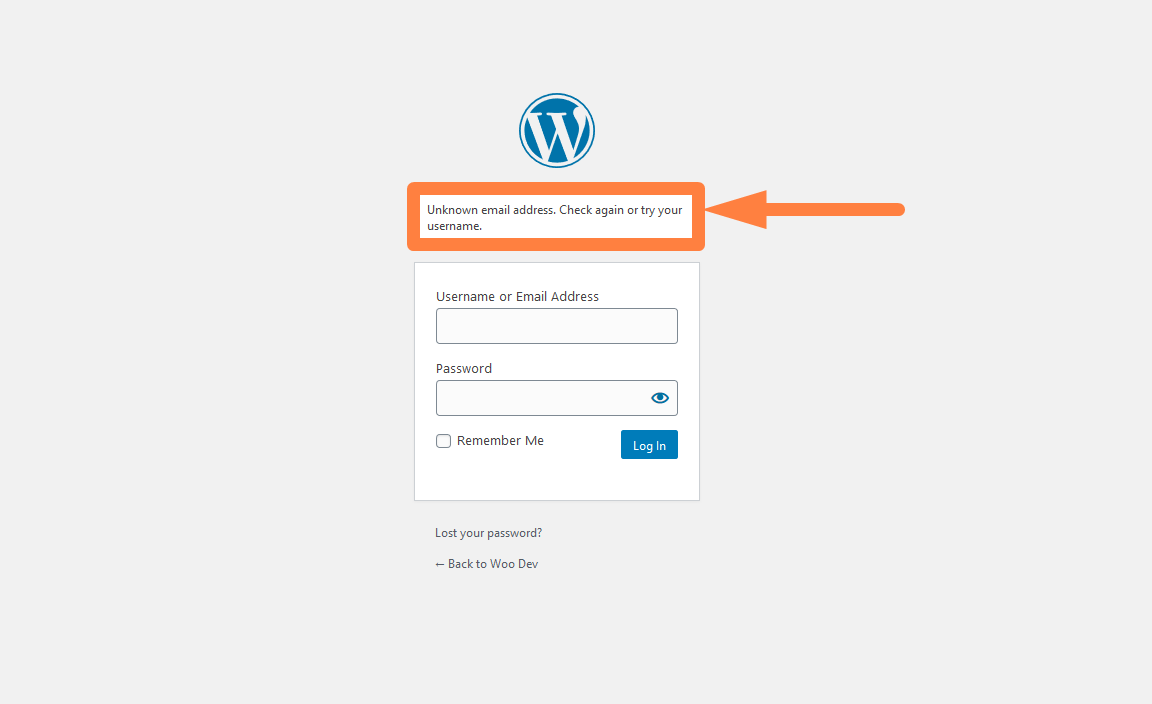
Çözüm: WordPress'te bir hesap açmak için kullandığınız e-posta adresini tekrar kontrol edin veya WordPress kurulumu sırasında kullandığınız e-posta adresini kullanın.
Yanlış Parola Hatası
Şifre alanına doğru olmayan bir şifre eklediğinizde, aşağıdaki resimde görüldüğü gibi kullanıcı adınızın doğru olduğunu ancak şifrenin yanlış olduğunu belirten hatayı göreceksiniz:
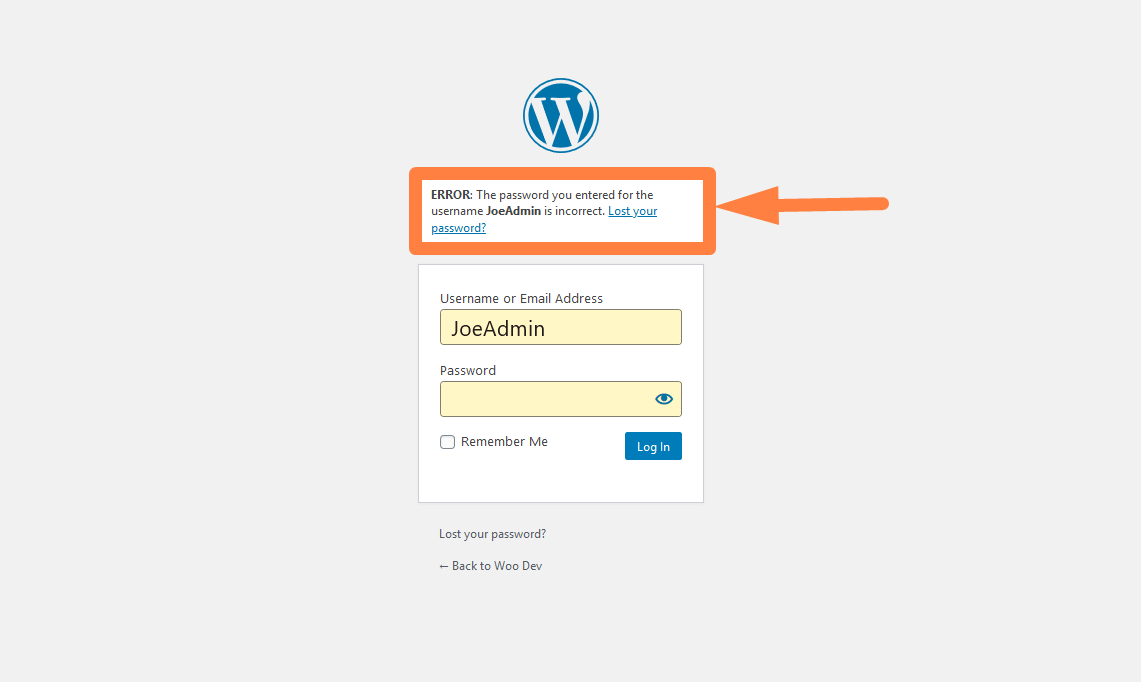
Çözüm: E-posta hesabınıza gönderilecek e-posta yoluyla şifrenizi sıfırlamak için hata mesajında verilen bağlantıya tıklayın.
Hem Parola hem de Kullanıcı Adı Boş
Giriş butonuna tıkladığınızda ve hem kullanıcı adı hem de şifre alanları boş olduğunda, aşağıdaki resimde gösterildiği gibi hata mesajını göreceksiniz:
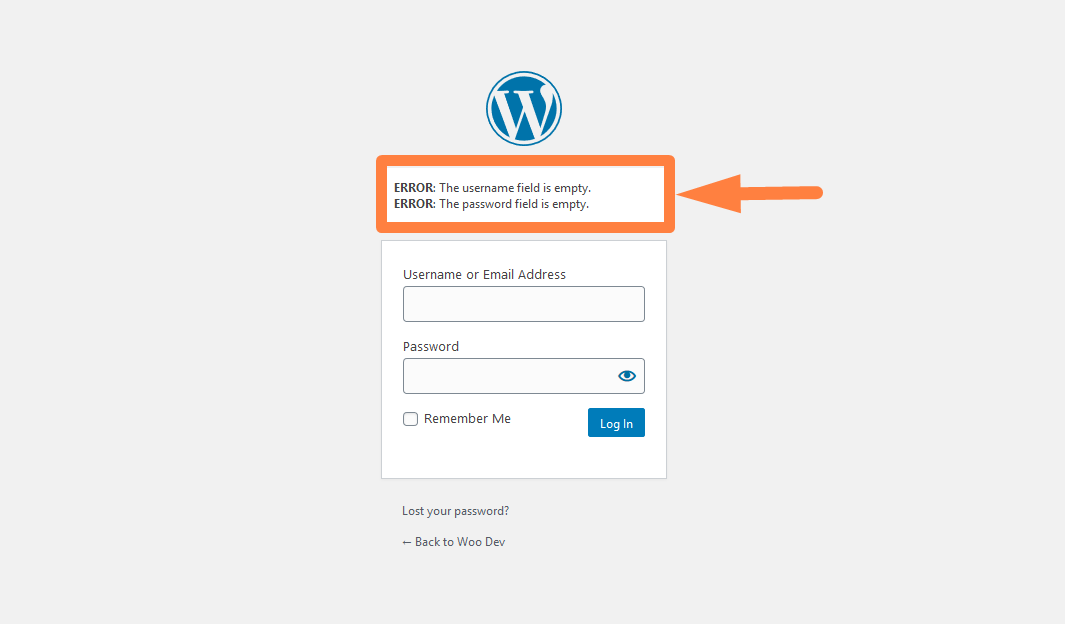
Bu hatayı düzeltmek için kullanıcı adını ve şifreyi eklemeniz ve ardından tekrar giriş düğmesine tıklamanız gerekir.
Kullanıcı Adı Boş Hata
Şifreyi ekleyip kullanıcı adını bırakıp giriş düğmesine tıkladığınızda aşağıdaki resimde gösterildiği gibi hata mesajını göreceksiniz:
Çözüm: Düzeltmek için kullanıcı adını eklemeniz ve ardından tekrar giriş düğmesine tıklamanız gerekir.
Şifre Boş Hatası
Kullanıcı adını ekleyip şifreyi bıraktığınızda ve login butonuna tıkladığınızda aşağıdaki resimdeki gibi hata mesajını göreceksiniz:
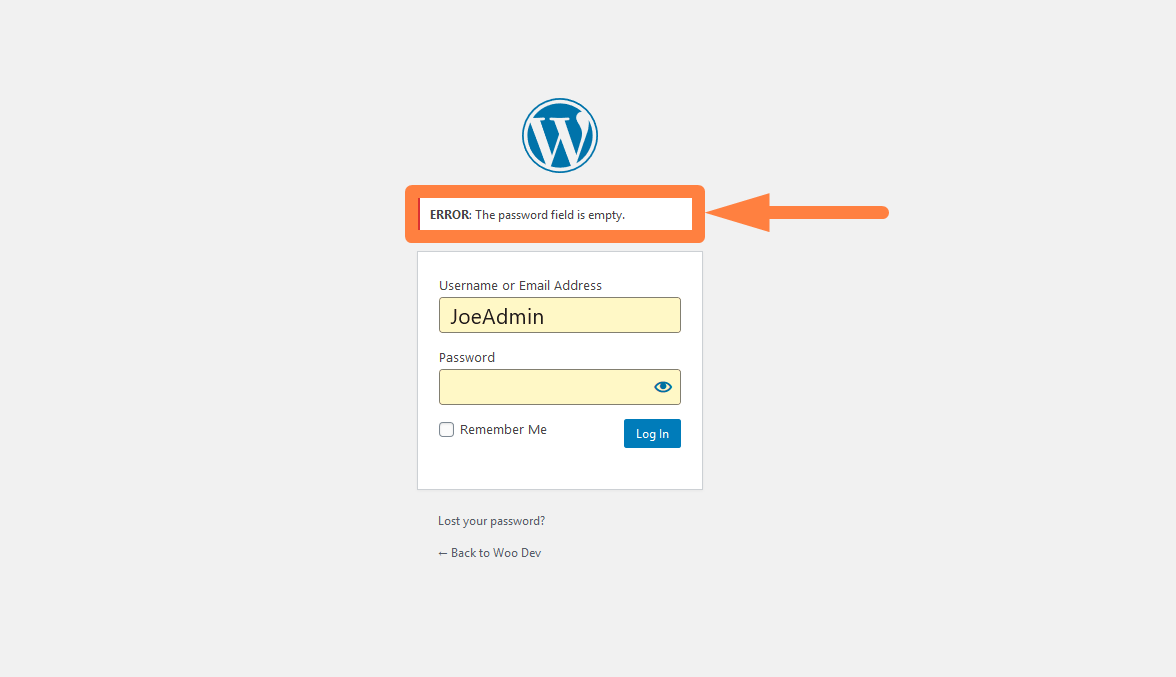
Çözüm: Bu hatayı düzeltmek için parolayı eklemeniz ve ardından tekrar oturum açma düğmesine tıklamanız gerekir.
Kilitlendiğinde WordPress Yönetici Kontrol Paneline Erişin
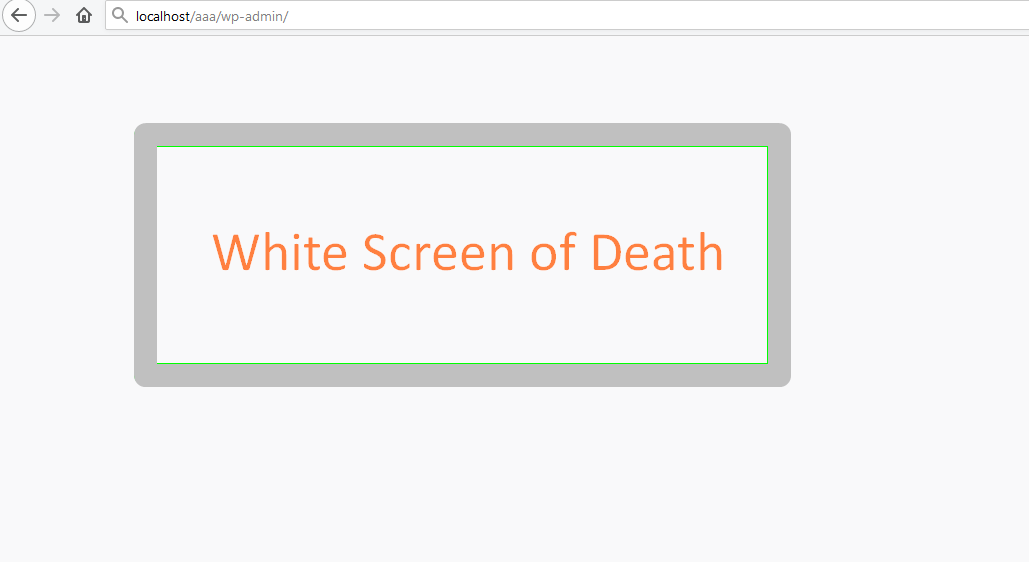
Diğer bir endişe, WordPress temasındaki bir eklenti veya hata nedeniyle tamamen kilitlendiğinizde WordPress panosuna erişmektir.
WordPress sitenizde Beyaz Ekran ölüm hatasıyla karşılaştığınızda bu genellikle olur. Bu durumda, yönetici panosuna erişiminizi geri kazanmak için aşağıdaki adımları kullanabilirsiniz:
- Web barındırma CPanel örneğinde oturum açın BLUEHOST web barındırma CPanel veya sitenize erişmek için Filezilla gibi bir FTP istemci yazılımı kullanın .
- WordPress'in kurulu olduğu kök klasöre erişin ve eklentiler klasörünü old_plugins olarak yeniden adlandırın, ardından yeni bir klasör oluşturun ve onu eklentiler olarak adlandırın. Sitenize erişmeyi deneyin ve çalışıp çalışmadığını görün.
- Alternatif olarak, normal e-posta kayıp şifre sayfasını kullanarak şifrenizi tamamen sıfırlayamazsanız, o gönderide açıkladığım gibi WordPress şifresini PHPMyAdmin aracılığıyla sıfırlayabilirsiniz . Parolayı SSH /CLI komutlarıyla da sıfırlayabilirsiniz.
- Sorunun yeni yüklediğiniz bir WordPress temasıyla veya kötü amaçlı yazılım bulaşmış bir WordPress temasıyla ilgili olduğundan şüpheleniyorsanız, temayı doğrudan CPanel Dosya Yöneticisinden veya FTP'den silmelisiniz. Site varsayılan WordPress temasına geri döneceğinden temayı silmek sitenizi bozmaz. Özellikle özel bir WordPress teması ise WordPress temasını silerken çok dikkatli olmalısınız. Önce bir zip dosyası oluşturmak ve onu yedek kopya olarak indirmek isteyebilirsiniz.
- Bu adımları uyguladığınızda, kontrol paneline tekrar erişim sağlamalısınız.
- Giriş yaptıktan sonra hata alıyorsanız, WordPress yönetici panosunun nasıl düzeltileceğine ilişkin önceki WordPress eğiticime göz atmak isteyebilirsiniz, yüklenmiyor, bu bazen yönetici panosuna erişiminiz olmadığı için bir WordPress oturum açma hatası olarak yorumlanabilir.
Çözüm
E-posta adresinizi ve şifrenizi kullanarak WordPress yönetici panosuna nasıl erişeceğinizin yanı sıra yönetici panosuna eriştiğinizde oluşan hataların yönetilmesiyle ilgili tüm ayrıntıları özetledik. Umarım bu gönderiyi, WordPress kontrol panelinizi veya WordPress giriş URL'nizi nasıl bulacağınızı anlamanıza yardımcı olur.
WordPress kontrol panelinizden tamamen mi çıktınız ve ona erişemiyor musunuz? Daha fazla fikirle yardımcı olabilirim ve iletişime geçtiğinizde daha fazla yardım sunabilirim.