2020'de Geliri Artırmak için WordPress'e Amazon Satış Ortaklığı Bağlantıları Nasıl Eklenir
Yayınlanan: 2019-10-20Hemen hemen her şeyi tek bir siteden bulmak ve satın almak istiyorsanız, muhtemelen Amazon.Com adını söylersiniz. Bu, günlük olarak ihtiyacınız olan hemen hemen her şeyi satın almak için kullanılabilecek dev bir e-ticaret platformudur. Bu yüzden bu, bağlı kuruluş pazarlaması için en iyi platform olarak kabul edilir.
Bağlı kuruluş pazarlama yoluyla para kazanmak bu günlerde daha zor ve zorlu hale geliyor. Bağlı kuruluş pazarlamasını uygulayarak sağlam bir rakam elde etmek için doğru platformu seçmeniz gerekir. Amazon pazarı, bağlı kuruluş pazarlaması yoluyla maksimum gelir elde etmek için en iyi yerdir.
Amazon bağlı kuruluş pazarlamacılığı yoluyla para kazanmak eğlencelidir. Uygun bir yaklaşımla başlamak için gerekenler. Bu yazıda, WordPress kullanarak sitenize Amazon satış ortağı bağlantılarını nasıl ekleyeceğinizi göstereceğim. Başlayalım…
Amazon Satış Ortağı Bağlantıları Oluşturma ve Bunları Kullanma
Web sitenizde Amazon bağlı kuruluş bağlantıları oluşturmanın ve kullanmanın birkaç yolu vardır. Bunlardan biri, bir şeylerin gerçekleşmesi için zaman alan manuel bir süreç kullanmaktır. Bu, işleri yapmak için oldukça zaman alan bir süreçtir.
Bu yüzden bu yazıda AzonPress adında kaliteli bir WordPress eklentisi kullanarak her şeyi göstereceğim.
AzonPress, WordPress kullanıcıları için en kaliteli WordPress eklentilerinden biridir. Bu harika aracı kullanarak, herhangi bir güçlükle karşılaşmadan tüm Amazon bağlı kuruluş bağlantılarını oluşturabilir ve yönetebilirsiniz.
Eklentiyi kurup etkinleştirdikten sonra Amazon marketplace ile yapılandırmanız gerekir. Bunu gerçekleştirmek için sitenizin sol kenar çubuğundan AzonPress'e gidin. Ardından aynı kenar çubuğundan Ayarlar'a tıklayın, bu sizi Genel sekmesine götürecektir.
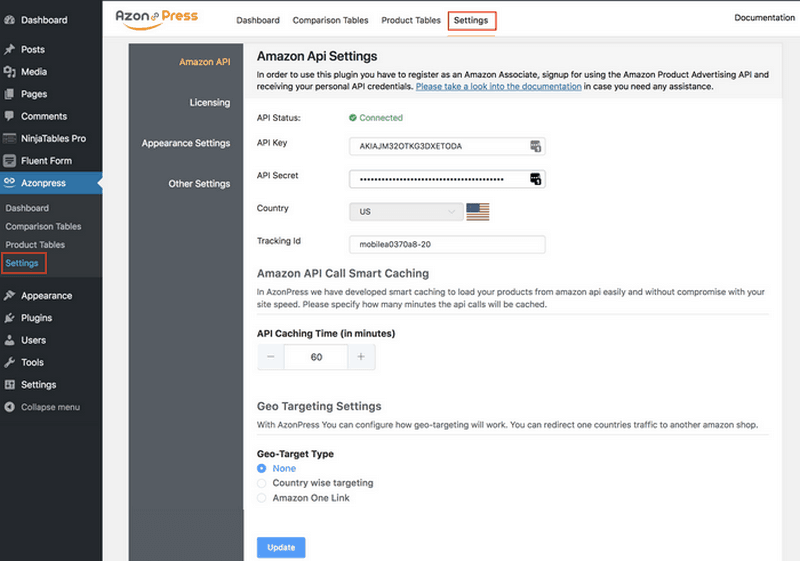
Eklentiyi Amazon marketplace ile yapılandırmak için tüm kimlik bilgilerini sağlamanız gereken bir sayfa olduğunu göreceksiniz. API Anahtarını , API Gizli Anahtarını giriş alanlarına koyun. Tüm kimlik bilgilerini Amazon bağlı kuruluş hesabınızdan alacaksınız.
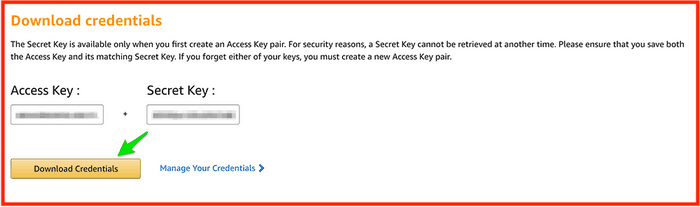
Eklentiyi Amazon marketplace ile yapılandırdıktan sonra, eklenti iki tür ürün tablosu oluşturmak için kullanılmaya hazırdır. Biri karşılaştırma tablosu, diğeri ise jenerik ürün tablosu.
Bu ürün tabloları sitenizde göstermek istediğiniz tüm ürünleri gösterecektir. Ayrıca, eklentinizi daha Optimal hale getirmek için çeşitli özelleştirme seçeneklerine sahip olacaksınız.
Ürün Karşılaştırma Tabloları Oluşturma
Bir ürün karşılaştırma tablosu oluşturmak ve ardından bunları bağlı kuruluş pazarlamasının popüler yollarından biriyle web sitenizde görüntülemek. Aynı şeyi web sitenizi kullanarak Amazon bağlı kuruluş pazarlamasında da yapabilirsiniz.
AzonPres eklentisini kullanarak çok sorunsuz olmasını sağlayabilirsiniz. Bunu yapmak için, sol kenar çubuğundan AzonPress'e tekrar gidin, ardından aynı kenar çubuğundan Karşılaştırma Tablosuna tıklayın. Tıkladığınızda, web sitenizde ürün karşılaştırma tabloları oluşturmak için çeşitli seçenekler bulacaksınız.
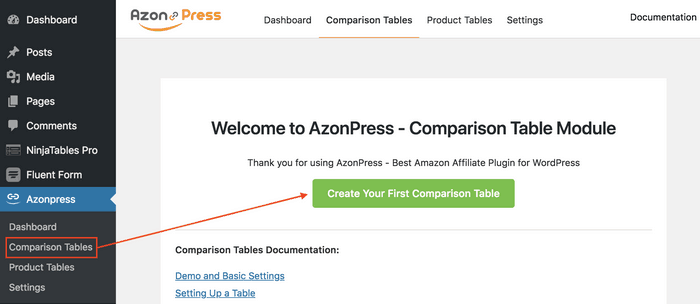
Eklentiyi ilk kez kurduysanız, arayüzü yukarıda gösterildiği gibi bulacaksınız. Ancak eklentiyi daha önce kullandıysanız ve önceden oluşturulmuş tablolar varsa, eklentinin kontrol paneli aşağıdaki gibidir:
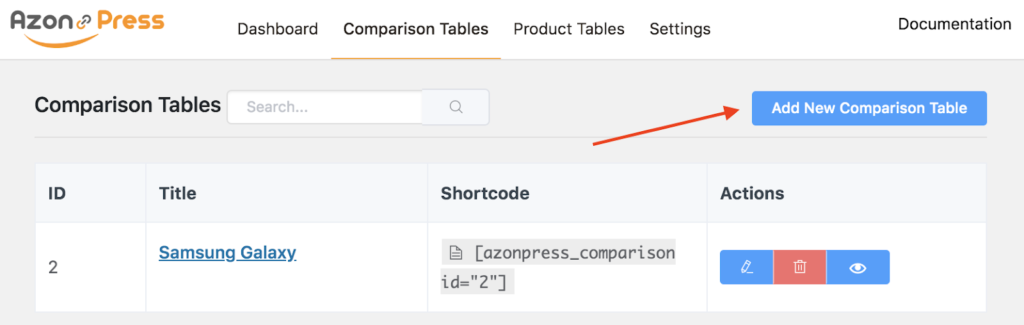
İlk Karşılaştırma Tablonuzu Oluşturun veya Yeni Karşılaştırma Tablosu Ekle düğmesine tıkladığınızda, tablo başlığı ve ürün adı sağlamak için birden fazla seçenek içeren bir açılır pencere göreceksiniz ve ardından aşağıda bulunan Tablo Oluştur düğmesine tıklayın.
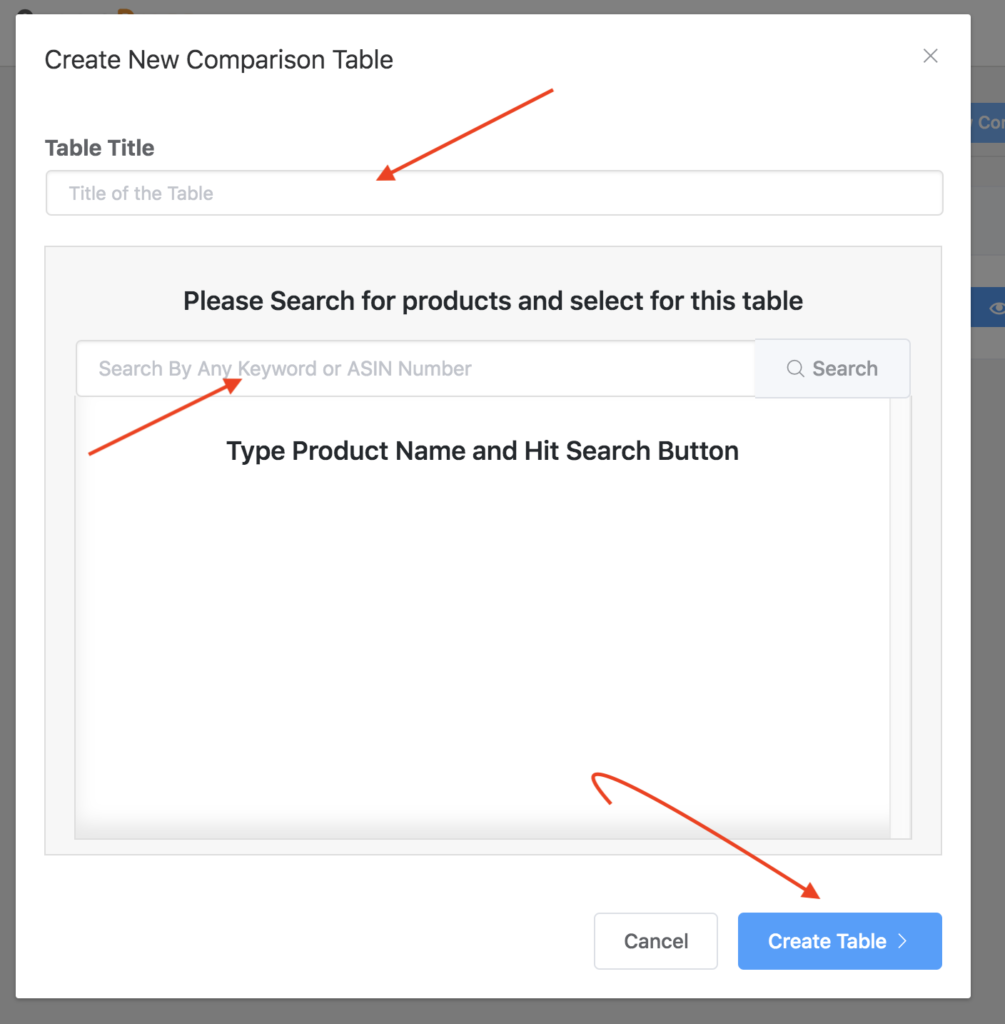
Bu durumda, Amazon'a uygun ürün adıyla arama yaparsanız, arama sonucunda ilgili ürünü görürsünüz.
Örneğin Samsung Galaxy yazarak arama yaparsam, sonuç panelinde tüm Samsung Galaxy telefonların görüneceğini göreceksiniz. Daha sonra bunlardan birini seçtikten sonra Create Table butonuna tıklayınız.
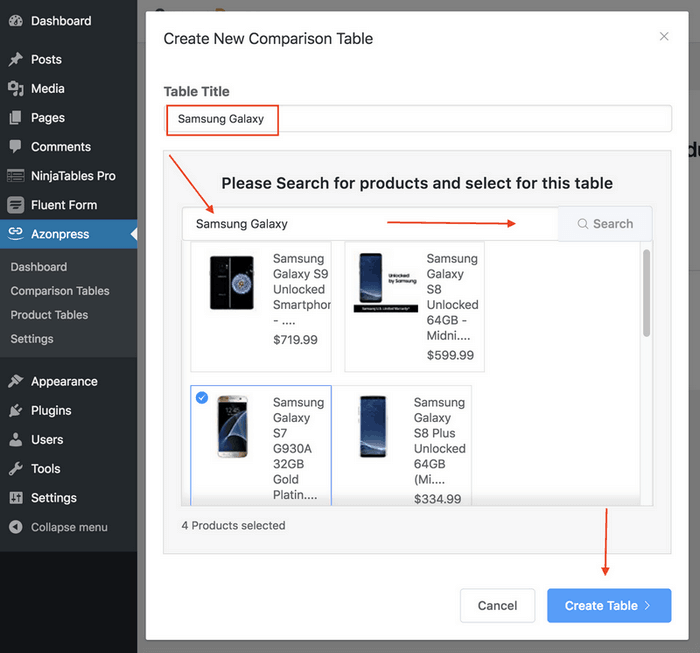
Tablo Oluştur düğmesini oluşturduğunuzda, Amazon API aracılığıyla otomatik bir tablonun oluşturulduğunu göreceksiniz ve aynı anda ekranda bir yapılandırma sayfası belirecektir.
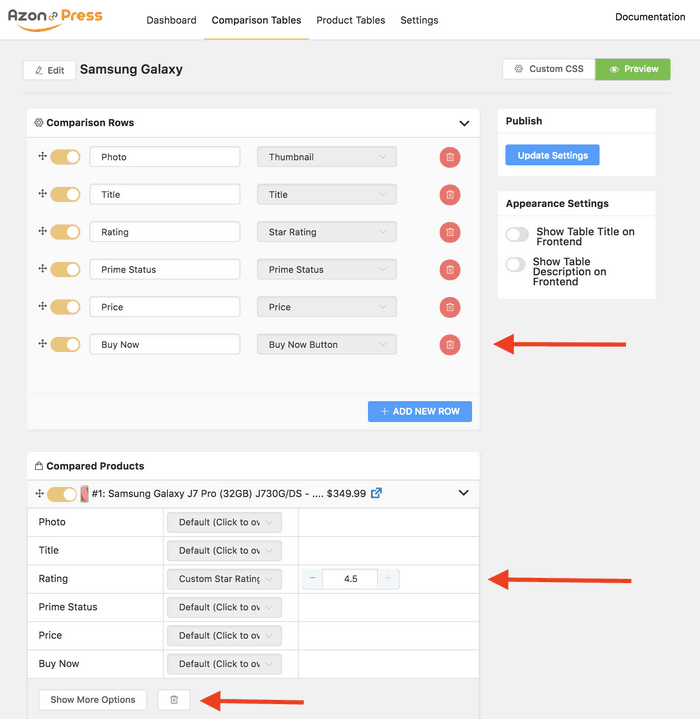
Otomatik olarak oluşturulan tabloyu özelleştirmek için tonlarca seçenek vardır. Gerekli konfigürasyonu tamamladıktan sonra oluşturulan tabloyu kontrol etmek için ön izleme butonuna tıklayabilirsiniz.
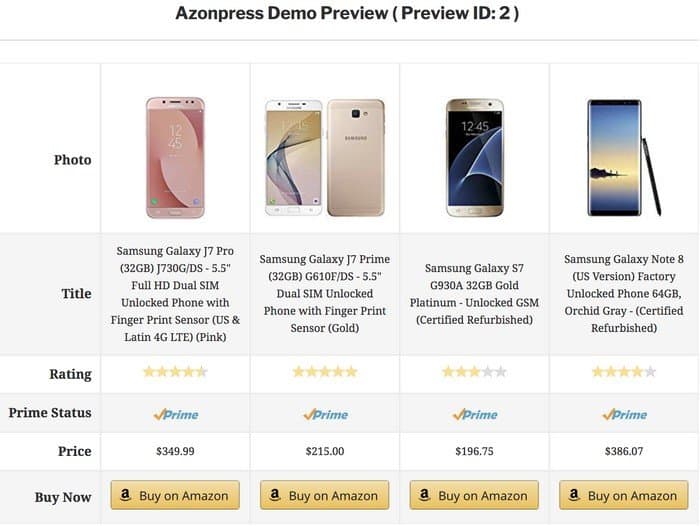
Bu harika eklentiyi kullanarak Amazon'dan türetilen güzel bir ürün tablosunu nasıl oluşturabileceğinizi görüyorsunuz. Artık karşılaştırma tablosunun ürün tablosu sütunlarından herhangi birini vurgulayabilirsiniz. Aşağıda gösterilen prosedürü izleyerek bunu gerçekleştirebilirsiniz.

Sadece Öne Çıkan Metin seçeneğine ihtiyacınız var, ardından öne çıkan metinler olarak görüntülemek istediğiniz kelimeleri yazın. Ek olarak, burada ana rengi ve ikincil rengi de sağlayabilirsiniz.
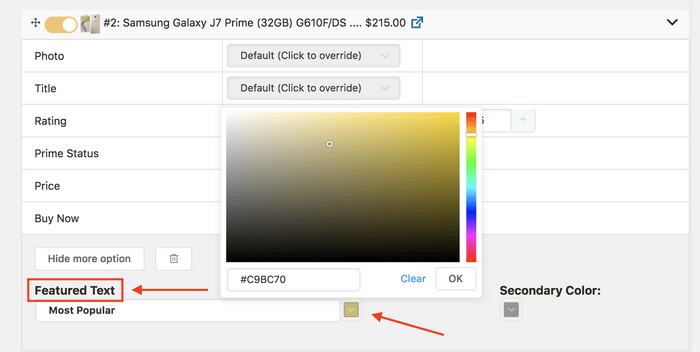
Şimdi, önizleme bölümünde işlerin nasıl olduğuna bakın. Bir göz atabilirsiniz…
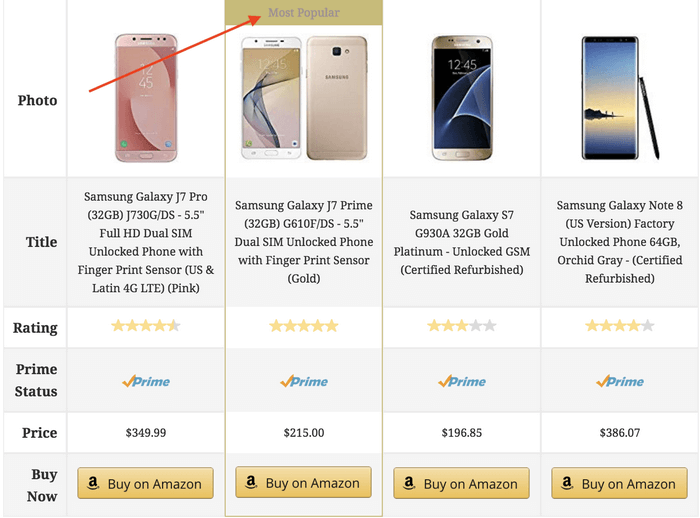
Kaliteli bir WordPress Amazon ortaklık eklentisi kullanarak güzel karşılaştırma tabloları bu şekilde oluşturabilirsiniz. Eklentinin resmi web sitesini ziyaret ederek Amazon ürün karşılaştırma tablosu hakkında daha fazla bilgi edinebilirsiniz.
Ürün Tabloları Oluşturma
Az önce bir ürün karşılaştırma tablosu oluşturdunuz, Amazon ürünlerinizi web sitenizde sergilemenin başka bir yolu daha var. İyi bir ürün gösterimi için genel ürün tablosu seçeneği geliyor. Bu, ürün tanıtımını basitleştirmek için kullanılacak oldukça güzel bir özellik.
Bunun gerçekleşmesi için tekrar AzonPress'e gidin, ardından sol kenar çubuğundan Ürün tablosu seçeneğine tıklayın.
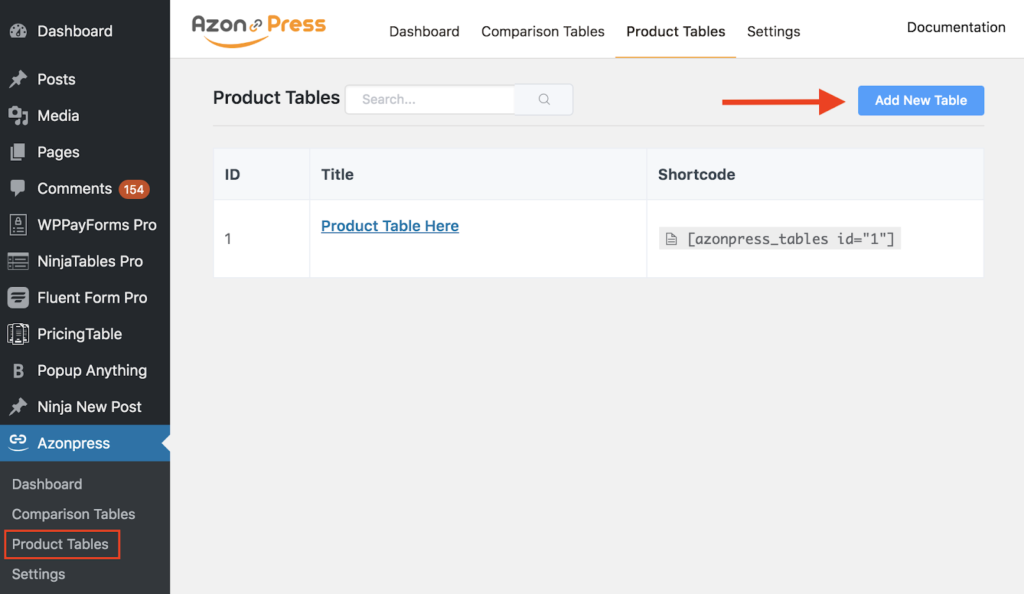
Ardından, önceden oluşturulmuş tabloları ve yeni tablolar oluşturma seçeneklerini göreceğiniz ürün tablosu panelini bulacaksınız. Şimdi ürün tablosu oluşturmak için Yeni Tablo Ekle düğmesine tıklayın.
Ardından, ürün tablosu adı sağlamak için bir giriş alanı ve Amazon pazarından ürün almak için bir seçenek içeren bir açılır pencerenin görüneceğini göreceksiniz.
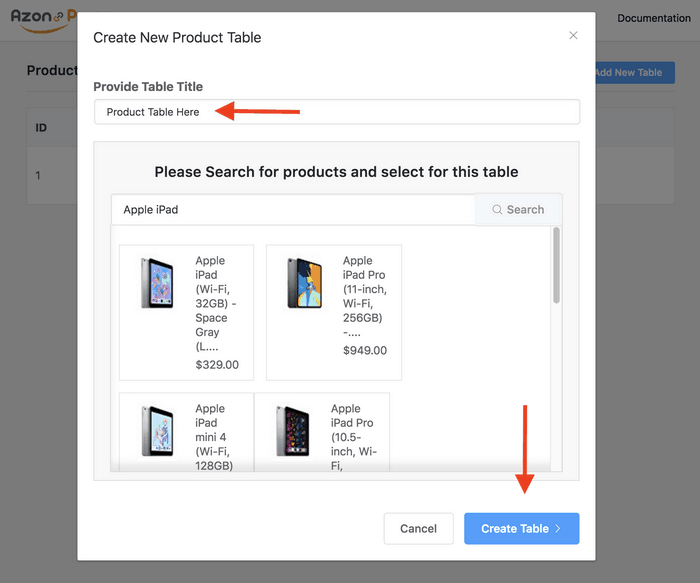
Sitenizde görüntülemek istediğiniz ürünü getirmek için, açılır penceredeki arama çubuğuna ürün adını yazmanız gerekir. Getirip doğru olanı seçtikten sonra, Tablo Oluştur düğmesine tıklayın. Ardından varsayılan özellikleri taşıyan bir tablonun oluşturulduğunu göreceksiniz.
Artık düzenle simgesini tıklatarak özelleştirebilir veya Özel CSS düğmesini tıklatarak görünümü değiştirmek için özel CSS kullanabilirsiniz. Her ürün tablosunu özelleştirmek için iki farklı modunuz olacak.
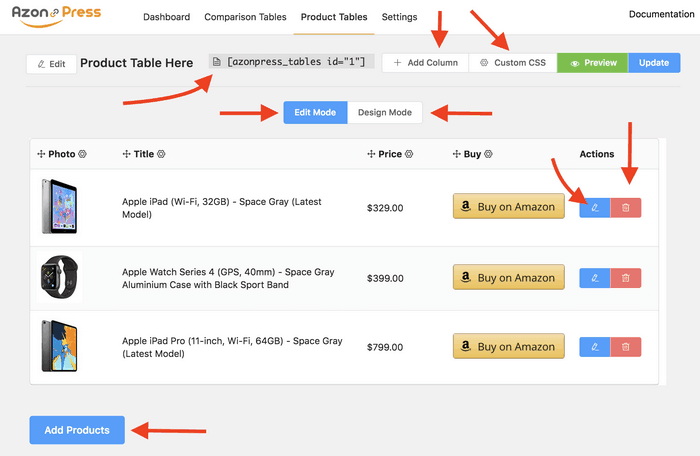
Düzenleme Modu'nu kullanarak, özel CSS'yi düzenleyebilir, silebilir, kullanabilir ve oluşturulan tablonun görünümünde değişiklik yapmak için Tasarım Modu'nu kullanabilirsiniz.
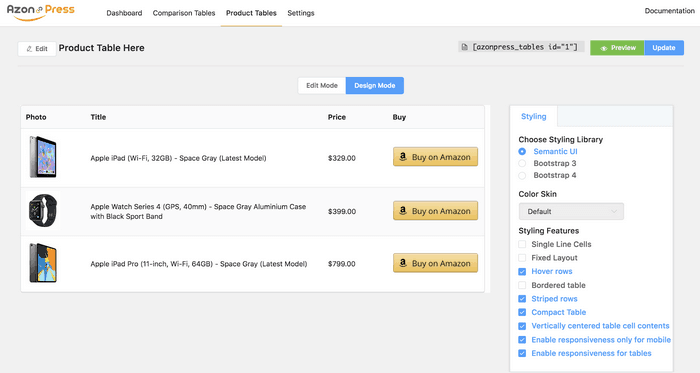
Şimdi oluşturduğunuz ürün tablosunun ön izlemesine bir göz atın. Bu durumda tabloların görünümü ve yazı tipleri kullandığınız temaya göre değişiklik gösterebilir.
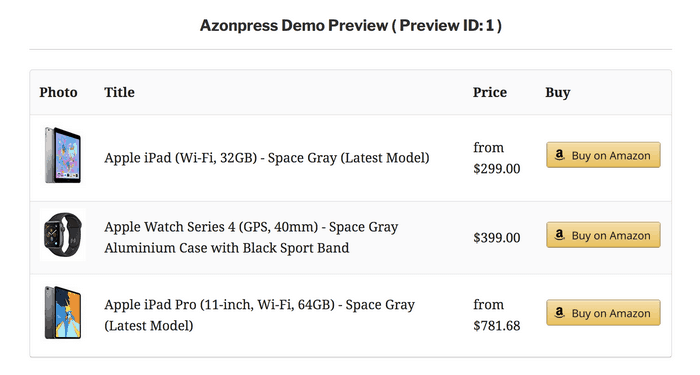
Tablo Ekleme ve Sitenizde Görüntüleme
AzonPress kısa kod dostu bir eklenti olduğundan, kısa kodu web sitenizin saygı sayfasına veya gönderisine koyarak herhangi bir sandıklı tablo ekleyebilirsiniz. Oluşturduğunuz tabloların her birinin ilgili bir kısa kodu vardır.
İşte sırasıyla karşılaştırma tablosunun ve ürün tablosunun kısa kodları.
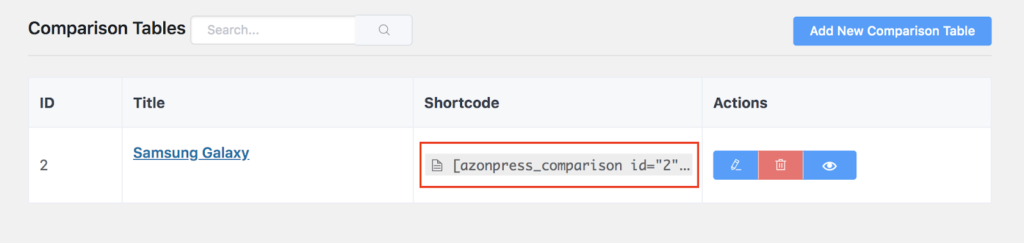
Şimdi, ilgili tabloyu sitenize eklemek ve görüntülemek için, ilgili kısa kodu gönderiye veya sayfaya koymanız gerekir.
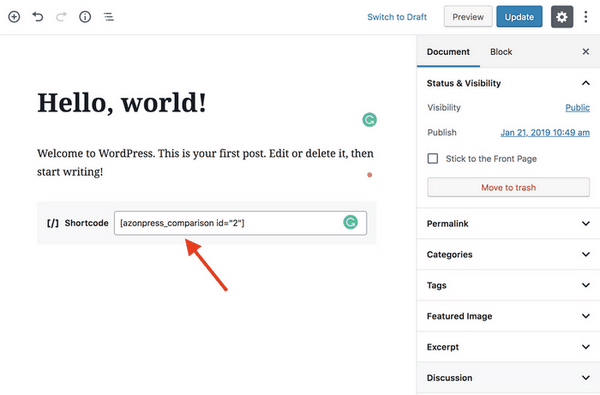
Kısa kodu ilgili sayfaya veya gönderiye yerleştirdikten sonra, bunları kaydetmeniz ve ardından eklentinin çıktısını görmek için önizleme düğmesine tıklamanız gerekir. Eklentinin sitenizde oluşturduğu ürün tablosuna bir göz atın.
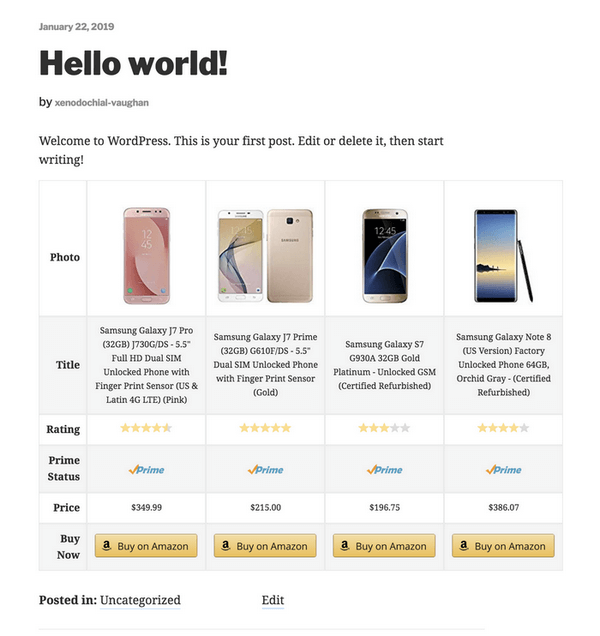
Ürün tablosu harika görünüyor ve bu şekilde AzonPress eklentisini kullanarak Amazon pazarından iki tür tablo oluşturabilirsiniz.
Son sözler
Amazon pazarı, bağlı kuruluş pazarı için en iyi ve dev e-ticaret platformudur. Platform, ölçeklenebilirliği nedeniyle popülerliğini kazanıyor.
Harika platformu kullanarak hemen hemen her tür ürünü ilişkilendirebilirsiniz. Ancak doğru araçları kullanarak tüm çabalarınızdan yararlanabilir ve amazon bağlı kuruluş pazarlama yolculuğunuzu hızlandırabilirsiniz.
Umarım bu makale, Amazon bağlı kuruluş bağlantılarının nasıl oluşturulacağı ve web sitenizde nasıl kullanılacağı hakkında bilgi edinmenize yardımcı olmuştur. Hala sorun hakkında daha fazla bilgi edinmek için herhangi bir sorunuz varsa, aşağıda bir yorum bırakarak endişenizi paylaşmaktan çekinmeyin.
