WordPress Kayıt ve Giriş Formuna CAPTCHA Nasıl Eklenir?
Yayınlanan: 2022-05-02Kayıt ve oturum açma sürecini güvence altına almanın yaygın bir yolu, WordPress'teki kayıt formuna CAPTCHA eklemektir.
Güvenlik, WordPress kayıt ve giriş formları söz konusu olduğunda göz ardı edemeyeceğiniz bir faktördür. Sonuçta, kullanıcılarınızın hesaplarının ve web sitenizin güvenlik tehditlerinden korunduğundan emin olmalısınız.
CAPTCHA'ları hem kayıt hem de oturum açma formlarına eklemek, sitenizi harici saldırılara karşı korumada kolay ve etkilidir. Ama bunu nasıl yapabileceğinizi merak ediyor olabilirsiniz?
Tek ihtiyacınız olan inanılmaz Kullanıcı Kaydı eklentisi. Kullanıcı Kaydı eklentisi ile WordPress'teki kayıt formlarına CAPTCHA'yı nasıl ekleyebileceğinize dair ayrıntılı bir kılavuz hazırladık. Bu yüzden, her şeyi öğrenmek için sonuna kadar bağlı kalın.
CAPTCHA nedir? Neden Kayıt ve Giriş Formlarına Eklemelisiniz?
Daha çok CAPTCHA olarak bilinen Computers and Humans Apart'ı anlatmak için Tamamen Otomatik Kamu Turing testi , bir kullanıcının insan mı yoksa bot mu olduğunu belirlemek için tasarlanmış bir araçtır.
Bu test, kullanıcı etkileşimlerinin çeşitli yönlerini analiz ederek insanları bilgisayarlardan ayırır. Bir CAPTCHA'nın çalışma şekli, bir sistemin kullandığı CAPTCHA türüne bağlıdır. Bugün kullanılan birkaç popüler olanlar:
reCAPTCHA v2: reCAPTCHA v2, kullanıcılardan "Ben robot değilim" seçeneğini işaretlemelerini ister. onay kutusu veya resim CAPTCHA zorluklarını tamamlayın. Sistem, kullanıcının insan mı yoksa bot mu olduğunu doğrulamak için kullanıcının eylemlerini analiz eder.
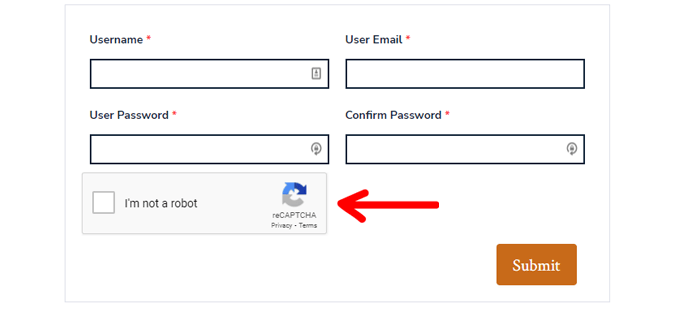
reCAPTCHA v3: reCAPTCHA'nın bu sürümü, kullanıcıların web sitenizle etkileşim kurma şeklini değerlendirir. Ardından, kullanıcının ne kadar gerçek veya sahte olduğunu gösteren bir puan üretir. Daha yüksek bir puan, kullanıcının insan olma olasılığının daha yüksek olduğu anlamına gelir.
reCAPTCHA v2'den farklı olarak arka planda çalışır. Bu nedenle, formlarınızda resim CAPTCHA'ları veya "Ben robot değilim" ifadesi görüntülenmez. onay kutuları.
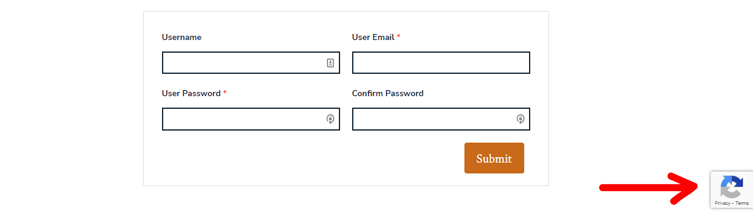
hCaptcha: hCaptcha, reCAPTCHA'ya oldukça benzer. Tek fark, hCaptcha'nın kullanıcı tarafından toplanan verileri üçüncü taraflara satmamasıdır.
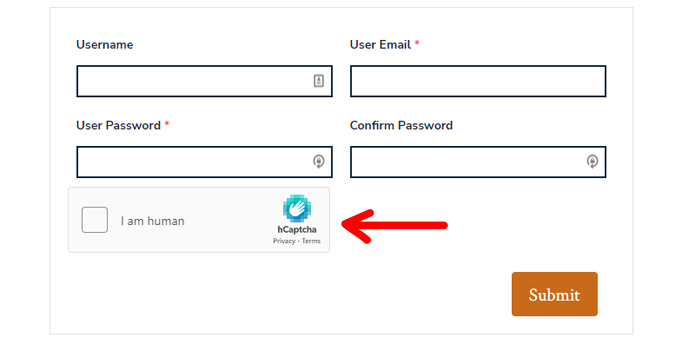
Şimdi, CAPTCHA'ların birincil amacı, bir web sitesini spam ve veri ayıklamadan korumaktır. Bu koruma, CAPTCHA'yı formlara eklerseniz, kayıt ve oturum açma formlarını da kapsar.
Bu nedenle, kayıt ve giriş formlarında CAPTCHA koruması ile,
- Sitenizde yalnızca gerçek veya gerçek kullanıcıların kayıtlı olduğundan emin olmak için spam kayıtlarından kaçınabilirsiniz.
- Spam kayıtlarını filtreleyerek botların web sitenizin yorum ve inceleme bölümüne erişmesini engelleyebilirsiniz.
- Kötü niyetli oturum açma girişimlerini engelleyerek mevcut insan kullanıcıların kullanıcı hesaplarını koruyabilirsiniz.
Tüm bu avantajlar göz önüne alındığında, CAPTCHA'ları kayıt ve giriş formlarına yerleştirmek akıllıca olacaktır. İyi bir WordPress kayıt formu eklentisi veya bir CAPTCHA eklentisi işi yapacaktır.
Aşağıdaki bölümde böyle bir WordPress eklentisi ile giriş formuna ve kayıt formuna CAPTCHA'yı nasıl ekleyeceğinizi öğreneceksiniz.
WordPress Kayıt ve Giriş Formuna CAPTCHA Nasıl Eklenir?
CAPTCHA'ları WordPress kayıt ve giriş formlarına nasıl ekleyebileceğinizi göstermek için Kullanıcı Kaydı eklentisini seçtik.
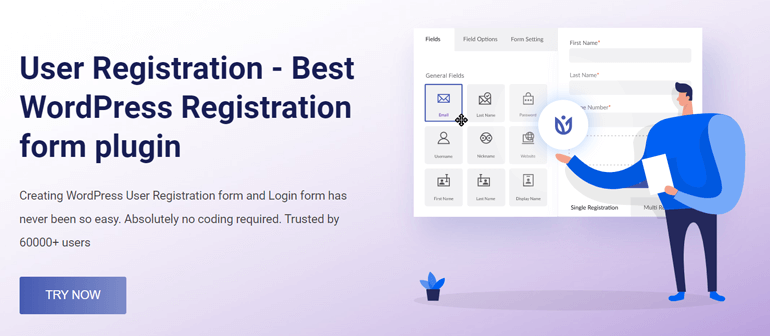
Yerleşik bir giriş formu ve kullanıcı profili ile mükemmel bir kayıt formu oluşturucu eklentisidir. Sürükle ve bırak arayüzü, istediğiniz kadar özel alan içeren kayıt formları oluşturmayı çok kolaylaştırır.
Ve bir WooCommerce mağazası sahibiyseniz, bir ziyafet içindesiniz. Eklenti, gönderim ve fatura adresi alanlarını doğrudan kayıt formuna eklemenize ve ödeme alanlarını formla senkronize etmenize olanak tanır.
Kullanıcı Kaydı ile yapabileceğiniz tek şey bu değil. Ancak şimdilik CAPTCHA koruma özelliğine odaklanalım.
Hazır buradayken, CAPTCHA'yı eklemek için nasıl özel bir kayıt formu oluşturacağınızı da göstereceğiz.
Öyleyse başlayalım!
1. Kullanıcı Kayıt Eklentisini Kurun ve Etkinleştirin
Her şeyden önce, web sitenize ücretsiz Kullanıcı Kaydı eklentisini yüklemeniz ve etkinleştirmeniz gerekir. Bunu yapmak için WordPress panonuza giriş yapın ve Eklentiler >> Yeni Ekle'yi açın. Eklentiyi arayın ve arama sonuçlarında göründüğünde Şimdi Yükle düğmesini tıklayın.
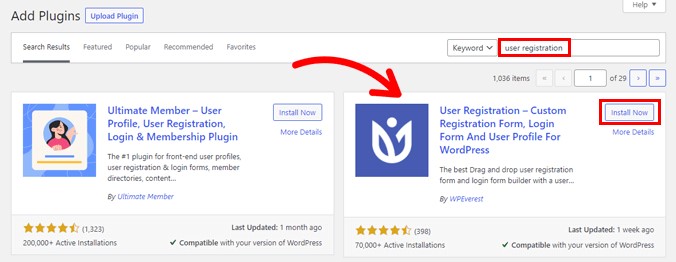
Bundan sonra, eklentiyi etkinleştirin .
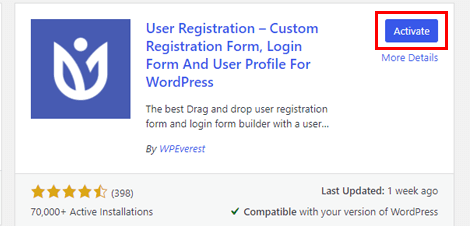
Şimdi, Panoya Geç , Eklentiyi kurmak için Başlayın veya doğrudan İlk Form Oluşturun sağlayan bir hoş geldiniz sayfası göreceksiniz.
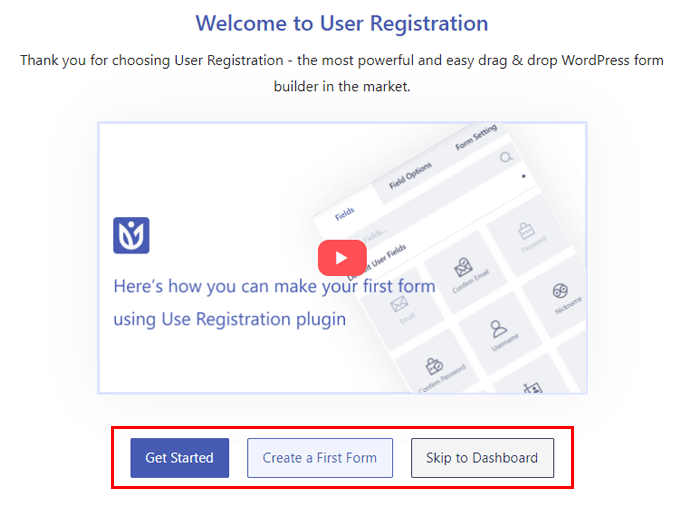
Hangi yolu seçerseniz seçin, Üyelik seçeneğini açtığınızdan emin olun. Kurulum işlemine devam ederseniz, Genel Adımda Herkes kayıt olabilir seçeneğini görürsünüz. Varsayılan olarak açıktır. Bu nedenle, olduğu gibi bırakın ve kurulumun geri kalanına devam etmek için İleri'ye basın.
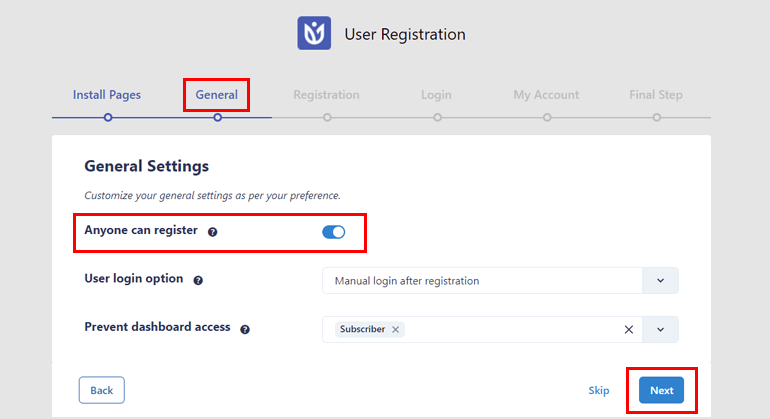
Karşılama sayfasından panoya zaten çıktıysanız, Ayarlar >> Genel öğesini açın. Burada, Herkes kaydolabilir onay kutusunu işaretleyin ve Değişiklikleri Kaydet 'i tıklayın.
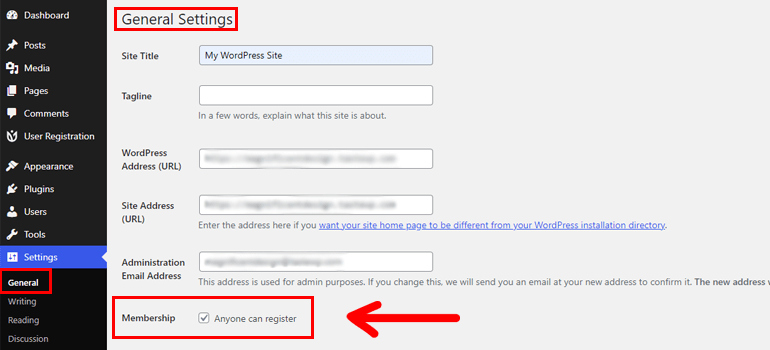
Bu adım önemlidir, çünkü yalnızca kullanıcı kaydını etkinleştirdiğinizde, kullanıcılarınız ön uçtaki kayıt formuna erişebilir ve kendilerini kaydettirebilir.
Bunu yaptıktan sonra, bir sonraki adıma geçebilirsiniz.
2. Yeni Kayıt Formu Oluşturun
Karşılama sayfasında İlk Form Oluştur'a tıklamak sizi Kullanıcı Kaydı formu oluşturucusuna götürür.
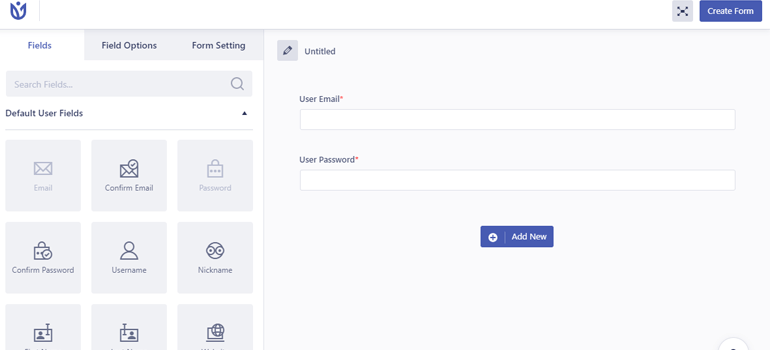
Bu oluşturucuya Kullanıcı Kaydı >> Yeni Ekle bölümünden de erişebilirsiniz.
Başlamak için formunuza net bir ad verin.
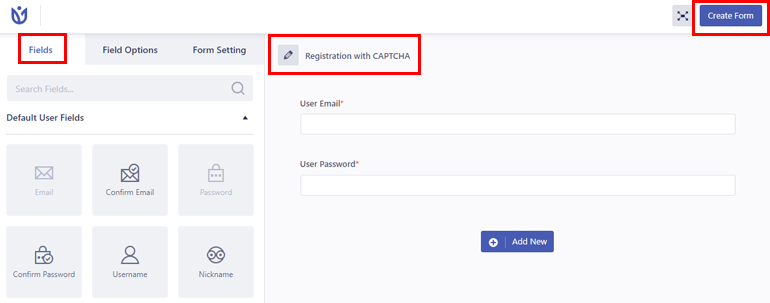
Sol tarafta özel bir kayıt formu için gerekli tüm alanları bulacaksınız. Bu alanları sürükleyip sağdaki forma bırakmanız yeterlidir.
Formda zaten Kullanıcı E-postası ve Kullanıcı Parolası olmak üzere iki alan vardır. Böylece ihtiyacınız olan herhangi bir alanı forma ekleyebilirsiniz.
İşte Kullanıcı Kaydı eklentisini kullanarak WordPress'te bir kullanıcı kayıt formu oluşturmaya yönelik eksiksiz bir kılavuz.

Form oluşturma işlemi tamamlandığında Form Oluştur öğesine tıklayın. İşte buyur! Birkaç hızlı adımda basit bir kayıt formu.
3. Google reCAPTCHA ve hCaptcha'yı Kullanıcı Kaydı ile entegre edin
Oluşturulan formla birlikte CAPTCHA'yı eklemenin zamanı geldi. Bunun için Kullanıcı Kaydı >> Ayarlar >> Entegrasyon bölümüne gidin.
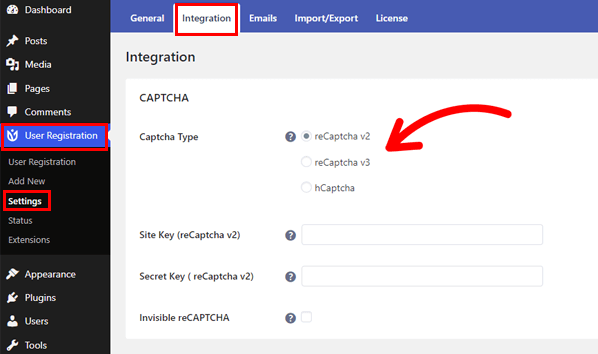
CAPTCHA seçeneği altında, eklentinin 3 tip CAPTCHA sunduğunu göreceksiniz: reCaptcha v2, reCaptcha v3 ve hCaptcha.
Hangi türü seçerseniz seçin, CAPTCHA'yı etkinleştirmek için Site Anahtarına ve Gizli Anahtara ihtiyacınız olacak. Anahtarları nasıl alacağınızı bilmiyor musunuz?
Aşağıda ayrıntıları verilen adımları uygulamanız yeterlidir.
I. reCAPTCHA ve hCaptcha için Site Anahtarını ve Gizli Anahtarı Alın
A. reCAPTCHA Site Anahtarı ve Gizli Anahtar
İlk önce, fareyle ' ? Site Anahtarı veya Gizli Anahtar etiketinin yanındaki simgesini ve açıklamadaki bağlantıya tıklayın.
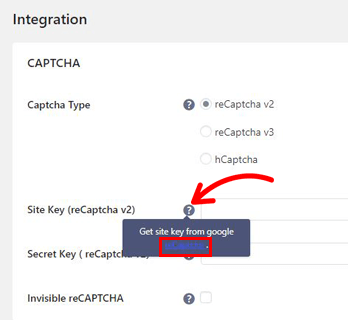
Bu, resmi Google reCAPTCHA sayfasını açacaktır.
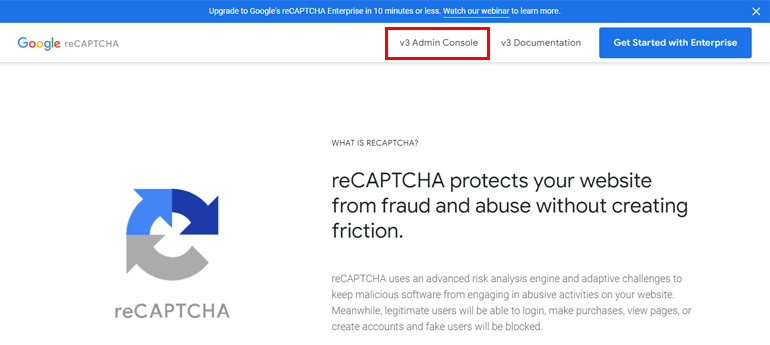
Başlıktaki v 3 Yönetici Konsolu menüsünü tıklayın ve Google hesabınıza giriş yapın.
Bundan sonra, yeni bir site kaydedebileceğiniz Oluştur sayfasına yönlendirileceksiniz. Bu, CAPTCHA'ları entegre etmek istediğiniz site olmalıdır.
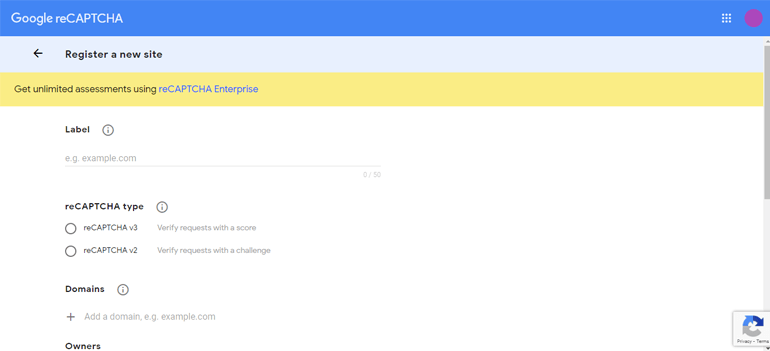
Etikete web sitenizin adını yazın ve v2 ile v3 arasında reCAPTCHA türünü seçin.
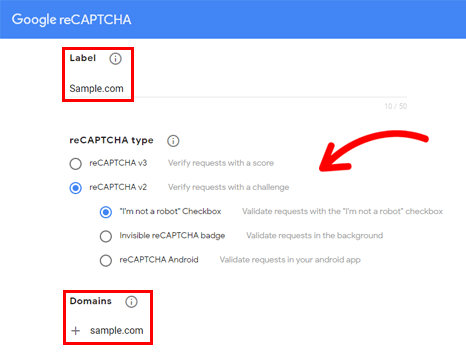
v2'yi seçmek, 3 seçenekle daha gelir:
- “Ben robot değilim” Onay Kutusu
- Görünmez reCAPTCHA rozeti
- reCAPTCHA Android
reCAPTCHA türünü seçtikten sonra sitenizin alan adını ekleyin, reCAPTCHA Hizmet Koşullarını kabul edin ve Gönder düğmesine tıklayın.
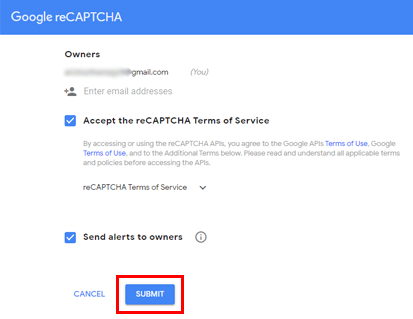
Bu kadar! Siteniz artık Google reCAPTCHA'ya kayıtlı.
Geriye sadece Site Anahtarını ve Gizli Anahtarı daha sonra kullanmak üzere kopyalamak kalıyor.
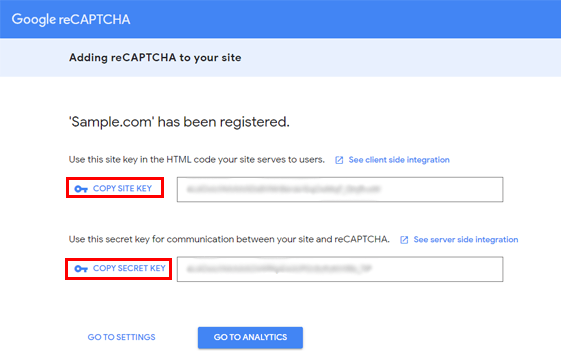
CAPTCHA'yı formlarınıza entegre etmek için onlara ihtiyacınız olacak.
B. hCaptcha Site Anahtarı ve Gizli Anahtar
reCaptcha'ya benzer şekilde, açılır açıklamadaki bağlantıdan resmi hCaptcha sayfasının bağlantısını açın.
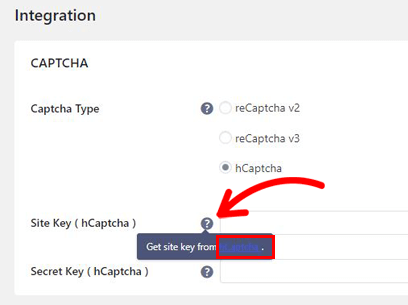
Ardından, Kayıt Ol düğmesine basarak kayıt sayfasını açın.
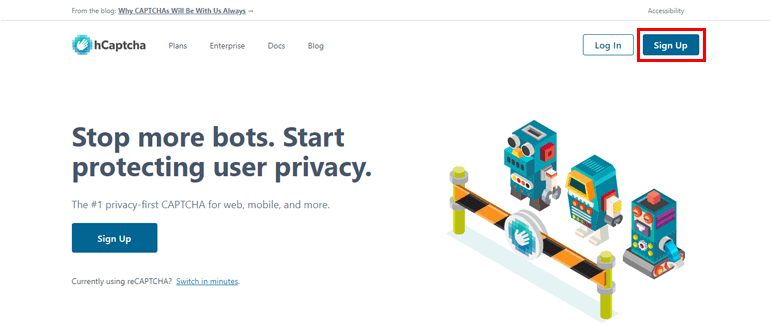
hCaptcha'nın şirketlere ve bireylere sunduğu çeşitli plan türleri vardır. Şimdilik, web siteniz için ücretsiz hizmeti seçin.
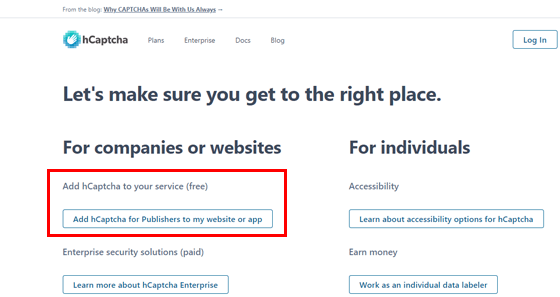
Ardından, yeni bir hesap oluşturun ve Site Anahtarınızı ve Gizli Anahtarınızı alın.
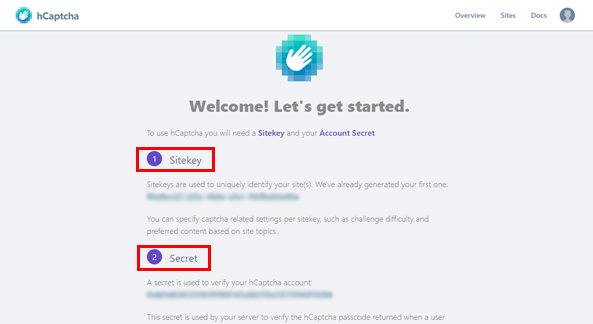
II. reCAPTCHA v2, v3 veya hCaptcha'yı entegre edin
Artık ihtiyacınız olan anahtarlara sahip olduğunuza göre, Kullanıcı Kaydı altındaki Entegrasyon Ayarlarına geri dönün.
reCaptcha v2:
reCAPTCHA v2 ekliyorsanız, reCaptcha v2 Captcha Type öğesini seçin. Ardından reCAPTCHA v2 için oluşturduğunuz Site Anahtarını ve Gizli Anahtarı yapıştırın.
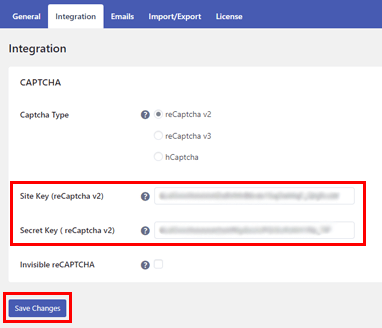
Ayrıca CAPTCHA'yı görünmez yapabilirsiniz. Son olarak, Değişiklikleri Kaydet düğmesine basın.
reCaptcha v3:
reCaptcha v3'ü seçin ve Google reCAPTCHA tarafından oluşturulan Site Anahtarını ve Gizli Anahtarı yapıştırın. Ardından, istekleri doğrulamak için Eşik puanını ayarlayın.
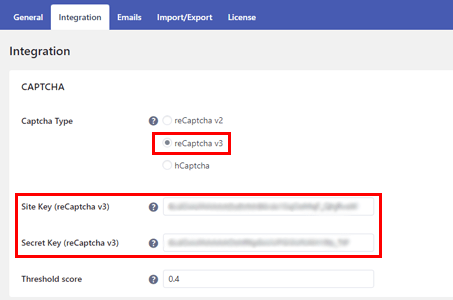
Burada varsayılan 0,4'tür, yani toplam 10 puandan 4'ünü alan kullanıcılar gerçek kullanıcılar olarak onaylanır. Daha katı bir kullanıcı değerlendirmesi için Eşik puanını artırabilirsiniz.
hCaptcha:
Captcha Type seçeneğinde hCaptcha'yı seçin ve hCaptcha hesabınızdan oluşturduğunuz anahtarları yapıştırın. Sonunda Değişiklikleri Kaydetmeyi unutmayın.
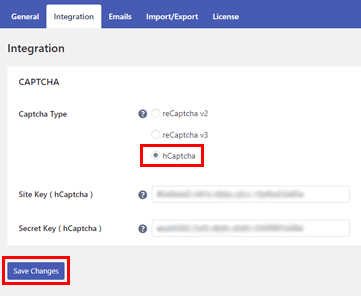
Tebrikler! Google reCAPTCHA veya hCaptcha'yı Kullanıcı Kaydı ile başarıyla entegre ettiniz. Artık bunları kayıt ve giriş formlarınıza eklemeye devam edebilirsiniz.
4. Kayıt Formu için reCAPTCHA Desteğini Etkinleştirin
reCAPTCHA'yı Kullanıcı Kaydı ile entegre etmek yeterli değildir. Yine de WordPress web sitenizdeki kayıt formları için CAPTCHA desteğini etkinleştirmeniz gerekiyor.
Bu nedenle, daha önce oluşturduğunuz özel kayıt formunu açın ve Form Ayarına gidin. Genel sekmesini aşağı kaydırdığınızda, Captcha Desteğini Etkinleştir seçeneğini göreceksiniz.
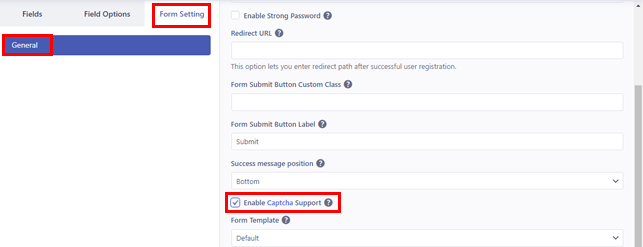
Onay kutusunu işaretleyin ve oluşturucunun üst kısmındaki Formu güncelle'yi tıklayın. Kayıt formunuzda, önceki adımlarda entegre ettiğiniz CAPTCHA türüne bağlı olarak artık CAPTCHA görüntülenecektir.
5. Giriş Formu için Google reCaptcha'yı etkinleştirin
Kullanıcı Kaydı zaten yerleşik bir oturum açma formuyla birlikte geldiğinden, sıfırdan bir tane daha oluşturmanız gerekmez.
Basitçe Kullanıcı Kaydı >> Ayarlar'a gidin ve Genel sekmesi altındaki Oturum Açma Seçeneklerini açın.
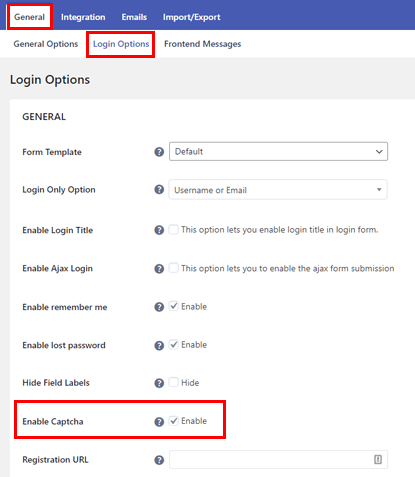
Burada, Captcha'yı Etkinleştir onay kutusunu işaretleyin ve değişiklikleri kaydedin. Bu, CAPTCHA doğrulamasını sitenizin giriş formuna eklemelidir.
Toplama
CAPTCHA'lar, web sitenizin güvenliği söz konusu olduğunda hayati önem taşır. Buna kayıt ve giriş sayfalarınızın güvenliği de dahildir. Bu, spam kayıtlarını engeller ve gerçek kullanıcıların hesaplarını korur.
Kullanıcı Kaydı eklentisi, kayıt ve oturum açma formlarına CAPTCHA koruması eklemenizi kolaylaştırır. En iyi kısım? reCAPTCHA v2, reCAPTCHA v3 ve hCaptcha arasında seçim yapabilirsiniz.
Yukarıdaki kılavuzu izleyin ve kayıt ve giriş formlarınızı seçtiğiniz CAPTCHA ile entegre edebileceksiniz.
Ayrıca, bu inanılmaz eklentiyi güçlü parolaları etkinleştirmek, kayıt sırasında kullanıcı rolleri atamak ve kayıttan sonra yöneticilerin kullanıcıları onaylamasına izin vermek için de kullanabilirsiniz.
Çeşitli özelliklerini ve bunları siteniz için nasıl uygulayabileceğinizi ele aldığımız blogumuz aracılığıyla Kullanıcı Kaydı hakkında daha fazla bilgi edinin.
Ayrıca, güncel kalmak için bizi Twitter ve Facebook'ta takip edin.
