WordPress'te Kod Parçacıkları Nasıl Eklenir?
Yayınlanan: 2023-09-26Bazen WordPress'te bir şeyi değiştirmek istersiniz. Bu, mobil cihazda sosyal bağlantı yerleştirme gibi bir tasarım öğesi, yorumlar gibi temel bir işlev veya reklam yerleştirme gibi bir para kazanma özelliği olabilir. Çoğu zaman çözüm bir eklenti kullanmaktır, ancak ihtiyacınız olan tek şey bir düzenleme yapmaksa neden bu kadar zahmete giresiniz ki? Bunun yerine bir kod pasajını kullanabilirsiniz.
Kod Parçacığı Nedir?
WordPress için bir kod pasajı basit bir PHP, JS, CSS veya HTML kodu parçasıdır. Parçacıklar, tamamen yeni bir dosya eklemek veya bir eklenti yüklemek yerine varsayılan WordPress özelliklerini düzenlemek için kullanılır.
Kod Parçacığı Ne İşe Yarar?
Genellikle web sitenize belirli bir özellik veya işlev eklemek için bir kod pasajı kullanılır. Her parçanın açık ve doğrudan bir amacı vardır. Ve bir snippet'in ne yapacağı, snippet'e bağlı olacaktır.
Kod Parçacıklarına Örnekler
- Geçerli yılı bir kısa kodla görüntülemek için bir parçacık ekleyin, böylece her Ocak ayında telif hakkınızdaki yılı güncellemenize gerek kalmaz.
- Sitenizi düzenli tutmak için arama sonuçlarınızda görüntülenen gönderi sayısını düzenleyin.
- Belirli menü öğelerini, hızlı bağlantıları veya farklı bir karşılama mesajını görüntülemek için WordPress arka ucundaki yönetici menü çubuğunu özelleştirin.
- görüntüler için yerleştirme veya yavaş yükleme gibi varsayılan wordpress işlevlerini devre dışı bırakın.
- Belirli kategorileri hariç tutarak, resimler ekleyerek, gönderileri geciktirerek ve daha fazlasını yaparak RSS akışınızı düzenleyin.
WordPress'e Manuel Olarak Kod Parçacıkları Nasıl Eklenir?
Kod parçacıkları eklemenin bir yolu, parçacık eklemek istediğiniz WordPress dosyalarıyla manuel olarak bir alt tema oluşturmaktır. Bu süreç çok karmaşık değildir, ancak bu yola yalnızca kodlama konusunda rahatsanız gitmenizi öneririz. Adımlar temaya ve parçaya özel olduğundan, bunu tam bir adım adım eğitim yerine manuel sürece genel bir bakış olarak düşünün.
Sitenizin Yedeğini Oluşturun
Bir alt tema oluşturacağınız ve dosyaları düzenleyeceğiniz için sitenizin düzenli ve eksiksiz yedeklerini almak önemlidir. Bu şekilde, düzenleme yaparken herhangi bir şey bozulursa her zaman önceki site yedeğine geri dönebilirsiniz. WordPress yedekleme kılavuzumuzda yedekleme yöntemleri hakkında bilgi edinebilirsiniz.
Çocuk Teması Oluşturun
Orijinal WordPress tema dosyalarınıza doğrudan özel kod eklemekten kaçınmalısınız. Bunun nedeni, kaçınılmaz olarak WordPress temanızı güncellemeniz gerekmesidir ve bunu yaptığınızda yeni güncellenen dosyalar, özel kodunuz da dahil olmak üzere eski dosyaları geçersiz kılar.
Tema dosyalarını mükemmel durumda tutmak ve özel kodları korumak için bir alt tema kullanmalısınız. Bir alt temayı ana “ana” temanızın bir kopyası olarak düşünün. Ana temadaki tema dosyalarının çoğuna dayanır, ancak istediğiniz kadar özelleştirme yapmanıza olanak tanır.
Dosya Ekle
Alt temanızı oluşturmak için WordPress siteniz için bir kod düzenleyicinin yanı sıra FTP erişimine de ihtiyacınız olacak. Öncelikle wp-content/themes altında yeni bir tema klasörü oluşturun. Buna, alt temanızın stil sayfası olan bir style.css dosyasını (tasarım düzenlemeleri için) ve stil sayfasını ana temanızdan sıraya koymak için kod içermesi gereken bir function.php dosyasını yükleyin. Bir alt temanın nasıl oluşturulacağı hakkında daha fazla bilgi edinebilir ve WordPress alt tema kılavuzumuzda Function.php dosyanıza eklemek için tam kodu alabilirsiniz.
Alt temanız hazır olduğunda onu WordPress sitenizde (Görünüm > Temalar bölümünden) etkinleştirmekten çekinmeyin.
Dosyaları Düzenle
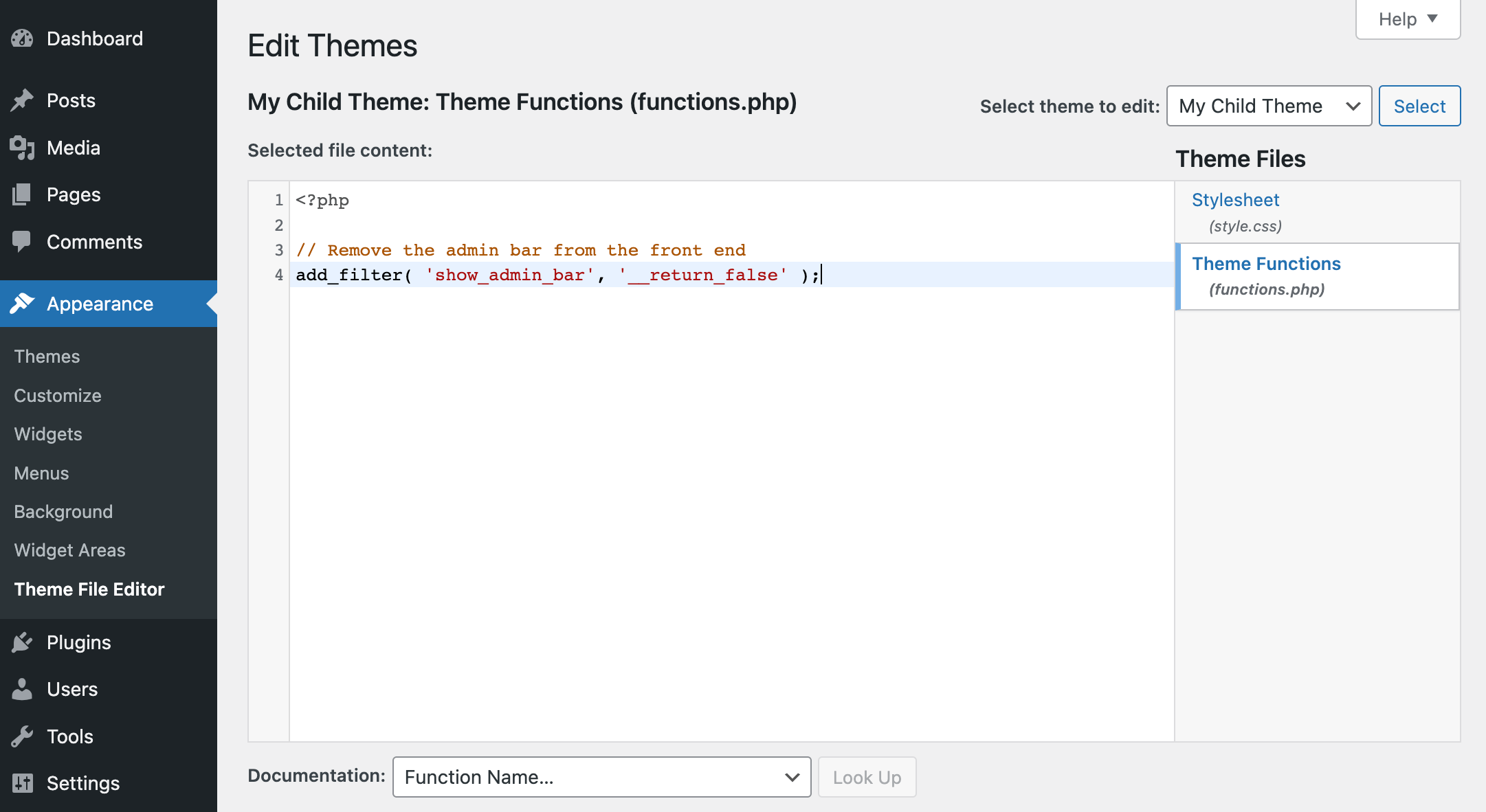
Artık alt temanızın function.php dosyasını bir kod düzenleyicide (veya WordPress Görünüm > Tema Dosya Düzenleyicisinde) açabilir ve parçacıklarınıza ekleyebilirsiniz. Parçacıkların çoğu, işlevler.php dosyasına eklenir (ancak birkaç aykırı değer vardır).
Parçacık kodunu doğru şekilde kopyaladığınızdan, yapıştırdığınızdan ve düzenlediğinizden emin olmak için kullandığınız parçacık kaynağındaki talimatları uygulamanız yeterlidir. Tek önerimiz saygın kaynaklara bağlı kalmanızdır (WPCode, WPMUdev, WPBeginner, Elegant Themes, Tuts+, Elementor, vb.). Bu şekilde kullandığınız kod parçacıklarının doğru ve kullanımı güvenli olma olasılığı daha yüksektir.
Elbette bu çok yüzeysel bir kılavuzdur; çünkü WordPress için her bir snippet olasılığını manuel olarak nasıl ekleyeceğimiz, düzenleyeceğimiz ve yöneteceğimizi anlatamayız.
Ancak WordPress'e snippet eklerken daha iyi, daha kolay bir yöntem önerebiliriz.
WPCode ile WordPress'e Kolayca Kod Parçacıkları Nasıl Eklenir?
Tema dosyalarınıza kesinlikle kod ekleyebilirsiniz ancak bu bizim önerdiğimiz yöntem değildir. WordPress ile çalıştığımız için bunun yerine kullanabileceğiniz çok sayıda kod parçacığı eklentisi var. Özellikle WPCode'u seviyoruz.
WPCode, alt tema oluşturmanıza veya dosyaları manuel olarak düzenlemenize gerek kalmadan WordPress'e parçacıklar eklemek için kullanabileceğiniz ücretsiz bir WordPress eklentisidir. Ayrıca tüm snippet'lerinizi tek bir yerde düzenli tutar, böylece snippet'leri gerektiği gibi bulmanız, düzenlemeniz ve hatta kaldırmanız kolaydır.
Ücretsiz WPCode Eklentisini Kurun
Başlamak için öncelikle eklentiyi yüklemeniz gerekir. WPCode, WordPress kontrol panelinizden kolayca erişilebilen ücretsiz bir sürüm sunduğundan bu çok kolaydır. Eklentiler > Yeni Ekle'ye gidin ve “ WPCode ” ifadesini arayın.
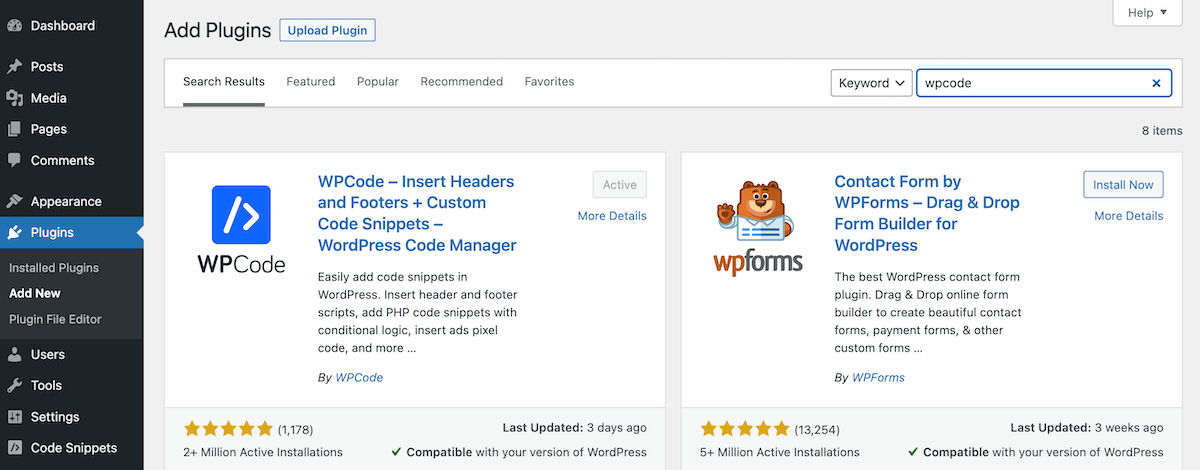
Eklentiyi yüklemek ve etkinleştirmek için sonraki tıklayın. Artık snippet'lerinizi eklemeye hazırsınız!
Parçacık ekle
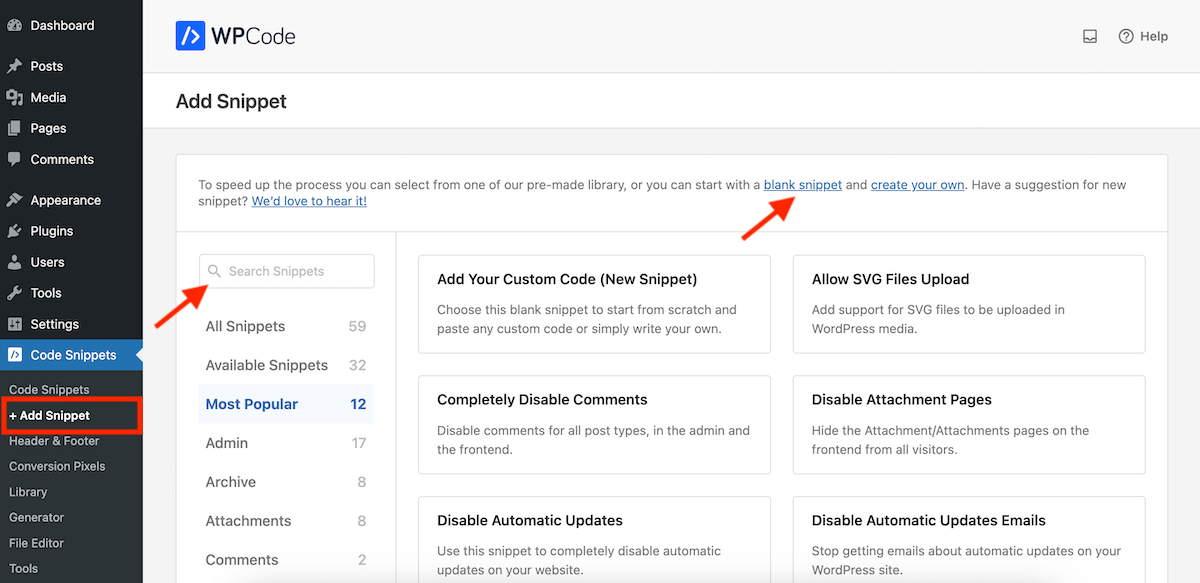
WordPress kontrol panelinizdeki yeni Kod Parçacıkları bölümünün altında “+ Parça Parçacığı Ekle” menü öğesine tıklayın. Bu sizi boş bir snippet ile başlayabileceğiniz veya WPCode snippet kütüphanesine göz atabileceğiniz bir ekrana götürecektir.
Alternatif olarak, özel bir snippet eklemek için “+ Parçacık Ekle” ekranındayken boş snippet bağlantısına tıklayın. Bu, snippet kodunuza ekleyebileceğiniz bir düzenleyici açacaktır. Boş bir kod parçasıyla başladığınız için ayarların hiçbiri yapılmayacak/seçilmeyecek.
Kod kitaplığında mevcut bir parçacığı kullanmak için parçacığı aramak üzere arama kutusunu kullanın. Eklentinin ücretsiz sürümünde 59 ücretsiz snippet mevcuttur ve Pro'da 100'den fazla parça vardır. Mevcut bir snippet ile, snippet'inizi kaydetmeden ve etkinleştirmeden önce düzenleyebileceğiniz varsayılan ayarlar seçilmiştir.

Örnek olarak, WordPress kontrol panelinin sağ üst köşesinde görüntülenen “Merhaba, Kullanıcı Adı”nı biraz daha profesyonel bir şey gösterecek şekilde değiştirmek istediğinizi varsayalım.
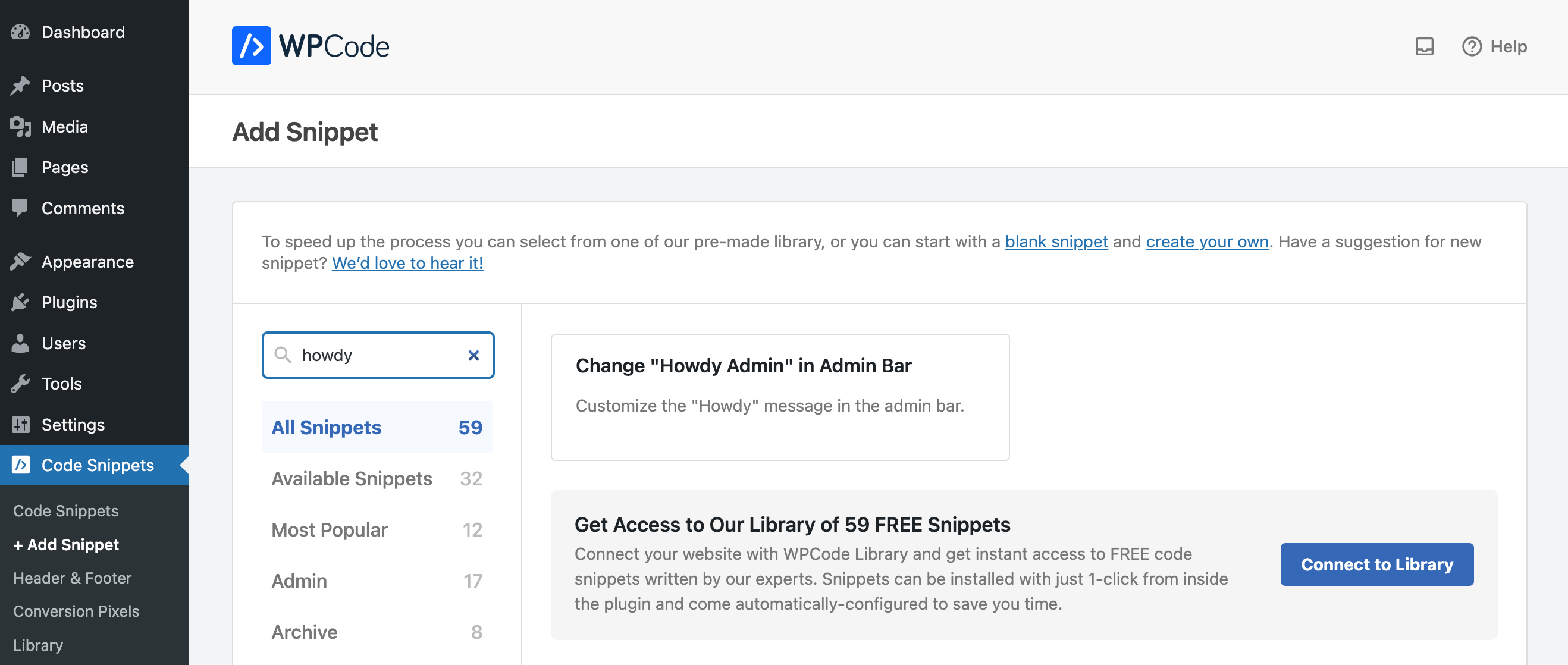
"Merhaba" kelimesini ararsanız, kütüphanede "yönetici çubuğundaki merhaba mesajını özelleştirmek" için bir pasajın bulunduğunu göreceksiniz. Kullanmak istediğiniz snippet'in üzerine gelin ve "Snippet'i kullan" şeklinde görünen mavi düğmeye tıklayın.
Parçacık Ayarlarını Düzenle
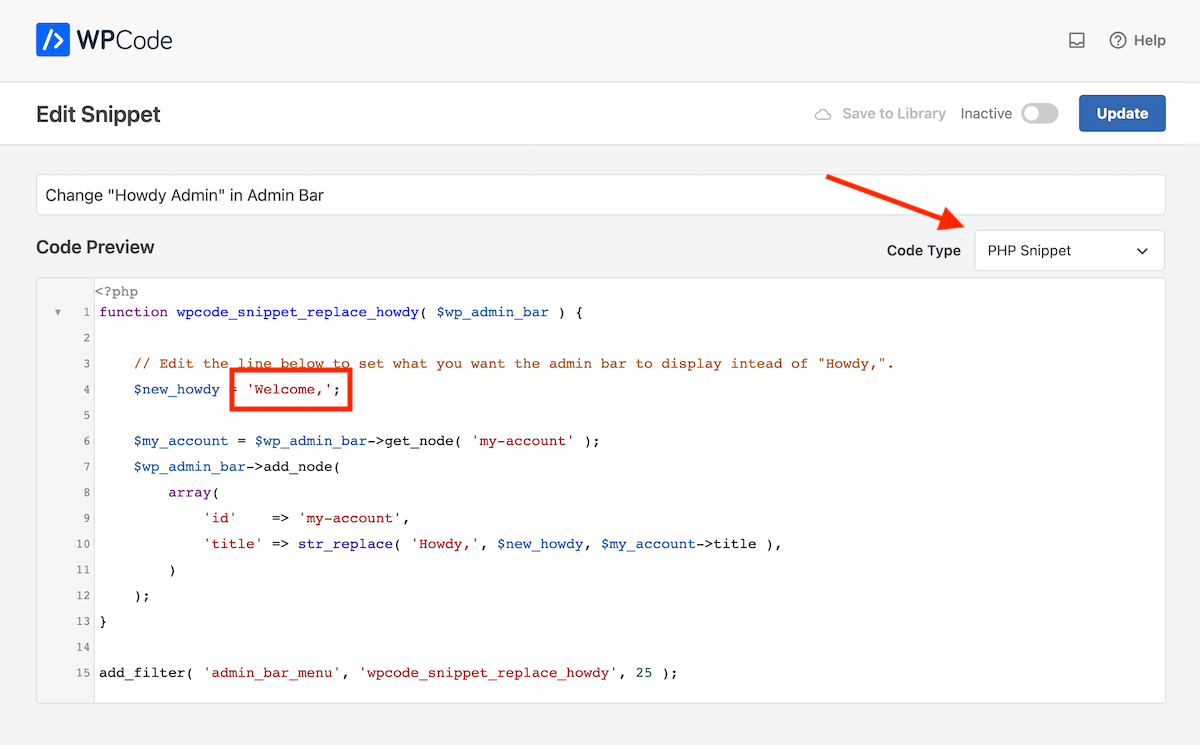
Bu, snippet düzenleyicisini kod ve snippet için önceden eklenmiş varsayılan ayarlarla açacaktır. Bu durumda, pasajın zaten bir başlık açıklaması vardır, kod türü önceden PHP olarak ayarlanmıştır ve kod önizlemesinin kendisi "Merhaba"yı "Hoş Geldiniz" olarak değiştirmek için oluşturulmuştur. "Merhaba"nın başka bir şey söylemesini istiyorsanız 4. satırdaki kodu düzenlemeniz yeterli.

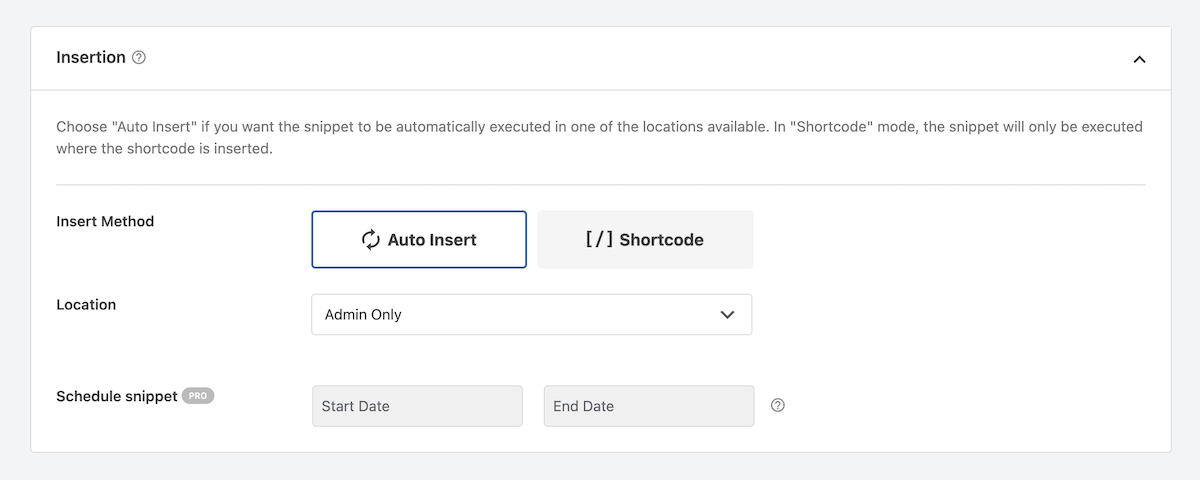
Kod önizlemesinin altında snippet'iniz için ekleme kurallarını bulacaksınız. Çünkü kullanıma hazır bir snippet seçeneği seçtik, zaten seçilmiş. Yöntem için bu pasaj “Otomatik Ekle” olarak ayarlanmıştır, ancak pasajınızı belirli sayfalara veya gönderilere eklemek isterseniz Kısa Kod seçeneği de vardır. Konum için seçenek "Yalnızca Yönetici" olarak ayarlanmıştır, çünkü snippet'imiz WordPress sitemizin arka ucundaki (veya yöneticisindeki) "Merhaba" kelimesini düzenlemek için tasarlanmıştır.
Ücretsiz sürümdeki diğer konum seçenekleri şunları içerir:
- Global: her yerde çalıştır, yalnızca ön uç, yalnızca yönetici, ön uç koşullu mantık, site geneli başlık, site geneli gövde, site geneli alt bilgi
- Sayfaya Özel: Gönderiden önce/sonra, içerikten önce/sonra, paragraftan önce/sonra, alıntıdan önce/sonra, gönderiler arasında
Ve Pro sürümü yalnızca PHP parçacıkları için çok daha fazla konum ekler; Her Yerde (CSS Seçici), WooCommerce, Easy Digital Downloads ve MemberPress
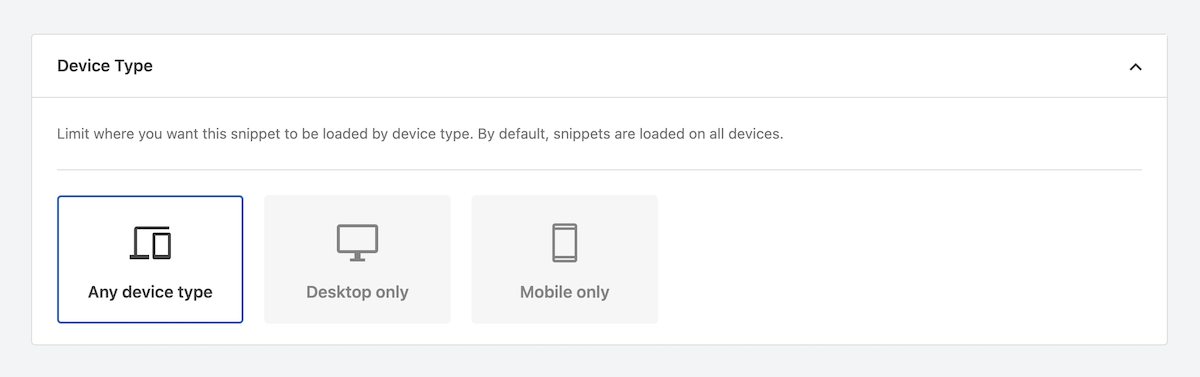
Sonraki cihaz tipidir . Örneğimizdekiler de dahil olmak üzere birçok parça için Herhangi Bir Cihaz Türü seçeneği en iyi seçeneğiniz olacaktır. Ancak küçük cihazlarda yorum formunu devre dışı bırakmak için özel bir snippet ekliyorsanız snippet'inizi yalnızca mobil cihazlarda yüklenecek şekilde ayarlamak isteyebilirsiniz.
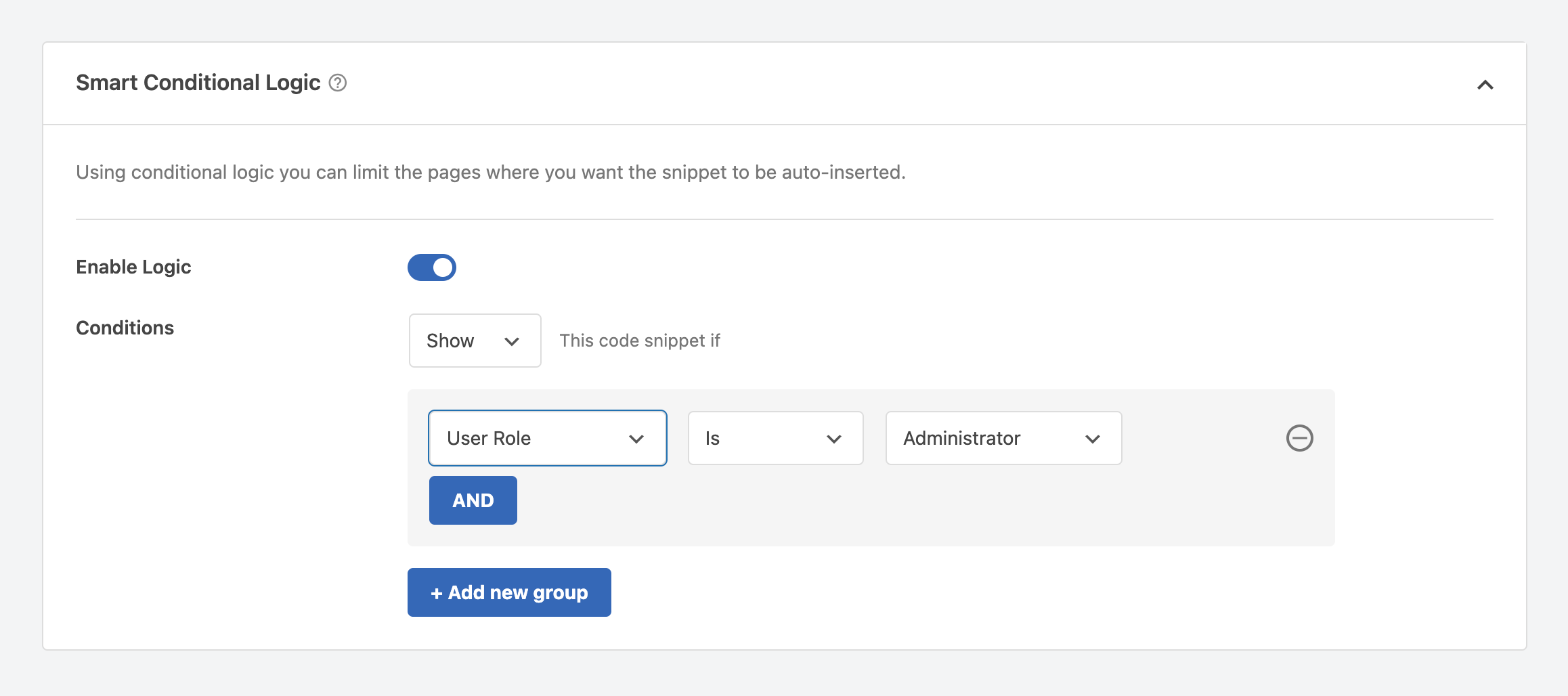
WPCode ayrıca akıllı koşullu mantık ekleme seçeneği de sunar. Bu, kod pasajınızın yüklenmesi için daha spesifik niteleyiciler eklemenize olanak tanır. Örneğin, belki kullanıcı rolüne bağlı olarak “Merhaba”nın farklı ağ mesajları söylemesini isteyebilirsiniz. "Hoş Geldiniz" sürümünün yalnızca Yöneticilerinize gösterilmesi için koşullu mantık ekleyebilir ve ardından sitenizdeki diğer ilgili kullanıcı rolleri için başka varyasyonlar ekleyebilirsiniz.
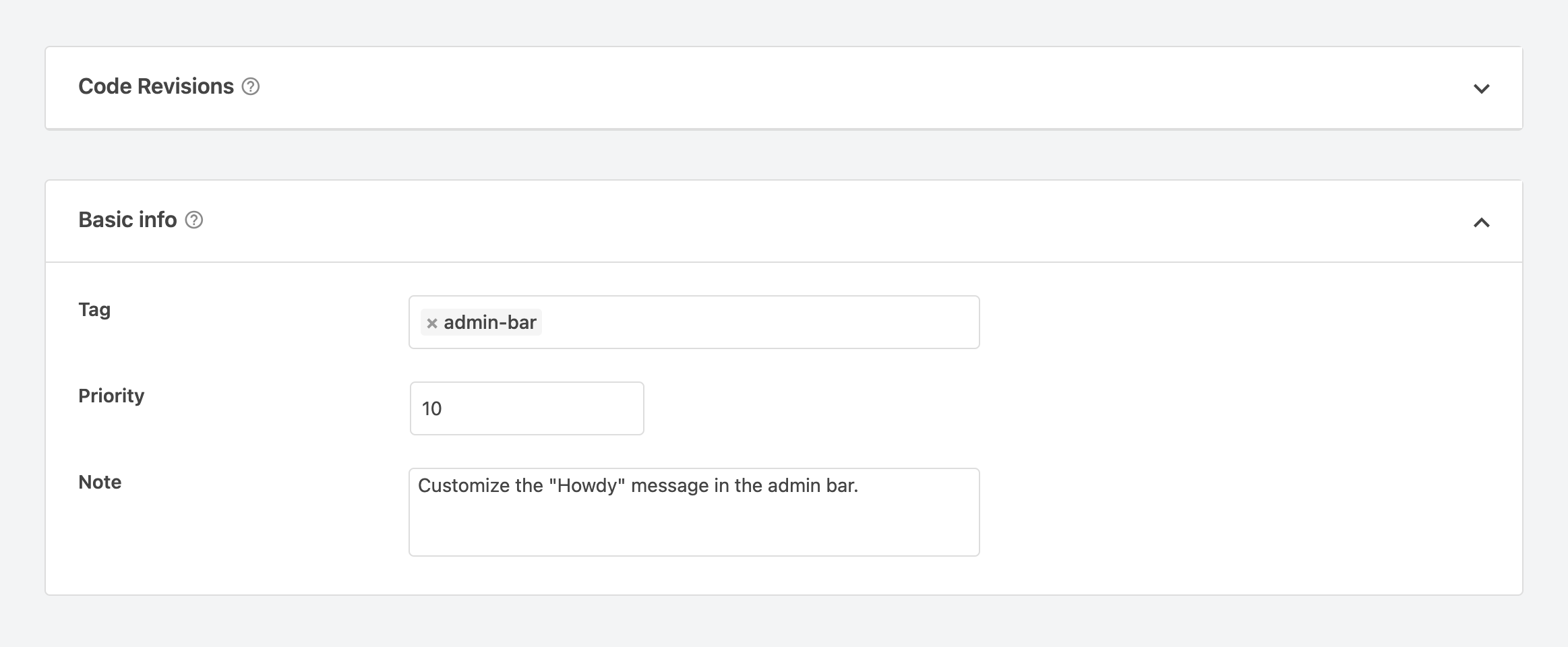
Son olarak, yalnızca Pro'lara özgü bir özellik olan kod revizyonları bölümünü ve ardından snippet'iniz için temel bilgileri göreceksiniz. Bu, snippet'lerinizi düzenli tutmak için kullanmak istediğiniz etiketleri, bir önceliği (bu, snippet'lerinizin yüklenme sırasını belirler) ve kodun amacı hakkında kendinize bir notu içerir.
İşiniz bittiğinde, snippet'inizi Kaydetmek/Güncellemek için dağ eteğinin sağ üst köşesindeki mavi düğmeye tıklayın.
Snippet'inizi Etkinleştirin
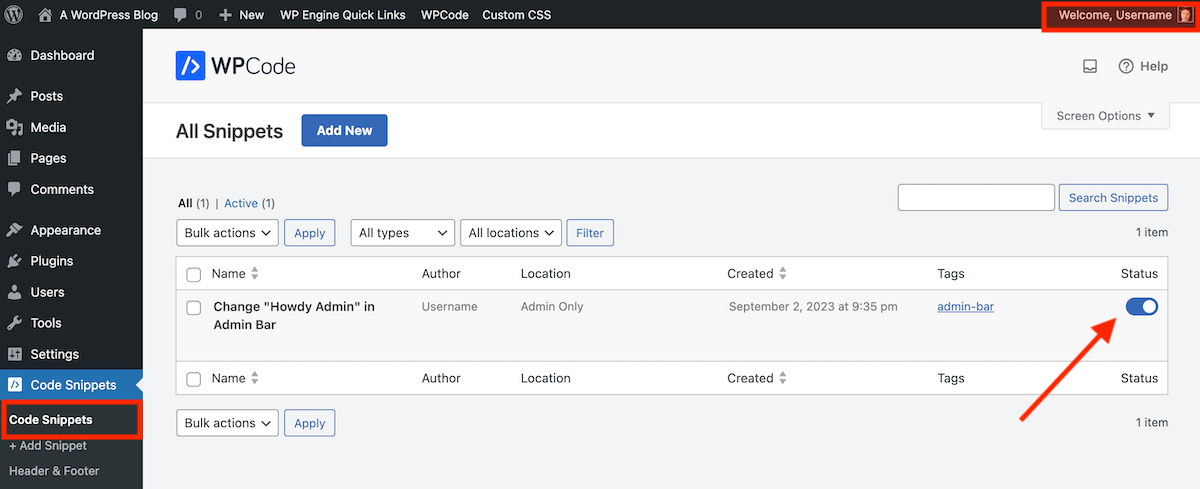
Artık snippet'inizi çalıştırmaya hazırsınız! Ana Kod Parçacıkları menü öğesine gidin; burası, tüm kod parçacıklarınızı yararlı bir liste görünümünde görebileceğiniz yerdir.
Snippet'inizi etkinleştirmek için son sütundaki açma/kapatma düğmesini tıklayarak açık konuma getirin. Şimdi snippet'inizin etkili olacağı sayfayı yenileyin veya görüntüleyin. Parça örneğimiz yönetici mesajını düzenlediğinden sayfayı yeniledik ve sağ üst köşede "Hoş Geldiniz" ifadesinin düzgün bir şekilde görüntülendiğini görebildik.
Diğer Eklenti Özellikleri
Artık WPCode eklentisiyle WordPress'e nasıl snippet ekleyeceğinizi bildiğinize göre, kullanmak isteyebileceğiniz diğer birkaç eklenti özelliğine hızlıca göz atalım.
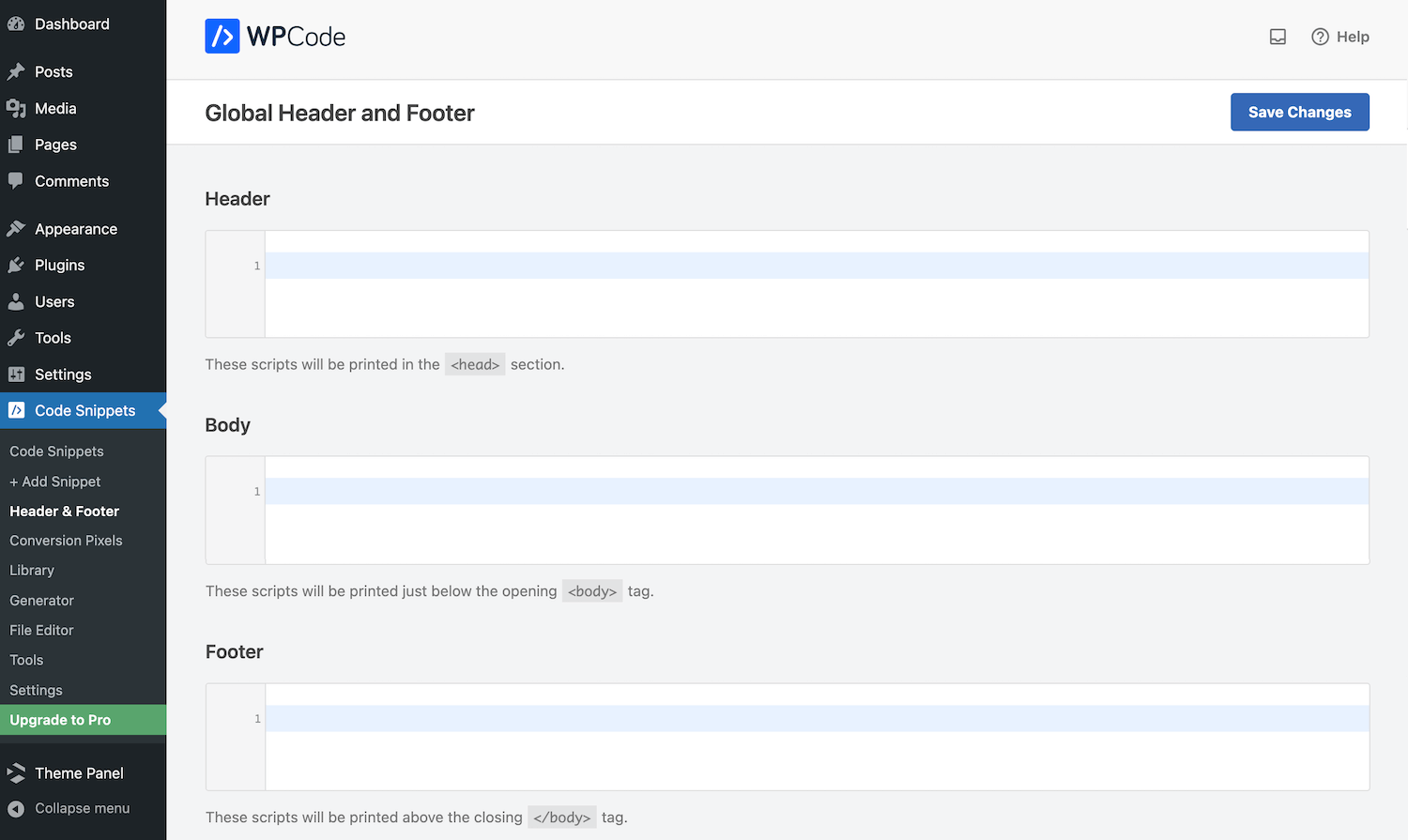
Global Üstbilgi ve Altbilgi ile sitenize hızlı bir şekilde bir komut dosyası ekleyebilirsiniz. Bu, üçüncü taraf hizmetleri etkinleştirirken veya sitenize özelleştirmeler eklerken son derece faydalıdır. Örneğin, WordPress destekli siteniz için Google Analytics'i etkinleştirmek istiyorsanız, başlık.php dosyanıza bir izleme kodu eklemeniz gerekecektir. Dosyayı manuel olarak düzenlemek yerine izleme kodunuzu buraya kolayca yapıştırabilirsiniz.
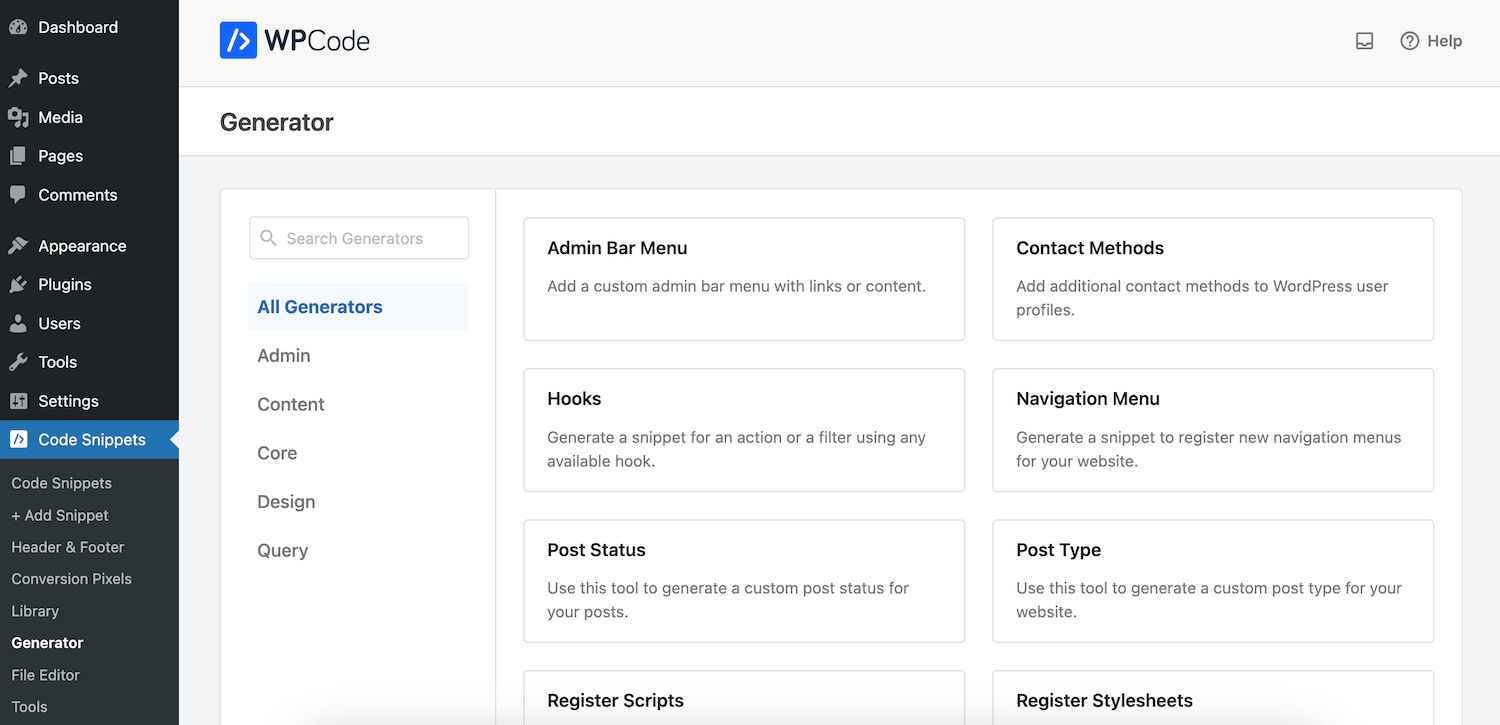
Kod pasajı kitaplığına benzer şekilde, WPCode Generator, sitenizin ihtiyaçlarına göre düzenleyebileceğiniz önceden yazılmış bir pasaj sağlar. Aradaki fark, Jeneratör parçacıklarının biraz daha fazla müdahale gerektirmesi nedeniyle biraz daha ince ayar gerektirmesidir (yeni stil sayfalarının kaydedilmesi, yazı türleri ve sınıflandırmaların eklenmesi ve hatta belirli görevler için cron işlerinin planlanması gibi).
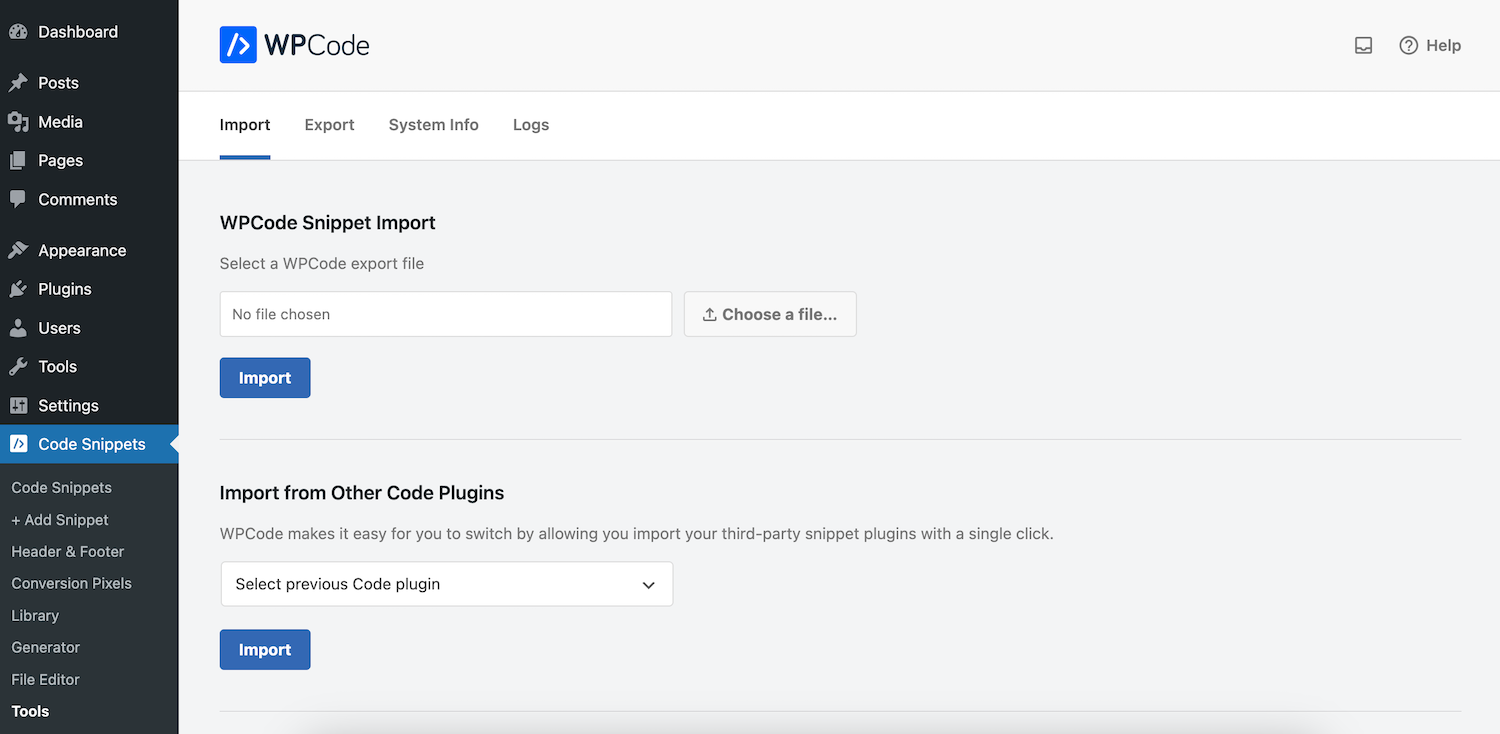
Araçlar sayfasında, başka bir kaynaktan (veya başka bir snippet eklentisinden) snippet'leri içe aktarmanın yanı sıra mevcut site snippet'lerinizi dışa aktarma seçenekleri bulunur.
Ayarlar altında, WPCode Kütüphanesine bağlanmak (59 ücretsiz parçacığın tümüne erişim için), hata günlüklerini etkinleştirmek ve gelecekte Pro'ya yükseltmeye karar verirseniz lisans anahtarınızı eklemek için genel seçenekler bulacaksınız.
WPCode Pro
Ve Pro'dan bahsetmişken, eğer ilgilendiğiniz bir şeyse, daha fazla özellik ekler. Daha önce de belirtildiği gibi, WPCode'un Pro sürümleri, kitaplıktaki mevcut snippet'lerin sayısını 100'ün üzerine çıkarır. Ayrıca özel parçacıklarınız, gelişmiş revizyonlarınız, zamanlanmış parçacık etkinleştirmeleriniz, özel Gutenberg blok parçacıklarınız ve daha fazlası için özel bir bulut parçacığı kitaplığı desteği de ekler.
Yükseltme yaparsanız, e-ticaret olay takibini etkinleştirmek için Dönüşüm Pikselleri (sosyal medyayla entegre olan) için yararlı bölümler, yönetici kontrol panelinizden dosyaları güncellemek için kullanılabilecek bir Dosya Düzenleyici (robots.txt'niz, ads.txt'niz gibi) da vardır. metin vb.) ve hangi kullanıcı rollerinin eklenti özelliklerine erişebileceğini seçmek için Erişim Kontrolüne yönelik ek Ayarlar.
WPCode Pro'ya Yükseltmeniz Gerekir mi?
Ödeme sırasında SAVE50 kodunu kullanırsanız, WPCode Pro planları tek site lisansı için yıllık 49 ABD dolarından başlar. Ama yükseltmeniz mi gerekiyor? Bize göre çoğu kullanıcı için ücretsiz sürüm harika. Gerçekten yapmanız gereken tek şey, snippet'lerinizi kolayca ekleyip yönetebilirsiniz. Ancak izleme pikselleri kullanması gereken e-ticaret siteleri veya sürekli olarak snippet'ler ekleyen veya düzenleyen bir ekibin bulunduğu siteler için muhtemelen yükseltmeyi düşünmelisiniz. Bu durumlarda Pro, uzun vadede hayatınızı kolaylaştıracak özellikler ekler.
Umarız bu kılavuz faydalı olmuştur ve artık WordPress sitenize kod parçacıkları eklerken kendinizi güvende hissedebilirsiniz! Yeni başlayanlar için WPCode gibi bir eklenti kullanmanın en iyisi olduğuna kesinlikle inanıyoruz (bu bizim en iyi önerimizdir). Özellikle parmaklarınızın ucundaki kullanıma hazır snippet kütüphanesi sayesinde snippet'lerinizi eklemenizi ve yönetmenizi çok daha kolay hale getirir. Ancak WordPress'e kod parçacıkları ekleme konusunda bu yazıda ele almadığımız herhangi bir sorunuz varsa aşağıya bir yorum bırakın! Yardımcı olmayı çok isteriz.
