WooCommerce'e Özel Kod Nasıl Eklenir
Yayınlanan: 2022-01-01Kod parçacıklarının ayarlanması ve WooCommerce dosyalarının yapılandırılması , yeni başlayan kullanıcılar için kafa karıştırıcı olabilir. Ek olarak, bu dosyalarda hata yapmak korkunç sonuçlara yol açabilir ve hatta sitenizi çökertebilir. Bu nedenle bu kılavuzda size WooCommerce'e özel kod eklemek için farklı yöntemler göstereceğiz .
Mağazanızı manuel olarak nasıl özelleştirebileceğinizi daha önce görmüştük. Mağaza sayfanız, Hesabım sayfanız, Sepet Sayfanız veya ürün sayfalarınız olsun, bunları özel kod ekleyerek manuel olarak özelleştirebilirsiniz. Ayrıca, alışveriş deneyimini kişiselleştirmek ve rakiplerinizden sıyrılmak için WooCommerce'in çeşitli öğelerini yapılandırmak için kodu kullanabilirsiniz. Tüm bunlar, web sitenize kod parçacıkları eklemenizi gerektirir.
Bunu yapmanın farklı yöntemlerine bakmadan önce, özel kodun nasıl ekleneceğini öğrenmenin bazı temel faydalarını görelim.
WooCommerce'de neden kod ekleyin ve özelleştirin?
WooCommerce'in en önemli özelliklerinden biri özelleştirilebilirliğidir. Halihazırda çeşitli ve esnek seçeneklerinin yanı sıra mevcut çeşitli eklentiler ve eklentiler ile WooCommerce, en özelleştirilebilir e-ticaret platformlarından biri olarak öne çıkıyor. Ancak, özel kod eklemek için izlemeniz gereken birkaç gereksinim vardır.
Ödemeye devam et metnini değiştirmek, Sepete Ekle düğmelerini kaldırmak veya sitenizin görünümünü değiştirmek için özel işlevleri kullanmanız ve WooCommerce kancalarını kullanmanız gerekir. Geliştiriciler ve kodlama becerilerine aşina olan herkes, snippet'leri doğru şekilde ekleyebilmenin ne kadar önemli olduğunu bilir. Bu, yalnızca mağazanızı düzenlemenize değil, aynı zamanda ona işlevler eklemenize de olanak tanır. İyi haber şu ki, hem WooCommerce hem de WordPress'in açık kaynaklı yapısı, onu çok daha ulaşılabilir bir süreç haline getiriyor.
WooCommerce, kullanıcılarını kodunu özelleştirmeleri için tamamen onaylar, ancak bu işlem bazı riskleri olan çekirdek dosyaları düzenlemeyi içerir.
Daha önce kod parçacıkları kullanarak çeşitli öğelerin ve dosyaların nasıl yapılandırılacağına ilişkin birçok kılavuz görmüştük. Bu sefer, bu sürecin ilk kısmına odaklanacağız ve WooCommerce'e doğru şekilde özel kod eklemek için farklı yöntemler göreceğiz.
WooCommerce'e Özel Kod Nasıl Eklenir
WooCommerce'e kod parçacıkları eklemenin farklı yolları vardır:
- Dahili WordPress Tema Düzenleyicisi ile
- Özel bir eklenti kullanma
- Tema Dosyalarına erişmek için FTP kullanma
- WooCommerce Şablon dosyalarını yapılandırarak
- Yeni bir özel eklenti oluşturarak
Her bir yönteme adım adım bakalım.
NOT : Tüm bu yöntemler, bazı riskler içeren çekirdek dosyaların düzenlenmesini gerektirir. Bu yüzden başlamadan önce sitenizi yedeklemek iyi bir fikirdir.
1) Yerleşik WordPress Düzenleyiciyi kullanarak Özel ekleyin
WooCommerce'e özel kod eklemenin varsayılan yöntemi, yerleşik tema düzenleyiciyi kullanmaktır. Functions.php dosyasına erişebilir ve PHP kodunu doğrudan buna ekleyebilirsiniz. Ancak kodda hatalar varsa veya kodun bazı kısımlarını silerseniz web siteniz ciddi şekilde etkilenebilir. Bu nedenle bir alt tema kullanmanızı ve ekstra bir güvenlik katmanı eklemenizi öneririz.
Functions.php dosyasını Tema Düzenleyicinizde açmak için, gösterge tablonuzda Görünüm > Tema Düzenleyici'ye gidin. Ardından, Tema Dosyaları kenar çubuğunda sağa doğru functions.php'ye tıklayın.
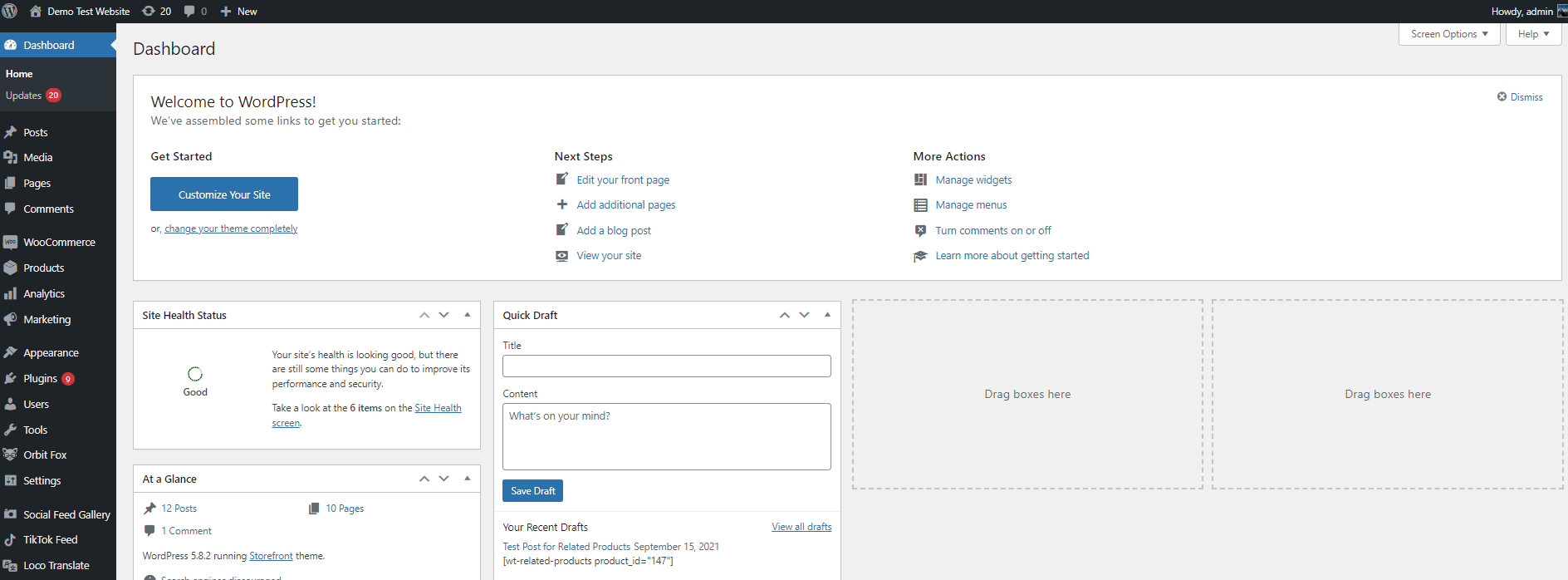
Functions.php dosyasına Özel Kod ekleme
Artık Tema Düzenleyiciden WooCommerce'e özel kod ekleyebilirsiniz. Bu demo için, "Sepetiniz şu anda boş, öne çıkan ürünlerimize göz atmanızı öneririz!" için varsayılan "Sepette ürün yok" metnini değiştireceğiz:
remove_action( 'woocommerce_cart_is_empty', 'wc_empty_cart_message', 10);
add_action( 'woocommerce_cart_is_empty', 'quadlayers_empty_cart_message', 10 );
function quadlayers_empty_cart_message() {
$html = '<div class="col-12 offset-md-1 col-md-10"><p class="cart-empty">';
$html .= wp_kses_post( application_filters( 'wc_empty_cart_message', __( 'Sepetiniz şu anda boş, öne çıkan ürünlerimize göz atmanızı öneririz!', 'woocommerce' ) ) );
yankı $html . '</p></div>';
}Bu komut dosyasını Tema Düzenleyicinize yapıştırın ve değişiklikleri uygulamak için dosyayı güncelleyin .
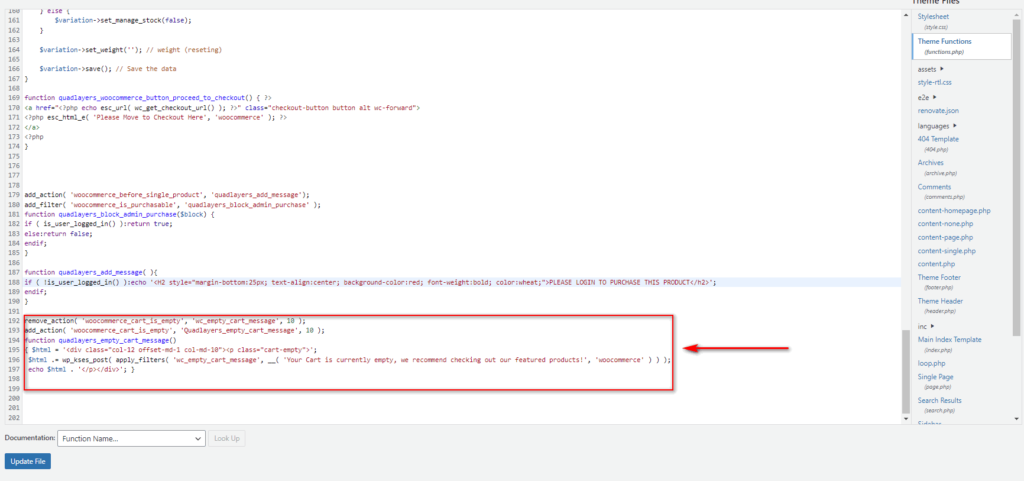
Ön ucu kontrol edin ve şöyle bir şey görmelisiniz:
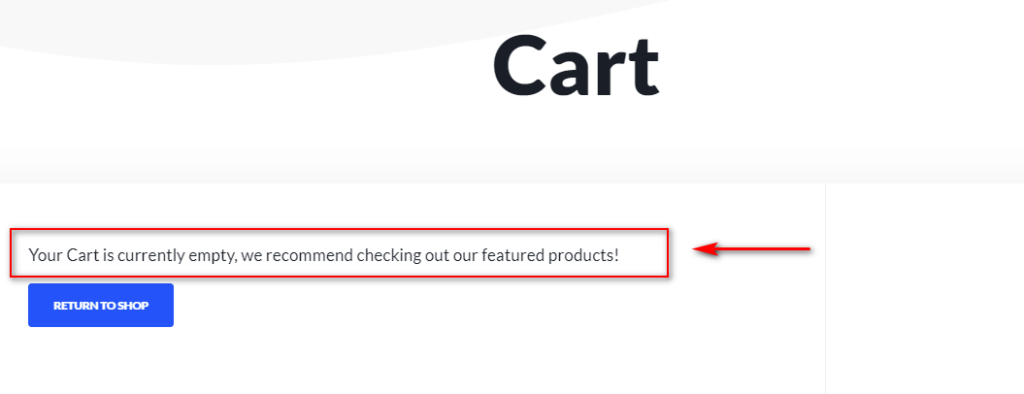
Kodu eklemek bir şeydir, ancak kodun nasıl çalıştığını anlamak da önemlidir.
Yukarıdaki kod, varsayılan Boş Sepet Mesajını koda eklediğimiz özel bir mesajla değiştirmek için belirli bir eylem uygulayan özel bir WooCommerce kancası ekler. Metni değiştirmek için, bu satırdaki metin mesajını değiştirmeniz yeterlidir:
$html .= wp_kses_post( application_filters( 'wc_empty_cart_message', __( 'Sepetiniz şu anda boş, öne çıkan ürünlerimize göz atmanızı öneririz!', 'woocommerce' ) ) );
“ Sepette Ürün Yok ” mesajınızı özelleştirme hakkında daha fazla bilgi edinmek ve bundan en iyi şekilde yararlanmak istiyorsanız, bu kılavuzun tamamına göz atın.
Daha önce de belirtildiği gibi, bu şekilde kod eklemek hızlı ve kolaydır, ancak oldukça fazla risk içerir. Örneğin, yanlış kodu kullanmak web sitenizi bozabilir veya çökebilir. Ayrıca, özel kodunuzla bazı işlevleri, eklentileri veya temaları etkileyebilecek uyumluluk sorunları olabilir. Ayrıca, kodunuzu ana temanın function.php dosyasına eklerseniz ve ardından temanızı değiştirir veya güncellerseniz, eklediğiniz özel kodu kaybedebilirsiniz.
Bu nedenle, yeni başlayan biriyseniz, ikinci yöntemi denemenizi ve WooCommerce'e özel kod eklemek için eklentileri kullanmanızı öneririz.
2) Eklentileri Kullanarak Kod Ekle
Konu snippet eklemek olduğunda, bir eklenti kullanmak yeni başlayanlar için daha uygundur. Web sitenizde hangi kod parçalarını etkinleştireceğinizi kolayca kontrol edebilirsiniz ve eklediğiniz herhangi bir kod, temanızı değiştirseniz bile kaydedilecektir. Ek olarak, herhangi bir noktada herhangi bir kodu etkinleştirebilir veya devre dışı bırakabilirsiniz.
Demomuz için Code Snippets eklentisini kullanacağız. Herhangi bir siteye özel kod eklemek için en popüler eklentilerden biridir.
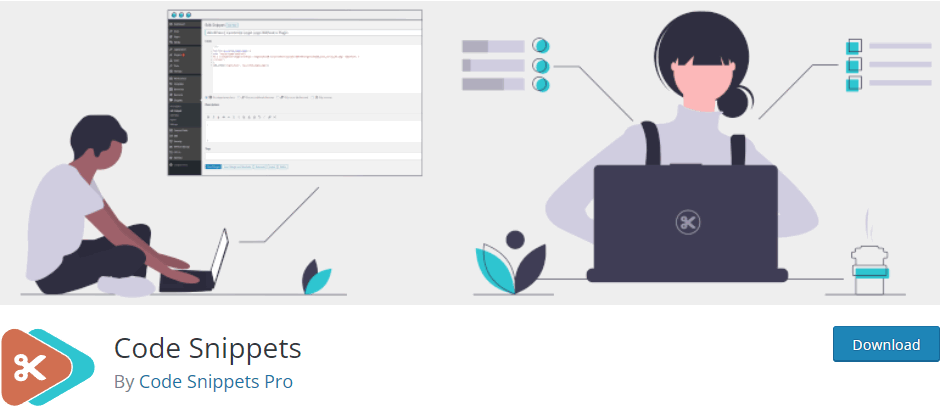
İlk olarak, WP Admin Dashboard'unuzu açıp Eklentiler > Yeni Ekle'ye giderek eklentiyi kurun. Sağ üstteki arama çubuğunu kullanın ve Kod Parçacıklarını arayın. Ardından, Yükle'ye tıklayın ve son olarak eklentiyi etkinleştirin .
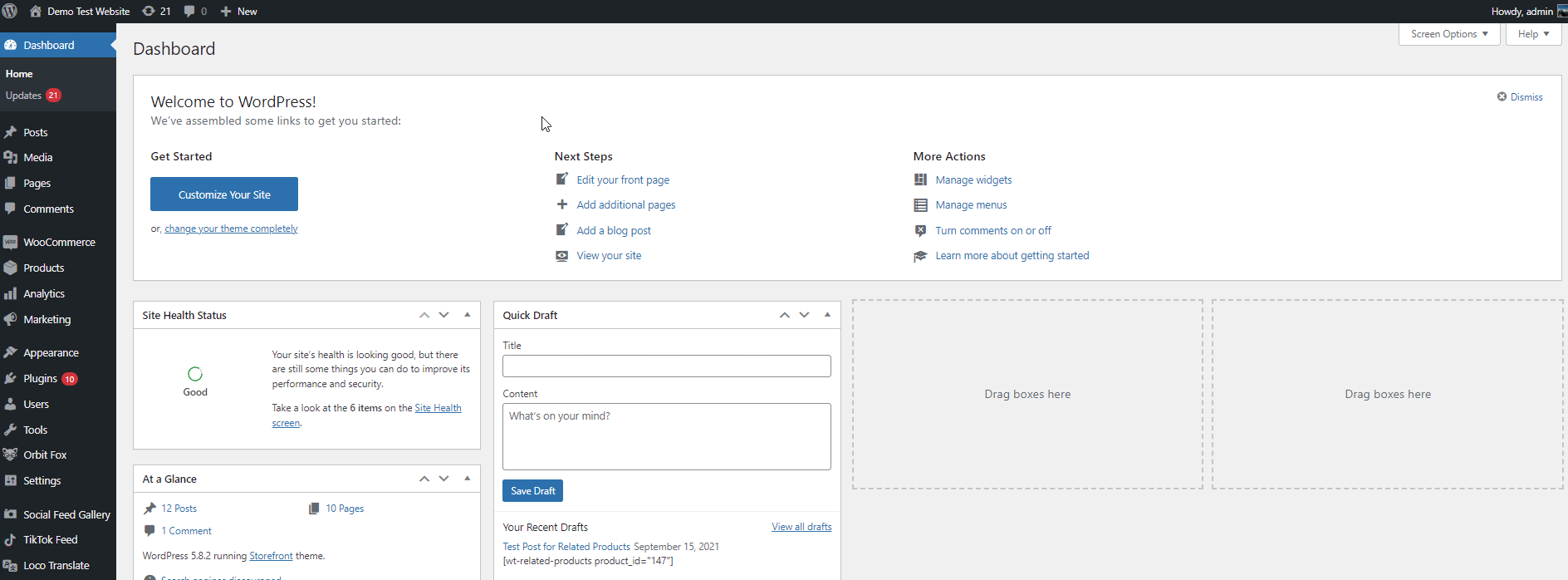
Etkinleştirmeden sonra, kod eklemeye ve WooCommerce mağazanızı özelleştirmeye hazırsınız. Yeni kod eklemek için Parçacıklar > Yeni Ekle'ye gidin.
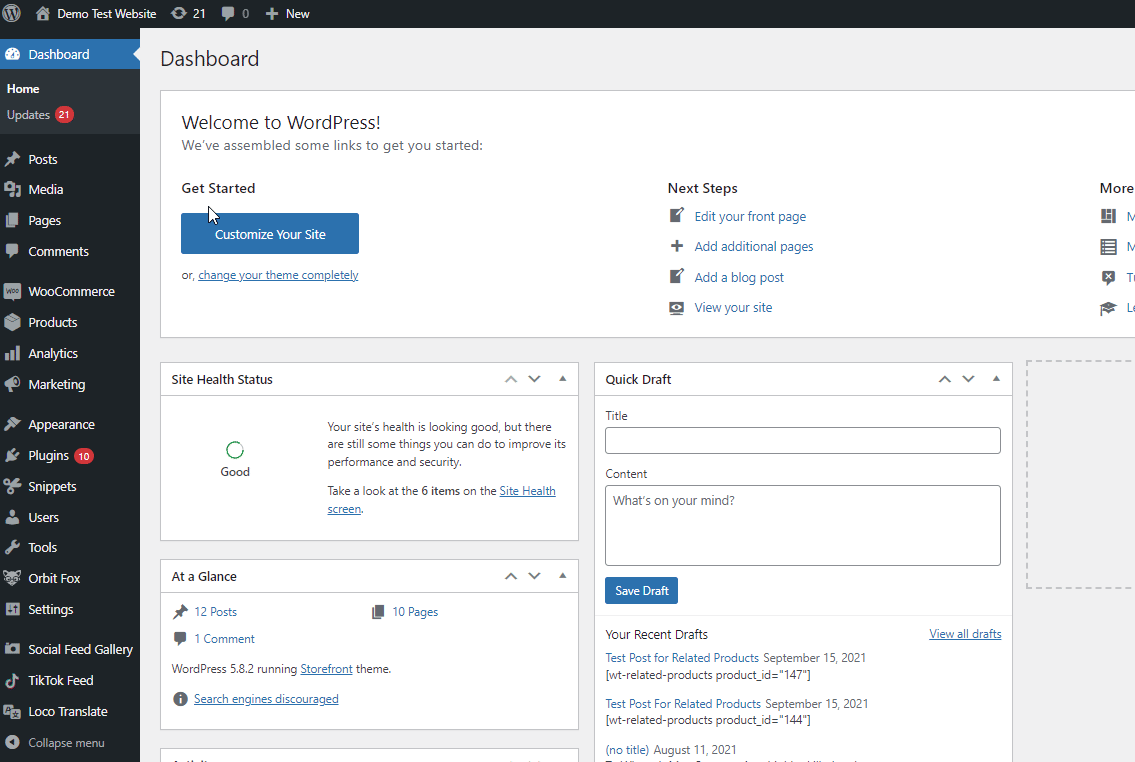
Kod parçacığınıza bir ad verin ve kodunuzu Kod bölümüne ekleyin. Demo için, Sepete ekle düğmesini gizlemek için aşağıdaki kodu kullanacağız.
remove_action( 'woocommerce_after_shop_loop_item', 'woocommerce_template_loop_add_to_cart'); remove_action( 'woocommerce_single_product_summary', 'woocommerce_template_single_add_to_cart', 30 );
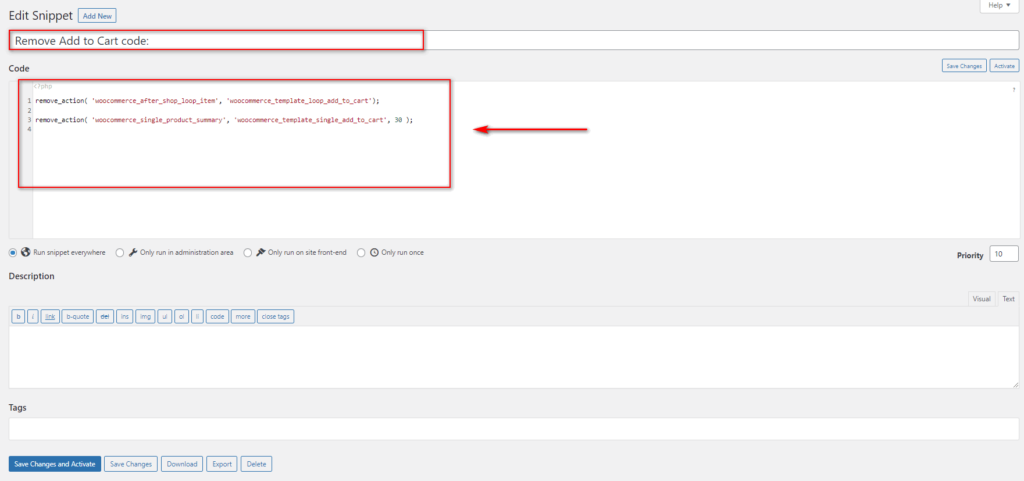
Bundan sonra, kodu tüm web sitenizde çalıştırmak mı yoksa yalnızca arka uçta mı yoksa yalnızca ön uçta mı çalıştırmak istediğinize karar verebilirsiniz. Alternatif olarak, bu kodu yalnızca bir kez çalıştırabilirsiniz.
Benzer şekilde, kodunuz için bir öncelik belirlemeyi ve etiketlerin yanı sıra bir snippet açıklaması eklemeyi de seçebilirsiniz.
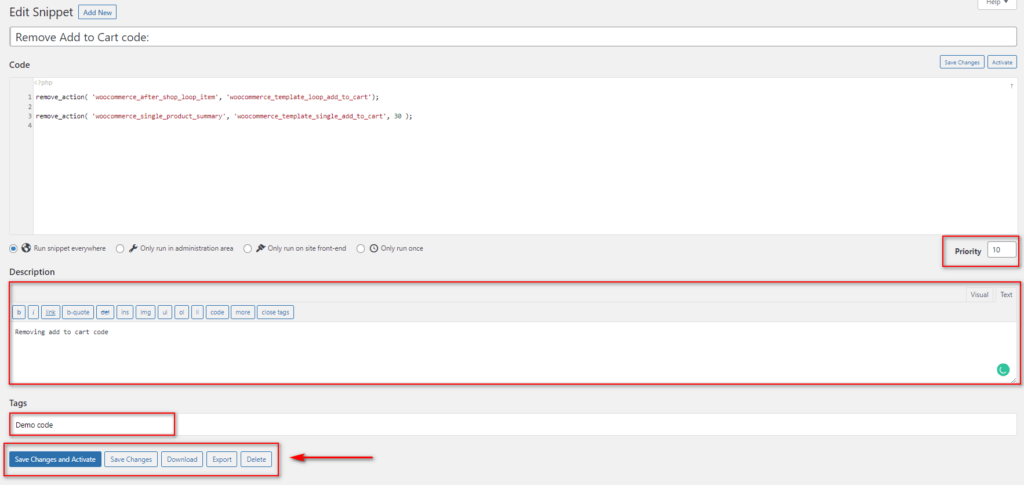
Tüm ayrıntıları ayarladıktan sonra, yeni kodunuzu eklemek için Değişiklikleri Kaydet veya Değişiklikleri Kaydet ve Etkinleştir'e tıklayın .
Kodunuzu tek tek devre dışı bırakmak veya etkinleştirmek istiyorsanız, Parçacıklar > Tüm Parçacıklar'a gidin ve parçacıklarınızdan herhangi birini ayrı ayrı devre dışı bırakabilir veya etkinleştirebilirsiniz.
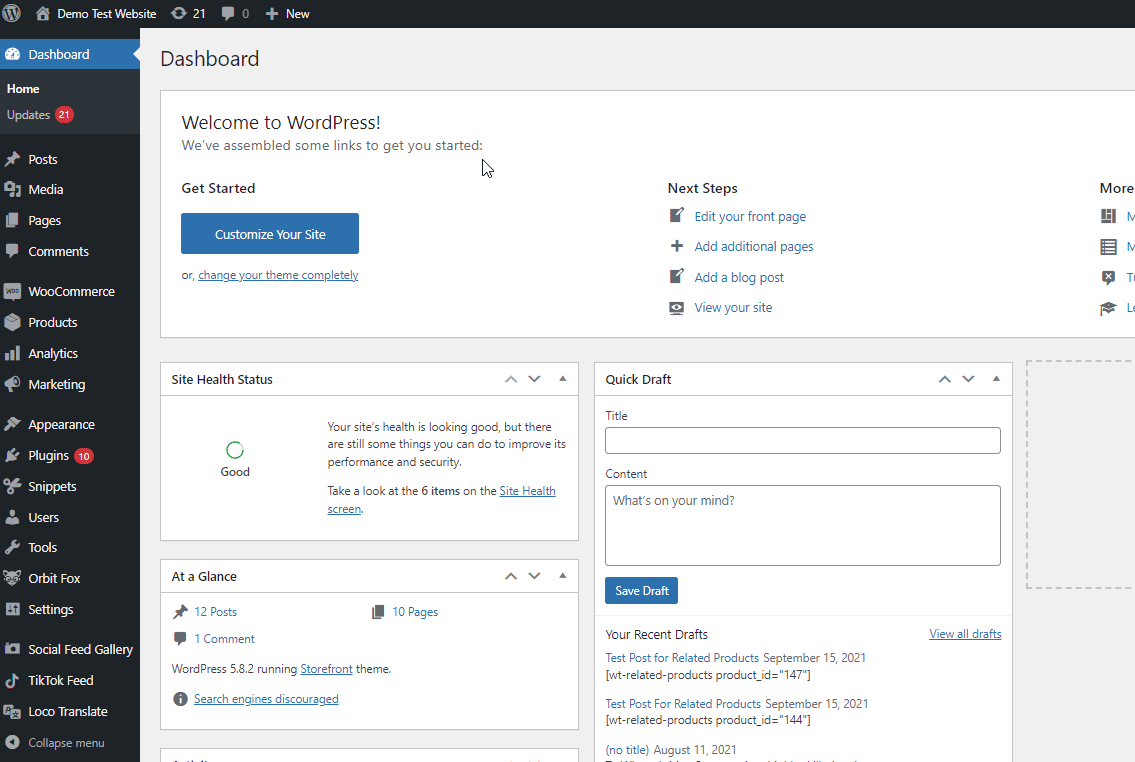
3) Bir FTP istemcisi Kullanarak Özel Kod Ekleme
Bu seçeneklerin tümü sizin için uygun değilse ve WooCommerce mağazanıza manuel olarak özel kod eklemeniz gerekiyorsa, bunu bir FTP istemcisi kullanarak yapmanız gerekebilir. Orada birkaç araç var, ancak bu eğitim için FileZilla kullanacağız.
NOT : Bir FTP istemcisi kullanmaya veya sunucunuzu ve dosyalarını yapılandırmaya alışık değilseniz bu yöntemi ÖNERİLMİYORUZ. Ayrıca, bu, cPanel ve FTP'nize erişim gerektirebilir. Bu dosyaları karıştırmanın web siteniz üzerinde ciddi etkileri olabilir, bu nedenle sitenize özel kod eklemenin daha az risk içermesini istiyorsanız yukarıdaki yöntemlere bağlı kalmanızı şiddetle öneririz.
İlk önce FileZilla'yı veya tercih ettiğiniz FTP istemcisini açın ve web sitenize bağlayın. Ardından, tema dosyalarınızı web sitenizin dizininde bulun. Bunlar normalde sunucunuzdaki /wp-content/themes dizinindedir. Mevcut temanızın klasörüne veya yapılandırıyor olabileceğiniz alt temaya tıklayın.
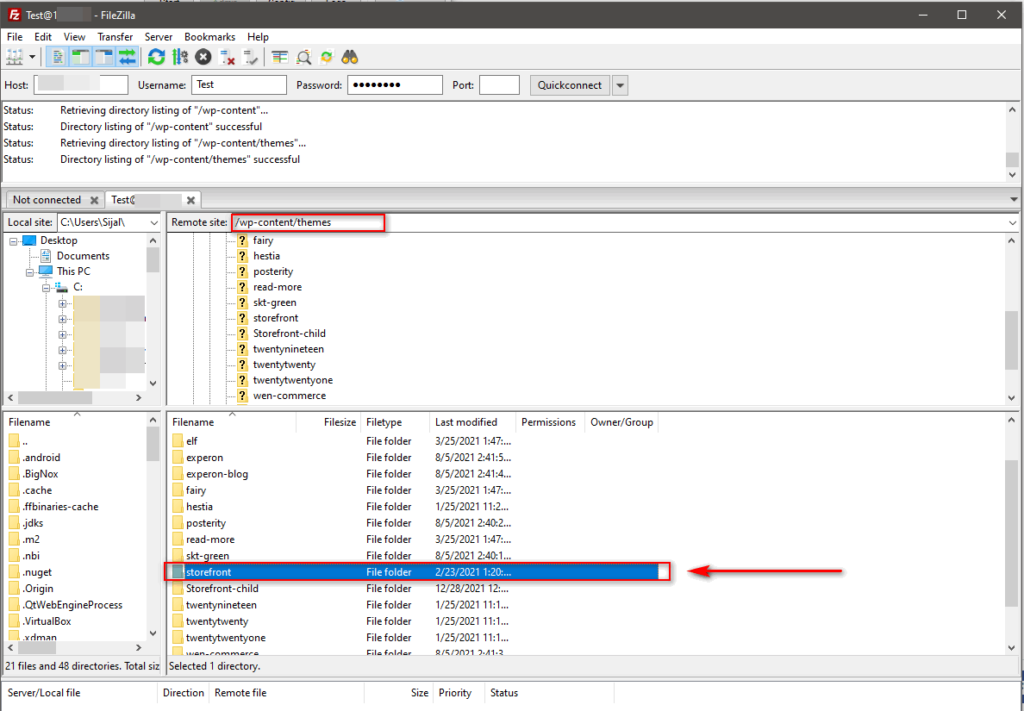
Temanızın klasörünü açın, içindeki function.php dosyasına sağ tıklayın ve ardından Görüntüle/Düzenle'ye basın.
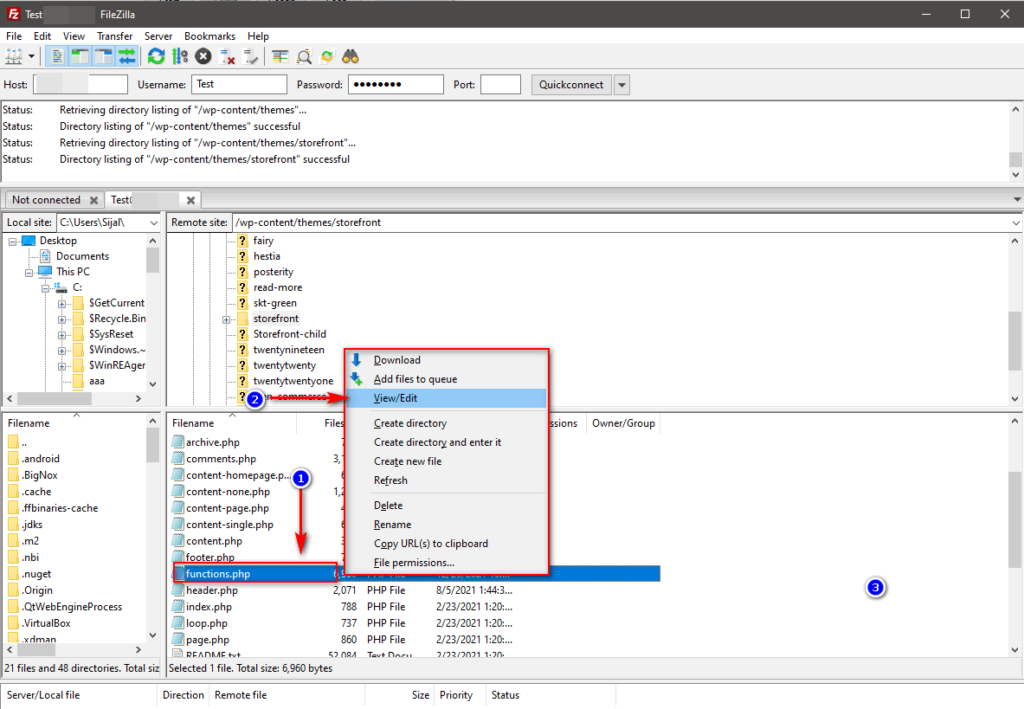
Burada, dosya düzenleyiciyi kullanarak kodu dosyanın sonuna yapıştırabilir ve kaydedebilirsiniz. Bunun için, Sepete Ekle düğmesini gizlemek için yukarıdakiyle aynı kodu kullanacağız:
remove_action( 'woocommerce_after_shop_loop_item', 'woocommerce_template_loop_add_to_cart'); remove_action( 'woocommerce_single_product_summary', 'woocommerce_template_single_add_to_cart', 30 );
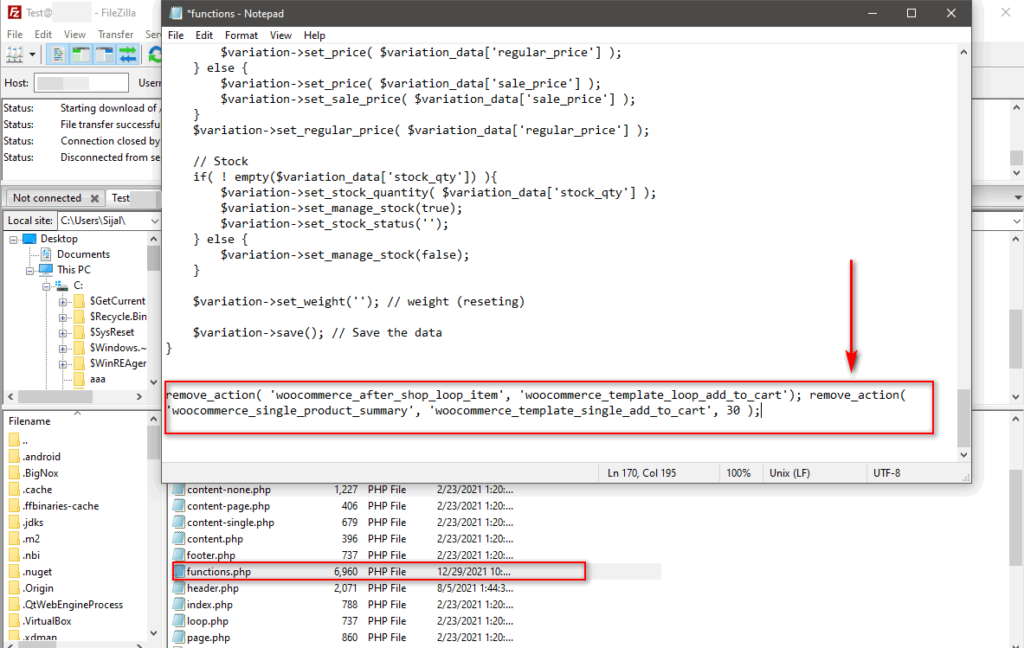
Kod eklemenin bir başka ilginç alternatifi de WooCommerce şablon dosyalarını özelleştirmektir.
4) WooCommerce Şablon dosyalarını Özelleştirerek Kod Ekleyin
Şablonları düzenlemek, WooCommerce mağazanızın tüm öğelerini ve tüm sayfalarını yapılandırmanın en hızlı yollarından biridir. Buna Ödeme sayfanız, Ürün sayfanız, Mağaza sayfanız ve diğerleri dahildir.
İyi haber şu ki, yerleşik WordPress eklenti düzenleyicisini kullanarak WooCommerce şablon dosyalarını yukarıdakine benzer şekilde düzenleyebilirsiniz. Erişmek için yönetici kontrol panelinizde Eklentiler > Eklenti Düzenleyicisi'ne gidin.
Ardından, sağ üstteki Eklentileri Seç açılır menüsünü kullanın, WooCommerce'i seçin ve Seç'e tıklayın.
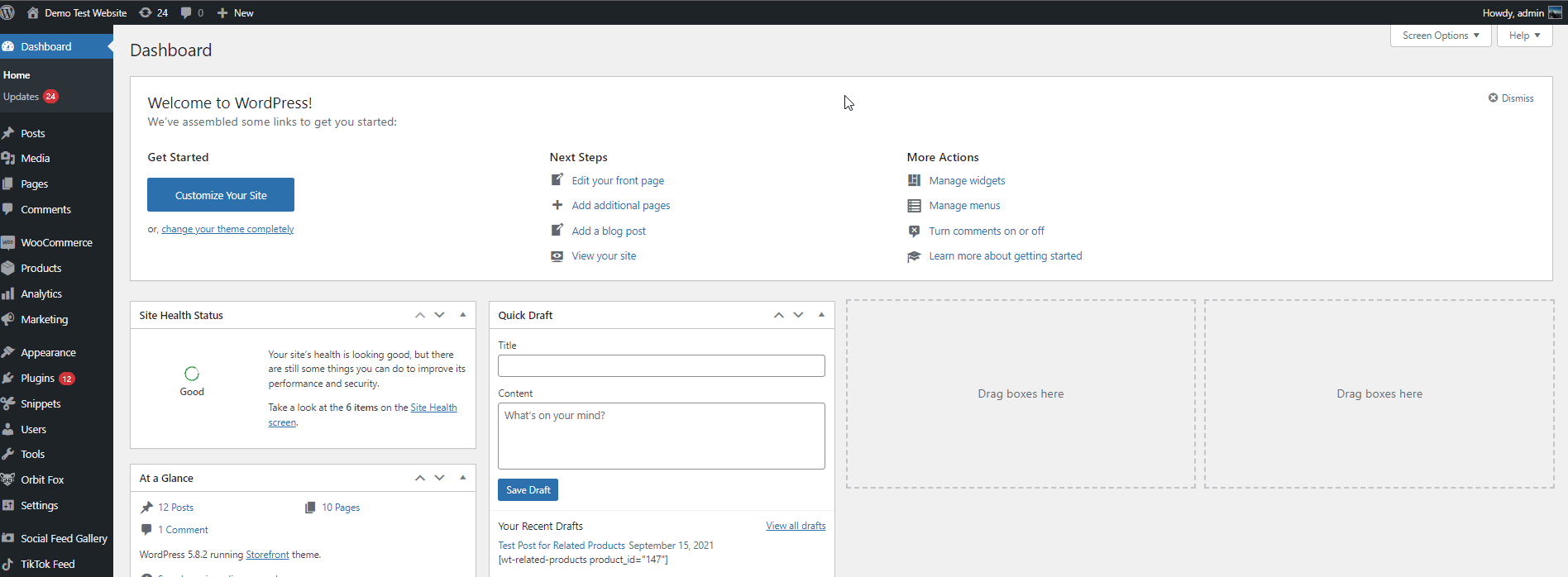
Bu, WooCommerce dosyalarını ve şablonlarını yapılandırmak için kullanabileceğiniz aşağıdaki Eklenti Dosyaları listesini güncelleyecektir. Demomuz için, ödeme sayfasının Teşekkür sayfasını düzenleyeceğiz. Bu yüzden Eklenti Dosyaları listesinin altında, Checkout > Thankyou.php öğesini seçin.
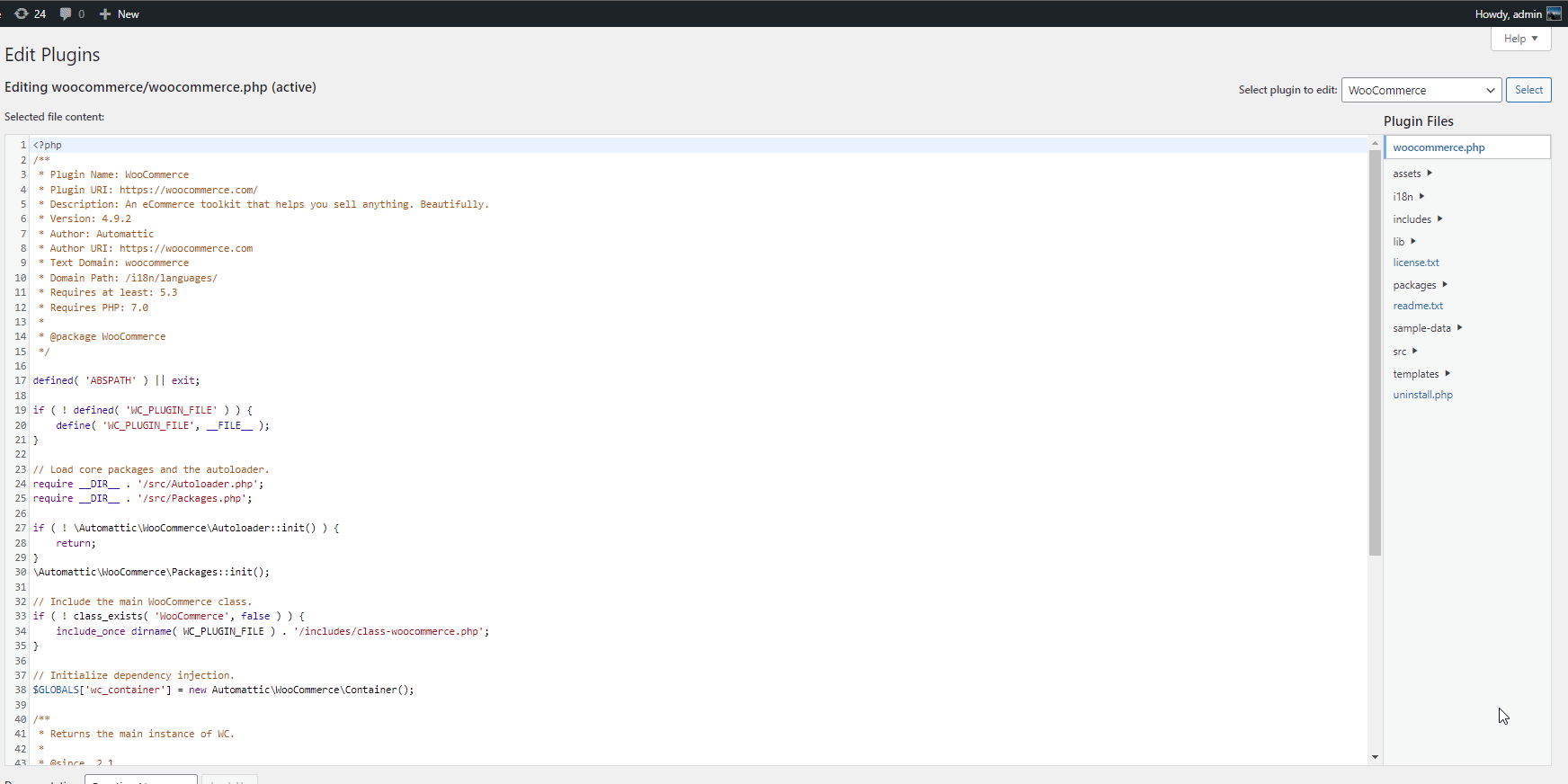
Ardından, aşağı kaydırın ve bu satırdaki metni değiştirerek Sipariş alındı metnini değiştirin:
<p class="woocommerce-notice woocommerce-notice--başarılı woocommerce-teşekkürler-sipariş-alındı"><?php echo application_filters( 'woocommerce_thankyou_order_received_text', esc_html__( 'Teşekkürler. Siparişiniz alındı.', 'woocommerce' ), boş ); // phpcs:WordPress.Security.EscapeOutput.OutputNotEscaped'i yoksay ?></p>
Örneğin, Sipariş alındı mesajını "Bizden satın aldığınız için teşekkür ederiz. Talimatlarla ilgili postayı yakında alacaksınız.", şu kodu yapıştırın:
<p class="woocommerce-notice woocommerce-notice--success woocommerce-thankyou-order-alındı"><?php echo application_filters( 'woocommerce_thankyou_order_received_text', esc_html__( 'Bizden satın aldığınız için teşekkür ederiz. talimatlar..', 'woocommerce' ), null ); // phpcs:WordPress.Security.EscapeOutput.OutputNotEscaped'i yoksay ?></p>
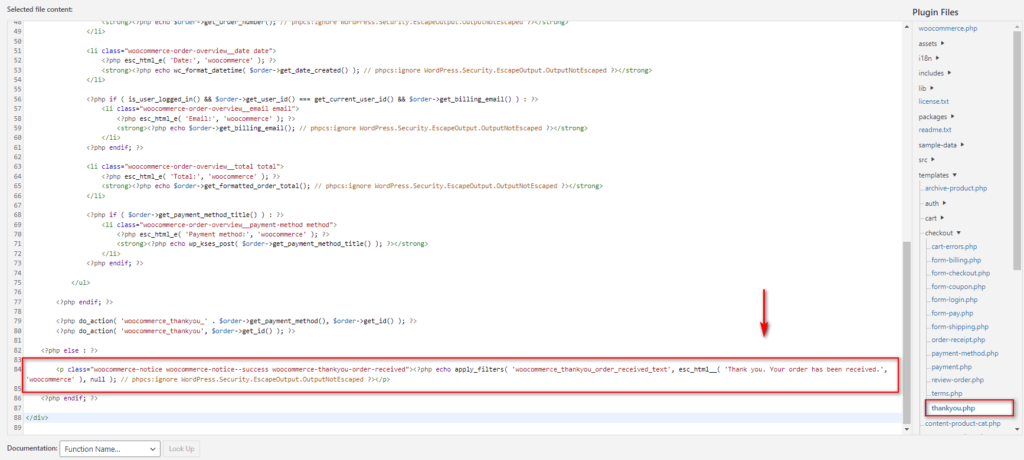
Burada kanca metnini ihtiyaçlarımıza daha uygun bir şekilde güncelledik. Değişikliklerden memnun kaldığınızda, Dosyayı Güncelle 'ye basın.

Şablon dosyalarını yapılandırma hakkında daha fazla bilgi edinmek istiyorsanız, WooCommerce şablon dosyalarının nasıl özelleştirileceğine ilişkin kılavuzumuza göz atın.
5) Yeni Bir Özel Eklenti Oluşturarak Kod Ekleyin
Tamamen yeni bir eklenti oluşturmak , WooCommerce'e özel kodlar eklemek söz konusu olduğunda da bir seçenektir. Bu biraz daha gelişmiş bir kullanıcı seçeneğidir ve bu yöntemi yalnızca bağımsız bir eklentiye belirli bir özelliğin eklenmesini istiyorsanız kullanmanızı öneririz. Bu şekilde, sırasıyla belirli bir özellik gerektiğinde veya gerekmediğinde eklentiyi her zaman etkinleştirmeyi/devre dışı bırakmayı seçebilirsiniz.
Ayrıca, birden fazla siteyi de yönetmeniz gerekiyorsa bu harika bir çözüm olabilir. Kodu manuel olarak eklemek yerine, eklenti ile sitelere bir özellik ekleyebilirsiniz.
Ek olarak, WordPress'in kendisi yeni eklentiler oluşturmayı ve kullanmayı oldukça kolaylaştırır. Tek yapmanız gereken web sitenizin dizininde yeni bir eklenti klasörü oluşturmak ve PHP dosyasına birkaç kod eklemek. Öncelikle web sitenize FTP kullanarak bağlanmanız gerekiyor. Rehberimiz için Filezilla'yı kullanacağız, ancak süreç diğer FTP istemcileri için benzer olmalıdır.
Ancak başlamadan önce , web sitenizi yedeklemenizi şiddetle öneririz.
WooCommerce'e Özel Kod eklemek için Yeni Eklenti Klasörü Oluşturma
Web sitenizi FTP ile bağladıktan sonra sitenizin yöneticisini açın. Ardından, /wp-content/plugins klasörünüze gidin.
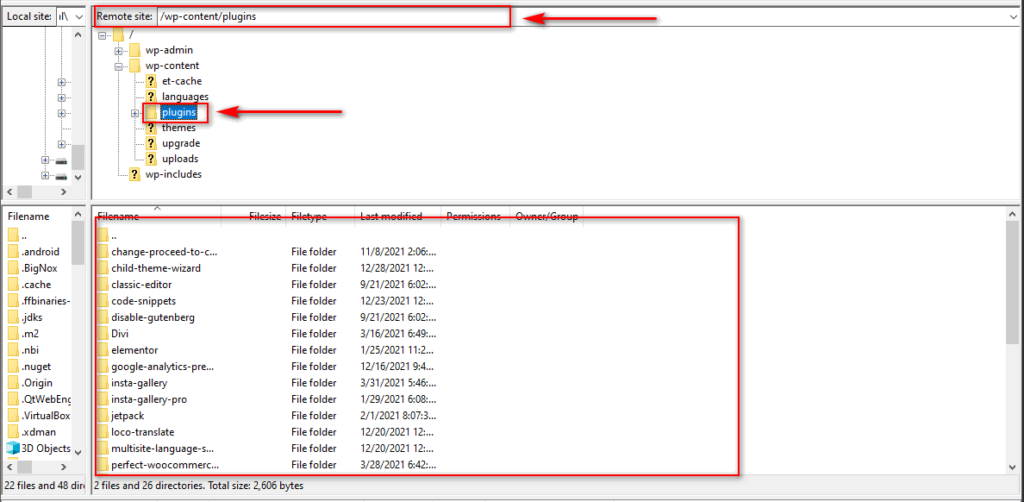
Şimdi, eklentiler klasöründe yeni bir dizin oluşturun ve kodunuza göre adlandırın ve genişletin. Demomuz için, bunu Kaldır-Sepete Ekle olarak adlandıracağız.
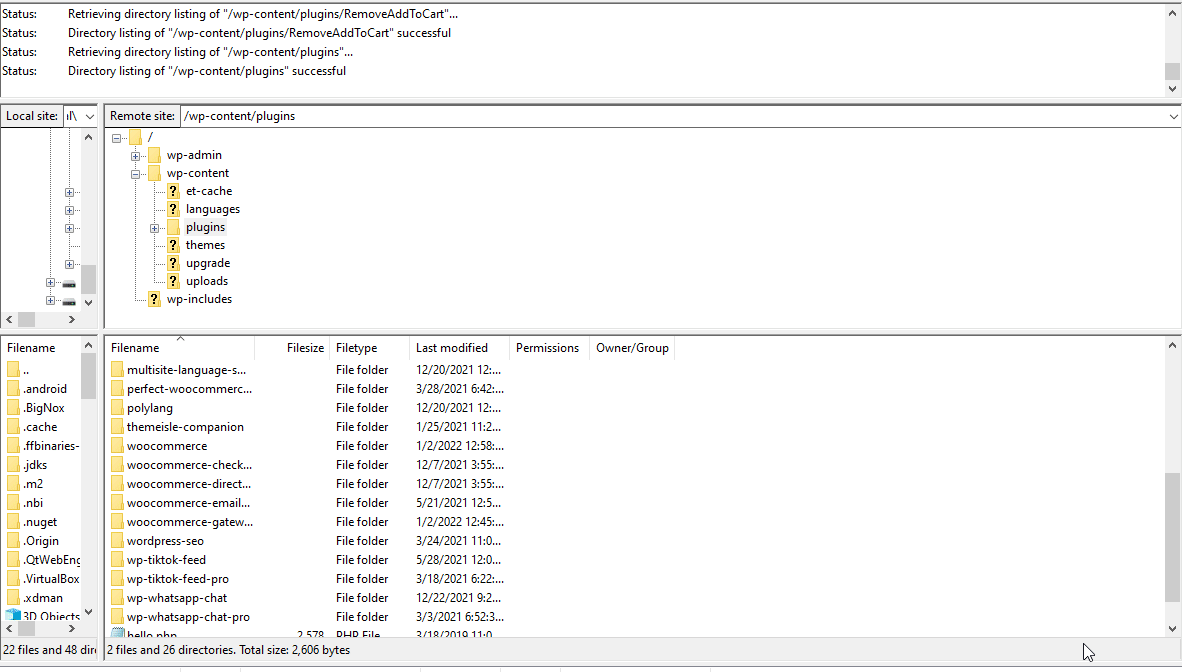
Ardından, Yeni dosya oluştur üzerine tıklamak için klasöre sağ tıklayın . Burada, klasörünüzle aynı ada sahip bir .php dosyası oluşturmanız gerekir. Böylece dosyamıza Remove-Add-to-Cart.php adını vereceğiz.
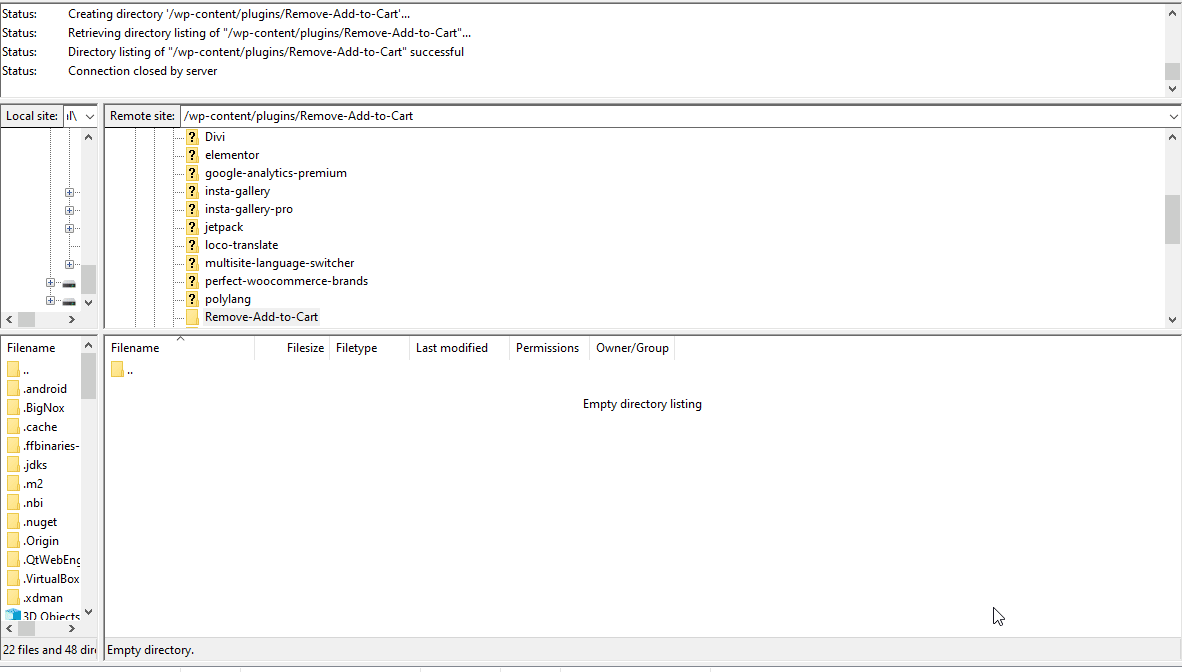
Dosya oluşturulduktan sonra devam edin ve üzerine sağ tıklayarak ve Görüntüle/Düzenle seçeneğine tıklayarak açın.
Ardından, eklenti adı, açıklama ve yazar adı eklemek için birkaç satır kod ekleyeceğiz:
<?php /** * Eklenti Adı: Sepete Ekle Kaldır * Açıklama: Sepete kaldır eklentisi ekleme * Yazar: Sijal Shrestha * Sürüm: 1.0 */ /* Parçacıklarınızı buraya koyun. */ /* Snippet'lerinizi buraya koyun. */ ?>
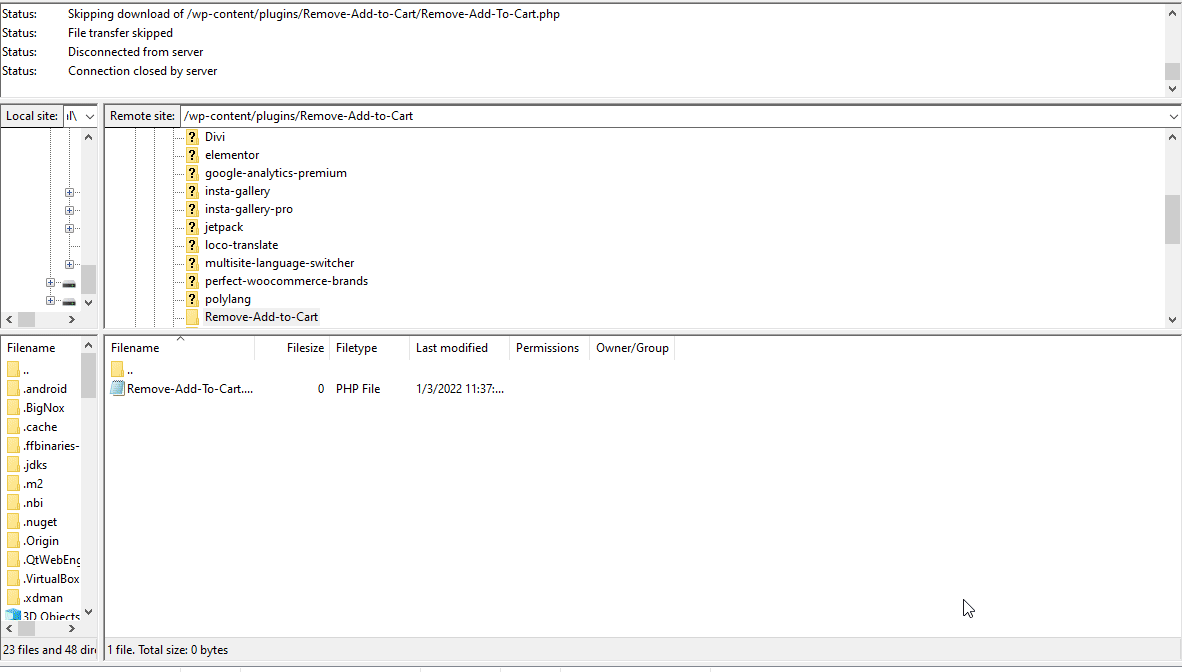
Yeni eklentiye özel kod ekleme
Artık özel kodunuzu eklentiye eklemeye başlayabilirsiniz. /*Snippet'lerinizi buraya koyun */ bölümü arasına özel kodunuzu eklemeniz gerekir. Bir hatırlatma olarak, bu satırlar sadece yorumlardır, bu nedenle kodunuzu etkilemezler ve isterseniz bunları kaldırabilirsiniz.
<?php /** * Eklenti Adı: Sepete Ekle Kaldır * Açıklama: Sepete kaldır eklentisi ekleme * Yazar: Sijal Shrestha * Sürüm: 1.0 */ /* Parçacıklarınızı buraya koyun. */ remove_action( 'woocommerce_after_shop_loop_item', 'woocommerce_template_loop_add_to_cart'); remove_action( 'woocommerce_single_product_summary', 'woocommerce_template_single_add_to_cart', 30 ); /* Snippet'lerinizi buraya koyun. */ ?>
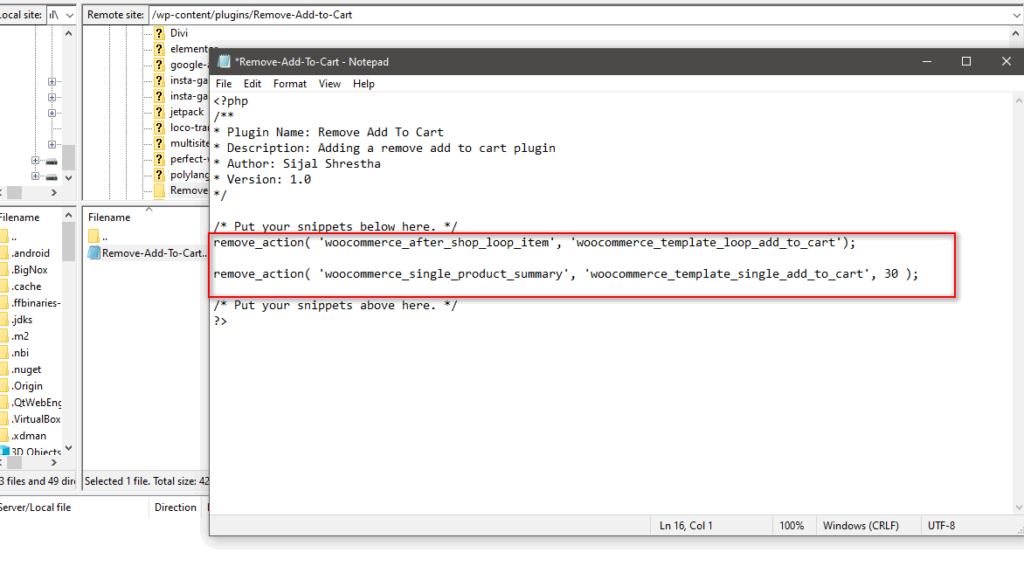
Ardından, dosyanızı kaydedin ve eklentinin, Eklentiler sayfasının altındaki WP Yönetici Kontrol Panelinizde listelendiğini görmelisiniz.
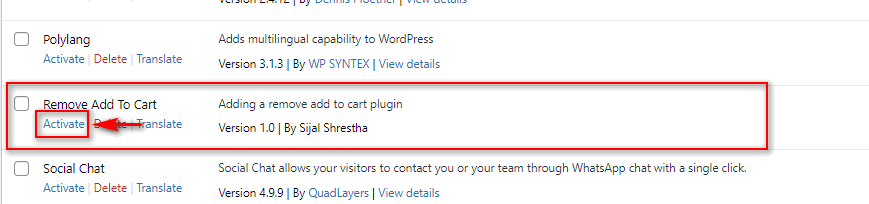
Eklentiyi etkinleştirin ve özel kodunuz mükemmel şekilde çalışmalıdır. İsterseniz eklenti klasörünü sıkıştırabilir ve farklı web sitelerine yüklemek için kullanabilirsiniz. Klasörü FTP istemcinizden indirin ve klasörü sıkıştırın.
Ardından, eklentinizi herhangi bir web sitesine yüklemek için bu zip'i kullanabilirsiniz. Bununla ilgili daha fazla yardıma ihtiyacınız varsa, bir WordPress eklentisini manuel olarak kurmak için ayrıntılı bir bilgimiz de var.
Özel kod eklemek için hangi yöntemi kullanmalısınız?
Farklı yöntemler gördük, ancak snippet eklemek için en iyisi nedir? Bir FTP istemcisi kullanmak ve dosyalarınıza manuel olarak erişmek oldukça hızlı ve kolay olsa da, bu şekilde özel kodlar eklerken önemli riskler olabilir. Bu nedenle, riskleri en aza indirmek için, özellikle gelişmiş kodlama becerileriniz yoksa, bunun yerine özel bir özel kod eklentisi kullanmanızı öneririz.
Bu yöntem çok daha az risklidir ve aşağıdaki gibi ek avantajlara sahip olabilir:
- Farklı kodları takip edebilme ve istediğiniz zaman etkinleştirme/devre dışı bırakma
- Çakışan kod ekleme ve gerekirse bunları alternatif olarak etkinleştirme/devre dışı bırakma
- Tema/kurulumlarla uyumluluğu kontrol etme
- Hata ayıklamak ve sorunlardan kurtulmak daha kolay
WooCommerce'e özel kod eklemek için özel bir eklenti kullanmak, olası sorunları en aza indirirken kancalarınızı yapılandırmanın kolay bir yolunu sunar. Ancak yeni eklediğiniz kodun sorun yaşamamasını veya web sitenizin çökmesini önlemek istiyorsanız aşağıdaki ipuçlarına göz atmanızı öneririz.
WooCommerce'e özel kod eklerken en iyi uygulamalar
1) Alt Temaları Kullanma
Functions.php dosyanıza özel kod ekleyecekseniz önerdiğimiz ilk şeylerden biri bir alt tema kullanmaktır. Düzenlediğiniz veya eklediğiniz koddan bağımsız olarak, bir alt tema ile, ana tema dosyalarınızı değiştirmeden herhangi bir zamanda herhangi bir değişikliği geri alabilmenizi sağlarsınız.
Ek olarak, kod değişiklikleri ve stil sayfalarını değiştirirken dikkate alınması gereken önemli bir şey de, WordPress temanızı güncellerseniz tüm değişiklikleri kaybedebilirsiniz. Bunun nedeni, funcitons.php dosyanızın üzerine bir tema güncellemesi ile yazılacak ve tüm özel kodunuzu kaldıracak olmasıdır. Bu nedenle, ana temaya kod eklemek önerilen bir uygulama değildir.
Bir alt tema ile, ana temanızı güncelledikten sonra bile özelleştirmenizi kaybetmeyeceğinizden emin olursunuz. Ek olarak, temanız bozulursa, değişikliklerinizi her zaman geri alabilir ve baştan başlayabilirsiniz.
Programlı olarak bir alt tema oluşturabilir veya özel bir eklenti kullanabilirsiniz. Bu bölümde, daha kolay bir işlem olduğu için bir eklenti kullanarak nasıl bir alt tema oluşturacağınızı göstereceğiz.
Bir eklenti kullanarak bir Çocuk teması oluşturma
Bir eklenti kullanarak bir alt tema oluşturmak, basit ve yeni başlayanlar için uygun bir süreçtir. Kullanabileceğiniz birçok eklenti var. Bu demo için Child Theme Wizard kullanacağız.
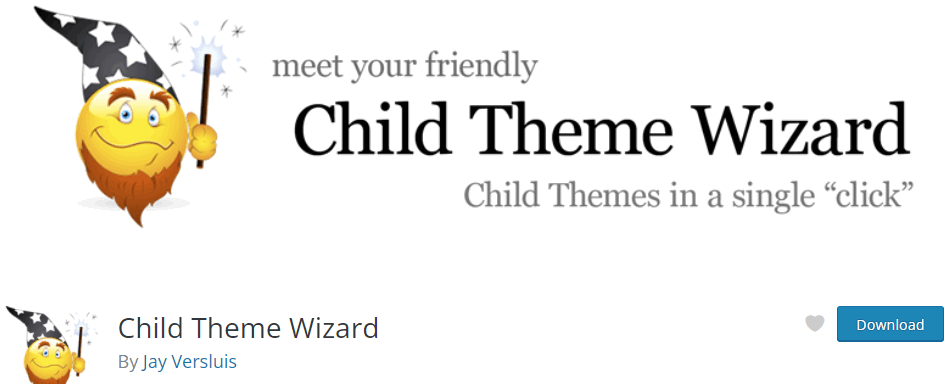
İlk olarak, WP Yönetici Kontrol Panelinizi açın ve Eklentiler > Yeni ekle seçeneğine gidin. Ardından, Alt Tema Sihirbazı'nı aramak için sağ üstteki arama menüsünü kullanın. Yükle'ye tıklayın ve ardından düğme değiştiğinde Etkinleştir'e basın.
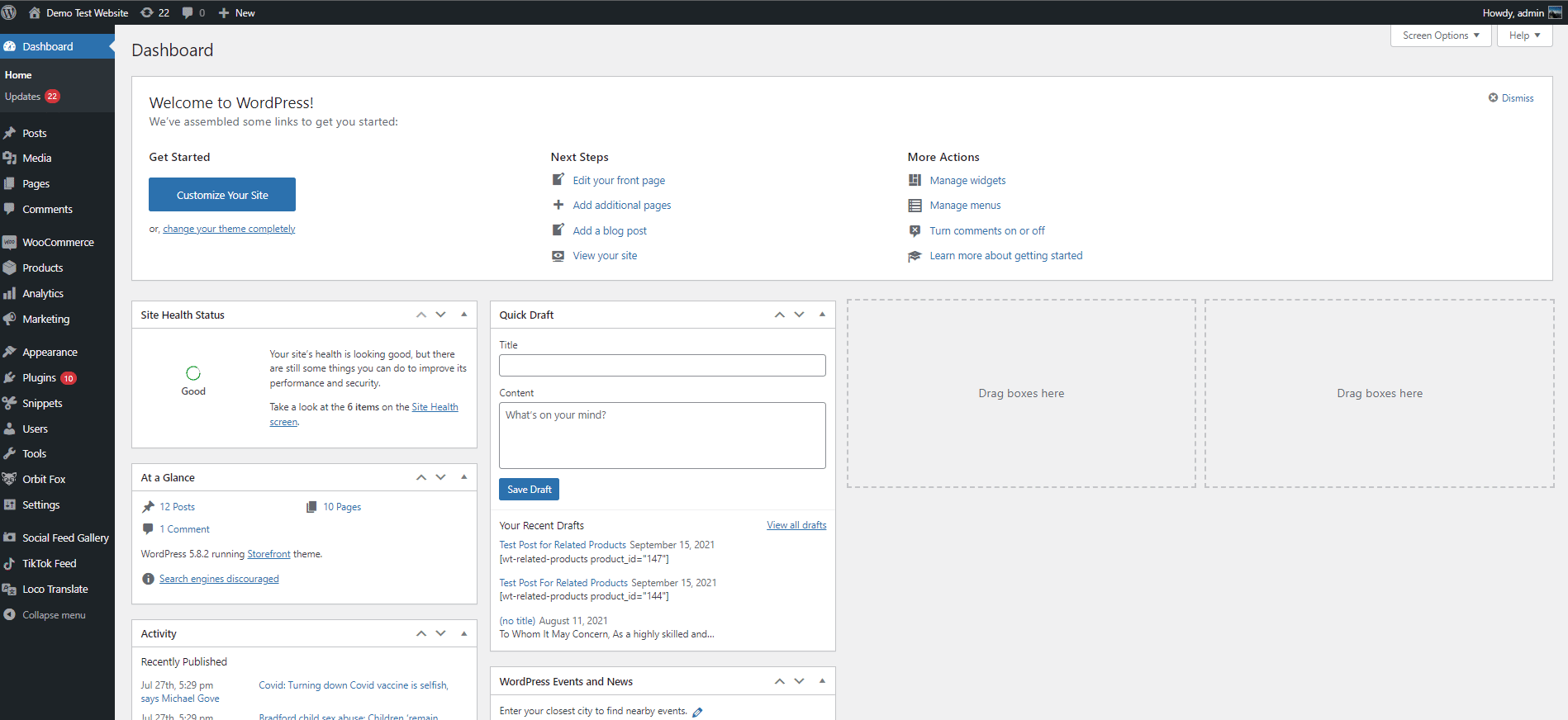
Ardından Araçlar > Alt Tema Sihirbazı'na tıklayarak eklentinin özelliklerine erişebilirsiniz.
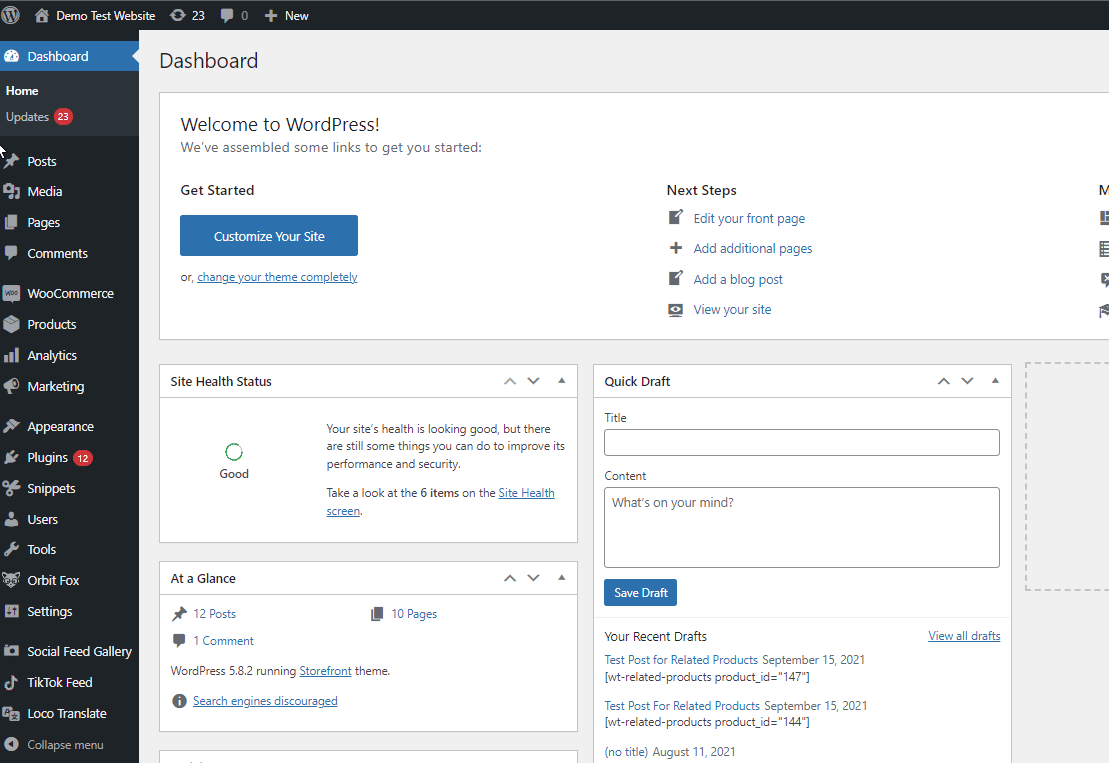
Yeni bir alt tema oluşturmak için, alt tema yapmak istediğiniz temayı seçmek için ana tema alanını kullanın. Demomuz için Storefront temasını kullanacağız.
Ardından Başlık, Açıklama, URL ve daha fazlası gibi ayrıntıları ekleyin. İşiniz bittiğinde, Alt Tema Oluştur'a tıklayın ve yapmanız gerekir.
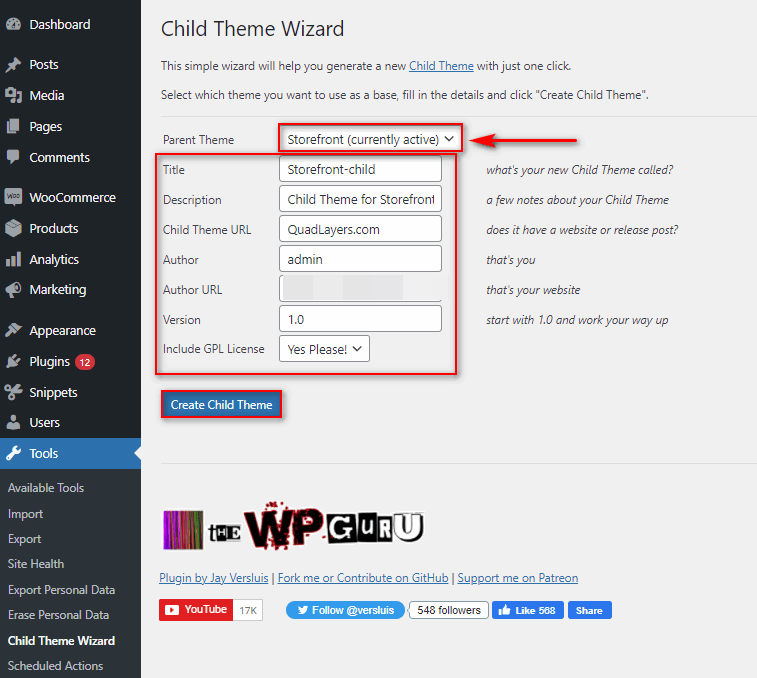
Şimdi, kenar çubuğunuzdaki Görünüm > Temalar'a giderek ve yeni oluşturduğunuz alt temada Etkinleştir'e basarak alt temanıza geçin.
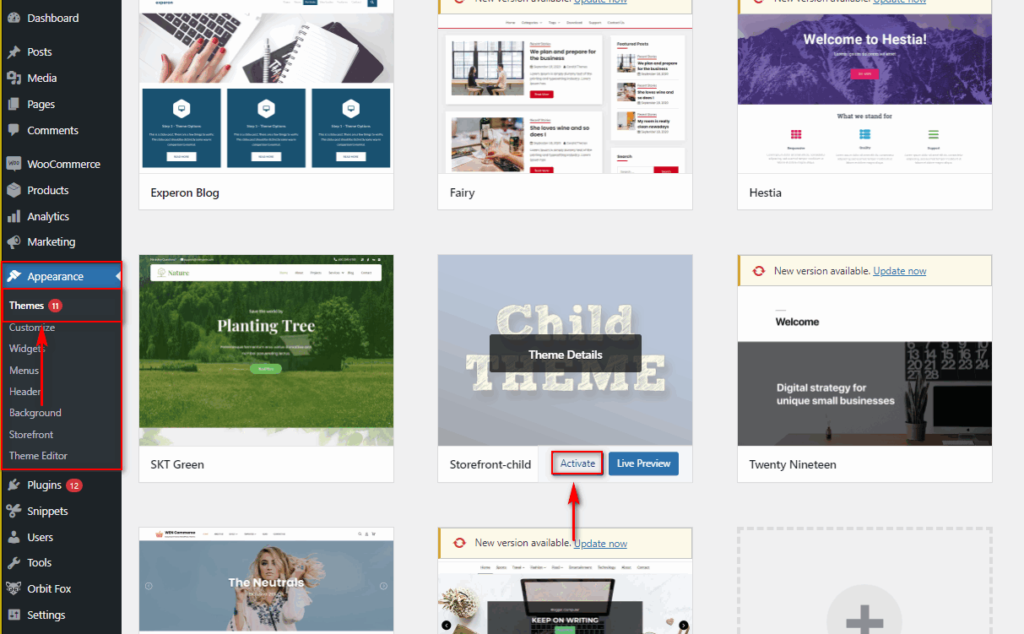
Bu kadar! Artık özel kodunuzu yeni oluşturulan alt temanın altındaki function.php dosyanıza özgürce ekleyebilirsiniz.
2) WordPress Yedekleme eklentilerini kullanma ve yedekleri ayarlama
Herhangi bir WordPress/WooCommerce dosyasını değiştirirken veya kurulumunuzdaki herhangi bir dosyayı değiştirirken yapılacak en önemli şeylerden biri yedeklemeleri ayarlamaktır. WooCommerce oldukça esnek olsa da, uyumsuz veya hatalı çalışan kod ciddi sorunlar yaratabilir.
Bazı durumlarda, web sitenizi çökertebilir, hatta bozabilir ve WooCommerce işletmeniz için aksama süresine neden olabilir. Bu nedenle düzenli yedeklemeler oluşturmanızı şiddetle tavsiye ederiz. Bu nedenle, sitenize herhangi bir özel kod eklemeden önce, bir şeyler ters gittiğinde geri dönebileceğiniz bir yedek oluşturmayı unutmayın.
Bununla ilgili daha fazla bilgi için WordPress'te nasıl yedek oluşturulacağına ilişkin özel kılavuzumuza göz atın.
3) Kodun nasıl çalıştığını ve WooCommerce kancalarının ve işlevlerinin nasıl kullanıldığını öğrenmek
WooComerce için özel kodun çoğu, belirli eylemleri gerçekleştirmek veya belirli öğeleri değiştirmek için kancalar kullanır. Bu nedenle, özel kodunuzdan önce bu filtrelerin nasıl çalıştığını ve web sitenize nasıl uygulandıklarını öğrenmek harika bir fikirdir. Bu, yalnızca eksik veya arızalı bir kod kullanmanızı engellemekle kalmaz, aynı zamanda ihtiyaçlarınız için daha iyi çalışması için onu özelleştirebilmenizi sağlar.
Örneğin, giriş yapmadıysanız satın almayı devre dışı bırakan bu pasaja bir göz atalım:
add_action( 'woocommerce_before_single_product', 'quadlayers_add_message');
add_filter('woocommerce_is_purchasable', 'quadlayers_block_admin_purchase');
function quadlayers_block_admin_purchase($block) {
if ( is_user_logged_in() ): true döndür;
başka: false döndür;
endif;
}
function quadlayers_add_message( ){
if ( !is_user_logged_in() ):echo '<H2>BU ÜRÜNÜ SATIN ALMAK İÇİN LÜTFEN GİRİŞ YAPIN</h2>';
endif;
}WooCommerce kancaları burada şu şekilde çalışır:
- Eylem kancası, QuadLayers_add_message işlevini kullanarak bir mesajı yazdırmak için kullanılırken filtre kancası, Sepete Ekle düğmesini devre dışı bırakmak için quadlayers_block_admin_purchase işlevini kullanır.
- Kullanıcının oturum açıp açmadığını kontrol etmek için her iki işlevde de bir IF ifadesi kullanılır.
- woocommerce_is_purchasable kancası, koşullu IF ifadesi true değerini döndürürse uygulanır
- Mesajın metin stilini değiştirmek ve özel renkler eklemek için bazı ek CSS'ler de uyguladık.
Devam edelim ve bunu alt temamızın function.php dosyasına ekleyelim:
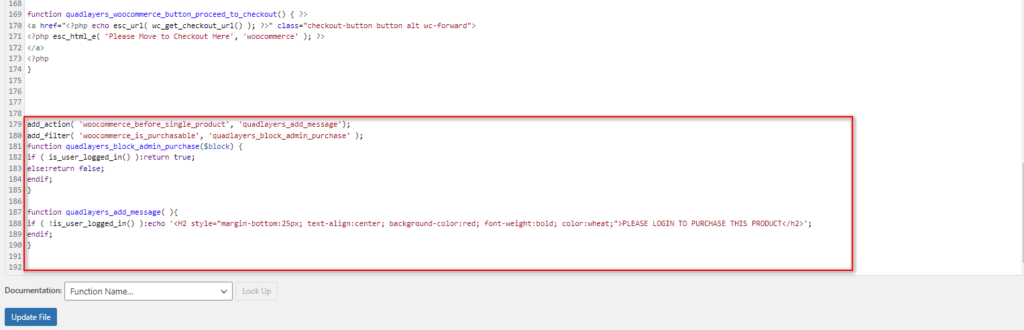
Bu bize ön uçta şu sonucu verir:
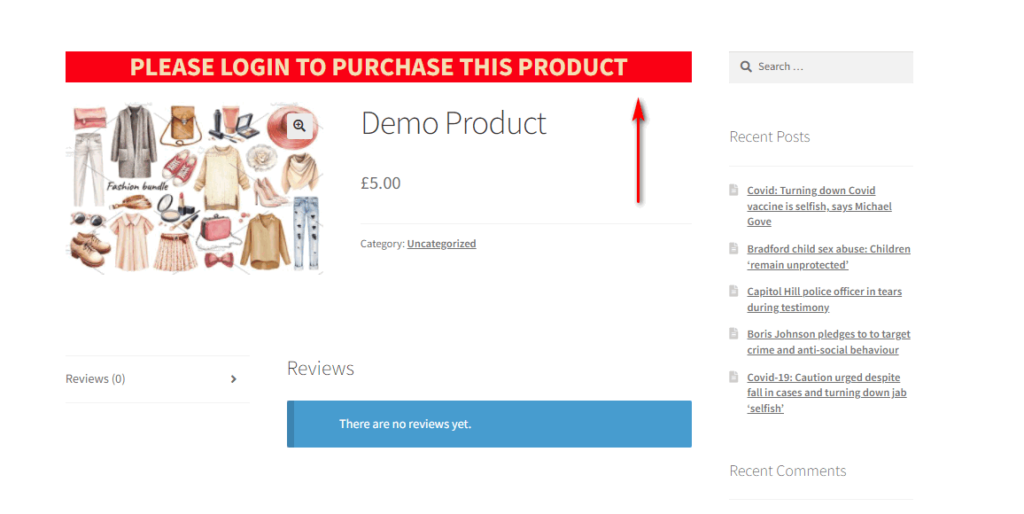
WooCommerce özel kodunun nasıl çalıştığını öğrenmek istiyorsanız, WC kancalarının nasıl kullanılacağına ilişkin kılavuzumuza göz atın.
Çözüm
Özetle, WooCommerce'e nasıl özel kod ekleneceğini öğrenmek, mağaza deneyiminizi özelleştirmenin önemli bir parçası olabilir. Ne kadar çok şey özelleştirirseniz, rakiplerinizden o kadar öne çıkabilirsiniz. Kod parçacıkları ekleyerek, eklentilere çok fazla güvenmekten kurtulur ve daha fazla esnekliğe sahip olursunuz.
Bu kılavuzda, kod parçacıkları eklemek için farklı yöntemler gördük:
- Functions.php dosyasını düzenlemek için yerleşik tema düzenleyiciyi kullanarak
- Özel kod parçacıkları eklemek için özel bir WordPress eklentisi ile
- Function.php dosyasına manuel olarak erişmek için FTP kullanma
- WooCommerce şablonlarını manuel olarak düzenlemek için eklenti düzenleyiciyi kullanma
- Özel kodla yeni bir eklenti oluşturmak için FTP kullanma.
Tüm bu yöntemler, WooCommerce web sitenizi kolayca özelleştirmenize ve yapılandırmanıza olanak tanır. Tüm bu yöntemler, temel düzeyde kodlama becerileri gerektirir, ancak bir eklenti kullanmak, başlangıç için en uygun yöntemdir. Functions.php dosyasını yerleşik düzenleyiciden düzenlemek kolaydır ancak bilmeniz gereken bazı riskler vardır. Aynısı, WooCommerce şablon dosyalarını doğrudan özelleştirmek istiyorsanız da geçerlidir. Son olarak, bir FTP istemcisi kullanmak, sunucu dosyalarını yapılandırmak için belirli bilgiler gerektirdiğinden biraz daha gelişmiş bir yöntemdir.
WooCommerce mağazanıza parçacıklar eklediniz mi? Hangi yöntemi kullandınız? Eklememiz gereken başka yollar biliyor musunuz? Aşağıdaki yorumlar bölümünde bize bildirin!
Son olarak, ek kod parçacıkları ve mağazanızı programlı olarak özelleştirmenin yollarını arıyorsanız, sizin için bir şeyimiz var. Bu kılavuzu beğendiyseniz, WooCommerce mağazanızdan en iyi şekilde yararlanmanıza yardımcı olacak şu makalelere göz atın:
- WooCommerce Ürün sayfası programlı olarak nasıl düzenlenir
- WooCommerce Hesabım Sayfasını programlı olarak düzenleyin
- WooCommerce Shop sayfasını programlı olarak nasıl düzenlerim
