WooCommerce'de Ürünlere GTIN Numaraları Nasıl Eklenir?
Yayınlanan: 2020-08-10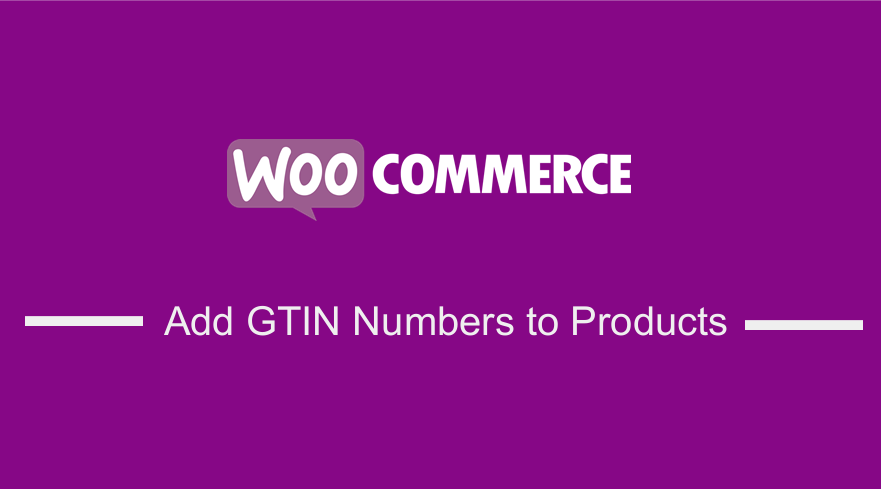 WooCommerce ürünlerine sitenize GTIN numaraları, özellikle de GTIN numarası alanları eklemenin bir yolunu mu arıyorsunuz? Bu makale, WooCommerce sitenizde GTIN numaralarını nasıl kullanacağınız konusunda size rehberlik edecektir. Çoğu perakendeci, ürünlerini izlemek ve tanımlamak için bir GTIN (Küresel Ticari Ürün Numarası) kullanır. WooCommerce toptan satış sitesi kurarken, kolay takip için ürünlere GTIN numaraları eklemeyi düşünmeniz gerekir.
WooCommerce ürünlerine sitenize GTIN numaraları, özellikle de GTIN numarası alanları eklemenin bir yolunu mu arıyorsunuz? Bu makale, WooCommerce sitenizde GTIN numaralarını nasıl kullanacağınız konusunda size rehberlik edecektir. Çoğu perakendeci, ürünlerini izlemek ve tanımlamak için bir GTIN (Küresel Ticari Ürün Numarası) kullanır. WooCommerce toptan satış sitesi kurarken, kolay takip için ürünlere GTIN numaraları eklemeyi düşünmeniz gerekir.
GTIN Numaraları Ekleyin WooCommerce Ürünleri
WooCommerce'in varsayılan sürümü, kutudan çıktığı haliyle GTIN (UPC, EAN) ürün numaralarını desteklemez. Kuzey Amerika'da UPC ürün kodu, Avrupa'da ise EAN kullanılmaktadır. Ayrıca kitap satıyorsanız ISBN numarasını kullanmanız gerekir. WooCommerce bu ürün kod numaralarını desteklemez. GTIN'ler, WooCommerce mağazanızdaki ürünlerin dahili takibi için kullanılır. Google ve Amazon için ürün özet akışlarında gereklidirler.
Bu özelliğin WooCommerce'in varsayılan sürümüne eklenmesi için WooCommerce mağaza sahipleri tarafından çok sayıda istek yapıldı, ancak eklentiye eklenmedi. Bu gönderide, bu işlevi WooCommerce sitenize dahil etmek için kullanabileceğiniz iki yöntemi keşfedeceksiniz.
Kod Kullanarak GTIN Numaraları WooCommerce Ekleme Adımları
İşte izlemeniz gereken adımlar:
- WordPress sitenize giriş yapın ve yönetici kullanıcı olarak Gösterge Tablosuna erişin.
- Pano menüsünden Görünüm Menüsü > Tema Düzenleyici Menüsü öğesine tıklayın. Tema Düzenleyici sayfası açıldığında, WooCommerce'de Ürünlerde GTIN Numarası işlevini ekleyecek işlevi ekleyeceğimiz tema işlevleri dosyasını arayın.
- Fonksiyonlara aşağıdaki kodu ekleyin . php dosyası:
/**
* WooCommerce ürünlerine Global Ticari Kimlik Numaraları (GTIN'ler) ekleyin.
*/
function woocommerce_render_gtin_field() {
$giriş = dizi(
'id' => '_gtin',
'etiket' => sprintf(
'<abbr title="%1$s">%2$s</abbr>',
_x( 'Küresel Ticari Kimlik Numarası', 'alan etiketi', 'tema'm),
_x( 'GTIN', 'kısaltılmış alan etiketi', 'benim temam' )
),
'değer' => get_post_meta( get_the_ID(), '_gtin', doğru),
'desc_tip' => doğru,
'description' => __( 'Global Ticari Kimlik Numarasını (UPC, EAN, ISBN, vb.) Girin', 'my-theme' ),
);
?>
<div id="gtin_attr" class="options_group">
<?php woocommerce_wp_text_input( $input ); ?>
</div>
<?php
}
add_action( 'woocommerce_product_options_inventory_product_data', 'woocommerce_render_gtin_field');
/**
* Varsa, ürünün GTIN numarasını kaydedin.
*
* @param int $product_id Kaydedilen ürünün kimliği.
*/
function woocommerce_save_gtin_field( $product_id ) {
Eğer (
! isset( $_POST['_gtin'], $_POST['woocommerce_meta_nonce'] )
|| ( tanımlı( 'DOING_AJAX' ) && DOING_AJAX )
|| ! current_user_can('edit_products')
|| ! wp_verify_nonce( $_POST['woocommerce_meta_nonce'], 'woocommerce_save_data' )
) {
dönüş;
}
$gtin = sanitize_text_field( $_POST['_gtin'] );
update_post_meta( $product_id, '_gtin', $gtin);
}
add_action( 'woocommerce_process_product_meta','woocommerce_save_gtin_field');- Bu kodun sonucunu görmek için Kontrol Paneli menüsüne erişmeniz gerekir, Ürünler'e tıklayın ve ardından herhangi bir ürünü seçin ve aşağıdaki ekran görüntüsünde gösterildiği gibi Düzenle'ye tıklayın. Ürün Düzenle Sayfası açıldığında, Ürünler Verileri bölümünde Envanter'e tıklayın ve aşağıdaki resimlerde gösterildiği gibi GTIN Numarasını nereye ekleyebileceğinizi göreceksiniz.
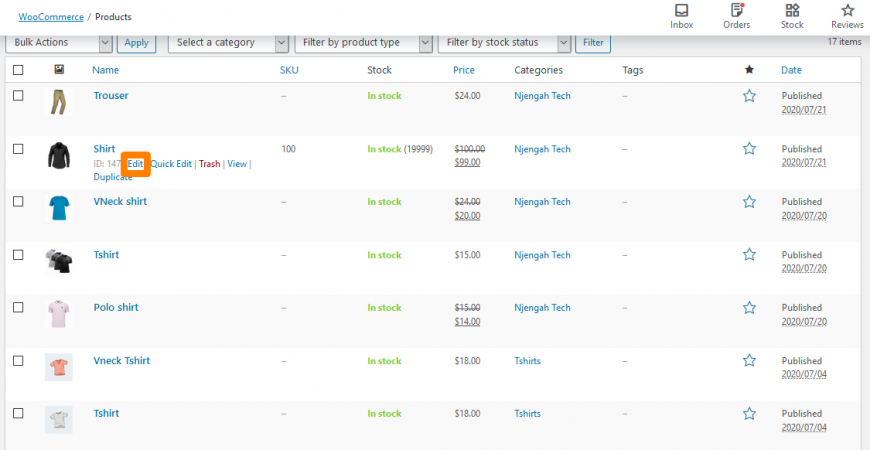
O zamanlar, 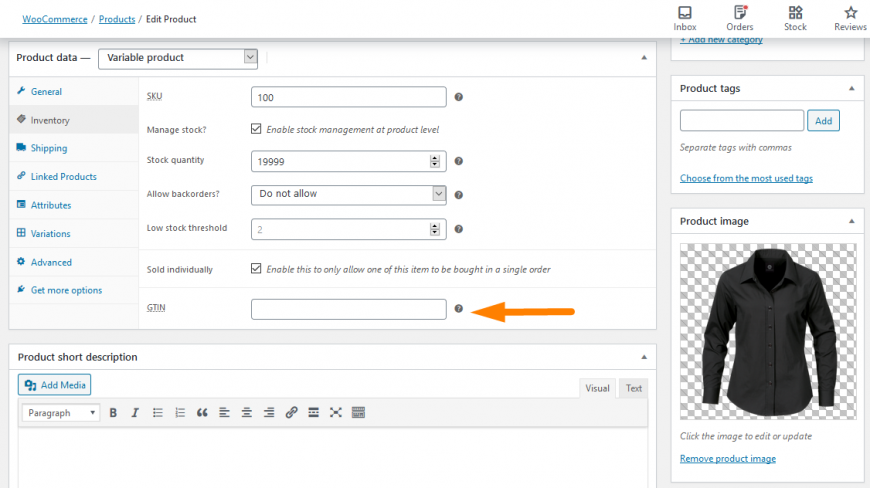

Ek olarak, teknoloji konusunda bilgili olmayan kullanıcılar için bir eklentinin kullanımını içeren bir alternatif var. Sitelerini kodla özelleştirmeye aşina olmayanlar veya belki de sitelerinin kodlama yapısını bozmak istemeyenler içindir.
Kullanacağımız eklenti, bu bağlantıyı kullanarak doğrudan indirebileceğiniz WooCommerce eklentisi için Ürün GTIN'sidir (EAN, UPC, ISBN). WordPress deposunda mevcuttur. Bu işlevi eklemek için şu basit adımları uygulamanız yeterlidir:
Bir Eklenti Kullanarak WooCommerce'de GTIN Numaraları Ekleme Adımları
- WordPress sitenize giriş yapın ve yönetici kullanıcı olarak Gösterge Tablosuna erişin.
- Ardından, daha önce belirttiğimiz eklentiyi yükleyeceğiz. Yukarıdaki bağlantıyı kullanarak indirdiyseniz, Eklentiler > Yeni Ekle'ye gidin. Bundan sonra, Eklenti Yükle'ye tıklayın ve ardından aşağıda gösterildiği gibi indirilen dosyaya göz atın :
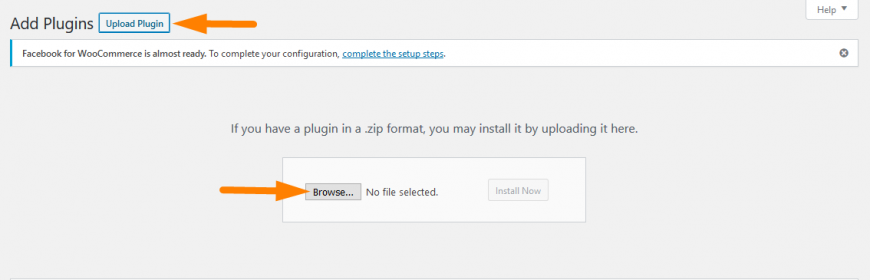
Doğrudan Yönetici Panelinden indirmek için Eklentiler > Yeni Ekle'ye gidin. Bundan sonra, ' WooCommerce için Ürün GTIN'si (EAN, UPC, ISBN) ' eklentisi için bir anahtar kelime araması yapmanız gerekecek. Aşağıda gösterildiği gibi kurmanız ve etkinleştirmeniz gerekir: 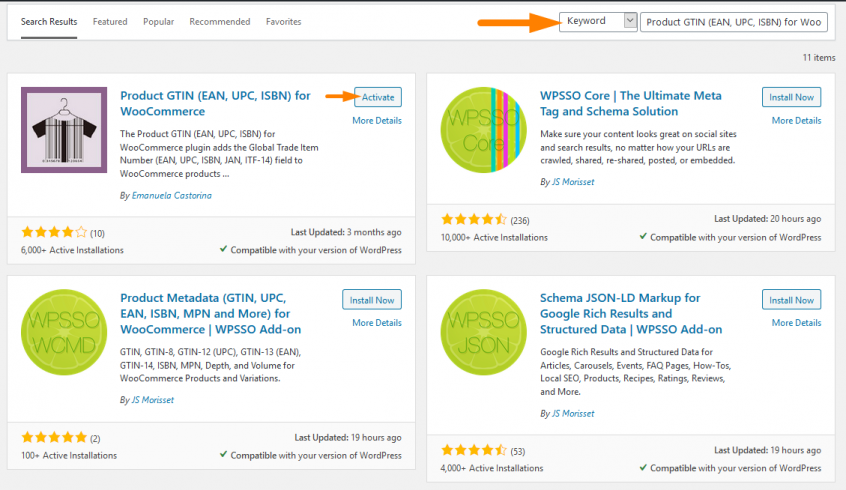
- Bu kodun sonucunu görmek için Kontrol Paneli menüsüne erişmeniz gerekir, Ürünler'e tıklayın ve ardından herhangi bir ürünü seçin ve aşağıdaki ekran görüntüsünde gösterildiği gibi Düzenle'ye tıklayın. Ürün Düzenle Sayfası açıldığında, Ürünler Verileri bölümünde Envanter'e tıklayın ve aşağıdaki resimlerde gösterildiği gibi GTIN Numarasını nereye ekleyebileceğinizi göreceksiniz.
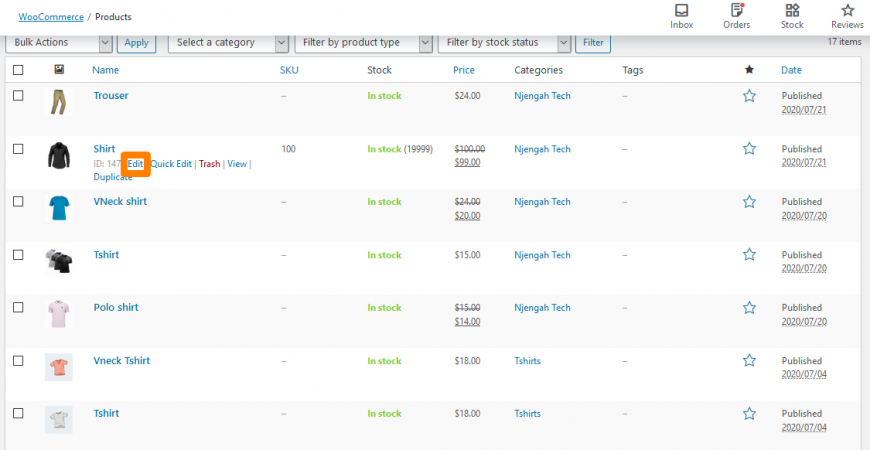
O zamanlar, 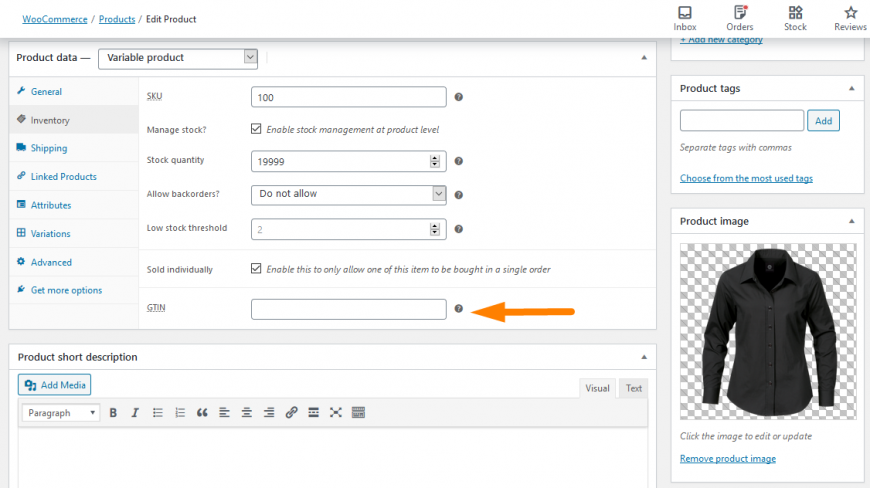
Ancak, uygulamaya hazır olana kadar canlı sitenizi etkilemeden, sitenizin sahip olmasını istediğiniz işlevselliğin bu olduğundan emin olmak için bu değişiklikleri bir hazırlama ortamında yapmanız önerilir.
Çözüm
Bu gönderide, WooCommerce sitenize GTIN numaraları ekleyebileceğiniz iki yöntemi vurguladık. Ayrıca ürünlerde GTIN Tanımlama numarasının dünya çapında tanınması için önemine değindik. İlk yöntem, kod içeren geliştirici dostu bir çözümdür ve ikincisi, WooCommerce mağazanıza GTIN numaralarını kolayca eklemek için bir eklentinin kullanımını içeren yeni başlayanlar için uygun bir yöntemdir.
Benzer Makaleler
- Varsayılan Ürün Sıralaması Nasıl Kaldırılır WooCommerce
- WooCommerce Ürün Sayfasından Miktar Alanını Gizle veya Kaldır
- Daha İyi Kullanıcı Deneyimi için WooCommerce Kategorileri Nasıl Sıralanır?
- WooCommerce ile Dijital Ürünler Nasıl Satılır?
- WooCommerce'de Öne Çıkan Ürünler Nasıl Ayarlanır
- Nasıl Kaldırılır Sepetinize Eklendi Mesajı WooCommerce
- WooCommerce 'Sepete Eklendi' Bildirimi Nasıl Değiştirilir
- Sepeti Atlama ve Ödeme Sayfasına Yönlendirme WooCommerce
- WordPress'te Eklentinin Etkin Olup Olmadığı Nasıl Kontrol Edilir [ 3 YOL ]
