WooCommerce'e Yeniden Sipariş Düğmesi Nasıl Eklenir
Yayınlanan: 2022-08-29Müşterilerinizin önceki siparişlerinden aynı ürünleri tekrar satın alabilmeleri için WooCommerce mağazanıza tekrar sipariş düğmesi eklemek ister misiniz? Bu kılavuzda, yeniden sıralama düğmesi oluşturmak için tam olarak izlemeniz gereken süreci göstereceğiz.
Ancak adımlara geçmeden önce, WooCommerce'e tekrar sipariş düğmesini eklemenin neden faydalı olduğunu anlayalım.
Neden Müşterilerin WooCommerce'de Siparişleri Tekrar Etmesine İzin Vermelisiniz?
Herhangi bir e-ticaret işinin ana hedeflerinden biri, geri dönen müşterilere sahip olmaktır. Yiyecek, tuvalet malzemeleri, temizlik malzemeleri vb. ürünler insanların sıklıkla satın aldığı şeylerdir. Tekrar sipariş et butonu sayesinde müşteriler artık her seferinde tek tek ürün aramak zorunda kalmayacak. Hesap sayfasındaki sipariş geçmişi aracılığıyla sipariş listelerini ve bu sepetlerdeki tüm ürünleri kolayca bulabilirler.
Bu sayede müşteriler zamandan tasarruf edebilir ve sorunsuz bir ödeme yaparak iyi bir kullanıcı deneyimi elde edebilir. Ve hepimizin bildiği gibi, bir alıcı belirli bir web sitesinden satın alırken iyi bir deneyime sahipse, aynı web sitesinden tekrar satın alma şansı yüksektir. Ayrıca, sürekli müşteriye sahip olmak, sizden sık sık alışveriş yaptıkları ve yalnızca bir kez satın alan müşterilere kıyasla daha fazla harcama yaptıkları için işletmenizin kârını artıracaktır.
Sadece bu değil, aynı zamanda müşteri davranışlarının analitiği ile en çok tekrar satın alınan ürünleri takip edebilirsiniz. Bu, daha iyi bir strateji planlamanıza ve yeni müşterileri tekrar eden müşterilere dönüştürmenize yardımcı olur.
Artık WooCommerce mağazanızda tekrar sipariş verme düğmesinin ne kadar önemli olduğunu biliyorsunuz. Şimdi devam edelim ve sipariş düğmesinin WooCommerce'e nasıl ekleneceğini görelim.
WooCommerce'e Yeniden Sipariş Düğmesi Nasıl Eklenir?
WooCommerce'e tekrar sipariş düğmesini eklemenin üç ana yolu vardır.
- Varsayılan WooCommerce seçeneği
- Eklentiler ile
- programatik olarak
Eğiticiye dalmadan önce, herhangi bir sorunu önlemek için herhangi bir adımı atlamadan WooCommerce'i düzgün bir şekilde kurduğunuzdan emin olun.
1) Varsayılan WooCommerce Tekrar Siparişi Seçeneği
WooCommerce zaten varsayılan olarak Tekrar Sipariş Et düğmesini görüntüleyen bir özelliğe sahip olduğundan, bu bölümde size düğmenin nasıl çalıştığını göstereceğiz.
WooCommerce ' Hesabım Sayfası ', müşterilerin verdikleri siparişlerin durumunu görüntülemelerine olanak tanır. Sipariş tamamlandıysa, herhangi bir belirli sipariş hakkında ayrıntılı bilgi bulabilirler (sipariş durumu “Tamamlandı” olarak görüntülenir ). Örneğin ne satın aldıkları, ne kadar harcadıkları, satın alma işlemini ne zaman yaptıkları vb. Detayları görmek için müşterilerin görselde gösterildiği gibi siparişlerinin yanındaki ' Görüntüle ' butonuna tıklamaları yeterlidir.
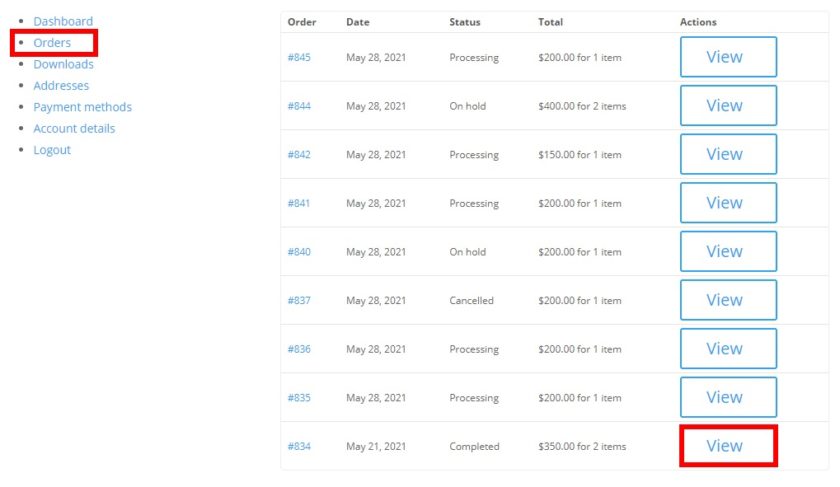
Bu arada, kullandığınız temaya göre Hesabım sayfasının ve seçeneklerin farklı olabileceğini belirtmekte fayda var.
Müşteriler görüntülemek istedikleri siparişi açtıktan sonra tekrar Sipariş Et düğmesi kullanılabilir olacaktır. Düğmeyi kullanarak müşteriler ürünleri/önceki siparişleri yeniden sipariş edebilirler. Sipariş verildikten sonra, siparişi tamamlamak için ödeme sayfasına yönlendirilirler.
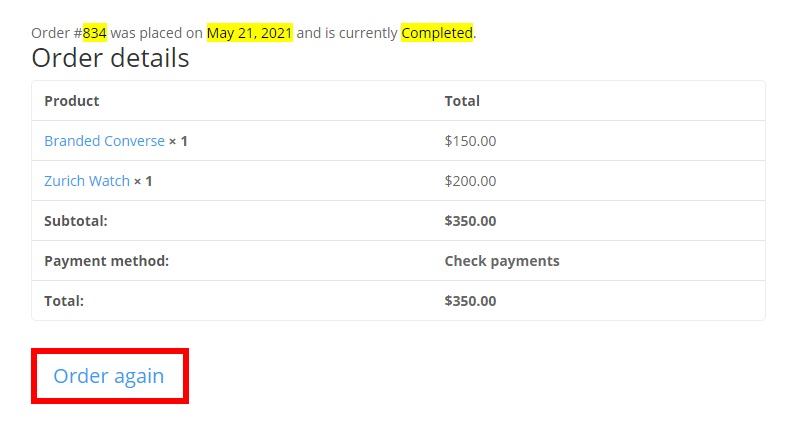
Müşteriler bu yöntemden Tekrar Sipariş Ver düğmesini kullanarak kolayca yeniden sipariş verebilirler. Müşterilerin sıklıkla satın aldığı ürünleri satıyorsanız, Teşekkür sayfasını da değiştirebilir ve müşterilerin belirli bir aralıkta başka bir sipariş vermeleri için hatırlatıcı ayarlamasına izin verebilirsiniz.
2) Bir Eklenti Kullanarak Tekrar Sipariş Et Düğmesi Ekle
Şimdi merak edebilirsiniz, varsayılan olarak zaten oradayken, siparişi tekrar eklemek için neden bir eklentiye ihtiyacımız var? Daha önce de belirttiğimiz gibi, varsayılan WooCommerce Tekrar Sipariş Et düğmesi yalnızca sipariş durumu ' Tamamlandı ' ise çalışır.
Durumlarına rağmen herhangi bir siparişe tekrar Sipariş et düğmesini eklemek istiyorsanız, bu özelliği WooCommerce mağazanıza eklemenin en iyi yolu özel bir eklenti kullanmaktır.
WooCommerce, tekrar sipariş düğmesi oluşturmanıza izin verecek birkaç eklentiye sahiptir. Burada, önce birkaç kullanımı kolay ve popüler eklentiye bir göz atalım.
WooCommerce için Tekrar Satın Alın
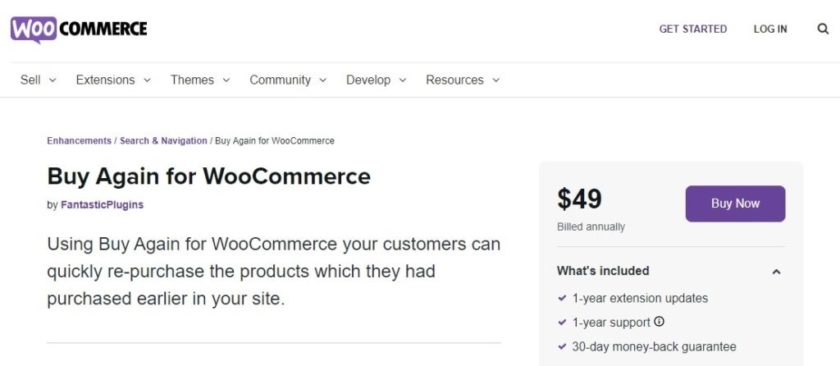
Adından da anlaşılacağı gibi, WooCommerce için Yeniden Satın Al , müşterilerin daha önce web sitenizden satın aldıkları ürünleri hızlı bir şekilde satın almalarını sağlayan en popüler premium eklentilerden biridir. Bu eklentinin kullanımı ve yapılandırması da çok basittir.
Bu eklenti, satın alınan ürünlerin listelendiği Hesabım Sayfasında farklı bir ' Tekrar Satın Al ' bölümü sunar. Böylece müşteriler sadece o bölüme gidebilir ve ' Şimdi Satın Al' düğmesini kullanarak ürünü doğrudan satın alabilirler. Bunun dışında bu araç, müşterilerinizin siparişleri tekrar etmelerine ve satışlarınızı artırmanıza yardımcı olmak için size birden fazla seçenek sunar.
Ana Özellikler
- Siparişleri tekrarlamak için ürünleri arayın
- Hesabım sayfasında “Tekrar Satın Al” seçeneği
- Siparişler listesini kullanarak siparişleri tekrarlayın
- Daha önce satın alınan ürünlerin listesini görüntüler
fiyatlandırma
Buy Again for WooCommerce , 30 günlük para iade garantisi içeren ve yılda 49 USD'ye mal olan premium bir eklentidir.
Tek Tıkla Yeniden Sipariş Ver
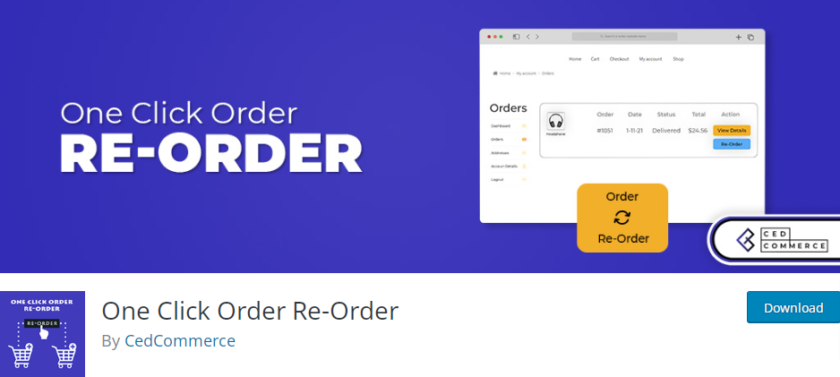
One Click Order Reorder , siparişi tekrar eklemek için en iyi ücretsiz eklentilerden biridir. Müşterilerinizin daha önce vermiş olduğu bir siparişi tek bir tıklama ile vermesini sağlayabilirsiniz.
Sadece bu değil, müşteriler de sipariş detaylarını siparişler sayfasından kaldırabilir veya değiştirebilir. Ayrıca belirli bir ürünün temin edilememesi durumunda da müşterilere bildirimde bulunabilirsiniz. Ayrıca, eklentinin ayrıca müşterilerin toplu ürünleri sepete eklemesine ve ardından tek bir tıklamayla eklemesine olanak tanıyan bir sepet özelliği vardır.
Ana Özellikler
- Müşteriler sepet ürünlerini kaydedebilir
- Bir siparişin ürünlerini sepete ekledikten sonra sepeti boşaltın
- Herhangi bir durumdaki sipariş, sepete okunabilir
- Listelenen her siparişe Yeniden Sipariş Et düğmesi ekler
fiyatlandırma
One Click Order Reorder, WordPress eklenti deposundan indirilebilen %100 ücretsiz bir eklentidir.
Tek Tıkla Sipariş Yeniden Sıralama Eklentisini Kullanarak Yeniden Sipariş Düğmesi Ekleme
Bu gösteri için, ücretsiz ve kullanımı kolay olduğu için Tek Tıkla Sipariş Yeniden Sipariş eklentisini kullanacağız.
Adından da anlaşılacağı gibi, kullanıcıların sadece basit bir tıklama ile siparişlerini tekrar etmelerini sağlar. Ve bu da, siparişlerinin durumundan bağımsız olarak. Ayrıca müşteri deneyimini geliştirmek için başka özellikler de elde edersiniz.
Başlamadan önce eklentiyi sitenize yüklemeniz ve etkinleştirmeniz gerekir.
1. Eklentiyi Kurun ve Etkinleştirin
İlk olarak, WordPress yönetici panonuza gidin ve Eklentiler > Yeni Ekle'yi seçin. Bu sayfada, arama çubuğunda eklentinin anahtar kelimelerini arayın.
İstediğiniz eklentiyi bulduğunuzda, kurulum işlemini başlatmak için ' Şimdi Yükle ' düğmesine tıklayın. Ardından, eklentiye başlamak için ' Etkinleştir ' düğmesine tıklayın.
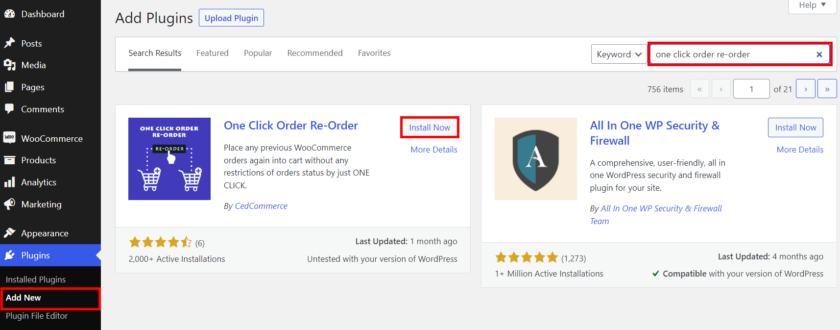
Profesyonel sürüme geçmek veya bunun için başka bir premium eklenti kullanmak istiyorsanız, etkinleştirmeyi manuel olarak yüklemeniz gerekir.
Daha fazla bilgi edinmek için, bir WordPress eklentisinin manuel olarak nasıl kurulacağına ilişkin ayrıntılı kılavuzumuza göz atabilirsiniz.
2. Yeniden Sipariş Düğmesi Ekle
Eklentiyi kurup etkinleştirir etkinleştirmez, kullanıcının Hesabım sayfasının Siparişler bölümünde otomatik olarak Yeniden Sipariş Et düğmesi görünecektir.

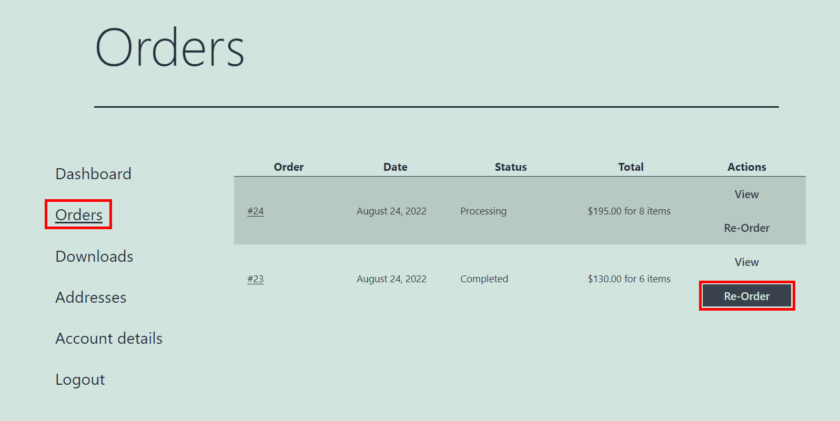
Bir siparişi tekrarlamak için kullanıcıların bu düğmeye tıklamaları yeterlidir. Bir sonraki sayfada, kullanıcılar sipariş detaylarını gerektiği gibi değiştirebilecekleri alışveriş sepetlerini göreceklerdir.
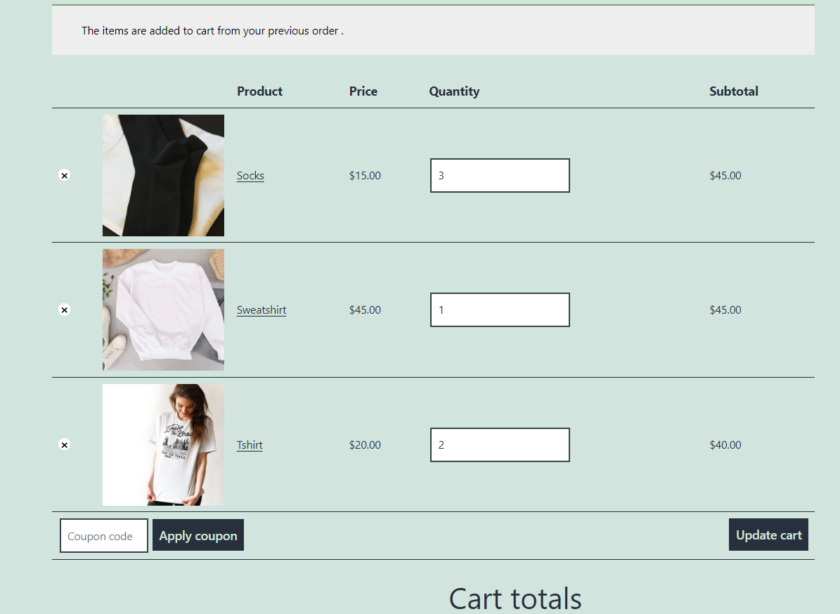
3. Eklenti Ayarlarını Yapılandırın
Yeniden sipariş seçeneğinin yanı sıra, diğer eklenti ayarlarına da erişebilirsiniz. Bunun için, gösterge tablosunda WooCommerce > Tek Tıkla Sipariş Yeniden Sipariş'i açın.
Burada, Aynı Siparişi Ver, Sepet, Sipariş Yeniden Sipariş Filtresi, Sipariş Notu ve daha fazlasını etkinleştirmek veya devre dışı bırakmak için ayarları göreceksiniz.
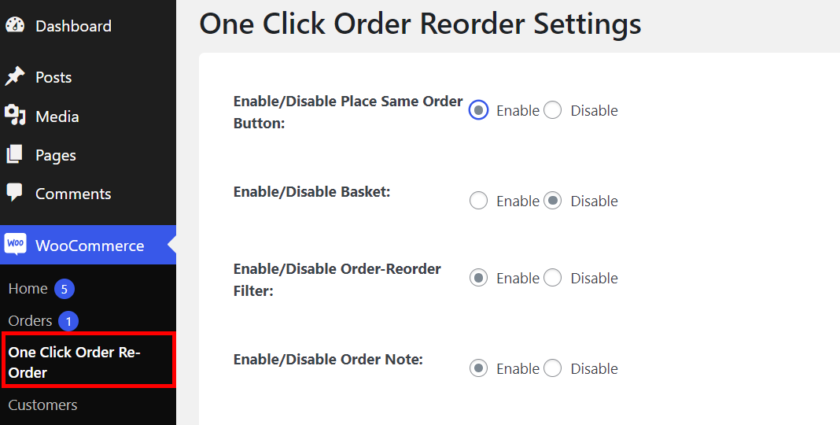
Aynı Siparişi Ver düğmesini etkinleştirdiğinizde, kullanıcıların Hesabım sayfasının Siparişler bölümünde Yeniden Sipariş Ver düğmesinin yanında görünecektir.
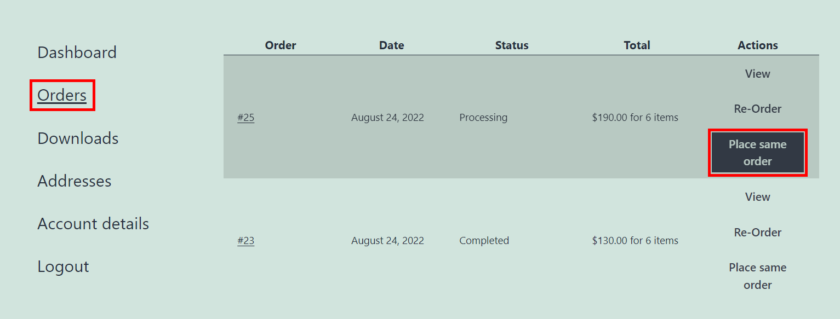
Bu düğmeye tıkladıktan sonra tüm sipariş ayrıntılarını gösteren bir açılır pencere belirecektir. Böylece kullanıcılar aynı sayfada siparişlerini değiştirebilir ve istenmeyen ürünleri hariç tutabilir. Bu özellik, ödeme sürecini daha hızlı ve daha kullanıcı dostu hale getirmeye yardımcı olur.
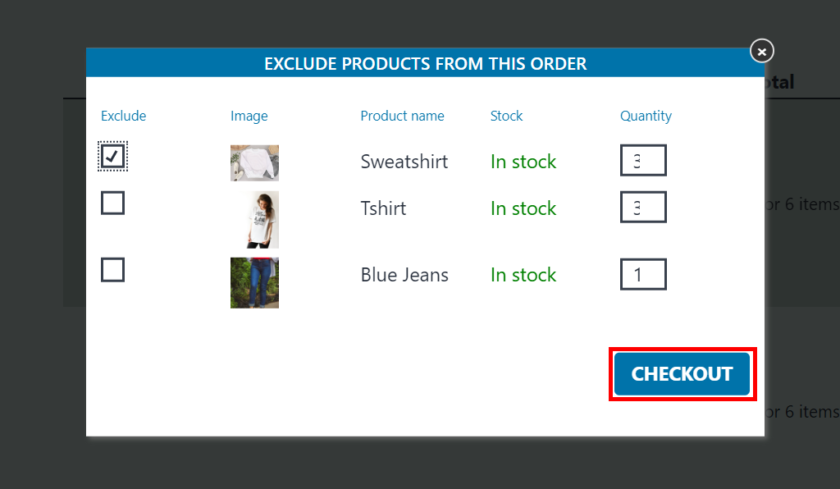
Ardından, alışveriş sepeti özelliğini etkinleştirirseniz, sepete eklemek ve sepetten çıkarmak için düğme metnini özelleştirebilirsiniz . Sepet simgesi için seçtiğiniz özel bir resmi bile yükleyebilirsiniz.
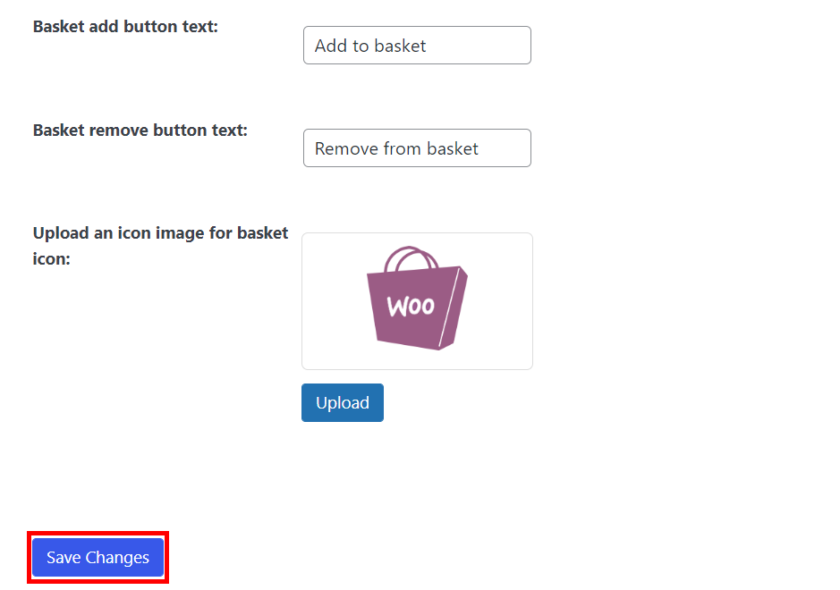
Ayarları yapılandırdıktan sonra ' Değişiklikleri Kaydet ' düğmesini tıkladığınızdan emin olun.
3. Programlı Olarak Yeniden Sipariş Ekle Düğmesi
Kodları düzenleme ve çekirdek dosyaları değiştirme konusunda rahatsanız ve herhangi bir üçüncü taraf eklenti yüklemek istemiyorsanız, bu yöntem sizin için idealdir.
Ancak, canlı WooCommerce mağazanızda herhangi bir değişiklik yapmadan önce sitenizin tam bir yedeğini aldığınızdan emin olun. Bunu yaparak, herhangi bir eklenti veya kod arasında herhangi bir çakışmaya neden olmadığından emin olabilirsiniz.
Özel kodlar eklemek için Kod Parçacıkları gibi bir eklenti kullanabilir veya parçacığı doğrudan alt temanızın functions.php dosyasına yapıştırabilirsiniz. Hangisini tercih ederseniz, manuel olarak bir alt tema oluşturabilir veya bir alt tema eklentisi kullanabilirsiniz.
Code Snippets eklentisini kullanmak için diğer eklentiler gibi yüklemeniz ve etkinleştirmeniz gerekir.
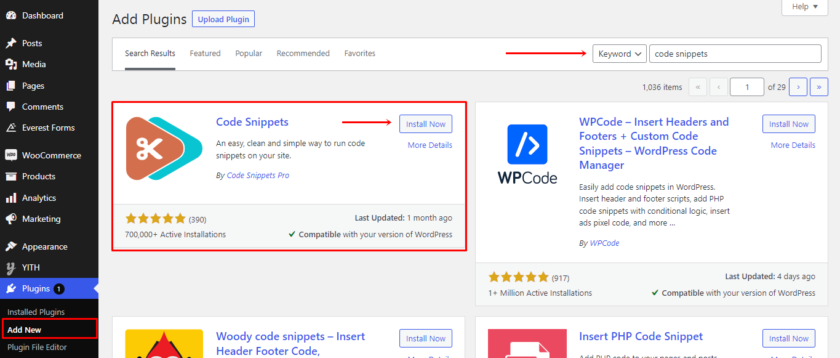
Kurulumdan sonra eklentinin konfigürasyonunu sol panelde bulabilirsiniz. Ardından eklentiye gidebilir ve web sitenize yeni bir snippet eklemek için 'Yeni Ekle'yi tıklayabilirsiniz.
Düğmeyi Eklemek için Kod Parçacığı
Tamamlanan tüm siparişler için WooCommerce mağazanıza tekrar sipariş eklemek için aşağıdaki kodu kopyalayabilirsiniz.
function ql_add_order_again_button( $eylemler, $sipariş ) { if ( $order->has_status( 'işleniyor') ) {
$actions['order-tekrar'] = dizi(
'url' => wp_nonce_url( add_query_arg( 'order_again', $order->id ), 'woocommerce-order_again' ),
'name' => __( 'Yeniden Sipariş Ver', 'woocommerce' )
);
}
$eylemleri döndür;
}
add_filter( 'woocommerce_my_account_my_orders_actions', 'ql_add_order_again_button', 50, 2 );Ve snippet'in içine yapıştırın. Kaydetmeden önce, ' işleniyor ' durumundaki sipariş durumunu istediğiniz başka bir sipariş durumu ile değiştirebilirsiniz. Son olarak, Snippet'i Kaydet düğmesine tıklayın ve kodun çalışıp çalışmadığını kontrol ettiğinizden emin olun.
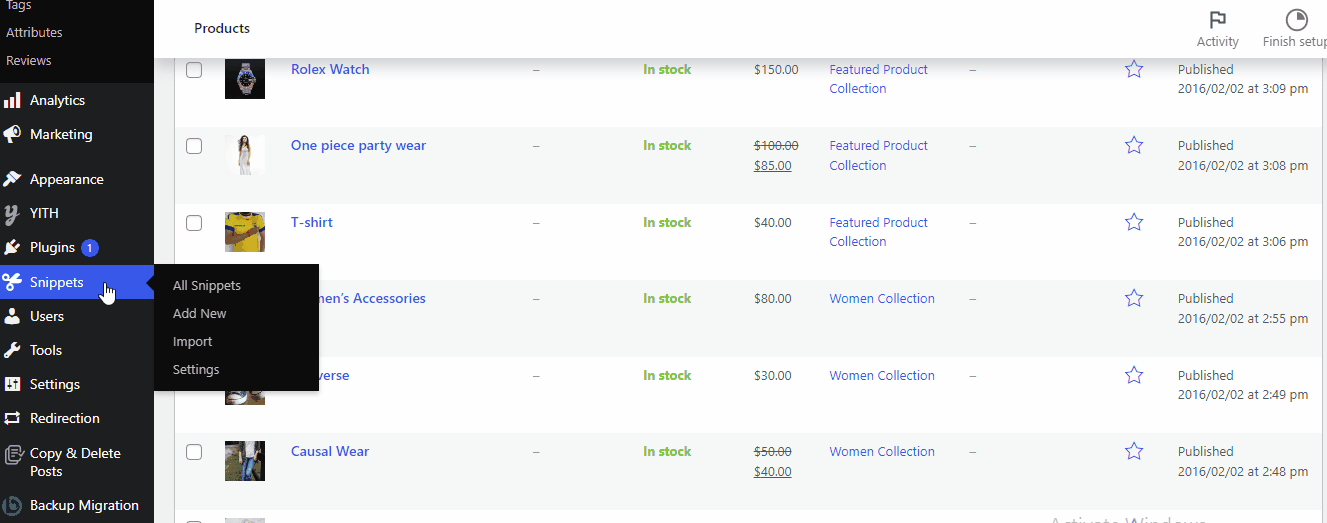
Alternatif olarak, kodu doğrudan alt temanızın functions.php dosyasına ekleyebilirsiniz. Bunun için Görünüm>Tema Dosyası Düzenleyicisine gidin. Functions.php dosyasını Tema Dosyaları altında bulabilirsiniz. Bunun üzerine tıklayın, sonuna kadar kaydırın, kodu yapıştırın. Bundan sonra, Dosyayı Güncelle düğmesine tıklayın.
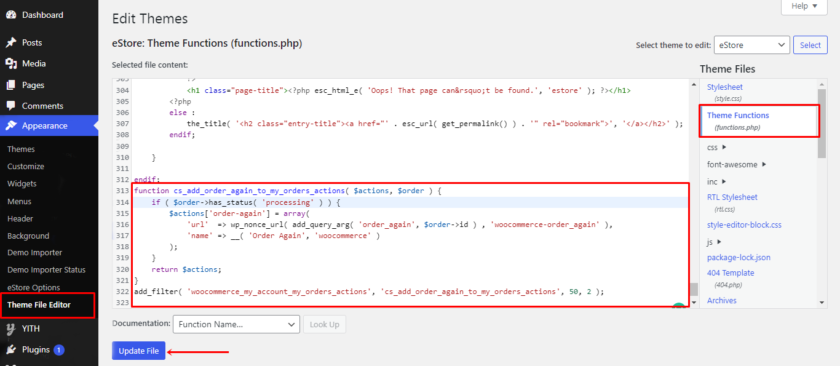
Aşağıdaki görselde de görebileceğiniz gibi, hala İşleme durumunda olan ürünlere Tekrar Sipariş Et butonu yerleştirilmiştir.
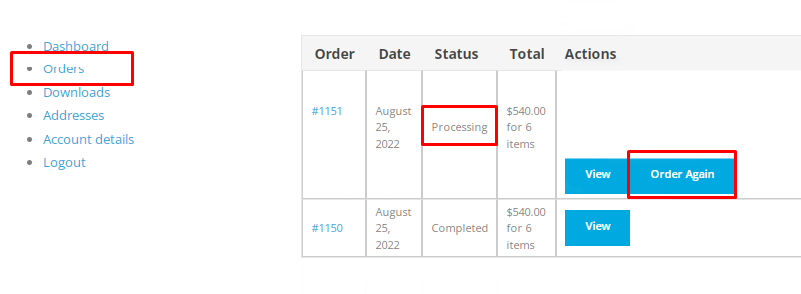
Tekrar Sipariş Et Düğmesini Kaldır
Avantajlarına rağmen, WooCommerce web sitenizde Tekrar Sipariş Et düğmesine ihtiyaç duymadığınız durumlar olabilir. Çok basit bir snippet ile butonu kaldırabilirsiniz. Aşağıdaki kodu Code Snippets eklentisine veya function.php dosyasına yapıştırmanız yeterlidir.
Kodu yapıştırma adımları, daha önce yaptığımızla aynıdır.
remove_action( 'woocommerce_order_details_after_order_table', 'woocommerce_order_again_button');
Kodu eklemeyi bitirdikten sonra Değişiklikleri Kaydet veya Dosyayı Güncelle düğmesine tıklayın. Ayrıca, kodun web siteniz için çalışıp çalışmadığını kontrol edin. Bunu yapmak için Hesabım Sayfanız>Siparişler 'e gidin. Sipariş listelerinin hiçbirinde Yeniden Sipariş Et düğmesinin görünmediğini görebilirsiniz.
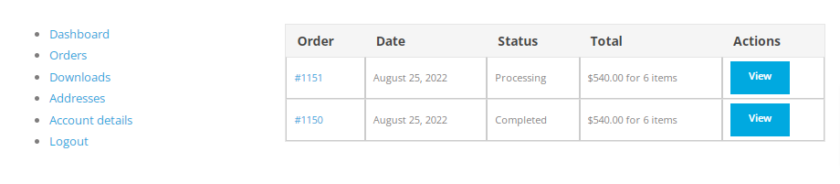
Bu basit kodla, WooCommerce mağazasından Tekrar Sipariş Et düğmesini kaldırabilirsiniz.
Çözüm
Sonuç olarak, müşterilerinizin ihtiyaç duydukları şeyleri sık sık yeniden sipariş etmelerini sağlamak için tekrar sipariş ver düğmesi eklemek, onlara çok zaman kazandıracak ve iyi bir izlenim bırakacaktır. Ayrıca, tekrar eden müşterilere sahip olmak, yalnızca bir kez satın alan müşterilere kıyasla daha fazla harcama yaptıkları için işletmenizin kârını artıracaktır.
Bu yazımızda, WooCommerce'e tekrar sipariş butonunu eklemek için farklı yöntemler gördük. Önerdiğimiz üç yöntem şunlardır:
- Varsayılan WooCommerce Yeniden Sipariş Et düğmesi
- Eklentiler
- Kod parçacıkları
Yalnızca durumu Tamamlandı olan siparişlere yeniden sipariş düğmesi eklemeniz gerekiyorsa, herhangi bir ayar yapmanız gerekmez çünkü WooCommerce bunun için zaten yerleşik bir özelliğe sahiptir.
Öte yandan, durumlarına rağmen her türlü sipariş için yeniden sipariş et düğmesini görüntülemek istiyorsanız, ikinci yöntemi düşünebilirsiniz. Son olarak, web sitenizin çekirdek dosyalarını değiştirmek konusunda rahatsanız, herhangi bir ek eklenti gerektirmeyen üçüncü seçeneği seçebilirsiniz.
Bugün tartıştığımız tüm yöntemler yeni başlayanlar için kullanıcı dostudur ve kesinlikle istenen sonucu verecektir.
Umarız okumaktan keyif almışsınızdır ve bu bilgileri faydalı bulmuşsunuzdur. Bunu yaptıysanız, lütfen bu içeriği sosyal medyada arkadaşlarınızla ve diğer blog yazarlarıyla paylaşmayı düşünün ve aşağıya bir yorum bırakın.
Bu arada diğer ilgili konular için blog arşivimizi inceleyebilirsiniz. Örneğin, ilginç bulabileceğiniz bazı diğer makaleler:
- WooCommerce'de WooCommerce Ödeme Ağ Geçitleri Nasıl Düzenlenir
- En İyi WooCommerce Envanter Yönetimi Eklentileri
- WooCommerce Web Sitesinde Dinamik Fiyatlandırma Nasıl Kurulur
