WooCommerce için Gizlilik Politikası Nasıl Eklenir
Yayınlanan: 2022-07-26Müşteri verilerini işleyen bir WooCommerce mağazası çalıştırırken, bir gizlilik politikası sayfanız olması ve verileri nasıl işlediğinizden bahsetmeniz gerekir. Neyse ki, bir gizlilik politikası sayfası oluşturmak çok kolay. Size yardımcı olmak için bu makale size WooCommerce için nasıl bir gizlilik politikası ekleyeceğinizi gösterecektir .
Gizlilik Politikası nedir?
Gizlilik politikası, çevrimiçi mağazanızın veya kişisel blogunuzun müşteriden nasıl veri topladığını ve bunların nasıl depolanıp işleneceğini insanlara bildiren bir belgedir. Çoğu web sitesi bu gizlilik politikası belgesini yayınladı ve web sitesi ziyaretçilerinin buna kolayca erişebilmesini sağlamak için onu altbilgiye veya üstbilgiye bağlar. Ancak bazı e-ticaret web sitelerinin ödeme sayfalarında bundan bahsetmesi de yaygın bir uygulamadır.
QuadLayers olarak biz bile web sitemizin alt bilgisine gizlilik politikamızın bağlantısını ekledik.
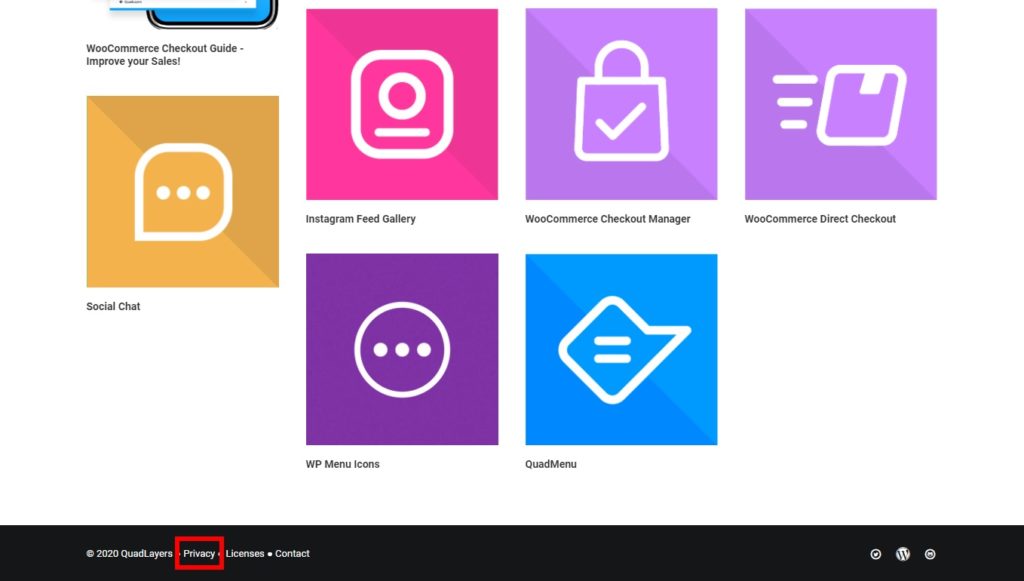
Bir web sitesini çalıştırırken, kullanıcılardan farklı bilgiler toplayabilir ve bunu üçüncü taraf uygulamalar veya hizmetlerle (Google AdSense, Google Analytics) paylaşabilirsiniz. Bunu yaparsanız, bir gizlilik politikası sayfası da bunu içermeli ve müşteri verileriyle ilgili her şeyi açıklamalıdır.
Ancak gizlilik politikasını daha iyi anlamak için, bir gizlilik politikası sayfasına nelerin ekleneceğine de bir göz atalım.
Gizlilik Politikasına Neler Dahil Edilmelidir?
Gizlilik politikası sayfanızı oluştururken müşteri verilerini toplamak için kullandığınız tüm araçlardan bahsetmelisiniz. Örneğin, web sitenizin ziyaretçilerini izlemek için Google Analytics kullanıyorsanız, sayfaya eklemelisiniz. Bunun gibi, Google AdSense ve diğer görüntülü reklamlar, müşteri verilerini toplayacak ve aramalarıyla ilgili reklamlar görüntüleyecektir.
Bu nedenle, bu gizlilik politikası sayfanızda yer almalıdır. Bunun da ötesinde, çoğu işletme ziyaretçinin deneyimini iyileştirmek için çerezler toplayacaktır. Kullanıcıların bunu nasıl engelleyebileceğini ve herhangi bir soru veya benzer sorun durumunda web sitesi yöneticisiyle iletişime geçebileceğini belirtmeniz en iyisi olacaktır.
Gizlilik politikanıza dahil etmeniz gereken başlıca şeyler şunlardır:
- Kullanıcı bilgilerini toplayan reklamlar
- Müşteri bilgilerini toplayan şeyler (iletişim formları, yorum formları, çerezler)
- Müşteri bilgilerini toplayan çerezler ve ilgili öğeler nasıl engellenir?
- Kullanıcının kişisel olarak alması gerekiyorsa web sitesi yöneticisiyle iletişim kurma bağlantısı
- Web sitenizin ziyaretçilerinden topladığınız birincil bilgiler
Tüm bu ayrıntıları içeren bir gizlilik politikası sayfasını manuel olarak oluşturabilir veya bir üçüncü taraf hizmeti kullanabilirsiniz.
WooCommerce'e neden Gizlilik Politikası eklemelisiniz?
Bildiğiniz gibi, bir WooCommerce çalıştırdığınızda, müşterilerinizin çok fazla verisini işliyor olabilirsiniz. Örneğin, formlar (ödeme formları, bağış formları, geri bildirim formları, iletişim formları), yorumlar ve hatta tanımlama bilgileri aracılığıyla veri topluyor olabilirsiniz. Bu nedenle, her WooCommerce mağazasında bir gizlilik politikası sayfası gereklidir.
Bir WooCommerce kurulumunda gizlilik yasasına uymak için bir gizlilik politikası sayfası çok önemlidir. Ayrıca müşterilerinize web sitenizde depoladığınız veriler konusunda mükemmel şeffaflık sağlar. Bu, müşterilerinizin çevrimiçi mağazanıza olan güvenini kazanmak için de harika olabilir.
WooCommerce'de Gizlilik Politikası nasıl eklenir
Şimdi, WooCommerce mağazanız için nasıl bir gizlilik politikası ekleyeceğinizi ve görüntüleyeceğinizi göstereceğiz. Bu süreçte yer alan iki ana adım vardır. Bunlar:
- Gizlilik politikasını yapılandırın
- Gizlilik Sayfasını Görüntüle
Bu adımları daha ayrıntılı olarak inceleyelim.
1. Gizlilik Politikasını Ayarlayın
Çevrimiçi mağazanıza eklemek istiyorsanız, önce gizlilik politikası sayfanızı ayarlamanız gerekir. WordPress CMS'nin en son sürümü, yerleşik bir gizlilik politikası sayfasıyla birlikte gelir.
WordPress kontrol panelinizden Sayfalar > Tüm Sayfalar'a gidin. Gizlilik Politikası sayfasını burada görebileceksiniz. Ayrıca bu sayfadan düzenlenebilir veya görüntülenebilir.
Üzerinde herhangi bir değişiklik yapmak isterseniz, değiştirmeyi bitirdikten sonra sayfayı güncellemeniz yeterlidir.
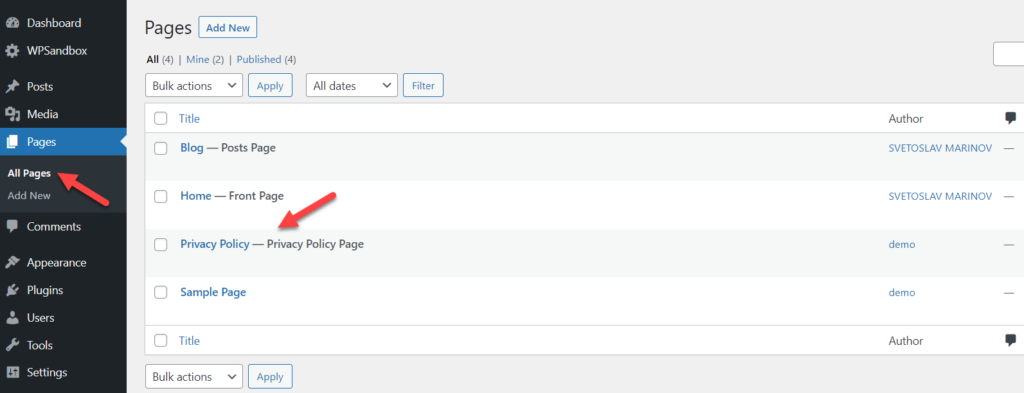
Şimdi, o belirli sayfayı web siteniz için gizlilik politikanız olarak ayarlamalısınız. Bunu yapmak için WordPress kontrol panelinizden Ayarlar > Gizlilik'e gidin. Ardından, Ayarlar sekmesi altında gizlilik sayfasını değiştirme seçeneği göreceksiniz.
Şimdi, Gizlilik Politikanızı değiştirin sayfasını az önce düzenlediğiniz Gizlilik Politikası sayfası olarak ayarlayın ve Bu Sayfayı Kullan'a tıklayın. Bu kadar! WooCommerce web siteniz için gizlilik politikası sayfasını ayarladınız.
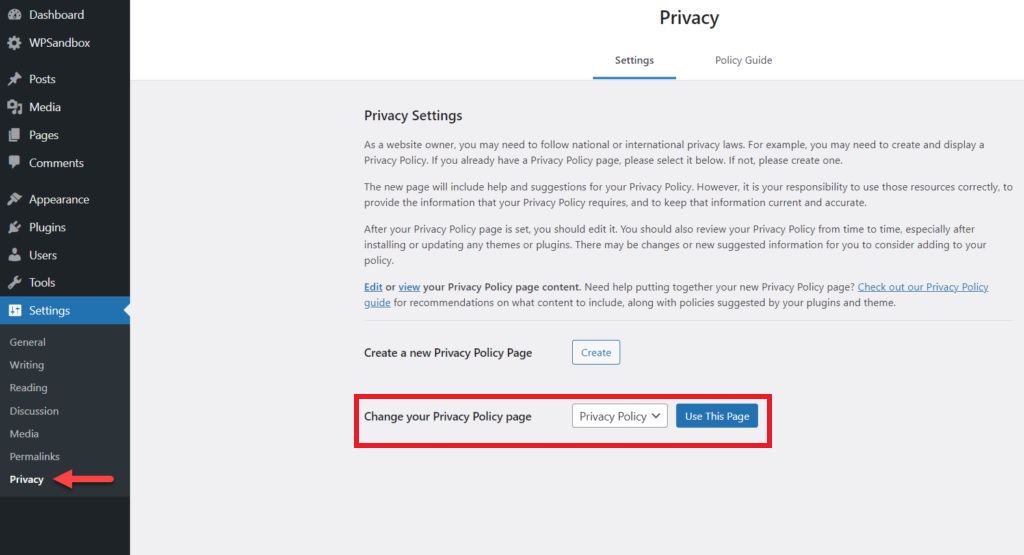
Ancak, bunun için tamamen yeni bir sayfa istiyorsanız, buradan yeni bir gizlilik politikası sayfası da oluşturabilirsiniz. Ayarlar sekmesinde Yeni bir Gizlilik Politikası Sayfası Oluştur için Oluştur düğmesine tıklayın ve yeni gizlilik sayfanız üzerinde çalışmaya başlayın.
2. Gizlilik Sayfasını Görüntüle
WooCommerce mağazanız için bir gizlilik politikası sayfası oluşturduktan sonra onu görüntülemeniz gerekir. Navigasyon menülerinizden veya widget alanlarınızdan herhangi birine ekleyebilirsiniz. Bu bölüm, gizlilik politikası sayfasını web sitesinin üstbilgi alanına, ödeme sayfasına ve altbilgisine nasıl ekleyeceğinizi gösterecektir.
2.1. Gizlilik Politikasını Başlık Menüsünde Görüntüle
Birisi bir web sitesine girdiğinde, gördüğü ilk şey başlık alanı olabilir. Başlık menüsüne önemli bağlantılar ve sayfalar eklemek, bunlara çok fazla çaba harcamadan herkesin erişmesini sağlar.
Bu nedenle, başlık menüsü, gizlilik politikanızı eklemek için en iyi yerlerden biridir. Yapmanız gereken ilk şey bir menü oluşturmak. Zaten bir menünüz varsa, bu adımı atlayabilirsiniz.
Görünümler altında, WordPress kontrol panelinizden Menüler seçeneğine tıklayın.
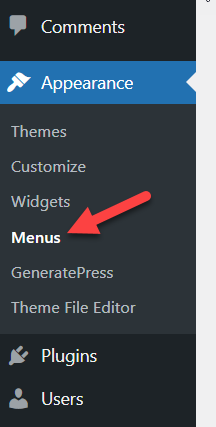
Tamamen yeni bir WooCommerce kurulumundaysanız, muhtemelen herhangi bir menünüz olmazdı. Yani, bir tane oluşturmanız gerekiyor.
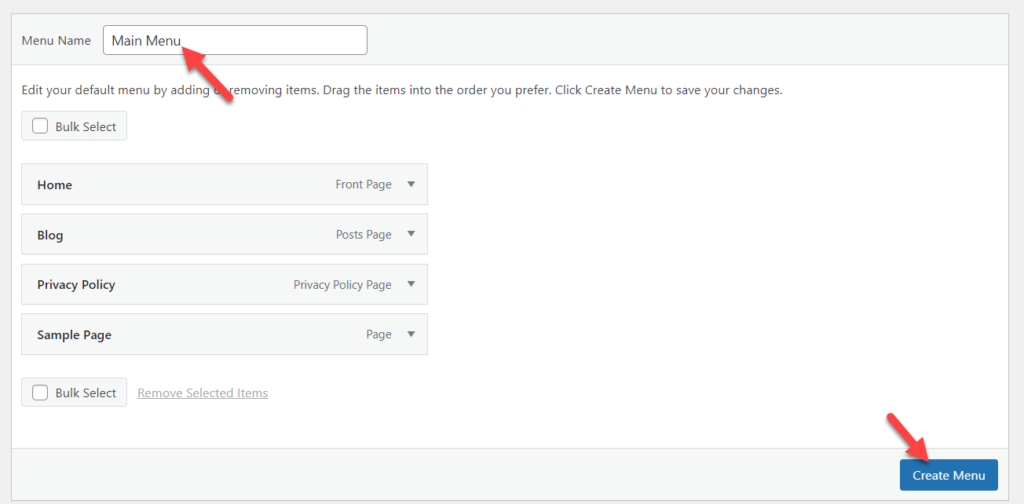
Bir menü oluşturduktan sonra sayfalar, gönderiler veya özel bağlantılar ekleyebilirsiniz. Bu durumda menüye sadece Gizlilik Politikası sayfasını ekleyeceğiz.
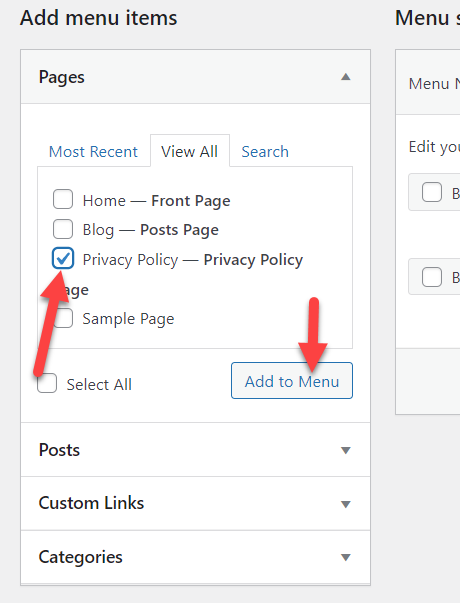
Sayfayı menüye ekledikten sonra görüntüleme konumunu seçin. Ardından menüyü kaydedin.
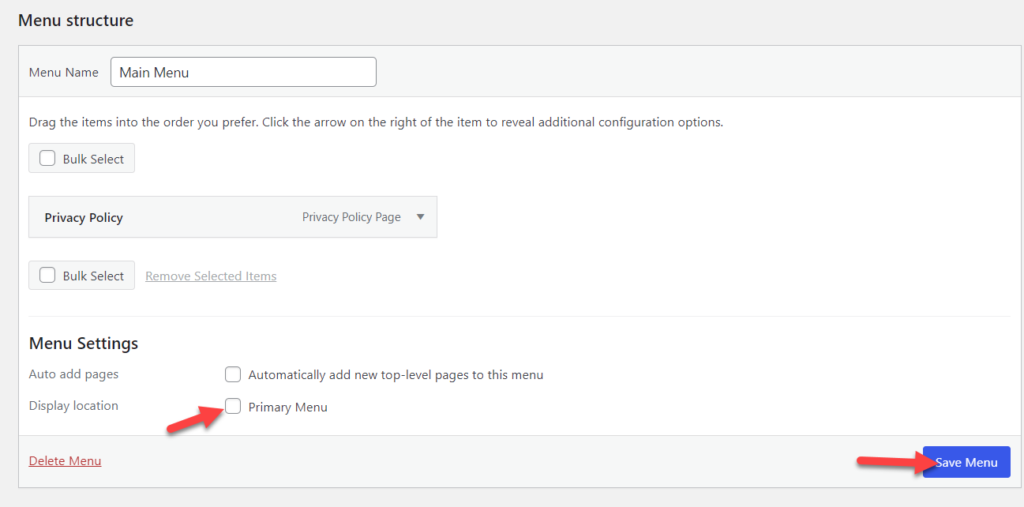
Yukarıdaki ekran görüntüsünü kontrol ederseniz, başlık konumu olan görüntüleme konumu olarak Birincil Menüyü seçtiğimizi görebilirsiniz. WooCommerce mağazanızda farklı bir tema kullanıyorsanız, diğer adlara sahip birden fazla görüntüleme konumu göreceksiniz.
Menüyü kaydettikten sonra, ön uçtan web sitesini kontrol edin. Gizlilik politikası sayfası bağlantısı başlığa eklenecektir.

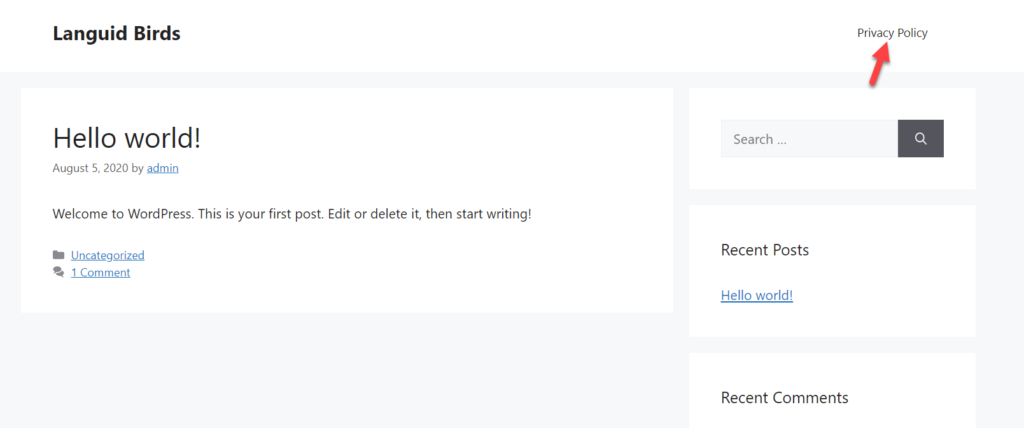
Başlığa daha fazla öğe eklemeniz gerektiğinde, menü seçeneklerine dönün ve istediğiniz sayfaları veya özel bağlantıları ekleyin.
2.2. Ödeme sırasında Gizlilik Politikasını Görüntüle
Bir WooCommerce mağazası çalıştırırken, ödeme sayfası sitenin temel unsurlarından biridir. Gizlilik politikasına bir bağlantı yerleştirmek veya gizlilik politikası sayfasının içeriğini ödeme sayfasında görüntülemek, web sitenizi yasalara uygun hale getirecektir.
Bu bölüm, ödeme sayfasını nasıl değiştireceğinizi ve gizlilik politikasını nasıl görüntüleyeceğinizi gösterecektir.
WooCommerce mağazasında gizlilik politikasını görüntülemek için üçüncü taraf eklentileri veya araçları kullanmanıza gerek yoktur. Tek yapmanız gereken WordPress panonuzdan WooCommerce > Ayarlar'a gitmek ve Hesaplar ve Gizlilik sekmesini açmak.
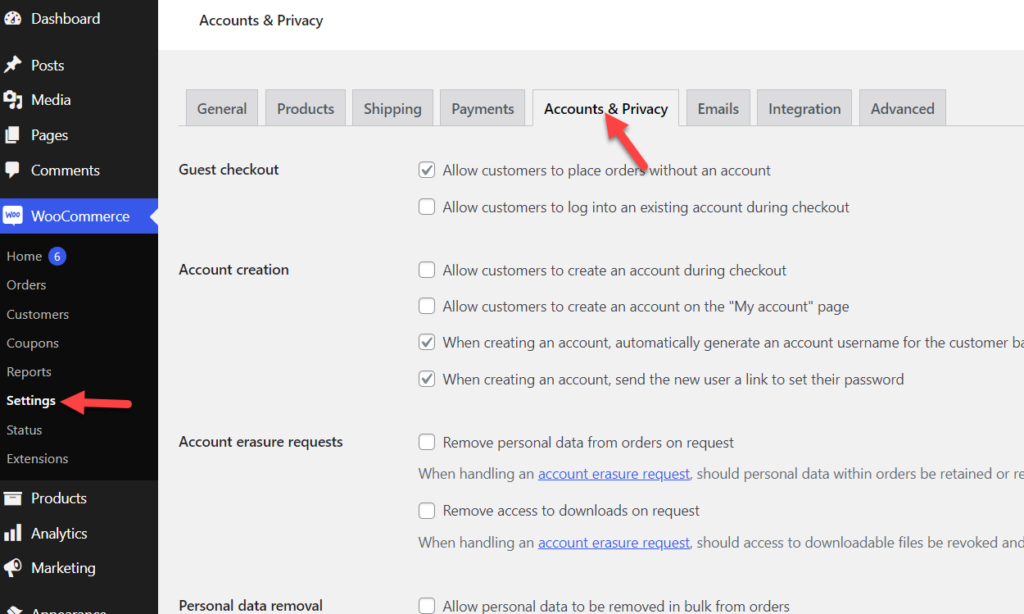
Burada, Gizlilik politikası bölümüne gidin.
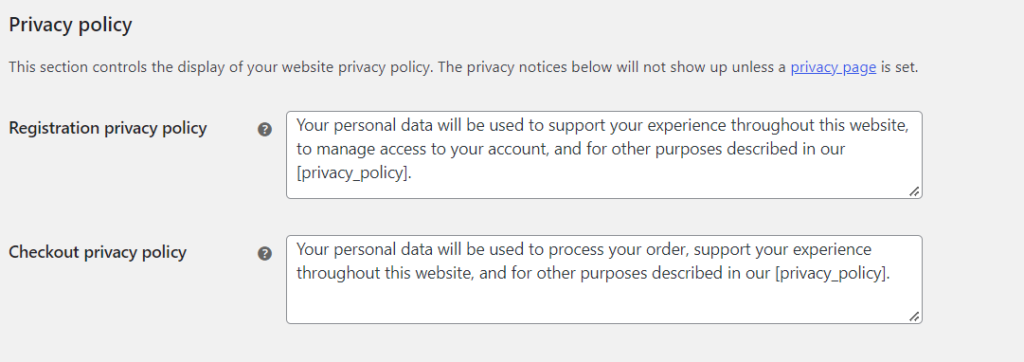
Oradan içeriği istediğiniz gibi düzenleyebilirsiniz.
Bir gizlilik politikası sayfası yapılandırdıysanız, sayfaya bir bağlantı eklemek için [privacy_policy] kısa kodunu kullanabilirsiniz. İçeriği tercihlerinize göre değiştirdikten sonra, ayarları kaydetmelisiniz.
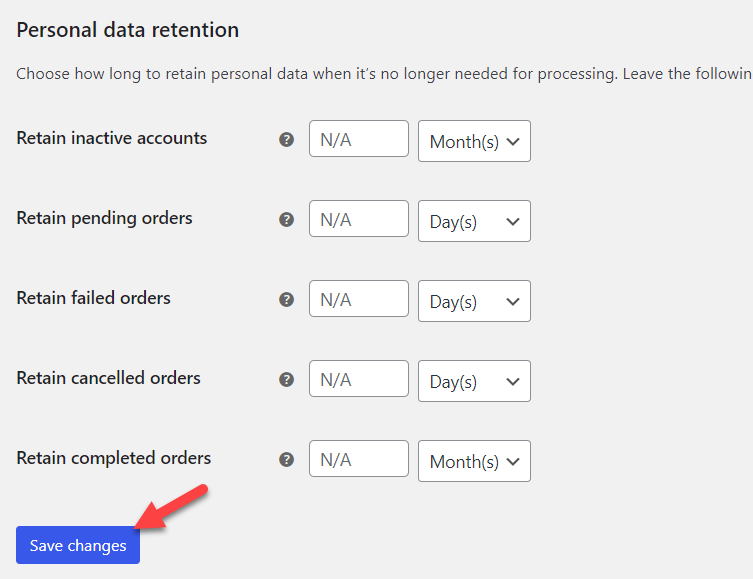
Artık müşterileriniz ödeme sayfasında gizlilik politikasını görecek.
Altbilgi Bağlantısı
Çoğu müşteri, iletişim, hakkında, hizmet şartları vb. gibi önemli bağlantıları kontrol etmek için web sitesinin en altına gidecektir. Bu nedenle, web sitesinin altbilgisine gizlilik politikası sayfanızın bağlantısını eklemek yardımcı olabilir.
1.1) Altbilgiye Gizlilik Politikası Bağlantısı Ekleme
Görünüm » Widget'lar seçeneğine gidin.
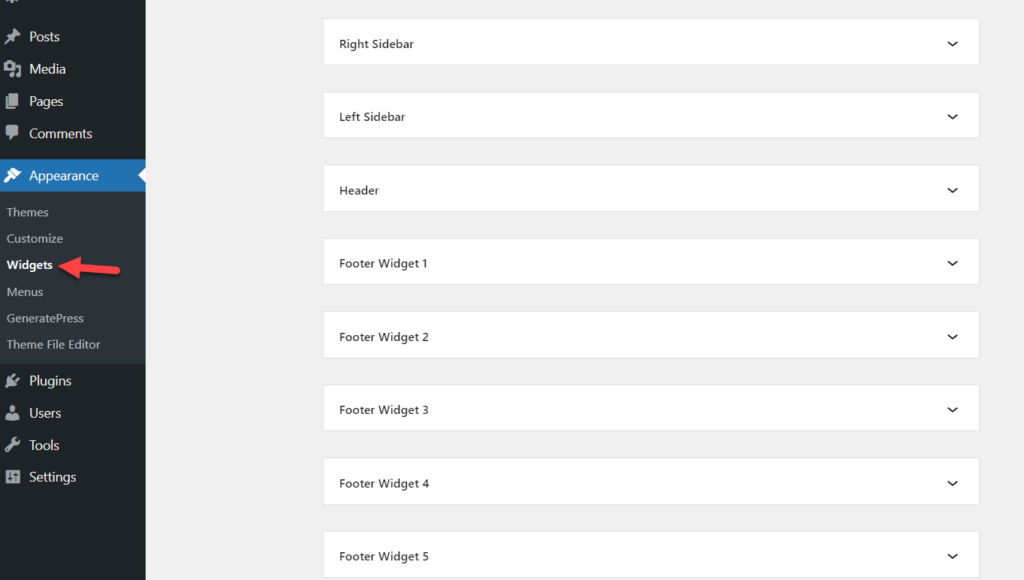
Orada, WordPress temanız tarafından desteklenen tüm kullanılabilir widget alanlarını göreceksiniz. Bu durumda GeneratePress'in lite sürümünü kullanıyoruz. GeneratePress teması, kullanılacak çok sayıda widget alanıyla birlikte gelir.
Oradan alt bilgi widget alanını genişletin ve bir paragraf bloğu ekleyin.
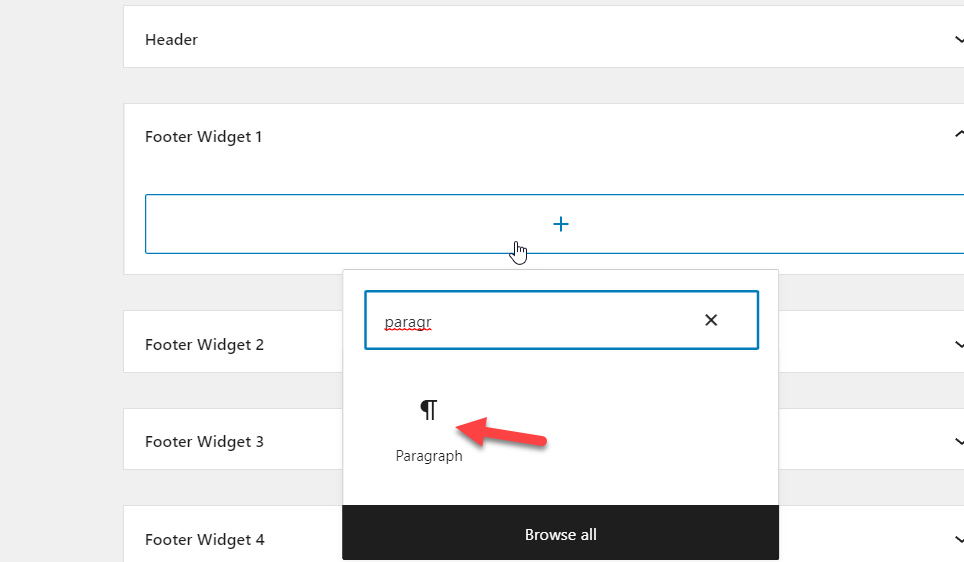
Bloğu ekledikten sonra, istediğiniz metinleri ve bağlantıları eklemekten çekinmeyin. Burada, paragraf bloğuna gizlilik politikası bağlantısını manuel olarak nasıl ekleyeceğinizi göstereceğiz.
Bloğu ekledikten sonra bağlantı metnini ekleyin. Bağlantı metnini seçtikten sonra bağlantılar ekleyebilirsiniz.
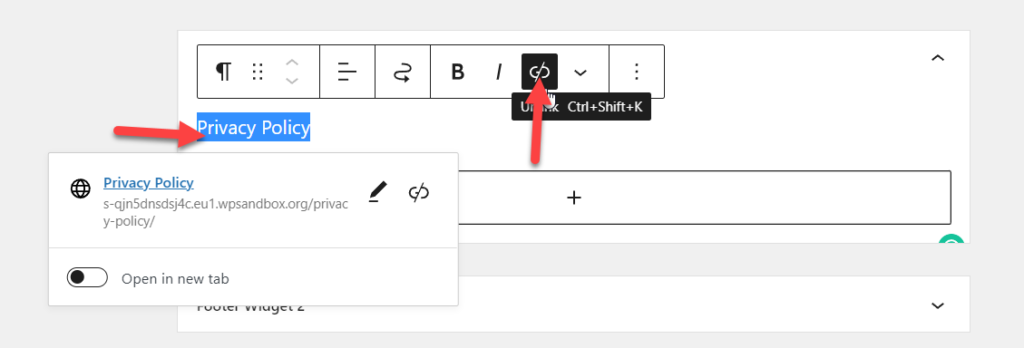
Güncellemeleri kaydedin ve web sitenizi ön uçtan kontrol edin. Altta gizlilik politikası sayfasına bir bağlantı göreceksiniz.
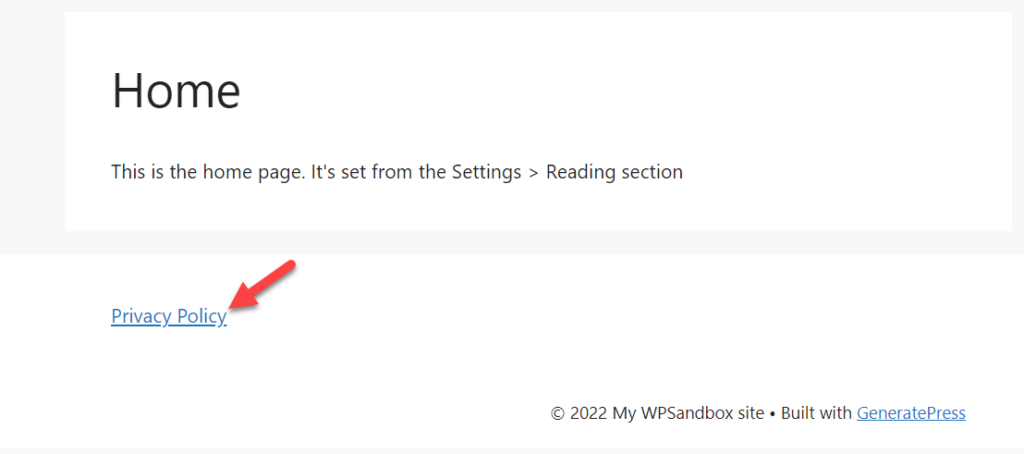
Bu kadar.
1.2) Navigasyon Menüsünü Alt Bilgiye Ekleme
Gezinme menünüzün içeriğini altbilgiye eklemeniz gerekiyorsa, aşağıdaki adımları izleyin.
Altbilgi pencere öğesi alanına bir blok eklediğinizde, Gezinme Menüsü bloğunu aramanız gerekir.
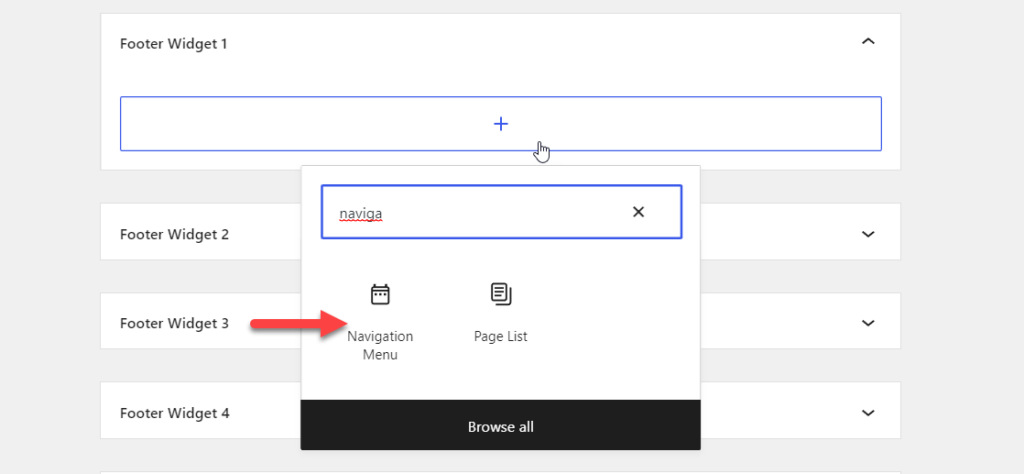
Blok için bir başlık eklemeli ve açılır menüden bir gezinme menüsü seçmelisiniz.
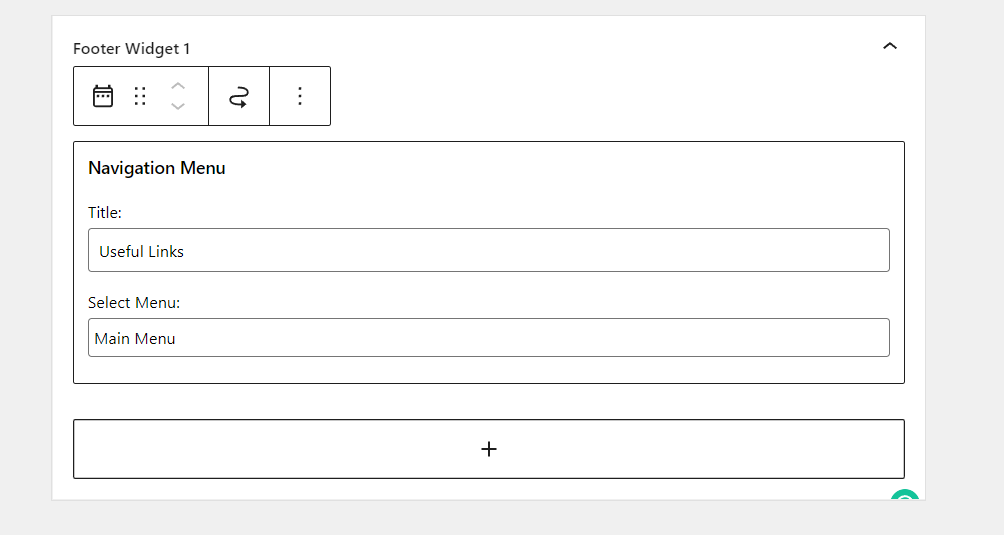
Bundan sonra, seçenekleri kaydedin ve ön uçtan web sitenizin alt bilgisini kontrol edin.
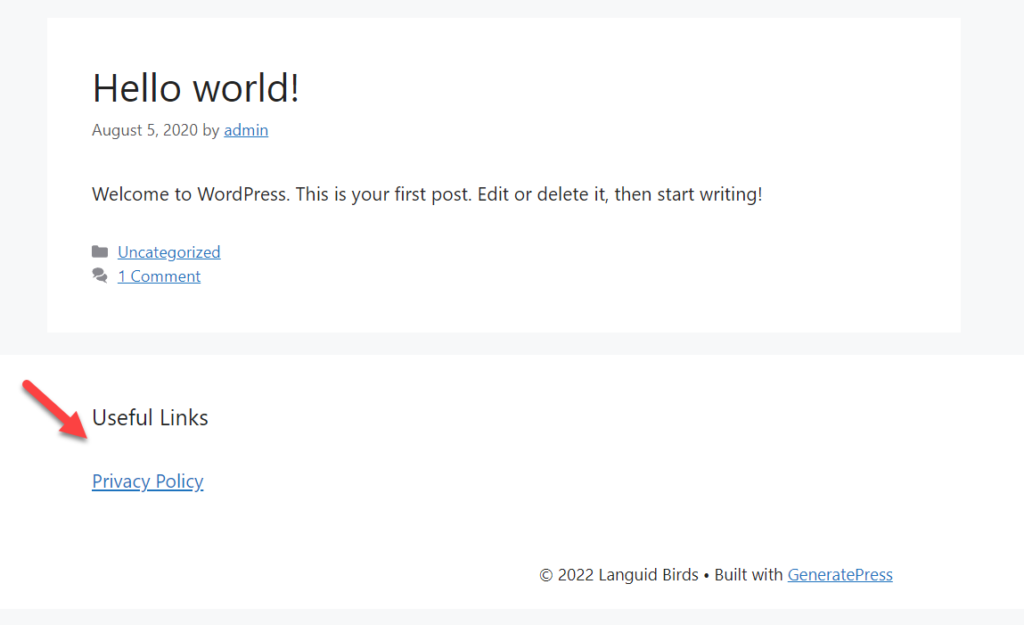
Bu şekilde, gizlilik politikasını web sitenizin altbilgisine ekleyebilirsiniz. Gizlilik politikası dışında bu yöntemle hakkında, iletişim, reklam vb. sayfalar ekleyebilirsiniz.
Ücretsiz Gizlilik Politikası Nasıl Oluşturulur?
WooCommerce mağazanız için özel bir gizlilik politikası sayfası oluşturmanız gerekiyorsa bu bölüm faydalı olacaktır.
Yapmanız gereken ilk şey bu web sitesini açmak.
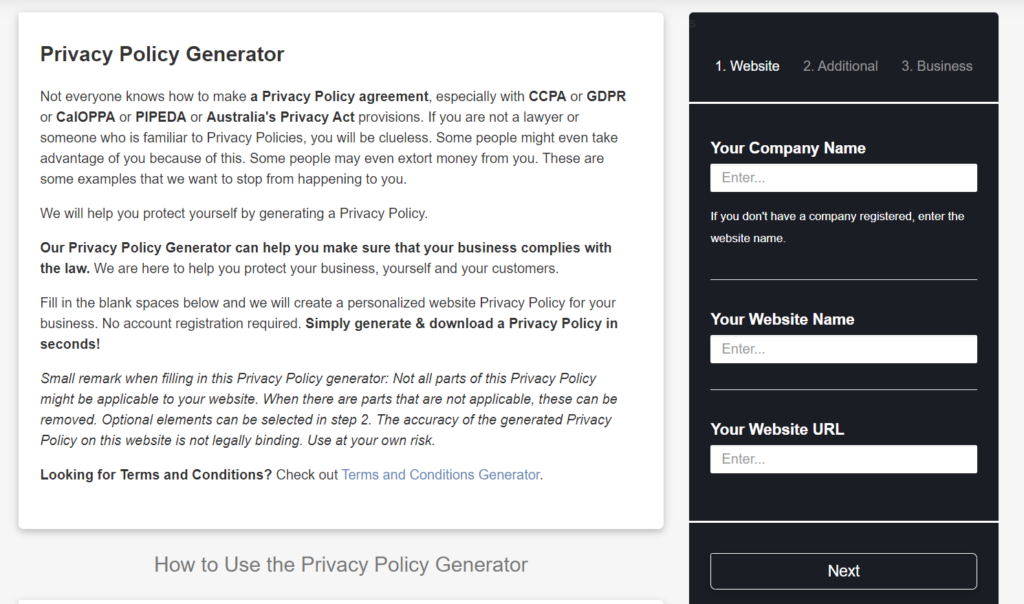
Sağ tarafta bir gizlilik politikası oluşturma bölümünü göreceksiniz. senin girmen gerek
- Firma Adı
- Web Sitesi Adı
- Web Sitesi URL'si
ve İleri'ye tıklayın.
Bir sonraki sayfada, web sitesi ziyaretçilerinden ne tür veriler toplayacağınızı paylaşmanız gerekiyor.
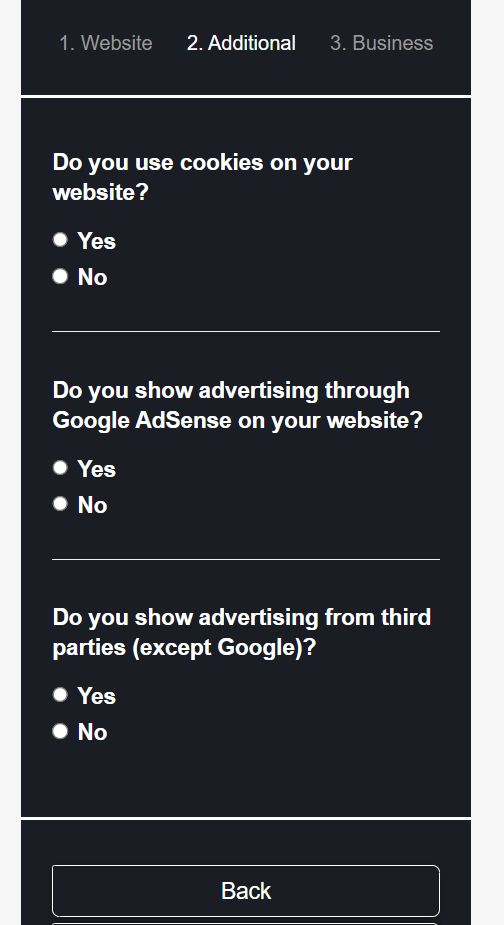
Son adımda, işletmenin faaliyet gösterdiği ülkeyi seçin ve gizlilik politikanızı oluşturun.
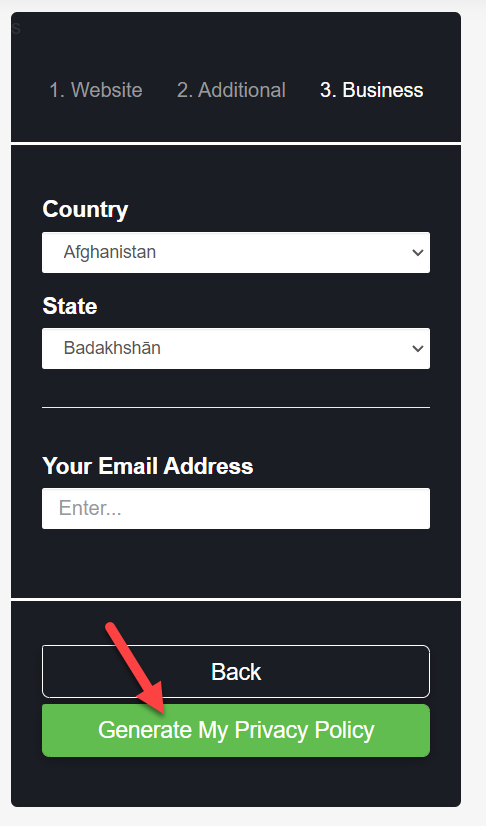
Aracın bir gizlilik politikası oluşturması birkaç dakika sürecektir. Bundan sonra, oluşturulan politikayı bir sonraki sayfada göreceksiniz.
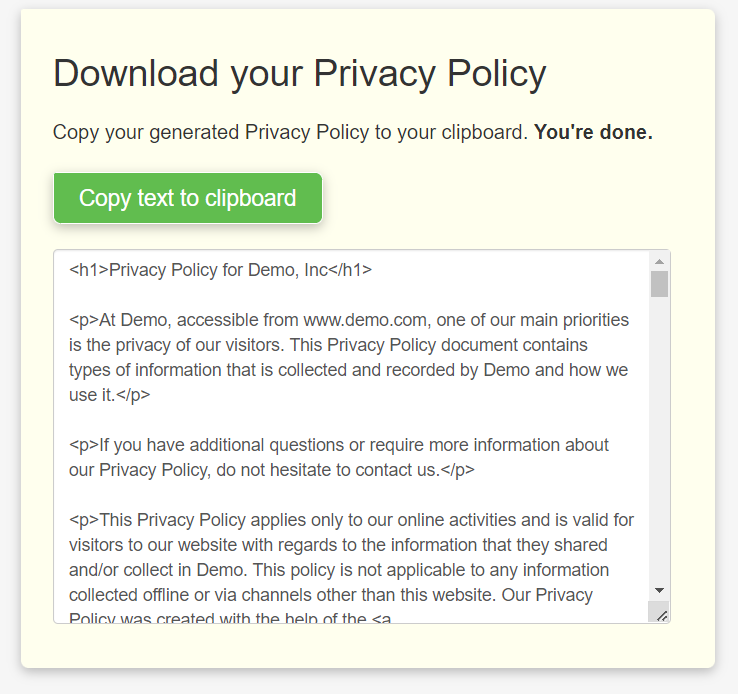
Gizlilik politikası belgesini buradan indirebilir veya kopyalayıp WordPress sayfanıza yapıştırabilirsiniz. Ancak araç varsayılan olarak belgeyi HTML olarak görüntüler, bu nedenle WordPress sayfasına yapıştırmadan önce metin düzenleyiciye geçmeniz gerekebilir.
Bu şekilde, WooCommerce/WordPress kurulumunuz için ücretsiz bir gizlilik politikası oluşturabilirsiniz.
Çözüm
Bir WooCommerce mağazası mı yoksa kişisel bir blog mu çalıştırıyor olursanız olun. Yasalara uymak için bir gizlilik politikası sayfası yayınlamalı ve verilerle nasıl başa çıkacağınızı belirtmelisiniz.
Neyse ki, çevrimiçi gizlilik politikası üreticilerinin yardımıyla kısa sürede bir gizlilik politikası sayfası oluşturabilirsiniz. Ayrıca, içeriği bir WordPress sayfasına aktarmak zor olmayacaktır. Gizlilik politikası sayfasını görüntülemek için üstbilginizi, altbilginizi veya ödeme sayfanızı kullanabilirsiniz. Yukarıda da görebileceğiniz gibi yöntemler basit ve herhangi bir kod geliştirmenize gerek yok.
Umarız bu makaleyi faydalı bulmuşsunuzdur ve yeni bir şeyler öğrenmişsinizdir. Bunu yaptıysanız, lütfen bu gönderiyi arkadaşlarınızla paylaşın ve WooCommerce için nasıl bir gizlilik politikası ekleneceğini onlara bildirin. Blogumuzdan, daha ilgili WordPress eğitimlerini öğrenebilirsiniz.
Bu arada, ilginç bulabileceğiniz öğreticilerimizden bazıları şunlardır:
- WooCommerce'de Para Birimi Nasıl Değiştirilir
- WooCommerce Checkout'a Ürün Resmi Ekleyin
- WooCommerce'e Ürün Tasarımcıları Nasıl Eklenir?
