WooCommerce'de Ürün Galerisine Video Nasıl Eklenir?
Yayınlanan: 2022-11-10WooCommerce sitenizdeki bir ürün galerisine video eklemenin yollarını mı arıyorsunuz?
WooCommerce mağazanıza ürün videoları eklemek harika bir fikir. Videolar, bir ürünle ilgili önemli bilgileri potansiyel müşterilere hızlı bir şekilde iletmek ve onları satın alma kararı vermeye teşvik etmek için kullanılabilir.
WooCommerce, ürün galerilerinize video eklemek için yerleşik bir yöntem sunmasa da, bunu yapmanın yolları vardır.
Bu eğitimde, size WooCommerce sitenize nasıl video yerleştirebileceğinizi göstereceğim.
Neden WooCommerce Mağazanıza Ürün Videoları Eklemelisiniz?
Videolar, tüketilmesi kolay olduğu için popüler bir içerik biçimidir. Bu nedenle bugün sosyal medya platformları videolarla dolu ve YouTube internette en çok ziyaret edilen ikinci web sitesi.
E-Ticaret alanında bir video, bir ürünün faydalarını vurgulayabilir ve bir müşterinin hayatını iyileştireceği somut yolları gösterebilir. Bir ürünü çalışırken görmek çekicidir ve daha fazla müşteriye ulaşmanıza ve daha fazla satış yapmanıza yardımcı olur.
Ziyaretçileriniz de mağazanızda videoyu izleyerek daha fazla zaman geçirecekler. Google, daha yüksek bekleme sürelerine sahip web sitelerine güvendiğinden, ürün sayfalarınıza video eklemek, mağazanızın arama motoru sıralamalarını yükseltmeye yardımcı olabilir.
WooCommerce Mağazasında Videolar Nereye Eklenir?
WooCommerce mağazanızda, kullanıcı katılımını artırmak için video ekleyebileceğiniz iki konum vardır. Ziyaretçiler genellikle ihtiyaç duydukları ürünleri aramak için bu sayfalarda dolaşırlar. Onlar:
- tek ürün sayfaları
- mağaza kataloğu ve arşiv sayfaları
Sonraki bölümlerde, bu konumların her ikisine de nasıl video ekleyeceğinizi göstereceğim.
WooCommerce bu özelliği içermese de Botiga temamız ürün sayfalarınıza video ve ses eklemenize olanak tanır.
Botiga'nın hem ücretsiz hem de premium bir sürümü var. Ürün video özelliğini kullanmak için Botiga Pro'ya ihtiyacınız olacak (ücretsiz ve profesyonel sürümlerin karşılaştırmasına bakın).
1. Ücretsiz Botiga Temasını Yükleyin
İlk olarak, ücretsiz Botiga temasını yüklemeniz gerekiyor - Botiga Pro bir eklenti olarak gelir ve temaya premium özellikler ekler.
WordPress yönetici alanınızda Görünüm > Temalar'a gidin ve Yeni Ekle düğmesini tıklayın. Arama çubuğuna 'Botiga' yazın, ardından temayı kurun ve etkinleştirin.
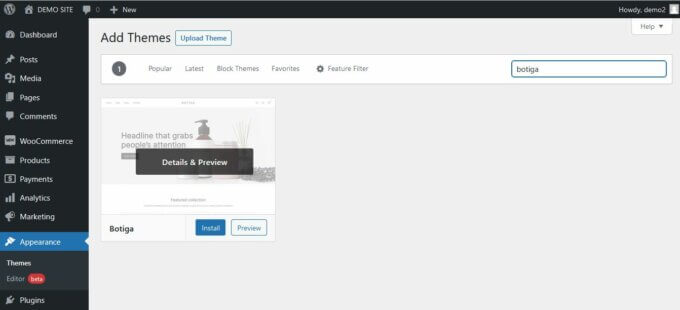
2. Botiga Pro Eklentisini İndirin ve Kurun
Şimdi Botiga Pro eklentisini yüklemeniz gerekiyor. Satın alıp yerel bilgisayarınıza indirdikten sonra, WordPress yönetici alanınızda Eklentiler > Yeni Ekle'ye gidin.
Eklenti Ekle sayfasında, Eklenti Yükle düğmesini tıklayın. botiga-pro.zip dosyasını yükleyin, ardından eklentiyi kurun ve etkinleştirin.
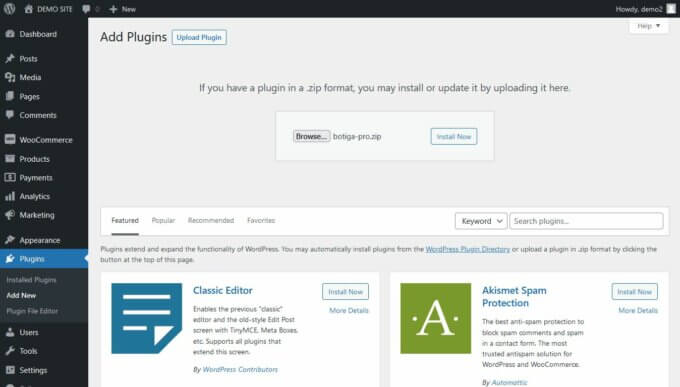
3. Bir Başlangıç Sitesini İçe Aktarın
WooCommerce mağazanıza zaten yüklenmiş ürünleriniz varsa, bu adımı atlayabilirsiniz. Ancak, yeni başlıyorsanız, Botiga Pro'nun demo ürünleriyle önceden oluşturulmuş e-ticaret mağazaları olan başlangıç sitelerinden birini içe aktarabilirsiniz.
Aşağıda Tek Ürün demosunu içe aktaracağım, ancak diğer başlangıç sitelerinden herhangi birini de seçebilirsiniz.
WordPress yönetici alanınızda Görünüm > Tema Panosu'na gidin ve Başlangıç Siteleri düğmesini tıklayın. Bu, demo içe aktarıcı eklentimizi yükleyecek ve etkinleştirecektir (bunu Eklentiler sayfasında Tema Başlangıç Siteleri olarak bulabilirsiniz).
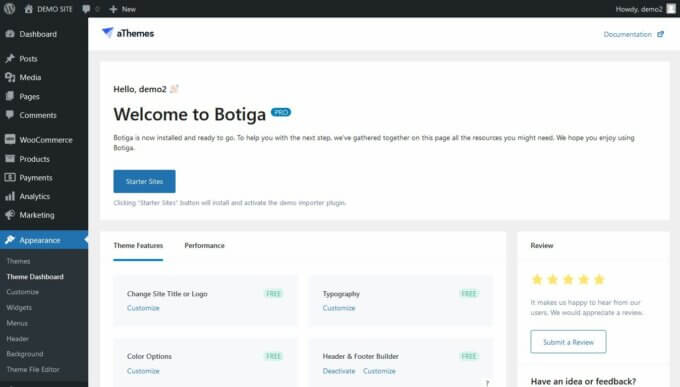
Demo içe aktarıcı eklentisi etkinleştirildiğinde, otomatik olarak Başlangıç Siteleri yönetici sayfasına yönlendirileceksiniz.
Burada, içe aktarmak istediğiniz başlangıç sitesini bulun ve içe aktarma işlemini çalıştıracak ve demo içeriğini mağazanıza ekleyecek olan İçe Aktar düğmesini tıklayın.
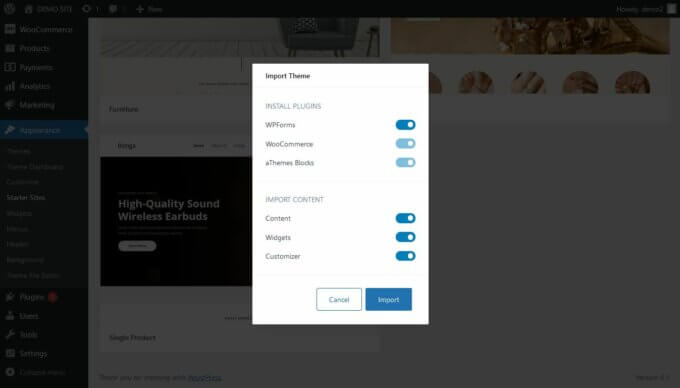
4. Botiga Ürün Seçeneklerinizi Bulun
Şimdi Ürünler > Tüm Ürünler'e gidin ve videoları eklemek istediğiniz ürünü düzenleyin .

Demo sitemde Bluetooth Kulaklık adlı ürünü düzenleyeceğim.
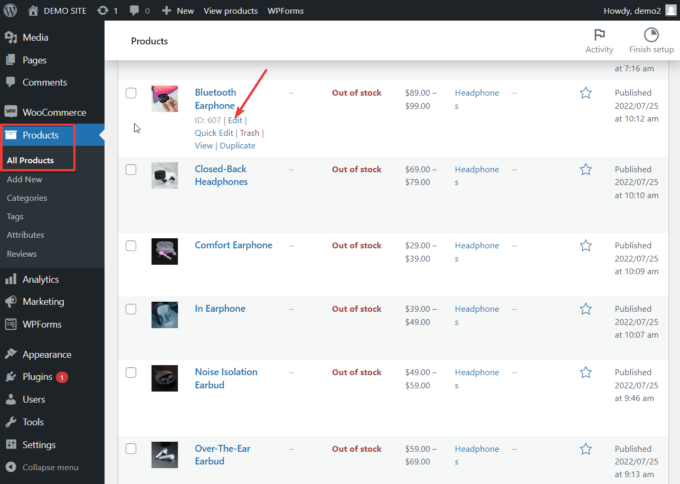
Ürünü Düzenle sayfasına geldiğinizde, Botiga Ürün Seçenekleri widget'ına ulaşana kadar aşağı kaydırın.
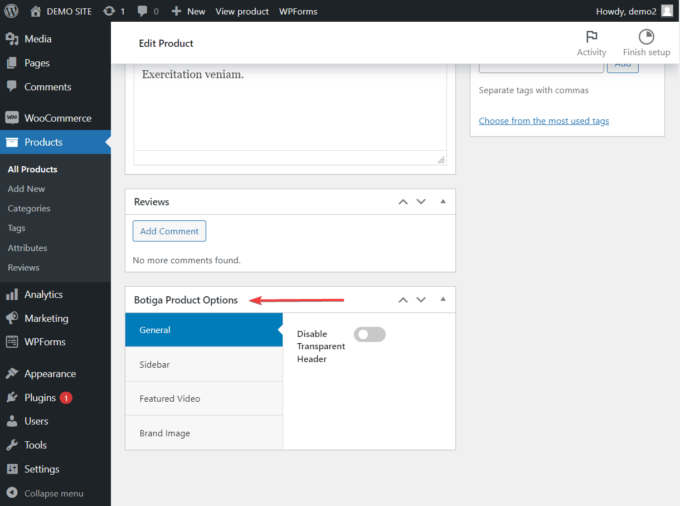
5. Ürün Galerisine Videolar Ekleyin
Öne Çıkan Video sekmesinde, Video Galerisini Etkinleştir seçeneğini değiştirin, ve ürününüze eklemek istediğiniz videonun URL'sini girin. Dilerseniz her ürüne birden fazla video ekleyebilirsiniz.
Botiga, YouTube, Vimeo ve Dailymotion yerleştirmelerini destekler. Videoları Yükle seçeneğini kullanarak kendi barındırdığınız videolarınızı da yükleyebilirsiniz.
Ürün galerinize kendi kendine barındırılan videolar eklemek için önce Medya > Yeni Ekle menüsünden videoyu WooCommerce sitenize yüklemeniz gerekir. Video yüklendikten sonra açın ve videonun URL'sini kopyalayıp yapıştırın.
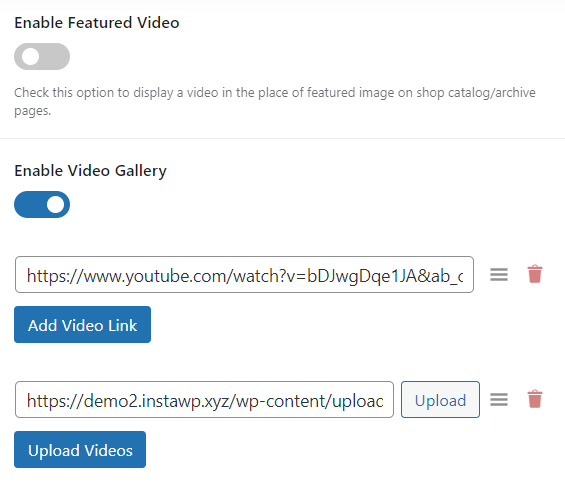
6. Videolarınız için En Boy Oranını Ayarlayın
Videolarınızın boyutlarını ayarlamak için En Boy Oranı seçeneğini kullanabilirsiniz.
Hangi en boy oranını seçeceğinizden emin değilseniz, temanın karar vermesine izin vermek için otomatik seçeneğini kullanabilirsiniz.
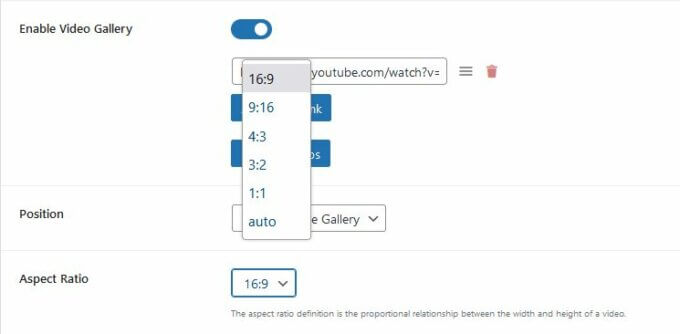
Her şey ayarlandıktan sonra sayfanın en üstüne geri dönün ve Güncelle düğmesini tıklayın.
Demo sitemde en boy oranını 16:9 olarak ayarladım ve ürün galerimde kendi kendine barındırılan bir video şu şekilde görünüyor:
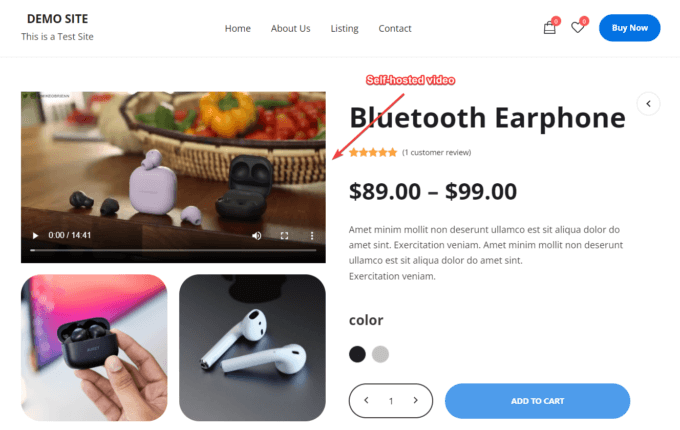
Yukarıda gördüğünüz gibi video otomatik olarak galerideki ilk öğe olarak ekleniyor.
7. Mağaza Kataloğunuza ve Arşiv Sayfalarınıza Videolar Ekleyin
Ürün galerilerinizde gösterilen videolara ek olarak, ürünlerinizin her birine bir öne çıkan video da ekleyebilirsiniz. Öne çıkan videolar mağaza kataloğunuzda ve arşiv sayfalarınızda gösterilecektir.
Öne çıkan videoyu, her ürün sayfasının alt kısmındaki Botiga Ürün Seçenekleri > Öne Çıkan Video widget'ına ekleyebilirsiniz.
Öne Çıkan Videoyu Etkinleştir seçeneğini işaretleyin ve o ürün için katalog ve arşiv sayfalarında göstermek istediğiniz videonun URL'sini girin.
Öne çıkan videoyu sitenizde barındırabilir veya YouTube, Vimeo veya Dailymotion gibi üçüncü taraf bir platformdan yerleştirebilirsiniz.
İsterseniz videoyu Otomatik Oynat olarak ayarlayabilirsiniz, ancak otomatik oynatmanın bazı kullanıcılar için kullanılabilirlik sorunlarına neden olduğunu unutmayın.
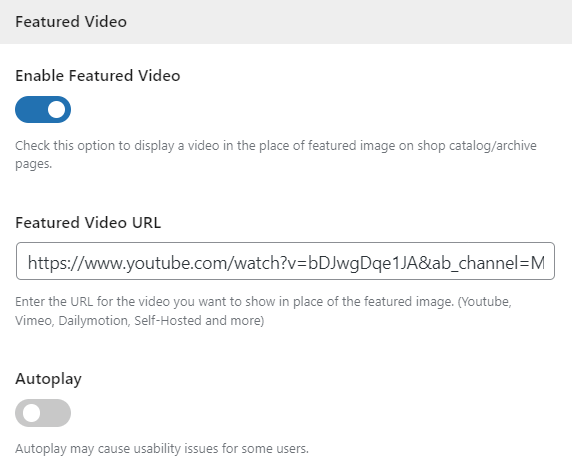
Güncelle düğmesini tıklayın ve mağazanızın ön ucunu ziyaret edin.
Ürününüzün öne çıkan görselinin yeni yüklediğiniz video ile değiştirildiğini fark edeceksiniz.
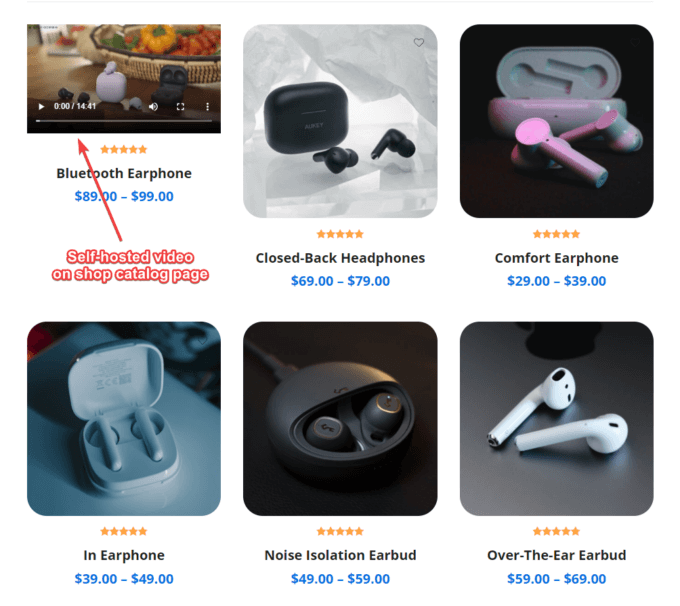
Hepsi bu kadar millet. Artık WooCommerce mağazanıza ürün videolarını nasıl ekleyeceğinizi biliyorsunuz.
Çözüm
Videolar yerinde olduğunda, birkaç hafta içinde dönüşümlerde ani bir artış görmeniz olasıdır. Herhangi bir WooCommerce mağazasındaki en popüler sayfalar olduğundan, hem tek ürününüze hem de mağaza arşiv sayfalarına videolar eklemenizi öneririm.
Bununla birlikte, video içeriği eklemek web sayfalarını tıkar, bu nedenle sitenizin eskisinden daha ağır olması muhtemeldir. Site hızınızı kontrol ettiğinizden emin olun ve sayfa yükleme sürelerini azaltmak için bu kılavuzu kullanın.
WooCommerce sitenizdeki ürün galerilerine nasıl video ekleyeceğiniz hakkında herhangi bir sorunuz varsa, aşağıdaki yorumlarda bize bildirin.
