WooCommerce'e Sanal Ürünler Nasıl Eklenir?
Yayınlanan: 2022-03-05WooCommerce'e sanal ürünler eklemek ister misiniz? Yazılım veya dijital ürünlerle ilişkili bir e-ticaret web siteniz varsa, bunlar çok önemlidir.
Bu yazıda, bunları eklemenin mümkün olan her yolunu göstereceğiz. Ama önce sanal ve fiziksel ürünler arasındaki farka bakalım ve ayrıca neden sanal ürünlere ihtiyacınız olduğunu anlayalım.
Sanal Ürünler ve Fiziksel Ürünler
Sanal ürünler, bir e-Ticaret mağazasında yazılım olarak temsil edilen her tür ürünü içerir . Eklentiler, temalar, video oyunları, belirteçler, e-kitaplar ve diğer dijital uygulamalar gibi ürünleri içerir. Örneğin, QuadLayers'da Instagram Feed Gallery, Telegram Chat, QuadMenu vb. gibi eklentiler olarak çok çeşitli sanal ürünlere sahibiz.
Genellikle sanal ürünler, kullanıcılar veya müşteriler tarafından çoğunlukla indirilerek kullanılır. Ancak sağladıkları hizmete bağlı olarak, kendi entegre sistemlerine sahip olabilirler ve barındırma hizmetleri, web sitesi oluşturucular ve diğer çevrimiçi araçlar gibi herhangi bir indirme gerektirmeyebilirler.
Alternatif olarak, fiziksel ürünler, bir çevrimiçi mağazadan satın alınabilen fiziksel ürünler olarak adlandırılabilir. Dijital cihazlar, mutfak aletleri, mobilyalar, giysiler, aksesuarlar ve çok daha fazlası gibi her türlü fiziksel maddeyi içerebilirler.
Fiziki ürünler ancak adreslerine teslim edildikten sonra müşteriler tarafından kullanılabilir. Müşteriler tarafından en yakın mağazalardan da alınabilirler, ancak günümüzde çok nadirdir.
Neden WooCommerce'e Sanal Ürünler eklemelisiniz?
WordPress web sitenizden herhangi bir tür yazılım ürünü satmak istiyorsanız sanal ürünler çok önemlidir. Aslında, WooCommerce aracılığıyla müşterilerinize yazılım satmanın tek yolu budur.
WooCommerce olmadan WordPress'te bir ürün satamayacağınızı hepimiz biliyoruz. Ve sanal bir ürün olduğunda, ürünü, kullanıcıların teknik amaçları için erişebilecekleri şekilde özelleştirmeniz gerekir.
Bir e-ticaret mağazasından sanal bir ürün satın almak, fiziksel bir ürün satın almaktan da tamamen farklıdır. Sanal ürün kapınıza teslim edilmeyecek veya herhangi bir fiziksel mağazadan teslim alamazsınız. Bunun yerine, indirilmesi gerekip gerekmediğini web sitelerinden satın alır almaz sanal ürünü kullanmaya başlayabilirsiniz.
Bu nedenle, bir müşteri yazılımınızı satın aldığında her şeyin yolunda gittiğinden emin olmak için sanal ürünleri WooCommerce web sitenize düzgün bir şekilde ekleyebildiğinizden emin olmanız gerekir.
WooCommerce'e Sanal Ürünler nasıl eklenir?
WooCommerce, e-Ticaret web siteniz için birçok yerleşik seçenekle birlikte gelir. Bu nedenle, varsayılan ürün seçeneklerinden sanal ürünleri WooCommerce'e kolayca ekleyebilirsiniz.
Devam etmeden önce WordPress web sitenize WooCommerce'i düzgün bir şekilde yüklediğinizden ve kurduğunuzdan emin olun. Herhangi bir tema veya eklenti çakışmasını önlemek için WooCommerce uyumlu temalardan birini kullanmanız da en iyisidir.
1. Yeni Bir Sanal Ürün Ayarlayın
Öncelikle, WooCommerce mağazanıza yeni bir sanal ürün eklemek için WordPress kontrol panelinizden Ürünler > Yeni Ekle'ye gidin.
Mevcut bir ürün için sanal bir ürün oluşturmak istiyorsanız, Ürünler > Tüm Ürünler'i açın ve ilgili ürün için Düzenle'ye tıklayın.
Ardından, ürün başlığı, ürün resmi vb. gibi yeni ürün için gerekli tüm ayrıntıları girin. Bu tanıtım için ürünümüz olarak bir “Örnek Sanal Ürün” ekledik.
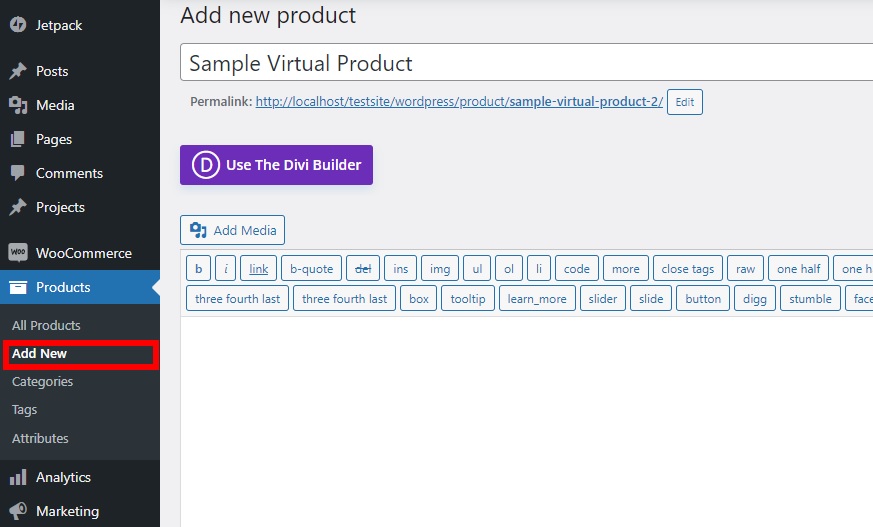
Daha fazla ürün detayı eklemek istiyorsanız ve yardıma ihtiyacınız varsa, WooCommerce ürünlerini nasıl ekleyeceğiniz konusunda eksiksiz bir kılavuzumuz var.
Bitirdikten sonra, Ürün Verileri bölümüne gidin ve ürün için Sanal seçeneğini işaretleyin.
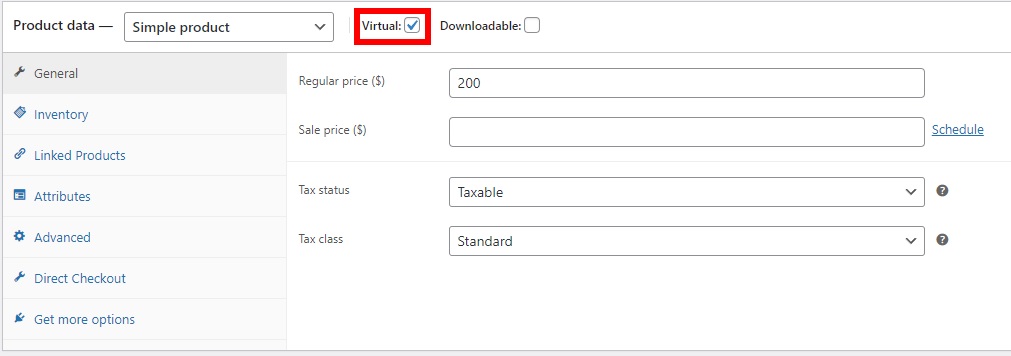
Ardından, satın almak için ürünün normal fiyatını ekleyin. Satış fiyatı isteğe bağlıdır, ancak ürün için devam eden satışlarınız varsa bunu da ekleyebilirsiniz.
Bu kadar! WooCommerce web sitenize sanal bir ürün eklediniz. Ancak bunu müşteriler için de indirilebilir hale getirmelisiniz.
2. Ürünü İndirilebilir Olarak Yapılandırın
Sanal bir ürün sattığınız için müşterilerinizin onu indirmesi gerekeceği açıktır. Bu nedenle, İndirilebilir seçeneğini de işaretleyin. Daha önce kontrol ettiğiniz sanal seçeneğin hemen yanındadır.
Ürünü indirilebilir olarak ayarladığınızda, ürün için bazı ek genel seçenekleri görebileceksiniz. İndirilebilir dosyalar ve indirme limiti ve sona erme içerirler.
Ürün dosyasını indirilebilir dosya seçeneklerine ekleyebilirsiniz. Dosya Ekle'ye tıklamanız yeterlidir.
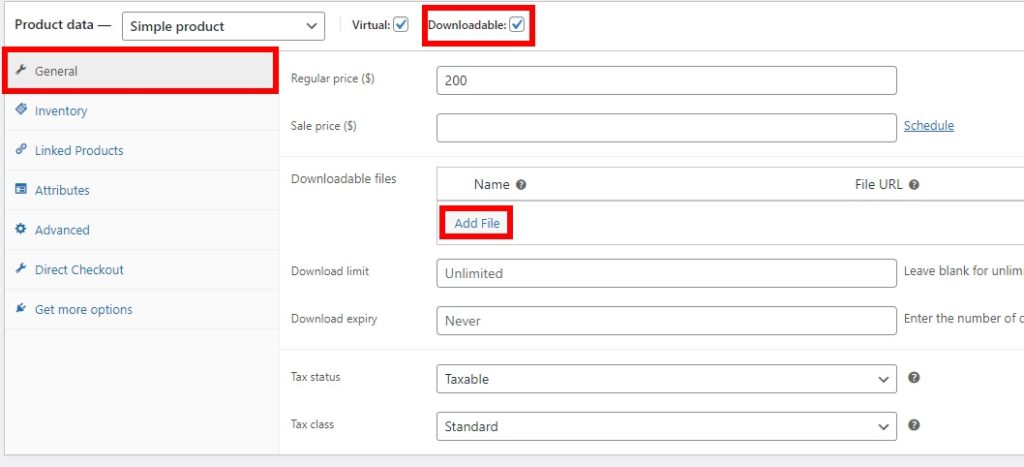
Ardından, ürün için bir Dosya adı ve Dosya URL'si eklemeniz gerekir. Yeni bir dosya URL'si oluşturmak istiyorsanız, Dosya Seç'i tıklayarak dosyayı yükleyebilirsiniz.
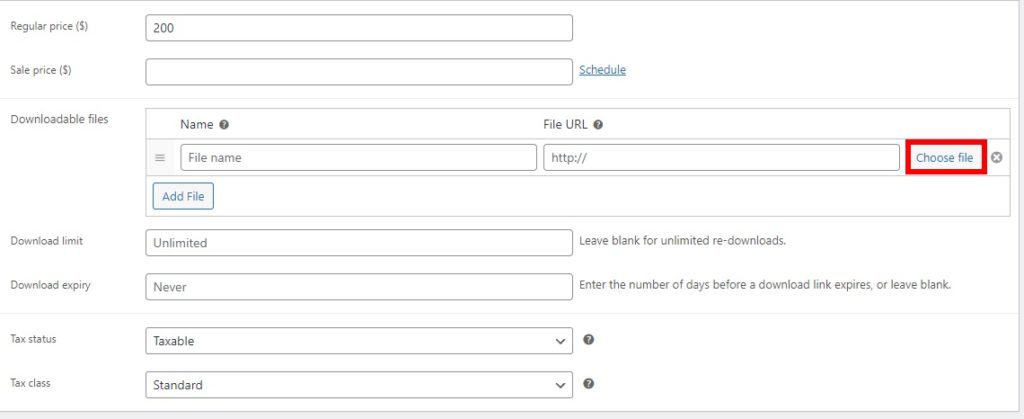
Bazı sanal ürünlerin indirilmesi için birden fazla dosya gerekebilir. Bu durumda, bir kez daha Dosya Ekle'ye tıklayın ve işlemi tekrarlayın.
Ardından, indirme limitini eklemelisiniz. Bir kullanıcı genellikle ürünü satın alma başına yalnızca bir kez indirebildiğinden, bu eğitim için indirme sınırını 1 olarak ekledik. Ancak, kullanıcılarınıza sınırsız yeniden indirme izni vermek istiyorsanız, boş bırakın.
Ancak, bir kereden fazla belirli bir indirme limiti eklemek isterseniz, bunu da yapabilirsiniz.
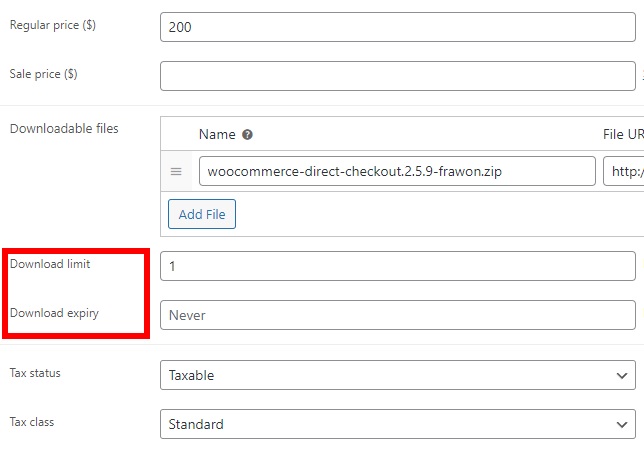
Son olarak, indirme için bir son kullanma tarihi belirlemeniz gerekir. Değer, indirme bağlantısının süresinin dolmasından sonraki gün sayısı olarak sayılır. Herhangi bir indirme süresi eklemek istemiyorsanız boş bırakabilirsiniz.
Şimdi tek yapmanız gereken ürünü Yayınlamak veya Güncellemek .
Ardından, ürününüz indirilmeye hazırdır. Müşteriler, siparişi başarıyla satın aldıktan sonra ürünü indirebilirler.
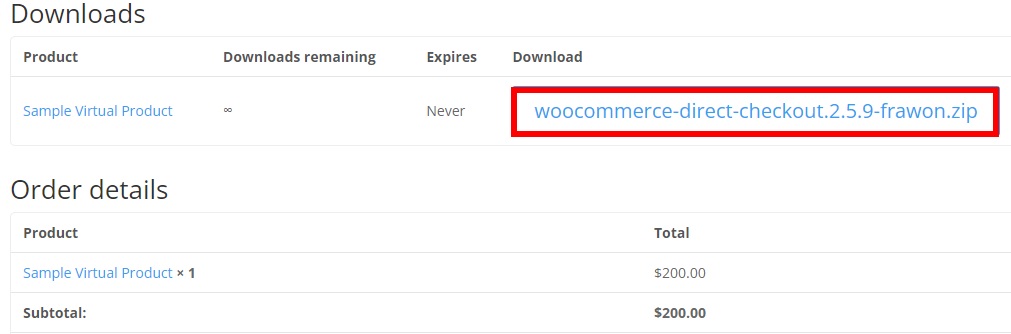
Bonus: Sanal Ürünler için Ödeme Alanlarını Kaldırın
WooCommerce web sitenize sanal bir ürün ekledikten sonra, kullanıcılar yalnızca satın alma işlemini kontrol ettikten sonra indirebilir. Ancak sanal bir ürün için teslimat adresleri gibi bazı ödeme alanları gerekli değildir.
Bu nedenle, ödeme sürecini kısaltmak için bu gereksiz alanları kaldırmak daha iyidir. Bu, kullanıcılarınız için de çok uygun olabilir. Bu ödeme alanlarını kaldırmanın en kolay yolu bir eklenti kullanmaktır.

Ödeme sayfasını özelleştirmenize izin veren birçok ödeme eklentisi olsa da, bu eğitimde WooCommerce için Ödeme Yöneticisini kullanacağız .
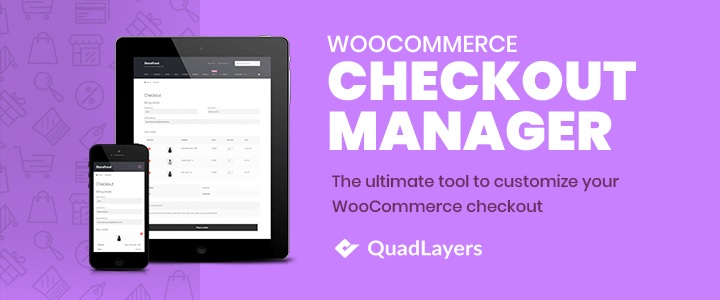
Öyleyse eklentiyi yükleyerek başlayalım.
1. Eklentiyi Kurun ve Etkinleştirin
WordPress kontrol panelinizden Eklentiler > Yeni Ekle'ye gidin ve eklenti için anahtar kelimeleri arayın. Bulduktan sonra, eklentiyi yüklemek için Şimdi Kur'a tıklayın. Ardından, kurulum tamamlandıktan sonra eklentiyi etkinleştirin .
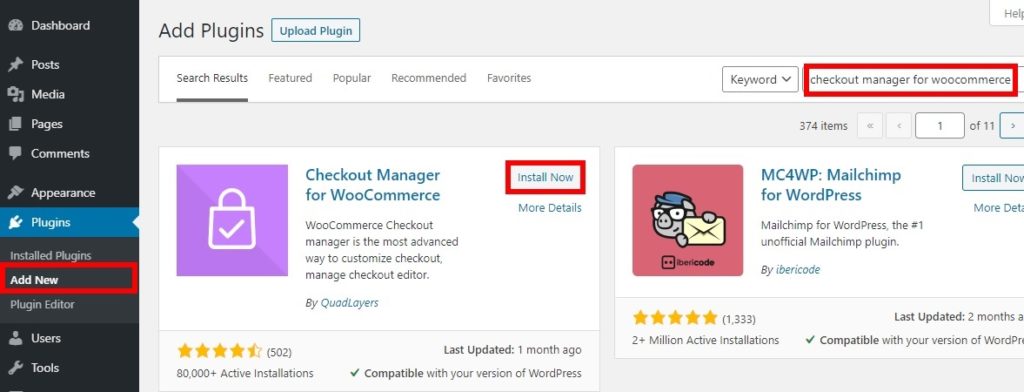
Premium sürümünü kullanmak istiyorsanız, eklentiyi yüklemeniz ve manuel olarak yüklemeniz gerekir. Hakkında daha fazla bilgi için manuel olarak bir WordPress eklentisi yükleme kılavuzumuza bir göz atın.
2. Ödeme Alanlarını Kaldırın
Şimdi, WordPress kontrol panelinizden WooCommerce > Ayarlar'a gidin ve Ödeme sekmesini açın. Ardından, Gönderim sekmesine tıklayın. Gönderim alanlarını buradan kaldırmaya başlayabilirsiniz.
“ Devre Dışı ” sütunundaki nakliye alanlarını devre dışı bırakmak için geçişi etkinleştirmeniz yeterlidir. Sanal bir ürün için herhangi bir gönderim detayına ihtiyacınız olmadığından tüm alanları devre dışı bırakabilirsiniz.
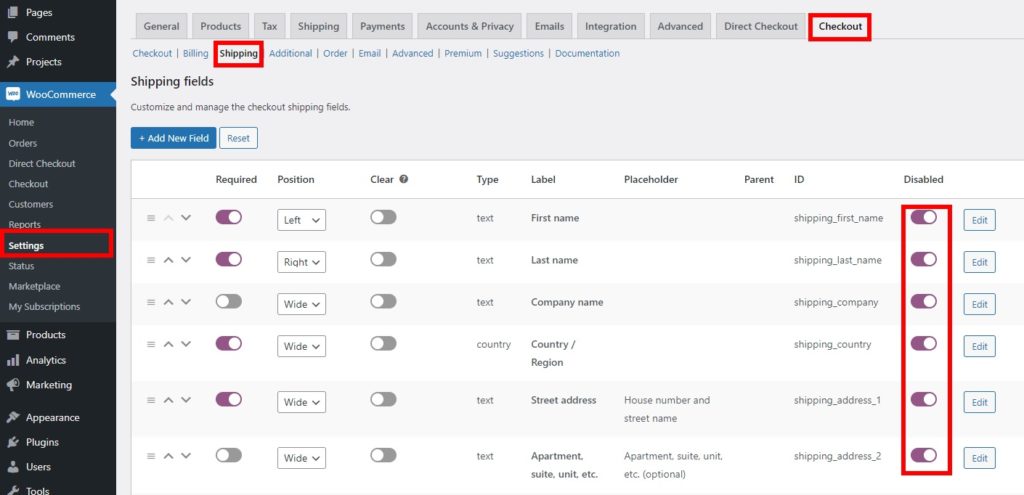
Benzer şekilde, fatura ayrıntılarındaki bazı alanları da devre dışı bırakmak isterseniz, bunu Faturalama sekmesinden yapabilirsiniz.
Değişiklikleri kaydetmeyi unutmayın. Müşterileriniz ödeme sayfasına yönlendirildikten sonra, gereksiz ödeme ayrıntıları eklemek zorunda kalmayacaklar.
WooCommerce mağazanıza sanal ürünler eklediğinizde, alanları ödeme sayfasından bu şekilde kaldırırsınız. Ardından müşterilerinize yalnızca gerekli ödeme alanlarını görüntüleyebilirsiniz.
Diğer yöntemleri kullanarak da ödeme alanlarını kaldırabilirsiniz. Daha fazla ayrıntı için lütfen WooCommerce'deki ödeme alanlarını kaldırmak için kılavuzumuzu inceleyin.
WooCommerce'de Sepet Sayfasını Atla
WooComemrce mağazanıza nasıl sanal ürünler ekleyeceğinizi tartıştık. Ek olarak, ödeme alanlarını kaldırarak ödeme işleminizi kolaylaştırmak için size küçük bir eğitim de sunduk. Ancak, ödeme sürecini daha da kısaltmanıza yardımcı olmak için, sepet sayfasını da tamamen atlayabilirsiniz.
WooCommerce'de mini arabaların kullanımı günümüzde çok yaygındır. Üstelik, sanal bir ürün satın aldığınızda, fiziksel ürünlerden daha az karmaşıktır.
Sanal ürünler söz konusu olduğunda fiyat ve miktar her zaman sabittir. Sonuç olarak, sepet sayfası sanal ürünler için biraz gereksizdir ve gerçek ödeme sayfasından önceki ek bir sayfa gibi görünebilir.
Böylece onlar için alışveriş sepeti sayfasını atlayabilir ve kullanıcılarınızı doğrudan ödeme sayfasına yönlendirebiliriz. Bunun için tek yapmanız gereken web sitenizin tema işlevleri dosyasına bir snippet eklemek. Ancak bundan önce, lütfen web sitenizi yedekleyin ve programlı olarak veya tema dosyalarında herhangi bir değişiklik yapmak için alt tema eklentilerinden birini kullanarak bir alt tema oluşturun. Bu, WordPress temanızı güncellediğinizde bile yaptığınız değişikliklerin kaydedilmesini sağlar.
1. Sepete Ekle Davranış Seçeneklerini Ayarlayın
Kod parçacıklarını web sitenize eklemeden önce, WooCommerce'deki sepete ekleme davranışını ayarlamanız gerekir. WooComerce > Ayarlar'a gidin ve Ürünler sekmesini açın. Genel seçenekler altında, aşağıdaki seçeneklerin işaretini kaldırmanız gerekir:
- Başarılı eklemeden sonra sepet sayfasına yönlendirin
- Arşivlerde AJAX sepete ekle düğmelerini etkinleştir
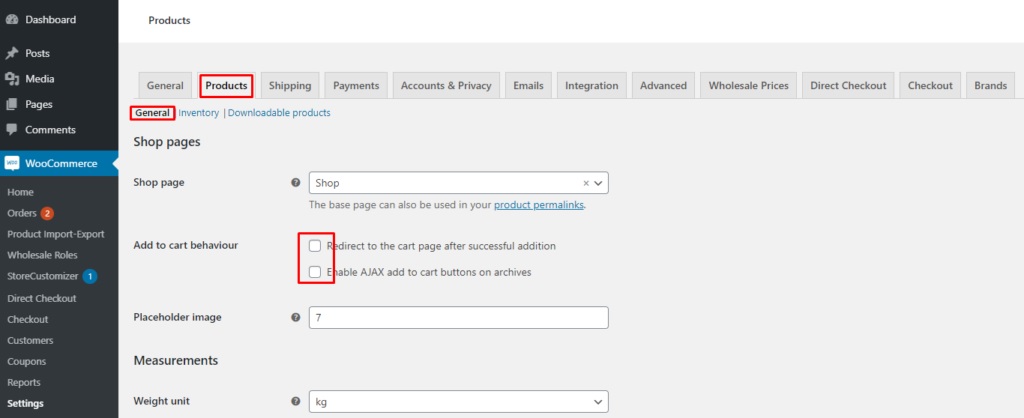
Bu seçeneklerin işaretini kaldırdıktan ve değişiklikleri kaydettikten sonra, bunlar kodun işlevselliğini etkilemeyecektir.
2. Functions.php dosyasına Kod Parçacığı ekleyin
Şimdi, WordPress panosundan Görünüm > Tema Dosyası Düzenleyicisine gidin ve functions.php dosyasını açın. Editörün sonuna aşağıdaki kodu eklemeniz yeterlidir:
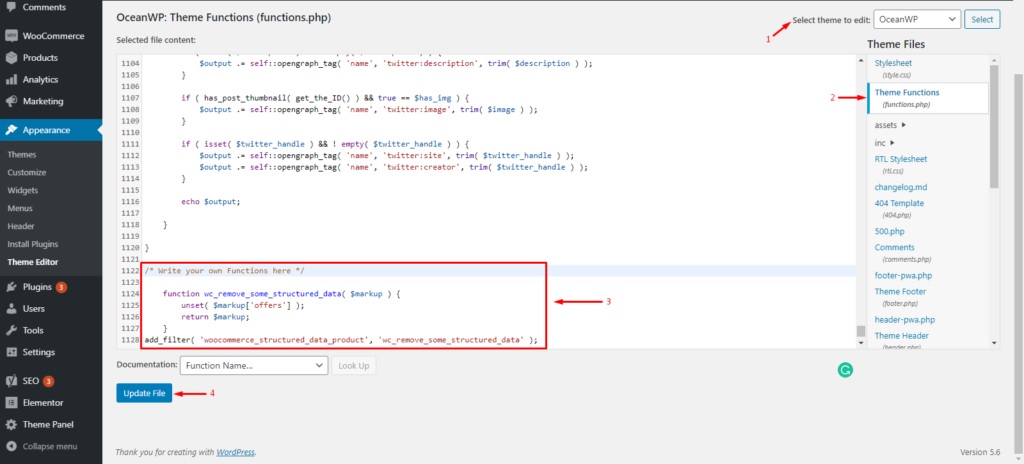
add_filter('add_to_cart_redirect', 'ql_skip_cart_page');
işlev ql_skip_cart_page () {
küresel $woocommerce;
$redirect_checkout = $woocommerce->cart->get_checkout_url();
$redirect_checkout döndür;
}Bu, müşterileri sepete bir ürün eklediklerinde doğrudan ödeme sayfasına yönlendirecektir.
Ancak "Sepete Ekle" metnini, aşağıdaki kod parçacığıyla "Şimdi Satın Al" gibi kendi özel metninizle değiştirebilirsiniz.
add_filter( 'woocommerce_product_single_add_to_cart_text', 'ql_replace_add_to_cart_button_text');
add_filter( 'woocommerce_product_add_to_cart_text', 'ql_replace_add_to_cart_button_text');
// Sepete Ekle metnini Şimdi Satın Al ile değiştirin!
function ql_replace_add_to_cart_button_text() {
return __( 'Şimdi Satın Alın!', 'woocommerce' );
}Gerekli tüm değişiklikleri yaptıktan sonra, Dosyayı güncelleyin .
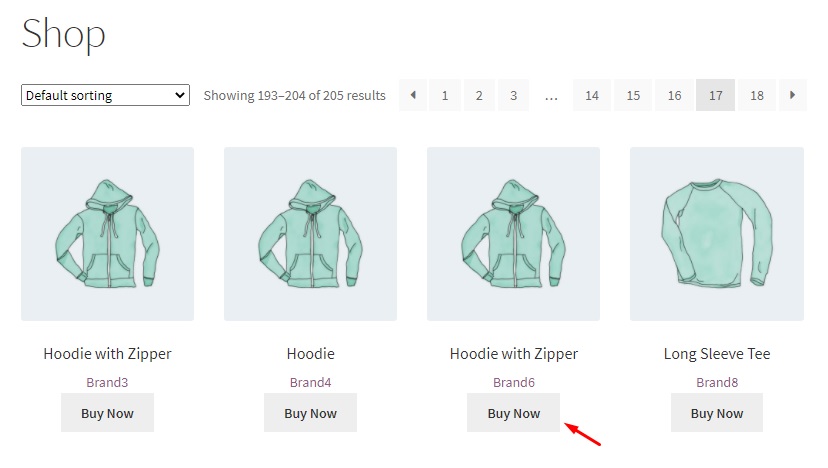
Kodları kullanmak konusunda rahat değilseniz, sepet sayfasını atlamak için WooCommerce için Doğrudan Ödeme eklentisini de kullanabilirsiniz.
Çözüm
Sonuç olarak, bu makalede size WooCommerce'e nasıl sanal ürünler oluşturacağınızı ve ekleyeceğinizi gösterdik. E-Ticaret web sitenizden herhangi bir tür yazılım satmak istiyorsanız sanal bir ürün çok önemlidir.
Varsayılan WooCommerce seçeneklerinden kolayca sanal ürünler oluşturabilir ve bunları indirilebilir hale getirebilirsiniz.
Ancak sanal ürünler, fiziksel ürünlerden daha az karmaşık olduğundan, onlar için ödeme sürecini de kısaltabilirsiniz. Gereksiz ödeme alanlarını kaldırarak ve sepet sayfasını tamamen atlayarak yapılabilir.
Peki, sanal bir ürün oluşturup onu müşterileriniz için hemen indirilebilir hale getirebilir misiniz? Lütfen yorumlarda bize bildirin.
Bu arada, ilginizi çekebilecek diğer yayınlarımızdan bazıları:
- WooCommerce tek sayfalık ödeme nasıl oluşturulur
- WooCommerce ödeme alanlarını düzenleyin – Adım Adım Kılavuz
- WooCommerce'e İstek Listesi nasıl eklenir
