WooCommerce Sabit Ücretli Nakliye Nasıl Eklenir : Başlangıç Dostu Kılavuz
Yayınlanan: 2022-07-14Özellikle farklı ürün boyutları, ağırlıkları ve boyutları olan büyük bir işletmeniz varsa, anlaşılması kolay nakliye ücretlerini ayarlamak ve bunları nakliye masraflarınıza göre yönetmek zor olabilir. Bu nedenle, QuadLayers olarak size WooCommerce sabit ücretli gönderimi nasıl ekleyeceğiniz konusunda kılavuzumuzu getirdik.
Bu kılavuz, mağazanız için net ve şeffaf nakliye ücretlerini nasıl ekleyebileceğinizi ele alırken, nakliye giderlerinizden elde ettiğiniz kâra olumsuz bir etki yapmamanızı sağlar. Ama önce, sabit ücretli gönderimden ve bunu neden kullanmayı düşünmeniz gerektiğinden bahsedelim.
Sabit Ücretli Nakliye Nedir?
Sabit ücretli gönderim , gönderim ücretleriniz için sabit fiyatlandırma uyguladığınız zamandır. Bu, ürünün ağırlığı, hacmi veya boyutları ne olursa olsun nakliye maliyetlerinin aynı kaldığı anlamına gelir. WooCommerce'de, bir nakliye bölgesinden tüm müşterilere belirli bir nakliye maliyeti sağlamak için fazladan çaba sarf edebilirsiniz.
Bu nedenle, örneğin, Kuzey Amerika'daki tüm müşterilerinizin nakliye için 20 ABD Doları ödemesi gerekebilirken, Avrupalı müşteriler için nakliye ücretinizi 30 ABD Doları olarak ayarlayabilirsiniz. Bu, müşterilerin farklı değerlere veya yüzdelere dayalı olarak her bir ürün için ayrı ayrı ödeme yapmak yerine tüm siparişleri için belirli bir fiyat ödemesine olanak tanır.
WooCommerce'de neden Sabit Ücretli Nakliye eklemelisiniz?
Birden fazla yöntem ve daha erişilebilir nakliye ücretleri ayarlamak, daha fazla satış dönüştürmenize yardımcı olmak için önemlidir. Sabit ücretli gönderim , WooCommerce'de gönderim ücretleri için ayarlayabileceğiniz üç yöntemden biridir. Sabit ücretli gönderimle, gönderim ücretlerini müşterinizin konumuna göre değiştirirsiniz, daha erişilebilir ve daha yakın konumlar için daha az gönderim ücretine izin verirsiniz.
Ek olarak, bir mağaza işletmek için nakliye masrafları gereksinimlerinize göre farklılık gösterebilir. Bazı mağazaların günlük olarak daha fazla sevkiyat yapması gerekirken, diğerlerinin daha az sevkiyat yapması gerekir ancak daha fazla ücret alınabilir. Bu nedenle, işletmenize bağlı olarak belirli ürünler ve farklı ücretler için belirli sabit oranlı nakliye ayarlamak çok önemlidir.
Bu nedenle, size WooCommerce'de Sabit Ücretli gönderi ekleme konusundaki kılavuzumuzu getirdik. Bugünkü kılavuzumuz, sabit ücretli gönderim yöntemlerini nasıl ayarlayabileceğinizi, gönderim sınıflarını ve bölgelerini nasıl ayarlayabileceğinizi ve hatta çok daha uyarlanabilir ve esnek gönderim ücretleri sağlamak için bir eklentiyi nasıl kullanabileceğinizi ele alacaktır. O halde hemen konuya girelim.
WooCommerce Sabit Ücretli Nakliye nasıl eklenir
İki ana yöntemi kullanarak WooCommerce'e sabit oranlı nakliye ekleyebilirsiniz. Bunlar:
- Varsayılan WooCommerce Panosu
- Eklenti Kullanmak
Bu makalede bu yöntemlerin her birini inceleyeceğiz. Ancak en uygun bulduğunuz işlemi seçebilirsiniz.
WooCommerce Dashboard'dan Sabit Ücretli Nakliye Ekleme
Az önce bahsettiğimiz gibi, sabit oranlı gönderim, WooCommerce'in kurmanıza izin verdiği üç yöntemden biridir. Sabit ücretli gönderim yönteminizi ayarlamadan önce belirli Kargo bölgeleri ayarlamanız gerekir. Bu şekilde, hangi bölgelere gönderim yapmak istediğinizi ve bu bölgelere hangi fiyatların uygulanacağını WooCommerce'e belirtebilirsiniz. O halde hızlı bir şekilde nakliye bölgelerimizi oluşturalım.
1. Bir WooCommerce Nakliye Bölgesi oluşturun
Bir gönderi bölgesi oluşturmak için, WP Yönetici Panonuzdaki WooCommerce > Ayar > Gönderi seçeneğine tıklayarak Gönderi bölgeleri ayarınızı açmanız gerekir.
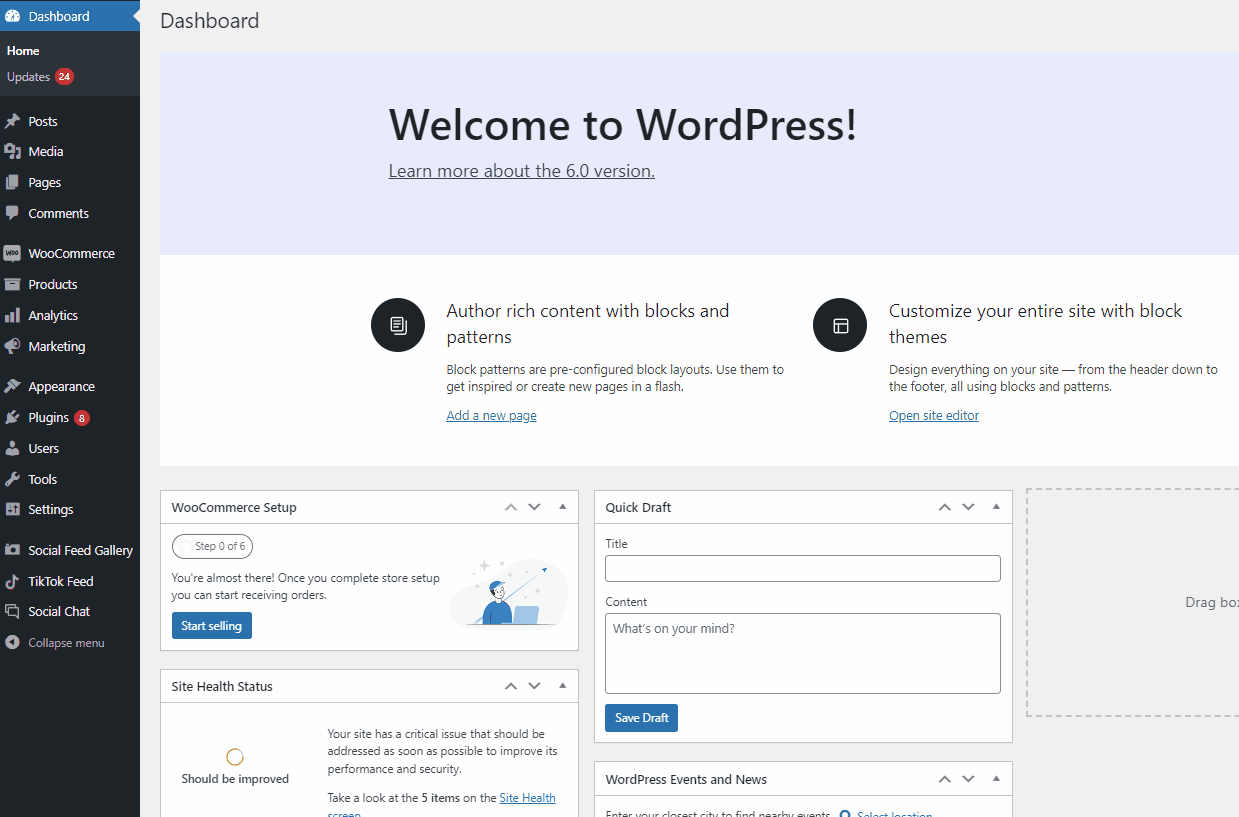
Halihazırda yapılmış nakliye bölgeleriniz varsa, bunlar burada listelenecektir. Değilse, Nakliye Bölgesi Ekle'ye tıklayarak başlayalım.
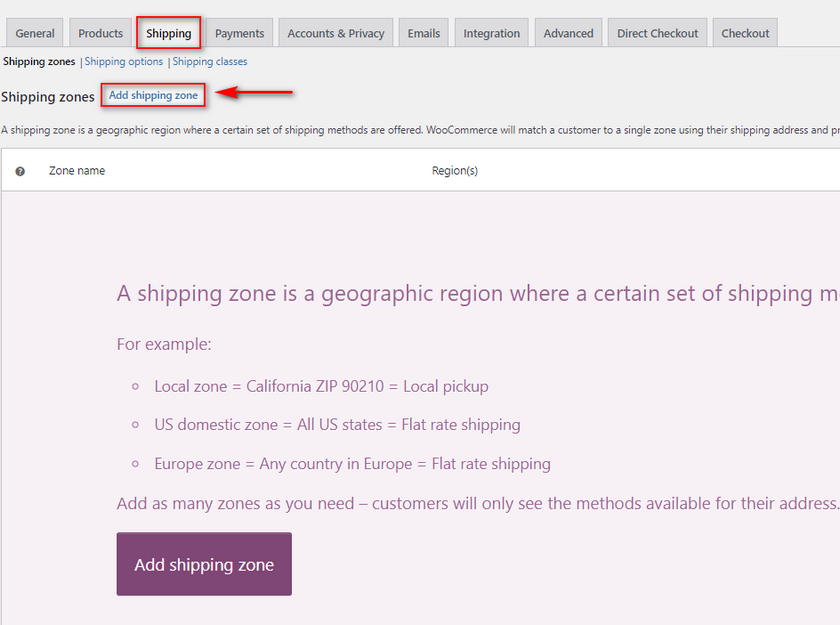
Bir sonraki pencerede, bir ad vererek, hangi bölgelerde faaliyet gösterdiğini ve mevcut nakliye yöntemlerini vererek nakliye bölgenizi kurmanız istenecektir.
İlk olarak, 'Kuzey Amerika' gibi bir Nakliye bölgesi adı ekleyelim. Ardından Zone bölgeleri alanına Amerika Birleşik Devletleri ve Kanada'yı ekleyebiliriz.
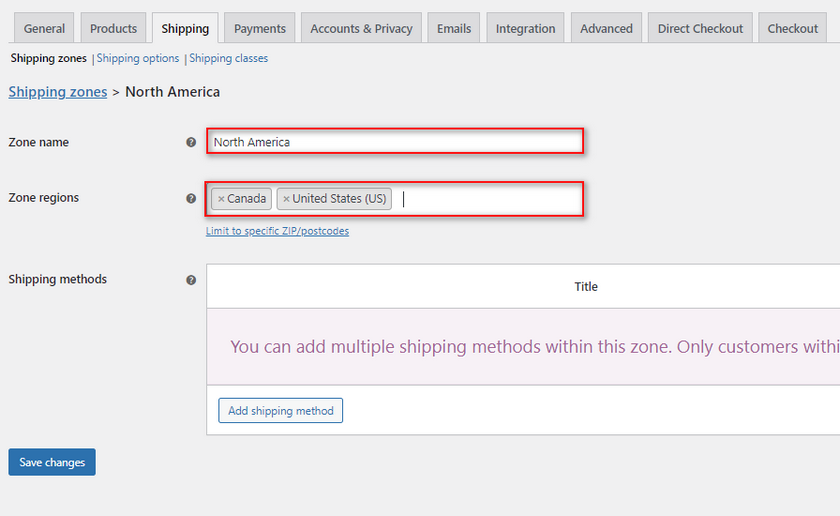
2. WooCommerce Sabit Ücretli Nakliye Yöntemi ekleyin
Artık gönderim yöntemleriyle Sabit ücret, Ücretsiz gönderim ve Yerel teslim alma seçeneklerinden birini seçebilirsiniz. Sabit oran 'ı seçin ve şimdi sabit ücretli gönderim yöntemimizi ekleyebilir ve manuel olarak yapılandırabiliriz. Gönderi Yöntemi Ekle'ye tıklayın ve Sabit Ücret'i seçin ve Gönderi Yöntemi Ekle'ye tıklayın. Ama henüz işiniz bitmedi; sabit oranlı nakliye için ücretleri belirtmeniz gerekir.
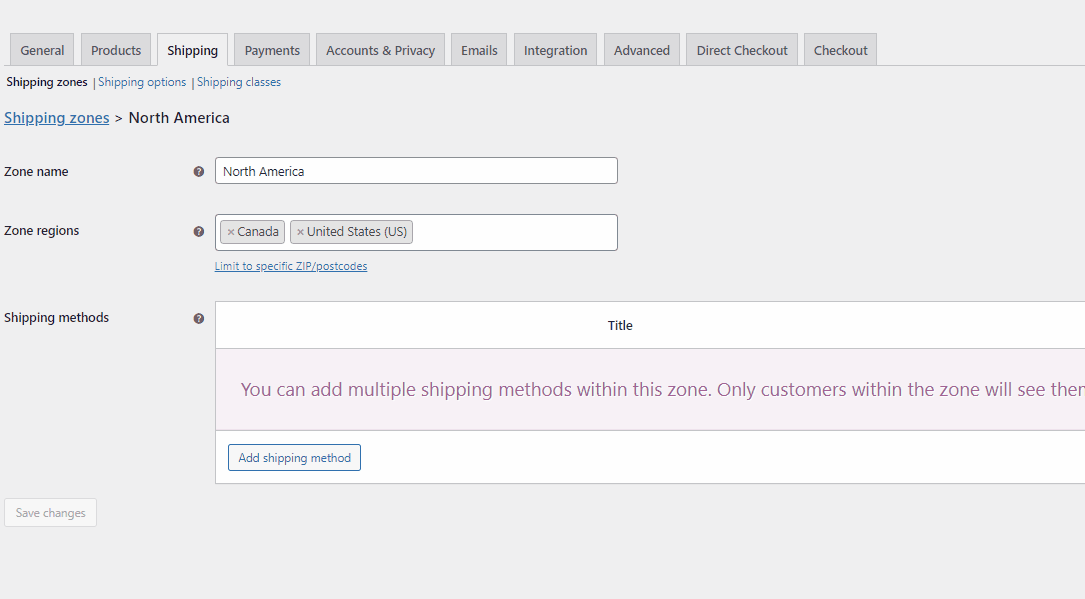
2.1. Nakliye Maliyeti kurallarını belirleyin
Sabit ücretli gönderim yönteminizi ekledikten sonra, Sabit ücret ayarlarınızı açmak için Düzenle'yi tıklayın. Burada sabit ücretli gönderiminizin adını değiştirebilir ve gönderim maliyetlerinizi belirtebilirsiniz. Bu kargo ücretinin vergiye tabi olup olmadığını da belirtebilirsiniz.
Devam edin ve isterseniz sabit oranlı gönderim yönteminizi yeniden adlandırın , Ardından Vergi durumunuzu tercihinize göre değiştirin.
Maliyet alanı ile ürünleriniz için belirli bir sabit maliyet belirleyebilirsiniz. Örneğin, bunu 20 olarak ayarlayabiliriz ve müşterileriniz Kanada veya ABD'den ise, onlardan 20 ABD doları sabit fiyat alınır.
İşiniz bittiğinde, Değişiklikleri Kaydet'e tıklayın.

Şimdi, mağazanızı açarsanız ve örneğin bir Amerika Birleşik Devletleri nakliye konumu ile ödeme yaparsanız, şunu görmelisiniz:
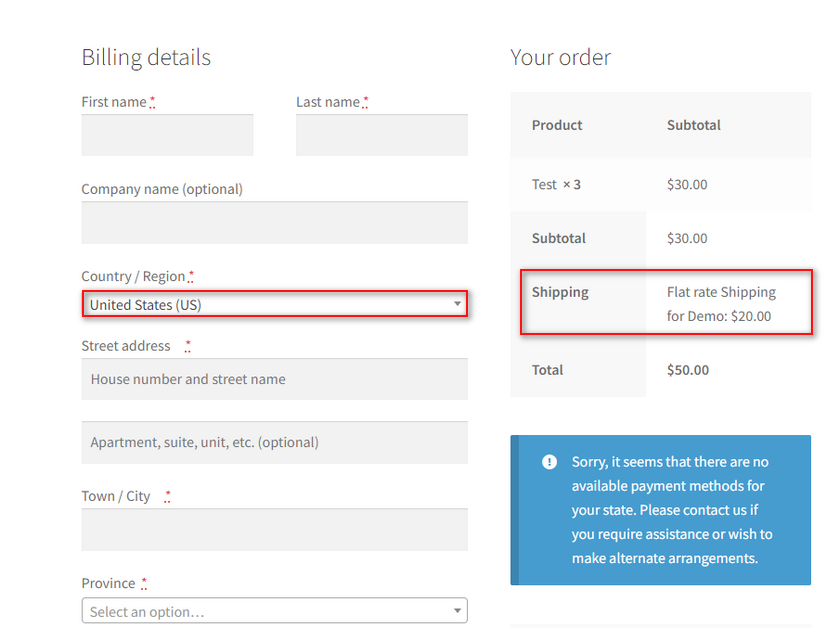
Ve bu, WooCommerce sabit oranlı nakliye eklemenin en basit yoludur . Ancak, bunu doğrudan WooCommerce gönderim seçeneklerinden bile çok daha esnek hale getirmenin birkaç yolu vardır.
3. Sabit oranlı gönderim için Gelişmiş WooCommerce Seçenekleri:
Daha gelişmiş WooCommerce seçeneklerini ve hatta ürün başına gönderimi etkinleştirmek istiyorsanız, bunu doğrudan sabit oranlı gönderim seçenekleri penceresinden yapabilirsiniz.
Bunun için Gönderim bölgenizi açın ve Sabit ücretli gönderiminizin altındaki Düzenle'ye tıklayın.
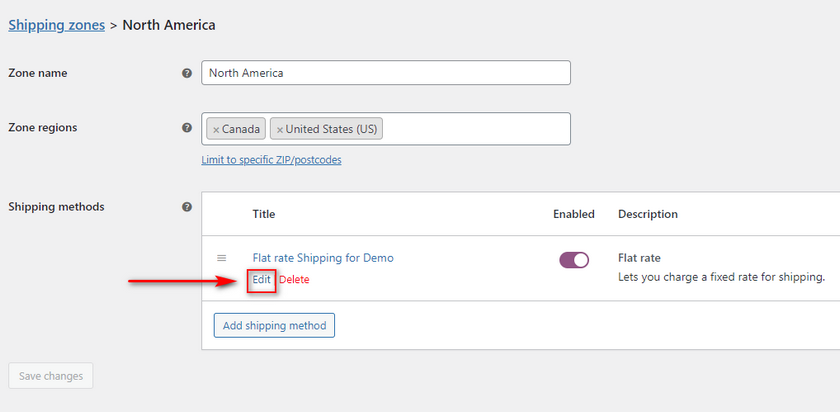
Ardından, WooCommerce'in kullanmamıza izin verdiği belirli değişkenleri kullanarak maliyet alanını yapılandıracağız.
Bu değişkenlerin yer tutucuları şunlardır:
[adet]: Ürün başına nakliye ücretlerini etkinleştirebilmeniz için ürünlerin miktarına göre nakliye maliyetini değiştirmenize olanak tanır.
[ücret]: Sepetin toplam değerine göre ek bir kargo ücreti eklemenizi sağlar. [ücret] yer tutucusu ile, uygulanacak nakliye ücreti için yüzdeye dayalı bir nakliye ücreti, minimum ücret ve maksimum ücret belirleme seçeneğiniz de vardır. Bu öznitelikler yüzde, min_ücret ve maks_ücret'tir.
3.1. Öğe bazında gönderim fiyatı başına etkinleştirin:
[qty] kullanarak öğe başına gönderimi etkinleştirerek başlayalım:
Bunun için maliyet alanına 10+ (5*[adet]) gibi bir kargo ücreti girebilirsiniz. Bu, nakliye maliyetini değiştirecektir, bu nedenle 10 ABD doları sabit fiyat ve ürün miktarının 5 katı ücret alırsınız.
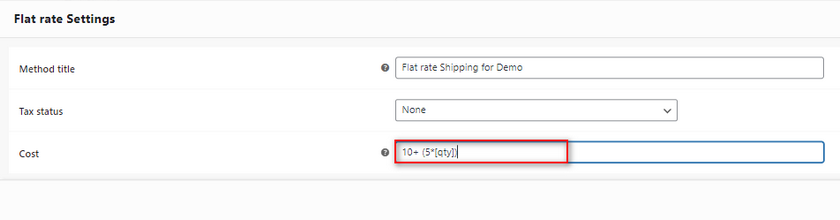
Yani, sepetimizde bizim yaptığımız gibi 3 ürününüz varsa, aşağıdaki gibi 10 + (5 x 3) = 25 olarak ücretlendirilirsiniz:

Elbette, [qty] değişken yer tutucusunu kullandığınız sürece değeri istediğiniz şekilde yapılandırabilirsiniz.
3.2. Yüzdeye dayalı gönderimi etkinleştir
Ardından, yüzdeye dayalı nakliye ücretlerine bakalım.
[Ücret] yer tutucusunu kullanarak, nakliye ücretlerini hesaplamak için kullanılacak toplam sipariş değerinin belirli bir yüzdesini belirleyebilirsiniz. Bunun için ayrıca bir min_fee kullanabilirsiniz, böylece yüzde ücret ancak sepet belirli bir toplam sipariş maliyetinin üzerindeyse uygulanabilir.
Örneğin, değeri şu şekilde kullanabiliriz: 20 + [fee yüzde=”15″ min_fee=”5″]
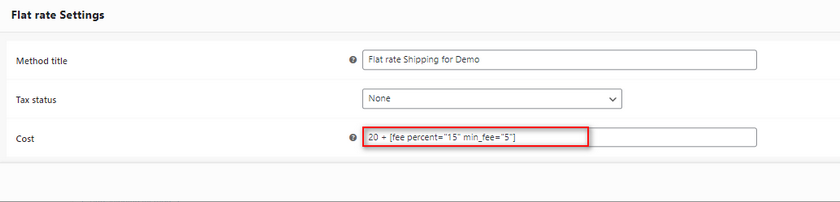
Şimdi, gönderim ücretiniz, yalnızca minimum toplam sipariş maliyeti 5 ABD Dolarından fazlaysa, toplam siparişin 20 ABD Doları + %15'i olarak uygulanacaktır.
Bunu maliyet alanımıza şu şekilde ekleyelim:
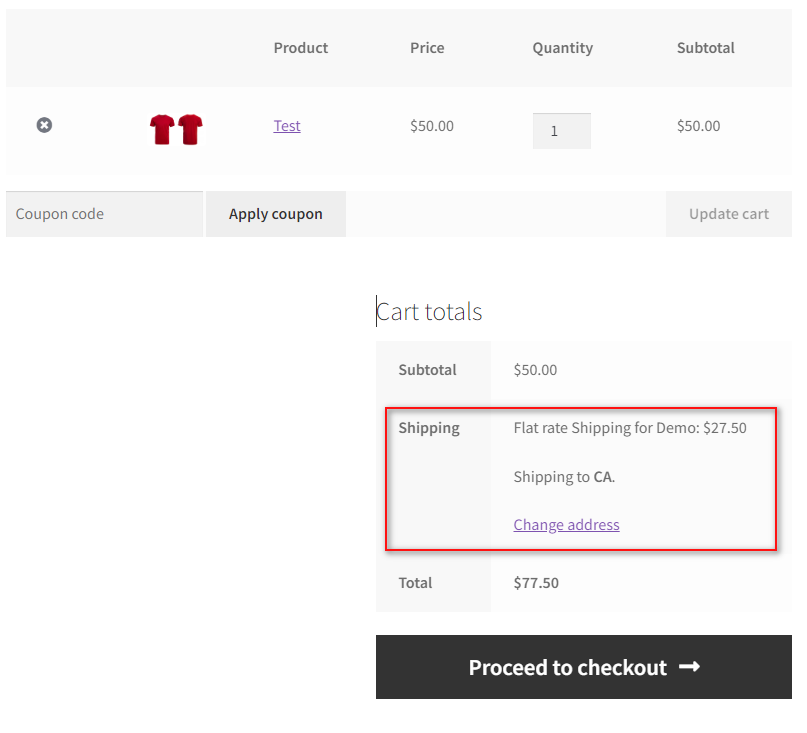
Burada sipariş maliyetimizin 50 $ olduğunu görebilirsiniz. Yani uygulanan maliyet 20$ + 50'nin %15'i = 27.5$'dır.
Artık, gönderim maliyetinizin belirli bir tutarı aşmaması için değerleri yapılandırabilir veya hatta bir max_fee belirleyebilirsiniz.
4. Nakliye Sınıflarını Kullanarak Sabit Ücretli Nakliyeyi Genişletin
WooCommerce ayrıca Nakliye Sınıfları belirlemenize ve bunlara belirli ürünler eklemenize olanak tanır. Ardından, Shipping sınıfı altındaki tüm ürünler için geçerli olan bu sınıfa kargo kuralları ve sabit ücretli kargo uygulayabilirsiniz. Farklı ürün boyutlarına sahip farklı ürünleriniz varsa bu son derece kullanışlıdır. Örneğin, mutfak eşyaları satıyorsanız, beyaz eşya için farklı bir nakliye maliyeti ve mutfak aletleri ve bıçaklar için farklı bir nakliye ücreti belirleyebilirsiniz. Bu açıkça farklı WooCommerce mağazaları için farklı şekillerde geçerlidir, ancak temel fikri anlıyorsunuz.
4.1. Nakliye Sınıfları Oluşturun
Öyleyse, ürünlerimiz için iki nakliye sınıfı oluşturarak başlayalım. WooCommerce > Ayarlar > Kargo > Kargo Sınıfları'na tıklayarak WooCommerce Kargo seçeneklerinizi açın.
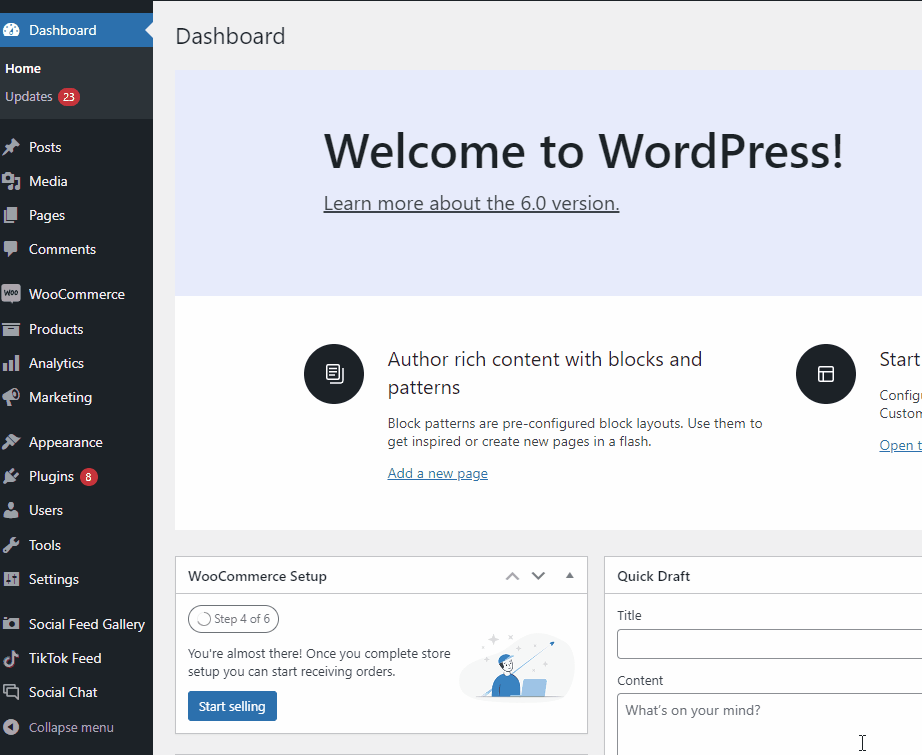
Ardından, Gönderi sınıfı Ekle'ye tıklayın ve gönderi sınıflarınız için bir ad, bilgi ve açıklama ekleyin. İşiniz bittiğinde, Nakliye sınıflarını kaydet'e tıklayın ve işiniz bitti!
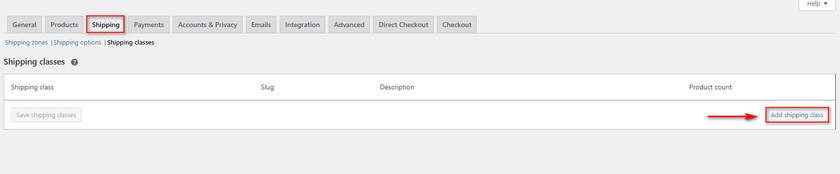
Ardından, ilgili alanlara yeni nakliye sınıfınız için gerekli bilgileri girin. Tamamlandığında , nakliye sınıflarını kaydedin .

Kargo sınıflarınızı ekledikten sonra Kargo bölgeleri sayfasına geri dönün ve kargo bölgenizde Düzenle seçeneğine tıklayın. Bundan sonra, sabit oranlı gönderim yönteminizi düzenleyin ve bu menüye eklenen yeni gönderim sınıfı seçeneklerini görmelisiniz.
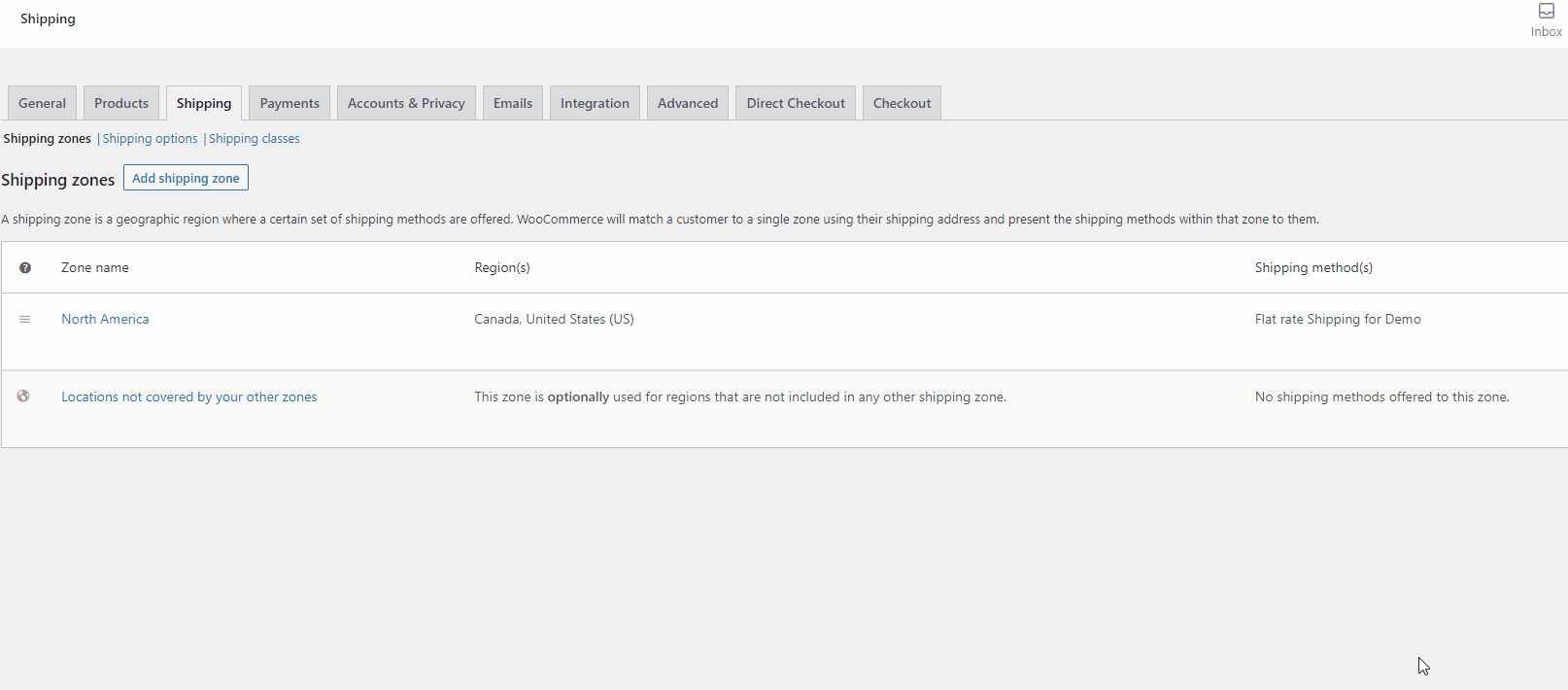
Burada, her sınıf için sabit oranlı nakliye maliyetini ve nakliye sınıfı olmayan ürünler için nakliye maliyetini tanımlayabilirsiniz. Tabii ki, isterseniz yukarıda bahsettiğimiz gibi [qty] ve [ücret] gibi değişken yer tutucuları da kullanabilirsiniz:
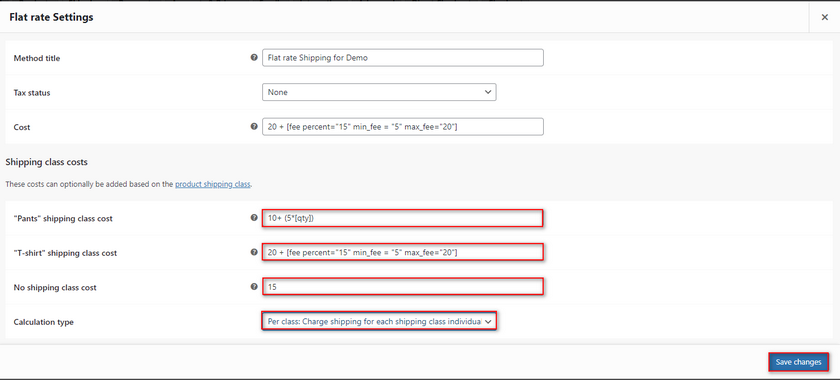
Ayrıca, her bir ürünün gönderim sınıfına veya en pahalı gönderim sınıfına göre gönderim maliyetlerinizi hesaplamak için Hesaplama türü seçeneğini de kullanabilirsiniz.
Seçeneklerinizi istediğiniz gibi ayarladıktan sonra Değişiklikleri Kaydet'e tıklayın.
4.2. Ürünlere Nakliye Sınıfları Ekle
Şimdi, ürünlerinizi bir nakliye sınıfına eklemeniz yeterlidir. Bunu yapmak için Wp Admin Dashboard'unuzda Ürünler'e tıklayarak Ürünler sayfanızı açın.
Ürünlerinizden herhangi birinde Düzenle'ye tıklayın, Ürün verilerine gidin ve Gönderi sekmesine tıklayın.
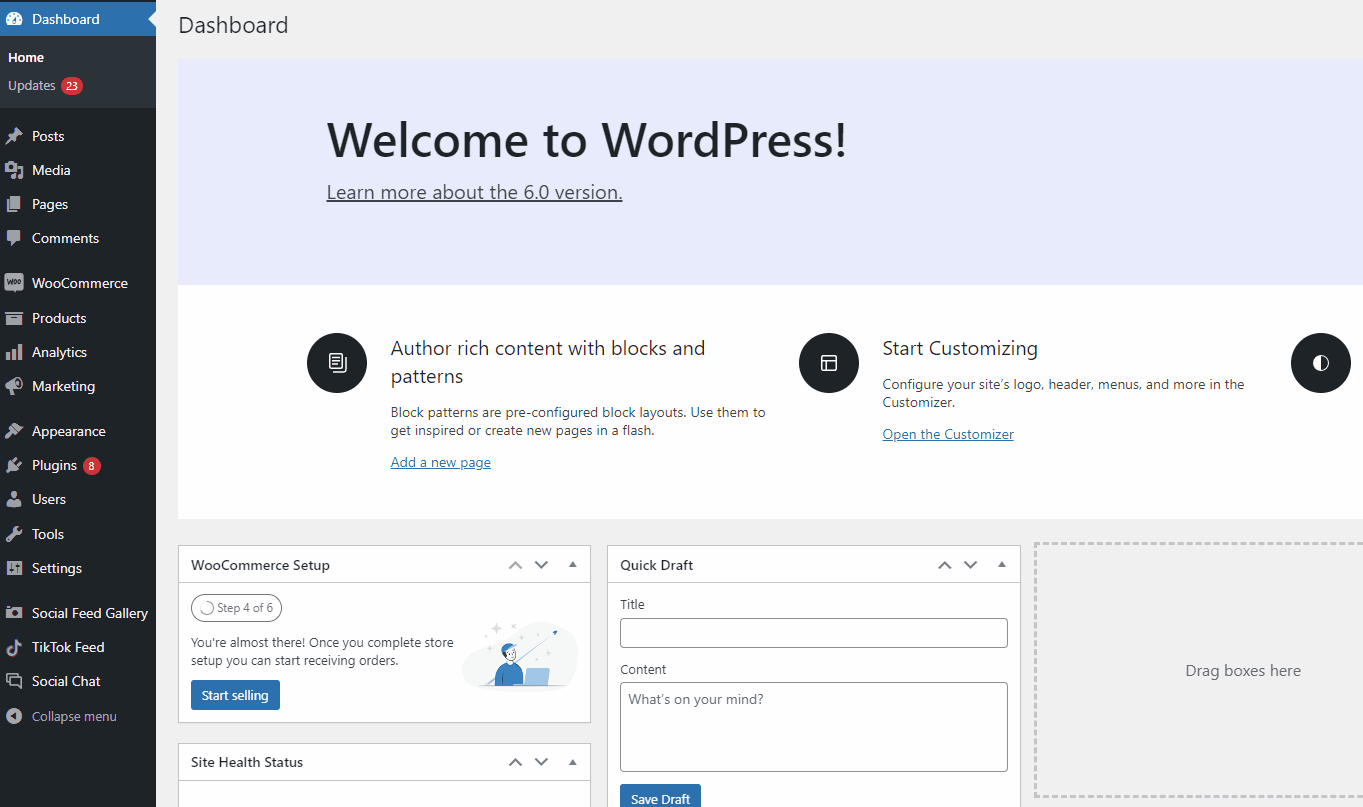
Ürününüzü bir kargo sınıfına eklemek, ürününüzü güncellemek ve değişikliklerinizi kaydetmek için Kargo sınıfı alanını kullanın.
Ürünleriniz artık kargo sınıflarına göre farklı kargo ücretlerine sahip olmalıdır: 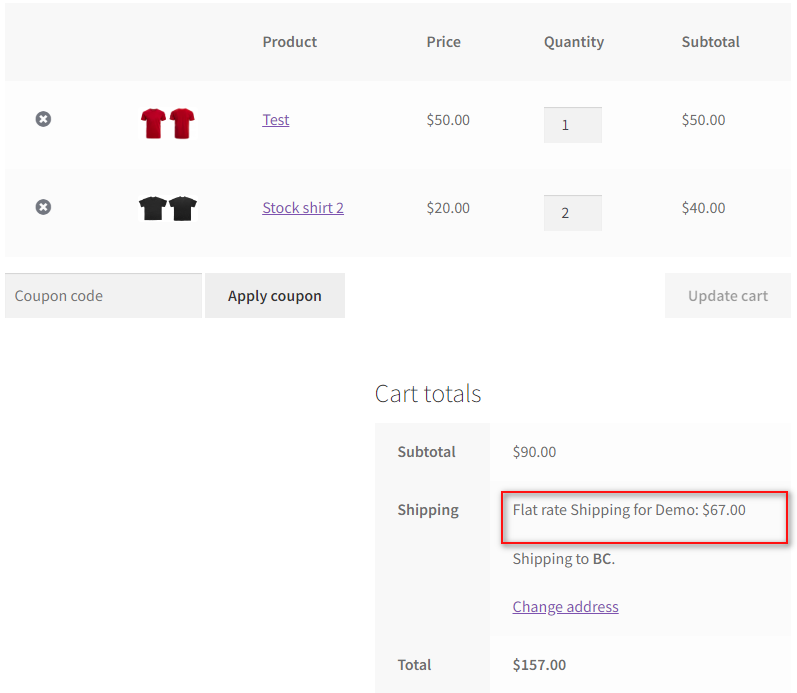

Bir Eklenti Kullanarak WooCommerce Sabit Ücretli Nakliye Ekleme
Yukarıdaki işlemlerin tümü varsayılan WooCommerce seçenekleri kullanılarak yapılabilir, ancak kullanıcıların kurması zor olabilir. Bu adımların yalnızca belirli bir bölge için olduğunu ve farklı gönderim bölgeleri için de aynı veya farklı ayarları eklemeniz gerekebileceğini unutmayın. Özel bir Sabit oranlı gönderim eklentisi kullanmak yerine bu işlemi çok daha kolay ve akıcı hale getirebilirsiniz.
Sabit ücretli gönderim eklentisi ile çok daha kısa bir süreçte farklı bölgeler için birden fazla farklı sabit ücretli gönderim yöntemi tanımlayabilirsiniz. Ek olarak, esnek ücretsiz gönderim seçenekleri ekleyebilir ve sabit ücretli gönderimi aşağıdakilere göre değiştirebilirsiniz:
- Ürün:% s
- Kategori
- Miktar ve Sepet toplamı
- Ürün etiketleri
- Kullanıcı rolleri
Ve daha fazlası!
Öyleyse, bir WordPress eklentisi kullanarak WooCommerce Sabit oranlı gönderimi nasıl ekleyebileceğinize bir göz atalım. Bugünün demosu için, WooCommerce eklentisi için Flat Rate Shipping Plugin'i kullanacağız .
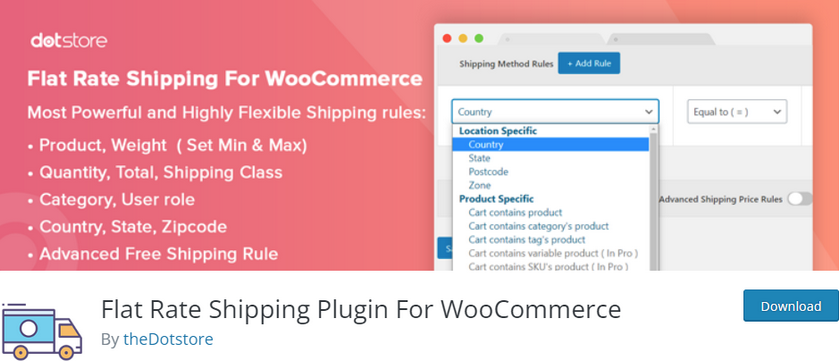
Farklı bir eklenti kullanmayı seçerseniz, adımlar oldukça benzer olmalıdır. Eklentinin belgelerine hızlı bir bakış ve kılavuzumuzdan bir referans, farklılıkları gidermenize yardımcı olmak için yeterli olacaktır. Değilse, yorumlar bölümünde her zaman bizden yardım isteyebilirsiniz. İhtiyacınız varsa, mükemmel bir WooCommerce gönderi eklentisi bulmak için buradaki listemize de başvurabilirsiniz. Öyleyse, önce eklentiyi yükleyip etkinleştirerek başlayalım.
1. Eklentiyi kurun ve etkinleştirin
WP Admin Dashboard'unuzu açıp Eklentiler > Yeni Ekle'ye tıklayarak başlayın.
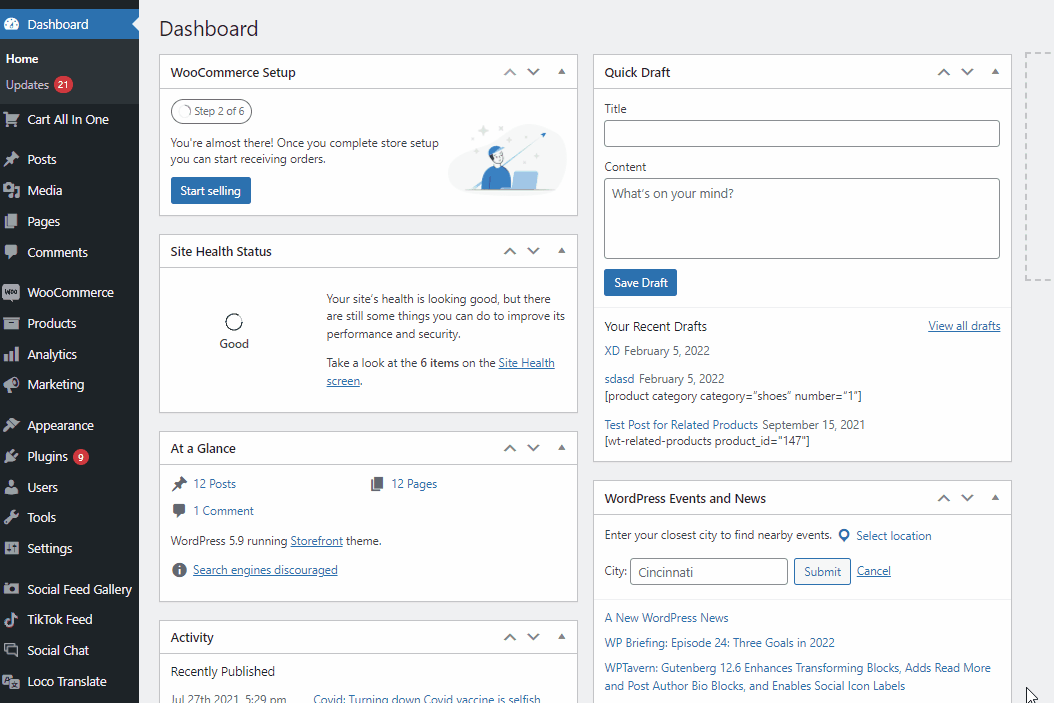
Ardından, WooCommerce için Sabit Ücretli Nakliye Eklentisini aramak için sağ üstteki arama çubuğunu kullanın. Eklentinin sekmesindeki Yükle düğmesine tıklayın. Ardından etkinleştirme işlemini bitirmek için Etkinleştir'e tıklayabilirsiniz.
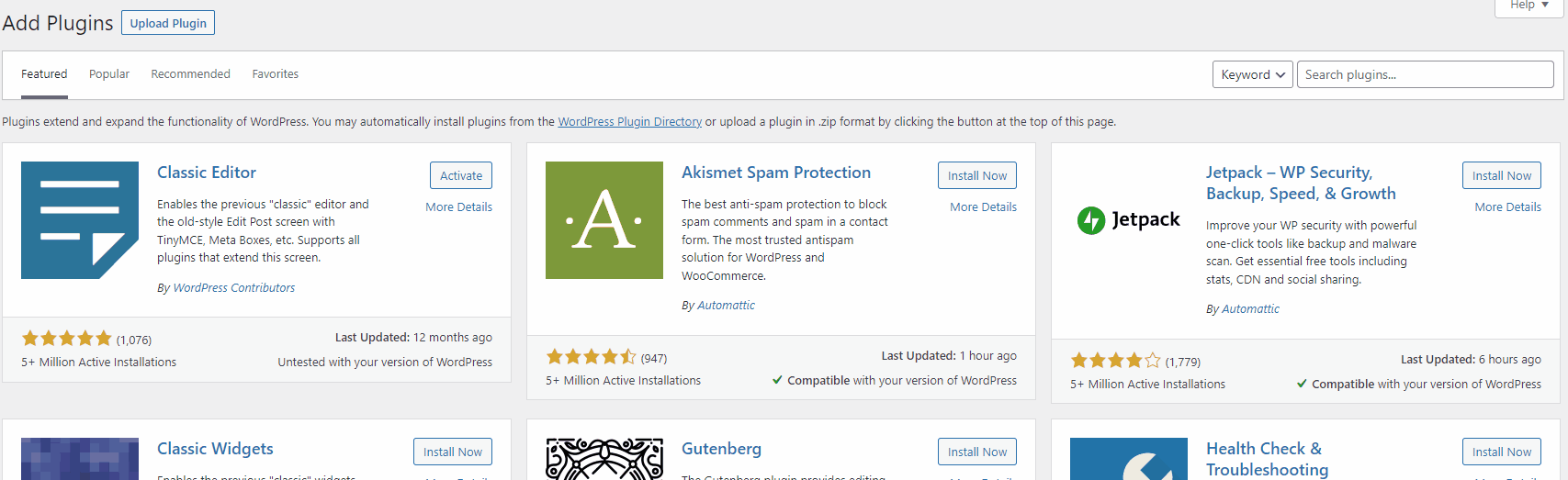
Eklentiyi, WP Yönetici panonuzdaki Eklentiler sayfasını açıp WooCommerce için Sabit Ücretli Gönderim altında Etkinleştir'e tıklayarak da etkinleştirebilirsiniz.
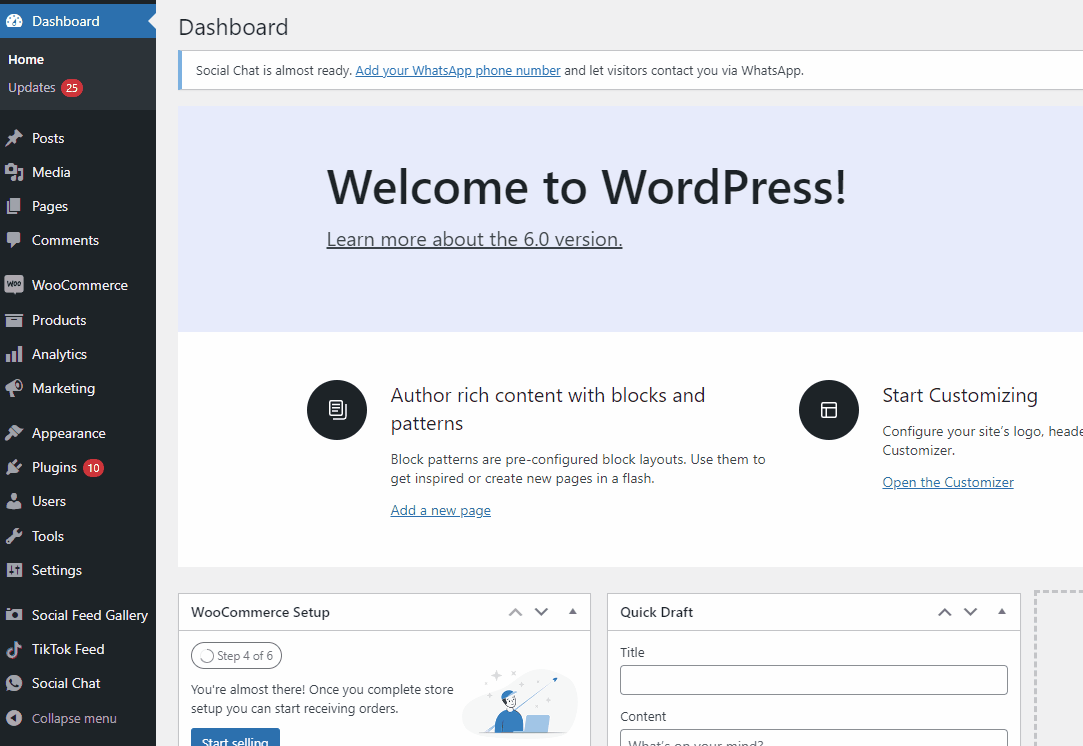
Şimdi, eklentiyi kurmanız istenecek. Kurulum sürecini başlatmak için, WP Yönetici Panonuzdaki DotStore Eklentileri > WooCommerce için Gelişmiş Sabit Ücretli Gönderim seçeneğine tıklayın.
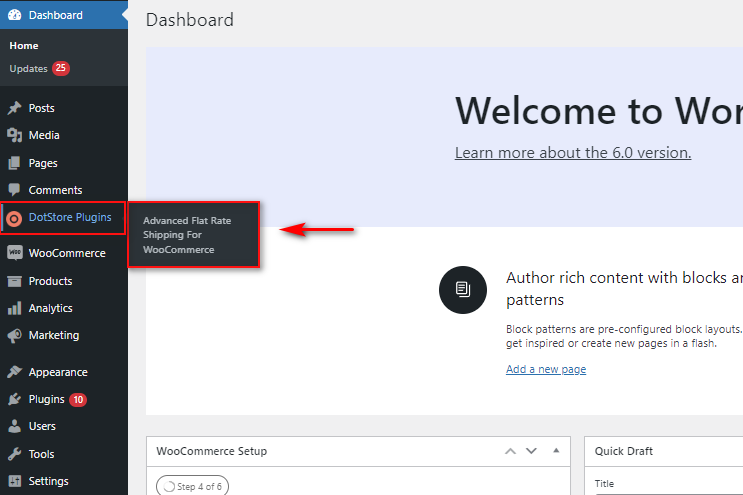
Ardından, size bildirimler sağlamak ve müdahaleci olmayan veri takibi toplamak için sizden izin istenecektir. İzin Ver ve Devam Et veya Atla'yı tıklatabilirsiniz; her iki durumda da, eklentiyi kurmada sizi bir sonraki adıma götürecektir. 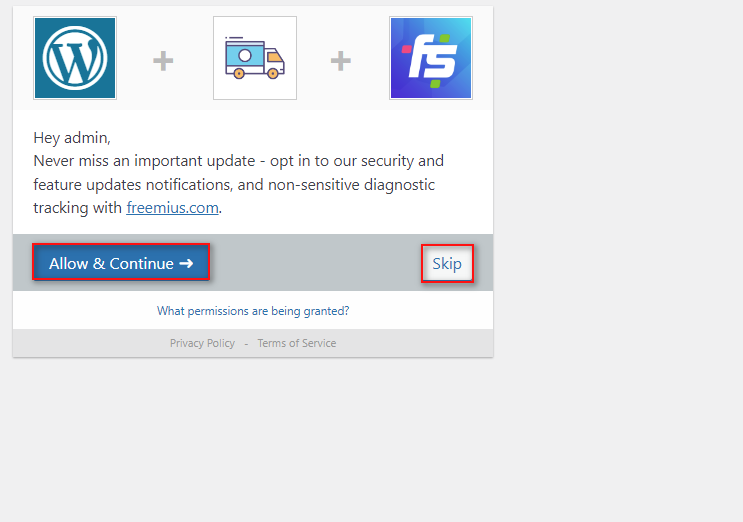
2. Eklentiyi yapılandırın
Eklentinin temel kurulumu, nakliye bölgelerini ve bireysel nakliye yöntemlerini ayarladığımız yukarıdaki ile aynı şeyi yapmanızı gerektirir. Ancak, tüm süreç çok daha akıcı.
2.1. Eklentiyi kullanarak bir Nakliye Bölgesi oluşturun
Bir Nakliye bölgesi oluşturarak başlayalım. Eklentinin arayüzünde Nakliye Bölgelerini Yönet'e tıklayın. Ardından, Nakliye Bölgesi Ekle'ye tıklayın.
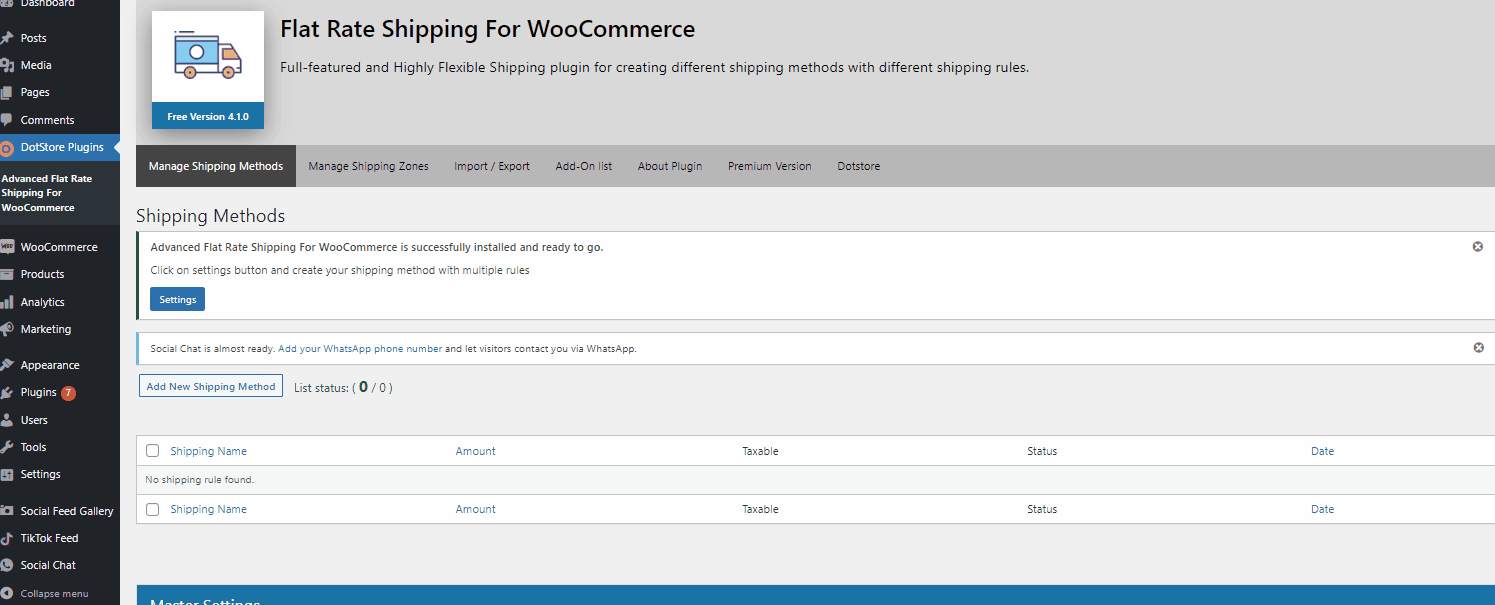
Bir nakliye bölgesi ekleme süreci, WooCommerce için yukarıdakine benzer; Bölgenize bir ad vererek başlayın ve ardından hangi ülkelerin/bölgelerin altına düşeceğini seçin. İşiniz bittiğinde, Nakliye Bölgesi Ekle'ye tıklayın.
Alternatif olarak, bölgeleri belirli eyaletlere/ilçelere veya hatta posta/posta kodlarına göre etkinleştirmek isteyip istemediğinizi seçmek için Bölge türü seçeneklerini de kullanabilirsiniz. Bu şekilde, örneğin Amerika Birleşik Devletleri veya Çin gibi belirli eyaletler için veya isterseniz yalnızca kendi eyaletinizdeki belirli posta kodları için gönderimi etkinleştirebilirsiniz.
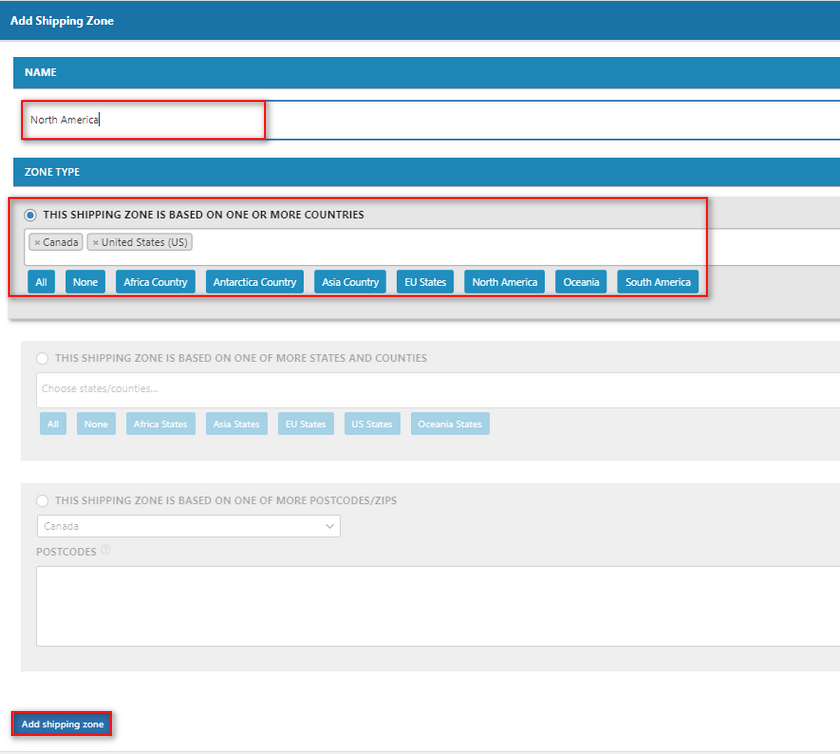
Gönderi bölgesi ekle'ye tıkladıktan sonra, Gönderi Bölgelerini Yönet penceresinde yeni oluşturulan gönderi bölgenizi görmelisiniz. Artık gönderim bölgelerimizi tanımladığımıza göre, bu bölge için uygulanacak bir gönderim yöntemi ekleyelim.
3. Eklentiyi kullanarak Sabit oranlı bir nakliye yöntemi ekleyin
Başlamak için Gönderi Bölgelerini Yönet'e ve ardından Yeni Gönderi Yöntemi Ekle'ye tıklayın.
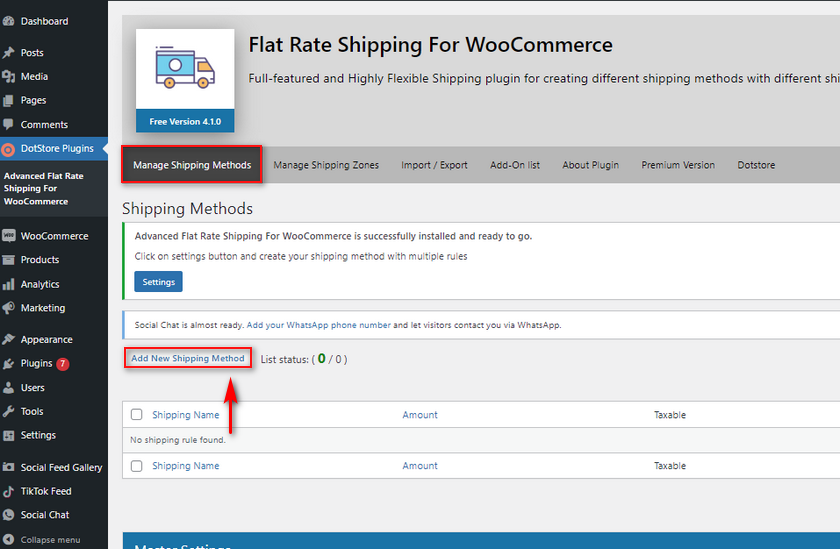
Sabit ücretli gönderim yönteminizi ekleme işlemi de yukarıdakine oldukça benzer, ancak birkaç ek seçenek daha vardır. İlk olarak, devam edin ve özel sabit ücretli gönderim yönteminizi adlandırın ve bir gönderim fiyatı belirleyin. WooCommerce'in yerel ayarlarına benzer şekilde, bu fiyatı [qty] ve [ücret] değişkenlerini kullanarak da tanımlayabilirsiniz. Bunlar da yukarıdaki gibi çalışır, o yüzden fiyatımızı 10+ (5*[qty]) olarak ekleyelim.
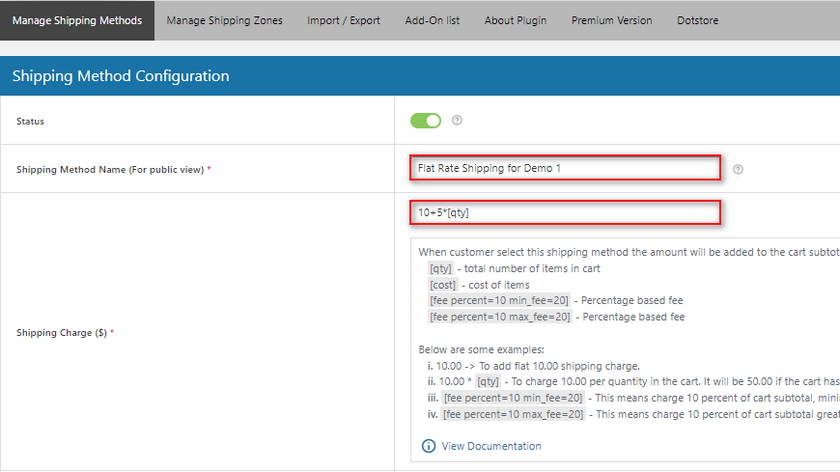
3.1. Sabit ücretli gönderiminiz için isteğe bağlı Ücretsiz gönderimi etkinleştirin:
Sırada, müşterinizin siparişi belirli bir tutarı aşarsa veya bir kupon uygularsa, sabit ücretli gönderiminize isteğe bağlı Ücretsiz gönderim eklemeyi bile seçebilirsiniz. Şimdilik seçeneği etkinleştirelim ve alana göre ücretsiz gönderimi Minimum sipariş tutarı olarak ayarlayalım. Ardından, bir değer belirlemek için Ücretsiz Gönderi Siparişi - Tutar'ı kullanın.
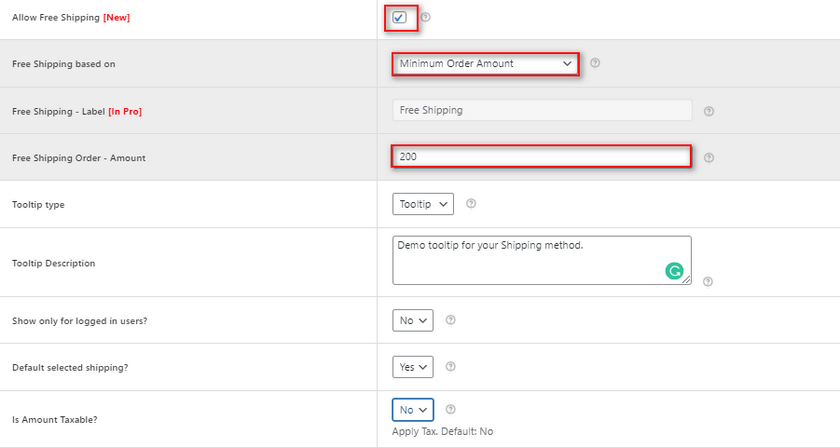
Müşterinizin toplam siparişi bu değeri aştığında, eklenti opsiyonel olarak müşterilerinize ücretsiz gönderim sağlayacaktır.
Eklenti ayrıca aşağıdakiler gibi ek seçeneklerle birlikte gelir:
- Araç ipuçları: Böylece nakliye yönteminize araç ipuçları ve araç ipucu açıklamaları ekleyebilirsiniz. Bu, müşterilerinize kargo ücretlerinizin nasıl hesaplandığı ve ücretsiz kargoyla ilgili ek ayrıntılar konusunda daha fazla netlik sağlar.
- Yalnızca oturum açmış kullanıcılar için göster: Bu seçenek etkinleştirilirse, yalnızca oturum açmış kullanıcılarınız bu özel gönderim yöntemini görebilir.
- Varsayılan Seçili Gönderi: Evet olarak ayarlanırsa, mevcut kargo sepetinizde otomatik olarak seçilecektir.
- Tutar Vergiye Tabi mi: Bu seçenek, gönderim tutarının vergi uygulanıp uygulanmayacağını belirlemenizi sağlar.
Ve bunlar, sabit ücretli gönderiminizi eklemek için temel seçeneklerdir. Ayrıca, doğrudan bu sayfadan her bir nakliye sınıfı ürünü için özel nakliye ücretleri uygulayabilirsiniz. WooCommerce için önceden oluşturduğunuz tüm nakliye sınıfları, ilgili nakliye fiyatlarıyla birlikte burada gösterilecektir. Hesaplama türünüzü de belirleyebilirsiniz, böylece fiyatları tek tek kalemlere ve sınıflarına göre hesaplar veya mevcut en yüksek fiyatlandırmaya sahip ürün sınıfını seçer.
3.2. Gönderi Kuralları ekleyin ve özelleştirin
Eklenti, aynı menüden isterseniz birden fazla nakliye yöntemi ve nakliye fiyatı kuralı eklemenize izin veren seçeneklere de sahiptir. Örneğin, mevcut gönderim yönteminin yalnızca sepetteki öğelerin toplam miktarı 1'den fazla olduğunda gösterilmesini istiyorsanız, gönderim koşulunu Miktar olarak ayarlayabilirsiniz. Ardından, ortadaki parametre alanını Büyüktür olarak kullanın ve değer alanını 1 olarak ayarlayın. Bu şekilde, ürün miktarı 1'i aştığında kural nakliye yöntemine uygulanacaktır.

Ayrıca istersek birden fazla kural da ekleyebiliriz. Şimdi, istersek sadece “giyim” ürün etiketi olan ürünler varsa, nakliye yöntemini yapmak için başka bir kural ekleyebiliriz.
+Kural ekle düğmesini tıklayın ve ardından parametreleri ' Sepet ürünün etiketini içeriyor ', 'eşittir ' olarak ayarlayın ve uygun ürün etiketinizi ayarlayın.
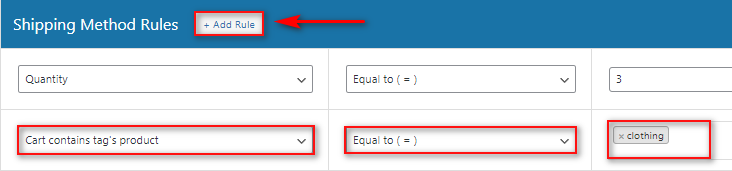
Artık, müşterileriniz gönderim bölgenizin altına düşen bir gönderim adresi eklediğinde, eklenti her iki koşulu da kontrol edecektir. Değişiklikleri Kaydet'e tıklayarak bitirin ve yapmanız gerekir.
Sepetiniz doğru nakliye koşullarını doldurduğu sürece, sepetinizde/ödeme işleminizde size sunulan yeni sabit ücretli nakliye yöntemini görmelisiniz.
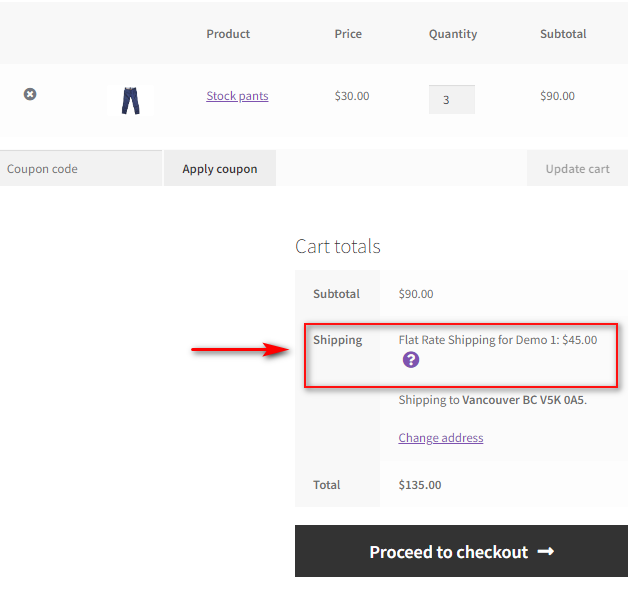
Örneğin, miktarı 1 olarak değiştirirsek veya sepette olmayan bir ürün eklersek, gönderim yöntemini görememeniz gerekir:
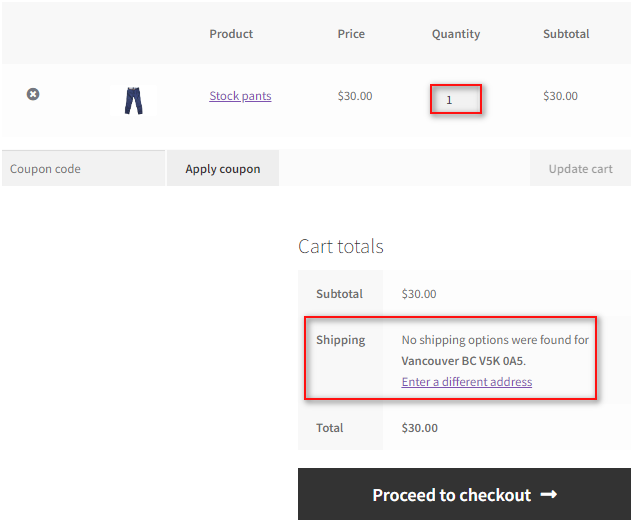
Ve tabii ki toplam sipariş değeri olan 200'ü geçersek, ücretsiz kargoyu da bir seçenek olarak görmeliyiz.
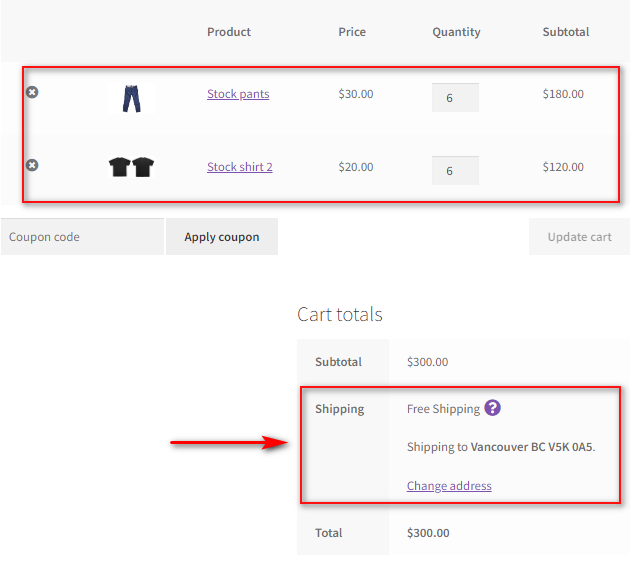
Bonus: Eklentiyi kullanarak birden fazla Nakliye yöntemi nasıl eklenir
Eklenti ile ayrıca müşterileriniz için birden fazla farklı sabit ücretli gönderim yöntemi de ekleyebilirsiniz. Bu şekilde, daha pahalı veya daha ucuz bir seçenek için seçenek sunabilirsiniz. Örneğin, daha kısa sürede teslim etmek için öncelikli bir nakliye ödemesi veya ek günlerde teslim etmek için daha ucuz bir nakliye seçeneği ekleyebilirsiniz.
Ek olarak, eklentinizin arayüzünde Yeni Gönderi Yöntemi Ekle'ye tıklayarak başka bir gönderi yöntemi ekleyebilirsiniz.
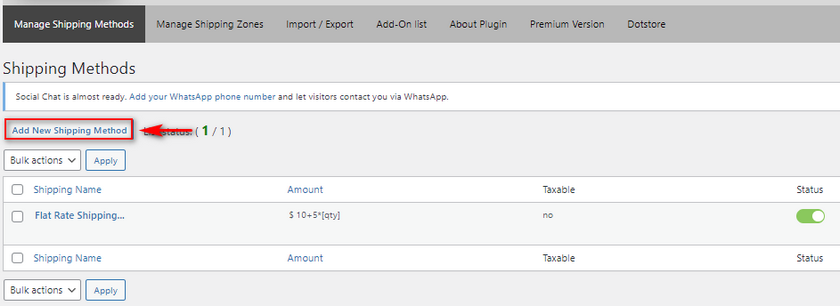
Bu yöntem için, buna Yüksek öncelikli gönderim adını vereceğiz ve buna 30+(15*[adet]) olarak daha yüksek bir maliyet ekleyeceğiz.
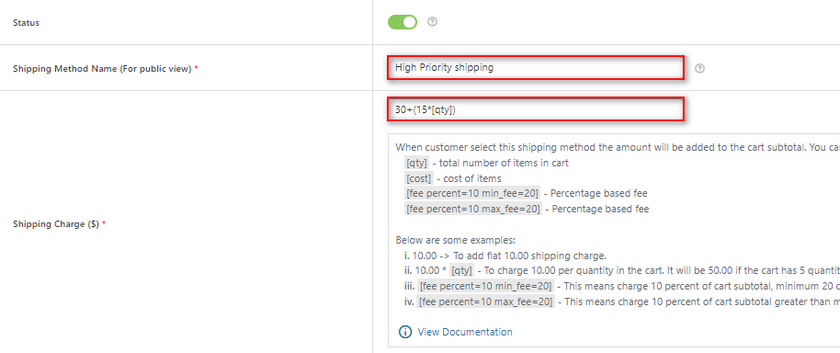
Gönderim sınıfı fiyatlarınızı belirleyin ve Değişiklikleri Kaydet'e tıklayın.
Şimdi, Gönderi Yöntemlerini Yönet altında, iki farklı gönderim yönteminin listelendiğini görmelisiniz.
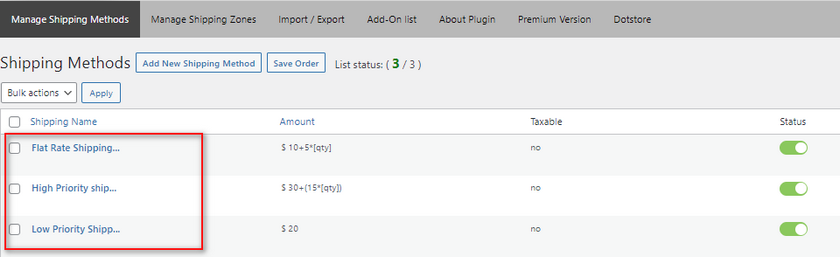
Bunları istediğiniz zaman etkinleştirebilir veya devre dışı bırakabilirsiniz. Ek olarak, çoklu gönderim seçeneklerimiz için daha fazla seçenek ekleyeceğiz.
Gönderim yöntemleri listenizin hemen altında Ana Ayarlar alanlarını görmelisiniz. Bu alanlar, bu gönderim yöntemlerinin müşterilerinize nasıl görüneceğini özelleştirmenize olanak tanır. Bu alanları kullanarak şunları yapabilirsiniz:
- Gönderim yöntemlerinizin radyo düğmeleri veya bir açılır alan olarak görünüp görünmeyeceğini seçin.
- Müşterilerinizi bir nakliye yöntemi seçmeye zorlayın.
- Gelişmiş Sabit Ücretli gönderim yöntemleri sayfasında yöntemlerin sayısını gösterin.
Demomuz için Gönderi görüntüleme modunu , gönderiyi radyo düğmeleriyle görüntüleyecek ve müşterileri bir gönderi yöntemi seçeneği seçmeye zorlayacak şekilde değiştireceğiz.
Artık müşterilerinize birden fazla gönderim yöntemi göstermelisiniz.
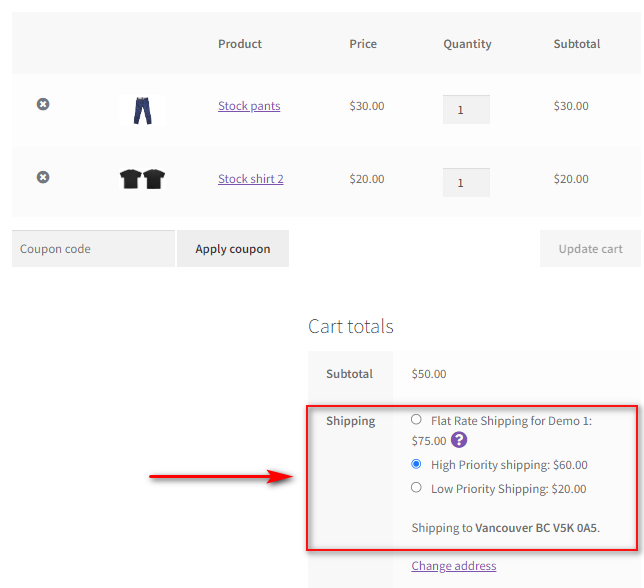
Çözüm
Ve bu, WooCommerce Sabit Ücretli Nakliye Nasıl Eklenir konusundaki kılavuzumuzu sonlandırıyor. Bugün tartıştığımız tüm noktaları hızlıca özetleyelim:
- WooCommerce Seçeneklerini kullanarak nakliye bölgeleri ve sabit oranlı nakliye nasıl eklenir.
- Sabit oranlı gönderim için gelişmiş WooCommerce gönderim seçeneklerini kullanma.
- Özel bir eklenti kullanarak WooCommerce sabit oranlı nakliye ekleme.
- Bir eklenti kullanarak birden fazla sabit oran seçeneğini etkinleştirme.
Tavsiyemize gelince, WooCommerce Dashboard'u kullanmayı tercih etmiyorsanız, bunun yerine bir eklenti kullanmanızı şiddetle tavsiye ederiz. Eklentiler, sabit oranlı gönderim yöntemleri ekleme konusunda çok daha akıcı bir sürece sahip olma eğilimindedir. Esnek ücretsiz gönderim, ağırlığa dayalı gönderim ve çoklu gönderim seçenekleri gibi daha fazla seçenek de mevcuttur. Ek olarak, bu seçenekler de daha yeni başlayanlar için uygundur; Eklenti ve tüm özellikleri size birden fazla farklı sekme ve sayfa yerine tek bir yerde verilir.
Daha çok bir WooCommerce acemi iseniz, Advanced Flat Rate nakliye veya bulabileceğiniz diğer mükemmel nakliye eklentileri gibi bir eklentiye bağlı kalmanızı şiddetle tavsiye ederiz.
Benzer şekilde, WooCommerce ödeme ve gönderim deneyiminizi özelleştirme konusunda yeni başlayanlara yönelik daha fazla kılavuz görmek istiyorsanız, neden bazı makalelerimize göz atmıyorsunuz:
- WooCommerce'de Teslimat Tarihi Nasıl Eklenir?
- WooCommerce Sepet Sayfasını Özelleştirmek için En İyi Eklentiler
- WooCommerce tek sayfalık ödeme nasıl oluşturulur
