Google Alışveriş'e WooCommerce Ürünleri Nasıl Eklenir?
Yayınlanan: 2022-04-23Yeni müşteriler ve çok fazla trafik elde etmenin en iyi yollarından biri, WooCommerce ürünlerinizin görünürlüğünü artırmaktır. Google Alışveriş, WooCommerce ürünlerinizi sunabileceğiniz ve fiyat ve indirimlerle alıcıları çekebileceğiniz Google hizmetlerinden biridir. Bugünün makalesinde, WooCommerce ürünlerini Google Alışveriş'e nasıl ekleyebileceğinizi göstereceğiz .
Ancak buna girmeden önce, Google Alışveriş'in tam olarak ne olduğunu ve nasıl çalıştığını daha iyi anlayalım. Ayrıca, WooCommerce ürünlerini neden Google Alışveriş'e eklemek isteyebileceğinize ve avantajlarına bir göz atacağız. Kısaca Google Alışveriş'in temel fikriyle başlayalım.
Google Alışveriş nedir?
Bir bitki, ev aleti veya ev dekorasyonu ürünü olsun, bir şey satın almak istediğinizde, sonunda bu ürünleri tarayıcınızda (çoğunlukla Google) ararsınız. Sonuç olarak, ürün resmi, başlığı ve fiyatı ile birlikte aradığınız ürün olabilecek bir dizi ürün göreceksiniz. Bunlar Google Alışveriş sonuçlarıdır.
Bulunduğunuz yere bağlı olarak, Google Alışveriş reklamlarını hemen göremeyebilirsiniz. Reklamların sonuçlarını oluşturmak için Alışveriş sekmesini tıklamanız gerekebilir.
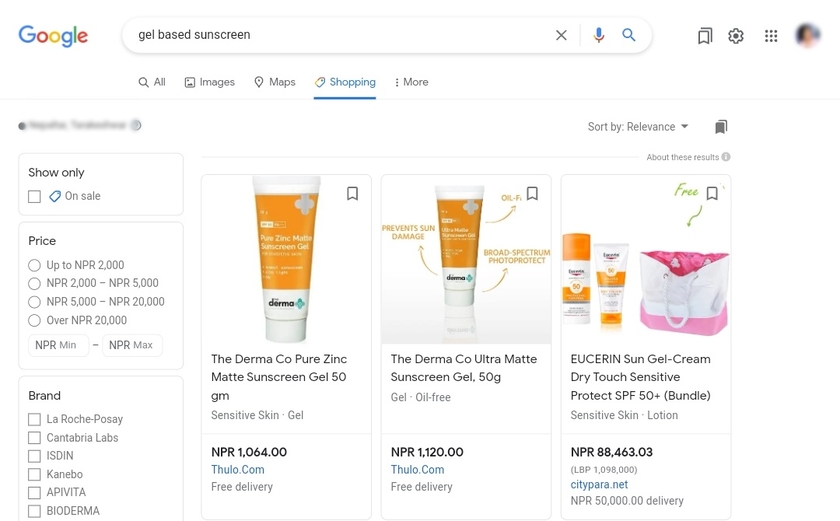
Tarayıcı tabanlı pazar, kullanıcıların çevrimiçi mağazalardaki ürünleri arayabilmesi ve fiyatları karşılaştırabilmesi için 2010 yılında geliştirilmiştir. Google Alışveriş sonuçları, kullanıcıya arama motoruna yazılan sorguyla alakalı bir ürün seçimi sunar.
Ayrıca kullanıcılar fiyat, derecelendirme veya satıcı gibi filtreleri kullanarak bir ürünü bulabilir. Belirli bir teklifi seçerlerse ve buna tıklarlarsa, doğrudan satıcının web sitesine yönlendirilirler.
WooCommerce ürünlerinizi neden Google Alışveriş'e eklemelisiniz?
Google Alışveriş, çevrimiçi mağazalara ürünlerini sanal pazara sunma, trafiği artırma ve ürün çeşitliliği, fiyatlar ve indirimlerle potansiyel alıcıların ilgisini çekme fırsatı sunar.
WooCommerce ürünlerinizi Google Alışveriş ile bağladığınızda, Google, çevrimiçi mağazanızın ürünlerini, biri ürünleri aradığında fiyatla birlikte sonuçları alacak şekilde dizine ekler. Bu nedenle kullanıcı fiyatları karşılaştırabilir ve en uygun olanı seçebilir. Bu nedenle alıcı, satıcının sayfasına gider ve çevrimiçi bir satın alma işlemi gerçekleştirir.
Sadece alıcının belirli bir ürün için istenen parametreleri işaretleyerek uygun ürünleri aramasını kolayca daraltabilmesi değil.
Mağazanızı Google Alışveriş'e bağlamanın avantajlarından bazıları şunlardır:
- Malların ve fiyatların anında gösterilmesi
- İçeriğe dayalı reklamcılığa kıyasla tıklama başına düşük maliyet
- Erişilebilir bir müşteri geri bildirim sistemi
- Kolay kurulum ve yapılandırma
- Ürünü daha geniş bir kitleye genişletin
- Google'da otomatik ürün reklamları
Üstelik görüntülenen alan, Google Adwords'ten ve hatta normal aramalardan daha etkilidir.
Bu nedenle WooCommerce ürünlerinizi Google Alışveriş'e eklemeniz çok önemlidir. İşletmenizin ve ürünlerinizin reklamını yapmak için güçlü bir araçtır. Yani henüz bir Google Shopping hesabınız yoksa, şimdi bir tane oluşturmanın zamanı geldi.
Şimdi bir sonraki adıma geçelim ve WooCommerce ürünlerini Google Shopping'e ekleyelim.
WooCommerce ürünleri Google Alışveriş'e nasıl eklenir?
WooCommerce ürünlerini Google Alışveriş'e eklemenin en iyi yolu bir eklenti kullanmaktır. WooCommerce ve WordPress eklentileri, web sitenizin işlevselliğini genişletmeye yardımcı olur. Aynı şekilde, piyasada WooCommerce ürünlerini Google Alışveriş'e eklemenize yardımcı olan birçok eklenti bulunmaktadır. Bir ürün beslemesi oluşturmanıza ve onu WooCommerce ürünlerinize Google Alışveriş'e bağlamanıza izin veren en popüler olanlardan bazıları burada.
ELEX WooCommerce Google Alışveriş
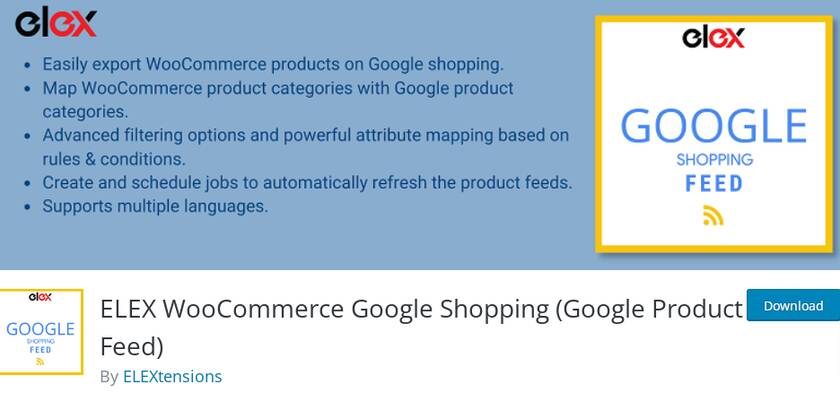
ELEX WooCommerce Google Alışveriş eklentisi, WooCommerce mağazanızdan CSV, TSV ve XML gibi çeşitli dosya biçimlerinde bir ürün beslemesi oluşturmanıza yardımcı olur. Oluşturulan feed, kullanıcıların gereksinimleriyle eşleşecek ve sonuçlar konuma göre görüntülenecektir.
Bu eklenti ayrıca Google Merchant Center'ın ürün feed'ini belirli bir programa göre düzenli olarak güncellemenize yardımcı olur. Ve bu eklenti ile oluşturabileceğiniz ürün özet akışlarının sayısında bir sınırlama yoktur.
Ayrıca eklenti, ürün kategorilerinizi ve özelliklerinizi Google'ın kategorileri ve özellikleriyle eşleştirmek için benzersiz eşleştirme yetenekleri sunar. Genel olarak, eklenti sezgisel, kullanımı kolay bir arayüze ve gelişmiş özelliklere sahiptir.
Ana Özellikler:
- Her tür WooCommerce ürününü destekler
- Özel nitelik alanları oluşturun
- Kullanıcı dostu bir kontrol panelinden birden fazla alanı yönetin
- Ürün ve kanal sayısında sınır yok
- Birden çok dil için uygun
fiyatlandırma
ELEX WooCommerce Google Alışveriş, ücretsiz bir eklentidir. Bu eklentinin ücretsiz sürümünü resmi WordPress eklenti deposundan indirebilirsiniz. Ancak, premium sürüm 30 günlük para iade garantisi ile yılda 60 USD'den başlar.
Google Ürün Feed'i
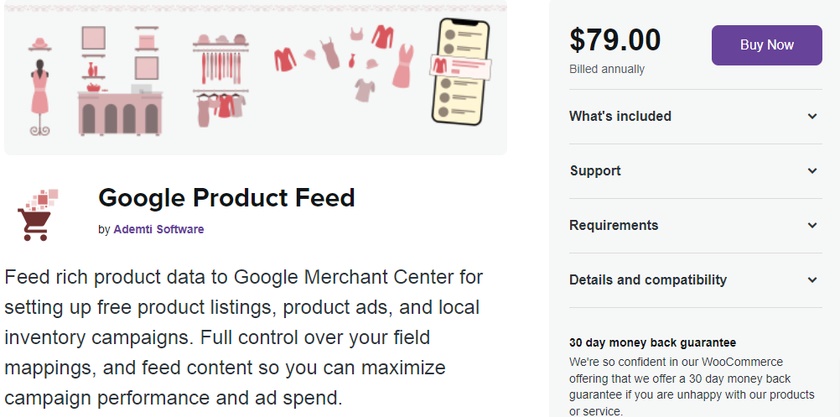
Google Ürün Feed'i , WooCommerce mağazanız için gerçek zamanlı bir ürün akışı oluşturmanıza yardımcı olan eklentilerden biridir. Bu eklentiyi kullanarak bir ürün beslemesi oluşturabileceksiniz. Daha sonra, Google Merchant Center'daki ürün verilerinizi oluşturulan feed ile güncelleyebilir ve böylece Google Alışveriş reklamları için kullanılabilir hale getirebilirsiniz.
Eklentinin öne çıkan özelliği, ana alanlara ek olarak desteklediği çok sayıda öznitelik alanının olmasıdır. Ayrıca ürün incelemelerini destekler ve kullanıcı verilerini beslemelere dahil etmek için diğer birkaç eklentiyle entegrasyon sunar.
Zengin bir ürün veri akışıyla birlikte bu eklenti, kapsamlı gelişmiş alanlar sunar. Ve gelişmiş ürün filtreleri seçenekleri sayesinde, feed'e dahil etmek istediğiniz ürünlerin listesini seçebilirsiniz.
Ana Özellikler:
- Gelişmiş haritalama yetenekleri
- Ek veri alanları oluşturun
- Bir ürün veya varyasyon hakkında bilgi ekleme yeteneği
- Ürün verilerinizi güncel tutmak için düzenli feed güncellemeleri
- Özelleştirme esnekliği
fiyatlandırma
Google Ürün Feed'i, 1 yıllık güncelleme ve 30 günlük para iade garantisi ile destek ile 79 USD yıllık ücretle başlayan premium bir eklentidir.
Bunlar, WooCommerce ürünlerini Google Alışveriş'e kolayca ekleyebileceğiniz eklentilerden bazılarıdır. Şimdi bunları bir WooCommerce web sitesi için nasıl kullanacağımızı görelim.
Bugünün kılavuzunda, WooCoomerce ürünlerini Google Alışveriş'te ücretsiz olarak listelemek için gereken hemen hemen tüm özellikleri içerdiğinden Elex WooCommerce Google Alışveriş eklentisini kullanacağız.
Ancak başlamadan önce, bazı zorunlu gereksinimler var. Google Merchant Center hesabında kayıtlı bir hesabınız ve bir Google AdWords hesabınız olmalıdır. Bir reklam yayınlamak üzere bir alışveriş kampanyası oluşturmak için Merchant Center hizmetine ürün verileri eklemeniz ve daha sonra Google Alışveriş sonuçlarında görünecek olan Google AdWords'te bir reklam kampanyası oluşturmanız gerekir.
Bu nedenle öncelikle size bir Google Merchant Center hesabı ve Google AdWords oluşturmak için gereken adımları göstereceğiz. Ardından, bir eklenti yardımıyla WooCommerce ürünlerini Google Alışveriş'e nasıl bağlayacağımızı öğreneceğiz.
1. Adım: Kaydolun ve Google Satıcı Hesabı Oluşturun
Google Merchant Center'a kayıt işlemi karmaşık değildir ve yalnızca birkaç tıklamayla gerçekleştirilir.
Google Merchant Center'ın ana sayfasına ulaştığınızda, sağ üst tarafta büyük bir mavi düğme görebilirsiniz. Başlayın'a tıklayın.
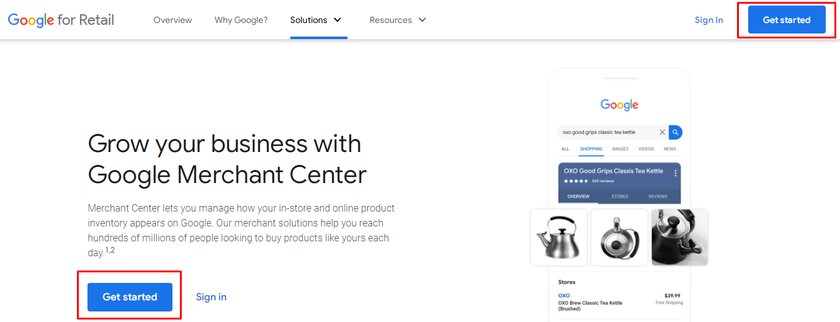
Kaydolmak için bir Gmail hesabınızın olması gerekir ve AdWords ile Google Merchant Center için aynı e-posta adresini kullanmanızı öneririz. İki hesabı daha sonra bağlamak daha kolay olacak.
Başlayın düğmesini tıkladığınızda, mağazanızın web adresini eklemeniz gereken bir sayfaya yönlendirileceksiniz.
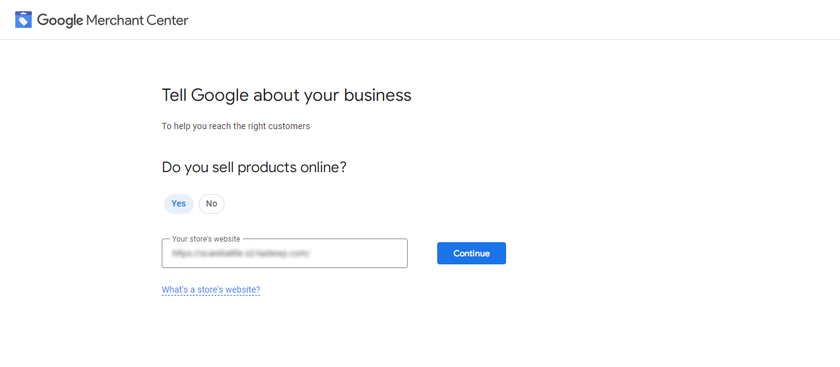
Yine, ücretsiz listelemeler ve Google Alışveriş hakkında kısa bir ayrıntı görebileceğiniz bir sayfaya yönlendirileceksiniz. Sayfanın sonunda, Google Merchant Center hesabı oluştur 'u tıklayın.
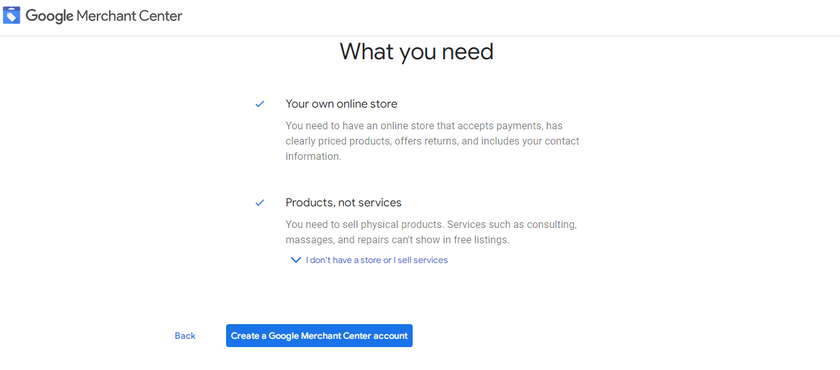
Ardından, ad, işletme ülkesi ve saat dilimi gibi işletme ayrıntılarınızı girmeniz yeterlidir.
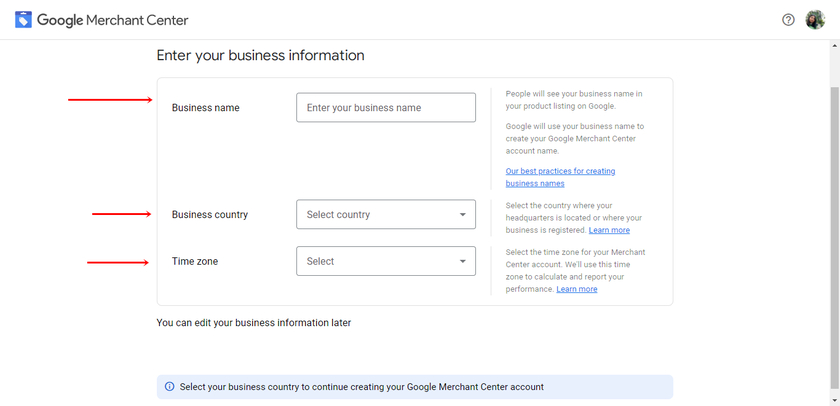
Ardından, ödeme için farklı seçenekler arasından da seçim yapabilirsiniz. Seçilen seçeneği değiştirmek isterseniz, bunu daha sonra yapabilirsiniz. Ayrıca, müşterilerinizin Google Alışveriş'te ödeme yapmasını istiyorsanız, Google'ın herhangi bir komisyon talep etmeyeceğini unutmayın.
Aynı sayfada, ürünlerinizi Google'da tanıtmak için kullanabileceğiniz diğer araçları seçmeniz gerekir. Bu, Google'ın web siteniz ve onunla bağlantılı platform için daha iyi hizmetler sunmasını sağlar.
Ardından, Google Merchant Center şartlar ve koşullarını kabul etmek için kutuyu işaretleyin. Son olarak, Karşılaştırmalı Alışveriş Hizmetleri hakkında kısa ayrıntılar bulacaksınız. Şartlar ve koşulları kabul ettikten sonra, Hesap Oluştur düğmesine tıklayın.
İşte bu kadar, bunlar Google Merchant Center'da bir hesap kaydettirmek için gerekli adımlardır.
2. Adım: Bir Google Adword Hesabı Oluşturun
Ana web sayfasından bir Google Adword hesabı oluşturabilir veya doğrudan Google Merchant Center Dashboard'dan yeni bir hesap oluşturma seçeneğine de sahip olabilirsiniz.
Bunun için Gösterge Tablosu > Büyüme > Programları Yönet seçeneğine gidin. Programları Yönet seçeneğine tıkladığınızda, farklı özellikleri etkinleştirebileceğiniz bir sayfaya yönlendirileceksiniz. Google'ın e-ticaretle ilgili diğer çeşitli programları da burada görülebilir. Şimdi tek yapmanız gereken Alışveriş reklamları kutusunu tıklamak.
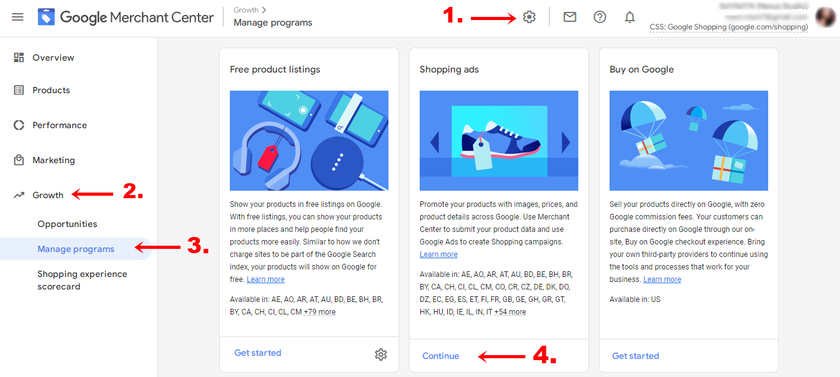
Sol tarafta, Google Ads'e Bağlanma seçeneğini göreceksiniz. Ardından, Hesap Oluştur düğmesine tıklayabilir veya zaten bir Google Adword hesabınız varsa başka bir seçeneğe tıklayarak bu hesabı Google Merchant Center'a bağlayabilirsiniz. Hesap Oluştur butonuna tıklarsanız, daha önce girmiş olduğunuz tüm bilgiler otomatik olarak çıkarılacak ve doldurulacaktır.
Son olarak, Hesap oluştur ve devam et seçeneğine tıklayın.
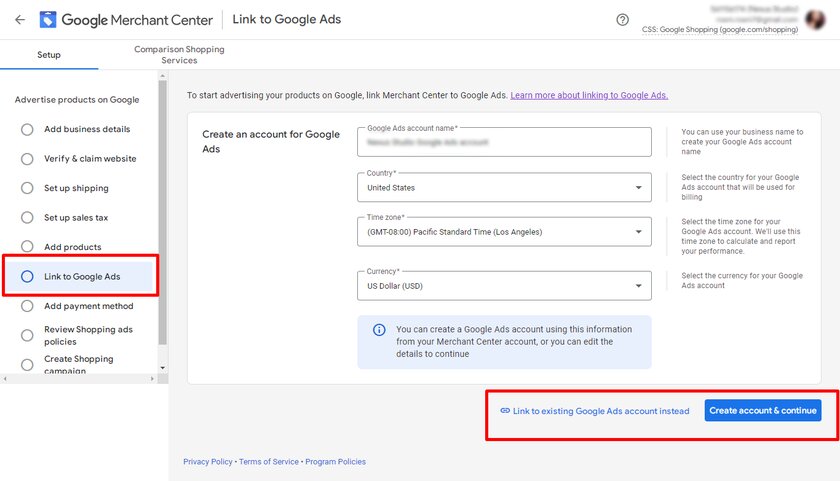
Bu adımları takip etmek, doğrudan Google Merchant Center kontrol panelinden bir Google Adwords hesabı oluşturmanıza ve bunları kolayca birbirine bağlamanıza yardımcı olur.
3. Adım: Web Sitenizi Doğrulayın ve Talep Edin
Merchant Center hesabınızı oluşturmak için iki temel adım gerekir: mağazanızın web sitesini doğrulamak ve hak talebinde bulunmak.
Web sitesini doğrulamanın ana nedeni, web sitesinin sahibi olduğunuzu kanıtlamaktır. Web sitesi olduğunu iddia etmenizin nedeni, doğrulanmış web sitesi URL'niz ile Merchant Center hesabınız arasında bir bağlantı oluşturmaktır. Bu, kampanyanızla kullanım için web sitesi URL'sini korur.
URL'yi her girdiğinizde, doğru olanı girdiğinizden emin olun çünkü daha sonra aynı URL ürün verilerinizde de kullanılacaktır. URL, Merchant Center hesabınızla eşleşmezse gönderdiğiniz öğeler Google Alışveriş tarafından onaylanmayacaktır.
Ancak, Google Arama Konsolu gibi diğer Google hizmetlerinde zaten bir hesabınız varsa, doğrudan hak talebinde bulunma bölümüne geçebilirsiniz.
Web sitenizi doğrulamak ve sahiplenmek için öncelikle Google Merchant Center hesabınıza gidin. Ardından navigasyon menüsünden araçlar simgesine tıklayın. Ve Araçlar altındaki İşletme Bilgileri'ne tıklayın. Burada, Web Sitesi sekmesine tıklamanız gereken yerden üç farklı sekme bulabilirsiniz.
Şimdi, sahip olduğunuz ve yönettiğiniz online mağazanızın URL'sini girin ve Devam'ı tıklayın. Devam'ı tıkladıktan sonra, web sitesini doğrulamak için 3 farklı yöntem alacaksınız.
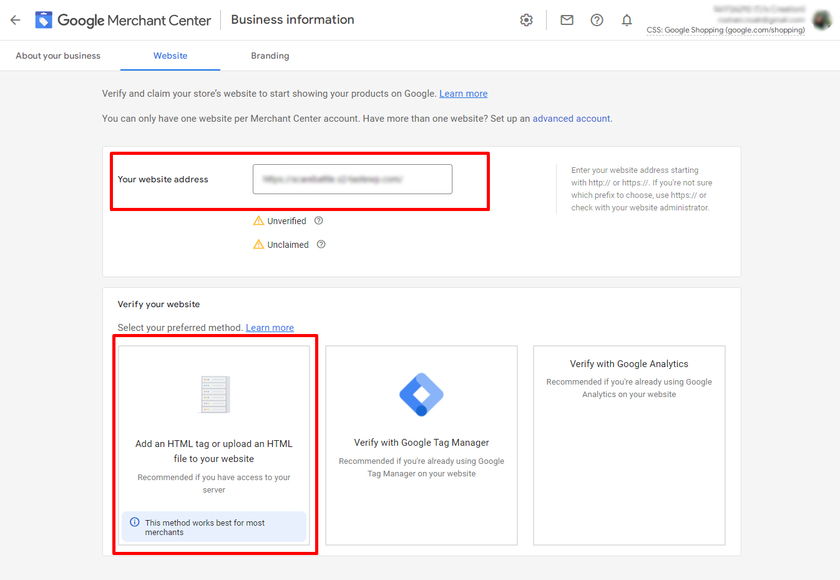

Web sitesine HTML etiketi eklemek tüm yöntemler arasında web sitesini doğrulamanın en kolay ve en hızlı yoludur. Oluşturulan HTML kodunu kopyalayıp sitenin ana sayfasına yapıştırabiliriz.
WordPress kontrol panelinizden Görünüm > Tema Dosyası Düzenleyicinize gidin ve header.php tema başlık dosyasını bulun. Kodu <head> bölümünden sonra veya ilk <body> bölümünden hemen önce yapıştırdığınızdan emin olun.
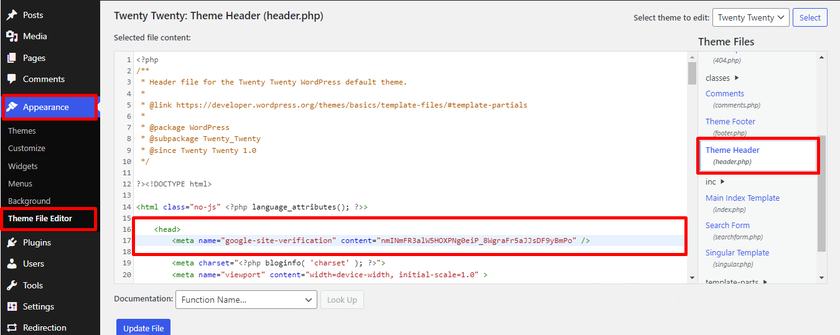
Kodu yapıştırdıktan sonra Dosyayı Güncelle'yi tıklayın ve Google Merchant Center hesabına geri dönün. Son olarak, web sitesini ticaret merkezi kontrol panelinizden doğrulayın .
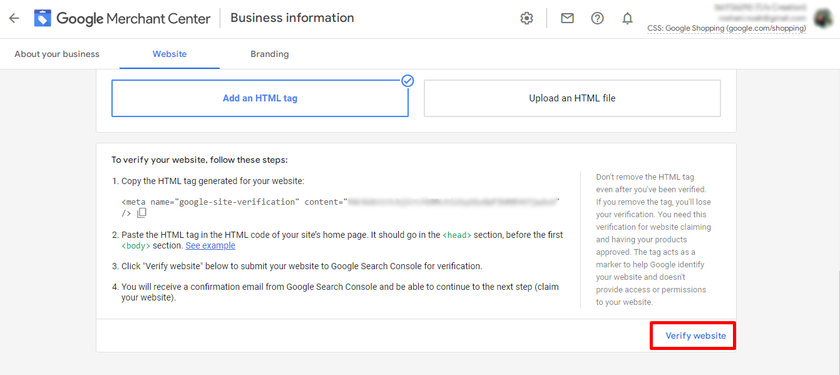
Sonuç olarak, web sitesinin doğrulandığını ancak henüz talep edilmediğini görebilirsiniz. Bunun için yapmanız gereken tek şey Talep web sitesi düğmesine tıklamak.
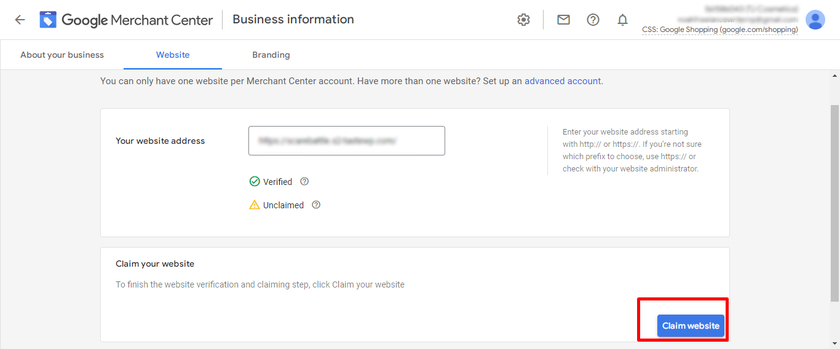
Web sitesini başarıyla doğruladınız ve talep ettiniz. Şimdi devam edelim ve WooCommerce ürünlerini Google Alışveriş'e eklemek için diğer adımları görelim.
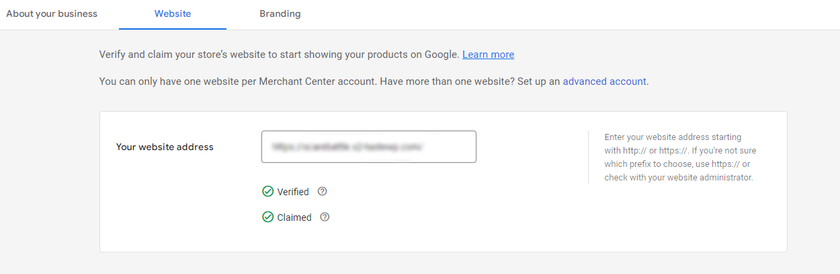
3. Adım: WooCommerce ürünlerini Google Alışveriş'e eklemek için ELEX eklentisini yükleyin
Yapmanız gereken ilk şey, ELEX WooCommerce Google Shopping eklentisini kurmak ve etkinleştirmektir. Eklentiyi yüklemek için WordPress Yönetici Kontrol Panelinizi açın ve Eklentiler > Yeni Ekle'ye tıklayın. Bundan sonra, sağ üstteki arama çubuğunda “ ELEX Google Shopping ” için arama yapın. Eklenti arama sonuçlarında görünmelidir.
Sonuçlar görüntülendiğinde Şimdi Yükle düğmesine tıklayın. Kurulumdan sonra eklentiyi etkinleştirin .
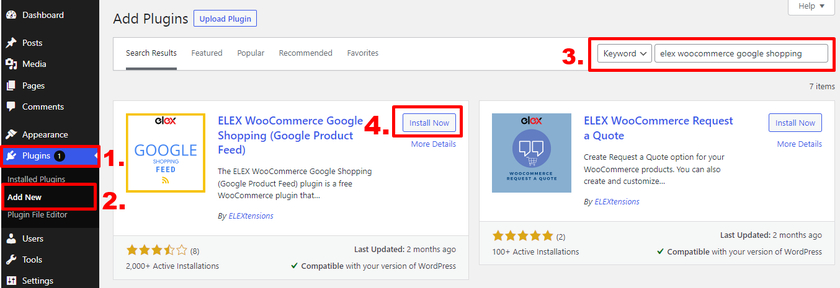
Eklentinin premium sürümünü kullanmak istiyorsanız, manuel olarak yüklemeniz ve yüklemeniz gerekir. Lütfen daha fazla bilgi için bir WordPress eklentisinin manuel olarak nasıl kurulacağına ilişkin kılavuzumuza bakın.
Not: Lütfen herhangi bir adımı atlamadan WooCommerce'i düzgün bir şekilde kurduğunuzdan ve uyumlu WooCommerce temalarından birini kullandığınızdan emin olun. Bu, herhangi bir tema ve eklenti çakışmasından veya diğer benzer sorunlardan kaçınmanıza yardımcı olacaktır.
Etkinleştirmeyi tamamladıktan sonra, eklenti ayarlarına erişebileceğiniz WordPress Dashboard'a eklenen yeni bir menü göreceksiniz. Ayrıca eklenti kontrol panelinden beslemeler oluşturabilir ve yönetebilirsiniz. Şimdi devam edelim ve bu eklenti tarafından sağlanan seçeneklerin neler olduğunu ve bunları nasıl kullanabileceğimizi görelim.
3.1. Ürün Feed'i Oluşturun
Yeni bir ürün beslemesi eklemek istiyorsanız, WordPress kontrol panelinizden ELEX WooCommerce Google Alışveriş > Yayın Oluştur'a gidin.
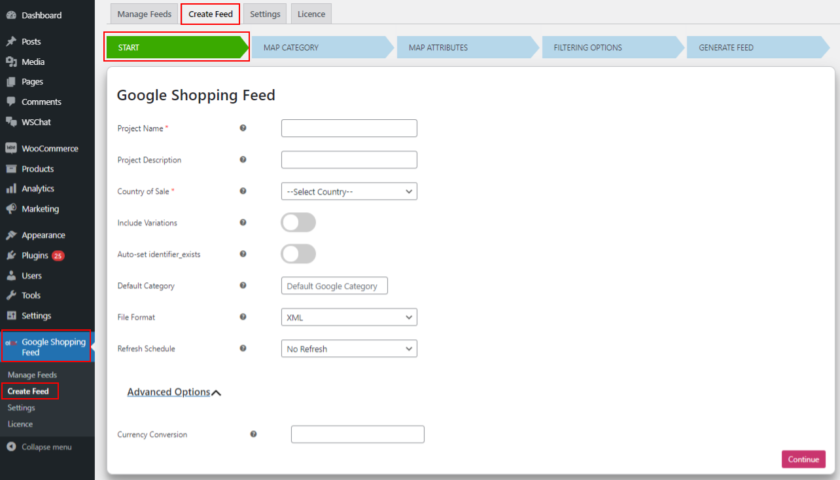
Projeye bir isim ve açıklama verebilir, ürünlerinizin satılacağı ülkeyi seçebilirsiniz. Burada bir dosya biçimi (CSV, XML veya TSV) ve bir yenileme programı seçebilirsiniz. Feed'e ürün varyasyonlarını dahil etmek istiyorsanız, ' varyasyonları dahil et ' seçeneğini etkinleştirin.
3.2. Harita Kategorisi
Bir sonraki adım, mağaza kategorilerini uygun Google kategorisine eşlemektir. Sadece alana yazın ve görüntülenen seçenekler arasından seçim yapın. Google kategorilerinin ürünleri tek tek eşlemesini istemiyorsanız Ürünleri Haritala seçeneğini belirleyin.
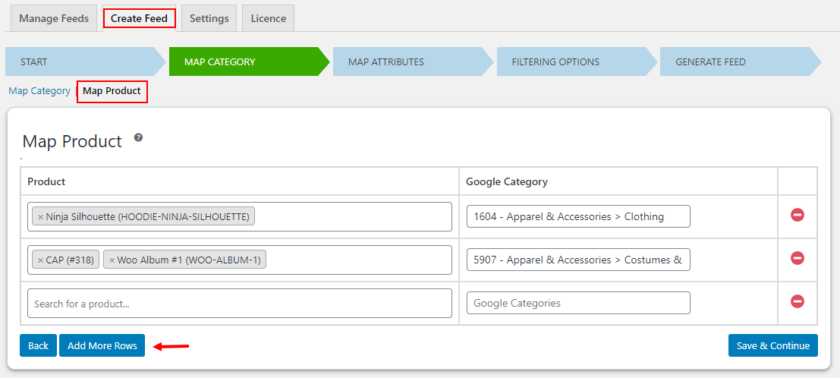
3.3. Harita Özellikleri
Eklenti, temel Google özelliklerinin bir listesini sağlar ve birbirleriyle alakalıysa bunları WooCommerce ürünleriyle eşleştirir. Bunlar, metin değerleri ekleyerek, değerler ekleyerek ve başa ekleyerek ve kurallar tanımlayarak değiştirilebilir. Ayrıca eşlemeyi iki kez kontrol edebilir ve otomatik olarak doldurulmayan alanları manuel olarak eşleyebilirsiniz.
Zorunlu alanlarda, isteğe bağlı alanlar eklemek için bir düğme göreceksiniz. Daha fazla ürün görünürlüğü için, mümkün olduğu kadar çok özelliği eşlemek iyi bir fikirdir.
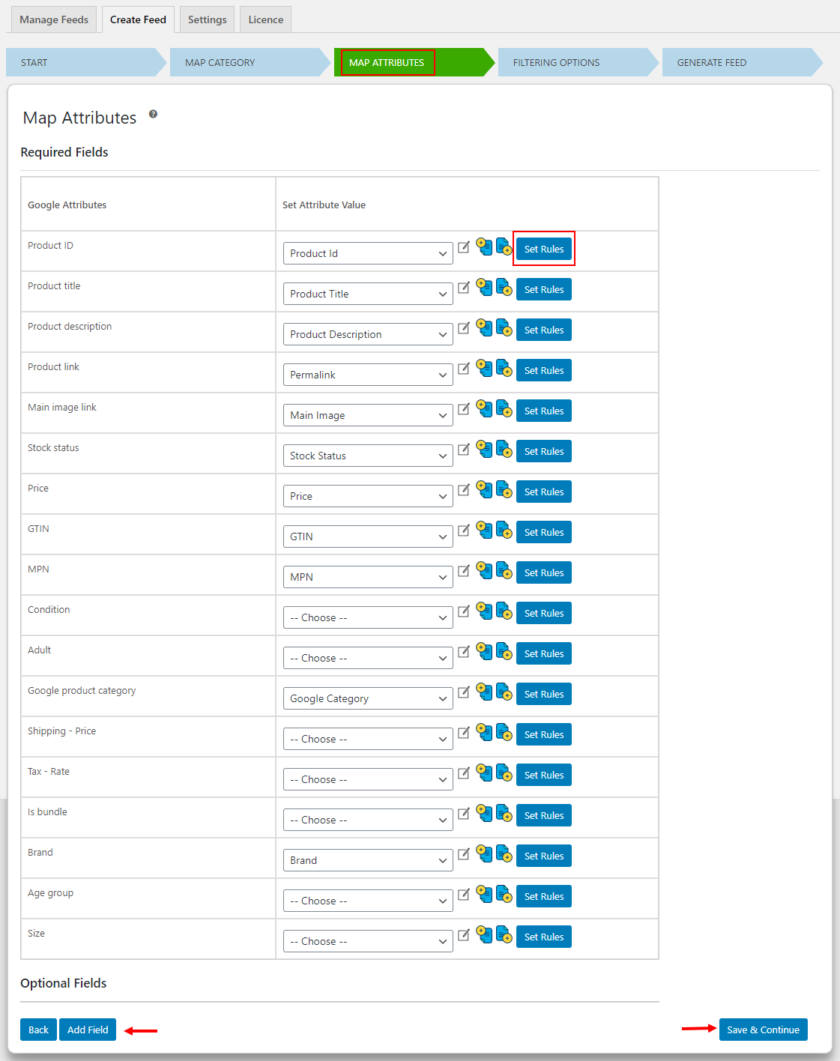
3.4. Filtreleme Ürünleri
Filtreleme seçenekleri eklentiye dahil edilmiştir ve bu, feed'e belirli ürünleri dahil etmenize olanak tanır. Bu, stok miktarına veya satılan ürün sayısına bağlı olarak ürünleri dahil etmek için koşullar belirlenerek yapılabilir. Ayrıca yalnızca mağazanızın öne çıkan ürünlerini ekleyerek bir feed oluşturabilirsiniz. Sayfadaki feed'den ürünleri hariç tutmak istiyorsanız, bunu bu bölümden yapabilirsiniz. Gerekli tüm parametreleri doldurduktan sonra Besleme Oluştur düğmesini tıklayın.
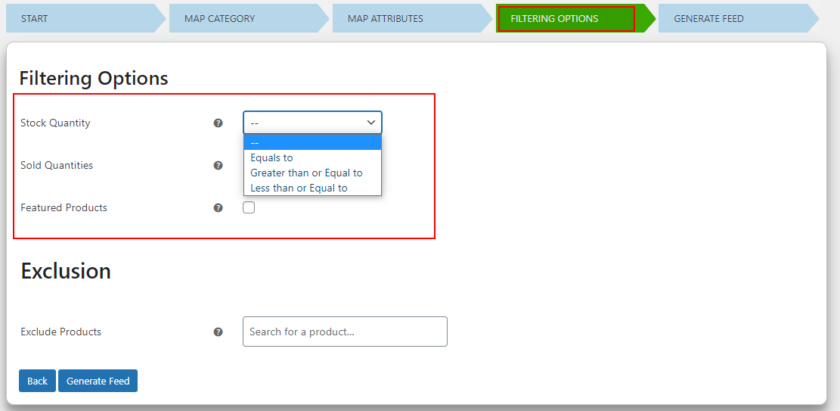
Ve bu kadar! Bir beslemeyi başarıyla oluşturdunuz. Atanan sayfa oluşturulduktan sonra beslemeleri görüntüleyebilir veya yönetebilirsiniz.
3.5 Yayınları Yönet
Feed'leri yönetmek için Feed'i Yönet sekmesine tıklayın. Tüm yayınlarınızı Feed'leri Yönet bölümünde görüntüleyebilir ve yönetebilirsiniz. İndirme, düzenleme, kaldırma, programı duraklatma ve daha pek çok seçenek vardır. Ayrıca sitenizde barındırılan yayının URL'sini de görürsünüz. Bu URL daha sonra Google Merchant Center'da bir program oluşturmak için kullanılabilir.
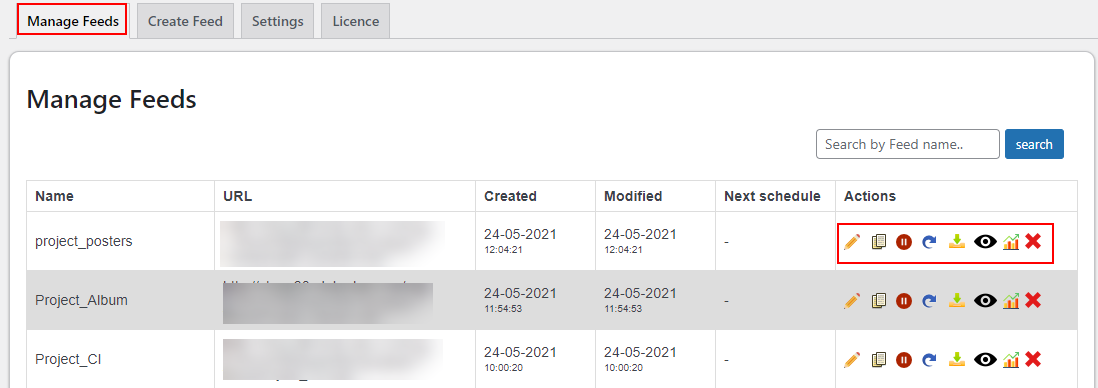
4. Adım: Ürün feed'ini Google Merchant Center'a gönderin
WooCommerce ürün beslemesini hazır olduğunda Google Merchant Center'a gönderebilirsiniz.
Google Merchant Center kontrol panelinizi açın ve Ürünler > Feed'ler seçeneğine gidin. Metin dosyaları, XML dosyaları, Google E-Tablolar veya Google Content API kullanarak ürünleri görüntülemek için birincil feed'leri kullanabileceğiniz iki feed bulacaksınız. Benzer şekilde, birincil feed'e ek veri eklemek için bir ek feed kullanılabilir.
Birincil beslemelerden ' + ' simgesine tıklayın.
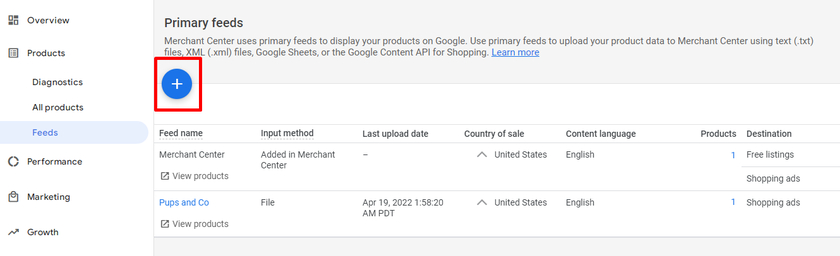
Temel bilgiler bölümünde ürünlerinizi sattığınız ülkeyi seçin ki fiyatlar buna göre gösterilsin. Ayrıca, işletmeniz için kullandığınız dilleri de ekleyebilirsiniz. Ardından, ücretsiz listeleme ve Google Alışveriş reklamlarının kutularını işaretleyebilirsiniz. Her ikisini de işaretlerseniz, ürünleriniz hem ücretsiz listelemede hem de Google Alışveriş reklamlarında gösterilecektir. Ve Devam düğmesine tıklayın.
Ardından, feed'iniz için bir ad ekleyin ve ürün verilerini yüklemek için bir yöntem seçin. Feed'inizi dört yoldan biriyle ayarlayabilirsiniz:
- Google Sayfası — Yeni bir Google sayfası oluşturmanıza veya mevcut bir tane seçmenize olanak tanır. Sayfada değişiklik yaptığınızda, Google Satıcı Hesabınız otomatik olarak güncellenecektir.
- Planlı Getirme — Bu, bir ürün besleme URL'si seçmenize olanak tanır. ELEX eklentisi ile feed'inizi görüntülerken, ürün feed'inin URL'sini belirtebilirsiniz.
- Yükleme – XML, TXT gibi dosya biçimleri veya diğer biçimlerdeki dosyalar yüklenebilir.
- Content API for Shopping — Content API for Shopping, ürün listelemelerinizi Google Alışveriş'te otomatik olarak yayınlamanıza olanak tanıyarak ürünlerinizi daha kolay keşfedilebilir hale getirir.
Burada, Getirmeyi Zamanla'yı kullanacağız çünkü bu yöntem, getirme değişikliklerini her gün belirli bir saatte planlamamıza izin veriyor. Getirme gerçekleştiğinde güncellemeler otomatik olarak hesaba yapılır.
Feed'inizi kurmak için yöntemi seçtikten sonra Devam düğmesine tıklayın.
Son adım, WooCommerce ürün akışı verilerimizi kurun ve Merchant hesabına bağlayın. Doldurmanız gereken veriler şunlardır:
- Feed adını girin ve ardından bir Getirme planı oluşturun. Feed için kullandığınız adın dosya adıyla tam olarak eşleştiğinden emin olun.
- Günlük, haftalık veya aylık gibi bir getirme sıklığı ayarlayın ve getirme için bir zaman planlayın.
- Yayını almak için dosya URL'sini sağlayın.
Not : Feed'iniz için bir yenileme planı oluştururken zaman ayarları eklentide belirttiğimiz zamandan farklı olabilir.
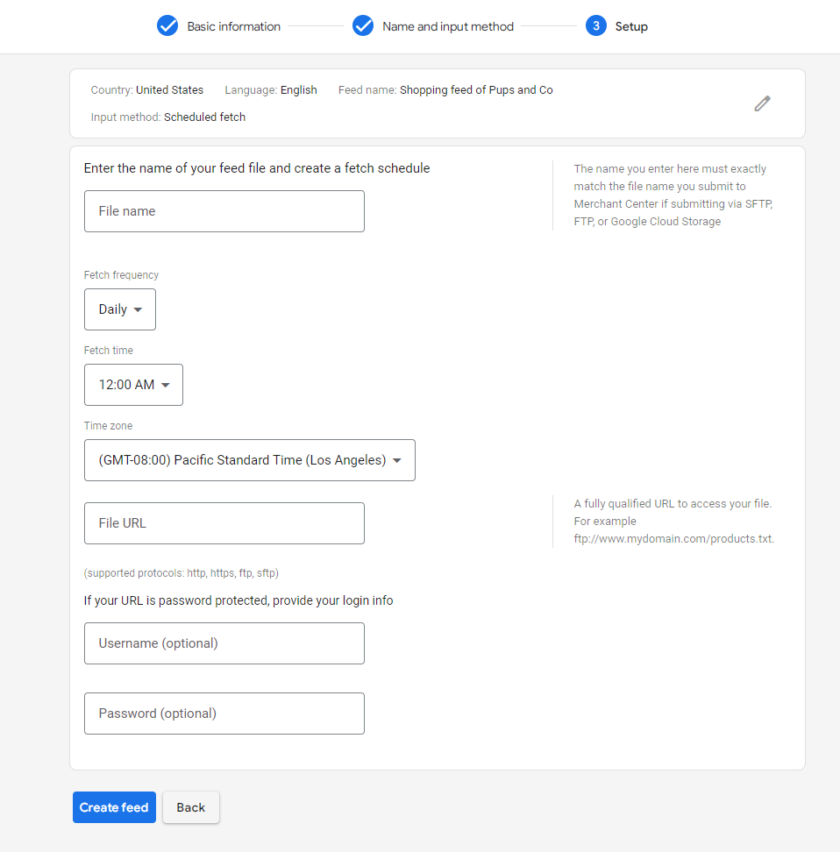 Öğelerinize bağlı olarak, feed'inizin görünmesi biraz zaman alabilir. Bir dakika kadar kısa bir sürede veya 30 dakika kadar uzun bir sürede görünebilir. Bir süre sonra Feeds sayfasını yenileyerek feed'inizi kontrol edebilirsiniz.
Öğelerinize bağlı olarak, feed'inizin görünmesi biraz zaman alabilir. Bir dakika kadar kısa bir sürede veya 30 dakika kadar uzun bir sürede görünebilir. Bir süre sonra Feeds sayfasını yenileyerek feed'inizi kontrol edebilirsiniz.
Ürün feed'inizi Google Merchant Center'a göndermeyi bitirdikten sonra, reklamlarınızı Google Ads kampanyalarıyla iyileştirmeniz gerekir.
Bonus: Google Haritalar'ı WordPress ile Entegre Edin
İşletme sahibi olarak, müşterilerin sizi kolayca bulabilmesi için sitenizde Google Haritalar'ın olması çok önemlidir. Yönlerinin netliği nedeniyle çok sayıda insan Google haritalarına güveniyor. Bir tüketici Google haritalarında konumunuzu bulursa, işletmenize güvenir ve ayrıca genel kullanıcı deneyimini geliştirir.
Sitenize bir harita entegre etmek, hemen çıkma oranınızı da azaltabilir ve arama motoru optimizasyonuna yardımcı olabilir. Bu kadar çok avantajla, Google Haritalar'ı WordPress sitenize entegre etmenizi şiddetle öneririz.
Bu nedenle, Google haritalarının WordPress ile nasıl entegre edileceğine ilişkin bu kılavuzu bir bonus kılavuz olarak sağladık.
Basit adımları kullanarak bunu kolayca yapabilirsiniz. Google haritalarını açın ve arama kutusuna istediğiniz konumun adresini girin. Şimdi tek yapmanız gereken Paylaş'a tıklamak. Haritayı sosyal medya hesaplarınızda paylaşabileceğiniz ve bir harita yerleştirebileceğiniz iki sekmeli yeni bir pencere açılacaktır.
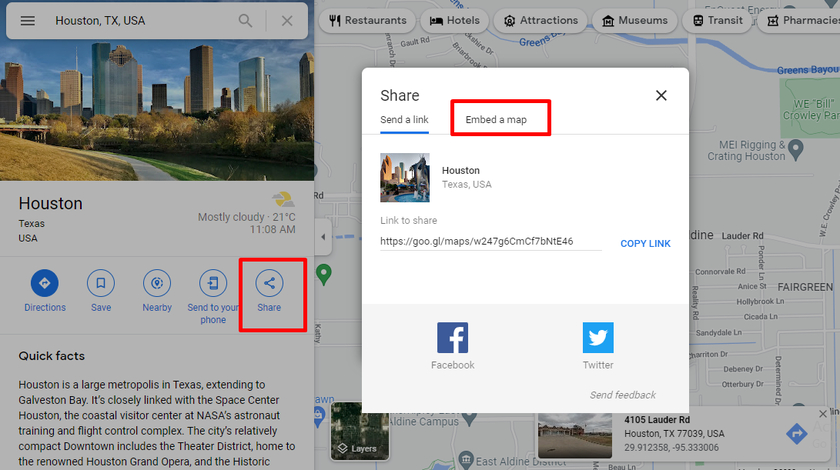
“ Haritayı göm ”ü seçin, ardından tek yapmanız gereken HTML kodunu kopyalamak.
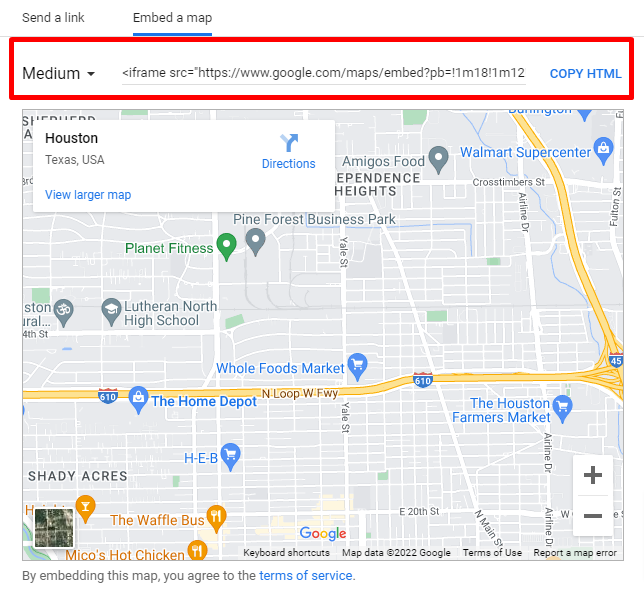
Kodu aldıktan sonra, WordPress web sitenizin herhangi bir gönderisine veya sayfasına yapıştırın. Sayfa oluşturucuya bağlı olarak sayfa düzenleyiciniz farklı olabilir ancak süreç aynıdır. Burada HTML kodunu yazılarımızdan birine yapıştırdık.
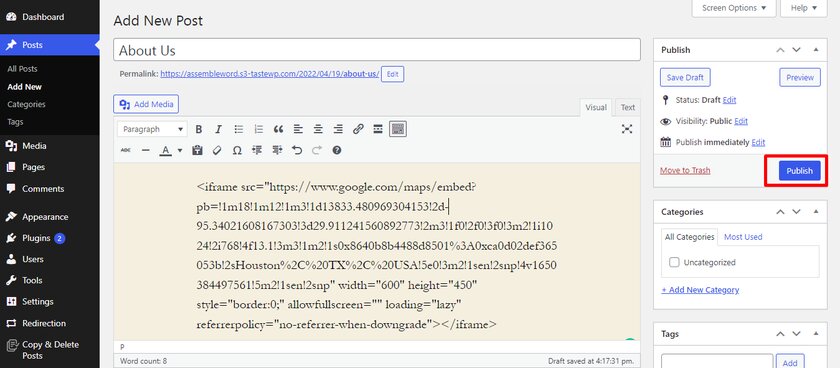
Gömülü Google Haritalar'ın önizlemesi WordPress web sitesinde bu şekilde görünür.
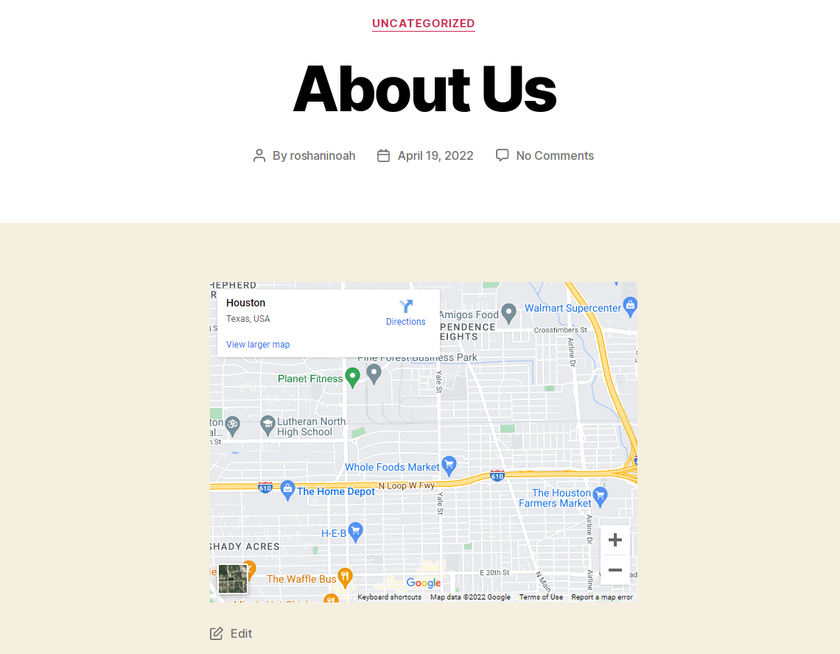
Widget'ları ve hatta bir eklentiyi kullanarak Google Haritalar'ı web sitenize ekleyebilirsiniz. Yardıma ihtiyacınız olursa, Google Haritalar'ı WordPress ile nasıl entegre edebileceğinize dair ayrıntılı bir kılavuzumuz var.
Çözüm
Bu, WooCommerce ürünlerinin Google Alışveriş'e nasıl ekleneceğine ilişkin kılavuzumuzu sonlandırıyor. Reklam tabanlı hizmet, ürünlerimizi büyük bir pazarda tanıtmanın harika bir yoludur. WooCommerce ürünlerini bağlamak basit ve kolaydır, ancak bir ürün beslemesi oluştururken önerdiğimiz bazı ipuçları vardır:
- Her ürünün kendi sayfasının olması gerektiğinden emin olun
- Daima daha yüksek çözünürlüklü görüntüler kullanın.
- Her ürünün maliyetini en az iki para biriminde belirtin. Uluslararası para birimi ve yerel para birimi
- Ürünün ayrıntılı bir açıklamasını ekleyin
- İade politikalarını ve garanti politikalarını açıkça tanımlayın
- Şirket satıcısı hakkında tam iletişim bilgilerini sağlayın
- Google Merchant Center'daki tüm gereksinimleri ve ipuçlarını incelediğinizden emin olun.
Google hizmetini ilk kez kullanıyorsanız, bu ipuçları sizin için harika bir başlangıç noktası olmalıdır. WooCommerce ürününüzün Google Alışveriş reklamlarında reklamını yaparken herhangi bir sorun yaşamamanız için bu ipuçlarını izlemenizi önemle tavsiye ederiz. Son olarak, Google Haritalar'ın WordPress ile nasıl entegre edileceğine bir göz attık.
Herhangi bir adımı takip ederken kafanız karışırsa, yorum bölümünde bize bildirebilirsiniz. Uzmanlığımızla size yardımcı olmaktan memnuniyet duyarız.
Bu arada, WooCommerce web sitenizi geliştirmek istiyorsanız neden bazı makalelerimize göz atmıyorsunuz:
- Google E-Tablolarını WordPress'e Gömmek için Acemi Dostu Yöntemler
- WordPress'e Google Analytics Nasıl Eklenir?
- WooCommerce Dönüşüm Oranını Optimize Etme İpuçları
