WooCommerce Nakliye Sınıfları Nasıl Eklenir
Yayınlanan: 2022-07-28WooCommerce gönderim seçeneklerinizi ayarlamak, işletmeniz için maksimum kâr sağlamak için çok önemli olabilir. Nakliye sınıfları ile bu çok daha kolay bir iş haline gelir ve birden fazla öğenin nakliye fiyatlarını yönetebilirsiniz. Bu nedenle, bu makalede , WooCommerce'a nakliye sınıflarını nasıl ekleyeceğinizi ve buna dayalı nakliye ücretlerini nasıl ekleyeceğinizi göstereceğiz.
Ancak nakliye sınıflarını ekleme sürecine geçmeden önce, bunları neden çevrimiçi mağazanıza eklemeyi düşünmeniz gerektiğini inceleyelim.
WooCommerce'de Nakliye Sınıflarını neden kullanmalısınız?
WooCommerce nakliye ücretleriyle ilgili büyük bir sorun, nakliye maliyetinizin, gönderilen öğelerin boyutuna ve boyutlarına göre hızla değişmesidir. Bazı öğeler çok hafif olabilirken, diğerleri gerçekten ağır olabilir. Örneğin, WooCommerce mağazanız aracılığıyla mobilya satıyorsanız bu çok yaygın olabilir.
Bu, nakliye fiyatlarınızda dalgalanmalara neden olabilir ve tüm ürünlerinizi aynı nakliye ücretlerine göre ayarlamak sizin veya müşterileriniz için karlı olmayabilir. Ayrıca, nakliye için daha fazla dikkat ve belirli adımlar gerektiren daha kırılgan eşyalarınız olabilir. Bu da nakliye masraflarınızı artırır ve nakliye ücretinin basit bir sandalye gibi olmasını istemezsiniz.
Bu nedenle, WooCommerce Shipping sınıflarının kullanımını etkinleştiriyoruz. WooCommerce kargo sınıfları, belirli WooCommerce ürünlerini kargo ücretlerinize göre gruplandırmanıza izin verir. Bu sayede paket boyutuna ve gerekli ambalaja göre farklı oranlar belirleyebilirsiniz. Örneğin, ürünlerinizi üç farklı sınıfta olacak şekilde ayarlayabilirsiniz:
- Düzenli öğeler.
- Ağır eşyalar.
- Kırılgan öğeler.
Ardından, tüm bu sınıflar için onları göndermek için gereken doğru masrafları yansıtan farklı oranlar belirleyebilirsiniz. Bu, gönderim yöntemlerinizi ayarlarken mağazanızı ayarlamanın harika bir yoludur. Ayrıca, WooCommerce mağazanız için sabit oranlı gönderim ayarlamaya çalışıyorsanız, gönderim sınıfları mükemmel şekilde çalışır. Bu nedenle, sabit oranlı fiyatlandırma kullanıyorsanız Kargo sınıflarını da kullanmanızı şiddetle tavsiye ederiz.
WooCommerce Nakliye Sınıfları nasıl eklenir
Şimdi, WooCommerce gönderi sınıflarını ekleme sürecine bakalım. Nakliye sınıflarını web sitenize eklemek için izlemeniz gereken birkaç temel adım vardır. İlk adım, nakliye sınıflarını eklemektir.
1. Nakliye Sınıflarını Oluşturun
İlk olarak, WordPress Yönetici Panosu'nu açın ve WooCommerce > Ayarlar > Nakliye > Nakliye Sınıfları'na tıklayın.
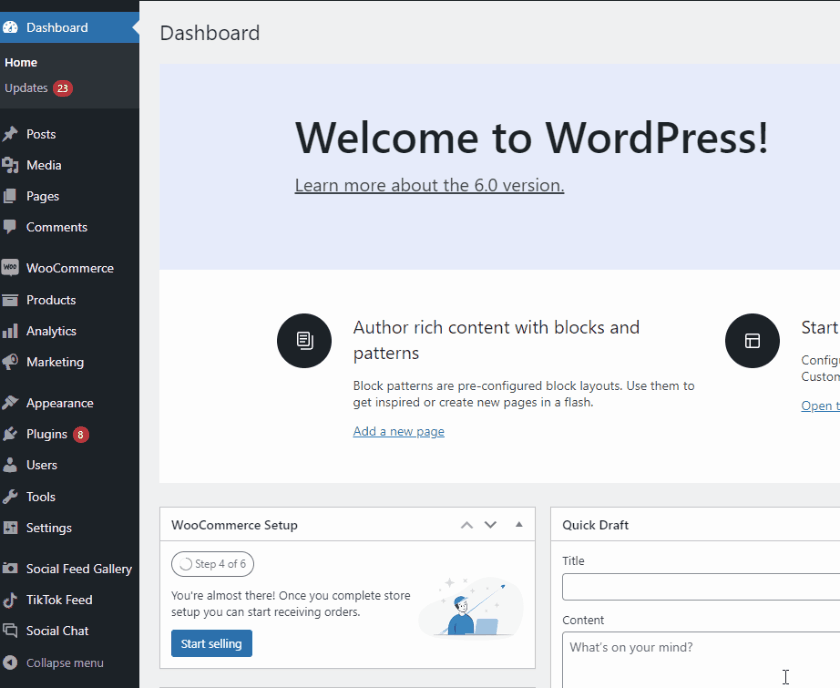
Bundan sonra, Gönderi Sınıfı Ekle'ye tıklayın.

Şimdi, nakliye sınıfınızın adını , bilgisini ve açıklamasını doldurmanız istenecek. Bu üç alanı doldurun ve ardından Nakliye sınıflarını Kaydet'e tıklayın.

Yukarıda belirtilen üç ürün türü için üç nakliye sınıfı ekleyelim. Nakliye sınıfı ekle'ye tıklayın ve ardından yeni sınıflarınızı ekleyin.
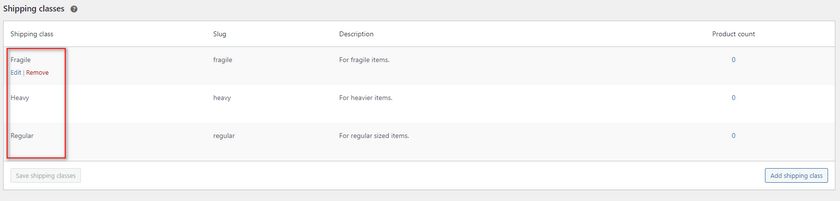
Bu, gerekli nakliye sınıflarınızı oluşturmalıdır. Şimdi bunları ürünlerinize atayalım.
2. Ürünlere Nakliye Sınıfları Atayın
Ürünlerinize kargo sınıfları eklemenin en kolay yolu, ürününüzün verilerini yapılandırmaktır. Bunu, her bir ürün için ayrı ayrı ve toplu olarak da yapabilirsiniz.
2.1. Bireysel Ürünler
WordPress Yönetici Kenar Çubuğunuzdan Ürünler sayfasını açın ve ürünlerinizden herhangi birinin altındaki düzenle seçeneğine tıklayın.
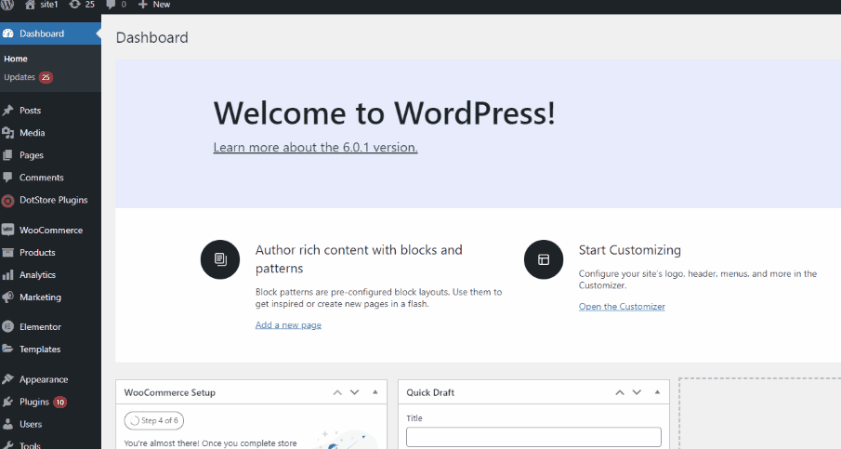
Aşağı kaydırın ve Ürün verileri altındaki Kargo sekmesine tıklayın. Ardından, doğru nakliye sınıfınızı seçmek için açılır alanı kullanın.
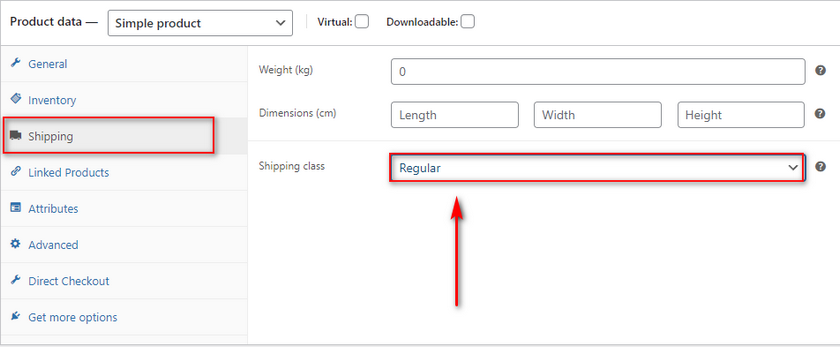
Şimdi, değişikliklerinizi kaydetmek için ürünü güncelleyin.
2.2. Toplu Ürünler
Aynı anda birden fazla ürünü düzenlemeniz gerekiyorsa, Toplu işlemleri kullanarak WooCommerce kargo sınıflarını toplu olarak ekleyebilirsiniz. Ürünler sayfanızı açın ve bir nakliye sınıfına eklemek istediğiniz tüm ürünleri işaretleyin/kontrol edin . Ardından, Toplu işlemler'e tıklayın ve düzenle'yi seçin.
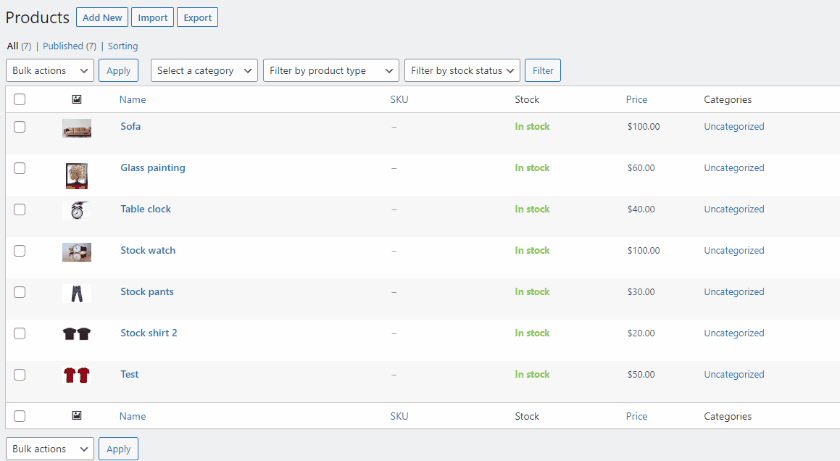
Bunu takiben, sağda Ürün veri alanlarınızı görmelisiniz. Seçtiğiniz tüm öğelere bir nakliye sınıfı eklemek için Gönderi seçeneğini kullanın. İşiniz bittiğinde Güncelle'ye tıklayın.
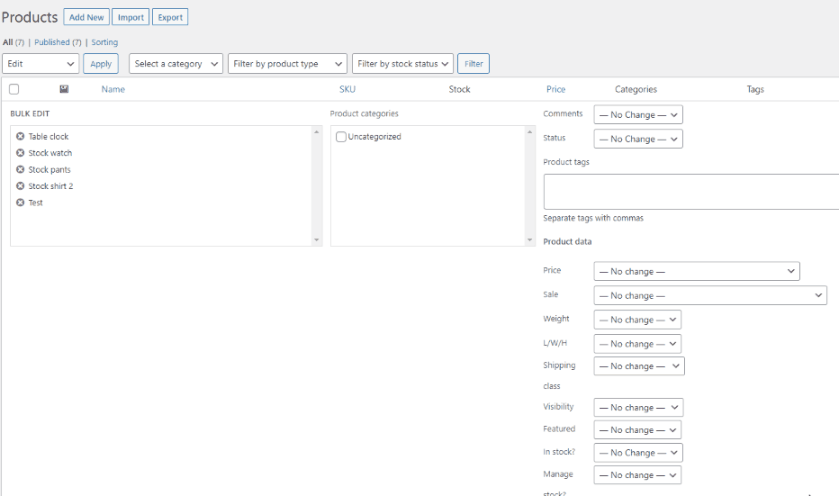
Gönderim sınıflarınızı gerekli ürünlerinize eklemeyi başardığınızda, tüm sınıflarınız için nakliye fiyatlarını belirlemeye hazırız.
3. WooCommerce Nakliye Sınıflarına dayalı Nakliye Maliyetlerini Ekleyin
Kılavuzun sonraki bölümü, her sınıfa belirli nakliye ücretleri eklemeyi içerir. Bu şekilde, müşterinizden ürünün kargo sınıfına göre belirli bir tutar tahsil edilecektir. Sabit ücretli gönderim yoluyla eklemenin en basit yöntemine bakalım.
Başlamadan önce, Kargo bölgelerinizi ve bunların içindeki sabit ücret fiyatlandırmasını ayarladığınızdan emin olun. Sabit oranlı fiyatlandırma eklemek için bir kılavuz arıyorsanız, buradaki kılavuzumuza göz atmanızı öneririz. Gönderi bölgelerinizi ayarladıktan sonra, WooCommerce > Ayar > Gönderi > Gönderi bölgeleri'ne tıklayın. Ardından, o bölgedeki kargo ücretlerine erişmek için bölgelerinizden herhangi birinin altındaki düzenle seçeneğine tıklayın. Ardından, bölgenin sabit oranlı fiyatlandırmasının altındaki düzenle seçeneğine tıklayın.
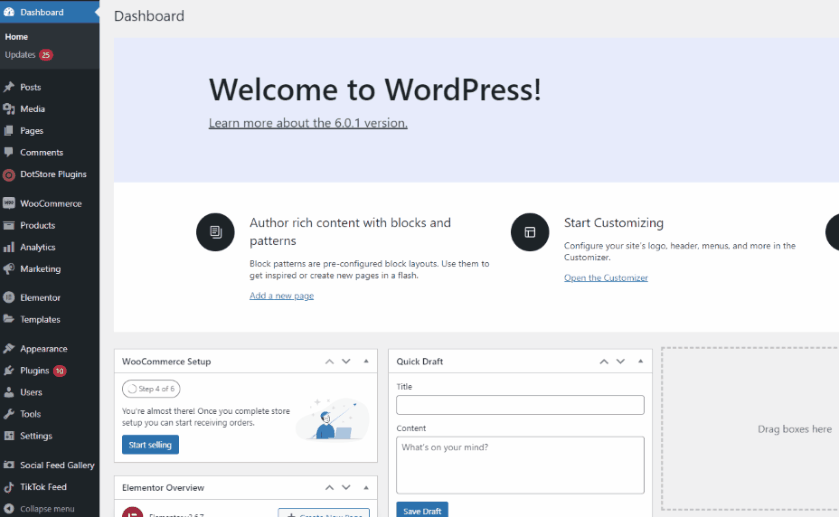
3.1. Sabit fiyatlı gönderi
Gönderi sınıfı maliyetleri bölümünde her bir gönderi sınıfı için ayrı alanlar göreceksiniz. Tek yapmanız gereken, her bir nakliye sınıfı için belirli sabit ücret fiyatlandırmasını doldurmaktır.
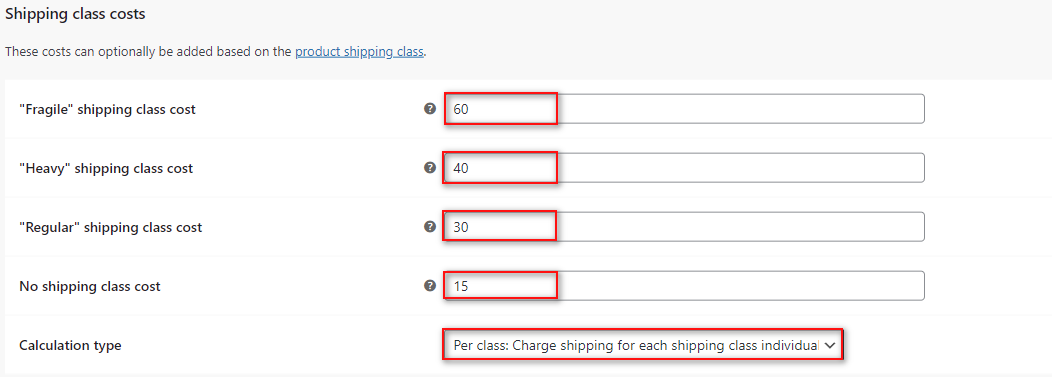
Bir öğeye sınıf atamadıysanız, sabit oranlı fiyatlandırma eklemek için Gönderim sınıfı maliyeti yok seçeneği kullanılacaktır.
Şimdi, Hesaplama türü seçeneğini not alın. Sınıf başına olarak ayarlarsanız, kargo ücretleriniz siparişinizdeki tüm ürünlere göre farklı şekilde uygulanacaktır. Örneğin, üç farklı sınıfınızdan birer öğeniz varsa, WooCommerce her öğe için farklı bir nakliye ücreti ekleyecektir; ancak, bu seçeneği Sipariş başına olarak ayarlarsanız. WooCommerce, yalnızca tüm sınıflarınızdan en yüksek nakliye ücretini uygular; Bizim durumumuzda, kırılgan sınıf olurdu.
Bu seçenek, işinize bağlı olarak oldukça kullanışlı olabilir. Müşterilerinizin her ürün için ayrı ödeme yapmasını istiyorsanız, sınıf başına kullanmanızı öneririz. Ancak, durum böyle değilse ve müşterilerinizin tüm sipariş için yalnızca tek bir ücret ödemesini istiyorsanız, sipariş başına çok daha iyi çalışmalıdır.
İşiniz bittiğinde, Save Changes 'e tıklayın ve yapmanız gerekir. Artık fiyatlarınızın sepet/ödeme sayfanıza doğru bir şekilde yansıdığını görebilirsiniz.
Sabit oranlı taban ücretimizi 20 ABD Doları olarak ayarlarsak, aşağıdaki sonuçları elde etmek için nakliye sınıfımız 20 ABD Dolarına eklenmelidir:
- Normal = 20+30
- Ağır= 20+40
- Kırılgan= 20+60
Normal öğeler için aşağıdaki sonucu görmeliyiz:
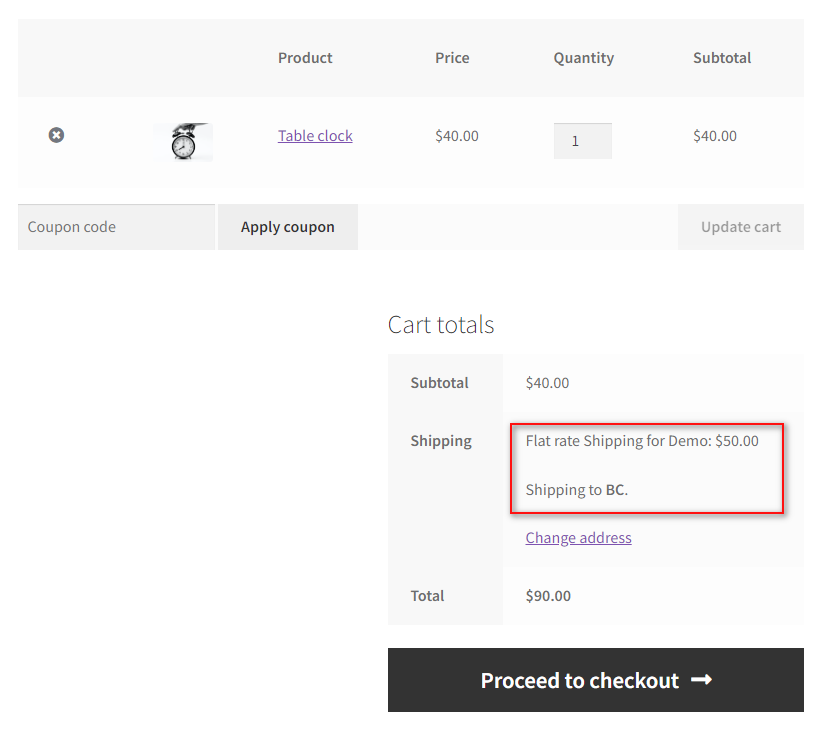
Benzer şekilde, ağır bir eşya eklemek de bize şu sonucu verecektir:
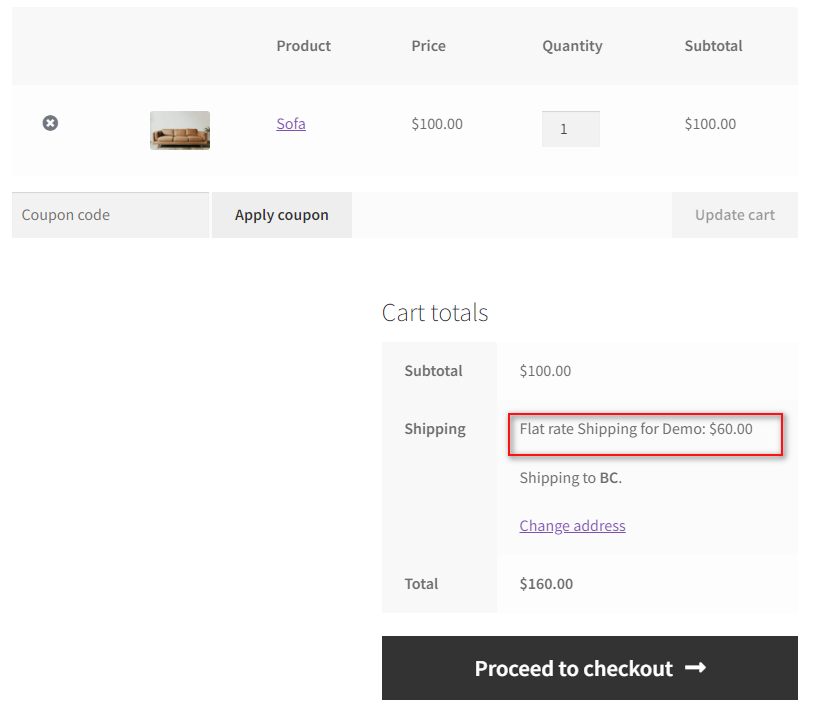
Ve bu şekilde WooCommerce nakliye sınıflarını ekleyebilir ve bunlara sabit oranlı fiyatlandırma atayabilirsiniz . Ancak, onlara daha esnek fiyatlandırma atamak istiyorsanız, bunu yapmak için bir Woo Commerce gönderi eklentisi kullanmanız gerekir.
3.2. Bir Eklenti Kullanarak Kargo Ücretleri Ekleme
WooCommerce kargo eklentisi ile müşterilerinize ve siparişlerine göre farklı fiyatlar belirleyebilir ve fiyatlandırmanızı değiştirebilirsiniz. Bu eklentilerle gönderim kurallarını ve hatta ücretsiz gönderim seçeneklerini ayarlamak kolaylaşır. Gönderi sınıfınızı WooCommerce gönderi eklentilerinizle kullanmanın bir yolunu arıyorsanız, o zaman sizi de koruduk.

Bugünkü kılavuzumuz için WooCommerce Gelişmiş Ücretsiz Gönderimi kullanacağız ve ücretsiz gönderim koşullarını ayarlamak için bu kılavuzda daha önce oluşturduğumuz gönderim sınıfını kullanacağız.
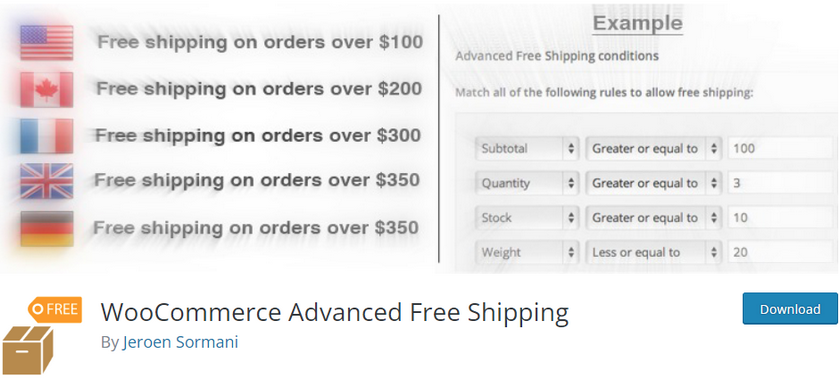
Benzer adımlar, oradaki diğer birçok nakliye eklentisi için çalışmalıdır. Belgelerinden sadece biraz referans, herhangi bir farkı kapsayabilmelidir. Ancak, eklentinizle gönderim sınıflarınızı ayarlamakta zorluk çekiyorsanız, yorum bölümünde bize bildirin, size yardımcı olmak için elimizden gelenin en iyisini yapalım.
Ayrıca, en iyi WooCommerce gönderi eklentilerini arıyorsanız, sizi de koruduk. Bu listedeki eklentilerin çoğu, nakliye sınıflarınıza kazançlı, esnek nakliye fiyatları atamanıza yardımcı olacaktır.
Eklentiyi kurmak/etkinleştirmek için gereken adımlarla başlayalım.
Başlamak için WP Admin Dashboard'unuzu açın ve Eklentiler > Yeni Ekle'ye tıklayın. WooCommerce Gelişmiş Ücretsiz Gönderim'i aramak için sağ üstteki arama çubuğunu kullanın.
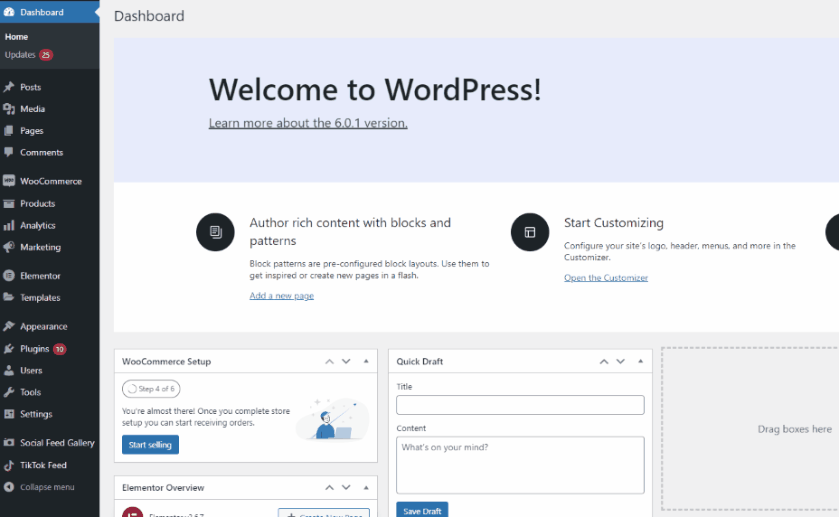
Ardından, eklentinin sekmesinde Yükle'ye tıklayın. Düğme Etkinleştir olarak değiştiğinde, eklentiyi yüklemeyi ve etkinleştirmeyi tamamlamak için üzerine tıklayın.
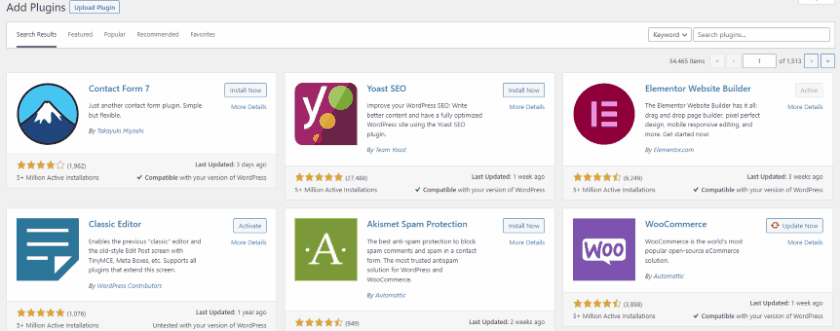
Ancak, Esnek Gönderi eklentisini manuel olarak etkinleştirmek veya devre dışı bırakmak istiyorsunuz. Bu durumda, WP Yönetici kenar çubuğunuzdaki Eklentiler'e tıklayarak ve Esnek Gönderi altında etkinleştir/devre dışı bırak'a tıklayarak bunu kolayca yapabilirsiniz.
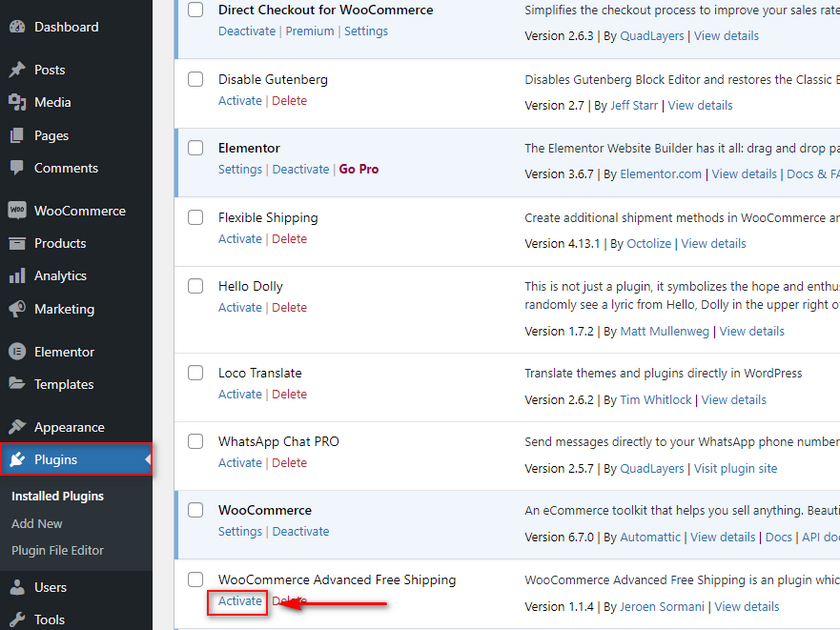
Şimdi, WooCommerce > Ayarlar > Nakliye > Gelişmiş Ücretsiz Gönderi'ye tıklayarak eklentinin seçeneklerini açın.
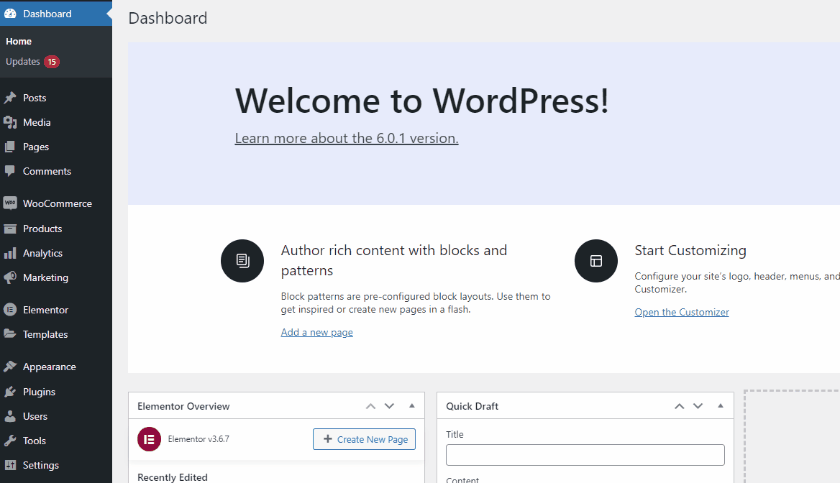
Kargo ücretleri altında, Ücretsiz Kargo ücreti ekle 'yi tıklayın. Burada, çeşitli koşulları kullanarak Ücretsiz gönderim yönteminizi ayarlayabileceksiniz.
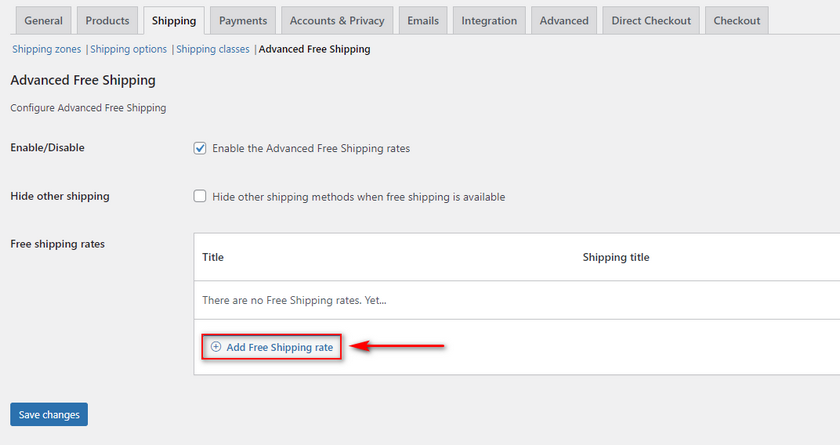
İlk olarak, Başlık alanını kullanarak ücretsiz gönderim yönteminize bir ad verin. Gönderim sınıfına dayalı bir ücretsiz gönderim kuralı eklemek için Koşullar sekmesini kullanın. Demomuz için, herhangi bir ağır nakliye sınıfı ürününe ücretsiz nakliye ücretleri ekleyeceğiz. Nakliye sınıfını içerir'i seçmek için açılır kural alanını kullanın. Ardından, değerle olan ilişkiyi tanımlamak için ortadaki alanı kullanabilirsiniz. Şimdilik, Eşit olarak bırakacağız. Doğru alan değerini kullanın ve Heavy öğesini seçin.
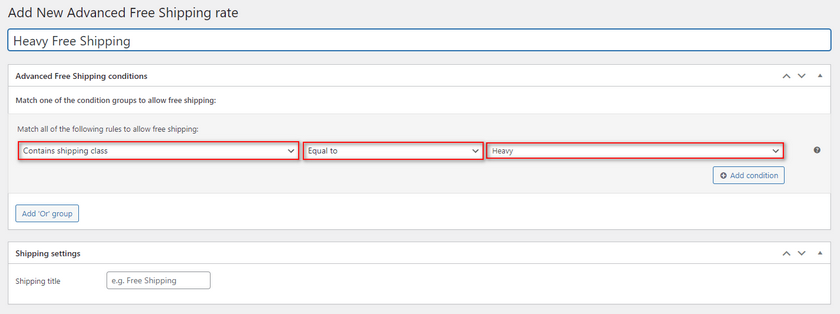
Başka bir koşul ekleyerek ücretsiz gönderim ücretimizi daha da özelleştirebiliriz. Demo için, başka bir koşul olarak minimum 3 adet ekleyeceğiz. Koşul Ekle düğmesine tıklayın ve yukarıdakine benzer başka bir koşul ekleyin.
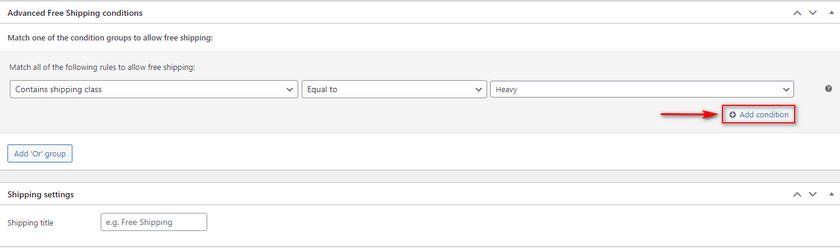
Bir miktar seçmek için kural alanını kullanın. Orta alanı büyük veya eşit ve üçüncü değer alanını 3 olarak ayarlayın.
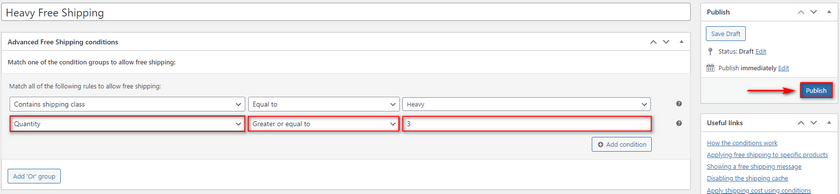
İşiniz bittiğinde Yayınla 'yı tıklayın ve yeni ücretsiz gönderim seçeneğiniz güncellenmelidir. Şimdi, sepetinize üç adet ağır sınıf ürün eklerseniz, yeni ücretsiz kargo yöntemini görmelisiniz.
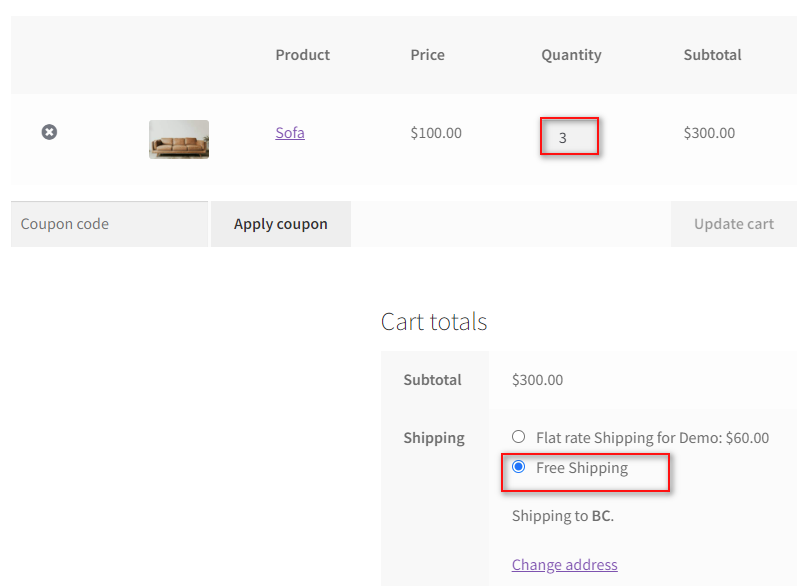
Şimdi, miktarı 2'ye düşürürsek, ücretsiz gönderim seçeneği gizlenmelidir:
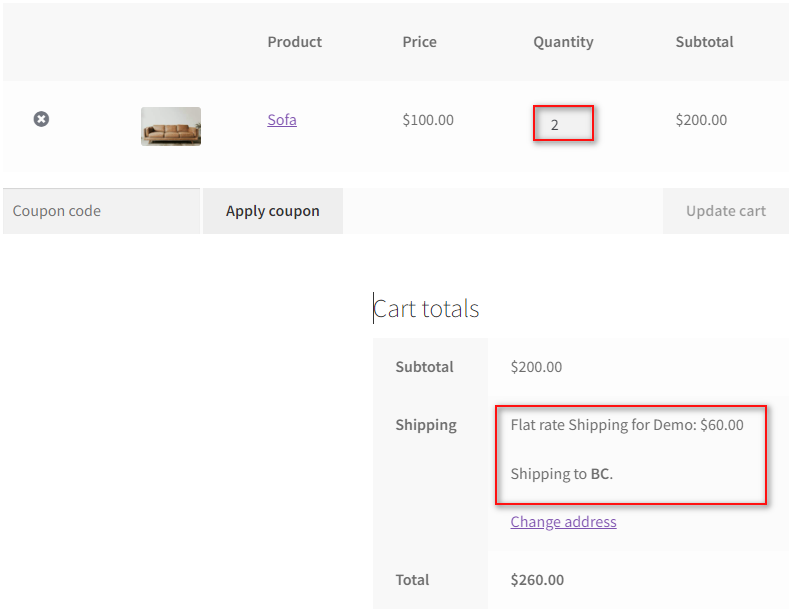
Bonus: WooCommerce Checkout'a Nakliye Ücretleri Ekleyin
Alternatif olarak, ödeme alanlarınızı kullanarak sepetinizin toplam fiyatını da değiştirebilirsiniz. Bu, WooCommerce ödemenizin kendisine belirli nakliye ücretleri eklemenize olanak tanır. Örneğin, müşterilerinizin daha pahalı kargoyu seçmesini istiyorsanız, ödeme sayfanıza bir premium kargo alanı eklemeniz ve alanın kendisine bir fiyat değeri uygulamanız yeterlidir. Bu, WooCommerce Checkout eklentisi kullanılarak kolayca elde edilebilir.
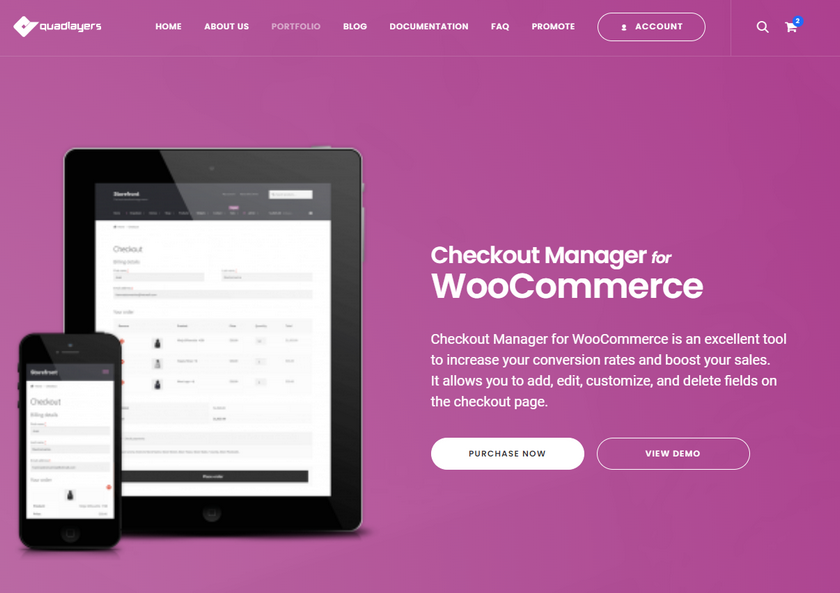
WooCommerce ödeme yöneticisinin nasıl çalıştığı ve ödeme alanlarınızı nasıl özelleştirip bunlara fiyatlandırma ekleyebileceğiniz hakkında daha fazla bilgi edinmek istiyorsanız bu makaleye göz atabilirsiniz . Alanlarınıza fiyatlandırma eklemek için WooCommerce Checkout Manager'ın profesyonel sürümüne ihtiyacınız olacağını unutmayın.
Eklentiyi etkinleştirip yükledikten sonra bir sonraki adıma geçebiliriz. Bunu yapmak için yardıma ihtiyacınız varsa, önce bu makaleyi gözden geçirmenizi şiddetle tavsiye ederiz.
Şimdi, WooCommerce > Checkout öğesine tıklayarak WooCommerce Checkout Manager'ı açın.
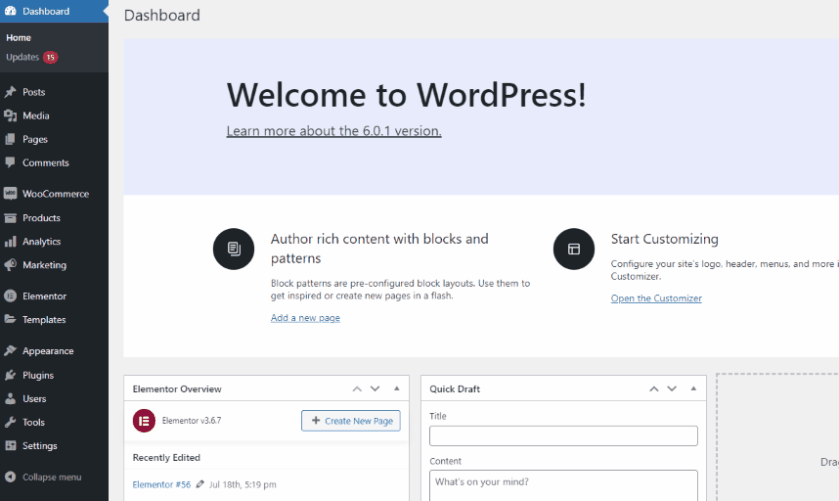
Tüm faturalandırma alanlarınızı görmek için Faturalandırma sekmesine tıklayın. Yeni alanlar Ekle'ye tıklayın ve bu alana bir alan türü ve yeni bir ad verin.
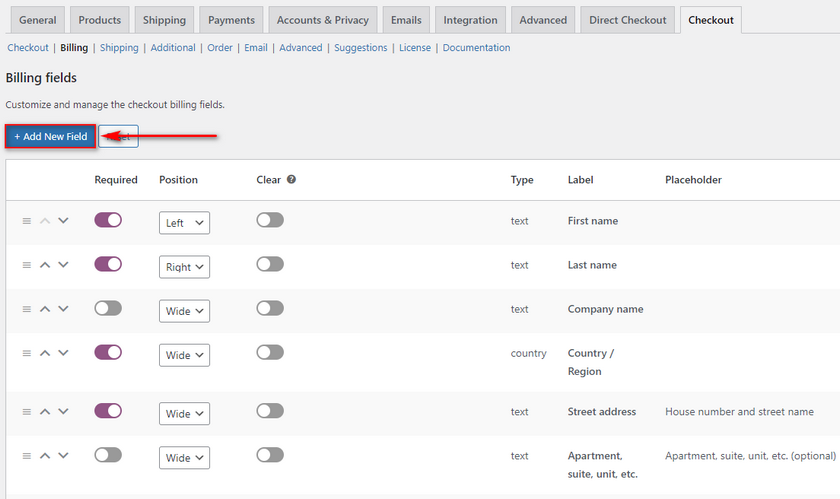
Bir onay kutusu alanına değiştirmek için Tür alanını kullanın. Şimdilik buna Premium nakliye adını vereceğiz.
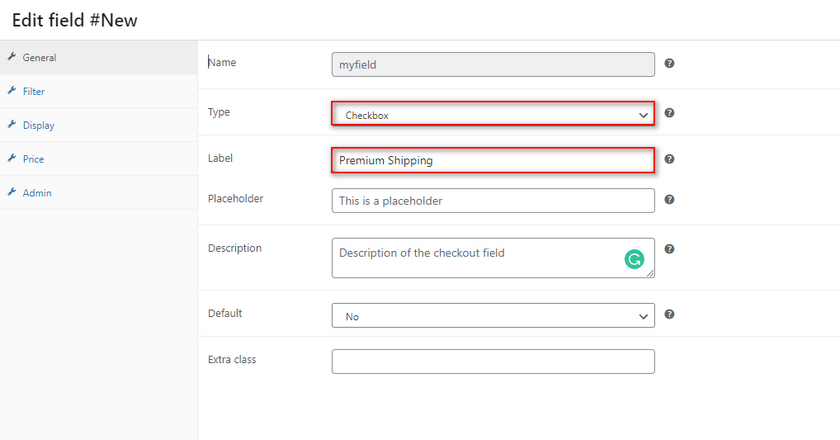
Özelliği etkinleştirmek için Fiyat sekmesine tıklayın ve Fiyat onay kutusuna tıklayın. Ardından, sepet alt toplamlarınızdaki alan ücretini göstermek için Ad alanını kullanın. Belirli bir fiyat eklemek için Toplam alanını kullanın ve Kaydet'e tıklayın .
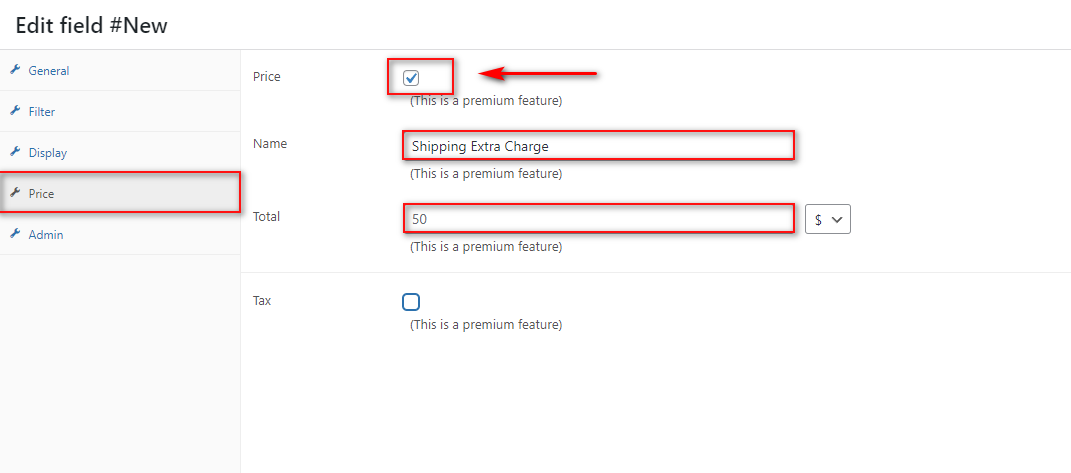
Şimdi, ödeme sayfanızı açıp premium fiyatlandırma alanına tıkladığınızda, sepet toplamlarınızda yeni ücreti görmelisiniz.
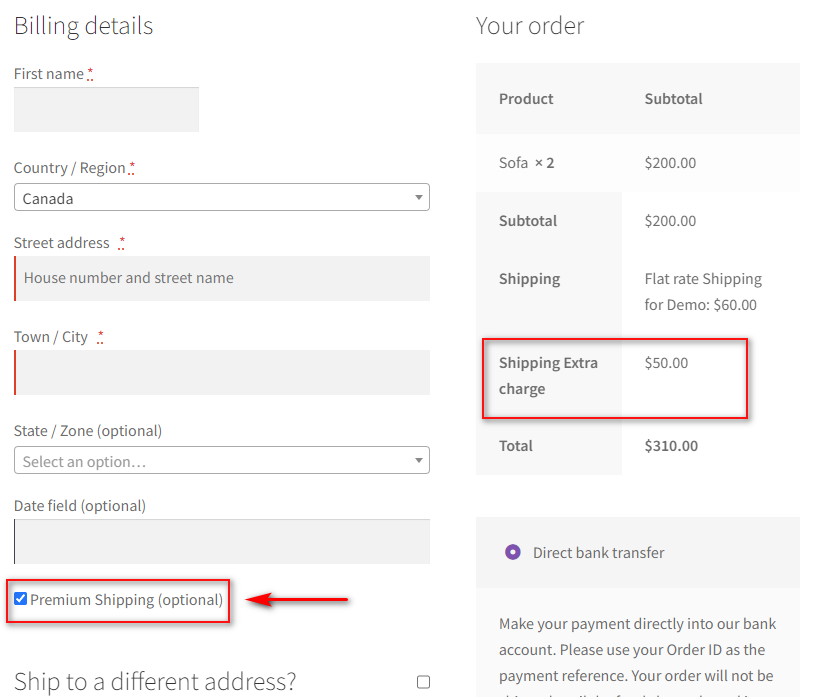
Ek olarak, WooCommerce ödemesine gönderim ücretleri ekleme ve hatta bunu koşullu alanlar aracılığıyla yapma hakkında daha fazla bilgi edinmek istiyorsanız, buradaki kılavuzumuzu inceleyebilirsiniz.
Çözüm
Ve bu, WooCommerce Nakliye Sınıfları Nasıl Eklenir konusundaki kılavuzumuzu sonlandırıyor. Bugün ele aldığımız tüm noktaların kısa bir özetini gözden geçirelim:
WooCommerce nakliye sınıfları nasıl oluşturulur ve eklenir.
- WooCommerce ürünlerine ayrı ayrı nakliye sınıfları atama.
- WooCommerce ürünlerine toplu olarak nakliye sınıfları atama.
- WooCommerce nakliye sınıflarıyla sabit oranlı fiyatlandırma ayarlama.
- Gönderim eklentilerinde WooCommerce gönderi sınıflarını kullanma
Nakliye sınıflarını farklı şekilde kullanabileceğinizi ve ek eklentilerle daha fazla seçeneğe açık olduğunuzu unutmayın. Bununla birlikte, gönderi sorunlarınızı belirlemenin tek çözümü gönderi sınıfları değildir. Müşterilerinize daha da fazla fayda sağlamak için daha esnek ücretsiz gönderim seçenekleri ve hatta ağırlık bazında gönderimler eklemeyi seçebilirsiniz.
Müşteriyi elde tutma ve konuşma oranlarınızı artırmak için kullanabileceğiniz ek yöntemler arıyorsanız, neden buradaki diğer makalelerimizden bazılarına göz atmıyorsunuz:
- WooCommerce'de Teslimat Tarihi Nasıl Eklenir?
- WooCommerce Ürün Arama Nasıl Özelleştirilir
- 2022 için En İyi WooCommerce Yönlendirme Eklentileri
