Tüm İncelemeler WooCommerce Bloğu Nasıl Kullanılır
Yayınlanan: 2022-09-14Çoğu modern müşteri, en küçük satın alma işlemini bile yapmadan önce ürün incelemelerine bakar. Kendi ürünleriniz için kullanıcı incelemelerini etkinleştirmek, yeni müşterilerle güven oluşturmanıza yardımcı olur ve önemli bilgileri diğer alıcılarla paylaşmalarına olanak tanır. Web sitenizde incelemeleri görüntülemenin en iyi yollarından biri, Tüm İncelemeler WooCommerce bloğunu kullanmaktır.
Bu yazıda, Tüm İncelemeler WooCommerce bloğunun nasıl çalıştığı hakkında konuşacağız. Web sitenize nasıl ekleyeceğinizi, yapılandıracağınızı ve etkili bir şekilde nasıl kullanacağınızı göstereceğiz. Hadi çalışalım!
Tüm İncelemeler WooCommerce Bloğu Gönderinize veya Sayfanıza Nasıl Eklenir
Tüm İncelemeler WooCommerce bloğu, web sitenizdeki en son ürün incelemelerinin bir listesini görüntülemenizi sağlar. Varsayılan olarak blok, her öğe için incelemeleri gösterir; bu, ziyaretçilerin en son müşterilerinizin ne kadar mutlu olduğuna dair bir genel bakış elde edeceği anlamına gelir.
Bu bloğu kullanmak için, incelemeleri sergilemek istediğiniz sayfa veya yayın için Blok Düzenleyiciyi açın. Yeni bir blok ekleme seçeneğini belirleyin ve Tüm İncelemeler seçeneğini aramak için arama aracını kullanın:
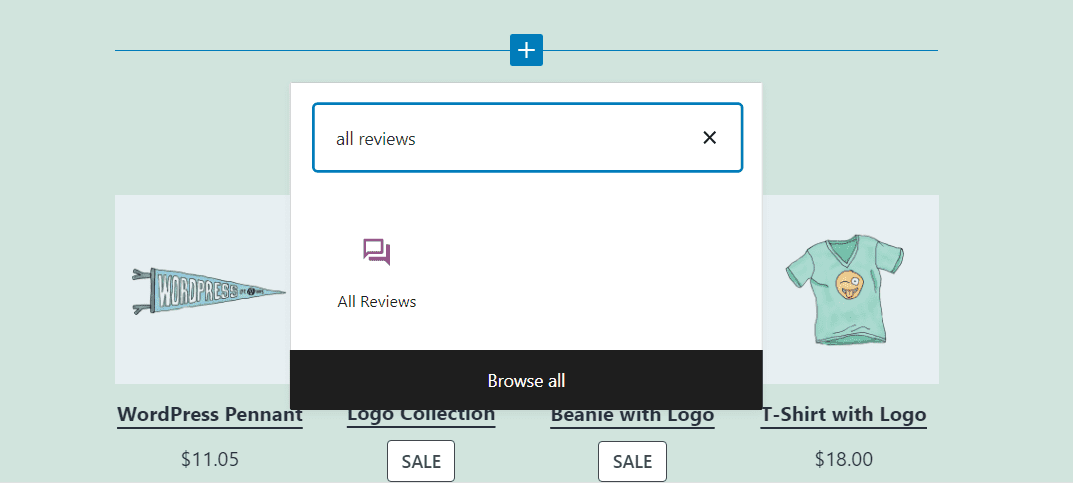
Tüm İncelemeler bloğunun yalnızca WooCommerce kullanıyorsanız kullanılabileceğini unutmayın. Eklenti etkin değilse, Blok Düzenleyici'deki herhangi bir WooCommerce bloğuna erişiminiz olmaz.
Tüm İncelemeler bloğunu yerleştirdikten sonra, mağazanızdaki en son incelemelerin bir listesini görüntüler:
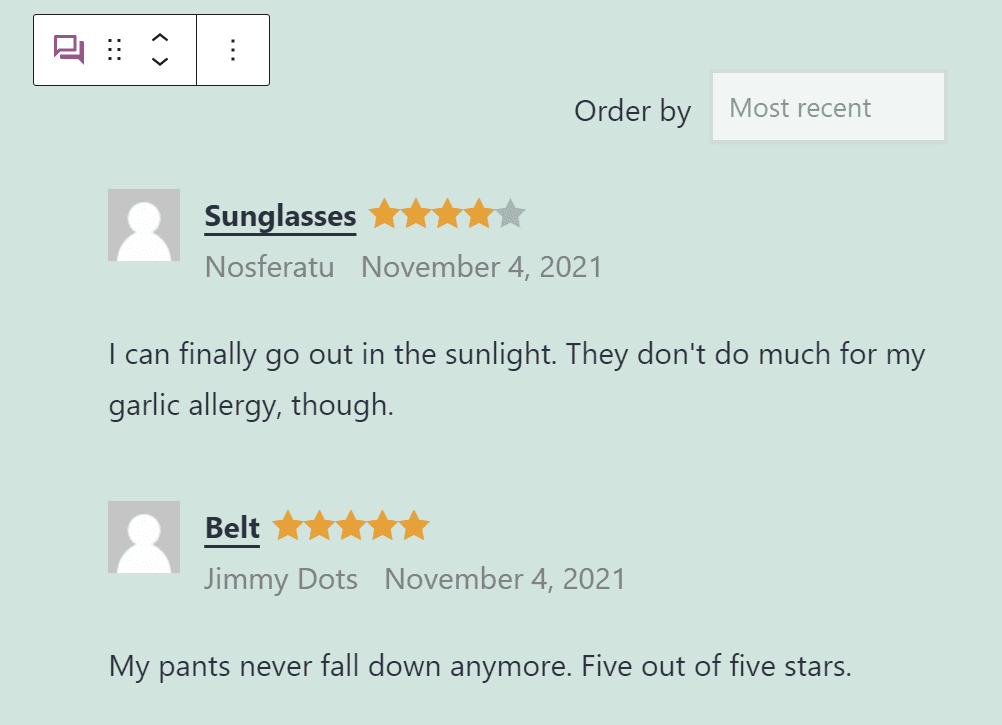
Varsayılan olarak, her inceleme müşterinin adını, incelemesinin gövdesini, puanını, ne zaman yazdığını ve profil resmini içerir. Ancak, bir sonraki bölümde size göstereceğimiz gibi, incelemelerin Tüm İncelemeler bloğunda nasıl görüneceği üzerinde tam kontrole sahipsiniz.
Tüm İncelemeler WooCommerce Blok Ayarları ve Seçenekleri
Diğer blokların çoğundan farklı olarak, Tüm İncelemeler WooCommerce bloğu herhangi bir biçimlendirme seçeneği sunmaz. Bu, hizalamasını veya düzenini değiştiremeyeceğiniz anlamına gelir. Ancak blok, içerdiği öğeleri yapılandırmanıza olanak tanıyan çeşitli ayarlar sunar.
Bu bloğun ayarlarına erişmek için düzenleyicide seçin ve ardından ekranın sağ üst köşesindeki dişli şeklindeki simgeye tıklayın. Sağda, Tüm İncelemeler bloğu için kullanılabilen tüm ayarları içeren bir menü görünecektir.
İçerik ayarları
Ayarlar menüsünün ilk kısmı, her inceleme için bloğun hangi öğeleri görüntüleyeceğine karar vermenizi sağlar:
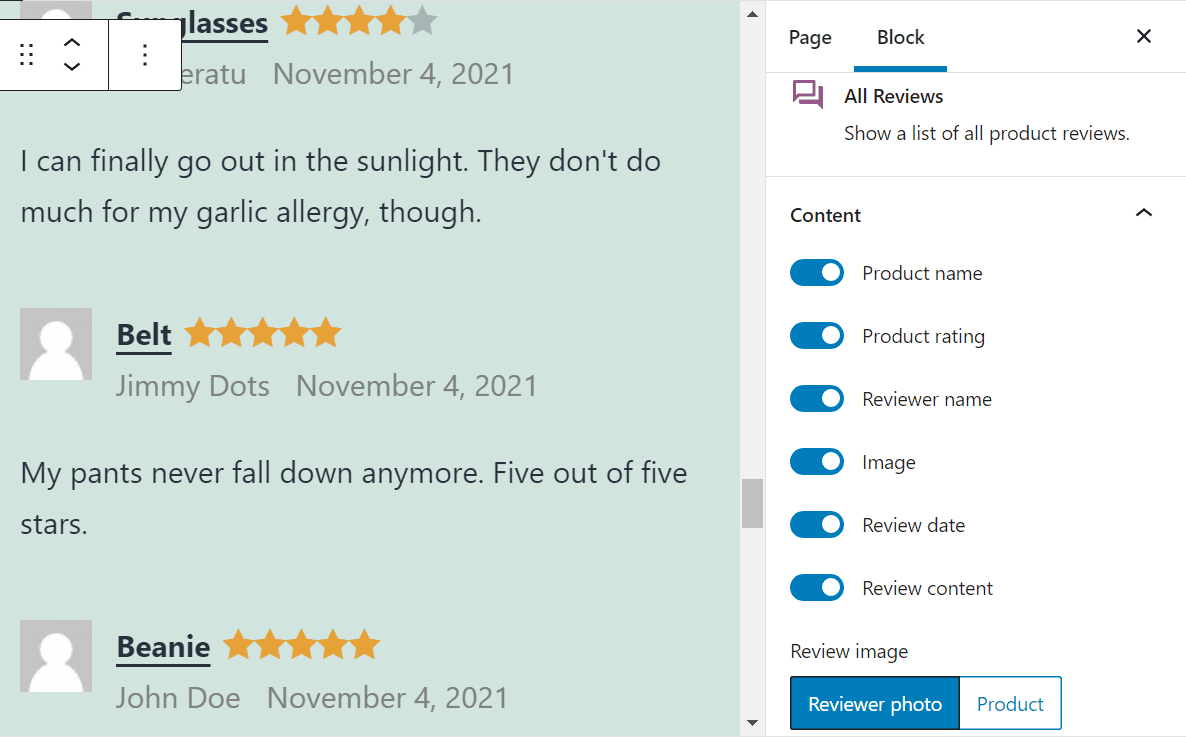
İnceleyenlerin adlarını, profil resimlerini, tarihlerini, inceleme içeriğini ve ürün derecelendirmelerini dahil edip etmeyeceğinizi seçebilirsiniz. Çoğu durumda, bu öğelerin tümünü eklemenizi öneririz.
Ancak, potansiyel müşterilerin cesaretini kırmamak için satın alma işlemleri çok sık yapılmazsa inceleme tarihlerini devre dışı bırakmayı seçebilirsiniz. Son olarak, her incelemenin yanında yorumcuların fotoğraflarını (profil resimleri) veya ürün resimlerini görüntüleme arasında seçim yapabilirsiniz.
Liste Ayarları
Sonraki bölüm, incelemelerin hangi sırayla gösterileceğine ve kaç tanesinin görüntüleneceğine karar vermenizi sağlar. Varsayılan olarak Tüm İncelemeler bloğu, tüm mağazadaki en son incelemeleri görüntüler. Bununla birlikte, değerlendirmeleri en yüksek puandan en düşük puana veya tam tersi şekilde görüntülemeyi de seçebilirsiniz.
Kullanıcılar Daha fazla yükle düğmesini tıkladığında kaç ek inceleme görüneceğini de yapılandırabilirsiniz (veya bu seçeneği tamamen devre dışı bırakın):
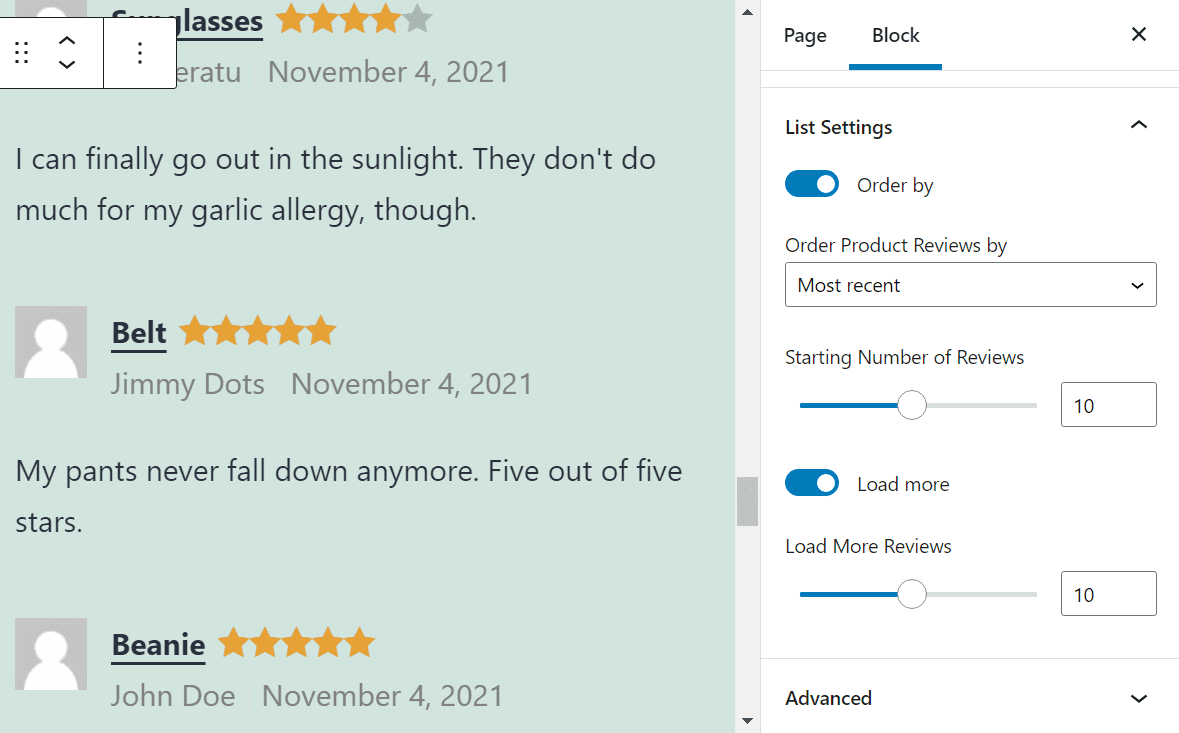
Metin Rengi
Sonraki bölüm, Tüm İncelemeler bloğundaki metninizin rengini özelleştirmenize olanak tanır. Metin rengini değiştirmek için metin rengi seçeneğine tıklayın. Ardından, varsayılan tema renklerinden birini seçebilir veya kendi özel renginizi eklemek için onaltılık kodu seçebilirsiniz.
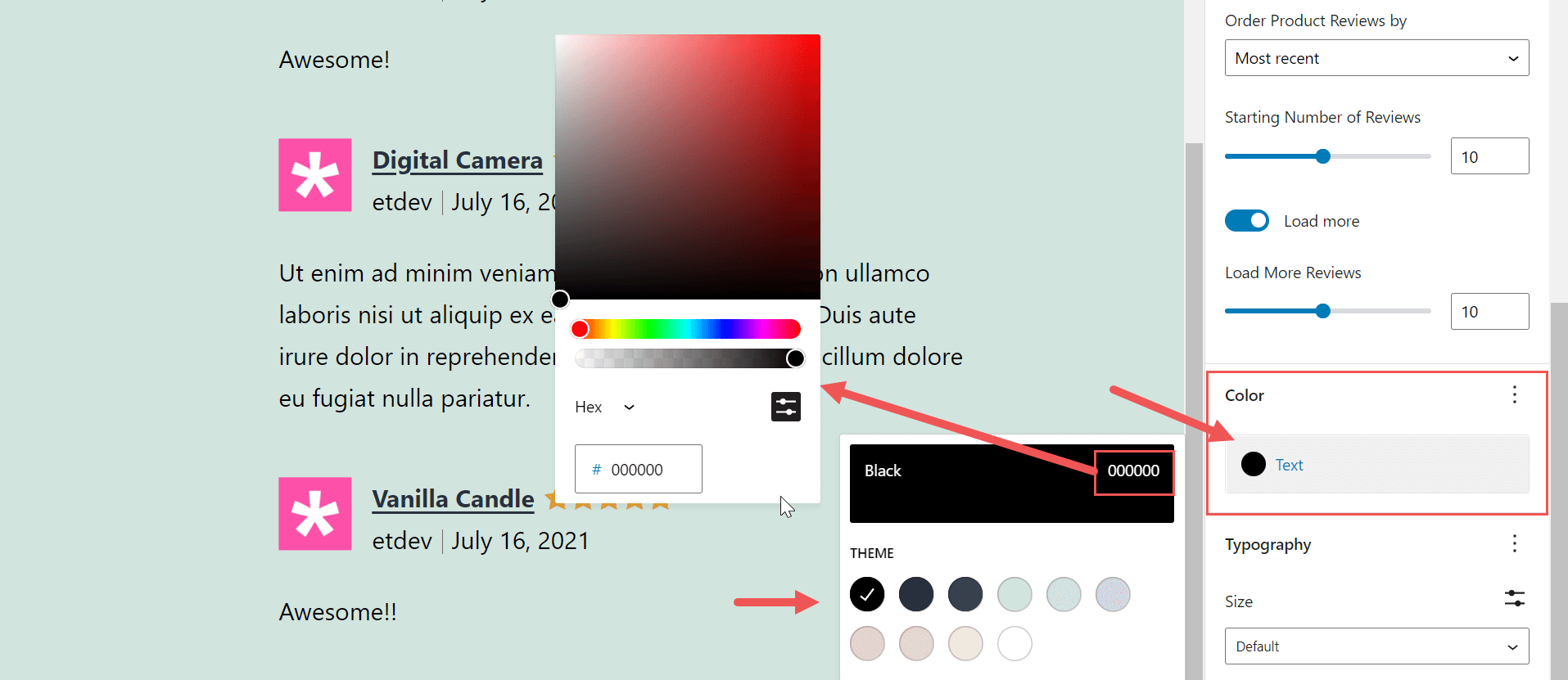

Yazı Boyutu
Metin rengine ek olarak, Tipografi ayarları altında Tüm İncelemeler bloğunun yazı tipi boyutunu da değiştirebilirsiniz. Yazı tipi boyutunu değiştirmek için Tipografi geçişindeki artı simgesine tıklayın ve yazı tipi boyutunu seçin. Burada yerleşik tema yazı tipi boyutlarından birini seçebilir veya kendi özel yazı tipi boyutu değerinizi eklemek için özelleştir simgesini tıklayabilirsiniz.
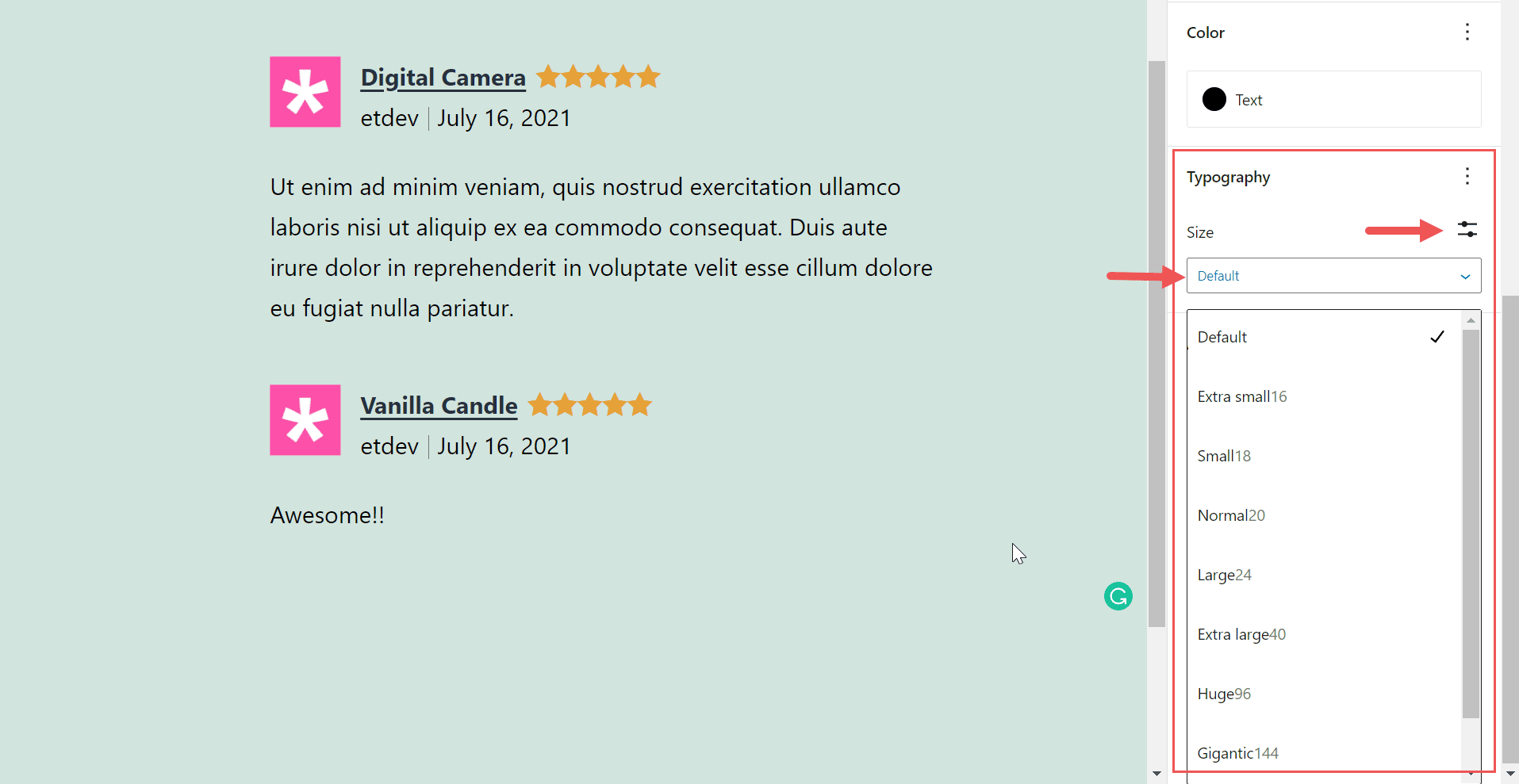
Ek CSS Sınıf(lar)ı
Son olarak, Tüm İncelemeler blok ayarları menüsünde, öğeye yeni CSS sınıfları eklemenizi sağlayan bir Gelişmiş sekmesi vardır. Stil sayfalarını kullanmakta rahatsanız, bloğun stilini değiştirmek için bu CSS sınıflarını kullanabilirsiniz.
Tüm İncelemeleri Etkili Bir Şekilde Kullanmak için İpuçları ve En İyi Uygulamalar
Çoğu durumda, mağazanızın ana sayfasında ve/veya açılış sayfalarında Tüm İncelemeler bloğunu görüntülemenizi öneririz. Bu, yeni ziyaretçilere geçmişteki müşterilerin ne kadar memnun olduklarını gösterir ve onları sadık kalmaya teşvik eder. Ayrıca, son zamanlarda çok sayıda puanınız varsa, inceleme tarihlerini görüntülemek, ziyaretçilerinize çok fazla satış yaptığınızı gösterebilir. Bu da, daha da fazla güven inşa etmenize yardımcı olabilir.
Mağazanız hala büyüyorsa, bunun yerine en yüksek puana sahip yorumları sergilemenizi öneririz. Bunu yaparsanız, inceleme tarihlerini devre dışı bırakmanızı da öneririz, böylece yakın zamanda herhangi bir satış olmazsa ziyaretçilerin cesareti kırılmaz.
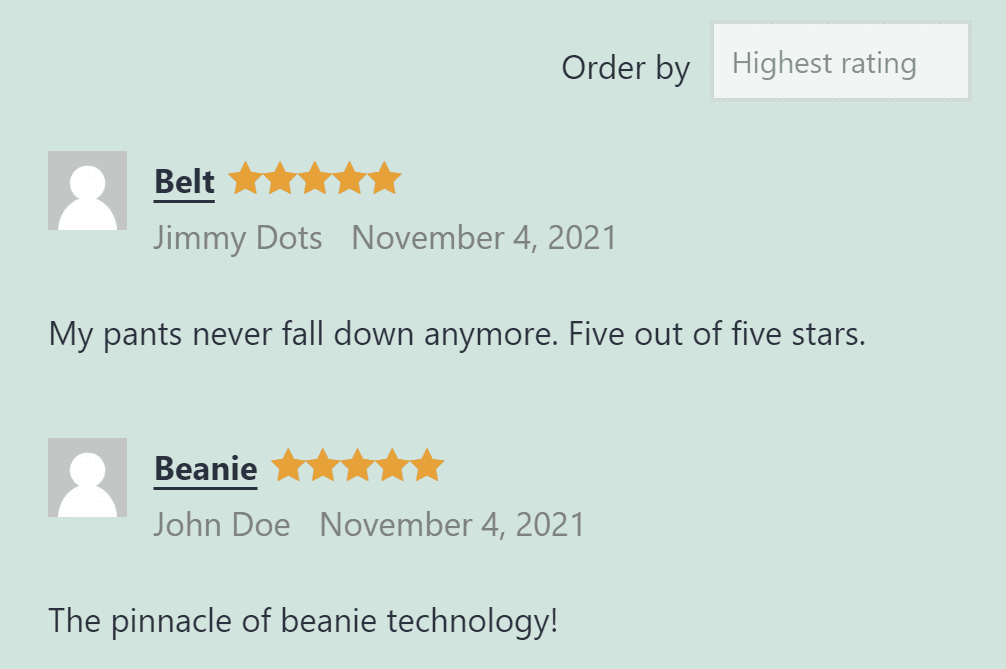
Kullanıcı profili resimlerinin mi yoksa ürün fotoğraflarının mı görüntüleneceğine gelince, bu seçim size kalmış. Müşteri resimlerini görüntülemek, incelemelerin daha güvenilir görünmesine yardımcı olabilir ve onlara insani bir dokunuş katabilir. Ancak, bu yalnızca çoğu müşteri profil resimleri ayarladığında etkili olacaktır. Aksi takdirde, potansiyel müşterilerin sunduğunuz ürün hakkında bir fikir edinmesi için her incelemenin yanında ürün fotoğraflarını göstermeniz genellikle daha iyi olur.
Tüm İncelemeler WooCommerce Bloğu Hakkında Sıkça Sorulan Sorular
Tüm İncelemeler bloğunun nasıl kullanılacağına ilişkin herhangi bir sorunuz varsa, bunları burada ele almayı hedefleyeceğiz. Bu kullanışlı bloğun nasıl şekillendirileceği hakkında konuşarak başlayalım.
Tüm İncelemeler Bloğunun Stilini veya Düzenini Değiştirebilir miyim?
Tüm İncelemeler bloğu, düzenini değiştirmenize olanak sağlamaz. Bloğu yerleştirdiğinizde, incelemeler tek sütunlu bir listede görünecektir. Ancak, Renk ve Tipografi seçeneklerini kullanarak metin rengini veya yazı tipi boyutunu değiştirebilirsiniz. Özel CSS'nizde Tüm İncelemeler Bloğu'nu hedeflemek için özel CSS Sınıfları da ekleyebilirsiniz.
Kullanabileceğim Başka WooCommerce İnceleme Blokları Var mı?
WooCommerce, mağazanızda kullanabileceğiniz birkaç inceleme bloğu ile birlikte gelir. Örneğin, tek tek öğeler için incelemeleri görüntülemenizi sağlayan Ürün Bloğuna Göre İncelemeler vardır. Ayrıca, belirli ürün kategorilerinden incelemeleri görüntülemenizi sağlayan Kategoriye Göre İncelemeler Bloğu'na da erişebileceksiniz.
Tüm İncelemeler bloğunu kullanırken, incelemeleri ürüne veya kategoriye göre filtreleyemezsiniz. Ancak blok, hangi sipariş incelemelerinin görüntüleneceğini seçmenizi sağlar.
WordPress'te Tüm İncelemeler Bloğu'nu Nereye Yerleştirmeliyim?
Tüm İncelemeler bloğu, mağazanızdaki tüm ürünler için incelemeleri görüntülediğinden, bunları web sitenizin ana sayfalarından birine yerleştirmek mantıklıdır. Hem ana sayfa hem de Mağaza sayfaları bu blok için ideal yerleşimler oluşturur. Alternatif olarak, yalnızca incelemeleri görüntülemek için bir sayfa oluşturabilir ve gezinme menünüzde bu sayfaya bağlantı verebilirsiniz.
Çözüm
Tüm İncelemeler WooCommerce bloğu, mağazanızdaki tüm ürünler için en son incelemeleri görüntülemenizi sağlar. Bu bloğu, yorumları en yüksekten en düşüğe ve tam tersi şekilde gösterecek şekilde de yapılandırabilirsiniz (ancak ikinci yaklaşımı önermiyoruz).
Bu blok, ziyaretçilere müşterilerinizin ürünlerinizi ne kadar sevdiğini göstermenin mükemmel bir yolunu sunar. Çok sayıda yeni incelemeniz varsa, büyük miktarda satış yapan aktif bir mağazanız olduğunu da gösterebilir.
Daha fazlası için, WooCommerce Blokları için nihai kılavuza göz atın.
WooCommerce'de Tüm İncelemeler bloğunun nasıl kullanılacağı hakkında sorularınız mı var? Aşağıdaki yorumlar bölümünde sorun!
