WordPress'te CSV Dosya Yüklemelerine Nasıl İzin Verilir (Adım Adım)
Yayınlanan: 2020-07-22WordPress'te CSV yüklemelerine izin vermek ister misiniz?
Ziyaretçilerinizin formlara CSV dosyaları eklemesine izin vermek, tablolarda depolanan bilgileri kolayca kabul etmenize yardımcı olabilir.
Bu makalede, WordPress'te kolayca CSV yükleme formunun nasıl oluşturulacağını göstereceğiz.
Şimdi Bir CSV Yükleme Formu Oluşturmak için Buraya Tıklayın
İşte her bölümü kolayca bulabilmeniz için içindekiler tablosu:
- WordPress'te CSV Yükleme Formunuzu Oluşturun
- Klasik Stil Dosya Yükleme Alanına Geçin (Opsiyonel)
- CSV Yükleme Formu Ayarlarınızı Yapılandırın
- CSV Yükleme Formunuzun Bildirimlerini Özelleştirin
- CSV Yükleme Formunuzun Onaylarını Yapılandırın
- CSV Yükleme Formunuzu Web Sitenize Ekleyin
- Dosyaları Görüntüle
WordPress Formlarınızda Neden CSV Yükleme Alanı Kullanmalısınız?
CSV, virgülle ayrılmış değer anlamına gelir. Temelde içinde bir sürü veri bulunan düz bir metin dosyasıdır. Bu tür dosyalar verileri tablolarda depolar.
Bu nedenle, bu verileri bir uygulamadan diğerine göndermeyi kolaylaştırmak için hemen hemen varlar.
Örneğin, ziyaretçilerin bir CSV dosyası yüklemesine izin vermek isteyebileceğiniz bazı gerçek hayattaki nedenler şunlardır:
- Kişisel gelişim planı üzerinde çalışan çalışanlar için zaman çizelgeleri topluyorsunuz
- Sağlık veya refah planları ile ilgili müşteriler için beslenme günlükleri toplamak
- Bir ekipman satın alma formu için Envanter ayrıntılarını saklamak istiyorsunuz
- Bir ipotek başvurusu için finansal bilgi toplamak için
- Toptan sipariş formu için toplu alımları toplamak için
- Dosya yüklemelerinizle ödeme almak için
- WordPress'te bir LCV formu oluşturmak ve ziyaretçilerinizin ekleri yüklemesine izin vermek istiyorsunuz.
Muhtemelen daha fazlasını düşünebilirsiniz.
WordPress'te CSV yüklemelerine izin vermek gerçekten çok kolay. Web sitenizdeki herhangi bir sayfadan CSV dosyalarında veri toplayabilirsiniz.
WordPress, güvenlik nedenleriyle bazı dosya türlerini engeller. Ancak çoğu resim dosyası WPForms kullanılarak yüklenebilir ve varsayılan olarak CSV dosyalarına izin verilir. Diğer dosya türleriyle ilgili sorunlarınız varsa, ek dosya yükleme türlerine nasıl izin verileceğiyle ilgili kılavuzumuzu okuyun.
İlk CSV yükleme formumuzu oluşturalım.
WordPress'te CSV Yükleme Formu Nasıl Oluşturulur
Bu yazıda, WordPress'te CSV dosya yüklemelerine izin verecek bir formu hızlı bir şekilde oluşturmak için WPForms eklentisini kullanacağız.
7 adıma böldük.
1. Adım: WordPress'te CSV Yükleme Formunuzu Oluşturun
CSV yükleme formunuzu oluşturmak için WPForms eklentisini yüklemeniz gerekir.
WPForms, WordPress için en iyi dosya yükleme eklentisidir. Sürükle ve bırak oluşturucu kullanarak herhangi bir amaç için bir form oluşturmayı gerçekten kolaylaştırır.
CSV yükleme formunuzu oluşturduktan sonra sitenizin herhangi bir yerinde görüntüleyebilirsiniz. Kenar çubuğuna bile yerleştirebilirsiniz.
WPForms eklentisini kurmak için biraz yardıma ihtiyacınız varsa, WordPress'te bir eklentinin nasıl kurulacağına ilişkin bu adım adım kılavuza bakın.
WPForms'u yükledikten sonra eklentiyi etkinleştirin. WordPress panosunda sol taraftaki gezinme menüsünde WPForms'u göreceksiniz.
Yeni bir form oluşturmak için WPForms »Yeni Ekle'ye tıklayın. En üste formunuz için bir ad yazın.
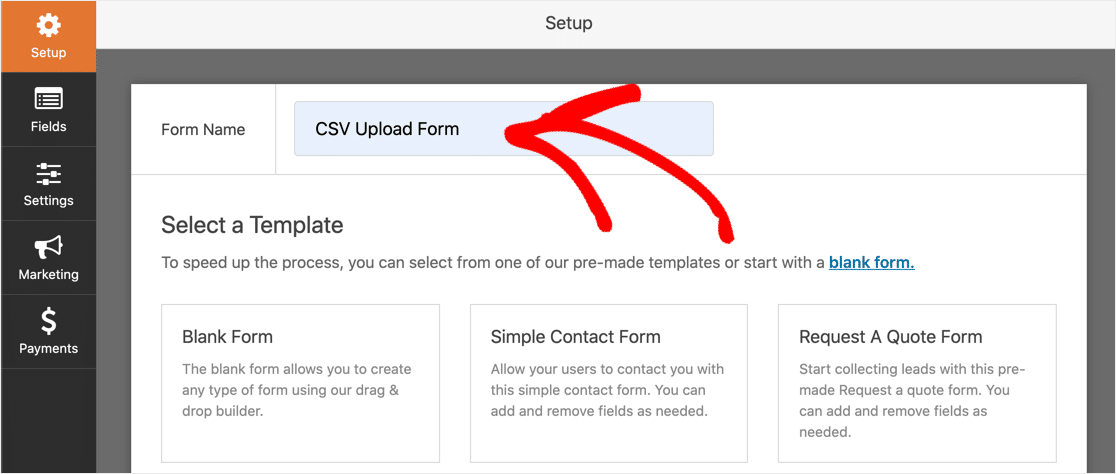
Bir şablonla başlayalım ve ardından onu CSV yüklemelerine izin verecek şekilde özelleştirelim.
WPForms'da, Ek Şablonlar bölümüne gidin. “Dosya Yükleme Formu”nu arayın ve tıklayın.
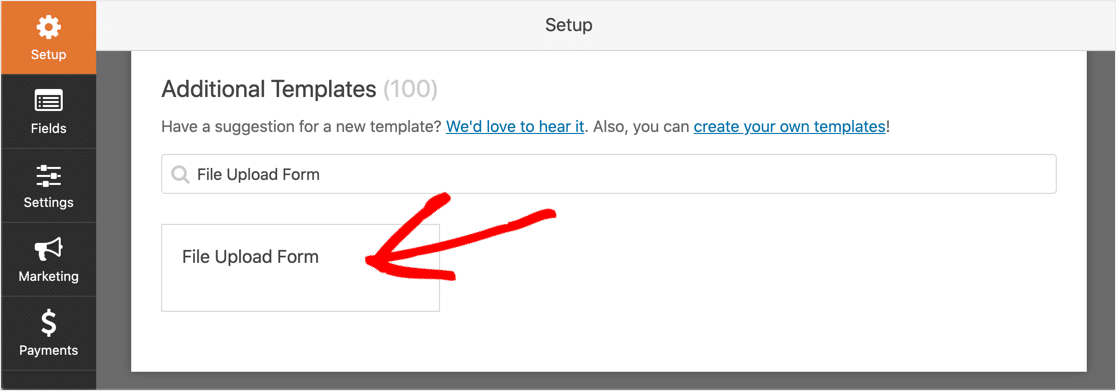
Dosya Yükleme Formunu görmüyorsanız, Form Şablonları Paketi Eklentisini etkinleştirmeniz gerekebilir.
WPForms, 4 alanlı boş bir form oluşturacaktır: Ad , E-posta , Telefon ve Dosya Yükleme .
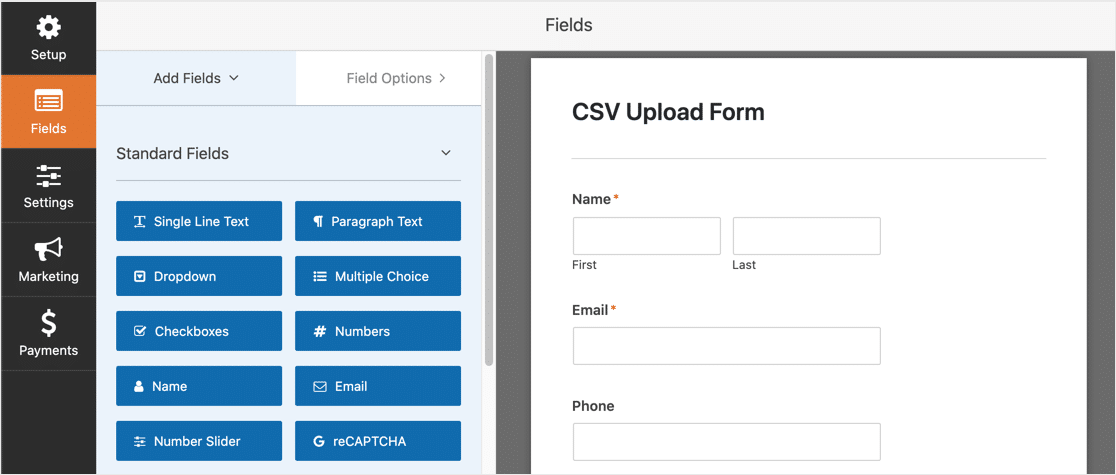
Forma daha fazla alan eklemek için, eklemek istediğiniz alanı sol panelden sağ panele sürükleyip bırakın.
Ayrıca alanların sırasını da değiştirebilirsiniz. Taşımak istediğiniz alana tıklayın ve yukarı veya aşağı sürükleyin.
CSV yüklemeleri için kullanmak istediğiniz bir formunuz var mı? Dosya Yükleme alanını buna kolayca ekleyebilirsiniz. Formu WPForms düzenleyicide açın, Fantezi Alanlar açılır menüsünü genişletin ve sol panelden sağ panele bir Dosya Yükleme alanı sürükleyin.
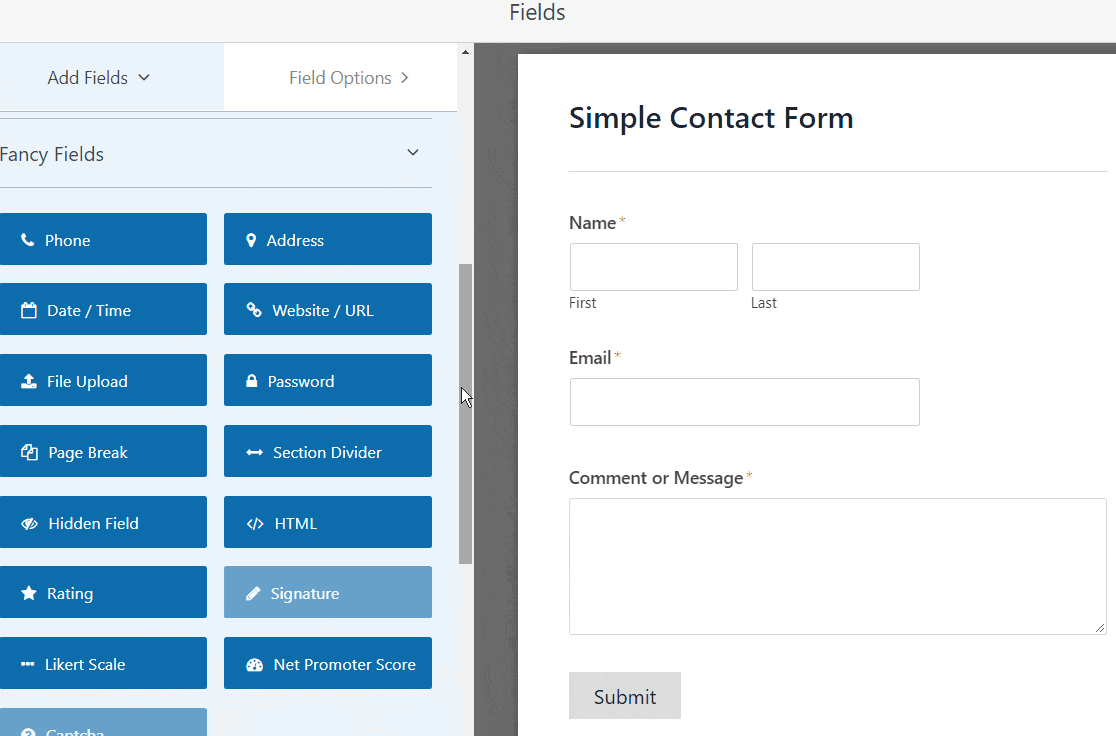
Artık formunuzda bir dosya yükleme alanınız var. Varsayılan olarak, birçok farklı dosya türünün yüklenmesine izin verir.
Yalnızca CSV dosyalarının yüklenmesine izin vermek için Dosya Yükleme alanını tıklayın. İzin Verilen Dosya Uzantıları alanına csv yazın .
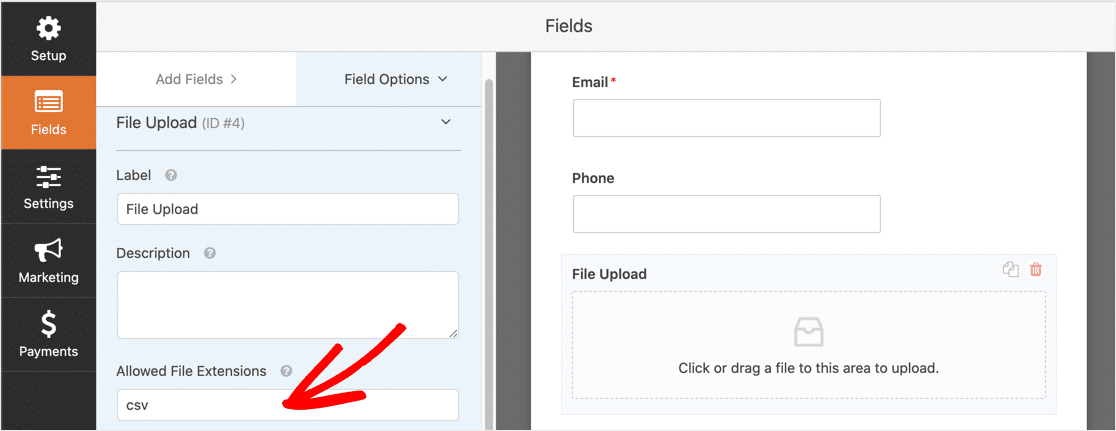
Bazen uygulamalar CSV dosyalarını farklı bir biçimde kaydeder. Ziyaretçileriniz için işleri kolaylaştırmak için bu biçimlere de izin vermek isteyebilirsiniz.
Örneğin, Excel formatlı dosyaların ve CSV dosyalarının yüklenmesine izin vermek için Dosya Uzantılarına İzin Ver alanına csv,xls,xlsx yazarsınız .
Dosya yükleme alanını kontrol etmek için diğer seçenekleri değiştirebilirsiniz:
- Etiket — Form Yükleme alanına CSV Dosyanızı Yükleyin gibi bir etiket verin, böylece ziyaretçileriniz alanın ne için olduğunu bilsin.
- Açıklama — Bir açıklama ekleyin. Örneğin, ziyaretçilerinizin hangi dosya uzantılarını yükleyebileceğini belirtmek isteyebilirsiniz.
- Maks Dosya Boyutu — Kullanıcıların yükleyebileceği maksimum CSV dosyasının boyutunu belirtin. Burada bir sayı belirtmezseniz, WPForms varsayılan olarak sunucunuzun izin verdiği maksimum dosya boyutuna ayarlanacaktır. Bunu değiştirmeniz gerekirse, WordPress'te maksimum dosya yükleme boyutunun nasıl artırılacağına ilişkin bu eğiticiye bakın.
- Gerekli — Bu işaretlenirse, ziyaretçiniz formu göndermeden önce bir CSV dosyası eklemelidir.
- Stil — Modern stil dosya yükleyicisini (önerilir) veya Klasik stili (aşağıda 2. Adımda açıklayacağız) seçebilirsiniz.
Peki, kullanıcınız bir form gönderdiğinde bundan sonra ne olacak?
Varsayılan olarak, WPForms, CSV dosyalarını WordPress Yüklemeleri dizininde WPForms adlı bir klasöre kaydeder. FTP aracılığıyla web sunucunuza bağlanarak dosyalara erişebilirsiniz.
WPForms'un dosyaları WordPress Medya Kitaplığınıza kaydetmesini sağlamak çok daha kolaydır, böylece onlara doğrudan WordPress panosundan erişebilirsiniz.
Bunu yapmak için Dosya Yükleme alanınıza tıklayın. Gelişmiş Seçenekler açılır menüsünü genişletin ve Dosyayı WordPress Ortam Kitaplığında saklayın .
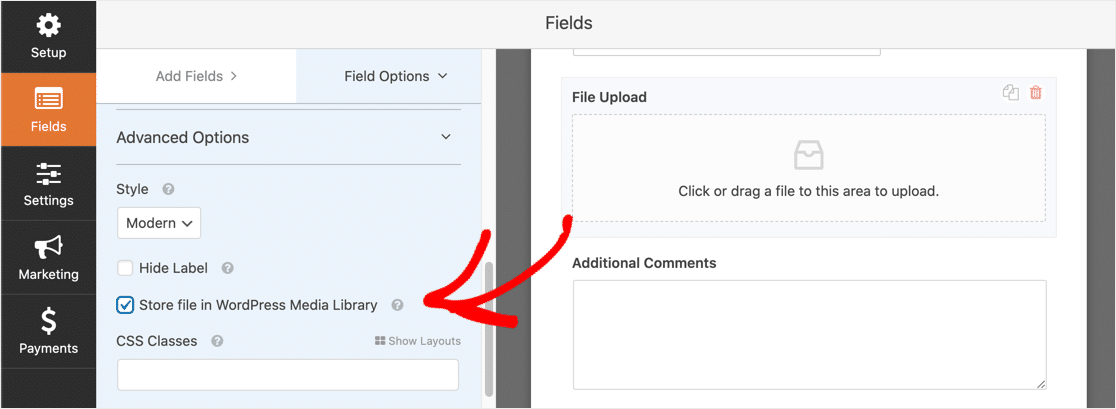
Basit yükleme formumuzu oluşturmayı bitirdik!
Karmaşık bir formunuz varsa, WordPress'te çok adımlı bir formun nasıl oluşturulacağına ilişkin eğiticimizi izleyerek gezinmeyi kolaylaştırabilirsiniz.
2. Adım: Klasik Stil Dosya Yükleme Alanına Geçin (Opsiyonel)
Modern dosya yükleme stili, tüm formlar için mükemmeldir. Kullanıcıların Form Yükleme alanınıza istedikleri kadar dosya sürüklemesine olanak tanır.
Ancak Modern stil yerine Klasik stile geçmeniz gerekebilecek iki neden vardır:
- Siz (veya ziyaretçileriniz) CSV dosyalarını seçmek için bir 'Şimdi Seç' düğmesini tıklamayı tercih ediyorsunuz
- Dosya Yükleme alanının boyut olarak daha küçük olmasını istiyorsunuz.
Klasik stile geçmek isterseniz, bunu Dosya Yükleme alanına tıklayarak ve Stil açılır listesinde Klasik'i seçerek yapabilirsiniz.
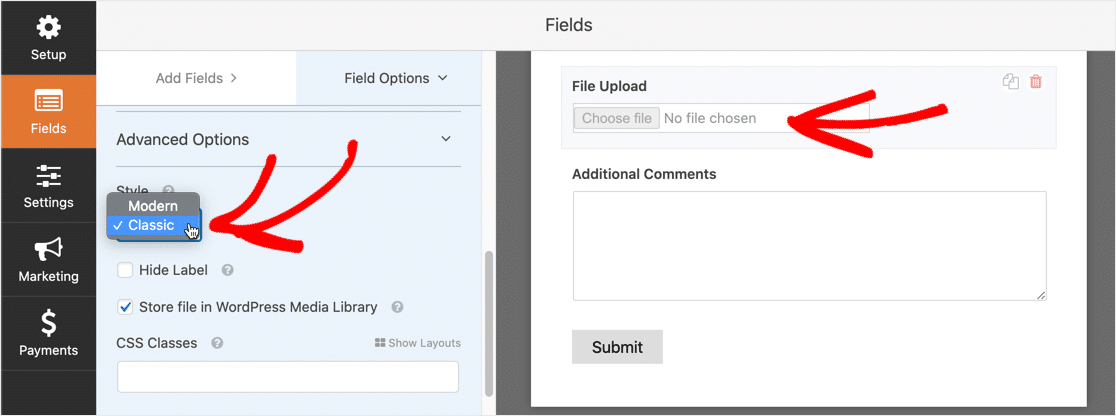
Klasik tarzdaki yükleme alanının yalnızca bir dosya kabul ettiğini unutmayın.
Klasik alanını birden fazla dosya yüklemesi için kullanmak istiyorsanız koşullu mantığı etkinleştirebilirsiniz. Bu, birden çok Dosya Yükleme alanı eklemenizi sağlar. Fazladan alanlar, yalnızca kullanıcınızın bunlara ihtiyacı varsa görünecektir.
Bu, formu kompakt tutmaya yardımcı olur.
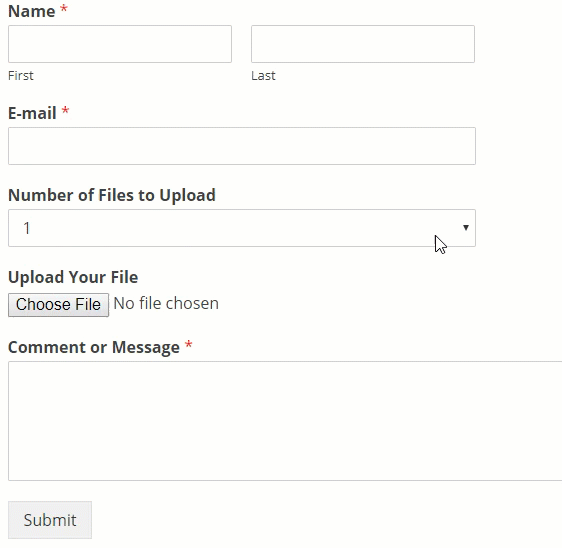
Kullanıcıların birden fazla CSV dosyası yüklemesine izin vermeniz gerekmiyorsa bu bölümün geri kalanını atlayabilirsiniz.
Önce ziyaretçiye kaç dosya yüklemek istediğini sormamız, ardından karşılık gelen Klasik Dosya Yükleme alanlarını görüntülememiz gerekiyor.
Bu örnekte 3 alan oluşturacağız, ancak istediğiniz kadar görüntüleyebilirsiniz.
Başlamak için, bir açılır liste alanını formunuza sürükleyin. Dosya Yükleme alanının üstüne yerleştirin.
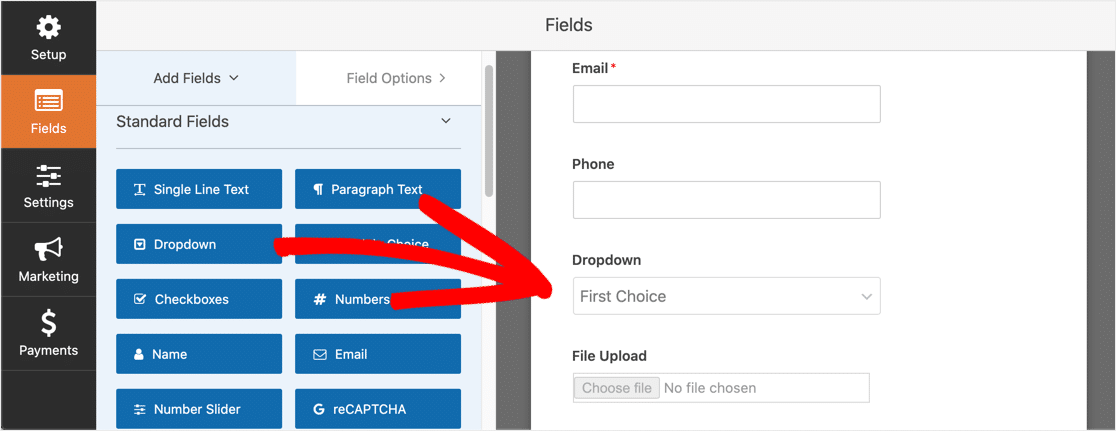
Ayarları değiştirmek için açılır liste alanına tıklayın. Etiketi 'Yüklenecek CSV Dosyalarının Sayısı' olarak değiştirelim. Seçenekler altında 3 açılır liste öğesi ekleyin: 1, 2 ve 3.
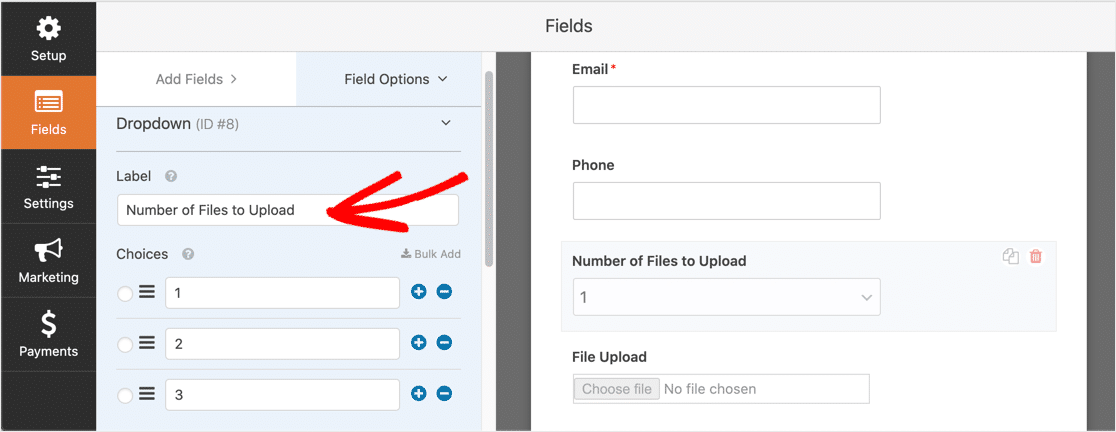
Ardından, Dosya Yükleme alanını tıklayın. Koşullar bölümüne ilerleyin ve genişletin. Ardından Koşullu mantığı etkinleştir kutusunu işaretleyin.
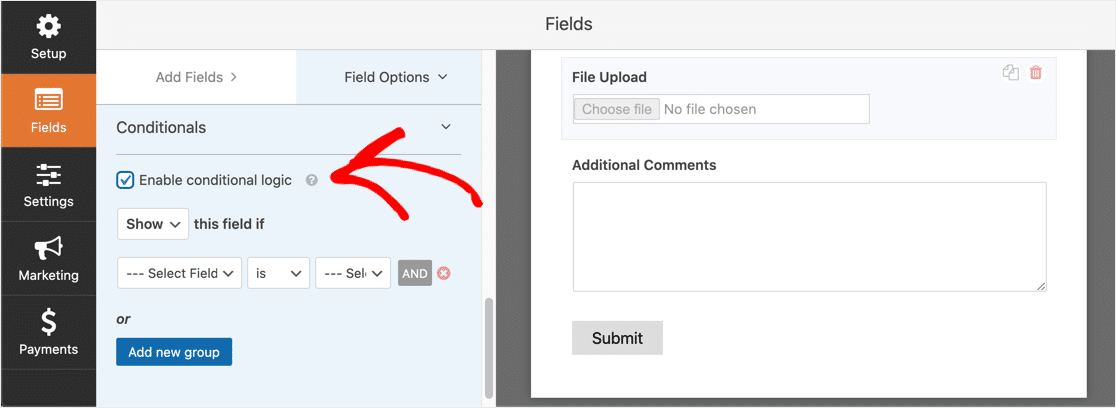
Şimdi alan için koşullu mantığı oluşturmanız gerekiyor. Sizinkini aşağıdaki ekran görüntüsüyle eşleştirmeniz yeterli:
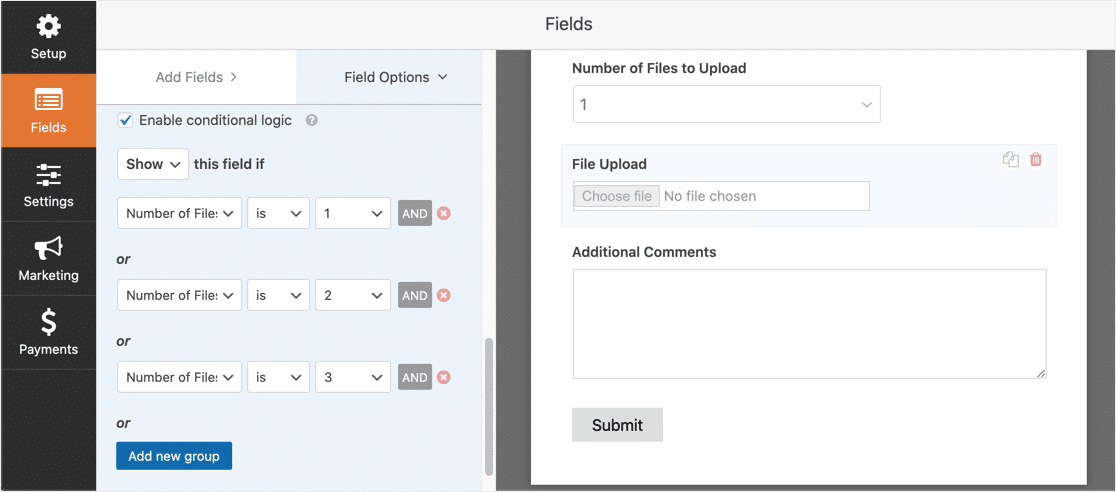

Formunuzun VEYA mantığını kullanması için Yeni grup ekle düğmesini kullanarak alanları eklediğinizden emin olun. AND ve OR mantığı hakkında daha fazla bilgiye ihtiyacınız varsa, WPForms'da AND/OR mantığının nasıl kullanılacağına ilişkin kılavuzumuzu okuyun.
Şimdi ikinci Dosya Yükleme alanını ekleyeceğiz. Bir kopyasını oluşturmak için Form Yükleme alanının sağ tarafındaki kopya simgesine tıklayın.
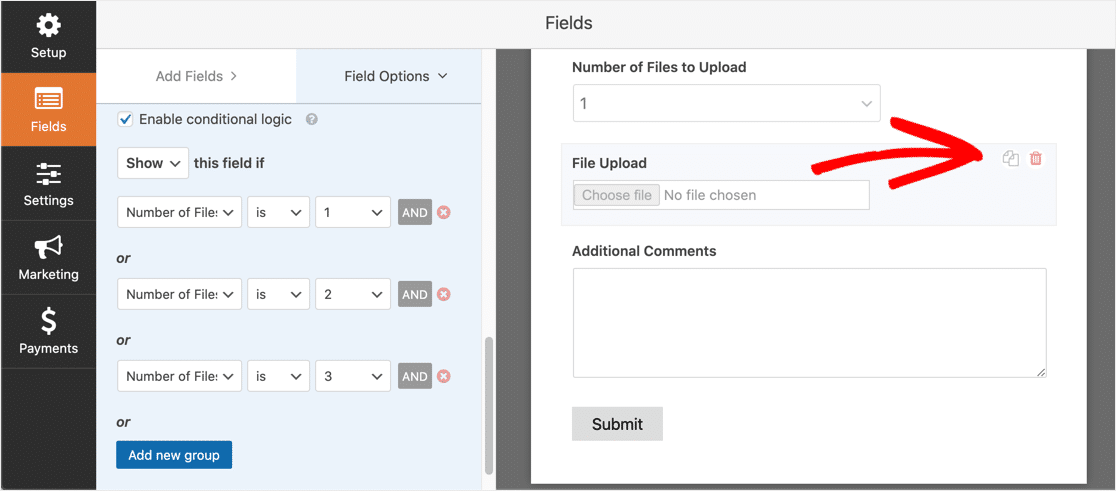
İkinci Dosya Yükleme alanına tıklayın ve Etiketi 'İkinci CSV Dosyanızı Yükleyin' olarak değiştirin.
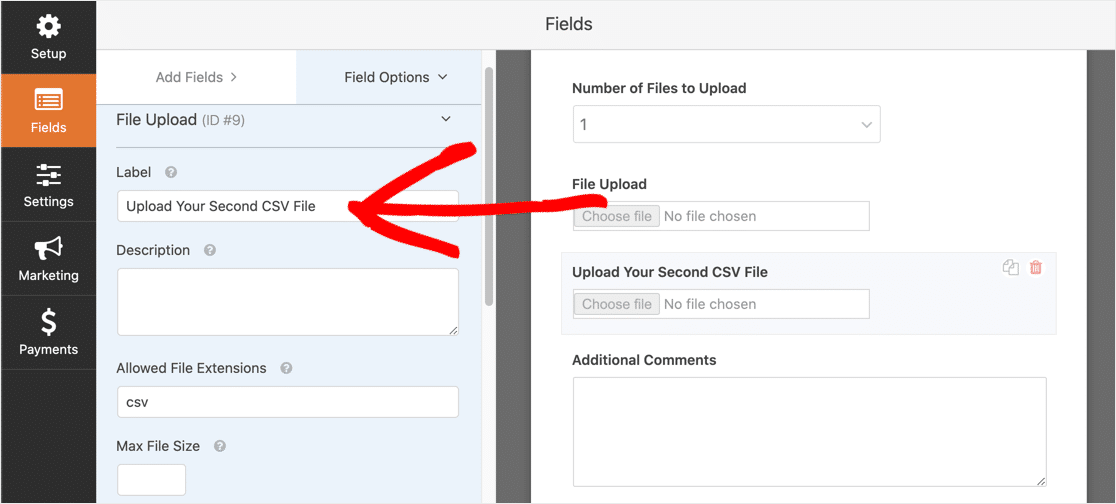
Bu alan için koşullu mantığı aşağıdaki ekran görüntüsündeki gibi ayarlayın. İlk eylemi kaldırdık, Yüklenecek Dosya Sayısı 1'dir. Diğer iki eylem aynıdır.
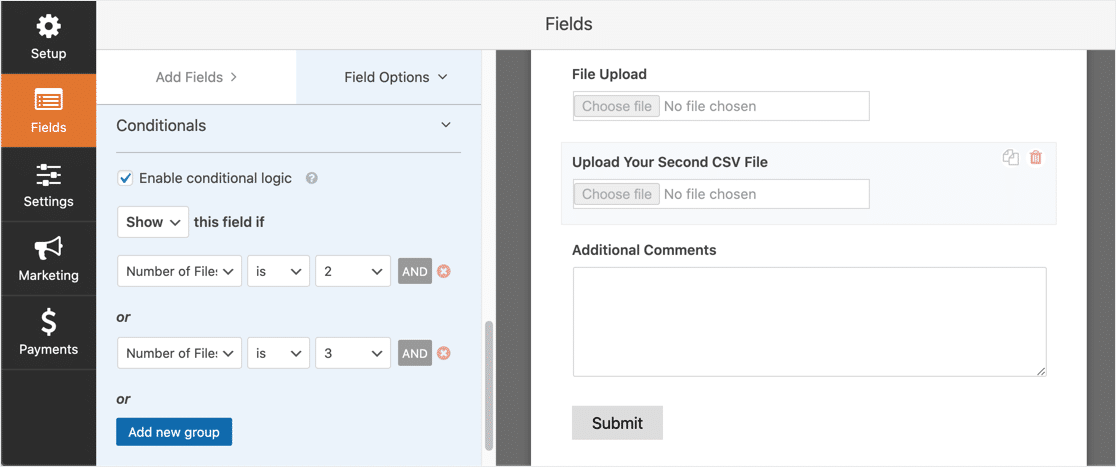
Şimdi, kullanıcı açılır listeden 2 veya 3'ü seçerse ikinci alan görünecektir.
Ardından, üçüncü bir tane oluşturmak için ikinci Dosya Yükleme alanını çoğaltın. Bu sefer, Üçüncü CSV Dosyanızı Yükleyin olarak etiketleyin .
İşte üçüncü alanın mantığı böyle görünüyor. Bu sefer Dosya Sayısı 2 eylemini kaldırdık.
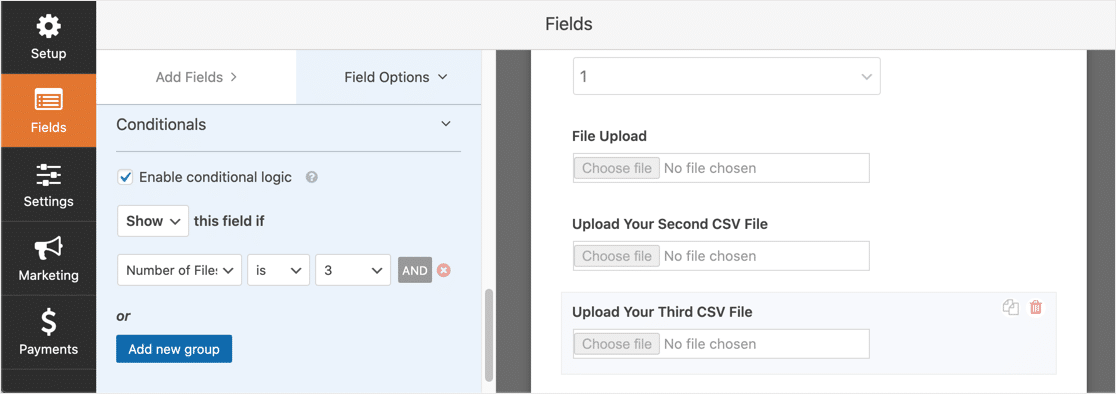
Ve bu kadar. Kolay değil mi?
Formunuzu kaydetmek için WPForms ekranının sağ üst köşesindeki Kaydet'e tıklayın.
Bu nedenle, birden fazla CSV yüklemesini kabul etmek istiyorsanız Modern stili kullanmak çok daha kolaydır. Ancak artık ziyaretçinizin birden fazla dosyası olduğunda WordPress'te CSV dosya yüklemelerine izin vermek için Klasik stili nasıl kullanacağınızı biliyorsunuz.
Artık formun ayarlarını yapılandırabiliriz.
3. Adım: CSV Yükleme Formu Ayarlarınızı Yapılandırın
Form ayarlarınızı açmak için Ayarlar » Genel'e tıklayın.
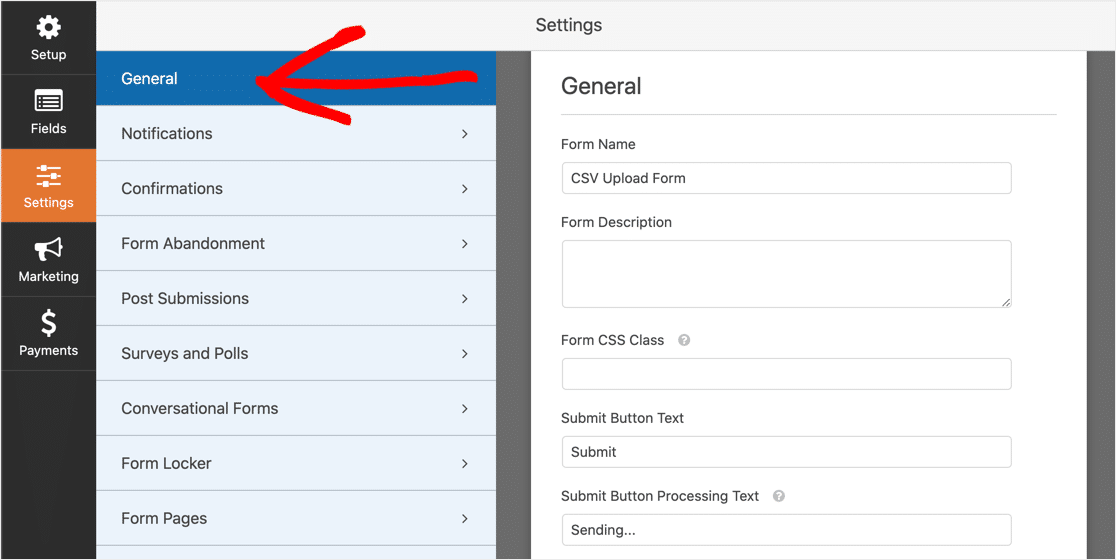
Bu bölümde, aşağıdaki seçenekleri yapılandırabilirsiniz:
- Form Adı — Formunuzun adını düzenleyin.
- Form Açıklaması — Formunuz için bir açıklama ekleyin. Açıklamayı sitenize yerleştirirken formun üzerinde görüntülemeyi seçebilirsiniz.
- Gönder Düğmesi Metni — Gönder düğmesindeki ifadeyi özelleştirin.
- İstenmeyen Posta Önleme - İstenmeyen e- posta gönderenlerin iletişim formunuz aracılığıyla gereksiz girişler göndermesini engelleyin. İstenmeyen posta önleme özelliğini, özel CAPTCHA, hCaptcha veya Google reCAPTCHA'yı kullanabilirsiniz. İstenmeyen posta önleme özelliğinin tüm yeni formlarda varsayılan olarak etkinleştirildiğini unutmayın.
- AJAX Formları — AJAX ayarlarını etkinleştirin, böylece sayfa yeniden yüklenmeden formun gönderilebilir.
- GDPR Geliştirmeleri — Formunuzu GDPR uyumlu hale getirin. Bu, formun ziyaretçileriniz hakkında yakaladığı veri miktarını azaltacaktır. Formunuzun Avrupa Birliği'nde yaşayan kişiler tarafından kullanılması muhtemel ise, bunu kontrol etmeniz gerekebilir. Daha fazla ayrıntı için, sitenizin formlarına nasıl GDPR Sözleşme Alanı ekleyeceğinizle ilgili kılavuzumuza bakın.
İşiniz bittiğinde Kaydet'i tıklayın.
4. Adım: CSV Yükleme Formunuzun Bildirimlerini Özelleştirin
Birisi formunuzu gönderdiğinde nasıl bilgilendirilmek istediğinizi seçebilirsiniz.
Varsayılan olarak, her formda e-posta bildirimleri açıktır. Ayarlar » Bildirimler panelinde e-posta bildirimini özelleştirebilir veya kapatabilirsiniz.
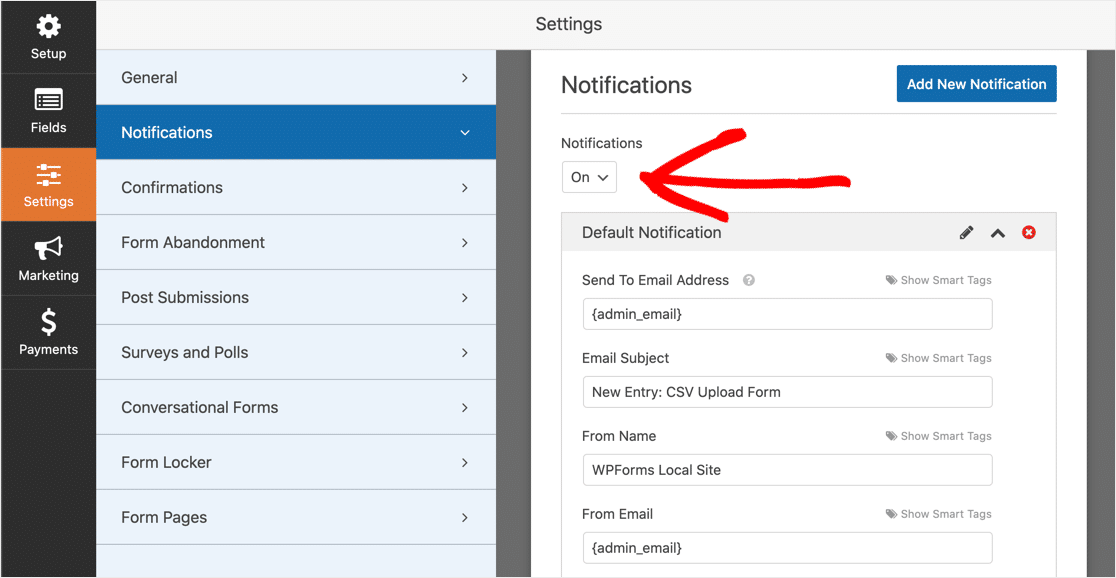
Bu bildirim e-postalarını ayarlamak için yardıma ihtiyacınız varsa, WordPress'te form bildirimlerini ayarlama kılavuzumuzu okuyabilirsiniz.
Ayrıca, bir form gönderdiğinde ziyaretçinize otomatik olarak bir bildirim gönderebilirsiniz. Bu, dosyalarını aldığınızı onlara bildirmenin harika bir yoludur. Bunu ayarlamak için bildirim şablonunuzda akıllı etiketler kullanmanız gerekir.
CSV dosyasını şirketinizdeki diğer departmanlara da gönderebilirsiniz. Örneğin, tüm toptan siparişlerinizin lojistik merkezine gitmesini sağlayabilirsiniz.
Birden çok bildirim göndermek için WordPress'te birden çok form bildirimi gönderme kılavuzumuzu okuyun.
E-postalarınızı markalamak istiyorsanız, WPForms, bildirim e-postalarına özel başlık resmi olarak bir resim veya şirket logosu ekleyebilir. Logonuz, aşağıdaki ekran görüntüsünde olduğu gibi e-postanın en üstünde görünecektir.
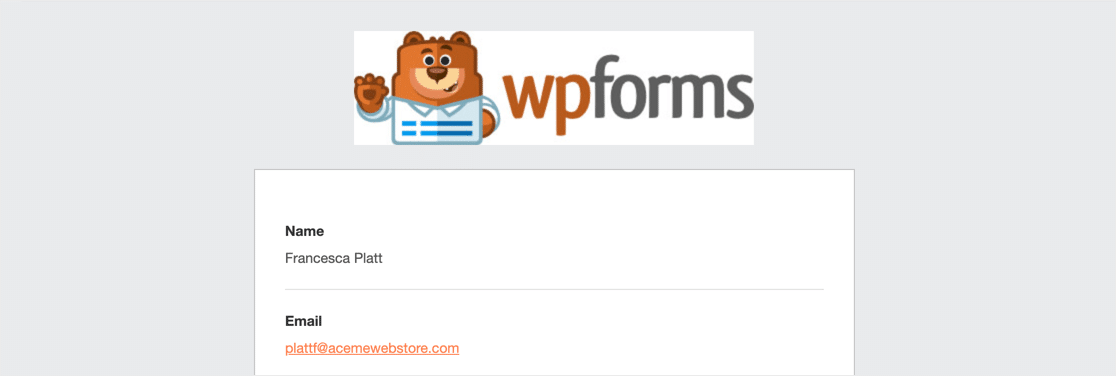
WPForms'un bildirim gönderdiğinde dosya yüklemelerini ek olarak içermediğini unutmamak önemlidir. Bunun nedeni, çoğu e-posta sağlayıcısının eklerin boyutunu sınırlamasıdır, bu nedenle bildirimleriniz başarısız olabilir.
Bunun yerine, WPForms, bildirim e-postasında dosyaya bir bağlantı sağlar. Dosyayı görüntülemek veya indirmek için bağlantıya tıklamanız yeterlidir.
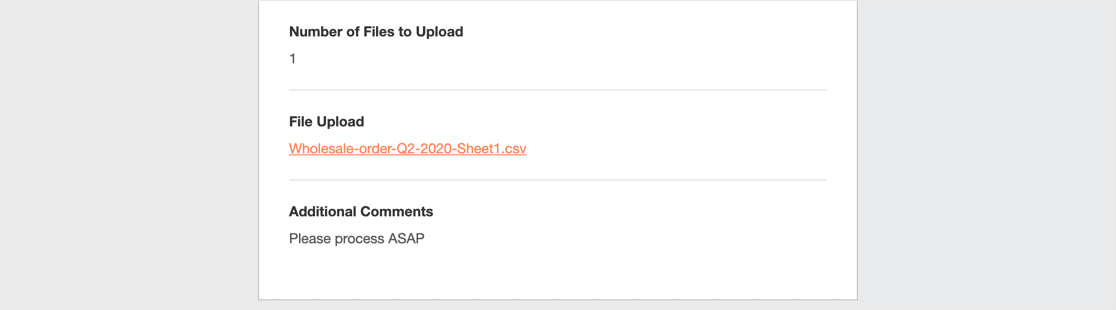
Adım 5: CSV Yükleme Formu Onaylarınızı Yapılandırın
Onaylar, bir form gönderildiğinde otomatik olarak gerçekleşen eylemlerdir. Bununla ilgili daha fazla yardıma ihtiyacınız varsa, Form Onaylarının nasıl kurulacağına ilişkin eğiticimizi okuyun.
Üç farklı Onay türü arasından seçim yapabilirsiniz:
- Mesaj — Formun gönderildiğini onaylamak için bir mesaj görüntüler. Bu, her form için varsayılan Onaydır. İsterseniz özelleştirebilirsiniz.
- Sayfayı Görüntüle — Form gönderildiğinde sitenizdeki bir sayfayı veya gönderiyi otomatik olarak görüntüler.
- Yönlendirme — Bir sayfayı otomatik olarak başka bir web sitesine yükler.
CSV yükleme formumuz için basit bir onay mesajı gösterelim.
Form düzenleyicisine geri dönün ve formunuzu açın. Ayarlar » Onay 'ı tıklayın.
Onay Türü açılır menüsünde Mesaj'ı seçin.
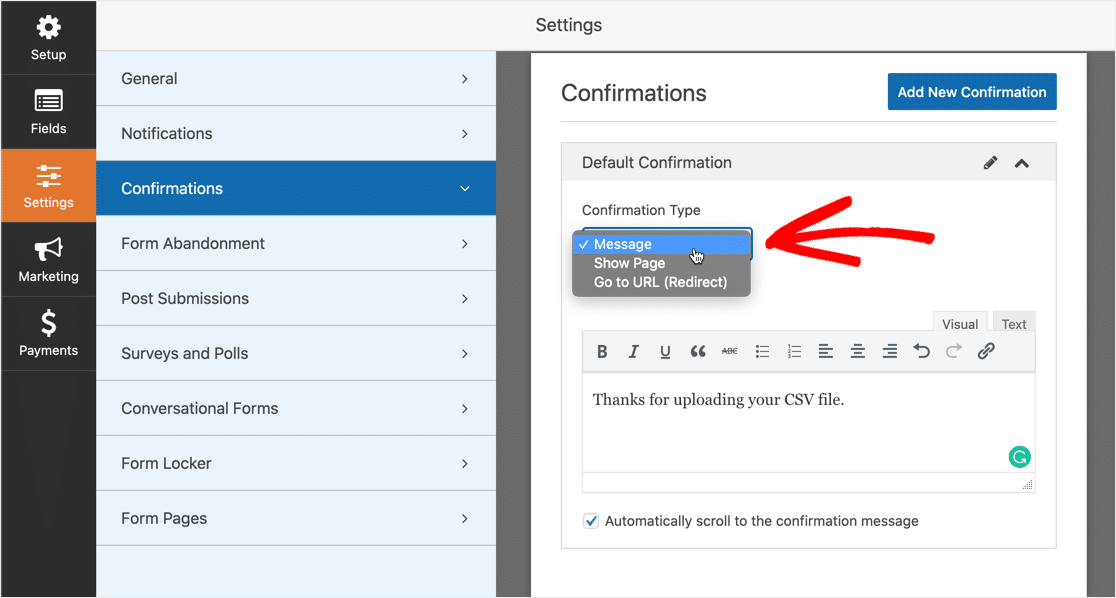
Mesajı oluşturun ve Kaydet 'i tıklayın .
Hepsi tamam! Önemli bir adım dışında her şey tamamlandı. CSV yükleme formunu web sitenize koyalım.
6. Adım: CSV Yükleme Formunuzu Web Sitenize Ekleyin
WPForms, WordPress'te herhangi bir yere form eklemenize olanak tanır: bir sayfa, bir gönderi veya kenar çubuğu. Bu örnekte onu yeni bir sayfaya ekleyeceğiz.
Yeni bir sayfa oluşturun. Blok Düzenleyici'de artı simgesine tıklayın.
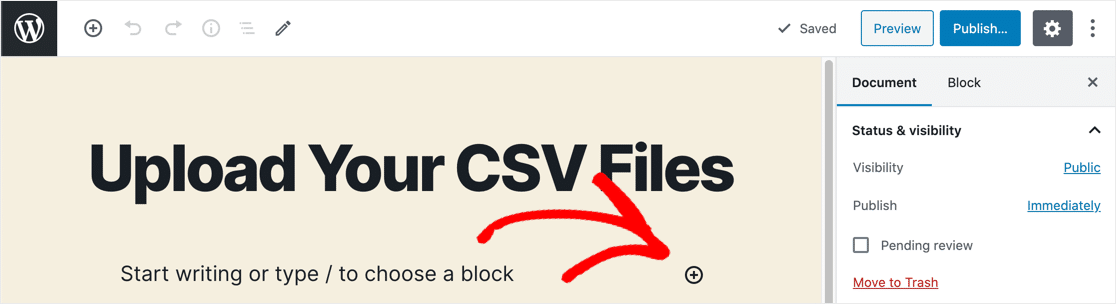
Görünen menüde, Widgets seçeneğine ilerleyin ve ardından WPForms seçeneğine tıklayın.
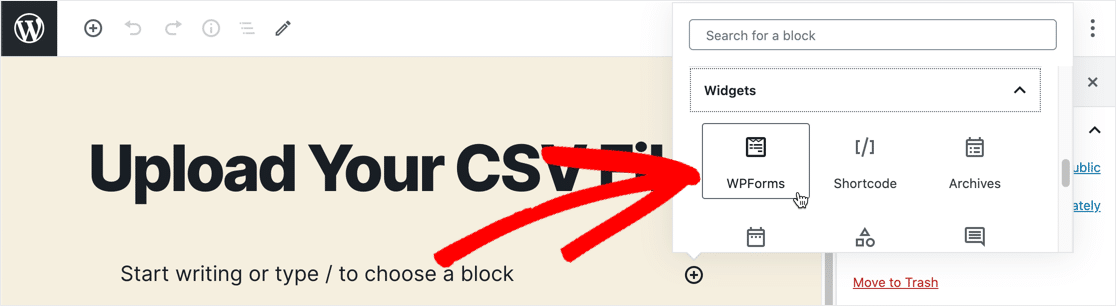
WPForms widget'ı, Blok düzenleyicisine yüklenecektir. Açılır listede CSV yükleme formunu seçin.
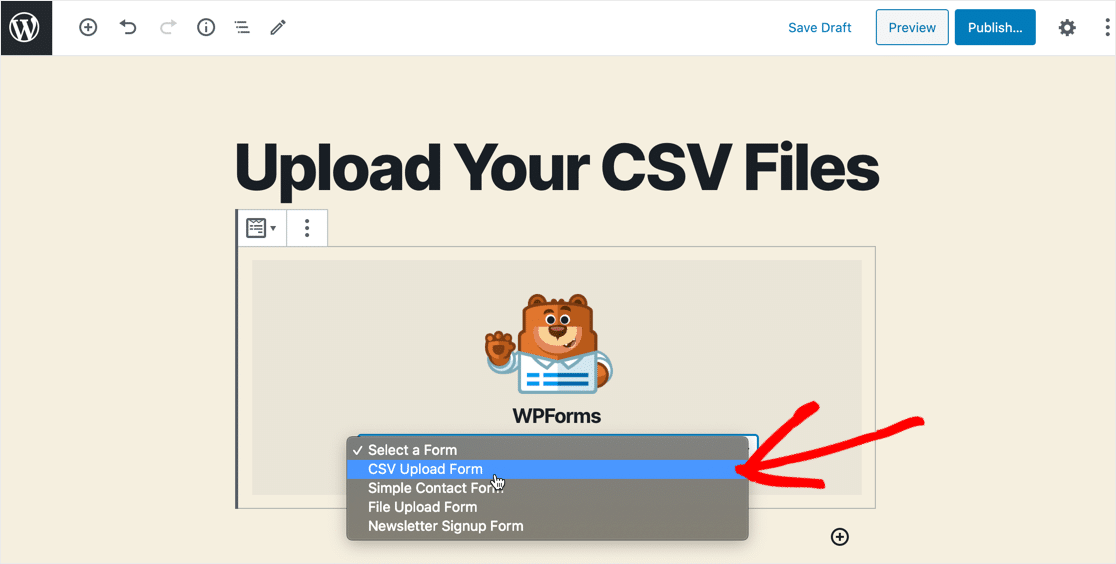
Ardından, sağ üst köşedeki mavi Yayınla veya Güncelle düğmesini tıklayın.
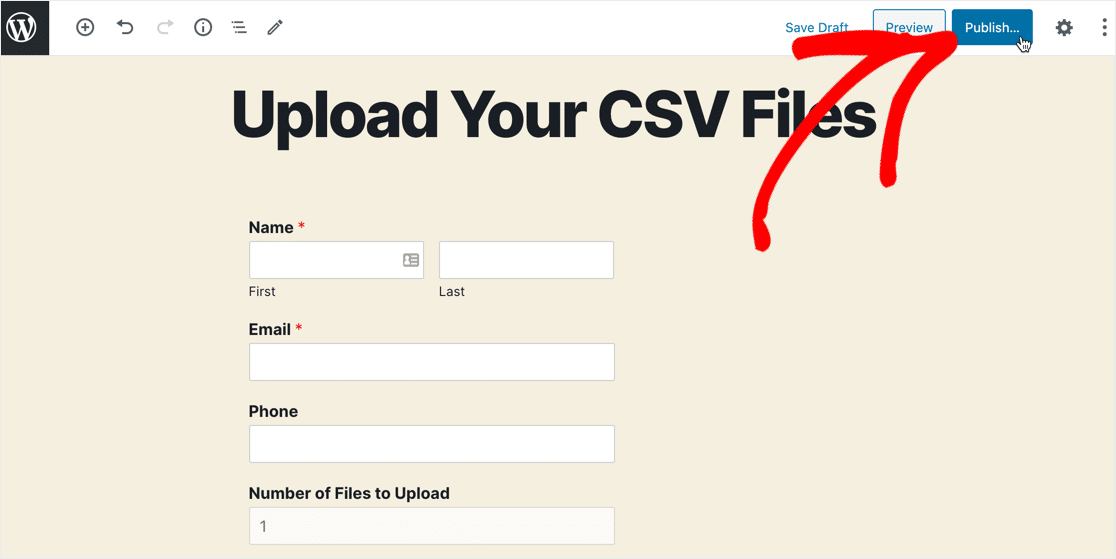
İşiniz bitti! Yeni CSV yükleme dosyanız artık web sitenizde yayında ve ziyaretçilerinizin dosyalarını yüklemesi için hazır.
7. Adım: CSV Dosyalarını Görüntüleyin
Aldığınız tüm form gönderimlerini WordPress panosunda görüntüleyebilirsiniz. WPForms » Entries öğesini tıklayın, ardından CSV yükleme formu girişlerini görüntülemek için sol üstteki açılır listeyi kullanın.
Her bir form gönderimini ayrı ayrı görüntülemek için satırın sağ tarafındaki Görüntüle bağlantısını tıklayın.
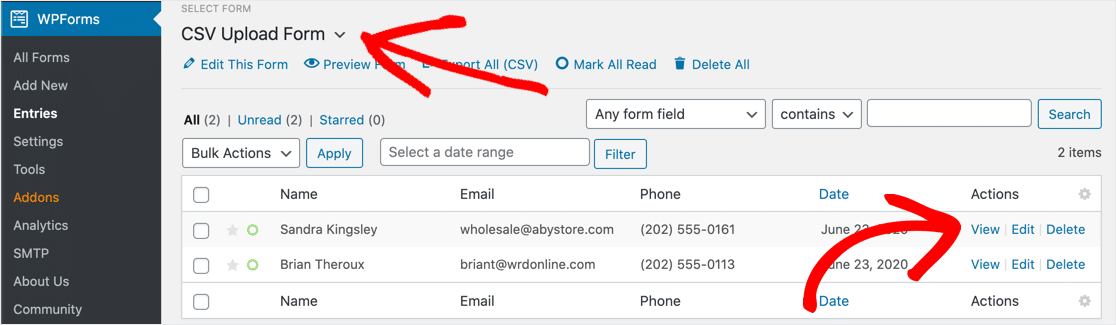
Bağlantıya tıklayarak kullanıcının yüklediği dosyaları kaydedebilir veya açabilirsiniz.
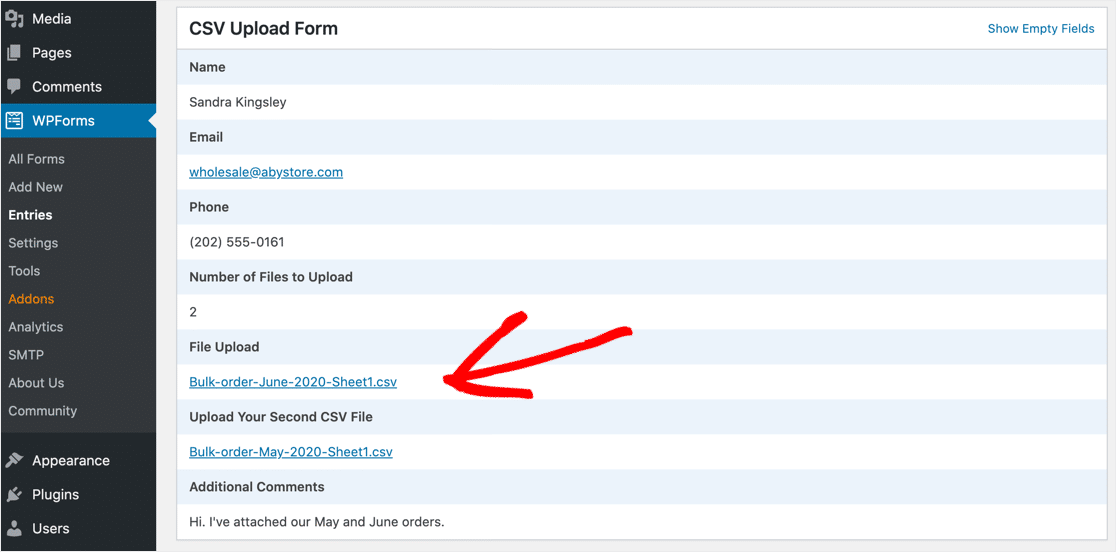
Yüklenen dosyaları Dropbox veya Google Drive'da saklamanız gerekiyorsa, bunu otomatik olarak yapmak için Zapier eklentisini kullanabilirsiniz.
Şimdi Bir CSV Yükleme Formu Oluşturmak için Buraya Tıklayın
WordPress CSV Yüklemelerine İzin Vermeyle İlgili Son Düşünceler
Bu kadar! Artık WordPress'te CSV dosya yüklemelerine nasıl izin verileceğini biliyorsunuz.
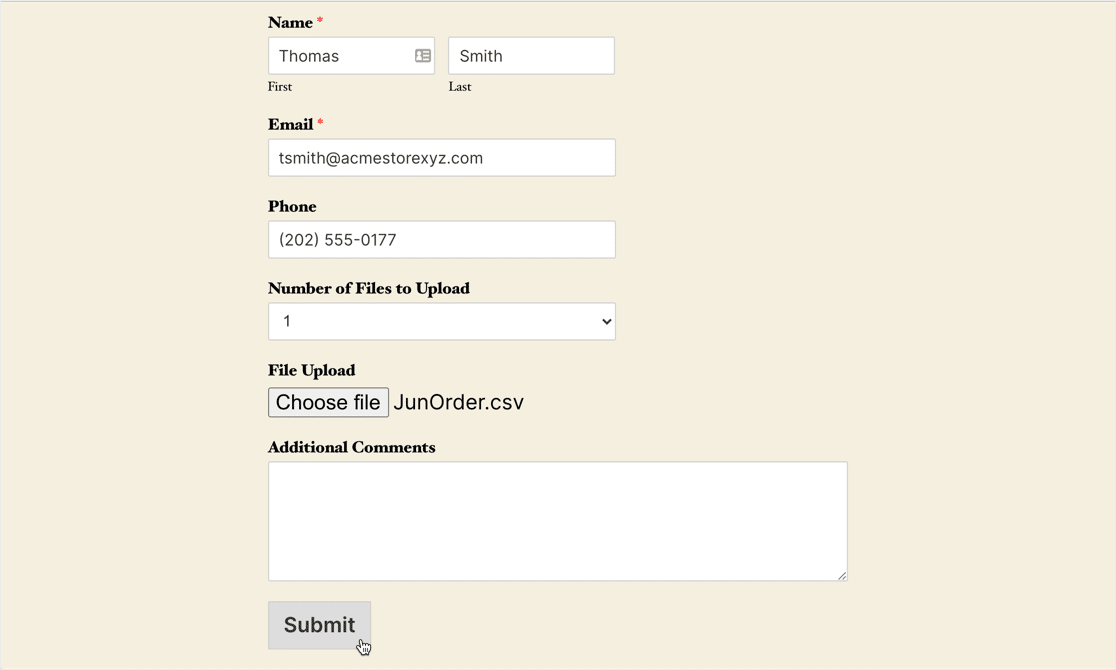
CSV yükleme formlarınız için bir kenar çubuğu widget'ı oluşturmak istiyorsanız, WordPress'te nasıl dosya yükleme widget'ı oluşturacağınızı kontrol edin.
WordPress form girişlerini CSV formatında da dışa aktarabileceğinizi biliyor muydunuz? Excel'de iletişim formu girişlerinizi görüntülemenin harika bir yolu.
CSV yükleme formunuzu oluşturmaya hazır mısınız? En kolay WordPress form oluşturucu eklentisiyle bugün başlayın. WPForms Pro, ücretsiz bir dosya yükleme formu içerir ve 14 günlük para iade garantisi sunar.
Bu makale size yardımcı olduysa, daha fazla ücretsiz WordPress öğreticisi ve kılavuzu için lütfen bizi Facebook ve Twitter'da takip edin.
