Kullanıcıların WordPress'ten YouTube'a Video Yüklemesine Nasıl İzin Verilir?
Yayınlanan: 2019-06-03Site ziyaretçilerinizin YouTube kanalınıza video yüklemesini ister misiniz?
WPForms yardımıyla kolayca bir video yükleme formu oluşturabilir ve bunu WordPress sitenizdeki bir sayfaya yerleştirebilirsiniz. Ve biri bu formu kullanarak bir video gönderdiğinde, video otomatik olarak YouTube kanalınıza yüklenir.
Bu makalede, kullanıcıların WordPress'ten YouTube'a video yüklemesine nasıl izin verileceğini adım adım göstereceğiz.
YouTube'a Video Yüklemek İçin Neden WordPress Kullanılmalı?
Kullanıcıların sizinle video paylaşmasını istediğiniz zamanlar vardır.
Örneğin, YouTube kanalınızda paylaşabilmeniz için müşterilerinizden referans videoları hazırlamalarını isteyebilirsiniz. Bu, potansiyel müşterileriniz arasında güven oluşturmanıza yardımcı olacaktır.
Ayrıca bir yarışma başlatabilir ve kullanıcılarınızdan ürününüzü nasıl kullandıklarına dair videolar paylaşmalarını isteyebilirsiniz. Ve YouTube'da en çok beğeni alan video yarışmayı kazanacak.
Tüm videoları manuel olarak YouTube'a yüklemek yerine en iyi çözüm, kullanıcılarınızın videoları doğrudan kanalınıza yüklemesine izin vermektir.
Bunu WordPress ve WPForms eklentisi yardımıyla yapabilirsiniz.
Öncelikle bir WordPress sitesi başlatmanız gerekiyor ve ardından sitenizdeki bir sayfaya video yükleme formu ekleyebilirsiniz.
Ardından, YouTube kanalınıza otomatik olarak video yükleyebilmeleri için sayfa URL'sini kullanıcılarınız ve takipçilerinizle paylaşabilirsiniz. Basit, değil mi?
O halde lafı daha fazla uzatmadan adım adım işleme başlayalım.
1. Adım: Bir Video Yükleme Formu Oluşturun
Yapmanız gereken ilk şey, web sitenizde bir video yükleme formu oluşturmak.
Formu oluşturmak için WPForms eklentisini kullanacağız. Eklentiyi kurmak ve etkinleştirmek için, bir WordPress eklentisinin nasıl kurulacağına ilişkin başlangıç kılavuzunu takip edebilirsiniz.
Aktivasyon üzerine, yeni bir form oluşturmak için WPForms » Yeni Ekle'ye gidin .
Kurulum sayfasında Form Adı alanına “Video Yükleme Formu” yazıp Basit İletişim Formu şablonunu seçebilirsiniz. Herhangi bir yardıma ihtiyacınız olması durumunda basit bir iletişim formunun nasıl oluşturulacağına dair kılavuzumuza göz atabilirsiniz.
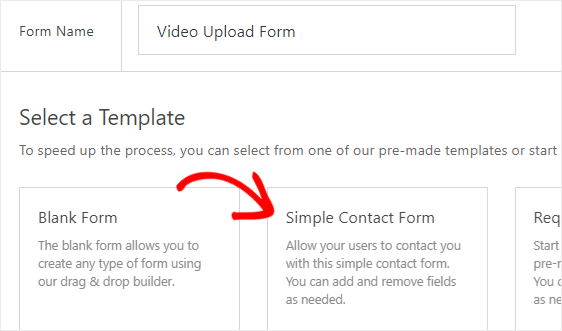
Şimdi bu formu, site ziyaretçilerinizin YouTube'a video yüklemek için kullanabilmesi için özelleştirmeniz gerekecek.
İlk olarak, Süslü Alanlar bölümünde bulunan Dosya Yükleme alanını formunuza eklemelisiniz.
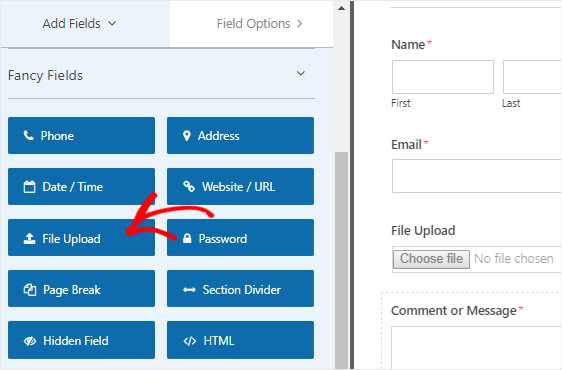
Ardından, sol paneldeki alan seçeneklerini açmak için Dosya Yükleme alanına tıklamanız gerekir.
Burada alan etiketini Video Upload şeklinde düzenleyerek bu alanın adını değiştirebilirsiniz. Ayrıca, Gerekli onay kutusuna tıklayarak bunu zorunlu bir alan yapmanız gerekecektir.
Bu alan için izin verilen dosya uzantılarını da belirtebilirsiniz. Kullanıcıların video yüklemesini istediğiniz için mp4 ve mov gibi dosya uzantılarını dahil edebilirsiniz.
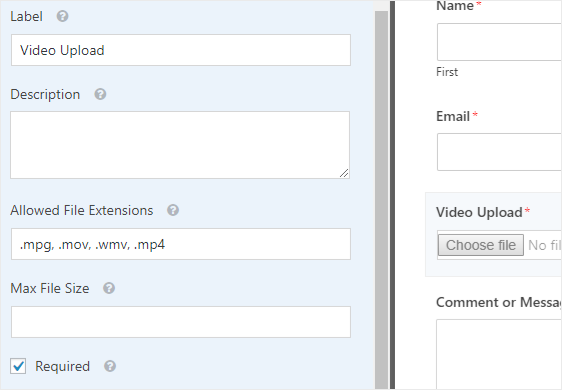
Ardından, Standart Alanlar altında bulunan Tek Satır Metin alanını formunuza eklemeli ve etiketini Video Başlığı olarak değiştirmelisiniz. Yine dosya yükleme alanı gibi zorunlu bir alan yapmalısınız.
Son olarak, Yorum veya Mesaj alanına tıklayabilir ve etiketi Video Açıklaması olarak değiştirebilirsiniz.
İşte video yükleme formumuzun son hali:
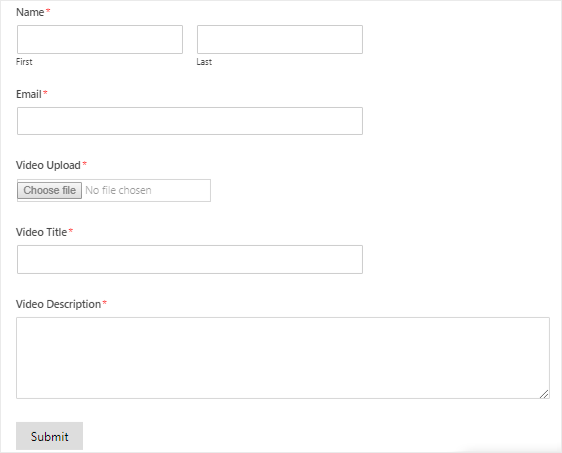
Artık bu formun bildirim ve onay ayarlarını değiştirebilirsiniz. Tamamlandığında, değişiklikleri kaydetmek için ekranınızın sağ üst köşesindeki Kaydet düğmesine tıklayın .
2. Adım: Formunuza Test Girişi Ekleyin
Formu oluşturduktan sonra yapmanız gereken sonraki şey, test amacıyla forma bir girdi eklemektir. Bu eğitimin sonraki bir aşamasında buna ihtiyacımız olacak.
Bunu yapmak için formumuzu herhangi bir sayfaya veya gönderiye gömmek yerine form önizleme seçeneğini kullanalım.
WPForms » Tüm Formlar sayfasına gidin ve ardından fare imlecini video yükleme formunuzun başlığının üzerine getirin. Önizleme seçeneğini gördüğünüzde, formu web tarayıcınızın yeni bir sekmesinde açmak için üzerine tıklayın.
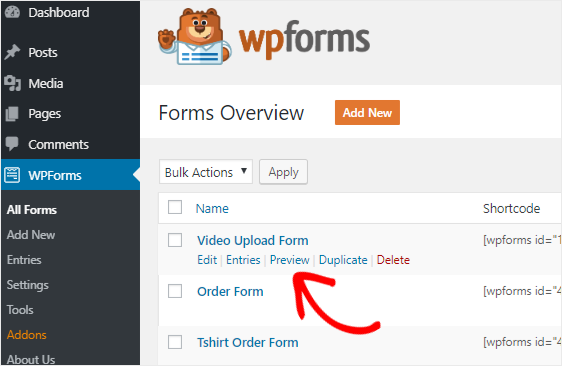
Şimdi formu doldurun ve bir test formu girişi oluşturmak için Gönder düğmesine tıklayın.
3. Adım: Zapier Eklentisini Kurun
Zapier, 2 veya daha fazla uygulamayı bağlamanıza ve sürekli bir görev yapmanıza olanak tanıyan bir otomasyon aracıdır.
WPForms'u 1.300'den fazla uygulamaya entegre etmenize ve aşağıdakiler gibi farklı görevleri gerçekleştirmenize olanak tanır:
- Trello görevi oluşturma
- Google Takvim'e etkinlik ekleme
- Jira sorunu oluşturma
- Özel bir Pipedrive formu oluşturma
- Müşteri adaylarını ConvertKit'e gönderme
- Daha fazla
Kullanıcıların videoları otomatik olarak YouTube'a yükleyebilmeleri için WPForms ve YouTube'u bağlamak için Zapier'i kullanacağız.
Bunu yapmak için WordPress sitenize Zapier eklentisini yüklemeniz gerekir. Zapier eklentisini kurmak ve etkinleştirmek için WPForms » Eklentiler'e gidin.
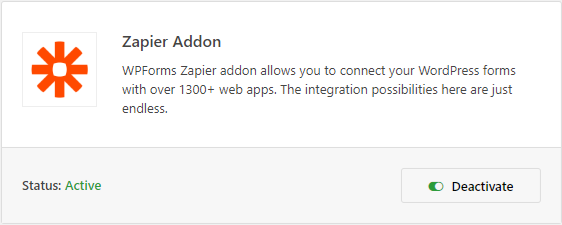
Ardından, WPForms » Ayarlar sayfasına gitmeniz ve ardından Entegrasyonlar sekmesine tıklamanız gerekir.
Şimdi sitenizin API anahtarını bulmak için Zapier logosuna tıklayın. Bu API anahtarını daha sonra Zapier'i WPForms hesabınıza bağlamak için kullanacağımız için bu sayfayı açık tutmalısınız.
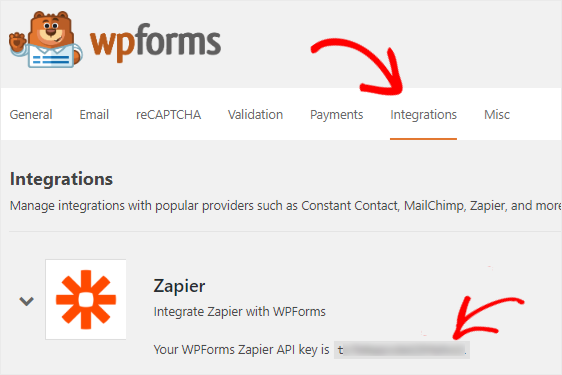
Adım 4: Bir Zap Oluşturun
Zap, otomatik bir görev yapmak için 2 veya daha fazla uygulamayı bağlamanıza olanak tanır. Zapier'in video yükleme formunuzu YouTube'a bağlayabilmesi için yeni bir zap oluşturmanız gerekir.
Zapier web sitesine gidin ve hesabınıza giriş yapın. Hesabınız yoksa ücretsiz olarak bir hesap oluşturabilirsiniz.
Giriş yaptıktan sonra, Zap Yap! düğmesi, ekranınızın sağ üst köşesinde bulunur. Bu, yapılandırma sihirbazını başlatmak için yeni bir sayfa açacaktır.
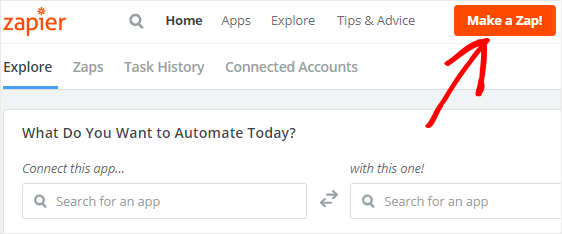
Süreç iki bölüme ayrılmıştır. İlk olarak, tetikleyici uygulama olarak WPForms'u kurmanız ve ardından YouTube'u eylem uygulaması olarak yapılandırmanız gerekir.
İşlemi başlatmak için bir sonraki adıma geçelim.
Adım 5: Tetikleyici Bir Uygulama Yapılandırın
Bu adımda, tetikleyici uygulama olarak WPForms'u ayarlayacağız.
İlk olarak, “Bir Tetikleyici Uygulama Seçin” arama kutusunu kullanarak WPForms'u aramanız gerekir. Bulduğunuzda, devam etmek için üzerine tıklamanız gerekir.
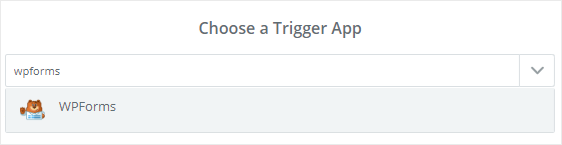
Şimdi bir tetikleyici seçeneği seçmelisiniz. WPForms yalnızca bir seçenek sunduğundan, Yeni Form Girişi'ni seçin ve Kaydet + Devam düğmesine tıklayın.
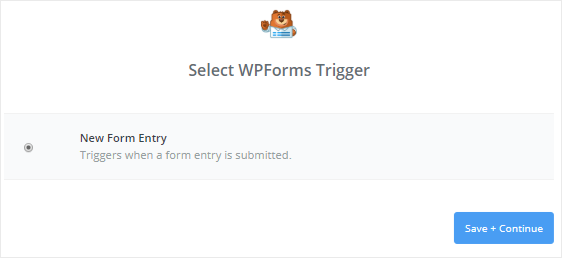

Ardından, Bir Hesap Bağla düğmesine tıklayarak Zapier'i WPForms hesabınıza bağlamanız gerekir.
Bu, web sitenizin URL'sini ve Zapier API anahtarını girmenizi isteyen kalıcı bir pencere açacaktır. API anahtarının nasıl alınacağını görmek için Adım 3'e gidebilirsiniz.
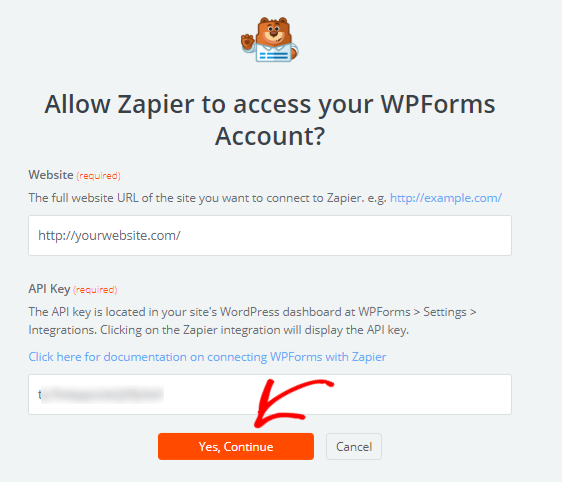
Ayrıntıları doldurduktan sonra Evet, Devam Et düğmesine tıklamanız gerekir. Bu, kalıcı kutuyu kapatacak ve şimdi WPForms hesabınızın “WPForms Hesabı Seç” sayfasına eklendiğini göreceksiniz.
Zapier ve WPForms arasındaki bağlantıyı kontrol etmek için Test düğmesine tıklayabilirsiniz. Bir başarı mesajı aldığınızda, devam etmek için Kaydet + Devam Et'e tıklayın.
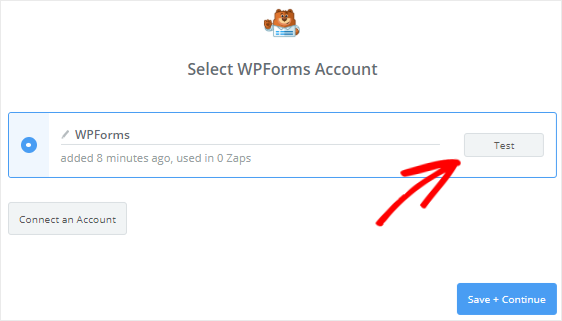
Ardından, Zapier tüm formları web sitenizden getirecektir.
Açılır kutudan “Video Yükleme Formu”nu seçmek için devam edin ve ardından Devam'ı tıklayın.
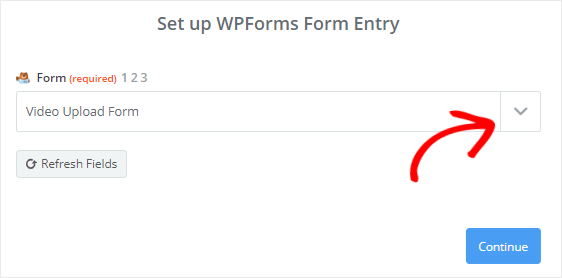
Artık video yükleme formunuzun tüm girdileri Zapier tarafından alınacaktır.
WPForms ve YouTube arasındaki bağlantıyı test etmek için kullanılabilmesi için girişlerden herhangi birini seçmeniz gerekir.
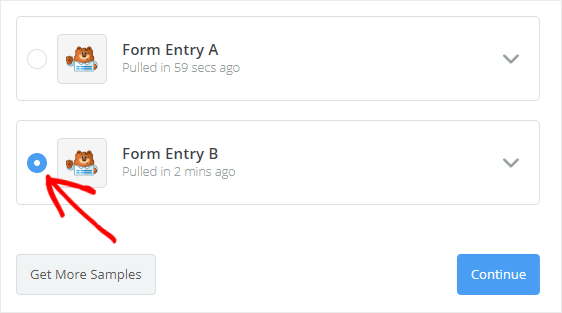
Tamamlandığında, tetikleyici uygulama kurulum işlemini tamamlamak için Devam düğmesine tıklayın.
6. Adım: Bir Eylem Uygulamasını Yapılandırın
Şimdi YouTube'u Action App olarak yapılandıralım.
Bu nedenle, “Zap'ınız şu anda bir Eylem adımına sahip değil. Şimdi bir tane ekleyin!” işlemi başlatmak için bağlantı.
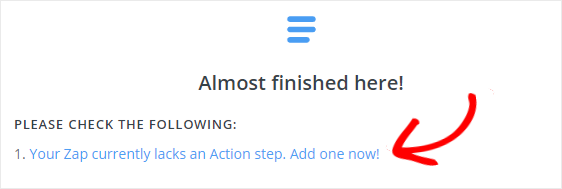
Tıpkı WPForms gibi, “Bir Eylem Uygulaması Seçin” arama kutusunu kullanarak YouTube'u aramanız ve ardından devam etmek için üzerine tıklamanız gerekir.
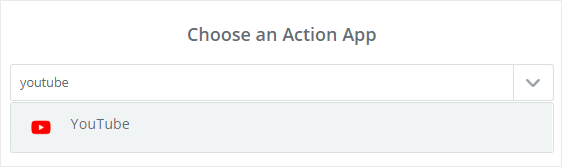
Ardından, birisi dosya yükleme formunu gönderdiğinde gerçekleşecek YouTube İşlemini seçmelisiniz.
YouTube yalnızca bir seçenek sunduğundan, Video Yükle'yi seçin ve ardından Kaydet + Devam'ı tıklayın .
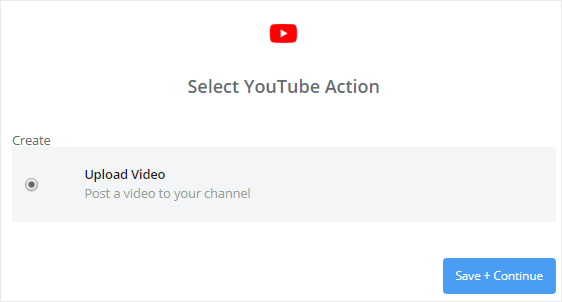
Artık YouTube hesabınızı Zapier'e bağlamanız gerekecek. Bunu yapmak için, bir açılır pencere açmak üzere Hesap Bağla düğmesine tıklayın.
YouTube, önce Google hesabınızda oturum açmanızı isteyecektir. Ardından, videoların yüklenmesini istediğiniz kişisel veya marka hesabınızı (varsa) seçmeniz gerekir.
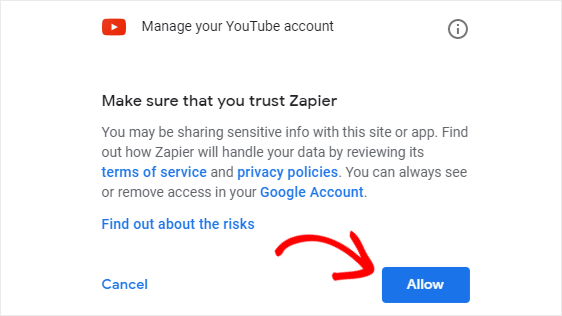
İşiniz bittiğinde, Zapier'in YouTube hesabınıza erişmesine ve ona video yüklemesine izin vermek için İzin Ver'i tıklamanız gerekir.
Artık YouTube hesabınızın "YouTube Hesabı Seçin" sayfasına eklendiğini göreceksiniz. Zapier ve YouTube arasındaki bağlantıyı kontrol etmek için Test düğmesine tıklayabilirsiniz.
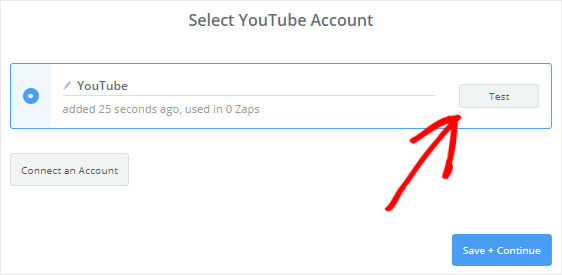
Başarı mesajını aldıktan sonra, devam etmek için Kaydet + Devam düğmesine tıklamanız gerekir.
Şimdi YouTube video yükleme şablonunu ayarlamanız gerekecek. Merak etme! Size nasıl yapılacağını göstereceğiz.
Bu şablondaki ilk 3 alan zorunludur.
Başlık alanı için Alan Ekle simgesine tıklamanız ve ardından açılır menüden Video Başlığı'nı seçmeniz gerekir.
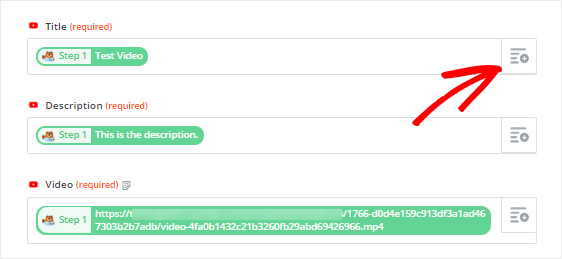
Benzer şekilde, video alanı için Açıklama alanına Video Description ve Görüntü Yükle seçmelidir.
Kalan alanlar isteğe bağlıdır, böylece onları istediğiniz şekilde düzenleyebilirsiniz.
Şablonu yapılandırdıktan sonra aşağı kaydırın ve Devam düğmesine tıklayın.
Şimdi WPForms ve YouTube arasındaki bağlantıyı test edelim. Bunu yapmak için Testi YouTube'a Gönder düğmesini tıklayın.
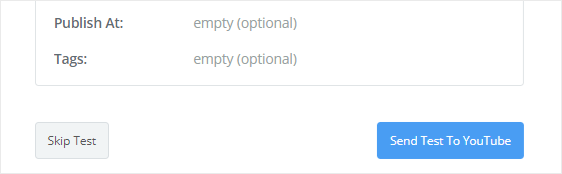
Her şeyi doğru şekilde yapılandırdıysanız, test videosu başlığınız ve açıklamanızla birlikte YouTube kanalınıza yüklenecektir.
Onaylamak için kanalınızı ziyaret edebilir ve ardından Bitir düğmesine tıklamak için Zapier yapılandırma sihirbazına dönebilirsiniz.
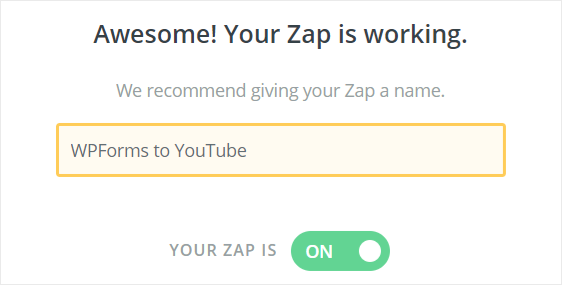
Son olarak, AÇIK duruma getirmek için Zap geçiş kutusuna tıklamanız gerekir. Bu, bir kullanıcı sitenize video yükleme formunu her gönderdiğinde, YouTube kanalınıza otomatik olarak bir video yüklenmesini sağlar.
Gelecekte başvurmak için Zap'ınıza bir isim de verebilirsiniz.
Bu kadar! Zap'inizi başarıyla oluşturdunuz ve yapılandırdınız.
7. Adım: Web Sitenize Video Yükleme Formu Ekleyin
Son adım, kullanıcılarınızın YouTube kanalınıza video yüklemesine izin verebilmeniz için video yükleme formunu bir sayfaya yerleştirmektir.
Yönetici panelinizin sol kenar çubuğundan Sayfalar » Yeni Ekle'ye gidin .
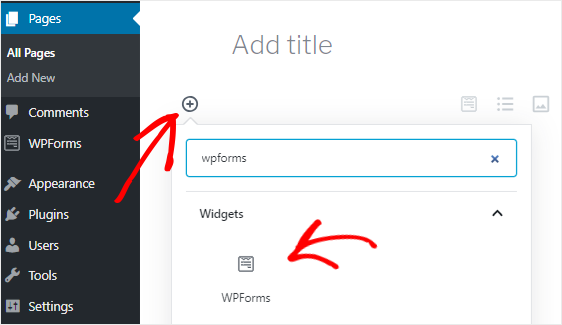
Ardından, yeni bir blok eklemek için Blok ekle ( + ) simgesine tıklayın. Arama kutusunu kullanarak WPForms bloğunu bulun ve içerik düzenleyiciye eklemek için üzerine tıklayın.
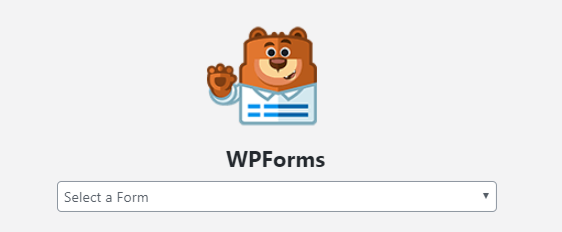
Şimdi formu düzenleyiciye eklemek için açılır kutudan video yükleme formunu seçmeniz gerekecek.
Gerekli değişiklikleri yaptıktan sonra bu sayfayı yayınlayarak canlı hale getirebilirsiniz.
İstenmeyen form gönderimlerini önlemek için bu sayfayı şifre korumalı hale getirmelisiniz. Ayrıca, yalnızca kayıtlı kullanıcılarınızın bir video yüklemek için formu kullanmasına izin verebilirsiniz.
Son düşünceler
Bu öğreticinin, kullanıcılarınızın WordPress web sitenizden YouTube'a video yüklemesine nasıl izin vereceğinizi öğrenmenize yardımcı olduğunu umuyoruz.
Biri formunuzu her gönderdiğinde SMS almak istiyorsanız, WordPress formunuzdan nasıl SMS metin mesajı alacağınızla ilgili adım adım kılavuzumuzu okumalısınız.
Dosyaları Google Drive'a yüklemek için bir WordPress formunun nasıl oluşturulacağını da kontrol etmek isteyebilirsiniz.
WPForms ve Zapier'i birlikte kullanmanın daha harika yolları için şu kılavuzlara göz atın:
- WordPress formlarınızdan bir SMS metin mesajı alın
- Google Drive'a bir WordPress formu yükleme dosyası oluşturun
- WordPress'te özel bir iContact kayıt formu oluşturun
- WordPress iletişim formunuzu Discord'a bağlayın
- WordPress için özel bir Airtable formu oluşturun
Ve blogumuzdan güncellemeler almak için lütfen bizi Facebook ve Twitter'da takip edin.
