"Otomatik WordPress Güncellemesi Tamamlanamadı" Nasıl Düzeltilir
Yayınlanan: 2022-11-16Web sitenizde “ otomatik bir WordPress güncellemesi tamamlanamadı ” hatasıyla mı karşılaşıyorsunuz?
Bu, herkesin bir WordPress web sitesinde karşılaşabileceği en yaygın hatalardan biridir. Ayrıca, güncellemenin neden başarısız olduğunu veya hataya hangi eklentinin neden olduğunu söylemediği için en sinir bozucu olanlardan biridir.
Güncellemeleri yeniden başlatmanın sorunu çözeceğini düşünebilirsiniz. Ama bu işe yaramayacak.
Sitenizi düzeltmek için sitenizin arka ucundaki bir dosyaya erişmeniz ve onu silmeniz gerekir.
Bu yazıda size bunu nasıl yapacağınızı göstereceğiz. Ama önce, güncelleme hatasının arkasındaki nedenlere hızlıca bir göz atalım.
Hemen dalalım.
WordPress otomatik güncellemeleri neden başarısız oluyor?
Temalar, eklentiler veya sitenin çekirdeği güncellenirken, WordPress kendini bakım moduna alır.
Bir güncelleme çalışırken, sitenizin ana sayfasında "Planlı bakım için kısa süreliğine kullanılamıyor" mesajını görmeniz olasıdır.
Güncelleme biter bitmez mesaj kaldırılır ve siteniz bakım modundan çıkar.
Çoğunlukla güncellemeler sorunsuz çalışır ancak bazen güncelleme hatasıyla karşılaşabilirsiniz.
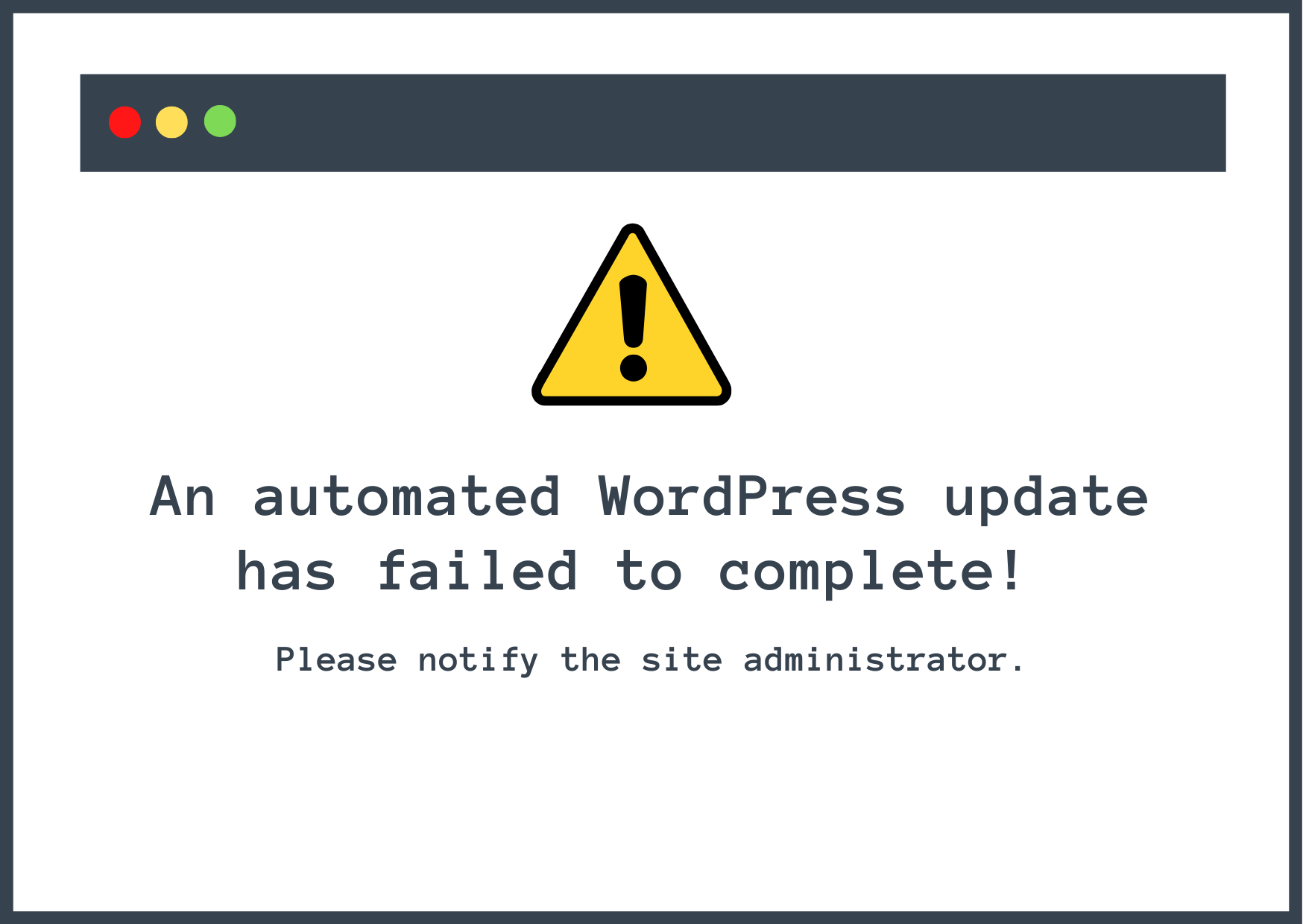
Güncelleme hatasına tam olarak neyin neden olduğunu belirlemek zordur, ancak genellikle aşağıdaki nedenlerden dolayı oluşur:
- WordPress çekirdeği veya diğer eklentilerle uyumsuzluk sorunları
- Aynı anda çok fazla eklenti güncellemek, sunucunun aşırı yüklenmesine ve zaman aşımına uğramasına neden oldu
- Güncellemeler çalışırken tarayıcı yanlışlıkla kapatıldı
Güncellemelerin başarısız olduğu durumlarda, aşağıdaki iki senaryodan biriyle karşılaşırsınız:
- Siteniz bakım modunda kalacak ve wp-admin sayfasına erişemeyeceksiniz.
- Veya wp-admin sayfanızda sizi yeniden güncellemeyi denemeye teşvik eden "otomatik bir WordPress güncellemesi tamamlanamadı" mesajıyla karşılaşırsınız.
Önceki bir makalede, bakım modunda kalmış bir sitenin nasıl düzeltileceğini ele aldık, bu nedenle bu eğitimde size ikinci senaryoyla nasıl başa çıkacağınızı göstereceğiz.
“Otomatik bir WordPress güncellemesi tamamlanamadı” mesajı nasıl kaldırılır
Mesajı WordPress sitenizden kaldırmak için sitenizin sunucusuna bağlanmanız ve .maintenance adlı bir dosyayı silmeniz gerekir.
Bakım dosyasına erişmenin iki yolu vardır:
- Barındırıcınızın dosya yöneticisi aracını kullanabilirsiniz. Barındırıcınız cPanel sunuyorsa, cPanel Dosya Yöneticisi aracını kullanabilirsiniz. Barındırıcınız farklı bir barındırma panosu kullansa bile, yine de bir tür dosya yöneticisi sunabilir.
- Tüm ana bilgisayarların destekleyeceği FTP kullanarak sunucunuza bağlanabilirsiniz. Bağlanmak için FileZilla gibi bir FTP istemcisine ihtiyacınız olacak - nasıl yapacağınızdan emin değilseniz, WordPress FTP ile ilgili eksiksiz bir kılavuzumuz var. Kulağa yararlı geliyorsa, aşağıdaki FTP bölümünde bağlantısını bıraktığımız için okumaya devam edin.
Size önce cPanel barındırma hesabı üzerinden nasıl erişeceğinizi ve ardından .maintenance dosyasını silmek için Filezilla'yı nasıl kullanacağınızı göstereceğiz.
Ancak devam etmeden önce, atmanız gereken iki temel adım var.
Öncelikle, web sitenizin önbelleğini temizleyin ve güncelleme başarısız mesajının hala görünüp görünmediğini kontrol edin. Hata geçiciyse ve WordPress zaten bununla ilgilendiyse, önbelleği temizledikten sonra güncelleme hatası mesajı kontrol panelinden kaybolmalıdır.
Hala hatayla karşılaşıyorsanız, web sitenizin yedeğini alın. Bu öğreticide, sitenizin tüm dosya ve klasörlerini içeren arka ucuna erişeceksiniz. Yanlışlıkla yanlış dosyayı silerseniz, sitenizin tekrar çalışmasını sağlamak için yedeğinizi geri yükleyebilirsiniz.
Şimdi başlayalım.
- .maintenance dosyasını cPanel aracılığıyla silin
- Bakım dosyasını FTP (FileZilla) aracılığıyla silin
.maintenance dosyasını cPanel aracılığıyla silin
Başlamak için şu adımları izleyin:
- Barındırma hesabınıza giriş yapın.
- cPanel'i açın.
- Dosya Yöneticisi aracını seçin.
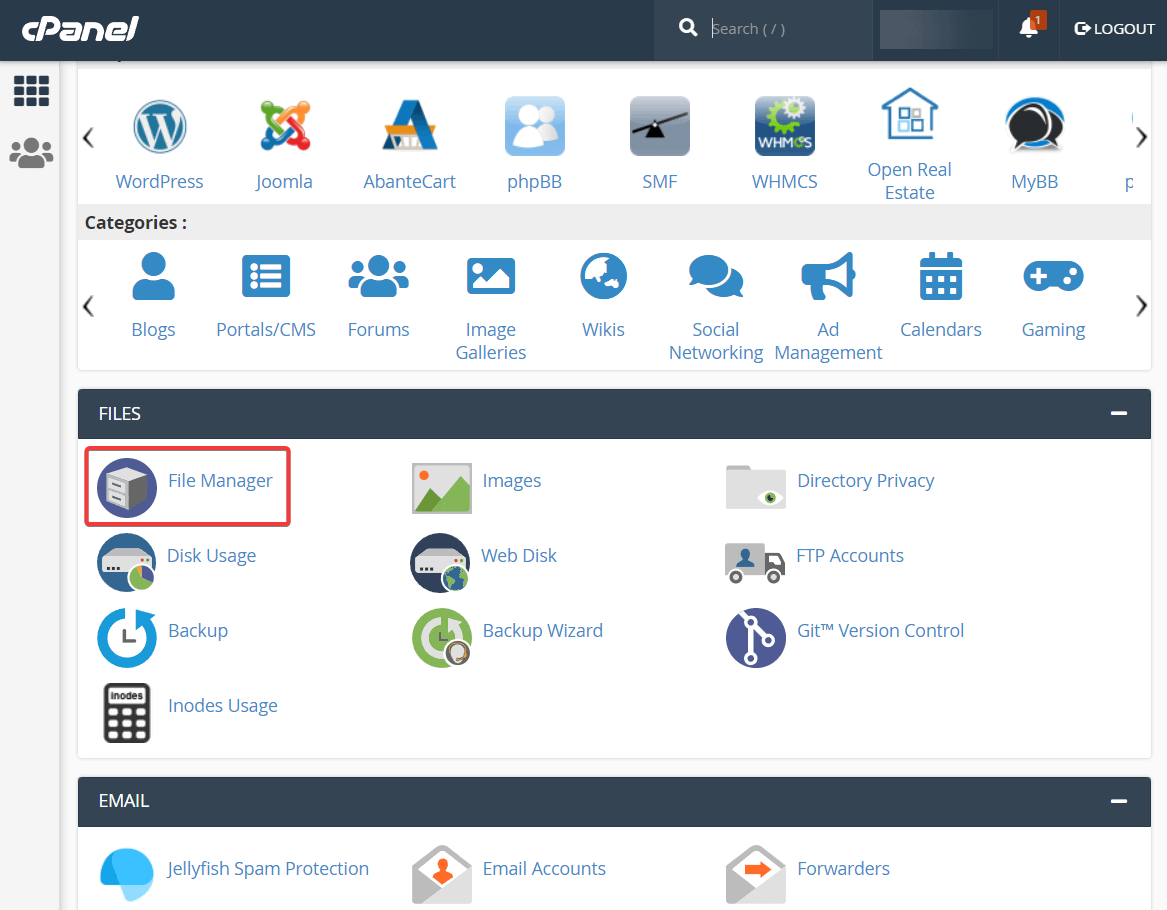
Ardından, public_html klasörünü seçin ve .maintenance . klasörün içindeki dosya. Dosyayı sağ tıklayın ve dosyayı kaldırmak için Sil'i seçin.
Bu klasörün adı sunucunuza bağlı olarak biraz farklı olabilir. public_html adlı bir klasör görmüyorsanız, araştırın ve wp-admin ve wp-content gibi diğer klasörleri içeren klasörü arayın.
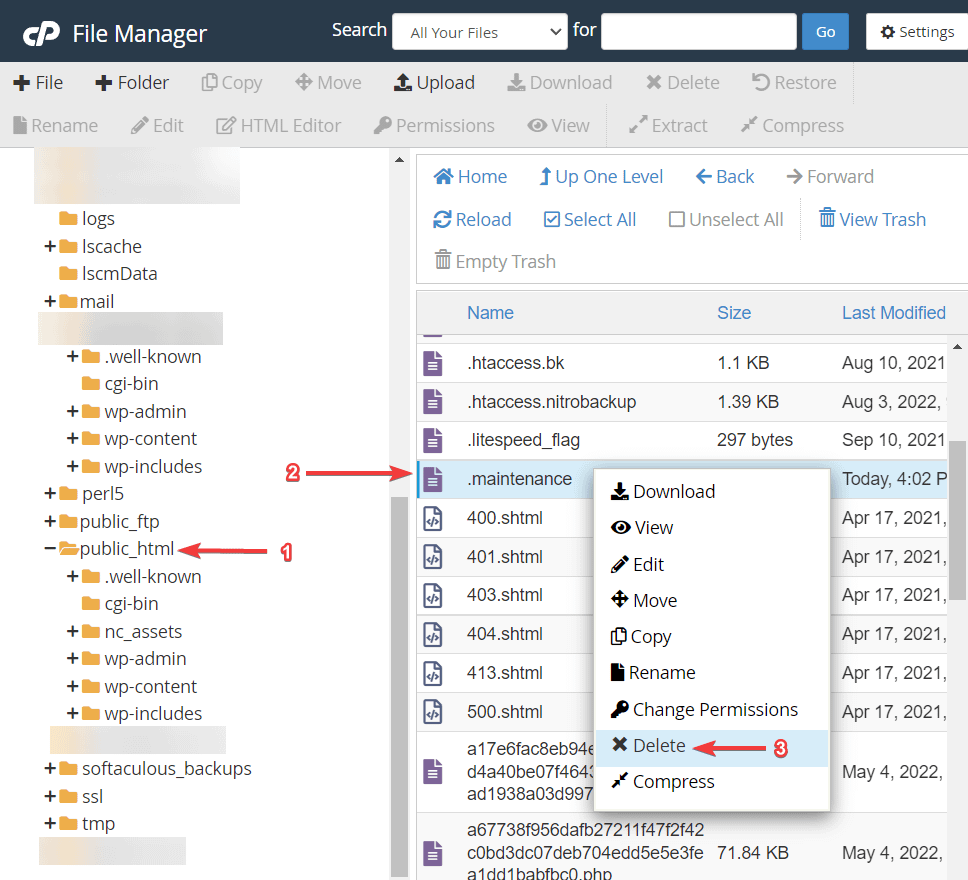
Şimdi, WordPress panonuzu kontrol ederseniz, "Otomatik WordPress Güncellemesi Tamamlanamadı" hatasının ortadan kalktığını görürsünüz.
Dosyayı bulamıyorsanız, Dosya Yöneticisi'ndeki bir ayar nedeniyle gizlenmiş olabilir. Dosya Yöneticinizde Ayarlar'a gidin ve açılan pencereden Gizli Dosyaları Göster'i seçin.
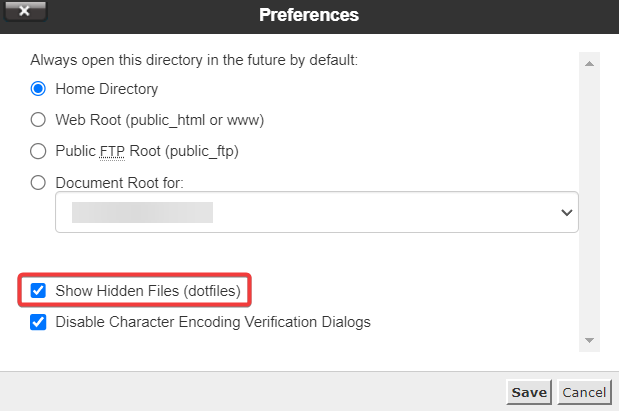
Değişikliklerinizi kaydedin ve Dosya Yöneticisini yenileyin. Bakım dosyasını public_html klasöründe bulmalısınız.

Bakım dosyasını FTP (FileZilla) aracılığıyla silin
Barındırıcınız bir dosya yöneticisi sunmuyorsa, FTP kullanarak da bu dosyaya erişebilir ve silebilirsiniz.
FTP aracılığıyla bağlanmak için bir FTP istemcisine ihtiyacınız olacak. Ücretsiz ve platformlar arası olduğu için ekran görüntülerimiz için FileZilla kullanacağız, ancak temel adımlar tüm FTP istemcileri için geçerli olacaktır.
FileZilla'yı açtığınızda, sunucunuza bağlanmak için Ana Bilgisayar, Kullanıcı Adı, Parola ve Bağlantı Noktasını girmeniz gerekir.
Bunu nasıl yapacağınızdan emin değilseniz, tam WordPress FTP kılavuzumuza göz atın.

Kimlik bilgilerinizi girdikten ve sitenizin arka ucuyla bağlantı kurduktan sonra, sağdaki panelin klasörlerle dolu olduğunu fark edeceksiniz. public_html bulun klasör ve üzerine tıklayın.
Bu klasörün adı sunucunuza bağlı olarak biraz farklı olabilir. public_html adlı bir klasör görmüyorsanız, araştırın ve wp-admin ve wp-content gibi diğer klasörleri içeren klasörü arayın.
Aşağıdaki panel size public_html klasörünün içindeki tüm dosya ve klasörleri gösterecektir. .maintenance . dosya o panelde.
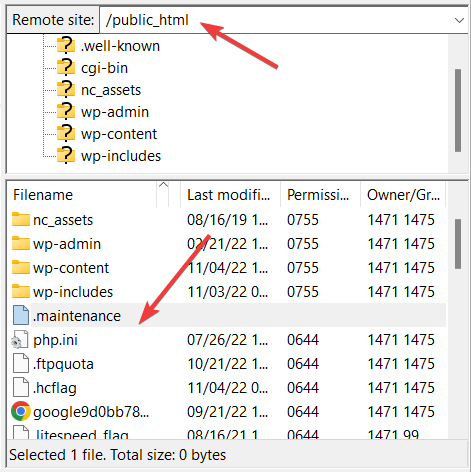
Ardından, .maintenance dosyasına sağ tıklayın ve dosyayı sitenizden kaldırmak için Sil'i seçin.
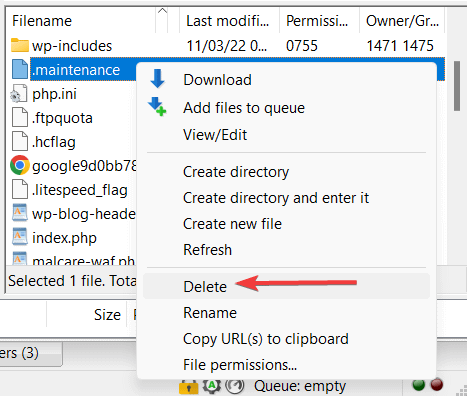
.maintenance dosyasını görmüyorsanız, FileZilla'daki bir ayar nedeniyle gizlenmiş olabilir. FileZilla'nın tüm dosyaları gösterdiğinden emin olmak için üstteki araç çubuğundan Sunucu'yu seçin ve ardından Gizli dosyaları göstermeye zorla seçeneğini etkinleştirin.
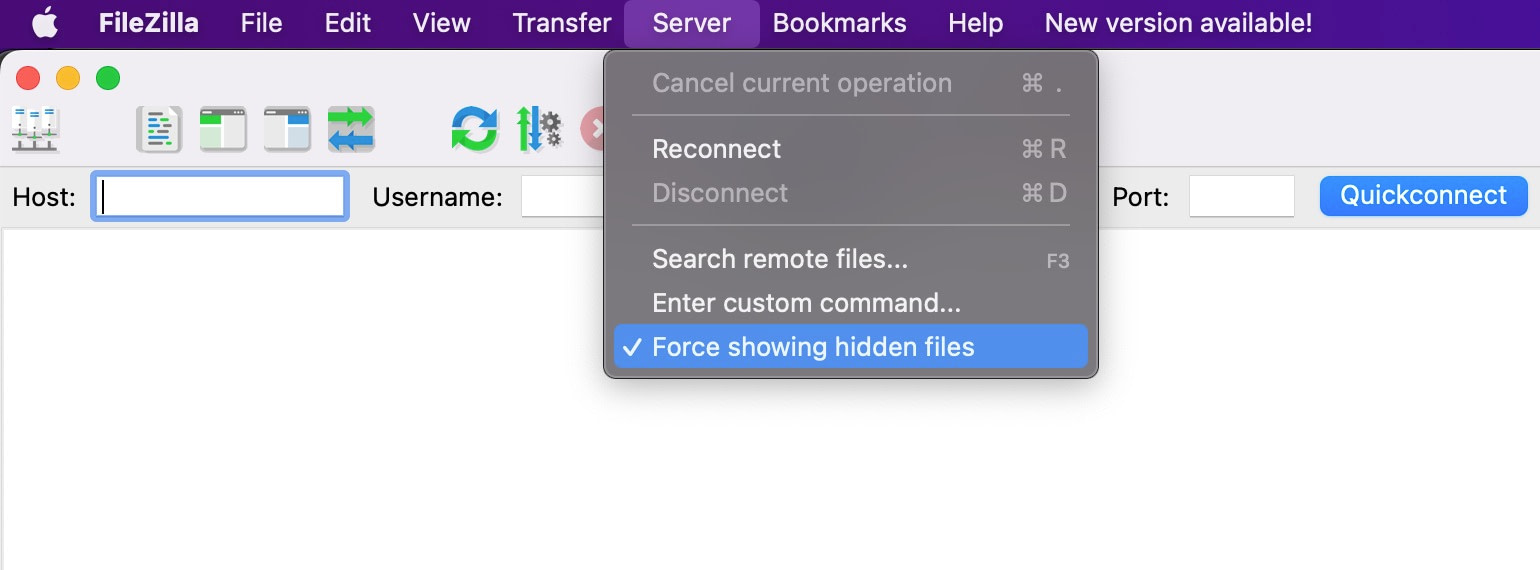
Sıradaki ne?
Yukarıdaki yöntemleri kullanarak bakım modu dosyasını sildikten sonra, wp-admin'inizde "otomatik bir WordPress güncellemesi tamamlanamadı" mesajını görmeye devam ederseniz, bu büyük olasılıkla bir önbellek sorunudur. Lütfen önbelleği temizleyin ve tekrar kontrol edin.
Düzeltme Sonrası Önlemler : wp-admin'inizden başarısızlık mesajını kaldırdıktan sonra, web sitenizdeki eklentileri güncelleme zamanı. Güncellemeler yine başarısız olursa eklentilerinizi uyumluluk sorunları açısından kontrol edin ve barındırma sağlayıcınızdan yardım isteyin.
Gelecekte güncelleme hatası nasıl önlenir
Bir WordPress web sitesinde güncelleme hatasını önlemenin en iyi yollarından biri, güncellemeleri canlı site yerine bir hazırlama sitesinde gerçekleştirmektir.
Hazırlama sitesi, canlı sitenizin bir kopyasıdır ve hazırlama eklentileri veya hazırlama olanakları sunan yedekleme eklentileri yardımıyla oluşturulabilir. Bazı barındırma sağlayıcıları ayrıca hazırlama hizmetleri de sağlar.
Hazırlama sitesi kurmakla ilgili ayrı bir kılavuzumuz var - hazırlama sitesi oluşturmak için hazırlama eklentilerini, yedekleme eklentilerini ve barındırma hesabınızı nasıl kullanacağınızı öğrenmek istiyorsanız bu kılavuzu okuyun.
Hazırlanan bir sitede güncellemeler yaparken ara sıra hatalarla karşılaşmanız olasıdır. Sorunu gidermek için bu kılavuzu kullanmanızı öneririz. Bir düzeltme bulduktan sonra, canlı sitenizde güncellemeleri gerçekleştirebilirsiniz.
Çözüm
"Otomatik bir WordPress güncellemesi tamamlanamadı" hatası, yaygın bir WordPress olgusudur.
Güncelleme yapılırken eklenti uyumsuzluğu, sunucu aşırı yüklenmesi, tarayıcının yanlışlıkla kapanması gibi sebeplerden dolayı ortaya çıkması muhtemeldir.
Uyarı mesajını wp-admin'inizden kaldırmak için, önce Dosya Yöneticisi veya Filezilla gibi araçları kullanarak sitenizin arka ucuna erişmeniz ve ardından .maintenance dosyasını silmeniz gerekir.
Gelecekteki güncellemeler için, bunları canlı siteniz yerine hazırlama web sitelerinde gerçekleştirmeye çalışın.
“Otomatik bir WordPress güncellemesi tamamlanamadı” hatasıyla ilgili herhangi bir sorunuz varsa, aşağıdaki yorumlarda bize bildirin.
