Yüklemede Bir Hata Oluştu. Lütfen daha sonra tekrar deneyiniz.
Yayınlanan: 2023-05-20- Yükleme Sırasında Meydana Gelen Bir Hatayı Anlamak. Lütfen daha sonra tekrar deneyiniz.
- Hata Nasıl Onarılır
- Çözüm
“Yüklemede Bir Hata Oluştu. Lütfen daha sonra tekrar deneyiniz." – Bir WordPress kullanıcısıysanız, muhtemelen bir noktada bu sorunla karşılaşmışsınızdır.
Bu sinir bozucu sorun, içerik yüklemede gecikmeye neden olabilir ve potansiyel olarak iş akışınızı etkileyebilir. Ama endişelenme!
Bu kapsamlı kılavuz, bu yaygın WordPress hatasına, nedenlerine ve etkili çözümlere ışık tutacaktır.
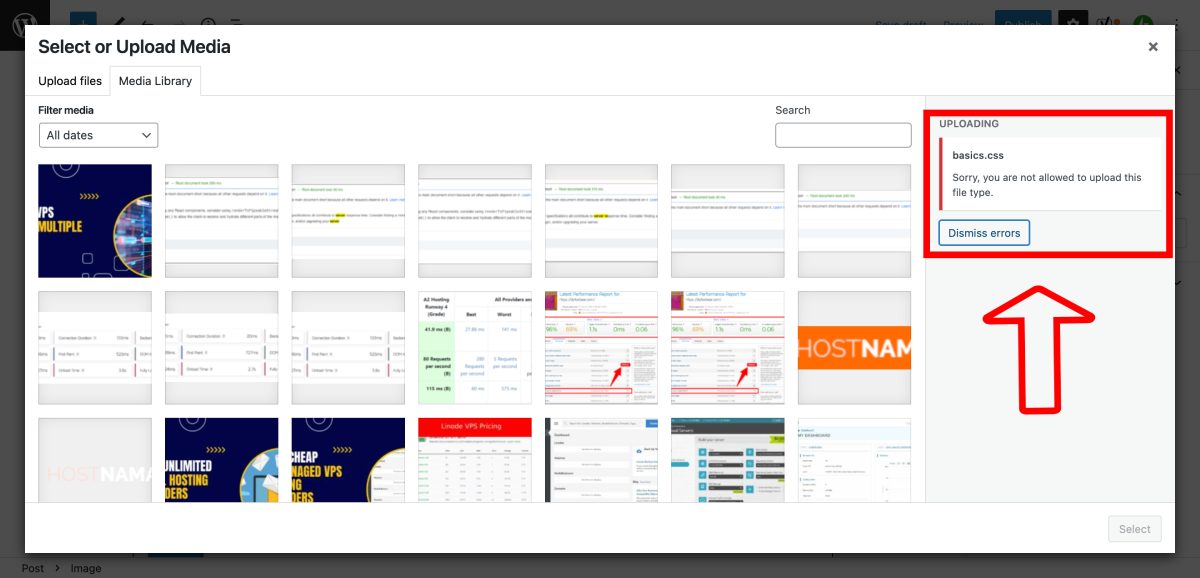
Yükleme Sırasında Meydana Gelen Bir Hatayı Anlamak . Lütfen daha sonra tekrar deneyiniz.
WordPress'te dosya yüklemek basit bir işlemdir. Genellikle yükleme arayüzüne gidersiniz, bir dosya seçersiniz ve sistem gerisini halleder.
Ancak, çeşitli faktörler nedeniyle, “Yüklemede Bir Hata Oluştu” hatasıyla karşılaşabilirsiniz. Lütfen daha sonra tekrar deneyiniz."
Ama bu neden oluyor?
Farklı senaryolar bu hatayı tetikleyebilir. Bazen, dengesiz bir internet bağlantısı gibi basit bir sorundur.
Bazen durum daha karmaşıktır; yüklemeye çalıştığınız dosya izin verilen maksimum dosya boyutunu aşabilir veya biçim WordPress tarafından desteklenmez.
Bu hatanın nedeni
Bu WordPress yükleme hatasının arkasındaki en yaygın nedenleri keşfedelim:
- İnternet Bağlantısı Sorunları : Dosyaları yüklemek için kararlı bir internet bağlantısı gereklidir. Bağlantınız tutarsızsa yükleme hatalarıyla karşılaşabilir ve hata mesajı alabilirsiniz.
- Hatalı Dosya İzinleri : Web sitenizdeki her dosya ve dizinin izinleri vardır. Bunlar yanlış yapılandırılmışsa, dosya yüklemelerini engelleyebilir.
- Maksimum Dosya Yükleme Boyutunu Aşmak : Her WordPress sitesinin dosya yükleme sınırı vardır. Dosyanız bu sınırı aşarsa bir hata oluşur.
- Yanlış Dosya Biçimi : WordPress belirli dosya biçimlerini destekler. Desteklenmeyen bir formatı yüklemeye çalışmak bir hataya neden olur.
- PHP Bellek Sınırına Ulaşıldı : WordPress sitelerinin tanımlanmış bir PHP bellek sınırı vardır. Bir yükleme sırasında bu sınırın aşılması hataya neden olur.
- Eklenti Çakışması : Bazen, bazı eklentiler dosya yüklemelerini engelleyerek hatalara yol açabilir.
Hata Nasıl Onarılır
Nedeni belirledikten sonra yükleme hatasını şu şekilde çözebilirsiniz:
Dosya İzinlerini Değiştir
Dosya izinlerini FTP veya SFTP aracılığıyla veya doğrudan komut satırları aracılığıyla değiştirmenin iki yolu vardır. Bu yazıda ikisini de ele aldık.
FTP İstemci Yazılımını Kullanma
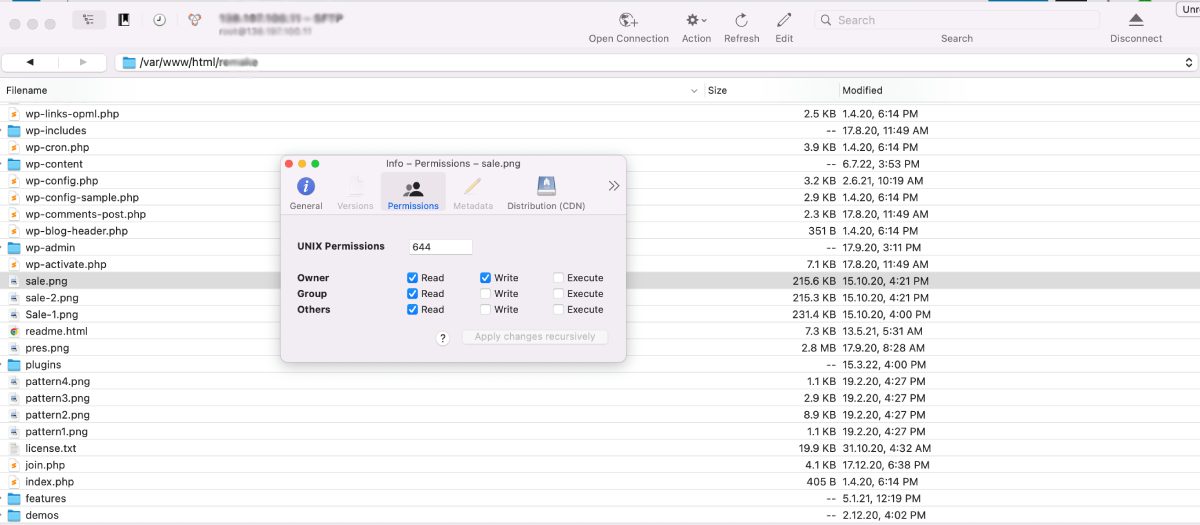
FTP (Dosya Aktarım Protokolü) aracılığıyla dosya izinlerini değiştirmek oldukça basittir. Çoğu FTP istemcisi (FileZilla, Cyberduck vb.) dosya izinlerini değiştirmenize izin verir. İşte bunun nasıl yapılacağına ilişkin adım adım genel bir kılavuz:
- Sunucunuza bağlanın : FTP istemcinizi açın ve FTP kimlik bilgilerinizi (ana bilgisayar, kullanıcı adı, parola) kullanarak sunucunuzla bir bağlantı kurun.
- Dosyaya veya dizine gidin : Bağlandıktan sonra, izinlerini değiştirmek istediğiniz dosya veya dizini bulana kadar uzak sunucu panelindeki (genellikle sağ tarafta) dizin yapısında gezinin.
- Dosyaya veya dizine sağ tıklayın : Dosyayı veya dizini bulduğunuzda, üzerine sağ tıklayın. Bu bir bağlam menüsü açacaktır.
- "Dosya izinleri" veya "İzinleri değiştir"i seçin : Bağlam menüsünde, "Dosya izinleri", "İzinleri değiştir" veya benzer bir şey etiketli bir seçenek arayın. İzinler iletişim kutusunu açmak için üzerine tıklayın.
- İzinleri değiştir : İzinler iletişim kutusunda, 'Sahip', 'Grup' ve 'Genel' kategorileri için 'Oku', 'Yaz' ve 'Yürüt' etiketli bir dizi onay kutusu göreceksiniz. İstediğiniz izinleri ayarlamak için bu kutuları işaretleyin veya işaretlerini kaldırın. Alternatif olarak, 'Sayısal değer' kutusuna izinlerin sayısal (sekizlik) değerini doğrudan girebilirsiniz. Örneğin, okuma ve yazma izinleri için 755 girersiniz.
- Değişiklikleri uygula : İstenen izinleri ayarladıktan sonra, değişikliklerinizi kaydetmek için 'Tamam' veya 'Uygula'yı tıklayın.
Komut Satırlarını Kullanma
Bir Linux sisteminde dosya izinlerini değiştirmek, chmod komutu kullanılarak yapılabilir. İşte nasıl:
- Terminal Aç : Çoğu Linux dağıtımında, terminali uygulamalar menüsünden veya bir kısayol tuşu (genellikle
Ctrl+Alt+T) kullanarak açabilirsiniz. - Dosyaya veya Dizine Git : İzinlerini değiştirmek istediğiniz dosya veya dizini içeren dizine gitmek için
cdkomutunu kullanın. - Mevcut İzinleri Kontrol Edin : İzinleri değiştirmeden önce mevcut izinleri kontrol etmekte fayda var. Bunu yapmak için
ls -lkomutunu kullanın. Çıktı, geçerli dizindeki her dosya ve dizin için izinleri gösterecektir. - İzinleri Değiştir : İzinleri değiştirmek için
chmodkomutunu kullanın. İşte temel sözdizimi:chmod [permissions] [file or directory name]İzinler iki şekilde belirtilebilir:chmod 754 file.txt - Değişikliği Doğrulayın :
chmodkomutunu çalıştırdıktan sonra, izinlerin doğru şekilde değiştirildiğini doğrulamak için tekrarls -lkullanın.
Dosya izinlerini değiştirirken dikkatli olmayı unutmayın. Yanlış izinler, güvenlik açıkları da dahil olmak üzere çeşitli sorunlara yol açabilir. Bir dosya veya dizin için doğru izinlerden emin değilseniz, bir web geliştiricisine veya barındırma sağlayıcınıza danışmak en iyisidir.
Dosya izin sorunları, Kurulum Başarısız Dizin Oluşturulamadı gibi diğer hatalardan da sorumludur.
Maksimum Dosya Yükleme Boyutunu ve Formatını Ayarlama
WordPress'te maksimum dosya yükleme boyutunu ve biçimini ayarlamak, bazı PHP ayarlarını değiştirmeyi içerir. Bunu nasıl yapacağınız aşağıda açıklanmıştır:
1. PHP.ini'de Maksimum Dosya Yükleme Boyutunu Artırın:
php.ini dosyası, PHP gerektiren uygulamaları çalıştırmak için varsayılan yapılandırma dosyasıdır. Maksimum dosya yükleme boyutunu şu şekilde artırabilirsiniz:
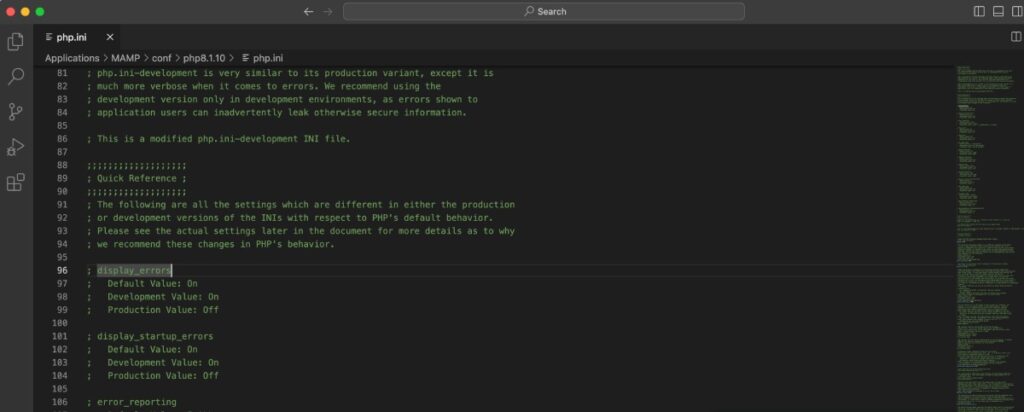
- Web sitenizin kök dizinine bir FTP istemcisi veya barındırma sağlayıcınızın dosya yöneticisi aracılığıyla erişin.
-
php.inidosyasını arayın. Mevcut değilse, bir tane oluşturabilirsiniz. -
php.inidosyasını açın ve aşağıdaki satırları ekleyin veya değiştirin:upload_max_filesize = 64M post_max_size = 64M max_execution_time = 300 - Değişikliklerinizi kaydedin ve dosyayı kapatın. Yeni bir dosya oluşturduysanız, onu
php.iniolarak kaydettiğinizden emin olun. - Son olarak, erişiminiz varsa sunucunuzu yeniden başlatın. Bunu yapmazsanız, beklemeniz veya ev sahibinizden yapmasını istemeniz gerekebilir.
2. .htaccess Dosyasına Kod Ekleyin:
php.ini dosyasını bulamıyorsanız veya dosyaya erişiminiz yoksa, başka bir yöntem de WordPress sitenizin kök dizinindeki .htaccess dosyasını düzenlemektir:
- Web sitenizin kök dizinine bir FTP istemcisi veya barındırma sağlayıcınızın dosya yöneticisi aracılığıyla erişin.
-
.htaccessdosyasını bulun. Mevcut değilse, bir tane oluşturabilirsiniz. -
.htaccessdosyasını açın ve aşağıdaki satırları ekleyin veya değiştirin:Kodu kopyalayınphp_value upload_max_filesize 64M php_value post_max_size 64M php_value max_execution_time 300 - Değişikliklerinizi kaydedin ve dosyayı kapatın.
3. wp-config.php Dosyasına Kod Ekleyin:
Yukarıdaki yöntemler uygun veya erişilebilir değilse, WordPress kök dizininizde bulunan wp-config.php dosyanıza bir kod satırı da ekleyebilirsiniz:
-
wp-config.phpdosyasını açın. - En altta,
/* That's all, stop editing! Happy publishing. *//* That's all, stop editing! Happy publishing. *//* That's all, stop editing! Happy publishing. */, aşağıdaki kod satırını ekleyin:@ini_set('upload_max_size' , '64M' ); - Değişikliklerinizi kaydedin ve dosyayı kapatın.
4. Barındırma Sağlayıcıyla İletişim Kurun
Bu dosyaları düzenleme konusunda rahat değilseniz veya bu yöntemler işe yaramıyorsa barındırma sağlayıcınızla iletişime geçebilirsiniz. Birçok sağlayıcı, bu limitleri sizin için ayarlamaya istekli olacaktır.

Dosya formatı ile ilgili olarak, WordPress, yükleme için çeşitli dosya formatlarını destekler. Ancak, desteklenmeyen bir format yüklemeye çalışıyorsanız, ek dosya türlerine izin veren bir eklenti kullanmanız veya dosyayı desteklenen bir formata dönüştürmeniz gerekebilir.
PHP Bellek Limitini Artırma
WordPress siteniz için PHP bellek limitini artırmak için aşağıdaki yöntemlerden birini kullanabilirsiniz. Ancak, yanlış değişiklikler sitenizde sorunlara neden olabileceğinden lütfen dikkatli ilerlemeyi unutmayın.
1. wp-config.php dosyanızı düzenleyin:
wp-config.php dosyası, WordPress siteniz için temel yapılandırma ayrıntılarını içerir. PHP bellek limitini artırmak için:
- Bir FTP istemcisi veya barındırma sağlayıcınızın dosya yöneticisini kullanarak WordPress kök dizininize erişin.
-
wp-config.phpdosyasını bulun ve açın. - Aşağıdaki satırı dosyanın altına,
/* That's all, stop editing! Happy blogging. *//* That's all, stop editing! Happy blogging. *//* That's all, stop editing! Happy blogging. */:
define( 'WP_MEMORY_LIMIT', '256M' );Bu kod, PHP bellek sınırını 256 MB'a çıkaracaktır.
Değişikliklerinizi kaydedin ve dosyayı kapatın.
2. .htaccess dosyanızı düzenleyin:
.htaccess dosyası, Apache web sunucuları tarafından kullanılan bir yapılandırma dosyasıdır. PHP bellek limitini artırmak için:
- Bir FTP istemcisi veya barındırma sağlayıcınızın dosya yöneticisini kullanarak WordPress kök dizininize erişin.
-
.htaccessdosyasını bulun ve açın. - Dosyaya aşağıdaki satırı ekleyin:
php_value memory_limit 256MBu kod, PHP bellek sınırını 256 MB'a çıkaracaktır.
Değişikliklerinizi kaydedin ve dosyayı kapatın.
3. php.ini dosyanızı düzenleyin:
php.ini dosyası, PHP kullanan uygulamaları çalıştırmak için varsayılan bir yapılandırma dosyasıdır. Bazı paylaşılan barındırma sağlayıcıları bu dosyaya erişime izin vermez. Ancak, erişiminiz varsa:
- Web sitenizin kök klasöründe
php.inidosyasını bulun ve açın. -
memory_limitile bir satır arayın ve 'M' değerini ayarlayın. Mevcut değilse, ekleyebilirsiniz:
memory_limit = 256MBu kod, PHP bellek sınırını 256 MB'a çıkaracaktır.
Değişikliklerinizi kaydedin ve dosyayı kapatın.
Ayrıca şunu da okuyabilirsiniz: Bellek Tükenmiş Hatası Nasıl Onarılır
4. Barındırma Sağlayıcınızla iletişime geçin :
Yukarıdaki yöntemler işe yaramazsa veya bu değişiklikleri yapmak konusunda rahat değilseniz, barındırma sağlayıcınızla iletişime geçebilirsiniz. PHP bellek limitini artırmaya yardımcı olabilirler.
Unutmayın, web sitenizin ihtiyaçlarına göre bellek limitini makul bir şekilde artırmanız önemlidir. Çok yüksek bir sınır ayarlamak, verimsiz bellek kullanımına yol açabilir. Sürekli olarak bellek sınırına ulaşıyorsanız, yüksek bellek tüketimine neden olan temel sorunları araştırmaya değer olabilir.
Eklenti Çakışmalarını Çözme
WordPress'te eklenti çakışmalarını çözmek sistematik bir süreçtir. Çakışmaları belirlemek ve çözmek için şu adımları izleyin:
1. Sitenizi Yedekleyin:
Herhangi bir değişiklik yapmadan önce, WordPress sitenizin tamamını yedeklediğinizden emin olun. Bu şekilde, bir şeyler ters giderse sitenizi mevcut durumuna geri yükleyebilirsiniz.
2. WordPress Hata Ayıklama Modunu Etkinleştirin:
wp-config.php dosyanıza aşağıdaki satırları ekleyerek WordPress hata ayıklama modunu etkinleştirin:
define('WP_DEBUG', true); define('WP_DEBUG_LOG', true); define('WP_DEBUG_DISPLAY', false); @ini_set('display_errors', 0);Bu, tüm PHP hatalarını wp-content dizini içindeki bir debug.log dosyasına kaydeder. Bir eklenti çakışması bir PHP hatasına neden olursa, bu günlük hatanın tanımlanmasına yardımcı olacaktır.
3. Tüm Eklentileri Devre Dışı Bırakın:
WordPress kontrol panelinizden “Eklentiler > Yüklü Eklentiler”e gidin. Tüm eklentileri seçin, toplu işlemler açılır menüsünden "Devre Dışı Bırak"ı seçin ve ardından "Uygula"ya tıklayın.
4. Sitenizi Test Edin:
Tüm eklentileri devre dışı bıraktıktan sonra sorunun devam edip etmediğini kontrol edin. Olmazsa, nedeni muhtemelen bir eklentidir.
5. Eklentileri Tek Tek Yeniden Etkinleştirin:
Eklentilerinizi birer birer yeniden etkinleştirin ve her birinden sonra sitenizi test edin. Belirli bir eklentiyi etkinleştirdikten sonra sorun yeniden ortaya çıktığında, muhtemelen çakışma kaynağını bulmuşsunuzdur.
6. Çakışan Eklentiyi Varsayılan Temayla Test Edin:
Bazen çakışma bir eklenti ile mevcut temanız arasında olabilir. Kontrol etmek için, soruna neden olan eklenti dışındaki tüm eklentileri devre dışı bırakın. Ardından, temanızı Twenty Twenty veya Twenty Twenty-One gibi varsayılan bir WordPress temasına değiştirin. Sorun çözüldüyse, çakışma temanızla olmuştur.
7. Eklenti Geliştiricisi veya Destek ile İletişime Geçin:
Çakışmaya neden olan belirli bir eklenti belirlediyseniz eklentinin geliştiricisi veya destek ekibiyle iletişime geçin. Hata mesajları veya hata ayıklama günlüğü de dahil olmak üzere, sorunla ilgili olabildiğince çok ayrıntı paylaşın.
8. Alternatif Bir Eklenti Arayın:
Çakışma çözülemezse alternatif bir eklenti kullanmayı düşünün. Genellikle benzer işlevler sunan birkaç eklenti vardır.
9. WordPress, Tema ve Eklentilerinizi Güncel Tutun:
WordPress çekirdeğinizi, temalarınızı ve eklentilerinizi güncel tutmak, olası çakışmaları önlemek için çok önemlidir. Geliştiriciler, hataları ve uyumluluk sorunlarını çözmek için yazılımlarını düzenli olarak günceller.
Bu adımları izleyerek, WordPress sitenizdeki çoğu eklenti çakışmasını sistematik olarak tanımlayabilir ve çözebilirsiniz. Veri kaybını önlemek için değişiklik yapmadan önce her zaman sitenizin yedeğini almayı unutmayın.
Çözüm
“Yüklemede Bir Hata Oluştu” gibi WordPress hatalarında gezinme. Lütfen Daha Sonra Tekrar Deneyin” ifadesi başlangıçta göz korkutucu görünebilir. Ancak, adım adım ilerleyen bir yaklaşımla bu sorunları görece kolaylıkla giderebilir ve çözebilirsiniz.
Bu kılavuz, hatanın olası nedenlerini vurguladı ve dosya izinlerinizi kontrol etme, PHP bellek sınırını artırma, maksimum dosya yükleme boyutunu ayarlama ve eklenti çakışmalarını çözme gibi çözümler önerdi.
Gelecekteki önleme, çözüm kadar önemlidir. WordPress'in, eklentilerin ve temaların güncel sürümlerini koruyarak, dosya izinlerini düzenli olarak kontrol ederek, yüklemeler sırasında istikrarlı internet bağlantısı sağlayarak, PHP bellek limitinizi gerektiği gibi izleyerek ve ayarlayarak ve yeni eklentileri kurarken dikkatli olarak, sorun yaşama olasılığınızı önemli ölçüde azaltabilirsiniz. bu hata
Bu sorunları anlamak ve gidermek, yalnızca sitenizin sorunsuz çalışmasını sağlamanıza yardımcı olmakla kalmaz, aynı zamanda WordPress işlevleri hakkındaki genel bilginizi de derinleştirir. Kolektif anlayışımızı daha da zenginleştirmek için deneyimlerinizi ve çözümlerinizi yorum bölümünde paylaşmanızı öneririz.
Daha fazla bilgi veya destek için WordPress forumlarına veya WordPress Codex'e başvurmaktan çekinmeyin. Mutlu bloglama!
Codeless'ın kurucu ortaklarından biri olarak, WordPress ve web uygulamalarını geliştirme konusundaki uzmanlığımın yanı sıra, barındırma ve sunucuları etkin bir şekilde yönetme konusunda geçmiş bir geçmişe sahibim. Bilgi edinme tutkum ve yeni teknolojileri inşa etme ve test etme hevesim beni sürekli yenilik yapmaya ve gelişmeye itiyor.
Uzmanlık:
Web Geliştirme,
Web Tasarımı,
Linux Sistem Yönetimi,
SEO
Deneyim:
Specular, Tower ve Folie gibi en popüler WordPress Temalarından bazılarını geliştirip tasarlayarak Web Geliştirmede 15 yıllık deneyim.
Eğitim:
Mühendislik Fiziği derecem ve Malzeme Bilimi ve Opto Elektronik alanında Yüksek Lisans derecem var.
Twitter, Linkedin
