LearnPress ve Uncanny Automator ile Sınıfı Otomatikleştirme
Yayınlanan: 2023-01-06Sınıftaki en gelişmiş teknolojinin bir iletki olduğu bir zamanı hatırlayacak kadar yaşlıyız. Evet, doğru okudunuz. Bize tarih atmayın.
Neyse ki, sınıf teknolojisi o zamandan beri çok yol kat etti. LearnPress gibi öğrenim yönetim sistemleri (LMS) ile öğretime çok daha fazla, tepegözle uğraşmaya çok daha az zaman ayırabilirsiniz. Ama eğer gerçekten istiyorsan
21. yüzyıl sınıfında, LMS'nizi Uncanny Automator gibi bir e-öğrenme otomasyon aracıyla eşleştirmeniz gerekir.
Bu kısa kılavuzda, öğrencilerinize ve personelinize öncelik verebilmeniz için Uncanny Automator'ın akademik yönetiminizi nasıl otomatik pilota geçirebileceğini göstereceğiz. Kurs kaydına göre öğrencileri CRM'nizde otomatik olarak etiketleyin veya uyumlu kalmak için personelinizin kurs ilerlemesini veritabanınıza otomatik olarak kaydedin. Automator ile hepsini ve çok daha fazlasını yapabilirsiniz.
Şimdi, spiralli not defterini atın ve 2B kalemini ikiye bölün. Sınıf oturumda.
İçindekiler
LearnPress nedir?
Bilmeyenler için LearnPress, ThimPress tarafından oluşturulmuş harika bir LMS WordPress eklentisidir. En başından beri, LearnPress'i indirmek ücretsizdir ve herkes kendi LMS sitesini oluşturmak için bu eklentiden yararlanabilir. 1 eklentinin tek başına fazla bir şey yapamayacağını anlayarak hem ücretsiz hem de ücretli LearnPress eklentileri sağlıyoruz.

Burada, bu premium eklentileri çok iyi sabitlenmiş bir fiyata paketler halinde satın alabilirsiniz:
- LearnPress Pro Paketi
- LearnPress Yarı Profesyonel Paket
- LearnPress için WPML Eklentisi
Bu eklentiyi indirip web sitenize yükledikten sonra, eğitim sitenizi oluşturmaya ve düzenlemeye başlayabilirsiniz. Pasta kadar kolay!
Uncanny Automator nedir?
Uncanny Automator (diğer adıyla dünyanın en iyi öğretmen asistanı), ilk WordPress otomasyon eklentisidir . Ve özelliklerine hızlı bir bakışla bunun nedenini anlamak zor değil. 100'den fazla entegrasyonla (ve sayısı artıyor), tüm favori uygulamalarınızı ve eklentilerinizi bağlayabilir, tekrarlayan iş akışlarını otomatikleştirebilir, satış hunilerinizi geliştirebilir ve zamandan ve paradan tasarruf edebilirsiniz.

Uncanny Automator, Ücretsiz sürümünde LMS'niz ve diğer eklentileriniz için çok sayıda tetikleyici ve eylem içerir, bu nedenle denemek risksizdir (ve ücretsizdir). Ve ücretsiz hesabınızı Automator'a kaydetmeyi unutmayın. GoTo Training, Slack ve Zoom gibi premium entegrasyonları deneyebilmeniz için yalnızca kaydolduğunuzda 1.000 kredi alacaksınız.
Bu e-öğrenme otomasyon aracını bir fotokopi makinesinden çok daha gelişmiş bulacağınızı düşünüyoruz. Ancak, kodsuz garantisi ile kullanımı çok daha kolaydır ve sıkışmaya çok daha az eğilimlidir.
ÜCRETSİZ eklentiyi indirdikten ve hesabınızı kaydettikten sonra bir sonraki bölüme geçin ve Uncanny Automator'ı sınıftaki en iyi teknoloji yapan şeyin ne olduğunu kendiniz görün.
Uncanny Automator ile LearnPress Web Sitenizi Nasıl Otomatikleştirebilirsiniz?
Bunlar, iş yükünüzü azaltmak ve kendinize çok zaman kazandırmak için LearnPress web sitenizde Uncanny Automator'ı kullanabileceğiniz yollardan sadece birkaçı.
Uncanny Automator ile LearnPress'i CRM'nize Bağlayın
Öğrencilerinizi kurs kayıtlarına göre CRM'nizde otomatik olarak etiketlemek, öğrencilere yaklaşan sınavları ve testleri hatırlatmanın, onları kurs içeriği güncellemeleri hakkında bilgilendirmenin ve benzersiz teklifler sunmanın en iyi yoludur.
LearnPress'i Groundhogg'a nasıl bağlayacağınızı göstereceğiz ancak bu tarifi ActiveCampaign veya MailPoet gibi başka bir CRM ile çoğaltabilirsiniz.
1. Adım: Yeni Bir Tarif Oluşturun
WordPress Yönetici Kenar Çubuğunuzdan, Automator > Yeni Ekle'ye gidin. Görünen açılır pencerede Oturum açmış kullanıcılar'ı seçin.
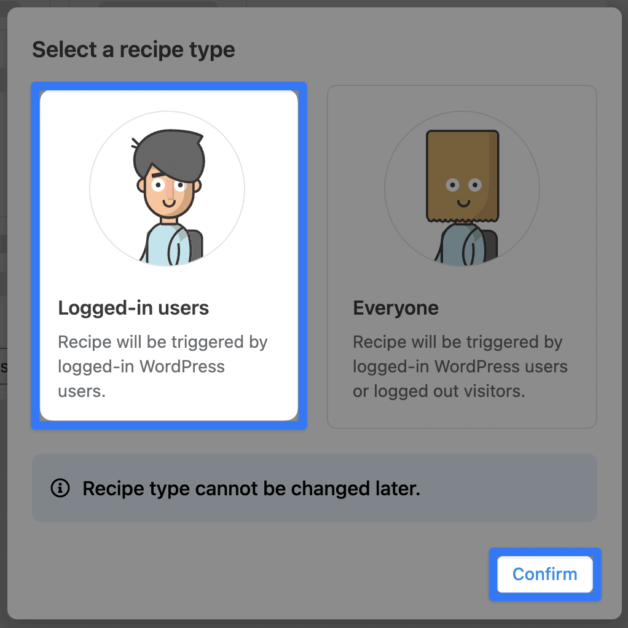
2. Adım: Tarifinizi Adlandırın
E-öğrenme otomasyonunu o kadar çok seveceksiniz ki düzinelerce (hatta yüzlerce) tarif oluşturacaksınız. Bu nedenle, tarifleriniz için bir bakışta tanınmalarını kolaylaştıran bir adlandırma kuralı bulmak isteyeceksiniz. İçin
örneğin, içerdiği entegrasyonlar nedeniyle bu tarife LearnPress-Groundhogg: Course Tags adını verdik.
3. Adım: Tetikleyicinizi Yapılandırın
Tetikleyiciler panelinde, LearnPress öğesini tıklayın.
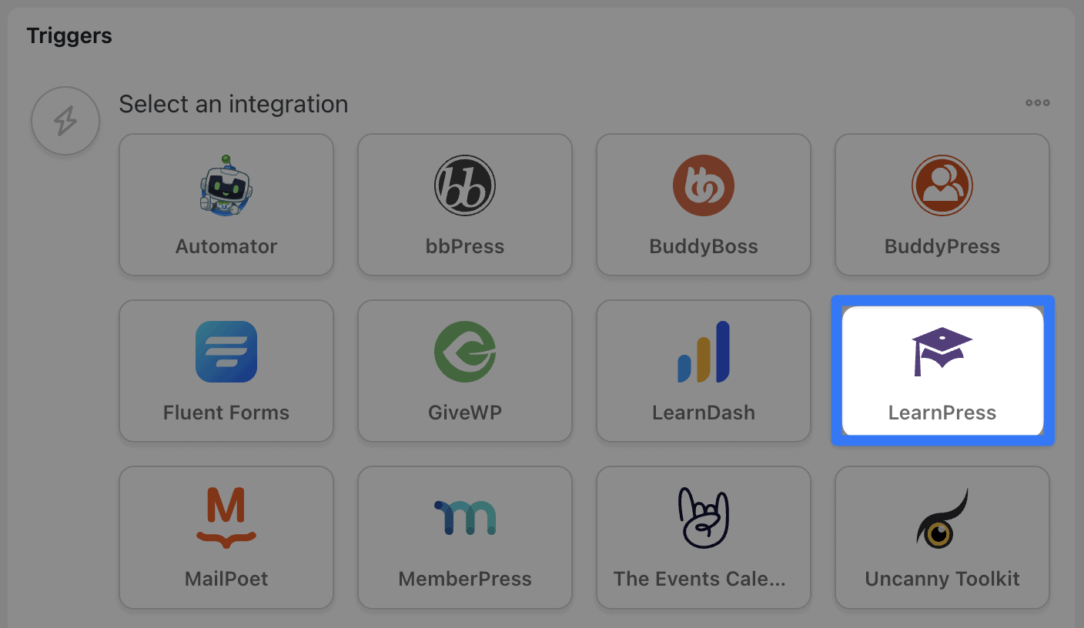
Görünen açılır listeden Bir kullanıcı derse kayıtlı öğesini seçin.
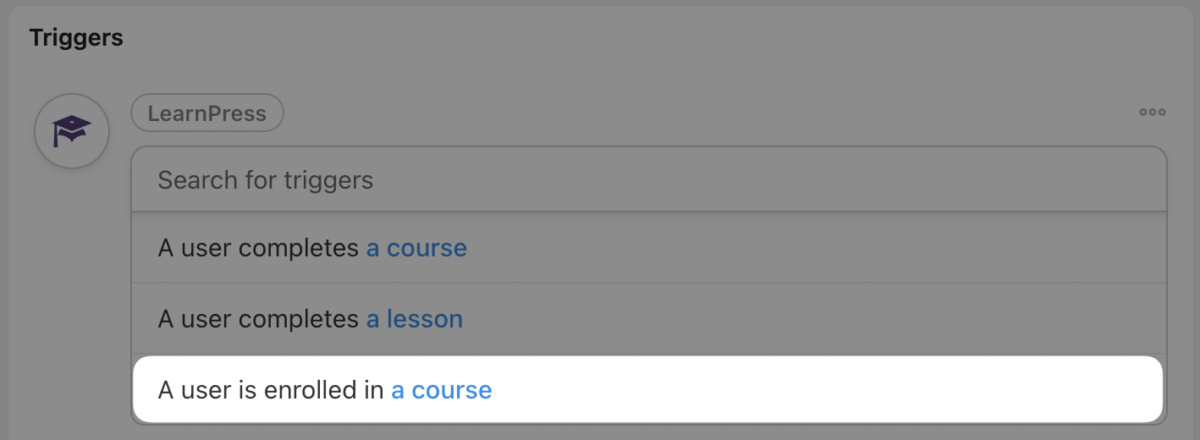
Automator sizden bir kurs seçmenizi isteyecektir. E-Öğrenme Otomasyonu 101 dersimizi seçtik.
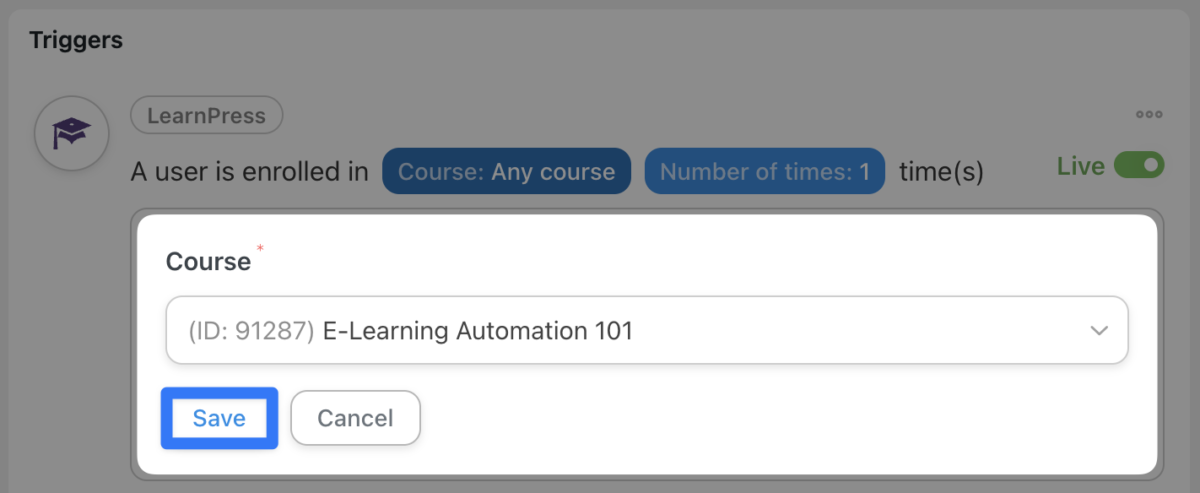
Kursunuzu seçtikten sonra Kaydet'e tıklayın . Tetikleyiciniz şöyle görünmelidir:
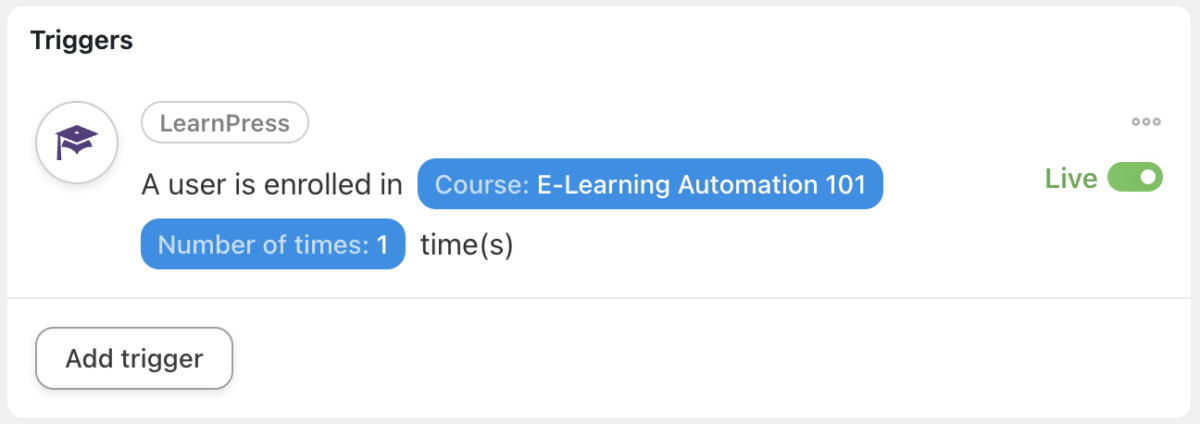
4. Adım: İşleminizi Yapılandırın
Eylemler panelinde Eylem ekle'yi tıklayın. Mevcut entegrasyonlar menüsünden Groundhogg'a veya tercih ettiğiniz CRM'e tıklayın.
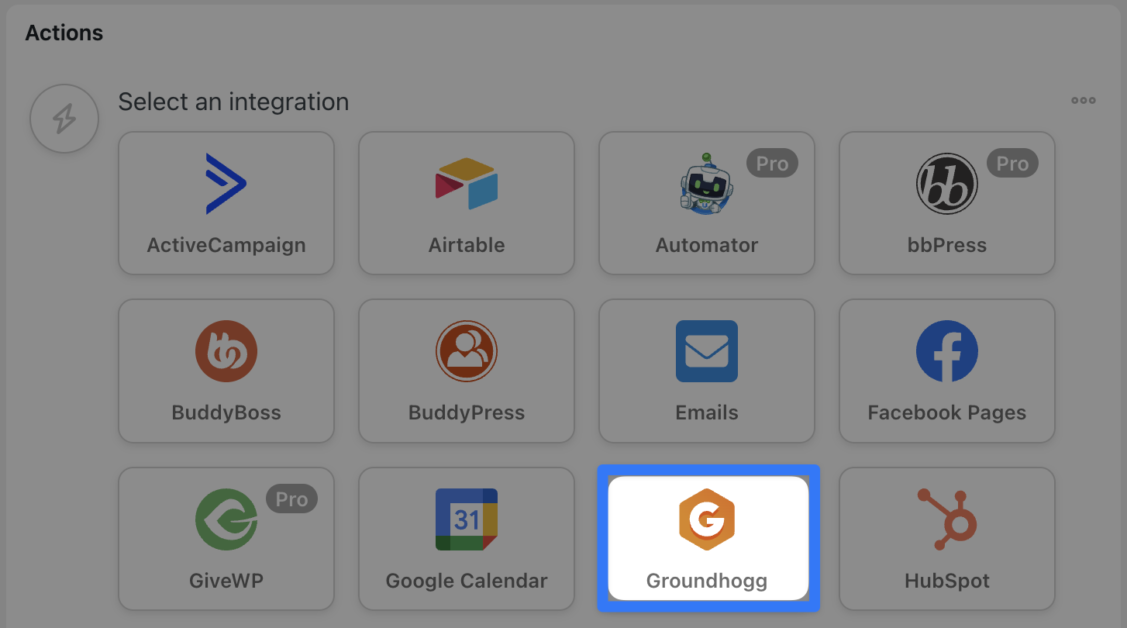
Açılır listeden Kullanıcıya etiket ekle öğesini seçin.
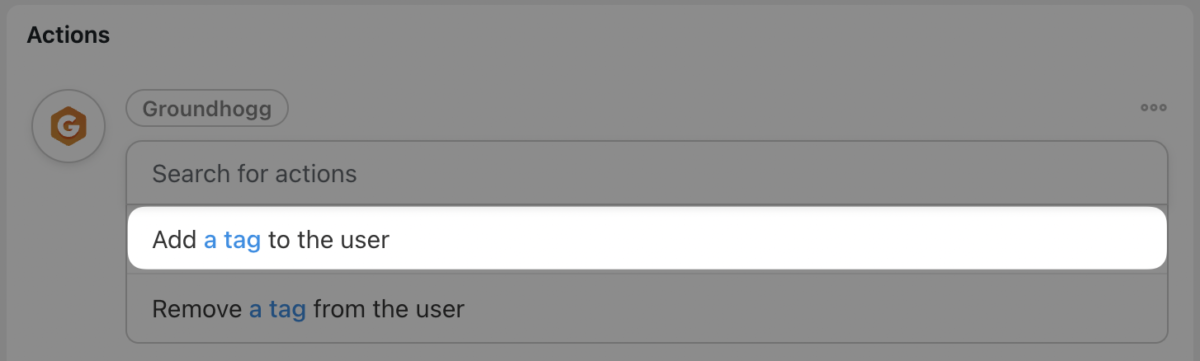
Automator sizden etiketi seçmenizi isteyecektir. Doğru etiketi seçtikten sonra Kaydet'i tıklayın .

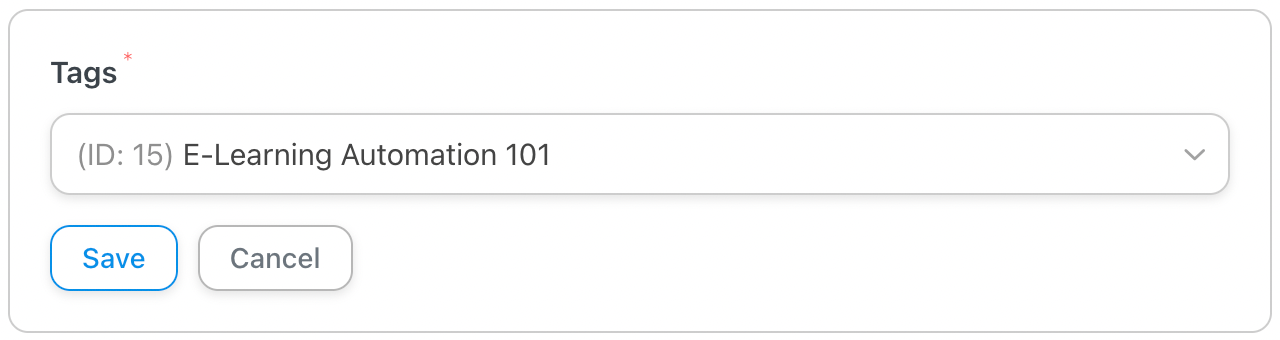
Adım 5: Canlı Yayına Geçin ve Öğrenin(Basın)!
İster inanın ister inanmayın, hepsi bu! Automator tariflerinin nasıl oluşturulacağını öğrenmek, LSAT sınavlarına çalışmaktan çok daha kolaydır.
Yapmanız gereken tek şey, tarifi Taslak'tan Canlı'ya geçirmek ve öğrenmenin başlamasına izin vermek!
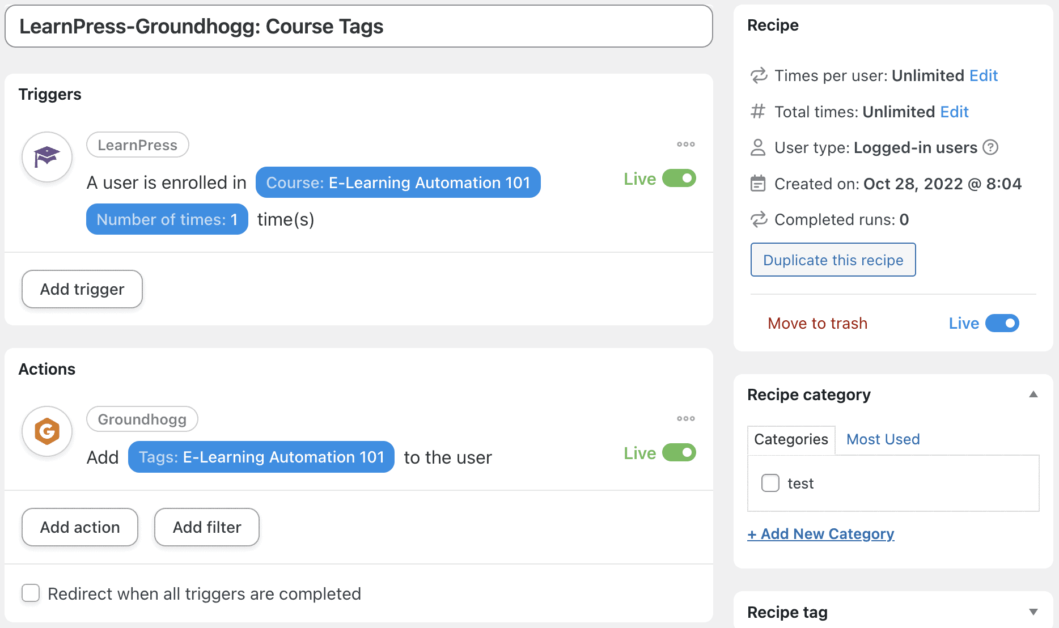
Uncanny Automator ile LearnPress'i Google E-Tablolara Bağlayın
Operasyonlarınızın sorunsuz bir şekilde devam etmesini sağlamak için uyum çok önemlidir, otomasyon da öyle. Uyumlu kaldığınızdan emin olmak için LearnPress'i Google E-Tablolar çalışan dizininize nasıl bağlayacağınızı göstereceğiz.
Not: Google E-Tablolar, Automator'ın premium entegrasyonlarından biridir, bu nedenle yeterli jetonunuz olduğundan emin olun veya Automator Pro'ya yükseltin.
1. Adım: Automator'ı Google E-Tablolar'a bağlayın
WordPress Yönetici Kenar Çubuğunuzdan, Automator > Settings seçeneğine gidin. Premium entegrasyonlar'ı ve ardından Google E-Tablolar'ı tıklayın. Ekranın alt kısmında, Google ile oturum aç ' ı tıklayın.
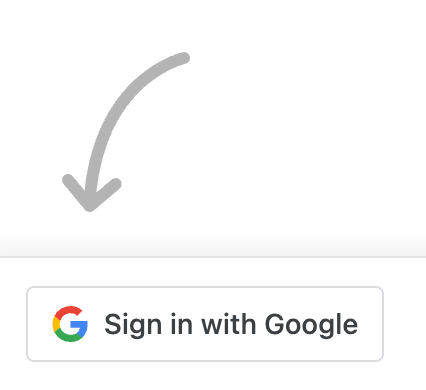
Uncanny Automator, bağlanmak istediğiniz Google hesabını seçmenizi isteyecektir.
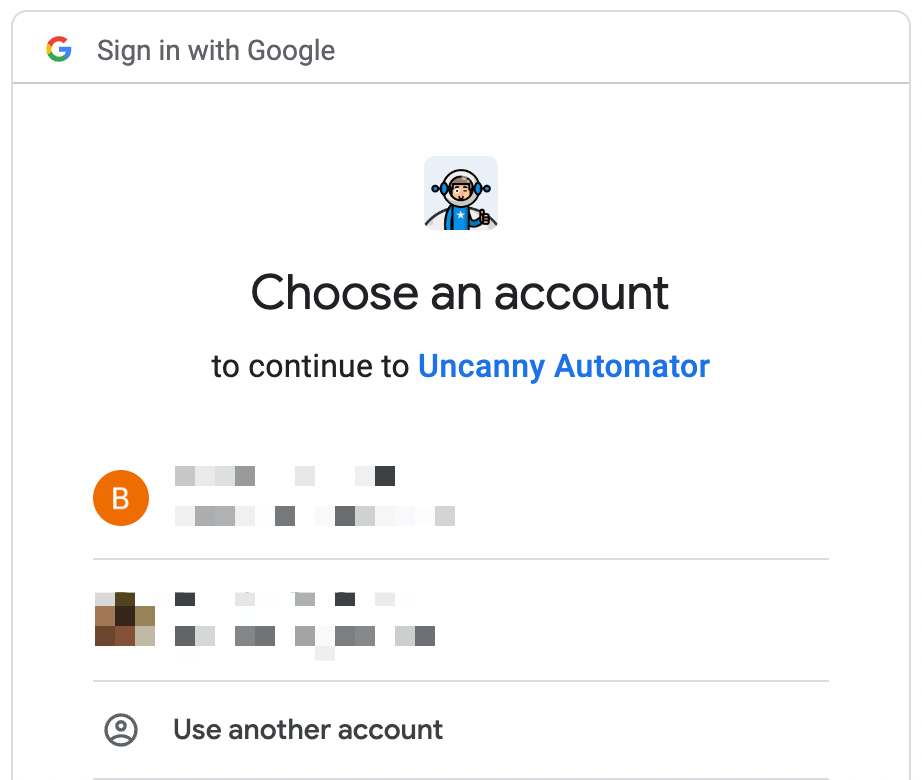
Google hesabınızı bağlamak için istemleri izleyin.
2. Adım: Yeni Bir Tarif Oluşturun
WordPress Yönetici Kenar Çubuğunuzdan, Automator > Yeni Ekle seçeneğine gidin. Görünen açılır pencerede Oturum açmış kullanıcılar öğesini seçin.
3. Adım: Tarifinizi Adlandırın
Adlandırma kuralımıza bağlı kalmak için bu tarife LearnPress-Google E- Tablolar: Uyumluluk İzleme adını verdik.
4. Adım: Tetikleyicinizi Yapılandırın
Tetikleyiciler panelinde, LearnPress'e tıklayın ve Bir kullanıcı kursu tamamlar öğesini seçin.
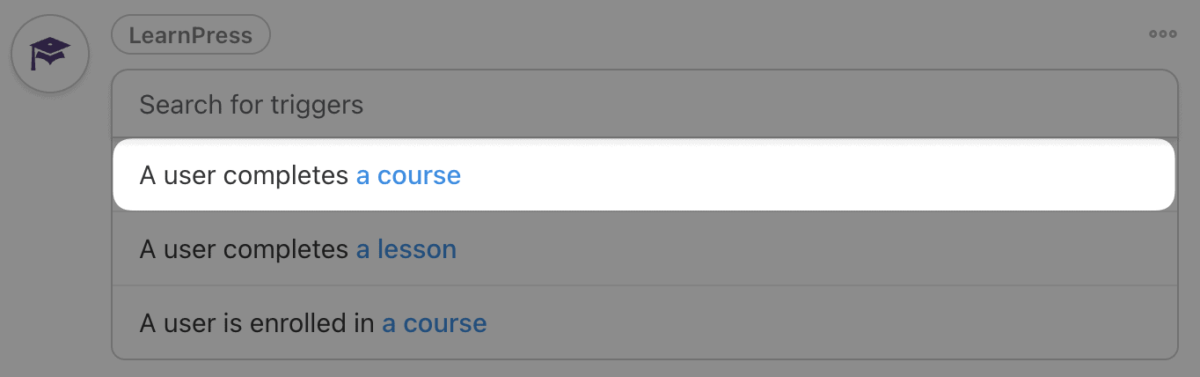
Automator sizden bir kurs seçmenizi isteyecektir. Uyumluluk Eğitimi kursumuzu seçtik.
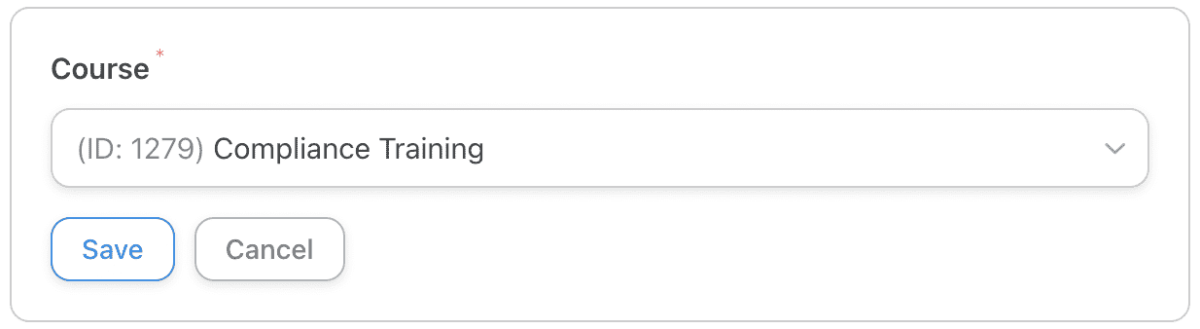
Kursunuzu seçtikten sonra Kaydet'e tıklayın . Tetikleyiciniz şöyle görünmelidir:
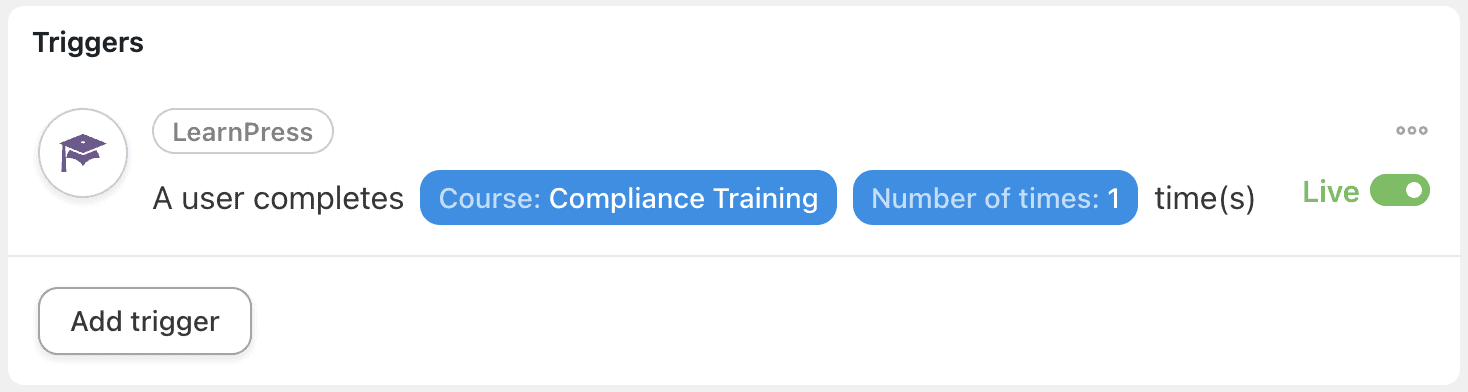
5. Adım: İşleminizi Yapılandırın
Eylemler panelinde Eylem ekle'yi tıklayın. Kullanılabilir entegrasyonlar menüsünden tıklayın
Google E-Tablolar veya tercih ettiğiniz veritabanı.
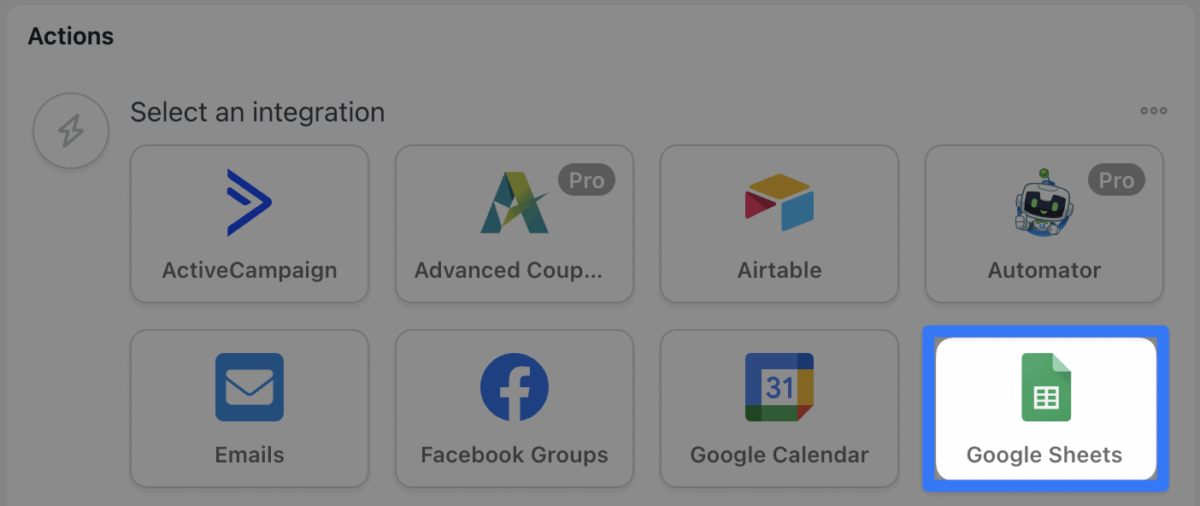
Açılır listeden Bir Google E-Tablosunda bir satırı güncelle 'yi seçin.
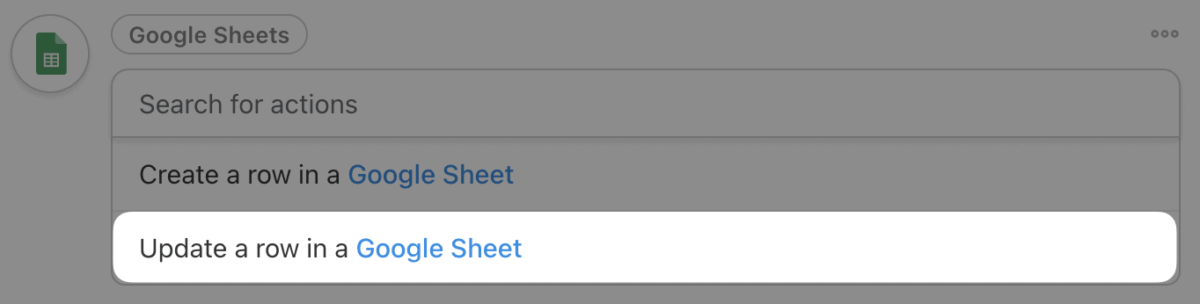
Uncanny Automator, Çalışan Dizini bilgilerinizi sakladığınız belirli Drive, Elektronik Tablo ve Çalışma Sayfasını seçmenizi isteyecektir.
Sonraki iki alan, Sütun arama alanı ve Eşleştirme değeri alanıdır. Bu iki alan, Uncanny Automator'ın güncellemek istediğiniz hücre aralığını belirlemek için kullanacağı alanlardır.
Sütun arama alanında, değerleri, kayıtlarını güncellemek istediğiniz çalışana özel olacak bir sütun seçin. Örneğin, Çalışan Rehberimizde E-posta sütununu seçtik.

Ardından, Değeri eşleştir alanında, seçtiğiniz sütundaki değerle eşleşecek benzersiz tanımlayıcıyı seçin. Belirteci (web sitemizden ve entegrasyonlarımızdan alınan dinamik veriler) Kullanıcı e-postasını , E-posta sütunumuzdaki değerle eşleştirmek için seçtik.
Bunu yapmak için Eşleştirme değeri alanındaki Yıldız işaretine tıklayın - bu, belirteçlerin simgesidir - ve Kullanıcı e-postası öğesini seçin.
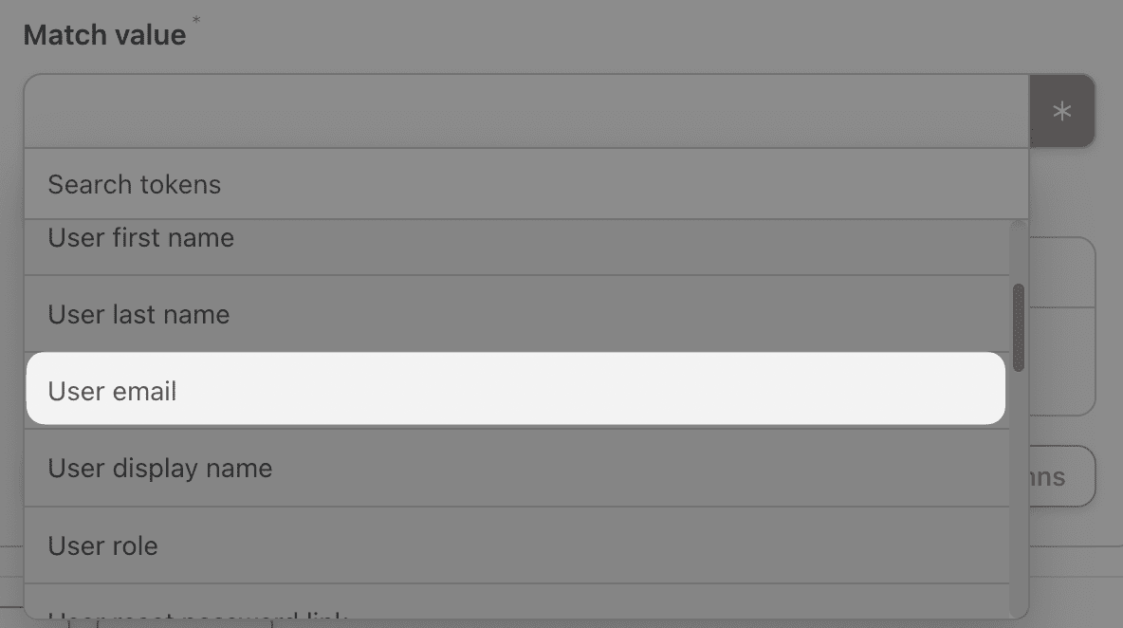
Son olarak, Çalışan Dizininiz içinde güncellemek istediğiniz belirli hücreleri seçebilirsiniz. Satır etiketli alanın altında, Sütunları al'ı tıklayın. Automator, Çalışan Rehberinizden sütun başlıklarını alır ve alanı doldurur.
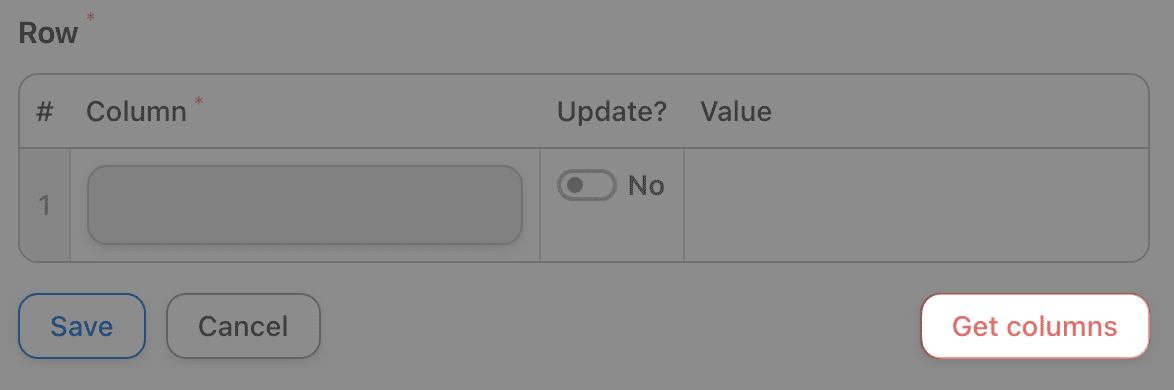
Güncelle düğmesine basarak hangi değerleri güncellemek istediğinizi seçin. Uyum sütununuzu seçin ve çalışanınızın Uyum Eğitimi kursunu tamamladığını gösteren değeri girin.
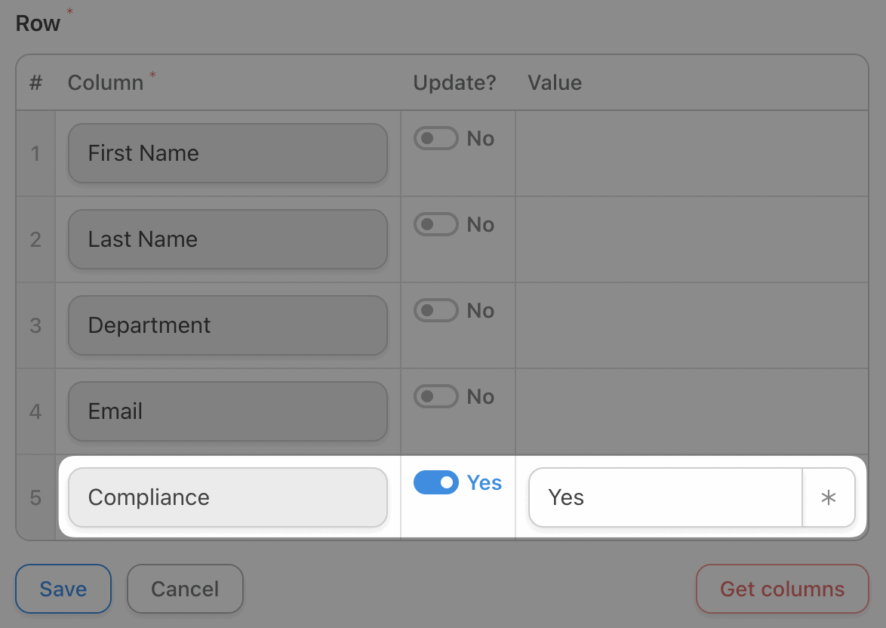
İşiniz bittiğinde Kaydet'i tıklayın . İşleminiz şöyle görünmelidir:
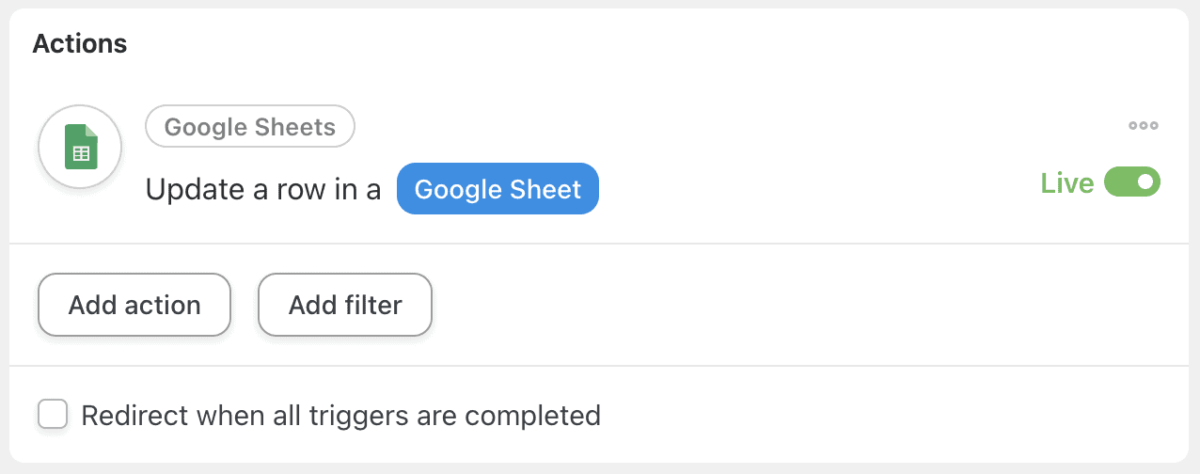
6. Adım: Canlı Yayına Geçin ve Uyumlu Kalın!
Tarifinizi Taslaktan Canlıya geçirin.
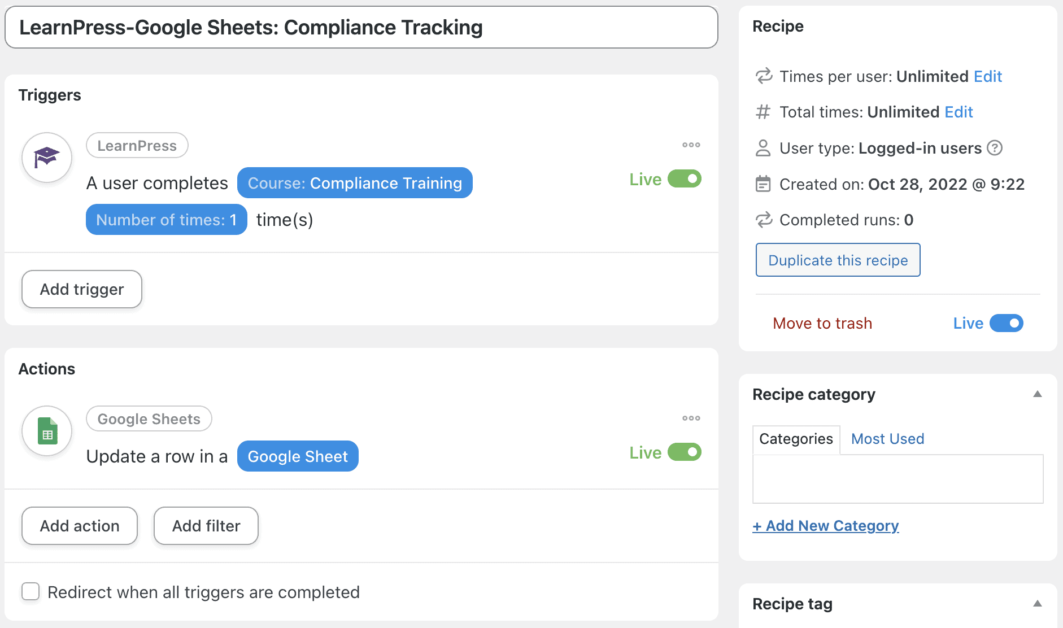
7. Adım: Bir Profesyonel Gibi Otomatikleştirin
Artık daha basit otomasyonu öğrendiğinize göre, ileri düzey kursa hazırsınız. Automator resmi kayıtları güncellemeden önce uyumluluk eğitimini gözden geçirmeleri için İK ekibinize Slack aracılığıyla bildirimde bulunmak üzere bir gecikme ve başka bir eylem ekleyin.
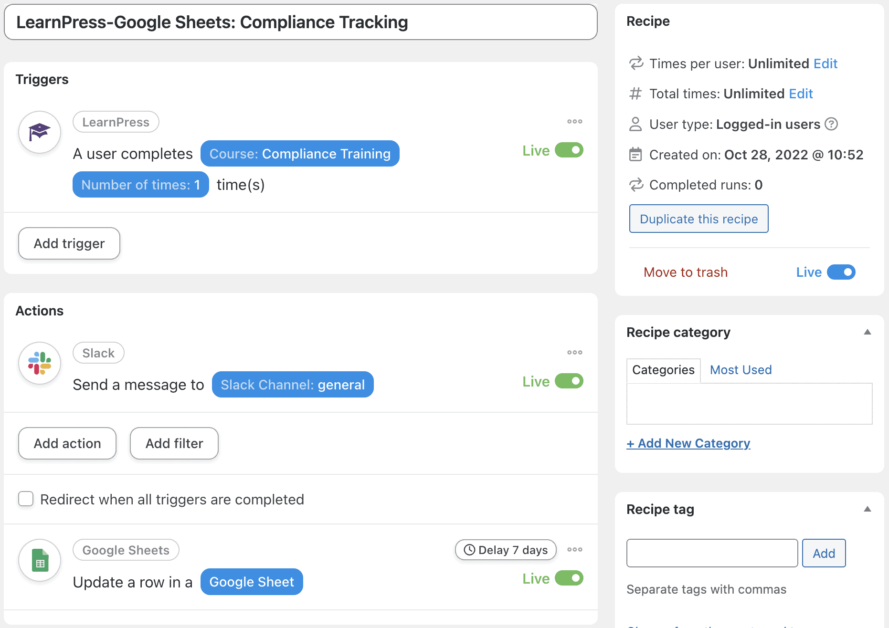
Automator'ı iş akışlarınıza sorunsuz bir şekilde sığdırmak ve tamamen yenilerini oluşturmak için her türlü filtreyi, belirteci ve gecikmeyi kullanabilirsiniz.
Uncanny Automator: Devam Eden Eğitim ve Otomasyon
Bir zamanlar, güneş enerjisiyle çalışan hesap makineleri, sınıf teknolojisinin en ileri noktasıydı. Bugün Uncanny Automator ve LearnPress.
Eğitimin (ve otomasyonun) devam etmesi gerektiğine inanıyoruz. Geleceğin sınıfında hangi e-öğrenme otomasyonunu görmek istediğinizi bize söyleyin.
Devamını okuyun: WPML Dil Değiştiriciyi Menüye Ekleyin ve En İyi 2023 Yenisini Alın
Bize ulaşın, ThimPress:
Web sitesi : https://thimpress.com/
Hayran sayfası : https://www.facebook.com/ThimPress
Youtube : https://www.youtube.com/c/ThimPressDesign
Twitter : https://twitter.com/thimpress
