Hata Nasıl Düzeltilir? Chrome'da Hata (8 Yöntem)
Yayınlanan: 2022-12-15Google Chrome genellikle güvenilir olsa da hatalara karşı tamamen bağışık değildir. İnternette gezinirken "Aw, Snap!" ile bir yükleme hatası görebilirsiniz. İleti. Bu, görmek istediğiniz web sayfası yerine görünür.
Neyse ki, Aw Snap Chrome hatasını hızlı ve kolay bir şekilde düzeltebilirsiniz. Genellikle, sayfayı yeniden yüklediğinizde veya tarayıcınızın önbelleğini temizlediğinizde bu durum ortadan kalkar. Ancak, sorun devam ederse deneyebileceğiniz daha gelişmiş çözümler de vardır.
Bu gönderide, size "Hata!" hata ve ana nedenleri. Ardından, bu sorunu çözmek için size sekiz basit yöntem göstereceğiz. Başlayalım!
"Hata!" Nedir? Hata? (Artı Ne Sebep Olur)
Şu anda Google Chrome, masaüstü tarayıcı pazar payının yüzde 77'sini oluşturuyor. Bu, onu internette gezinmek için en popüler kanal yapar:
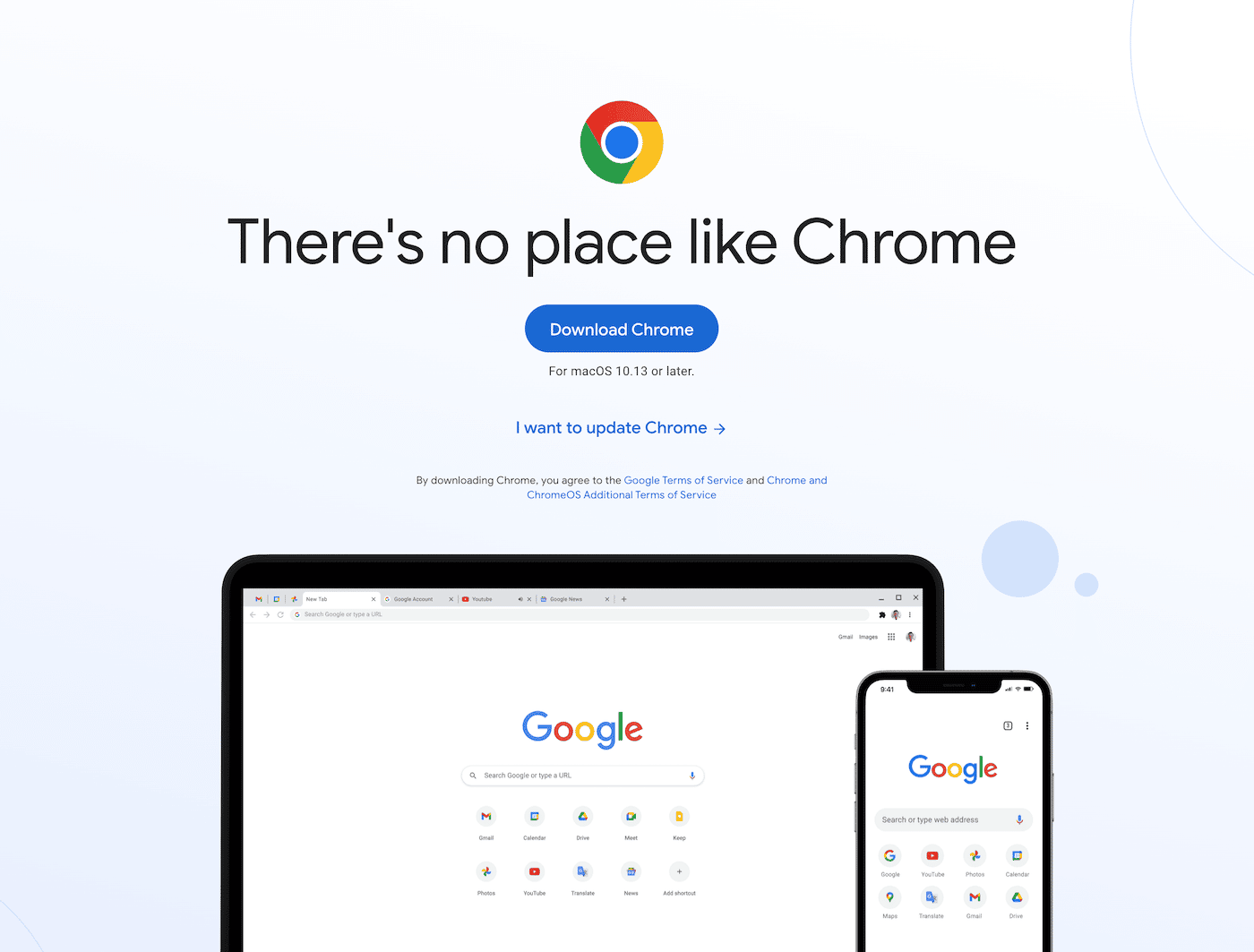
Chrome'u kullanırken yükleme hatalarıyla karşılaşabilirsiniz. En yaygın mesajlardan biri "Hata!" hata:
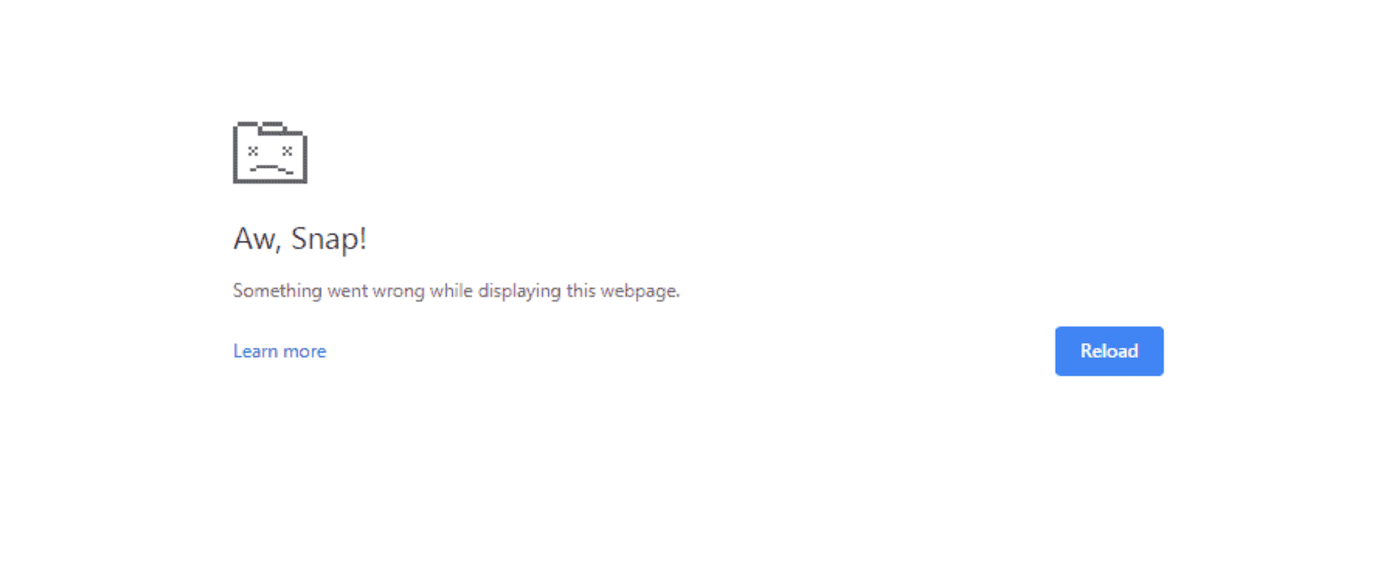
Bu hata kodu, çevrimiçi içeriğe göz atmaya devam etmenizi engelleyecektir. Böyle bir durumda, bir Chrome sayfası yavaş yüklenir veya hiç açılmaz.
"Hata!" mesajı genel bir hatadır, çeşitli nedenleri olabilir. Bazen, Google Chrome, sayfayı yeniden yükleyerek çözülebilecek tek seferlik bir yükleme sorunuyla karşılaşır.
Diğer durumlarda, cihazınızın kullanılabilir hafızası bitebilir. Açık çok fazla sekmeniz veya uygulamanız varsa, Chrome yeni bir web sayfası yüklemekte zorluk yaşayabilir.
"Hata!" hata:
- Bozuk tarayıcı verileri
- Hatalı uzantılar
- Kötü amaçlı yazılım
- Kararsız internet bağlantısı
Pek çok olası neden olduğundan, bu hata meydana geldiğinde bunalmış olabilirsiniz. Ancak, bu Chrome kullanıcıları için yaygın bir sorun olduğundan ve sorun giderip neyin yanlış gittiğini kolayca belirleyebileceğinizden çok fazla endişelenmemelisiniz.
Hata Nasıl Düzeltilir? Chrome'da Hata (8 Yöntem)
Aw Snap Chrome hatasıyla karşılaştığınızda, başa çıkmak sinir bozucu olabilir. Göz atmaya normal şekilde devam etmenize yardımcı olmak için, bu sorunu çözmenin bazı etkili yollarını tartışalım!
1. Sayfayı Yeniden Yükleyin
Chrome bir "Hata!" mesajı, muhtemelen yükleme işlemi sırasında bir sorunla karşılaştı. Daha gelişmiş sorun giderme yöntemlerini denemeden önce, sayfayı yeniden yükleyerek başlayın. Geçici bir aksaklıksa, bu potansiyel olarak hatayı kaldırabilir.
Bir masaüstü cihazda, sol üst köşedeki yenile simgesini bulmanız yeterlidir:
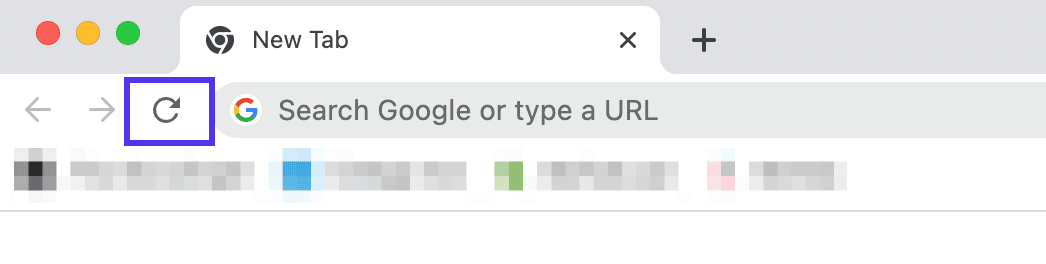
İşletim sisteminize bağlı olarak bazı klavye kısayollarını da kullanabilirsiniz:
- Windows ve Linux : F5 veya Ctrl + R
- Mac : Komut + R
Telefon veya tablet gibi bir mobil cihaz kullanıyorsanız, yenileme işlemi biraz farklı görünecektir. Chrome uygulamasında üç nokta simgesini seçin ve Yeniden Yükle'ye basın :
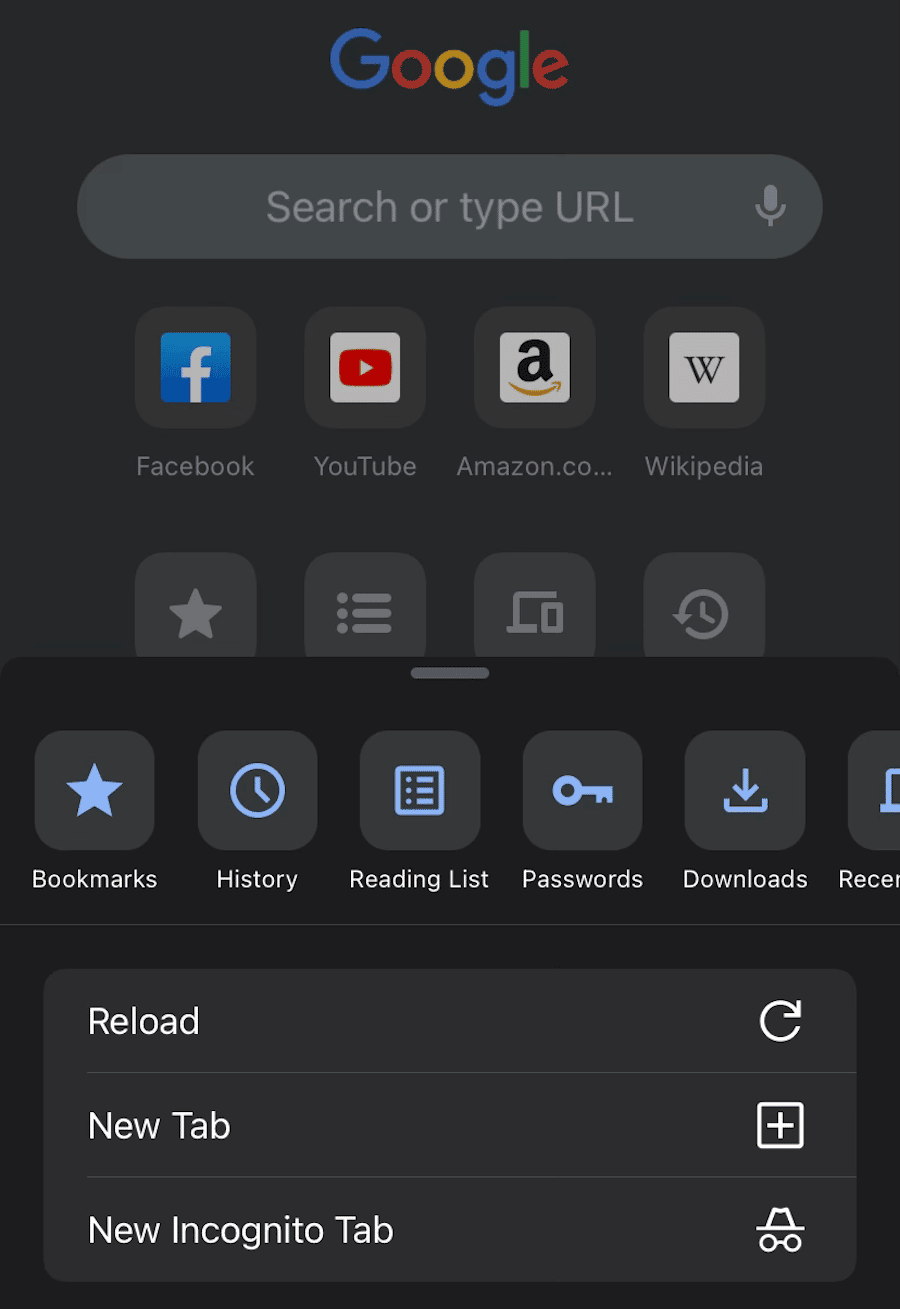
Çoğu durumda, bu hatayı çözecektir. Ancak yine de "Hata!" mesajı, alternatif yöntemleri denemenin zamanı geldi.
2. Kararsız Bir İnternet Bağlantısı Olup Olmadığını Kontrol Edin
Aw Snap Chrome hatasının bir başka olası nedeni de zayıf internet bağlantısıdır. Bilgisayarınız veya mobil cihazınız Wi-Fi'ye veya kablolu bir ağa düzgün şekilde bağlı değilse, Chrome herhangi bir çevrimiçi içeriği yüklemekte sorun yaşayacaktır.
Öncelikle, cihazınızı birkaç saniyeliğine uçak moduna almayı deneyin. Bu, herhangi bir ağdan bağlantısını kesecektir. Ardından, kapatın ve sayfayı yeniden yükleyin.
Sorun devam ederse, gereksiz işlemleri kaldırmanızı öneririz. Örneğin, gereksiz bant genişliği kullanan tüm indirmeleri, akışları ve oyunları devre dışı bırakmalısınız.
Ayrıca bir Sanal Özel Ağ (VPN) kullanıyor olabilirsiniz. Bu, daha güvenli bir şekilde göz atmanıza yardımcı olsa da, Aw Snap Chrome hatasına neden olabilir. Sayfayı başarıyla yeniden yüklemek için VPN'inizi devre dışı bırakmayı deneyin.
Öte yandan, cihazınız internete bağlı olmayabilir. Wi-Fi kullanıyorsanız tüm yönlendiriciyi sıfırlayın. Zayıf bir hücresel bağlantı için, daha iyi hizmet sunan bir yer bulmanız gerekecek.
3. Tarayıcı Önbelleğinizi Temizleyin
Bir web sitesini ilk kez ziyaret ettiğinizde, tarayıcınızın sitenin verilerini sunucusundan istemesi gerekir. Bu işlemi her geri döndüğünüzde tekrarlamaktan kaçınmak için, tarayıcınız bu verileri bir önbelleğe kaydedecektir. Bu, tekrar ziyaretler için daha hızlı yükleme süresi sağlayabilir.
Önbelleğe alınan verilerin avantajları olsa da, yükleme sorunlarına da neden olabilir. Önbellek bozuksa, "Hata!" hata mesajı.
Bir sonraki sorun giderme adımı için Google, tarayıcınızın önbelleğini temizlemenizi önerir. Bunu yapmak için sağ üst köşedeki üç nokta simgesini bulun. Ardından, Diğer Araçlar > Tarama Verilerini Temizle'ye tıklayın :
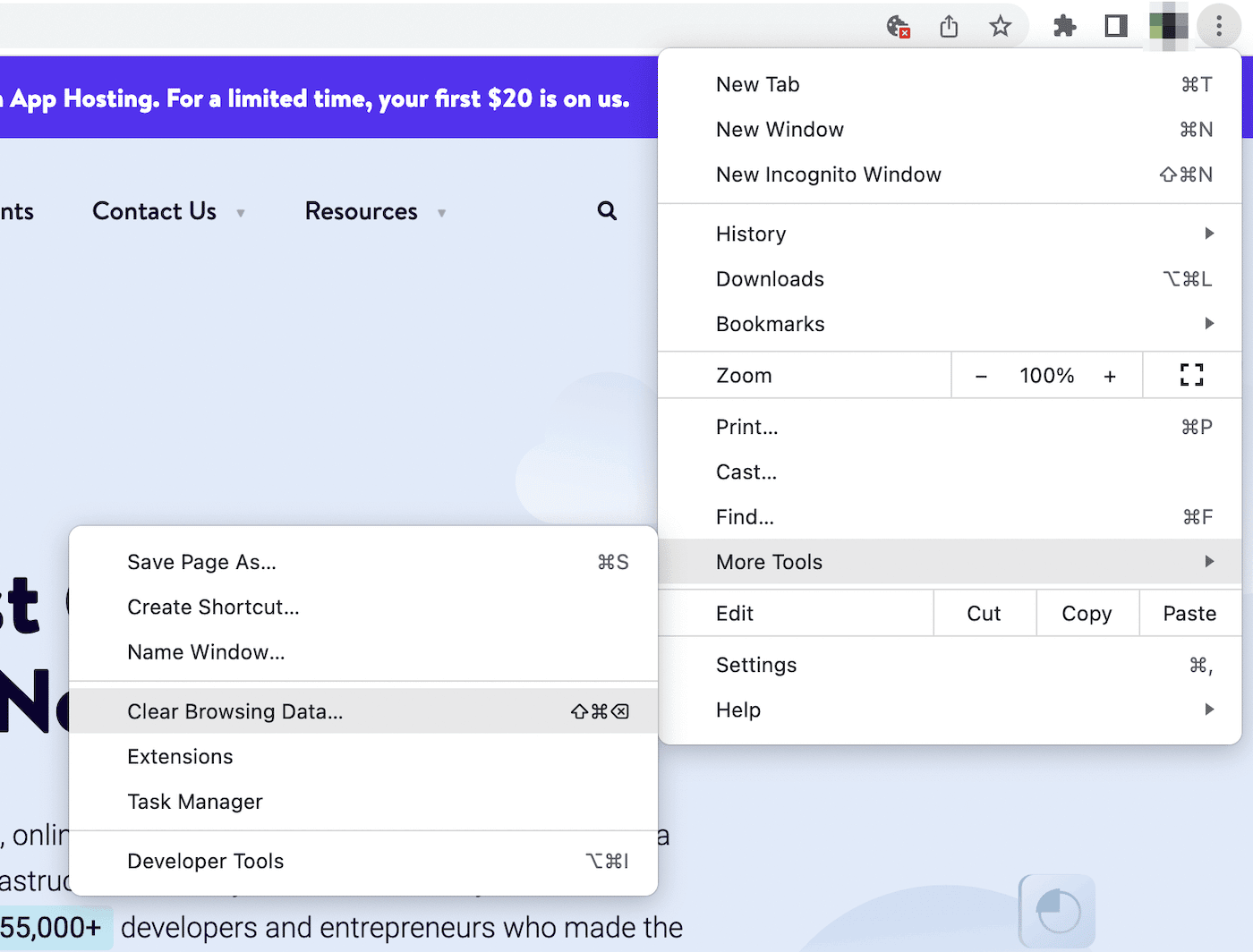
Bu, hangi bilgilerin temizleneceğini özelleştirebileceğiniz bir açılır pencere açar. Temel sekmesi altında, Önbelleğe alınmış resimler ve dosyalar'ı seçtiğinizden emin olun :
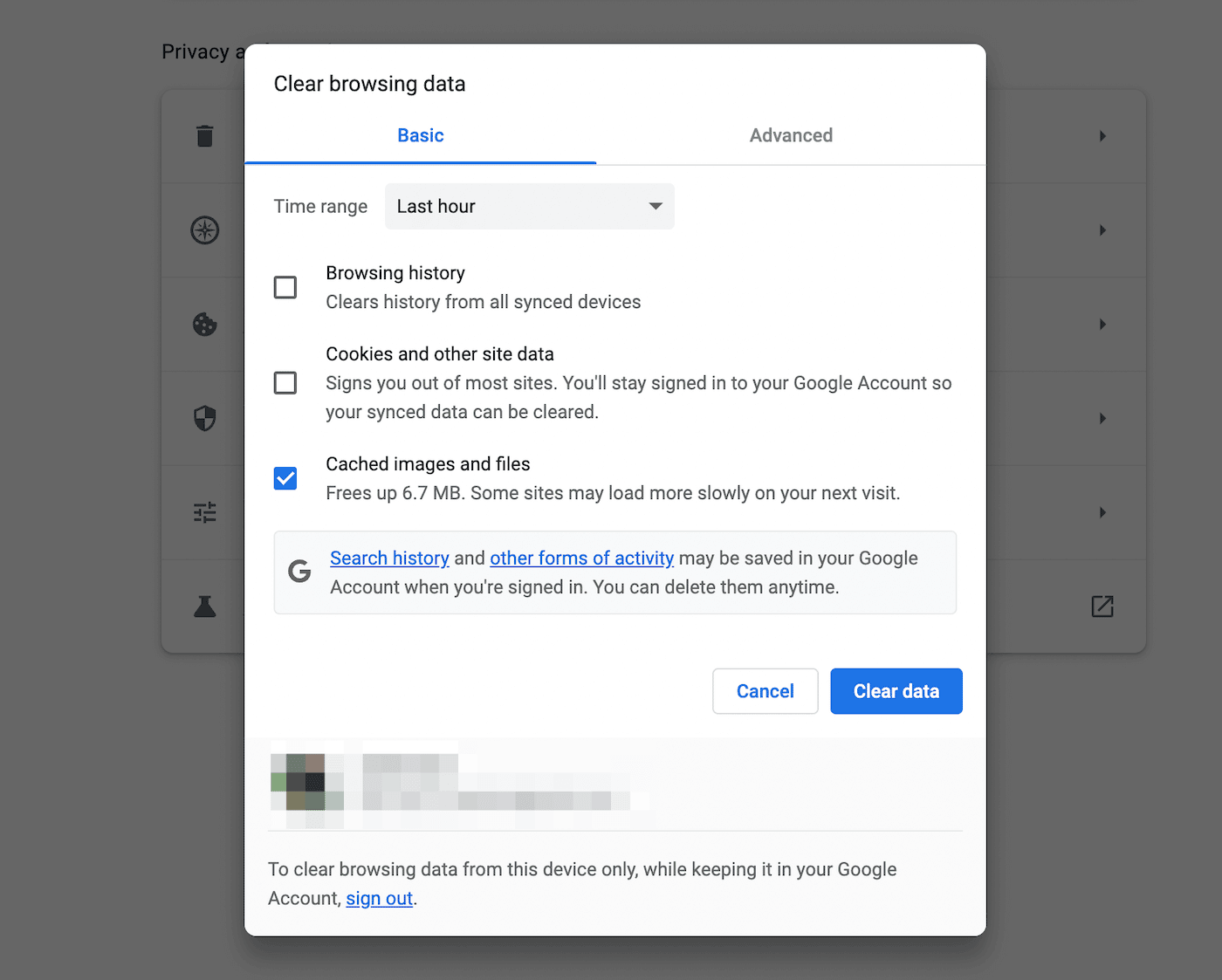
Verileri temizle düğmesine bastıktan sonra, erişmeye çalıştığınız web sitesini yeniden yüklemeyi deneyin. Yüklenirse, önbelleğe alınan verilerinizle ilgili bir sorun olduğunu anlarsınız.
Bunun tekrar olmasını önlemek için Gizlilik ve güvenlik > Çerezler ve diğer site verileri bölümüne gidin. Bu sayfada, üçüncü taraf tanımlama bilgilerini engellemekten çekinmeyin. Bir pencereyi kapattıktan sonra çerezleri temizlemeyi de seçebilirsiniz:
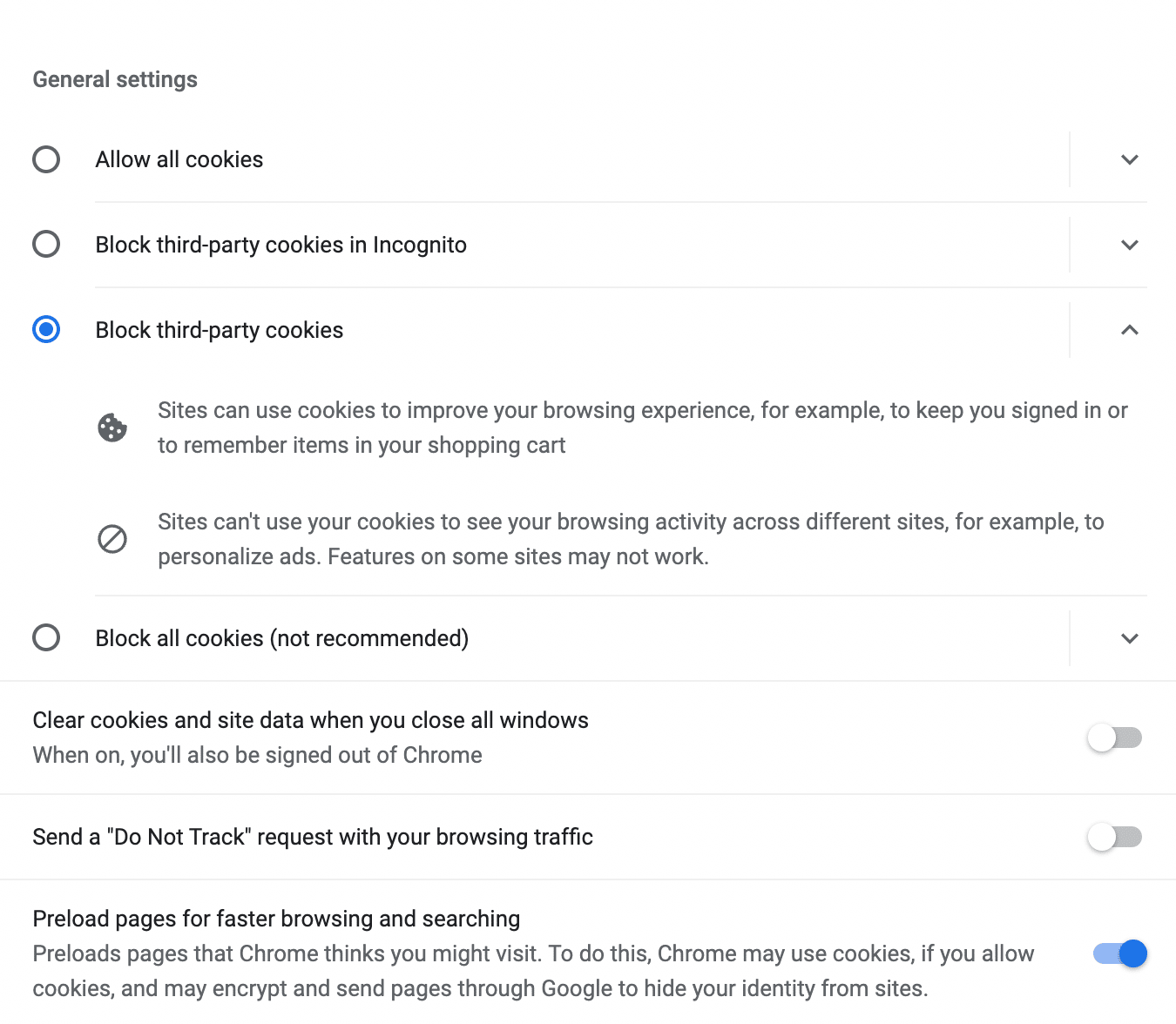
Bu, temel olarak tanımlama bilgisi kaldırma işlemini otomatikleştirebilir. Ancak çerezler olmadan daha yavaş bir tarama deneyimi yaşayabileceğinizi unutmayın.
4. Bir Gizli Sekme açın
Tarayıcı önbelleğinizi tamamen temizlemek istemiyorsanız, sayfayı gizli modda açabilirsiniz. Bu, Chrome'un çerezleri, site verilerini, form girişlerini veya tarama geçmişini kaydetmesini engelleyen özel bir tarayıcıdır.
Tek yapmanız gereken Chrome menüsünü tekrar açmak ve Yeni Gizli Pencere'ye tıklamak :

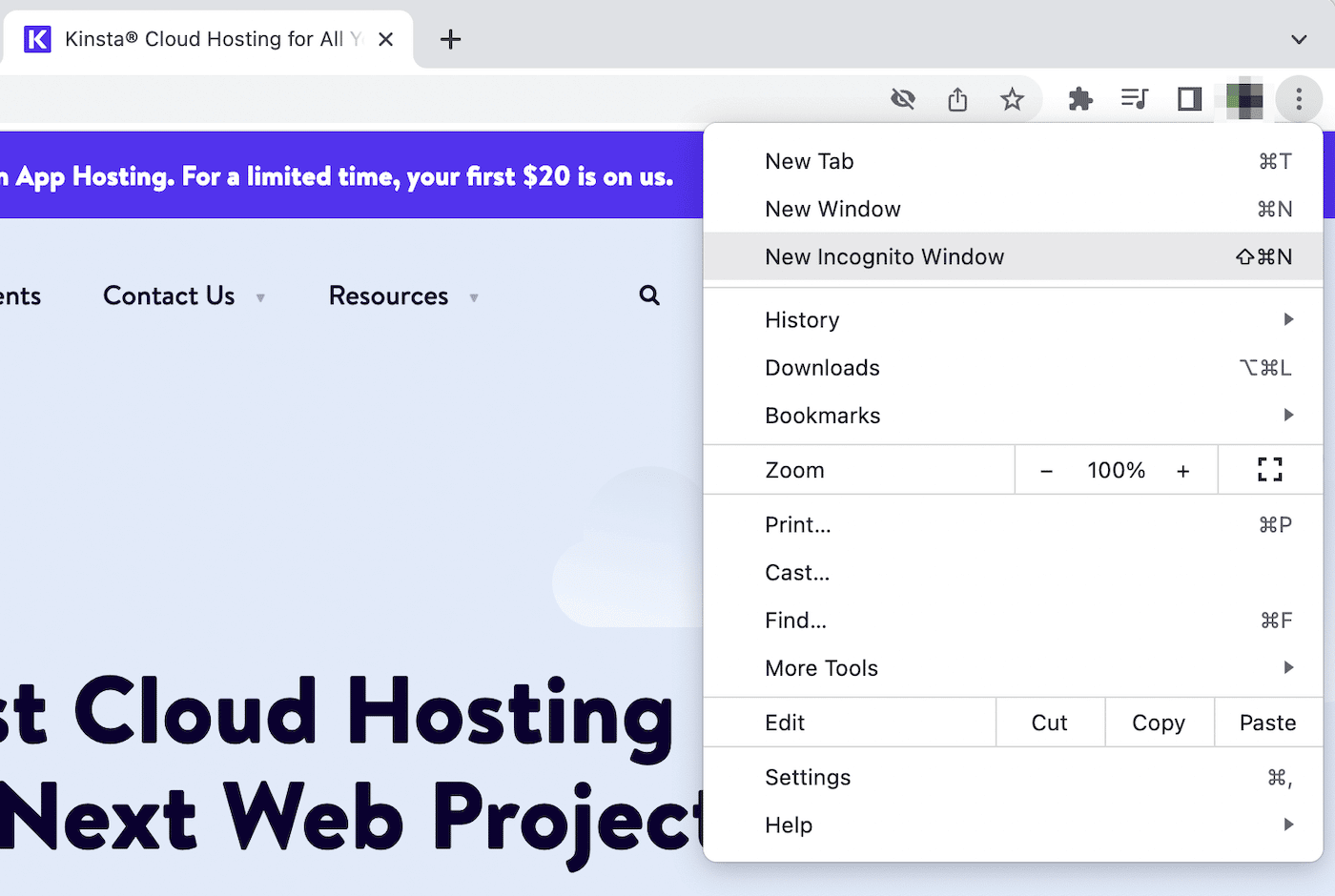
Alternatif olarak, bu işlem için bazı kısayollar şunlardır:
- Windows : Control + Shift + N
- Mac : Command + Shift + N
Chrome mobil uygulamasını kullanırken bu, Yeni Gizli Sekme altında olacaktır :
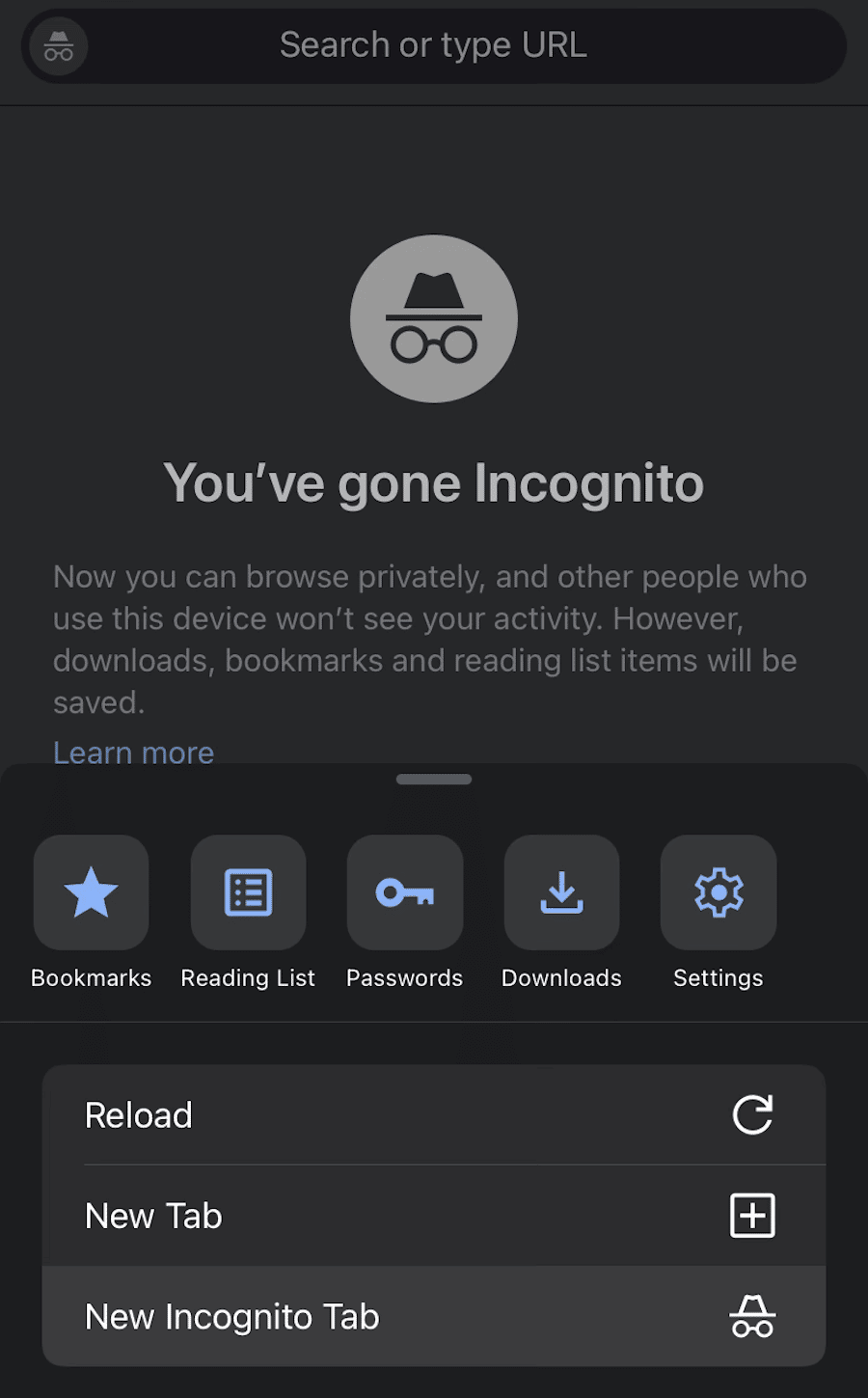
Yeni pencerede, ziyaret etmeye çalıştığınız web sayfasının URL'sini girin. Düzgün yüklenirse, sorun önbelleğinizde veya tarayıcı uzantılarınızdadır. Gizli mod bu özellikleri geçici olarak devre dışı bıraktığından, "Hata!" hata.
5. Uzantıları Devre Dışı Bırak
Google Chrome'u kullanırken, üretkenliğinizi artırmak ve gerekli görevleri otomatikleştirmek için farklı uzantılar yükleyebilirsiniz. Bunlar üçüncü taraf yazılımlar içerdiğinden, bazen kötü kodlanmış olabilirler. Bu, bazı tarayıcı uzantılarının Chrome ile çakışarak "Hata!" hata.
Uzantılarınızı devre dışı bırakmak için Diğer Araçlar'ı tıklayın. Ardından, Uzantılar'ı seçin:
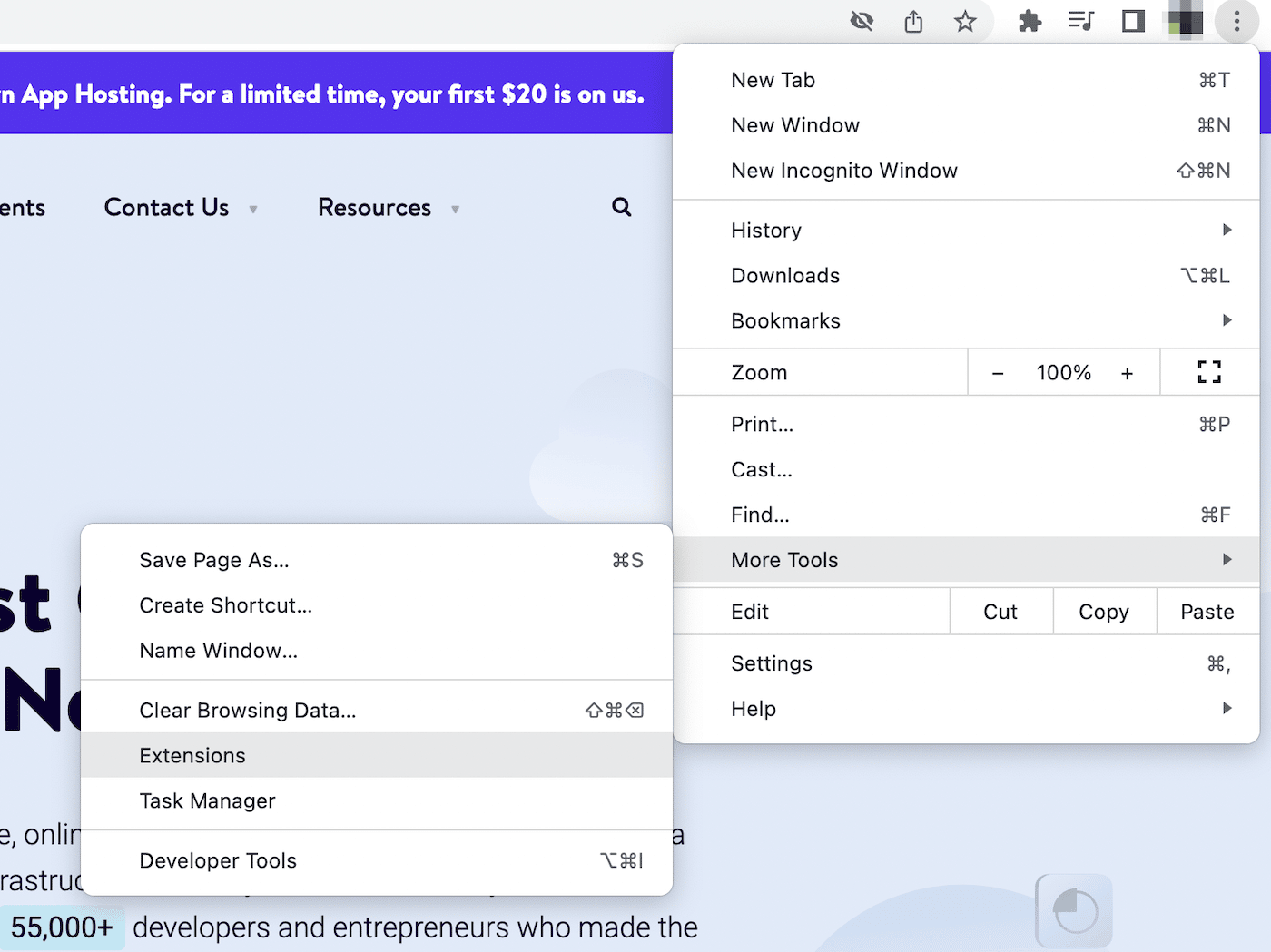
Bu, etkin Chrome uzantılarınızın bir listesini açar. Geçiş anahtarlarını kullanarak her birini kapatabilirsiniz:
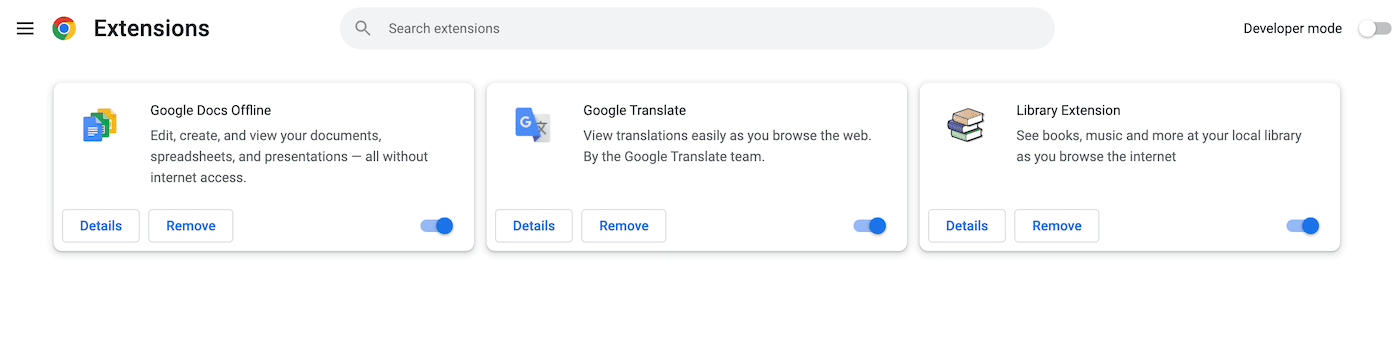
Bundan sonra, Chrome sayfasını yeniden yükleyin. Tamamen işlenirse, hatadan bu uzantılardan birinin sorumlu olduğunu anlarsınız.
Bu durumda, uzantılar sayfanıza geri dönün ve bunları birer birer etkinleştirin. Bir uzantıyı açtıktan sonra Yeniden Yükle'ye basın.
Hata tekrar oluştuğunda, az önce hangi uzantıyı etkinleştirdiğinizi not edin. Ardından, bu yazılımı tamamen kaldırabilirsiniz.
6. Google Chrome'u güncelleyin
Düzenli bir Chrome kullanıcısı olarak, otomatik yazılım güncellemeleri gerçekleştirdiğini muhtemelen zaten biliyorsunuzdur. Ancak farkında olmadan eski bir sürümle çalışıyor olabilirsiniz. Tarayıcınız tutarlı performans ve güvenlik güncellemeleri almıyorsa, daha fazla çökme, aksaklık veya yükleme sorunu olabilir.
Chrome'u güncellemeniz gerekip gerekmediğinden emin değilseniz mevcut sürümünüzü kontrol etmek oldukça kolaydır. Chrome Ayarlarını açmanız yeterlidir:
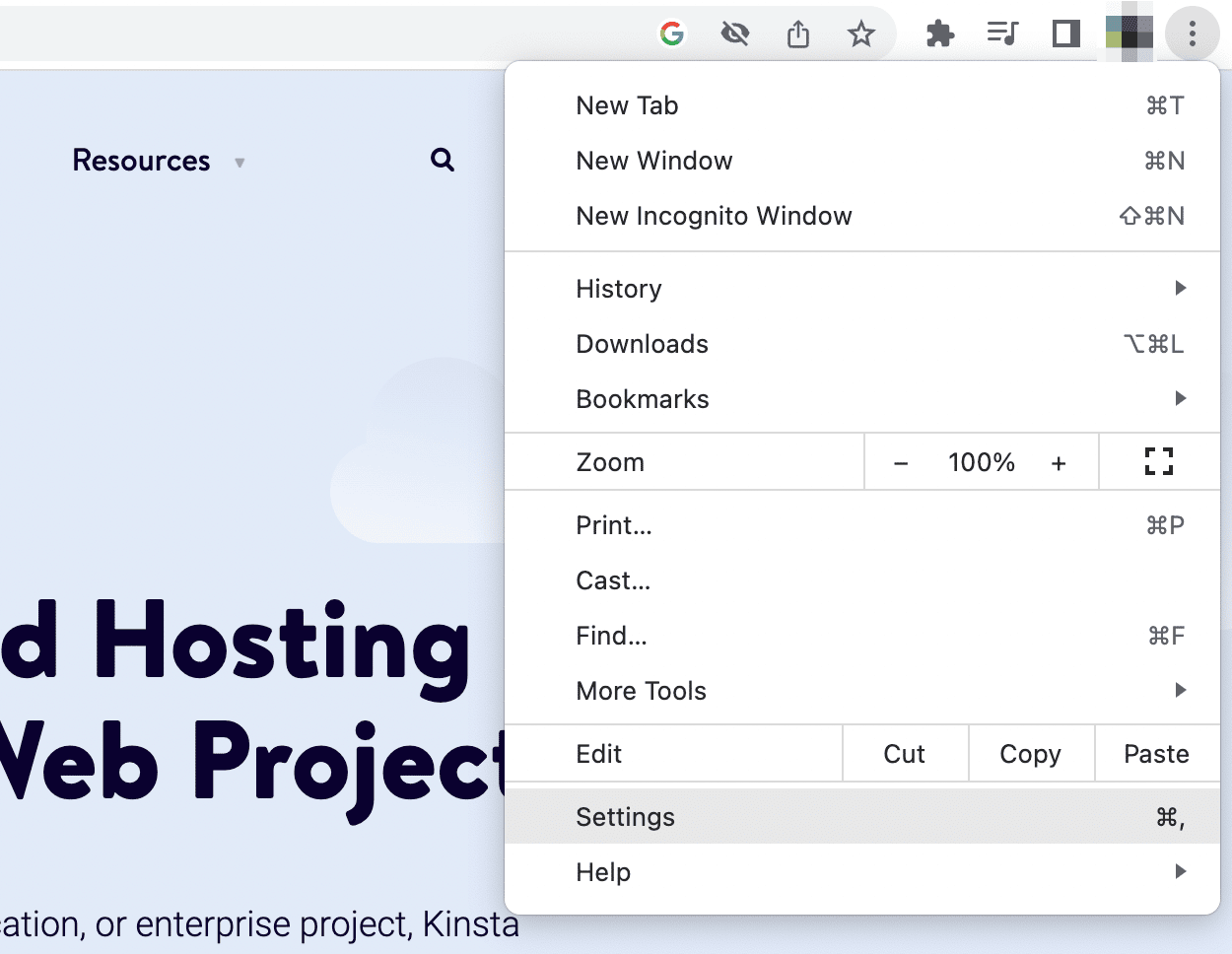
Chrome Hakkında'yı tıkladıktan sonra, yazılımınızın güncel olup olmadığını kontrol edecektir. Mevcut herhangi bir yeni sürüm varsa, bunları yüklediğinizden emin olun:
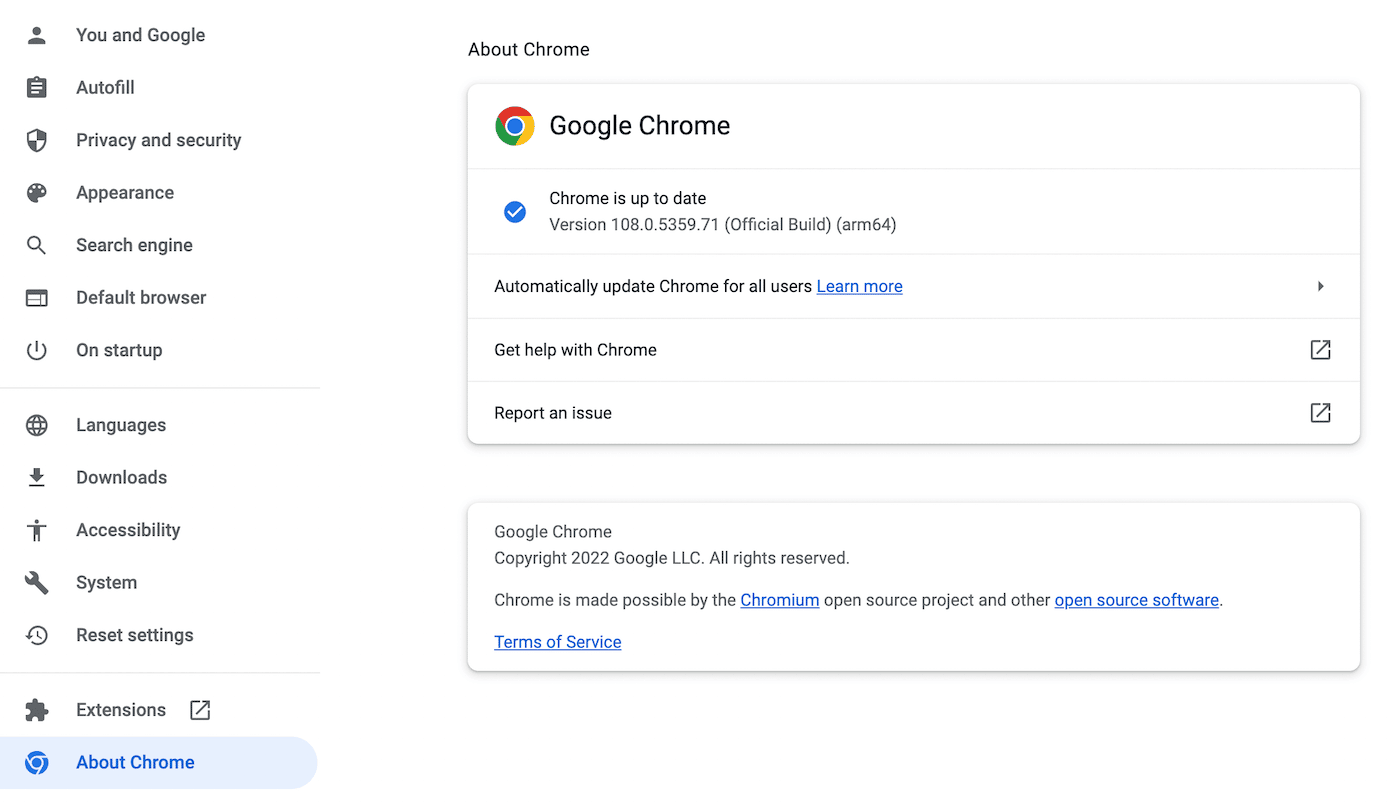
Hala çevrimiçi arama yapamıyorsanız, sorun muhtemelen yazılımınız değildi. Devam eden bir hata gördüğünüzde bir sonraki yönteme geçin!
7. Cihazınızı Yeniden Başlatın
Kapsamlı sorun giderme işleminden sonra bile, "Hata!" hatasının temel nedenini bulamayabilirsiniz. hata. Böyle bir durumda, hem Google Chrome'u hem de kişisel cihazınızı yeniden başlatmayı deneyebilirsiniz. Bu aynı zamanda uyumsuzluk sorunu yaratabilecek çalışan herhangi bir programı veya uygulamayı da kapatır.
Başlamak için Chrome uygulamasını tamamen kapatın. Ardından yeniden açın ve hedef URL'yi tekrar girin. Bazen bu, Chrome'u yeniler ve içeriği görüntülemenizi sağlar.
Alternatif olarak, cihazınızın basit bir yenilemeye ihtiyacı olabilir. Hatayı düzeltmek için bilgisayarınızı, telefonunuzu veya tabletinizi kapatın.
İşletim sisteminiz ne olursa olsun, bilgisayarınızı genellikle ana menüden kapatabilirsiniz. Örneğin, Mac'lerde Apple menüsünde Yeniden Başlat ve Kapat düğmeleri bulunur:
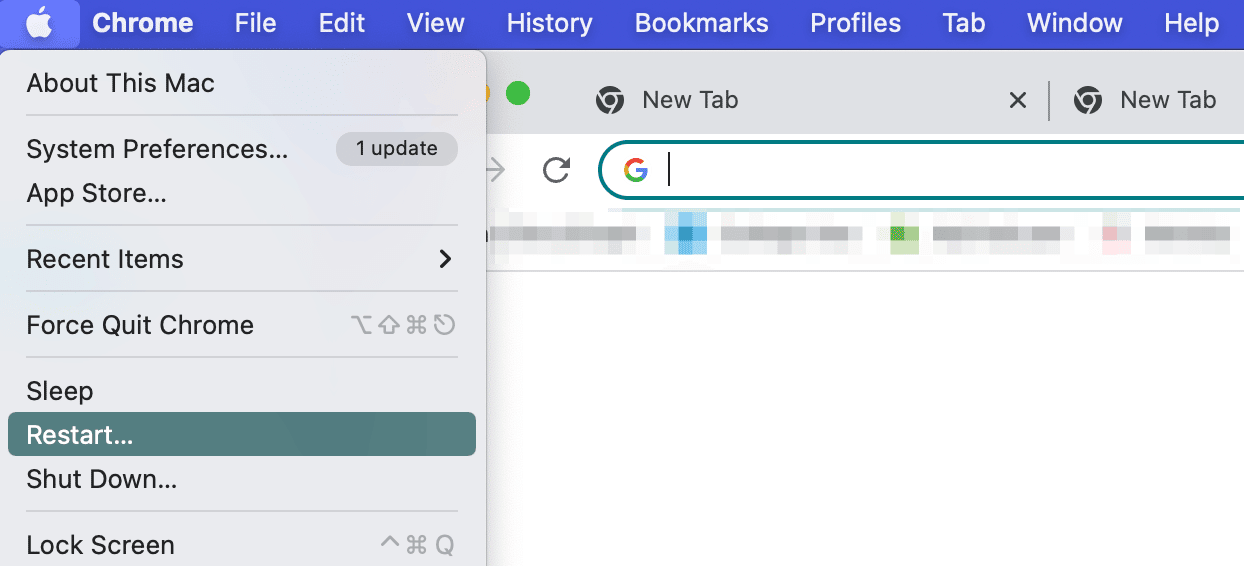
Android telefonlar için güç düğmesini basılı tutmanız gerekir. Benzer şekilde, iPhone'lar hem ses düğmesine hem de yan düğmeye basmanızı gerektirir.
Cihazınızı kapattıktan sonra tekrar açın. Chrome başarılı bir şekilde yüklenirse, kısa süreli bir aksaklık olabilirdi.
8. Kötü Amaçlı Yazılımları Bulun ve Kaldırın
Daha ciddi durumlarda, Aw Snap Chrome hatası, cihazınızdaki kötü amaçlı yazılımın bir sonucu olabilir. Bu korkutucu olabilse de, bir güvenlik açığının ana uyarı işaretlerinden bazıları şunlardır:
- Garip reklamlar ve açılır pencereler
- Tarayıcıda yetkisiz değişiklikler
- Yavaş yükleme hızları
- Yeniden görünen uzantılar veya araç çubukları
- Tanıdık olmayan sayfalara yönlendirmeler
- Anti-virüs yazılımı uyarıları
Bir Windows bilgisayardan kötü amaçlı yazılımları kaldırmanız gerekirse, Chrome'da yerleşik bir temizleme aracı vardır. Bunu bulmak için Ayarlar > Gelişmiş > Sıfırla ve temizle > Bilgisayarı temizle seçeneğine gidin:
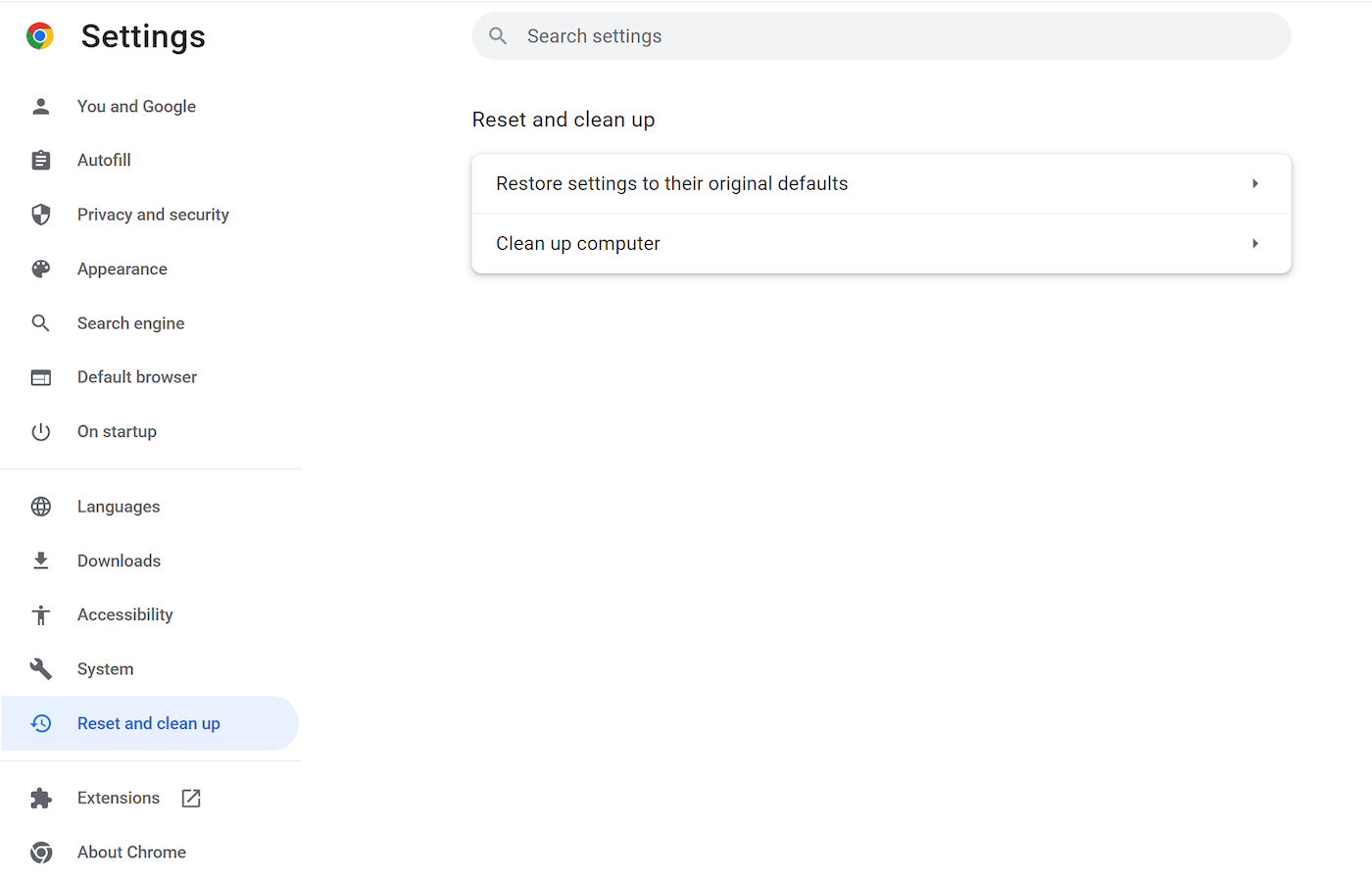
Ardından, Chrome'un kötü amaçlı yazılım taraması yapabilmesi için Bul'u tıklayın. İstenmeyen yazılımlar hakkında sizi uyardığında Kaldır'a basın .
Mac'te, yüklü programlarınızda bilmediğiniz yazılımlar için arama yapabilirsiniz. Şüpheli bir uygulama bulduğunuzda, üzerine sağ tıklayın ve Çöp Kutusuna Taşı'yı seçin:
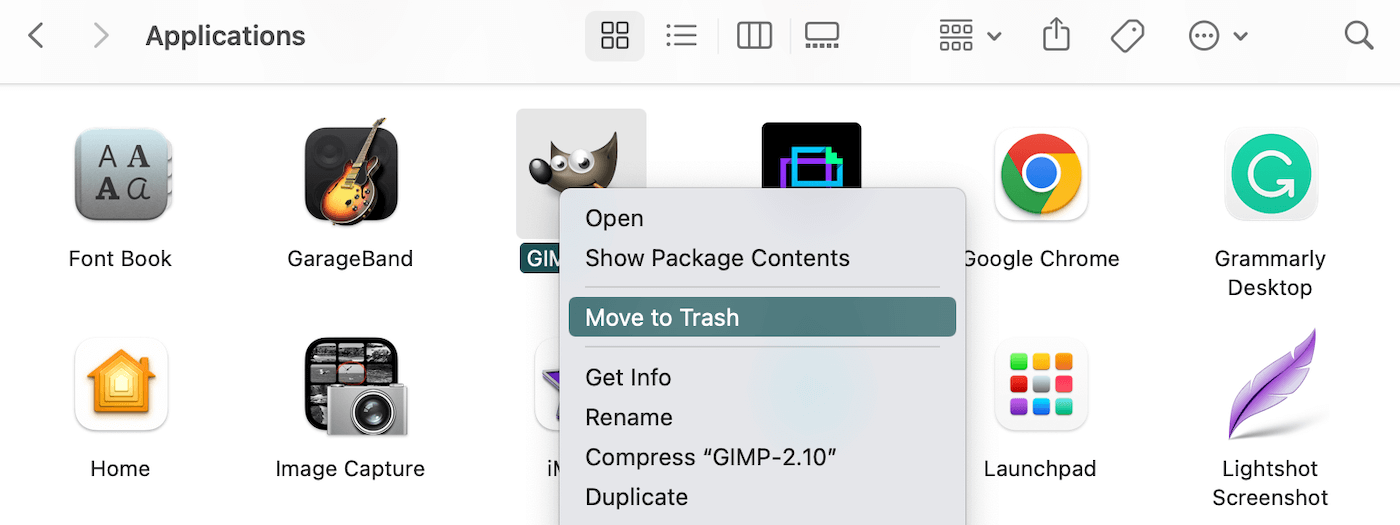
Son çare olarak, Chrome'u varsayılan yapılandırmasına sıfırlamayı düşünün. Ayarlar sayfasında, Ayarları Sıfırla sekmesine tıklayın:
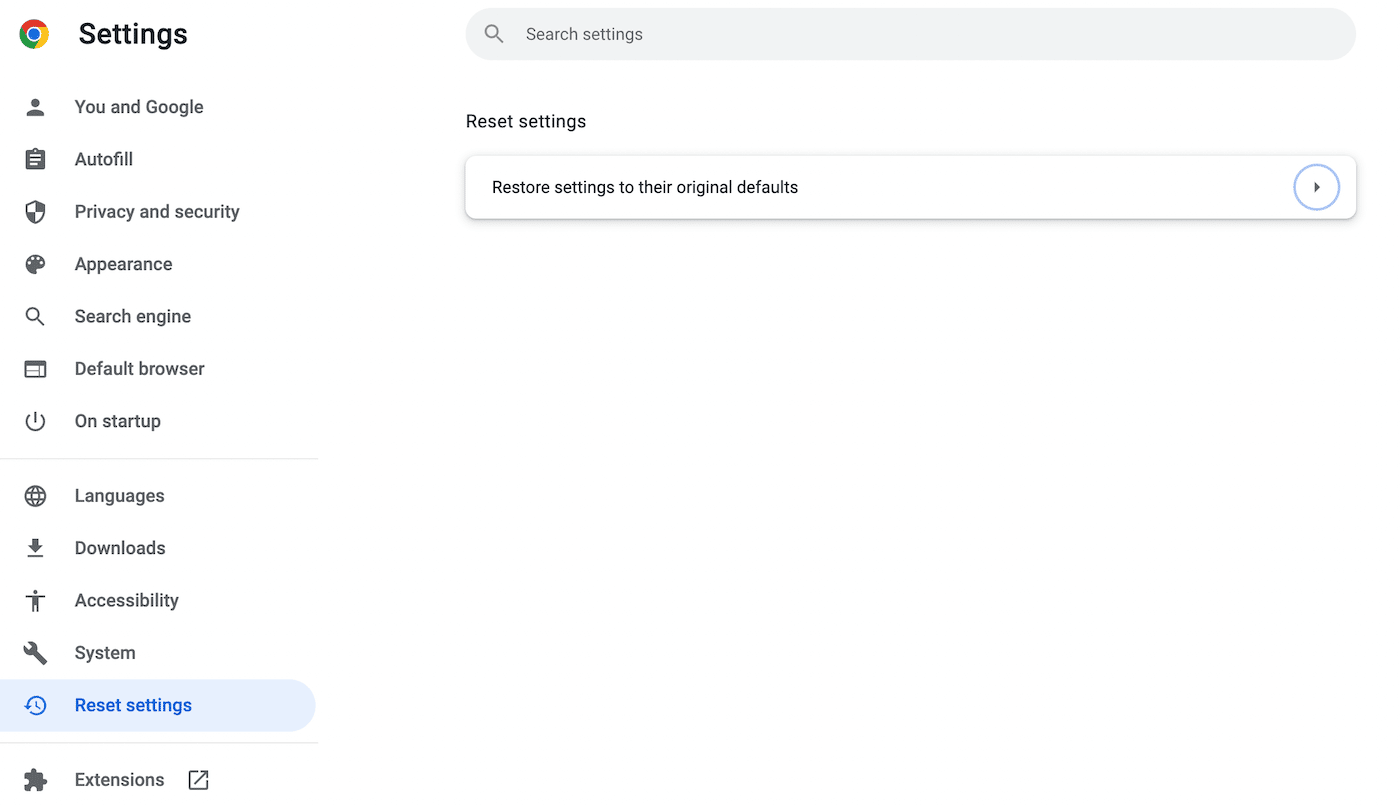
Son olarak, Ayarları orijinal varsayılanlarına geri yükle seçeneğine basın . Açılır pencerede bu eylemi onaylamanız gerekecek:
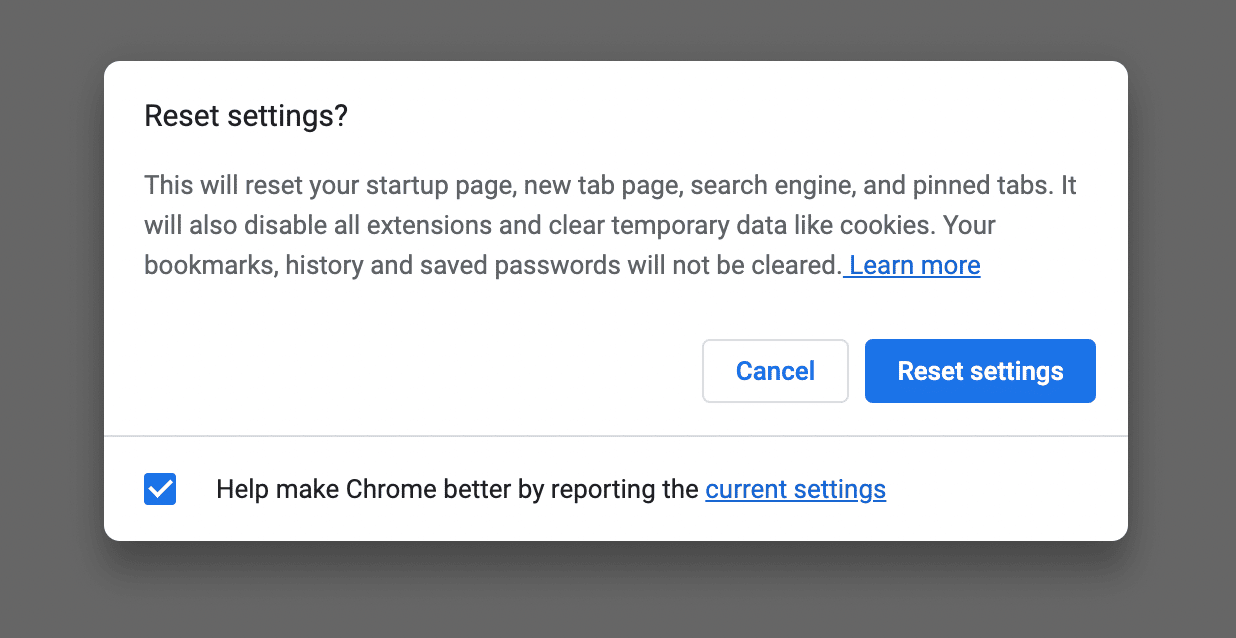
Şimdi Chrome tekrar normal şekilde çalışıyor olmalı!
Özet
Çevrimiçi içerikte arama yaparken beklenmedik bir şekilde "Hata!" etiketli bir Chrome hata mesajı bulabilirsiniz. Zayıf bir internet bağlantınız, bozuk önbellek verileriniz veya uyumsuz uzantılarınız varsa, bu hata normal şekilde gezinmenizi engelleyebilir.
Aw Snap Chrome hatası için bazı basit çözümler, sayfayı yeniden yüklemek, internet bağlantınızı kontrol etmek ve özel bir tarayıcı açmaktır. Bu stratejilerden hiçbiri sorunu çözmezse, tarayıcı önbelleğinizi temizlemeyi, uzantıları devre dışı bırakmayı veya Google Chrome'u güncellemeyi deneyebilirsiniz.
Bir web sitesi sahibi olarak, içeriğinize herkesin kolayca erişebildiğinden emin olmak isteyeceksiniz. Bir Kinsta barındırma planıyla yerleşik performans izleme, web sitenizin çevrimiçi kalmasını ve düzgün çalışmasını sağlayabilir!
