Yedekleme Eklentisi Savaşı: 2022'deki En İyi WordPress Yedekleme Eklentisi Hangisi?
Yayınlanan: 2022-05-11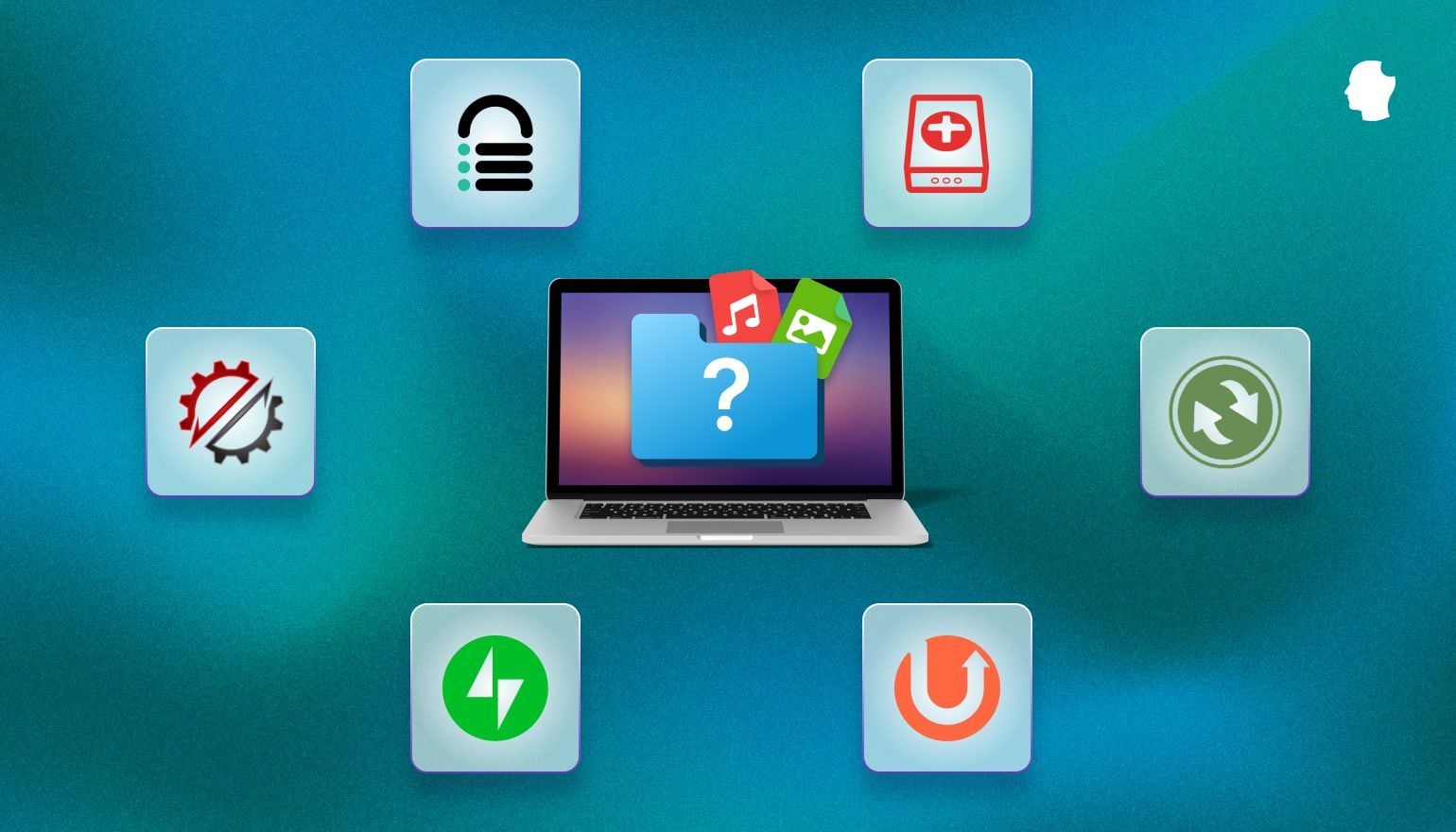
Sitenizi yedeklemek biraz yangın sigortası satın almak gibidir. Bir felaket dışında ona asla ihtiyacınız olmaz, ancak sahip olmaması sadece felaketi daha da kötüleştirecektir.
Bu makalede, bir eklentinin yedeklemeler için en iyi seçim olup olmadığına bakılmaksızın neden yedekleri tutmanız gerektiğini ele alacağız ve bugün mevcut olan en iyi WordPress yedekleme eklentilerinden bazılarına bakacağız.
İçindekiler
- Neden Yedeklemeye İhtiyaç Duyarız?
- Bir Eklenti En İyi Seçeneğiniz mi?
- Bir WordPress Yedekleme Eklentisinde Nelere Bakmalı?
- Yedekleme Eklentileri İncelendi ve Karşılaştırıldı
- UpdraftPlus
- BackWPup
- çoğaltıcı
- Blog Kasası
- Jetpack Yedekleme/VaultPress
- YedekArkadaş
- Sonuçlar
- Toplama
Neden Yedeklemeye İhtiyaç Duyarız?
WordPress sitenizin yedeğine ihtiyaç duymanızın birçok nedeni vardır, ancak hepsi dört kategoriye ayrılır: insan hatası, kötü niyetli etkinlik, güncellemeler ve kaos.
- İnsan hatası: Çoğumuz dosyaları yanlışlıkla silmişizdir veya hemen pişman olduğumuz değişiklikler yapmışızdır (veya izlemediğimiz zamanlarda başkasına yaptırtmışızdır).
- Kötü amaçlı etkinlik, bilgisayar korsanlarını, virüsleri ve kötü amaçlı yazılımları içerir.
- Eklenti veya tema güncellemeleri bazen beklenmeyen site sorunlarına neden olabilir. Önceki bir yedeklemeden hızlı bir şekilde geri yükleme yeteneği kullanışlıdır.
- Bu anlamda kaos, örneğin sitenizin barındırıldığı sunucuyu tahrip eden yangın gibi, kontrolünüz dışında herhangi bir öngörülemeyen olaydır.
İyi süreçler ve güvenlik uygulamaları bu olayların çoğuna karşı koruma sağlayabilir, ancak düzenli yedeklemeler yapmak ve bunları en az iki yerde depolamak, felaketle sonuçlanan bir arıza durumunda hala en son savunma hattınızdır.
Bir Eklenti En İyi Seçeneğiniz mi?
Bu sorunun herkese uyan tek bir cevabı yok. WordPress web siteniz için en iyi yedekleme çözümü, sitenizin yapısına ve web sunucunuzdan alabileceğiniz yedekleme seçeneklerine bağlıdır.
WordPress yedekleme eklentilerinin bazı avantajları vardır. WordPress'e aşinaysanız, eklentilere de aşinasınızdır, bu nedenle bunları kurmak ve yapılandırmak muhtemelen size herhangi bir zorluk getirmeyecektir. Alandaki birçok girişin uzun geçmiş kayıtları ve olumlu yorumları var. Bazıları ücretsiz sürümler sunar, böylece sizin için uygun olanı bulana kadar farklı seçenekleri deneyebilirsiniz.
Ancak, WordPress sitenizdeki sorunlar, bir eklentiye bağlı olduğunuzda başarısız yedeklemelere neden olabilir. Eklenti gerçek zamanlı yedeklemeler sunuyorsa bu felaket olmayabilir, ancak örneğin günde yalnızca bir kez yedeklenen yoğun bir siteniz varsa veri kaybına neden olabilir. Yedekleme eklentileri, sunucu tarafı araçlar kadar verimli değildir, bu nedenle sunucunuza ek yük getirir ve site(ler)inizi yavaşlatabilir.
Verimli, kurulumu kolay ve yedeklemeleri bir dizi iyi bilinen bulut depolama hizmetinde depolayabildiğinden, herhangi bir anlık görüntü yedekleme eklentisi çözümü üzerinden uzaktan yedeklemeleri otomatikleştirmek için bazı basit komut dosyaları öneririz. Komut dosyalarıyla uğraşmak istemiyorsanız, bir sonraki sunucunuzu SpinupWP ile çalıştırabilir ve herhangi bir komut dosyası oluşturmadan çok benzer bir yedekleme çözümünün keyfini çıkarabilirsiniz.
Sunucunuza komut dosyaları yükleyemiyorsanız ve ana makinenizin yedekleme çözümüne güvenmiyorsanız, yedekleme eklentisi iyi bir seçenektir.
Bir WordPress Yedekleme Eklentisinde Nelere Bakmalı?
Hangisinin en iyi yedekleme eklentisi olduğunu bulmak kişisel bir çabadır. Benzersiz durumunuz için "en iyi" olan, başka birinin "en kötüsü" olabilir. Hangi eklentinin sizin için doğru olduğunu anlamanıza yardımcı olmak için aşağıda bir rehber listesi hazırladık.
Yedekleme Türleri: Tam mı Artımlı mı?
Tam yedeklemeler ("anlık görüntüler" olarak da bilinir) tam olarak göründükleri gibidir: sitenizin tam bir kopyası. Bunlardan en az birine kesinlikle ihtiyacınız vardır, ancak tam yedeklemenin normal bir yedekleme stratejisi olarak dezavantajları vardır. Çalıştırmak için zaman harcamakla ve sunucu kaynakları üzerinde çok çalışmakla kalmazlar, tam yedeklemenin birden çok kopyası çok fazla depolama alanı tüketir.
Artımlı yedeklemeler, yalnızca verilerinizdeki değişiklikleri yedekleyerek bu dezavantajı ortadan kaldırır. Artımlı yedeklemeler, genellikle, değiştirilen verileri sabit bir zamanlamaya göre yedekleyerek çalışır. Gerçek zamanlı yedeklemeler, siteyi izleyerek ve meydana gelen değişiklikleri yedekleyerek çalışan artımlı yedeklemelerin bir alt kümesidir.
Tipik olarak, artımlı yedeklemeler, yalnızca diğer artımlı yedeklemeler de dahil olmak üzere herhangi bir türdeki son yedeklemeden bu yana değişen verileri yedekler.
Eklentinin tam olarak nasıl ve ne zaman yedek oluşturmanıza izin verdiğini kontrol edin. Bazıları yalnızca tüm temalar, eklentiler ve veritabanı dahil olmak üzere sitenin tam anlık görüntüleri olan tam yedeklemeler oluşturur. Diğerleri ayrıca artımlı yedeklemeler sunar.
Eklentinin ne zaman yedekleme oluşturmanıza izin verdiğine gelince, bazıları yalnızca bir kullanıcı tarafından istendiğinde manuel yedeklemelerin oluşturulmasına izin verir. Diğerleri, düzenli olarak otomatik olarak çalışan yedekleme programları oluşturmanıza izin verir. Hatta bazıları siteniz değiştiğinde anında gerçek zamanlı yedekleme yapılmasına izin verir.
Gerçek zamanlı yedeklemeler, yedeklenen verilerinizde hiçbir zaman boşluk kalmamasını sağlama avantajına sahiptir. Biraz daha pahalı olma eğilimindedirler, ancak yoğun e-ticaret siteleri gibi her saat çok sayıda işlem kaydeden siteler için hayat kurtarıcı olabilirler.
Bakım ve Destek
Bakımlı ve desteklenen eklentilerin gelecekteki WordPress güncellemelerini bozma olasılığı daha düşüktür. Uzun süredir güncellenmeyen eklentiler güvenlik açıkları oluşturabilir. Çoğu üründe uzun zaman önce yamalanan güvenlik açıkları, sık güncellenmeyen eklentilerde hâlâ gizleniyor olabilir.
Eklentinin satıcısından ne kadar destek almayı bekleyebileceğinizi de kontrol etmelisiniz. Yardım belgeleri iyi bir başlangıç noktasıdır, ancak yardım için onlarla ne kadar kolay iletişim kurulabileceğine ve yanıt sürelerinin ne olduğuna da bakmalısınız.
Ayrıca birkaç dakikanızı ayırabilir ve kullanıcı topluluğuna bakabilirsiniz. Aktif bir kullanıcı topluluğu, ücretli bir eklentinin ücretsiz sürümünü kullanıyor olsanız bile, genellikle geçici destek taleplerinde yardımcı olabilir. Ayrıca, canlı bir topluluk genellikle eklentinin düzenli olarak korunduğunu ve güncellendiğini gösterir. İnsanlar nadiren ölü eklentiler hakkında sohbet eder.
Güvenlik
Güvenlik için, eklentinin güncellendiğinden emin olmaktan daha fazlası var. Yedeklerin depolandığı yer hayati olabilir. Ayrıca yedeklerinize kimin erişimi olduğunu da öğrenmelisiniz.
WordPress yedekleme eklentileri, sundukları şifreleme seçeneklerinde de değişkendir. Hassas bilgileri yedeklemiyor olsanız bile, yedekleme dosyalarınızı şifrelemek için en iyi uygulama güvenlik çağrıları. Güvenliğinizdeki herhangi bir zayıf nokta, potansiyel bir saldırı yoludur. Yedekleme dosyalarınızda müşteri bilgileri gibi açık bir şekilde hassas veriler varsa, yedeklemenizi şifrelemenin önemi artar.
geri yükler
Geri yükleme işleminin nasıl olduğuna bakmak için biraz zaman ayırın. Başlangıç noktanız bu olsa da, resmi belgelerden biraz daha derine inmek iyi bir fikirdir. Bu, incelemelerin ve kullanıcı topluluğunun yardımcı olabileceği bir alandır. Diğer kullanıcıların hangi sorunlarla karşılaştığını ve bunların nasıl üstesinden geldiklerini (veya başaramadıklarını) görebileceksiniz.
Genel olarak, geri yüklemeleri hızlı ve kolay bir şekilde test etmenize ve yürütmenize izin veren bir eklenti istiyorsunuz. Çoğu eklenti, WordPress yöneticisi veya SFTP/SSH aracılığıyla geri yüklemeleri tamamlamanıza izin verir. Bazıları, sitenize erişilemediğinde geri yüklemeleri çalıştırmanıza izin veren panolar veya ayrı araçlar da sunar.
işlevsellik
Bu, doğru işlevsellik olduğu için çoğu işlevsellik meselesi değildir. Kullanmayacağınız zil ve ıslıkların parasını ödemenize gerek yok. Bu, yalnızca ücretsiz sürümü kullanmayı düşünseniz bile bir fark yaratabilir. Daha sonra premium sürüme yükseltme ihtiyacı duyabilirsiniz, ancak asla kullanmayacağınız işlevlerle dolu olduğundan fiyatının yüksek olduğunu görebilirsiniz.
Yedekleme Eklentileri İncelendi ve Karşılaştırıldı
Bu bölüm, şu anda mevcut olan en iyi WordPress yedekleme eklentilerinden bazılarının incelemelerini ve test sonuçlarını içerir. Her bir yedekleme eklentisinin nasıl yapılandırılacağına bakacağız, ancak olağandışı bir şey olmadıkça temel eklenti kurulum talimatlarını ele almayacağız.
Test amacıyla DigitalOcean'da barındırılan ve SpinupWP aracılığıyla yönetilen bir site kullanıyorum. WordPress kurulumumun toplam boyutu 531.60 MB. Sitede 156 MB dosya ve 365 KB veritabanı var.
Aksi belirtilmedikçe, Amazon S3'te herhangi bir uzak yedeklemeye ev sahipliği yaptığımı varsayabilirsiniz. Standart sınıf depolama kullanıyorum, ancak büyük olasılıkla bunu yedeklemeleriniz için yapmak istemezsiniz, çünkü maliyet yakında çok yüksek hale gelebilir. Yedeklerinizi Amazon S3'te saklıyorsanız, Seyrek Erişimli depolamayı kullanmanızı veya Intelligent Tiering'e bakmanızı öneririm. Bununla birlikte, yoğun bir site işletiyorsanız, Standart sınıf veya başka bir bulut depolama sağlayıcısının benzer bir teklifiyle gitmek isteyebilirsiniz. Daha hızlı depolama için daha fazla ödersiniz, ancak hizmet dışı kalma sürenizi en aza indirmek için buna değer olabilir.
İncelemelere geçmeden önce son bir not. Bu makale boyunca, geri yüklemeleri doğrudan üretim siteme yayıyorum. Bunu sitelerinizle yapmanızı önermiyorum. Bu sadece test için kullandığımız bir site. Her şeyin ortadan kaybolması veya işlevsiz hale gelmesi büyük bir kayıp olmaz. Site hiç önemliyse, her zaman önce bir hazırlama sitesinde geri yüklemeleri test etmelisiniz.
Aşağıdaki tablo, bu makalede incelenen yedekleme eklentilerinin özelliklerini özetlemektedir. 💰 öğesinin dahil edilmesi, özelliğin, premium sürümün bir parçası veya ücretli bir eklenti olarak ek bir maliyet taşıdığını gösterir.
| UpdraftPlus | BackWPup | çoğaltıcı | Blog Kasası | Jetpack Yedekleme | YedekArkadaş | |
|---|---|---|---|---|---|---|
| Ücretsiz sürüm | ✅ | ✅ | ✅ | |||
| Gerçek Zamanlı Yedeklemeler | ✅ | ✅ | ✅ | |||
| Yedeklemeleri Site Dışına Taşır | ✅ | ✅ | 💰 ✅ 💰 | ✅ | ✅ | ✅ |
| Otomatik Geri Yüklemeler | ✅ | 💰 ✅ 💰 | 💰 ✅ 💰 | ✅ | ✅ | |
| Çoklu Programlar | ✅ | ✅ | 💰 ✅ 💰 | ✅ | ||
| CLI | 💰 ✅ 💰 | ✅ | ✅ | ✅ | ||
| Klonla/Çoğalt/Geç | 💰 ✅ 💰 | ✅ | ✅ | ✅ | ✅ | ✅ |
| Merkezi Pano | 💰 ✅ 💰 | ✅ | ✅ | ✅ | 💰 ✅ 💰 | |
| Çoklu Site Desteği | 💰 ✅ 💰 | ✅ | 💰 ✅ 💰 | ✅ | ✅ | |
| Yıllık Maliyet, ABD Doları | Prim: 70$+ | Prim: $69+ | Prim: $69+ | $88.80+ | $119.40+ | 80$+ |
UpdraftPlus
Geliştirici: UpdraftPlus.com, David Anderson
Aktif Kurulumlar: 3 milyon+
Gerçek Zamanlı Seçenek: Hayır
WordPress Uyumluluğu: 3.2 veya üstü
Fiyat: Ücretsiz sürüm mevcut. Premium sürüm ilk yıl için 70 USD'den başlar
Updraft ücretsiz yedekleme eklentisinin ilk sürümü 2010'da piyasaya sürüldü. UpdraftPlus, ilk ücretli eklentilerinin piyasaya sürülmesiyle Ocak 2013'te ticari bir işletme olarak resmen tescil edildi.
UpdraftPlus'ın ücretsiz sürümü, Google Drive, Amazon S3, Dropbox, DreamObjects, Openstack Swift, Rackspace Cloud ve UpdraftVault'a yedekleme seçeneği sunar. Ayrıca FTP'ye veya bir e-posta adresine yedekleme yapmanızı sağlar. Premium sürüm, Microsoft OneDrive ve Azure, Google Cloud Storage ve Backblaze B2'nin yanı sıra SFTP, SCP ve WebDAV aracılığıyla yedekleme dosyaları oluşturma yeteneğiyle bu seçenekleri genişletir.
Hem ücretsiz hem de premium sürümler, tek tıklamayla geri yükleme ve otomatik yedekleme programları sunar. Yalnızca UpdraftPlus Premium'da bulunan özellikler arasında çoklu site uyumluluğu, veritabanı şifreleme, gelişmiş raporlama ve WP-CLI desteği bulunur. Premium sürüm, ücretsiz sürümün sunmadığı artımlı yedeklemeler yapma olanağı da sunar. UpdraftPlus Premium, siteleri klonlamanıza ve taşımanıza olanak tanıyan UpdraftMigrator'ı da içerir.
SSS, WordPress Forumu ve videolar şeklinde ücretsiz destek mevcuttur. Ek destek için, ücretsiz sürümün kullanıcıları 50 ila 250 ABD Doları arasında değişen destek paketleri satın alabilir. Üst düzey paketler, 3 saat veya daha kısa yanıt süreleri vaat ediyor. Premium sürüm müşterileri, yalnızca müşterilere özel ek bir destek forumuna ve ayrıca 24 saat içinde e-posta yanıtı vaat eden bir destek bilet sistemine erişim kazanır.
UpdraftPlus'ı Test Etme
Kurulumdan sonraki ilk adım ayarları yapılandırmaktır. Kurulum sırasında UpdraftPlus, Yönetici Menüsünde “Ayarlar” altına bir öğe ekler. Ayarlara eklenti sayfasından da erişebilirsiniz. Ayarlar sayfası bize beş sekme verir:
Yedekleme/Geri Yükleme: Bir sonraki programlanmış yedeklemeyi, son günlük mesajını, mevcut yedeklemeleri ve belirgin bir "Şimdi Yedekle" düğmesini gösterir.
Migrate/Clone” Yalnızca UpdraftClone jetonlarınız varsa ücretsiz sürümün kullanıcıları tarafından kullanılabilir.
Ayarlar: Burası, yedekleme sıklığını belirlediğiniz, bir depolama sağlayıcısı seçtiğiniz ve hangi dosyaların yedeklemeden çıkarılacağını belirttiğiniz yerdir.
Gelişmiş Araçlar: Öncelikle sorun giderme için bu, site bilgilerini göstermenin yanı sıra ayarları içe ve dışa aktarmanıza, ayarları kilitlemenize veya mevcut ayarları silip yeni bir başlangıç yapmanıza olanak tanır.
Premium/Uzantılar: Esasen UpdraftPlus Premium için bir pazarlama sayfası.

Devam ettim ve Şimdi Yedekle'yi tıkladım. Bu, yedekleme seçenekleri için bazı onay kutularının olduğu bir pencere açtı. "Veritabanınızı yedeklemeye dahil edin" ve "Dosyalarınızı yedeklemeye dahil edin" kutuları otomatik olarak işaretlenir. Üçüncü onay kutusu işaretlenemez. Henüz uzak depolamayı kurmadığımı söylemek için orada. Dördüncü ve son onay kutusu varsayılan olarak işaretsizdir ve saklama limitleri aşılmış olsa bile yedeği saklamanıza izin verir. Her şeyi olduğu gibi bıraktım ve devam etmek için “Şimdi Yedekle” ye tıkladım.

Yedekleme işlemi hızlıydı ve UpdraftPlus ayarlarım, yedeklemenin başarılı olduğunu bildiren bir mesajla kısa süre sonra güncellendi. Uzak depolamayı kurmadan önce tek tıkla geri yükleme özelliğini test etmeye karar verdim.

UpdraftPlus, eklentiler, temalar vb. için onay kutuları ile geri yüklemek istediğiniz bileşenleri seçmenize olanak tanır. Her kutuyu işaretledim ve İleri'ye tıkladım. Sonraki ekran, devam etmeden önce bazı veritabanı tablolarınızı geri yüklemeden hariç tutma seçeneği sunar.


Eklenti, geri yükleme işlemi boyunca etkinlik günlüğünün yanında bir ilerleme raporu gösterir. Tamamlandığında, çıkmak için UpdraftPlus yapılandırmasına dön'ü tıklayın. Ayrıca bu ekrandan günlük dosyasını indirebilir veya sağ üstteki oklara tıklayarak aktivite günlüğünü genişletebilirsiniz.

Yapılandırma ekranına döndüğümde, UpdraftPlus, yedekleme başarılı olursa eski dizinlerimi silmem gerektiğini bildiren yeni bir mesaj gösteriyor. Bunları şimdi silmezseniz aynı dosyadan tekrar yedekleme yapamazsınız.
UpdraftPlus için Uzak Depolamayı Ayarlama
UpdraftPlus için uzak depolama seçenekleri “Ayarlar” sekmesindedir. Burası ayrıca dosya ve veritabanı yedeklemeleriniz için zamanlamayı ayarlayabileceğiniz, hangi dosyaların dahil edileceğini seçebileceğiniz ve uzman ayarlarına erişebileceğiniz yerdir. Uzak depolama alanımızı kurmayı ve test etmeyi bitirdikten sonra bunlardan bazılarına göz atacağız.
İlk adım, benim durumumda Amazon S3 , seçtiğiniz sağlayıcıya tıklamaktır. UpdraftPlus'ın ücretsiz sürümü, yedekleri yalnızca bir sağlayıcıya yüklemekle sınırlıdır. Premium sürüm, birden fazla konuma izin verir.

UpdraftPlus benden S3 erişim anahtarımı, gizli anahtarımı ve konumumu istedi. Uygun alanları doldurduktan sonra eklentinin testleri, S3 kovamda dosyalara erişebileceğini ve dosyalar oluşturabileceğini gösterdi. Test ayrıca Amazon S3 ile iletişimin şifreli olduğunu gösterdi, bu yüzden ayarları kaydettim ve "Yedekle/Geri Yükle" sekmesine döndüm. Daha önce olduğu gibi aynı prosedürü uygulayarak başka bir yedekleme yaptım. Önceden devre dışı bırakılan onay kutusu, depolamanın yapılandırılmadığına dair beni uyardı, etkinleştirildi, varsayılan olarak işaretlendi ve artık yedeğimi sunucuda tutmak için işaretini kaldırmayı seçebilirim.
Yedeklemenin tamamlanması yaklaşık üç dakika sürdü. UpdraftPlus, tek tek veritabanı tablolarını hariç tutma yeteneği de dahil olmak üzere bana öncekiyle aynı seçenekleri verdi. Eklentinin geri yüklemeyi hazırlaması birkaç dakika sürdü, ancak hazır olduğunda geri yükleme bir dakikadan daha kısa bir sürede tamamlandı.

UpdraftPlus'ta Planlanmış Yedeklemeler ve Gelişmiş Ayarlar
Şimdiye kadar yalnızca manuel yedeklemeleri test ettik, ancak yedeklemelerimizin kesinlikle sabit bir zamanlamaya göre çalışmasını istiyoruz. UpdraftPlus programına “Ayarlar” sekmesinden erişebilirsiniz. Eklentinin ücretsiz sürümü, veritabanınızı ve dosya yedeklemelerinizi farklı programlara göre ayarlamanıza olanak tanır. Depolama hizmetiniz yüke dayanabildiği sürece istediğiniz kadar yedek tutabilirsiniz.
Yedeklemelerinizi belirli bir süre için ayarlamak yalnızca UpdraftPlus Premium'da mevcuttur. Ücretsiz sürümde, aralığı seçmekle sınırlısınız ve tam zamanı ayarlayamazsınız. Sitenizin günlük yedeğinin sabah 3'te alınmasını istiyorsanız, premium sürüme geçmeniz gerekir. Ücretsiz sürüm ayrıca yalnızca dosyalarınızın veya veritabanınızın tam yedeklenmesine izin verir. Artımlı yedeklemeler yalnızca premium sürümde mevcuttur.
Belirleyebileceğiniz minimum aralık, dosyalar için "Her 2 saatte bir" ve veritabanı için "Her saat" şeklindedir. Aralıkları bu minimum değerlerde ayarladım ve Save 'i tıklatmak için sayfanın en altına indim.

Daha önce gösterdiğimiz gibi, UpdraftPlus'taki “Ayarlar” sekmesi, site yedeklerinizi barındırmak için bulut hizmetlerini kurduğunuz yerdir. Aynı sekme, dışlama kuralları ekleme yeteneği de dahil olmak üzere, yedeklemeye hangi dosya ve dizinlerin ekleneceğini yapılandırmanıza olanak tanır. Hariç tutma kurallarının ayarlanması, çok kullanıcı dostu olan üzerine tıkla ve tıkla görsel bir arayüzde yapılır. "Ayarlar" sekmesi ayrıca sitenin yönetici adresine temel raporların gönderilmesi için bir onay kutusu içerir. Premium müşterilerin bir şifreleme ifadesi belirleme seçeneği vardır.

E-posta onay kutusunun hemen altında, Hata Ayıklama Modu, arşiv bölme sınırları ve SSL sertifikaları dahil olmak üzere "uzman ayarlarını" açmak için bir düğme bulunur.
WordPress sitenize giremezseniz, manuel geri yükleme çalıştırabilirsiniz. Yedekleme dosyanıza erişiminiz olduğunu varsayarsak, UpdraftPlus WordPress çekirdek dosyalarını yedeklemediğinden siteyi geri yüklemek için yeni bir WordPress kurulumuna da ihtiyacınız olacak.
UpdraftPlus'ın Artıları ve Eksileri
UpdraftPlus'ın kurulumu ve kullanımı kolaydır ve yedeklemelerin gerçekleştirilme şeklini yapılandırmak için bir dizi seçenek mevcuttur. Kendi uzak depolama hizmeti UpdraftPlus Vault dahil olmak üzere çok sayıda bulut depolama seçeneğiyle çalışır. Hem yedeklemeler hem de geri yüklemeler nispeten hızlıdır ve geri yükleme işleminin daha basit hale getirilebileceği bir yol düşünmek zordur. Bir düğmeyi tıklayın, geri yüklemek istediğiniz şeyi seçin ve bir düğmeyi tekrar tıklayın.
Olumsuz tarafı, UpdraftPlus, yedeklerinizi yönetmek ve geri yüklemek için ayrı bir gösterge panosu sunmuyor. Siteniz bozuksa ve arka ucunuza erişemiyorsanız, sunucunuza SFTP/SSH yapmanız, dosyaları açmanız ve geri yüklemeyi manuel olarak çalıştırmanız gerekir.
BackWPup
Geliştirici: Inpsyde GmbH
Aktif Kurulumlar: 700.000+
Gerçek Zamanlı Seçenek: Hayır
WordPress Uyumluluğu: 3.9 veya üzeri
Fiyat: Ücretsiz sürüm mevcut. Pro sürümü ilk yıl için 69 USD'den başlıyor
Daniel Husken tarafından tasarlanan BackWPup'ın ilk sürümü Haziran 2009'da piyasaya sürüldü. Husken daha sonra eklentinin şu anki sahipleri olan WordPress ajansı Inpsyde için çalışmaya başladı.
BackWPup Free, hem veritabanı hem de dosyaların tam yedeklemelerinin yanı sıra çoklu site desteği ve bir veritabanı kontrol aracı sunar.
BackWPup'un ücretsiz sürümü, Amazon S3, Google Storage, Hosteurope ve diğer S3 hizmetlerinin yanı sıra Dropbox, Rackspace ve SugarSync'te uzaktan depolamayı yapılandırmanıza olanak tanır. FTP ile de yedekleme yapabilirsiniz. Profesyonel sürüm, Amazon Glacier, Google Drive, OneDrive ve HiDrive dahil olmak üzere daha fazla depolama sağlayıcısının yanı sıra şifreleme ve değişen dizinlerin farklı yedeklemeleri gibi daha fazla yedekleme özelliği ekler.
BackWPup Free desteği, eklentinin WordPress forumunda mevcuttur. Destek genellikle salı ve perşembe günleri iki saat sürer. BackWPup Pro lisans sahipleri genişletilmiş destek alarak backwpup.com/support adresinde biletleri günlüğe kaydetmelerine olanak tanır.
BackWPup'u Test Etme
Aktivasyon üzerine BackWPup, Kontrol Paneli Menüsünde ayarlara erişmek için kullanabileceğiniz yeni bir öğeyi otomatik olarak oluşturur. Kontrol Paneli'ne tıklamak, yedeklemeleri planlama ve geri yükleme ile "İlk Adımlar" ve "Tek tıklamayla yedekleme" hakkında size bazı tavsiyeler gösterir. Aşağı kaydırma, çok hoş bir özellik olan bazı yerleşik eğitim videolarını ortaya çıkarır. Pano ayrıca sonraki zamanlanmış işleri ve eklenti tarafından oluşturulan en son günlükleri gösterir.

"İlk Adımlar" bölümündeki prosedürleri uygulamadan önce bir adım atmaya ve bir yedek oluşturmaya karar verdim. Veritabanı yedeklemesini indir'i tıkladım ve saniyeler içinde yerel makineme bir SQL dosyası kaydetti.
“İlk Adımlar” altındaki başlıklara tıklamak sizi eklenti içindeki çeşitli sayfalara götürür. “Kurulumu kontrol et” sizi “Ayarlar” sayfasının “Bilgi” sekmesine götürür ve eklenti ve ortamınız hakkında size bilgi gösterir. Ardından, İş oluştur'a tıkladım. İlk adım, yeni işin adlandırılmasıdır.
Onay kutuları, veritabanı yedeklemesi, dosya yedeklemesi ve yüklü eklentiler listesi dahil olmak üzere iş için seçenekleri belirlemenize olanak tanır. İki ek onay kutusu, yedekleme dosyasını WordPress XML olarak dışa aktarmanıza ve veritabanı tablolarınızı kontrol etmenize olanak tanır.
BackWPup Free, yedeklemenizi bu sayfadan seçeceğiniz bir Zip, Tar veya Tar GZip dosyası olarak arşivleme seçeneği sunar. Bu aynı zamanda yedeğinizin nerede saklanmasını istediğinizi seçtiğiniz sayfadır. Bu seçeneklerden istediğiniz kadarını seçebilirsiniz, ancak doğal olarak yedeklemeyi birden çok konuma boşaltmak daha uzun sürer.
“S3 Hizmetine Yedekle” işaretli kutuyu işaretlemek dışında her şeyi varsayılan yapılandırmada bıraktım ve ardından Değişiklikleri kaydet 'i tıkladım.

Sayfa, işte yapılan değişikliklerin kaydedildiğini belirten bir notla yeniden yüklendi ve bana iki bağlantı sundu: biri "İşlere genel bakış" ve diğeri "Şimdi çalıştır". Devam ettim ve Şimdi çalıştır'ı tıkladım ve doğal olarak eklenti, hedefin doğru şekilde yapılandırılmadığını belirten bir uyarı verdi.
Hiç S3 yapılandırması yapmamış olduğum düşünülürse bu sürpriz değildi. Şaşırtıcı olan, eklentinin, yapılandırmayı nerede ayarlayacağımı gösteren yardımcı bir bağlantı içermemesi veya ilk adımlar listesine "Uzak depolamayı yapılandır"ı eklememesiydi.

İşime geri döndüm ve muhtemelen çalışmadığı için “S3”ün tekrar kontrol edilmediğini keşfettim. Tekrar kontrol ettim ve bu sefer bir şey değişip değişmediğini görmek için yukarıya çıktım. “Kime: S3 Depolama” etiketli yeni bir sekme belirdi. Alanları normal bilgilerle doldurdum ve tekrar Değişiklikleri kaydet'i tıkladım.
Aslında depolamayı yapılandırmak zor değildi, ancak bu, nereye ve ne zaman bakacağınızı bildiğinizi varsayar. İşler sekmesi oldukça uzun. Depolama seçeneklerine ulaştığımda, üstteki sekmeler artık görünmüyordu. Bir kullanıcının sayfayı geri kaydırması için belirli bir neden yoktur ve siz "Değişiklikleri kaydet"e gelmeden önce depolama seçeneklerinin altında yalnızca birkaç öğe vardır.
İşi tekrar çalıştırdım ve yedek S3 kovama yüklenerek beklendiği gibi tamamlandı. Yine de bir uyarı aldım, ancak debug.log başka bir dosyaya bir sembolik bağlantı olduğu için bu bekleniyordu. Bu ilk uyarıyı açıklıyor, ancak BackWPup iki uyarı gösteriyordu. Günlüğe daldım ve ikinci uyarının bana bir uyarı aldığımı bildiren eklenti olduğu ortaya çıktı ve bu nedenle iş düzgün tamamlanmadı (yani, debug.log dosyasını kopyalayamadı).

BackWPup ile Geri Yükleme
BackWPup'ın ücretsiz sürümü, WordPress'in arka ucundan geri yüklemeler sunmaz. Tek seçenek manuel geri yüklemedir. BackWPup'ın belgeleri, veritabanının phpMyAdmin veya Adminer ile geri yüklenmesini önerir. Dosyaları geri yüklemek için Filezilla'yı önerirler.
PhpMyAdmin ve Filezilla ile geri yükledim. Site beklendiği gibi çalışmaya devam ederken mükemmel çalışıyor gibiydi.
BackWPup'ın Artıları ve Eksileri
BackWPup, birçok yapılandırma seçeneği sunar. Bu, WordPress'i zaten bilen ve yedeklemeleri depolamak için depolama konumları ayarlama konusunda biraz deneyimi olan geliştiriciler ve diğer kişiler için bir artıdır. Eklentide eğitim videolarının olması da hoş bir dokunuş.
Ücretsiz WordPress yedekleme eklentileri genellikle premium sürümle aynı özellikleri sunmaz, ancak WordPress'in arka ucundan geri yüklemenin bir yolunun olmaması beni şaşırttı. Adil olmak gerekirse, sitenizin tamamını geri yüklüyorsanız, WordPress'e hiç erişemeyebilirsiniz. Kullanmakta olduğunuz eklentiden bağımsız olarak bu durumda SFTP/SSH aracılığıyla geri yüklemeniz gerekir. Yine de, sitenin çalıştığı ancak yine de bir geri yükleme çalıştırmanız gereken durumlar vardır. BackWPup'un profesyonel sürümü, bağımsız bir uygulamanın yanı sıra arka uçtan tek tıklamayla geri yüklemeler sunar, ancak bunlar ücretsiz sürümde mevcut değildir.
çoğaltıcı
Geliştirici: Snap Creek
Aktif Kurulumlar: 1 milyon+
Gerçek Zamanlı Seçenek: Hayır
WordPress Uyumluluğu: 4.0 veya üstü
Fiyat: Ücretsiz sürüm mevcut. Pro sürümü ilk yıl için 69 USD'den başlıyor
Duplicator, 2014'ün başlarında Beta'dan çıkarıldı. Şu anda Snap Creek tarafından geliştirilen eklenti, başlangıçta Gaurav Aggarwal tarafından oluşturulan Yedekleme ve Taşıma Eklentisinin bir çatalıydı. Geliştirme, hem ücretsiz (Duplicator Lite) hem de ücretli sürümlerle (Duplicator Pro) devam etti.
Duplicator Lite, bir zamanlama belirleme yeteneği olmadan manuel yedeklemeler sunar. Bu yetenek, Duplicator Pro ile sınırlıdır. Duplicator, sitenin tüm WordPress dosyalarını, veritabanını, eklentilerini, temalarını ve içeriğini alır ve paket adı verilen tek bir zip dosyasına sıkıştırır. Ardından, gerekirse sitenizi geri yüklemek için bu paketi kullanabilir veya siteyi taşımak veya klonlamak için kullanabilirsiniz. Duplicator tarafından üretilen paket, WordPress çekirdeği dahil tüm site dosyalarını içerdiğinden, bir WordPress kurulumu çalıştırmanız bile gerekmez.
Duplicator Lite desteği, eklentinin hızlı başlangıç kılavuzu içeren belgeleri aracılığıyla edinilebilir. Kullanıcılar ayrıca önceden cevaplanmış sorular için eklentinin WordPress forumunu aramaya veya soruları kendileri göndermeye teşvik edilir. Ücretsiz sürümün kullanıcıları ayrıca bir yardım bileti gönderebilir. Pro kullanıcılarından gelen biletlere, Lite kullanıcıları tarafından oluşturulan biletlere göre en yüksek öncelik verilir.
Test Çoğaltıcı
Duplicator, aktivasyondan sonra Dashboard menüsüne kendi öğelerini ekler. Çoğaltıcıya tıklamak sizi doğrudan “Paketler” sayfasına götürür. Diğer seçenekler “Araçlar”, “Ayarlar” ve “Pro Go Pro”dur. "Paketler", hızlı başlangıç kılavuzuna yararlı bir bağlantı ile temiz, basit bir düzene sahiptir.

Beni Duplicator'ın bir yedekleme dosyası oluşturmak için kullandığı üç aşamadan ilki olan "Kurulum"a götüren Yeni Oluştur'u tıkladım. "Kurulum", yedeklememizi ve üç genişletilebilir paneli adlandırmak için bir alan sunar: "Depolama", "Arşiv" ve "Yükleyici". Duplicator Lite, depolama için çok sınırlı seçenekler sunar. Aslında, sunucunuza yalnızca yedekleri kaydedebilirsiniz. Bulut depolamaya yedeklemeler yalnızca Duplicator Pro'da mevcuttur.

Sağ üstteki “Depolama Seçenekleri”ne tıklamak, “Ayarlar” sayfasının “Depolama” sekmesini açar. Eklenti size yedeklemeleriniz için bir "Eski Yol" veya bir "İçindekiler Yolu" kullanma seçeneği sunar. [Daha Gelişmiş Depolama Seçenekleri…] üzerine tıklamak, Duplicator Pro için küçük bir reklam açar.
.htaccess buradan da devre dışı bırakabilirsiniz. Bu ayar, yedekleme dosyasını indirirken ortaya çıkan sorunları gidermeye yöneliktir.

“Arşiv” panelinde iki sekme bulunur: “Dosyalar” ve “Veritabanı”. "Dosyalar" sekmesi, yalnızca veritabanını arşivleyerek dosyaları tamamen hariç tutmanıza ve ayrıca belirli dosya ve dizinleri filtrelemenize olanak tanır.
“Veritabanı” sekmesi, tablo filtrelerini etkinleştirmenize ve ardından onay kutularıyla istediğiniz tabloları hariç tutmanıza olanak tanır. Bu sekme aynı zamanda "Yapı Modu"nu, bu durumda "PHP"yi de gösterir.

PHP'ye tıkladım ve tarayıcımda "Ayarlar" sayfasının "Paketler" sekmesini gösteren yeni bir sekme açtı. Buradan SQL betiğini “PHP Code”dan “Mysqldump”a çevirebilirsiniz. Ayrıca tek iş parçacıklıdan çift iş parçacıklıya geçebilir ve sorgu sınırını belirleyebilirsiniz.
Aynı sekmede ayrıca aşağıdaki bölümler bulunur:
Arşiv : Arşiviniz için ZipArchive veya DupArchive'ı seçmenize ve "Arşiv Flush" için bir onay kutusu seçmenize olanak tanır. Bunu kontrol etmek, eklentinin büyük arşivler için bir bağlantı kurmaya çalışacağı anlamına gelir.
Yükleyici : Burada, Duplicator'ın yükleyici dosyaları oluşturduğunda kullandığı ad biçimini değiştirebilirsiniz.
Görseller : Bu, “Paketler” ekranında görüntülenen tarih biçimini değiştirmenizi sağlar.

“Yükleyici” panelindeki tüm alanlar isteğe bağlıdır. Kurulum için kullanılacak veritabanı bağlantı ayarlarını zaten biliyorsanız, bunları buraya girebilirsiniz ve kurulumu çalıştırdığınızda bunlar önceden doldurulacaktır. Yükleyici işlevinin bu bölümünün yalnızca Freelancer veya daha yüksek lisansa sahip Duplicator Pro müşterileri için mevcut olduğunu unutmayın.

Her şeyi varsayılan ayarlarda bıraktım ve işlemi sitemi taramanın bir sonraki aşamasına taşıyan İleri'ye tıkladım. Tarama hızlıydı ve "Boyut Kontrolleri" hakkında bir bildirim almama rağmen hemen hemen her şey iyi görünüyordu. Notu açtığınızda, Duplicator'ın size bu bildirimi 150MB'de verdiğini ve ayrıca çoğu ana bilgisayarda bunu görmezden gelebileceğinizi ortaya çıkardı. Ayrıca, ana bilgisayarımın katı işleme sınırları varsa, "Ana Bilgisayar Oluşturma Kesintisi" alabileceğim konusunda beni uyardı. Sitem, SpinupWP tarafından kurulan kendi VPS'mde barındırılıyor, bu yüzden bunun bir faktör olmayacağını biliyordum.

Evet'i kontrol ettim. Oluşturma işlemine devam edin! ve Oluştur'u tıklayın. Yapının tamamlanması bir dakikadan az sürdü. Duplicator daha sonra bana dosyayı indirmek için üç seçenek verdi: “Yükleyici”, “Arşiv” veya her iki dosyayı aynı anda indirmek. Geri yüklemelerin her iki yöntemle nasıl çalıştığını görebilmek için her iki dosyayı da indirmeye karar verdim.

Bundan bahsetmişken, eklenti ayrıca size “Bu Paket Nasıl Kurulur?” Buna tıklamak, her yöntemin nasıl çalıştığına ilişkin bağlantılarla birlikte üç yükleme modunu gösterir:
Klasik Kurulum Özelliği : Bunu boş bir sunucu dizinine kurarken kullanın.
Üzerine Yaz Kurulum Özelliği : Bu, mevcut bir WordPress sitesinin üzerine yazılırken kullanılmalıdır.
Yükleme Özelliğini İçe Aktar : Yalnızca Duplicator Pro'da mevcuttur, bu, arşivlerinizi sürükleyip bırakmanıza izin veren bir GUI kullanır

Çoğaltıcı ile Geri Yükleme
Sunucu dizinim boş olmadığı ve Duplicator Pro'ya erişimim olmadığı için Overwrite Install yöntemini kullanmaya karar verdim.
Bu yöntem, yedekleme dosyalarında bulunmayan hiçbir içeriği silmez. Bu, örneğin, en son yedeklemenizden sonra bir eklenti yüklediyseniz, o eklenti ve dosyalarının sitenizde kalacağı anlamına gelir. Ancak, temalara, dosyalara ve resimlere uygulanan aynı konseptle devre dışı bırakılmış olarak görünecektir. Duplicator, yalnızca yedekleme arşivinde bulunan dosyaların mevcut olduğundan emin olmak istiyorsanız bir Klasik Kurulum önerir.
Paket dosyalarını zaten oluşturup indirdiğinizi varsayarsak, Duplicator ile geri yükleme için yalnızca iki adım vardır. İlk adım, paketi WordPress sitenizin kök dizinine aktarmaktır. FileZilla kullanıyorum, ancak tercih ettiğiniz herhangi bir yöntemi kullanabilirsiniz.
Duplicator, paketin parçası olarak installer.php ve archive.zip olmak üzere iki dosya oluşturur. Bu dosyaların adlarını değiştirmek mümkündür, ancak onları varsayılanları olarak bıraktım. To start the restore, copy both files to the root of your WordPress site. You don't need to unpack them.
Next, navigate to the primary domain of your site, but add installer.php to the site address. Note that if you changed the name of installer.php during package creation, you will need to navigate to that name instead. You should now see the Duplicator installer utility in your browser:

I didn't create a password, so I just filled in the full file named and clicked Submit . This displayed a screen showing me that the restore was on “Step 1 of 4: Deployment,” with three tabs: “Overview”, “Options”, and “Validation.” The Validation tab was open, because the plugin needed to show me a warning:

I don't know about you, but this is exactly the sort of thing I want my backup plugin to warn me about. Running the right restore on the wrong site could ruin your whole day (or lose you a client). In this case, I know the site is still up and running, so I checked off the necessary boxes and clicked Next .
The plugin started extracting the archive, and popped up a notice telling me not to close the window until it had completed. Once it was done, it moved immediately to the next step, installing the database. I got a warning for this again, because to complete the restore the plugin would have to delete the existing database. Again, this is very much the sort of warning I want my backup plugin to give me, and again I ignored it.
You have to test the database before the “Next” button will become active in this step. I clicked Test Database and it passed the necessary checks, so I went ahead and clicked Next .
The next step updates the database and config files to match the values of the new site. Duplicator Pro users can also run an additional find and replace during this step.
The plugin also gives you the option of creating a new admin account, running scans, and a few options for the wp-config file. I left everything as it was and clicked Next again.
The restore completed successfully, and Duplicator informed me that I would have to login to my WordPress admin and delete the installer files. This page also shows a “Review Migration Report” link that reveals information about the database and any errors encountered during the process.

Duplicator gives you a link to your WordPress admin, but I decided to take the long way around so I could check out the frontend of the site. Everything looked normal there, so I logged into my admin.
Once I was in my WordPress backend, the very first thing I saw was a notice right at the top of the Dashboard telling me that I had old Duplicator files hanging around, with a link to take me right to them. Clicking it took me to the “Tools” panel of Duplicator, and another link right at the top allowed me to delete the files.
Pros and Cons of Duplicator
The design is clean and simple. The interface is relatively intuitive, with helpful links at almost every step. Creating a new package flows logically from one step to the next. Clicking on options in the plugin will often open a new tab that displays those options in detail. When you're done, you just save, close the tab, and go back to building your package.
The support offered for the free version is extensive. In terms of support, the only difference between Lite and Pro seems to be that Pro help tickets are given higher priority.
For me, there are two big drawbacks to Duplicator Lite. The first is that it won't save the backup to a remote location. If you want your backup stored in the cloud, you have to do that manually. The second is that you can't schedule backups at all. Both of those features are restricted to Duplicator Pro.
Blog Kasası
Developer: Backup by BlogVault
Active Installations: 90,000+
Real-Time Option: Yes
WordPress Compatibility: 4.0 or higher
Price: Starts at $89 annually
BlogVault was first released on the WordPress plugin directory with version 1.02. It is currently on version 4.77, with more than 90,000 active installations.
Unlike some of the backup solutions we're looking at in this article, there is no free version of BlogVault. However, they do offer a 7-day free trial.
BlogVault offers an integrated dashboard that lets you manage backups for all your sites in a central location. You can use the dashboard to access site history, add new sites, and make sure backups are enabled.
The plugin starts creating a backup the moment you activate it. Once it's set up and configured, BlogVault will perform incremental backups that are then stored on BlogVault's own servers. BlogVault also offers real-time backups for WooCommerce sites, with 365 days of backup history.
As you might expect with a paid plugin, tech support for BlogVault is available 24 hours a day, 7 days a week. However, the support team cannot be reached directly. All customer support is handled by a ticketing system.
Testing BlogVault
The first step in using BlogVault is to create an account at BlogVault and register for a free trial. After registration, you'll receive an email with a link to the BlogVault dashboard that will allow you to add your sites and install the plugin.
Anything you do with BlogVault, you do through the BlogVault app rather than the plugin inside the WordPress dashboard. BlogVault adds its own item to the WordPress menu, but clicking on it just takes you to a screen showing some account information and a few buttons. From here, you can disconnect your current account, connect a new account, and visit the app dashboard. There's also a link to a short video explaining how to use and configure BlogVault.

I clicked Visit Dashboard and was immediately taken to the “Sites” tab of the BlogVault dashboard. This shows me all of the sites managed by this account, and where BlogVault is installed. This is currently just the test site, but it's a handy feature if you're managing a lot of sites. A dropdown menu lets you filter the view further, with options for “All”, “Active”, “No Plugin”, “Disconnected”, “Hacked”, and “Locked”.
Selecting any or all of your sites activates the “MANAGE” dropdown menu. You can use this to manage plugins, themes, users, and update WordPress.
Icons to the right of the site name show you status information about your site and BlogVault, such as if you have backups enabled. Hovering over any icon will show you more information, and some of the icons are actually buttons that will take you to other settings pages.
More buttons at the far right allow you to start a fresh sync, see site history, and display more details about the site. The dashboard showed that backups were enabled, but I decided to run a fresh sync.

I was treated to a message saying it was preparing to sync and that the process would start soon. The sync completed within a few minutes, and the plugin emailed me to tell me the backup was ready.
All information related to your backups can be found in the “Backups” module of the dashboard. It can be accessed from the “Sites” tab by clicking on the backup icon.

Modül, otomatik geri yükleme ve DropBox'a yedek yükleme gibi işlevleri gerçekleştirmek için düğmelerle site sağlığınıza ve yedekleme istatistiklerinize hızlı bir genel bakış sunar. “GERÇEK ZAMANLI GÜNCELLEMELER” etiketli bir bölüm, tek bir geçişten ve gerçek zamanlı yedeklemelerin etkinleştirilmediğine dair bildirimden oluşur. Ancak, bu işlevsellik yalnızca eklentinin en yüksek katmanında mevcuttur.
BlogVault Yedeklemelerini Zamanlama
“Siteler” sekmesinde bir siteye tıklamak, o sitenin bir genel görünümünü size gösterecektir. Dişli simgesine tıklamak site ayarları ekranını açar. Yedekleme zamanlamasını ayarlamak için Zamanı Senkronize Et'e tıklayın.

BlogVault ile Geri Yükleme
Modülün üst kısmındaki düğmelerin üzerine gelindiğinde, her düğmenin ne yaptığını gösteren metin açılır. Yedeklemeyi İndir'e tıkladım ve indirmek üzere olduğum yedekleme sürümünü değiştirebileceğim, dosyanın adını düzenleyebileceğim veya yalnızca dosyaları veya veritabanını indirmeyi seçebileceğim bir ekranla karşılaştım.
“URL” olarak işaretlenmiş kutuya yazarak dosya adını düzenleyebilirsiniz. “https://”den sonra eklenen her şey dosya adının başına yerleştirilecektir.
Her şeyi olduğu gibi bıraktım ve Devam'ı tıkladım.

Bir ilerleme ekranı, sürecin nasıl ilerlediği konusunda sizi bilgilendirir ve sonunda "İndirme Bağlantısı" etiketli bir düğme ile size sunar. Buna tıklamak indirmeyi hemen başlatır.
Ardından, BlogVault'un daha ilgi çekici özelliklerinden birini test etmek istedim: test geri yüklemeleri. Bu, geri yüklemelerinizi üretim sitenizde kullanıma sunmadan önce test etmenize olanak tanıyan ücretsiz bir hazırlama sitesi kurar.
Yedekleme modülünde Test Geri Yükleme düğmesine tıkladığınızda kullanacağınız yedeği ve PHP sürümünü değiştirebileceğiniz bir ekran açılır. Yine her şeyi olduğu gibi bıraktım ve Devam'ı tıkladım.

Bana yine sürecin aşamalarını ve tamamlanma yüzdesini gösteren bir ilerleme ekranı sunuldu. Alttaki bir mesaj, sayfadan ayrılırsam test geri yüklemesinin arka planda devam edeceğini bildirdi.
Bittiğinde, yeni hazırlama sitemin kullanıcı adı ve şifresi gösterildi. BlogVault ayrıca SFTP ayrıntılarıyla birlikte bu bilgileri bana e-postayla gönderdi. Visit Test Restore'u tıkladım, kimlik bilgilerimi doldurdum ve sitenin normal şekilde çalıştığını doğruladım.

Şimdi otomatik geri yükleme işlemini denemenin zamanı gelmişti. Otomatik Geri Yükleme'ye tıkladım ve önceki indirmeler ekranıyla neredeyse aynı olan bir ekranla karşılaştım, ancak dosya izinlerini hedef sunucuya kopyalamanıza izin veren bir onay kutusundan oluşan "Gelişmiş Seçenekler" eklenmiş. Bunu işaretlemeden bıraktım ve Devam'ı tıkladım.

Geri yükleme, bana aşamaları gösteren olağan ilerleme ekranıyla birlikte sadece birkaç dakika sürdü. Tamamlandıktan sonra siteye yapılan hızlı bir ziyaret, her şeyin olması gerektiği gibi çalıştığını gösterdi.
BlogVault'un Artıları ve Eksileri
BlogVault hızlı, etkili ve kullanımı çok kolaydır. Ücretsiz sahneleme sitesi son derece açıktır. Çoğu yedekleme eklentisi, bir yedeği önce test etmeden üretim sitenize dağıtmamanız gerektiğini bildiğinizi varsayar, ancak BlogVault size test için bir yöntem sunmak için elinden geleni yapar.
Sağlanan site dışı kontrol paneli sayesinde yedeklerinizi yönetmek ve geri yüklemek nispeten kolaydır. Bu, sitelere erişemeseniz ve SSH/SFTP kullanmaktan rahatsız olsanız bile siteleri geri yüklemenize olanak tanır.
Eklentinin ücretsiz bir sürümü olmasa da 7 günlük ücretsiz deneme sunuyorlar.
Bununla birlikte, BlogVault depolama ile birlikte gelirken, depolama seçenekleri konusunda çok az şeye sahiptir. Bunları Dropbox'a yükleyebilir veya kontrol panelinden indirebilirsiniz, ancak bunun dışında depolandıkları tek yer BlogVault'un sunucuları ve kendi Amazon S3 depolama alanıdır.
Jetpack Yedekleme/VaultPress
Geliştirici: Otomatik
Aktif Kurulumlar: 5+ milyon*
Gerçek Zamanlı Seçenek: Evet
WordPress Uyumluluğu: 5.8 veya üzeri
Fiyat: İlk yıl için 47,40 dolardan başlar, daha sonra yılda 119,40 dolardan başlar
* Bu sadece Jetpack Yedeklemenin değil, tüm Jetpack'in Aktif Kurulum sayısıdır.
Automattic, 2016 yılında VaultPress'i Jetpack paketine entegre etmeye başladı. Bugün bu entegrasyon, VaultPress'in en son sürümlerde Jetpack Backup olarak yeniden adlandırılmasıyla esasen tamamlandı.
Jetpack Backup, hem Jetpack'in bir parçası olarak hem de şu anda genel beta sürümünde olan bağımsız bir eklenti olarak mevcuttur. Ayrıca, Güvenlik ve Tam olarak iki daha yüksek fiyatlandırma düzeyine dahildir. Bu incelemede, bağımsız eklenti yerine Yedeklemeler eklentisini kullanıyorum.
Jetpack'e göre tek fark, tek başına Jetpack'in ek özelliklerinden hiçbirini içermemesidir.
Jetpack Backup, hem planlanmış hem de gerçek zamanlı yedeklemeler sunar. Tüm yedeklemeler, sitenizin WordPress.com'daki "Etkinliği"nin bir parçası olarak listelenir. Jetpack Activity görünümü, yalnızca yedeklemeleri değil, diğer site olaylarını da gösterir. Bu, bir eklentiyi veya temayı güncellemek gibi belirli bir olaydan önce siteyi geri almayı nispeten kolaylaştırır.
Eklenti tarafından oluşturulan tüm yedeklemeler, yedekli sunucularda depolanan çoklu kopyalar olarak tutulur. Eklenti, tek tıklamayla geri yükleme sunar ve geri yüklemeler, Jetpack mobil uygulaması aracılığıyla da gerçekleştirilebilir. Gerçek zamanlı yedeklemeleri etkinleştirdiyseniz, Jetpack Backup, siparişleri ve müşteri verilerini korurken WooCommerce mağazanızı herhangi bir noktaya geri yüklemenize de olanak tanır.
Jetpack Yedekleme desteği, belgeler ve olağan topluluk forumları aracılığıyla sağlanır. Jetpack müşterileri ayrıca WordPress.com kontrol panelleri aracılığıyla desteğe başvurabilir.
Jetpack Yedeklemeyi Test Etme
Jetpack, WordPress'teki menü çubuğuna kendi öğesini ekler:
Pano : Bu, site istatistiklerine erişmenizi ve güvenlik taraması gibi Jetpack eklentilerini etkinleştirmenizi ve yükseltmenizi sağlar.
Ayarlar : Bu, çoğu yedeklemeyle ilgili olmayan çeşitli Jetpack işlevlerini kontrol eder.
Yedekleme : Buraya tıklamak sizi WordPress arka ucunuzdan WordPress.com'daki yedekleme sayfanıza götürür.
Site İstatistikleri : "Dashboard" da bulunandan daha ayrıntılı bir istatistik görünümü.
My Jetpack : Şu anda beta sürümünde olan bu, sizi WordPress.com'da planınızı ve Jetpack bileşenlerini yönetebileceğiniz bir sayfaya götürür.
Jetpack'in diğer işlevleriyle ilgilenmiyorum (en azından bugün değil), bu yüzden Backup öğesini tıkladım. Jetpack Backup, eklentiyi etkinleştirdiğiniz anda ilk yedeklemeyi başlatır. Eklenti sitenin tam bir anlık görüntüsünü aldığından, ilk yedekleme genellikle uzun zaman alır. İleriye dönük olarak, değişiklikleri kaydetmek için artımlı yedeklemeler kullanır.

Yedeklemeler, onları geri yüklemenin bir yolu olmadan pek iyi değildir. Jetpack Backup'ı tam olarak yapılandırmak için sunucu kimlik bilgilerini sağlamanız gerekir, çünkü bunları sağlamadan otomatik geri yükleme özelliğini kullanmak mümkün değildir. İşlemi başlatmak için Ayarlar'a ve ardından “Jetpack Yedekleme” bölümündeki oka tıkladım.

Bu beni arka uçtan ve WordPress.com'a götürdü. Sunucu kimlik bilgilerini ayarlamanın ilk adımı, barındırma sağlayıcınızı belirlemektir. Jetpack Backup, en yaygın sağlayıcıların bir listesini sağlar ve hangisini kullandığınızı tahmin etmeye çalışır. Listedeki son seçenek, tüm ayrıntıları manuel olarak doldurmanıza olanak tanır.
Seçeneklerden herhangi birine tıklamak, bağlantı türü ve parola mı yoksa özel anahtar mı kullanacağınız dahil olmak üzere sunucu kimlik bilgilerinizi girmenize olanak tanır. Bilgileri doldurmayı tamamladığınızda, devam etmek için Test et ve kimlik bilgilerini kaydet'i tıklayın.
Eklenti, bağlantının başarılı olmadığını bildirdi. Jetpack Backup'ın çalışması için XML-RPC'nin etkinleştirilmesini gerektirdiği ortaya çıktı, ancak SpinupWP bunu varsayılan olarak devre dışı bırakır. SpinupWP uygulamasına girdim, XML-RPC'yi etkinleştirmek için düğmeye bastım ve tekrar denedim.

Bu sefer eklenti bana bağlantının başarılı olduğunu bildirdi. Bana tekrar bağlantının başarılı olduğunu bildiren bir mesaj gösteren Bitir'i tıkladım.
Jetpack Yedekleme ile Geri Yükleme
Jetpack ile sitenizi geri yüklemek söz konusu olduğunda iki ila üç seçeneğiniz vardır. WordPress.com'daki hesabınız üzerinden veya yedekleme dosyasını indirip manuel olarak geri yükleyerek geri yükleyebilirsiniz. Üçüncü seçenek, sitenizi belirli bir olaya geri yüklemektir, ancak bu yalnızca planınız gerçek zamanlı yedeklemeler içeriyorsa kullanılabilir. Jetpack bundan birkaç kez bahsetmeye özen gösteriyor ama anladığım kadarıyla her plan gerçek zamanlı yedeklemeler içeriyor. Jetpack'in ücretsiz sürümü yoktur, ancak herhangi bir yedekleme özelliği yoktur. 🤷♂️
Bir gün veya olaya geri yükleme işlemi tam olarak aynı şekilde çalışır. İlk adım, WordPress.com'a giriş yapmaktır. Ardından, soldaki menü çubuğunda Jetpack'e tıklayın ve menüden Activity Log'u seçin.
Etkinlik Günlüğü, yedeklemeler de dahil olmak üzere sitede meydana gelen tüm olayları gösterir. “Tarih Aralığı” ve “Etkinlik Türü”ne göre filtreleme yapabilirsiniz. Etkinlik Türü'ne tıkladım, Yedeklemeler ve Geri Yüklemeler'i seçtim ve Uygula'ya tıkladım.

Bu bana Jetpack tarafından tamamlanan tüm yedeklemeleri tarih ve saate göre düzenlenmiş olarak gösterdi. Her yedeklemenin iki düğmesi vardır: "Geri Yükle" ve "İndir". Otomatik geri yükleme işlemini başlatmak için Geri Yükle'yi tıkladım.
Seçilen yedek, tam olarak neyin değiştirileceğini göstererek genişledi ve yapmak üzere olduğum eylemin "bu noktadan sonra oluşturulan tüm içeriği geçersiz kılacağını ve kaldıracağını" bildiren bir notla birlikte. Onay kutuları, sitenin hangi yönlerini geri yüklemek istediğinizi seçmenize ve seçmenize olanak tanır. Bunların hepsi varsayılan olarak kontrol edilir. Onları bu şekilde bıraktım ve Geri Yüklemeyi Onayla'yı tıkladım.

Eklenti, sitemi şu anda ilerleme çubuğuyla birlikte yedekleme tarihine geri yüklediğini bildirdi.

Geri yükleme birkaç dakika içinde tamamlandı. Siteye bir göz attım ve her şey olduğu gibi görünüyordu. Yedekleme alındıktan sonra birkaç eklentiyi güncelledim ve bu güncellemeler geri alındı.
Jetpack ile Manuel Geri Yüklemeler
Yedeklerinizden birinde İndir'i tıkladığınızda, otomatik geri yüklemelerle aynı seçenekler açılır ve sitenizin tam olarak hangi bölümlerinin yedek tar.gz dosyasına dahil edileceğini seçmenize olanak tanır. Eklenti dosyayı hazırladığında, kaydetmek için İndir'e tıklayın. Arşivi yerel makinenizde olduğunda çıkarın, İki klasör içerir: wp-content ve sql . İlkinde eklentileriniz, temalarınız ve dosyalarınız bulunur. sql klasörü, veritabanı tablolarınızı içerir
Sunucudaki plugins , themes ve uploads klasörlerini arşivinizden çıkarılan klasörlerle değiştirerek geri yüklemeyi tamamlamak için sunucunuza SSH/SFTP yüklemeniz gerekir. FileZilla kullandım, ancak normalde kullandığınız herhangi bir yöntem sorun değil. Veritabanı yedeğinizi phpMyAdmin veya benzer bir araç kullanarak içe aktarabilirsiniz. Jetpack'in manuel geri yükleme belgesinde, MySQL'e doğrudan erişiminiz varsa, bu işlem için komut satırı talimatlarının yanı sıra, tüm veritabanını geri yüklüyorsanız, önce dosyaları birleştirmenin ve yalnızca tek bir veritabanı dosyasını geri yüklemenin genellikle daha kolay olduğuna dair bir not vardır.
Jetpack Yedeklemenin Artıları ve Eksileri
Jetpack Backup'ın kullanımı kolaydır. XML-RPC'yi etkinleştirdiğimde, yedekleme veya geri yüklemeyi çalıştırmayla ilgili herhangi bir sorunla karşılaşmadım. Jetpack Backup'ın bağımsız bir eklenti olarak eklenmesi de güzel. Tek yapmanız gereken yedeklemelerse, Jetpack'i yüklemeye gerek kalmadan yalnızca bağımsız eklentiyi yükleyebilirsiniz. Jetpack, site şişmesine neden olduğu için biraz itibar kazandı. Kullanmadığınız Jetpack işlevlerini her zaman devre dışı bırakabilir ve bu şişkinliği azaltabilirsiniz, ancak bağımsız eklenti yalnızca yedekleme isteyen kişiler için iyi bir seçenektir.
Olumsuz tarafı, yedekleme zamanlamasını veya depolama seçeneklerini değiştirmenin bir yolu yoktur. Günlük yedeklemeniz Jetpack'in belirlediği saatte gerçekleştirilir ve sunucularında saklanır. Yedeklemelerinizi başka bir hizmette istiyorsanız, bunları Jetpack'ten indirmeniz ve manuel olarak yüklemeniz gerekir.
Yedekler veya Güvenlik planındaki müşteriler için yedekler yalnızca 30 gün boyunca saklanır. Complete'e yükseltmek size tam bir yıl kazandırır. Ayrıca temel plan, yedeklemeleriniz için size yalnızca 10 GB depolama alanı sağlar. Sitem özellikle çok büyük değil, ancak yedekleme dosyam hala 470 MB civarındaydı. Büyük bir siteniz varsa, 1 TB depolama alanına yükseltme seçeneği vardır.
YedekArkadaş
Geliştirici: iThemes
Etkin Kurulumlar: Bilinmiyor
Gerçek Zamanlı Seçenek: Evet
WordPress Uyumluluğu: 4.5
Fiyat: Yılda 80 USD ve üzeri
iThemes tarafından geliştirilen BackupBuddy eklentisinin ilk sürümü Mart 2010'da yayınlandı. Bu, onu özellikle WordPress sitelerini yedeklemek için tasarlanmış en uzun süredir çalışan eklentilerden biri yapar.
BackupBuddy, en düşük seviye (Blogger) 80 USD'den başlayan ücretli bir eklentidir. Bu size şirketin özel depolama alanı olan 1 site ve 1 GB BackupBuddy Stash yedekleme olanağı sağlar. Bu çok fazla depolama alanı değil—12 yaşındaki ben, yeni 250 MB sabit diskiyle gurur duyuyorum, tek bir gözyaşı döktü — ancak BackupBuddy'yi Amazon S3, Dropbox, Google Drive, Rackspace kullanacak şekilde de yapılandırabilirsiniz. veya Bir Sürücü.
Eklenti hem gerçek zamanlı hem de planlanmış yedeklemeler sunar. Son zamanlarda, iThemes şu anda beta sürümünde olan BackupBuddy Multisite'ı tanıttı.
BackupBuddy desteği, belgeler aracılığıyla sağlanır ve tüm müşteriler özel, biletli e-posta desteğine erişim elde eder. Yardım belgeleri bölümler halinde iyi bir şekilde düzenlenmiştir ve ortaya çıkabilecek hemen hemen her şeyi kapsıyor gibi görünmektedir.
BackupBuddy'yi Test Etme
İlk adım, bir iThemes hesabı oluşturmak ve eklentiyi satın almaktır. Yükleme işlemi zor değildir, ancak daha önce yalnızca ücretsiz eklentiler kullandıysanız size yabancı gelebilir. Satın alma işleminizi yaptıktan sonra eklenti dosyasını indirin, WordPress arka ucunuza gidin, menüden Eklentiler'e tıklayın, Yeni Ekle'ye tıklayın ve ardından Eklenti Yükle'ye tıklayın. BackupBuddy ayrıca süreç hakkında bir öğreticiye sahiptir.
BackupBuddy kurulduktan ve etkinleştirildikten sonra, “Yedeklemeler”, “Canlı Stash”, “Hedefler”, “Programlar”, “Tanılama” ve “Ayarlar” bölümleriyle kendi menü öğesini ekler. Kurulum sihirbazını açan BackupBuddy'ye tıkladım. Buradan BackupBuddy'nin bildirim göndereceği e-posta adresini girebilir, isterseniz yedeklemeleriniz için bir şifre oluşturabilir, uzak depolama seçeneklerini seçebilir ve yedeklemelerin ne sıklıkla yapılmasını istediğinizi seçebilirsiniz.
Planımda verilen seçenekler, her ay tam yedekleme ve her hafta yalnızca veritabanı yedeklemesi yapan "Başlangıç" ve tam yedekleme sıklığını veritabanı için haftalık ve günlük olarak artıran "Aktif Blogger" idi. Hemen bir yedek oluşturmak istedim, bu yüzden “Program Yok (yalnızca manuel)” üzerinde bıraktım ve Save Settings 'i tıkladım.

Sihirbaz tamamlandığında, üç sekmesi olan “Yedeklemeler” açılır: “Yerel Yedeklemeler”, “Yedekleme Oluştur” ve “Yedeklemeyi Geri Yükle”. "Yedek Oluştur", yeni bir profil oluşturmak için bir düğmenin yanı sıra yedeği uzak depolamaya boşaltmak için bir onay kutusuyla birlikte mevcut yedekleme profillerini gösterir.
Uzak bir hedefe göndermek için kutuyu işaretledim; bu, önceden yapılandırdığım birini seçmeme veya yeni bir tane oluşturmama izin verdi. Başka bir onay kutusu, yerel yedeği boşaltıldıktan sonra silmenizi sağlar. BackupBuddy'nin planlanmış yedeklemelerinde, tüm bu ayarları önceden yapılandırırsınız. Stash'i (v3) zaten yapılandırmıştım, bu yüzden onu seçtim.

Yedeklemeyi Tamamla'yı tıkladım ve yedeklemenin aşamalarını ve ilerlemesini ayrıntılandıran bir sayfa gösterildi. Yedekleme, yerel olarak ve Stash (v3) depolama alanımda depolanan kopyalarla başarıyla tamamlandı.

BackupBuddy ile Geri Yükleme
WordPress içinden bir BackupBuddy geri yüklemesini etkinleştirmek için, Yedeklemeler'i ve ardından Yedeklemeyi Geri Yükle'yi tıklayın. Dosyaları Geri Yükle'ye tıklamak, dosyalarınızı veritabanı olmadan geri yükleyecektir. Bana üç seçenek sunan Restore seçeneğine tıkladım: tüm siteyi geri yükleme, yalnızca veritabanını geri yükleme veya yalnızca dosyaları geri yükleme.

Tüm siteyi geri yüklemek için Devam'ı tıkladım. Eklenti, bunun mevcut sitenin üzerine yazılacağı konusunda beni uyardı ve yapmak istediğim şeyin bu olduğunu onaylamak için bir onay kutusu önerdi. Kutuyu işaretledim ve Evet, devam et'e tıkladım. Eklenti, işlemin birkaç dakika sürebileceğini ve geri yüklemeye müdahale etmeden gezinmenin sorun olmadığını bildirdi.

Manuel geri yüklemeler biraz daha karmaşıktır. İlk olarak, yedeğin ve ImportBuddy PHP betiğinin bir kopyasını indirmeniz gerekir. Komut dosyasını indirmek için Yedekle'yi tıklayın ve sağ üstteki "ImportBuddy"nin üzerine gelin. Bu, dosyayı indirme veya uzak bir hedefe gönderme seçeneklerini içeren bir açılır menü açacaktır. Dosyayı indirmek sizden bir parola girmenizi veya varsayılan ImportBuddy parolanızı kullanmanızı isteyecektir. Varsayılan şifreyi “Ayarlar” sekmesinde ayarlayabilirsiniz.
Dosyanın bir kopyasını iThemes Sync'ten veya yedekleme arşivinin kendisinde bularak da alabilirsiniz.
Sonraki adım, importbuddy.php ve yedekleme dosyasını WordPress kök dizininize yüklemektir. ImportBuddy'ye sitenize gidip adrese importbuddy.php ekleyerek erişebilirsiniz. Oradayken, şifrenizi girin ve geri yükleme işleminin ilk adımı size gösterilecektir. ImportBuddy size, dosyaları mı, veritabanını mı yoksa her ikisini mi geri yüklediğinizi belirlemek için onay kutuları ile BackupBuddy'nin uzak deposundan bir yedekleme yükleme veya geri yükleme seçeneği sunar.

Oradan, gerekli olan tek şey, sunuldukları şekilde adımları takip etmektir. ImportBuddy işlemi, eski yedekleme arşivlerini vb. sitenizden kaldırmak için tek tıklamayla dosya temizlemeyi bile içerir.
BackupBuddy'nin Artıları ve Eksileri
BackupBuddy'nin kurulum sihirbazı, süreç boyunca mantıklı ve basit bir şekilde size yol gösterir ve yol boyunca size seçenekler sunar. Kendi depolama alanına sahiptir, ancak size yedeklerinizi çeşitli diğer depolama sağlayıcılarına boşaltma seçeneği sunar. Bu hoş bir dokunuş.
Eklenti, sitenizin bölümlerini WordPress yöneticisi aracılığıyla tek bir dosyaya bile geri yüklemeyi kolaylaştırır. Aynı işlevsellik, sitenizi önceki bir sürüme döndürmek için de geçerlidir. Birkaç tıklama ve bitirdiniz.
Her şey düşünüldüğünde BackupBuddy, WordPress sitenizi yedeklemek için mükemmel bir çözümdür. Komple site geri yüklemeleri, dosyaları yerleştirmek için sunucunuza SSH veya SFTP yapmanız gerektiğinden, diğer bazı eklentilerden teknik olarak daha ayrıntılıdır. Bu, çoğu geliştirici için özellikle zorlayıcı değildir ve muhtemelen her durumda sitenin tamamını çok sık geri yüklemeniz gerekmeyecektir. Dosyaları yerleştirdikten sonra, ImportBuddy geri yükleme işlemi çoğunlukla birkaç kutuyu işaretlemekten ve İleri'ye tıklamaktan ibarettir.
Sonuçlar
Kazanan: Jetpack Yedekleme
Jetpack Backup'ın kullanım kolaylığı ve düşük maliyetli gerçek zamanlı yedekleme kombinasyonu, onu açık ara kazanan yapar. İlk yılınızın ardından daha fazla ödeyeceksiniz, ancak özelliklerin birleşimi buna değer. Zamanlamayı kendiniz ayarlayamazsınız, ancak eklenti, sitenizin çok meşgul olmayacağı zamanlar için yedeklemeler planlama eğilimindedir. Yalnızca yedekleme yapan bağımsız bir eklentinin eklenmesi, Jetpack'in diğer işlevleriyle ilgilenmeyen kullanıcılar için çekici bir seçenektir.
İkincisi: Çoğaltıcı
Duplicator, kazananımız kadar çok özellik sunmuyor, ancak ücretsiz bir sürüm avantajına sahip. Eklenti, temiz, basit bir tasarımdan ve yedeklemelere çok aşina olmasanız bile anlaşılması kolay bir arayüzden yararlanır. Duplicator, her adımda size yol gösterir ve hem ücretsiz hem de ücretli sürümler için çok iyi destek sunar.
Toplama
Yedeklemeye başladığınızda, ilk adım gerçekten bir eklenti seçmek değildir. Yedekleme stratejinize karar veriyor. İki haftada bir güncellediğiniz kişisel bir blog, muhtemelen yoğun bir WooCommerce mağazası için ihtiyaç duyacağınız türden güçlü gerçek zamanlı yedeklemelere ihtiyaç duymaz. Bu kişisel blogdaki her bir gönderiye ne kadar değer verdiğinize bağlı olarak, manuel olarak gerçekleştirdiğiniz aylık bir anlık görüntü yedeklemesi yeterli olabilir. Daha önemli bir şey için, en azından planlanmış yedeklemelerin düzenli olarak yapılmasını isteyeceksiniz.
Ne tür bir desteğin sunulduğunu ve buna ne kadar ihtiyaç duyacağınızı düşünmek de önemlidir. SFTP veya SSH aracılığıyla sunucunuzda değişiklik yapmaktan tam olarak memnun değilseniz, güçlü destek çok önemli olabilir.
Depolama seçenekleri de bir endişe kaynağıdır. Bazı eklentiler yedekleri otomatik olarak boşaltmaz. Yapanlardan bazıları favori depolama sağlayıcınızla çalışmayabilir.
Son olarak, geri yükleme işlemi nasıldır? Tıpkı destekte olduğu gibi, bu sorunun cevabı büyük ölçüde deneyiminize bağlıdır. WordPress'te yeniyseniz veya SFTP ile uğraşmaktan hoşlanmıyorsanız, entegre gösterge tablosuna sahip bir eklenti ihtiyaçlarınızı, feci bir site arızası durumunda dosyaları yüklemeniz gereken bir eklentiden daha iyi karşılayabilir.
Yedeklemeleriniz için ne kullanıyorsunuz? Favori eklentinizi kapatmayı özledik mi? Yorumlarda bize bildirin.
