WordPress'te “Planlanmış Bakım için Kısa Süreli Kullanılamıyor” Nasıl Düzeltilir
Yayınlanan: 2022-05-27Buna aşina değilseniz, “ Planlı bakım için kısaca kullanılamıyor. Bir dakika içinde tekrar kontrol edin ” hatası, kalp atış hızınızın yükselmesine neden olabilir.
Bu mesaj, bir WordPress sitesi her güncelleme çalıştırdığında kullanılır ve yalnızca geçici olarak görüntülenmesi amaçlanmıştır. Ne yazık ki, bazen bir güncelleme sırasında işler ters gider ve site bakım modunda takılı kalır. Neyse ki, sitenizi tekrar çalışır duruma getirmek için kolay bir düzeltme var.
Bu yazıda, WordPress bakım modunun ne olduğundan ve nasıl çalıştığından bahsedeceğiz. Ayrıca sitelerin neden bakım modunda takıldığını da açıklayacağız. Ardından, bu sorunu nasıl düzelteceğinizi ve gelecekte tekrar olmasını nasıl önleyeceğinizi göstereceğiz.
WordPress bakım modu nedir?
WordPress bakım modu tam olarak bir hata değildir. WordPress çekirdeğini, eklentilerinizi veya temalarınızı her güncellediğinizde, güncellemeler yapılırken sitenizde anlık kesinti olur.
Bakım modunun yalnızca siteniz güncellenirken geçerli olması amaçlanmıştır. Normalde bu sadece birkaç saniye sürer.
Güncellemeler yapılırken siteniz şu mesajı görüntüleyecektir: “Planlı bakım için kısaca kullanılamıyor. Bir dakika sonra tekrar kontrol edin.” Bu, sitenize erişmeye çalışan herkese sitenizin geçici olarak kullanılamadığını, ancak çok kısa bir süre sonra geri döneceğini bildirir.
WordPress'in bakım modunda kalmasına neden olan nedir?
Sitenizde her güncelleme yaptığınızda, WordPress işlemin başlangıcında bakım modunu otomatik olarak etkinleştirir ve ardından hazır olduğunda devre dışı bırakır. Bunu, sitenizin kök dizinine bir .maintenance dosyası ekleyerek ve ardından güncellemeler tamamlandıktan sonra kaldırarak yapar.
Bakım modunda takılıp kalmak, .maintenance dosyasının güncellemeden sonra kaldırılmadığı anlamına gelir. Bu olduğunda, "Planlı bakım için kısaca kullanılamıyor. Bir dakika içinde tekrar kontrol edin” ifadesi kalacaktır. Sonuç olarak, siz sorunu çözene kadar ziyaretçiler içeriğinizi göremez veya içeriğinize erişemez.

Sitenizin bakım modunda kalmasına neden olabilecek birkaç şey:
- Tarayıcı, bir güncellemenin ortasında kapatılarak işlemi kesintiye uğrattı.
- Sunucu kesintisi veya gecikmesi nedeniyle güncelleme tamamlanamadı.
- Aynı anda birden fazla eklentiyi güncellemeye çalıştınız, bu da çakışmalara veya sunucu zaman aşımlarına neden olmuş olabilir.
- Yeni bir dosyada veya güncellemede hatalı kodlama, WordPress'in .maintenance dosyasını kaldırmasını engelliyor olabilir.
Bir güncelleme başladığında, tamamlanmasını engelleyen herhangi bir şey sitenizin kendi başına bakım modundan çıkmasını engelleyebilir. Bu olduğunda, sitenizi bu moddan manuel olarak kaldırmanız gerekir.
WordPress'te "planlanmış bakım için kısaca kullanılamıyor" sorunu nasıl düzeltilir?
Sitenizi bakım modundan çıkarmak oldukça kolaydır. Tek yapmanız gereken .maintenance dosyasını bulup sitenizin dizininden silmek.
Bunu yapmak için sitenizin dosyalarına FileZilla gibi bir Dosya Aktarım Protokolü (FTP) istemcisi aracılığıyla erişmeniz gerekir. İlk kez bir FTP istemcisi kullanıyorsanız, sitenize bağlanmak için kimlik bilgilerinizi (kullanıcı adınız ve sunucu adresiniz dahil) girmeniz gerekir. Bu bilgiyi barındırma hesabınızda bulabilirsiniz.
Alternatif olarak, sitenizin arka ucuna erişmek için barındırma hesabınızdaki cPanel'i veya dosya yöneticisini kullanabilirsiniz. Dosya yöneticisini kullanıyorsanız, .maintenance dosyasını arayabilirsiniz. Basitçe "bakım" yazın ve görünmelidir. Değilse, ortak klasöre gitmeniz ve dosyayı bulmanız gerekir.
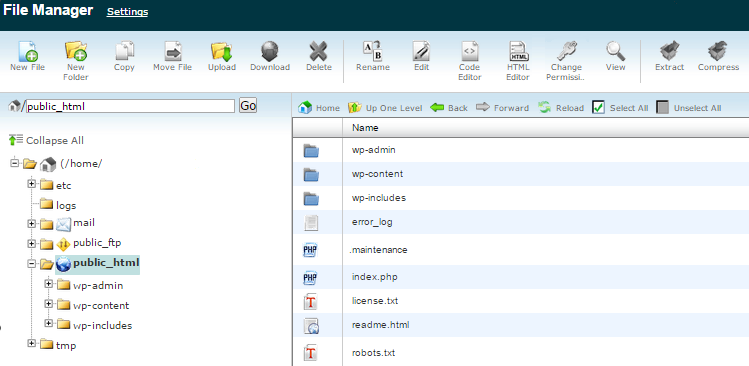
Benzer şekilde, FileZilla kullanıyorsanız, ortak klasörü açmanız ve .maintenance dosyanızı aramanız gerekir.
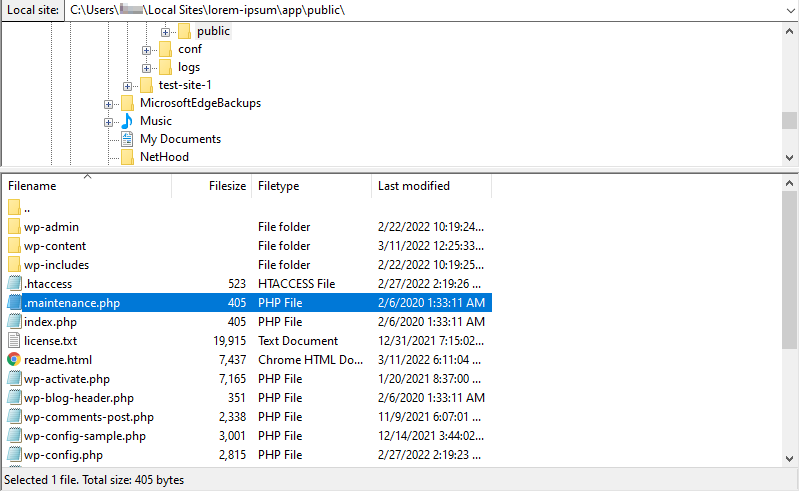
Dosyayı bulduktan sonra, üzerine sağ tıklayıp silebilirsiniz.
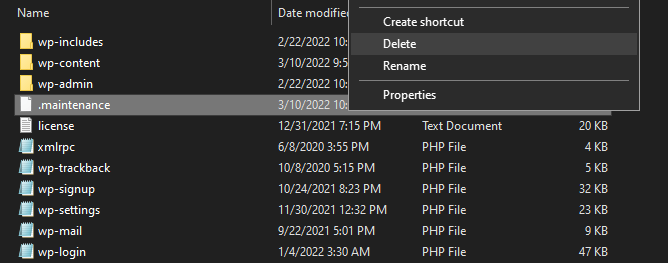
Şimdi, “Planlı bakım için kısaca kullanılamıyor” mesajı gitmiş olmalıdır. Bu dosyayı manuel olarak bulamıyor veya silemiyorsanız, sorun oluşmadan önce web sitenizin yedeğini geri yüklemek isteyebilirsiniz. Jetpack Backup kullanıyorsanız, eklenti sitenizin eski bir sürümünü kolayca geri yüklemenizi sağlar.
Artık güncellemelerinizi daha dikkatli bir şekilde yeniden deneyebilirsiniz ve umarım siteniz bunları sorunsuz bir şekilde tamamlar. Ardından, gelecekte bakım modunda kalma olasılığını azaltmak için kullanabileceğiniz bazı ipuçlarına bakacağız.
Gelecekte bakım modu hatası nasıl önlenir
Artık WordPress'teki bakım modu hatasını nasıl düzelteceğinizi bildiğinize göre, tekrar olmasını önlemek için benimseyebileceğiniz bazı iyi alışkanlıklara bakmanın zamanı geldi. Unutmayın ki siteniz bakım modunda kaldığında ziyaretçileriniz size ulaşamaz ve içeriğinizi göremez.
Sorundan tamamen kaçınmak, siteniz için uzun süreli kesinti olasılığını azaltır. Bazı etkili önlemlere bakalım.
1. Güncellemeler konusunda sabırlı olun
Tüm eklentilerinizi bir kerede güncellemek cazip gelse de, bu, sunucuyla iletişimde işlemi kesintiye uğratabilecek bir çakışma veya gecikme olasılığını artırır. Böyle bir durumda güncellemeler düzgün bir şekilde tamamlanmayabilir ve WordPress .maintenance dosyasını sitenizin dizininden kaldıramaz.
Bu nedenle, her seferinde bir eklentiyi güncellemenizi öneririz. Ayrıca, bir sonrakine başlamadan önce her güncellemenin tamamlanmasını beklemek isteyeceksiniz.
Ayrıca, sitenizden çıkmadan önce tüm güncellemelerin tamamlandığından emin olmak isteyeceksiniz. Bir güncelleme devam ederken sekmeyi kapatırsanız, tamamlanmadan önce durabilir ve siteniz bakım modunda takılıp kalabilir.
2. Uyumluluğu kontrol edin
WordPress web sitenize yeni temalar veya eklentiler eklerken uyumluluğu kontrol etmek her zaman iyi bir fikirdir. Bazı araçlar bir süredir güncellenmemiş olabilir, bu nedenle WordPress'in daha yeni sürümleriyle uyumlu olmayabilirler.
Bu bilgiyi eklentinin WordPress'teki sayfasında bulabilirsiniz. Örneğin, Jetpack'in ayrıntıları şunlardır:
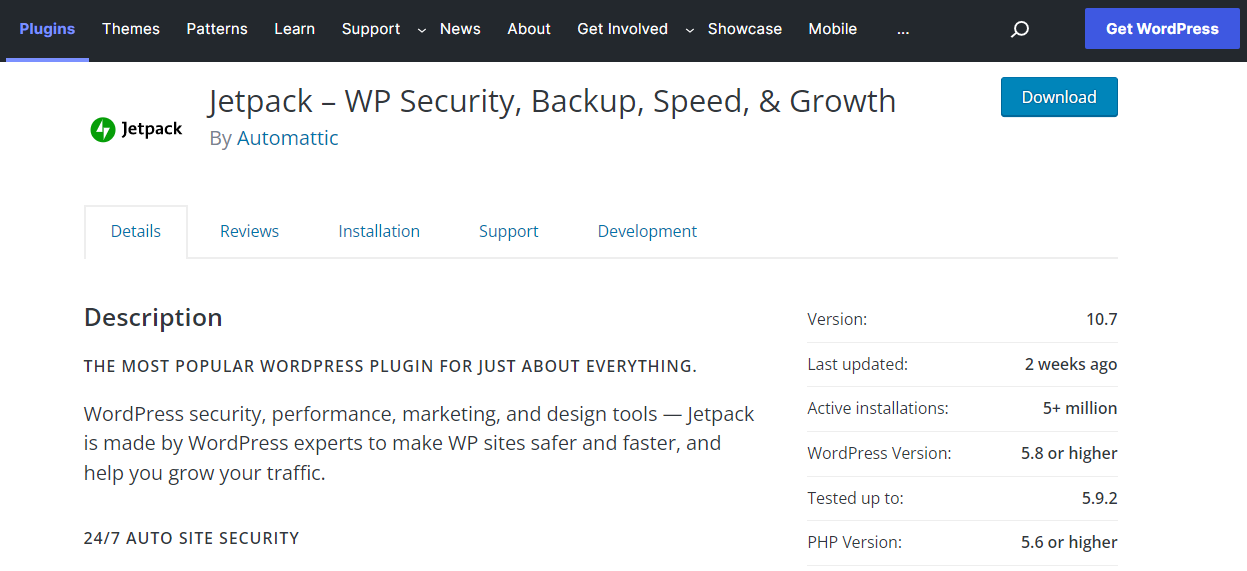
Bu aralığın dışında bir WordPress sürümü çalıştırıyorsanız, eklentiden beklenmeyen davranışlara neden olabilir. Buna başarısız güncellemeler ve diğer eklentilerle çakışmalar dahildir.

Şu anda hangi WordPress sürümünü çalıştırdığınızı kontrol etmek için kontrol panelinize gidin ve Güncellemeler'e tıklayın:
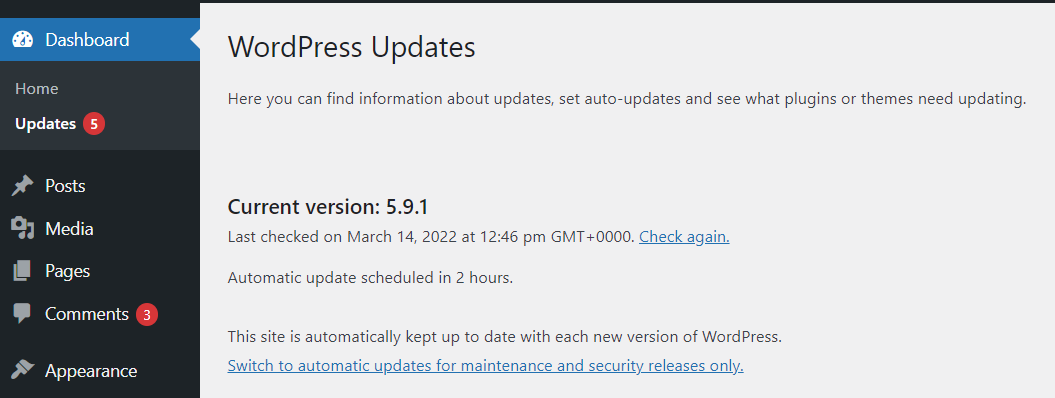
Fazladan güvende olmak için, yeni eklentileri ve güncellemeleri yayınlanmadan önce test etmek için bir hazırlama sitesi kullanabilirsiniz. Bu şekilde, canlı siteniz bakım moduna geçmeden önce herhangi bir sorunu yakalayabilirsiniz.
3. Web barındırıcınızı değiştirmeyi düşünün
Güncellemeleriniz sık sık zaman aşımına uğradıysa veya sunucuyla ilgili başka sorunlarla düzenli olarak karşılaşıyorsanız, barındırma hizmetinizi değiştirmeyi veya yükseltmeyi düşünebilirsiniz. Sınırlı kaynaklara sahip temel bir plan üzerindeyseniz, sağlayıcınız artık sitenizin taleplerini karşılayamayabilir.
Kötü bir barındırma hizmeti, güncellemelerin gereğinden uzun sürmesine neden olabilir. Ayrıca, bir güncellemeyi kesintiye uğratabilecek veya bozabilecek zaman aşımı olasılığını da artırabilir.
Bu nedenle, daha gelişmiş bir barındırma çözümüne geçmek isteyebilirsiniz. Bu, yalnızca büyük hacimli trafiği yönetmek için önemli değildir, aynı zamanda güncellemeler ve diğer değişiklikleri yaparken istikrarlı bir bağlantı sağlayabilir.
WordPress bakım modu şablonu nasıl değiştirilir
Web sitenizin bakım modunda kalmasını asla istemezseniz de, "Planlı bakım için kısa süreliğine müsait değil" mesajını daha uzun süre görüntülemek istediğiniz zamanlar olabilir. Örneğin, web sitenizi yenilemeye veya tasarımında bazı önemli değişiklikler yapmaya karar verebilirsiniz.
Bu durumda, bakım modu ekranını görsel olarak daha çekici hale getirmek için özelleştirmeyi düşünün. Örneğin, varsayılan mesajı daha eğlenceli ve ilginç bir şeyle değiştirin. Ayrıca, site bakımı yaparken ziyaretçilerin size ulaşabilmesi için bir iletişim formu da ekleyebilirsiniz.
Bakım modu sayfanızı özelleştirmenin en kolay yolu bir eklenti kullanmaktır. Bir sayfayı sıfırdan kodlamak yerine SeedProd gibi bir sayfa oluşturma aracı kullanabilirsiniz.
SeedProd'u sitenize indirip etkinleştirdikten sonra, başlamak için İlk Sayfanızı Oluşturun düğmesini tıklayın.
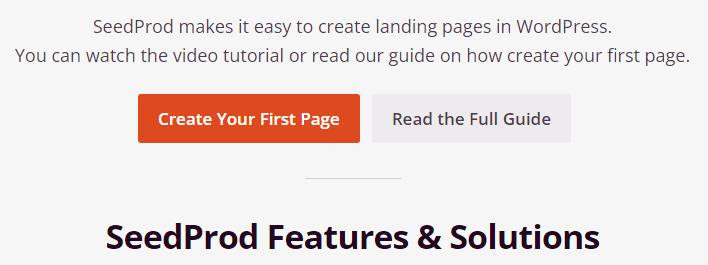
Sayfalar ekranında, bir bakım modu sayfası ayarlama seçeneği göreceksiniz. Devam edin ve üzerine tıklayın.
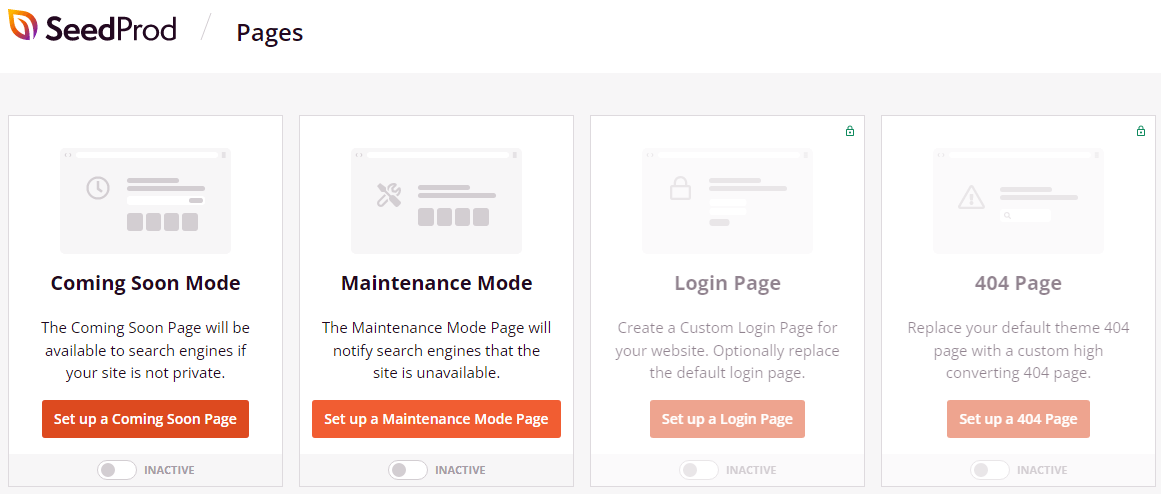
Ardından, bakım modu sayfanız için bir dizi şablon göreceksiniz.
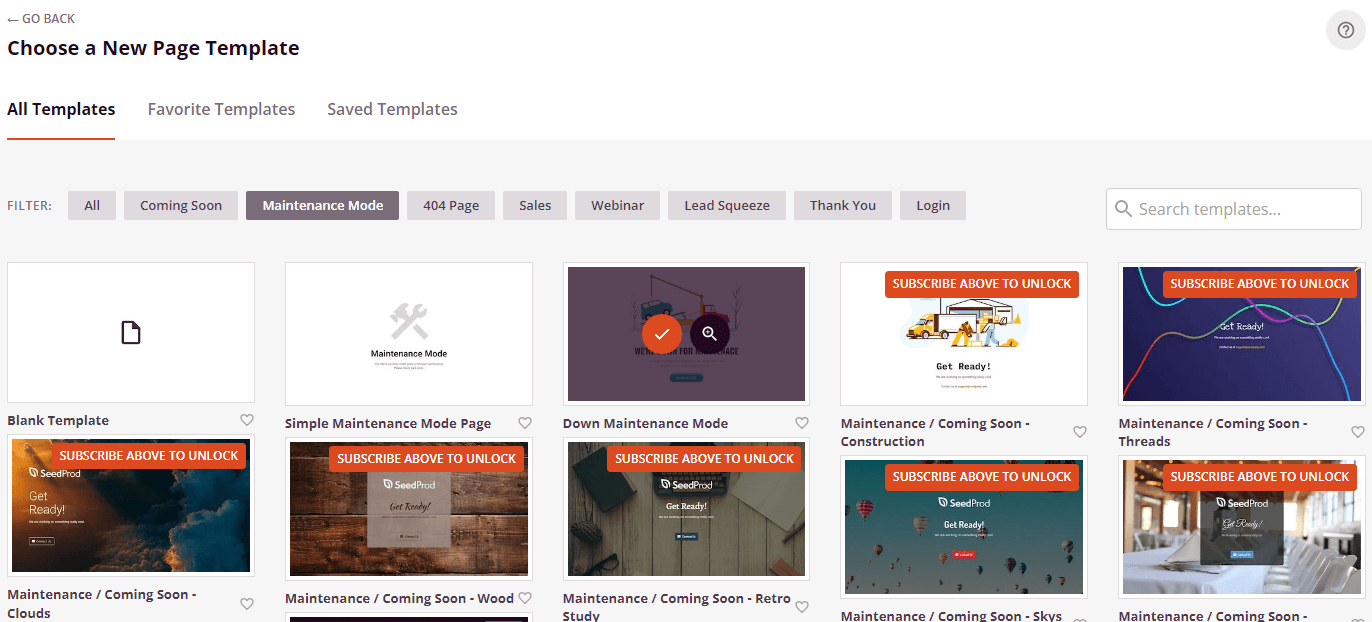
Bir şablon seçtikten sonra, onu beğeninize göre özelleştirmeye başlayabilirsiniz. Tek yapmanız gereken, resim veya metin kutusu gibi bir öğe seçmek ve üzerinde değişiklik yapmak için sol taraftaki ayarları kullanmaktır.
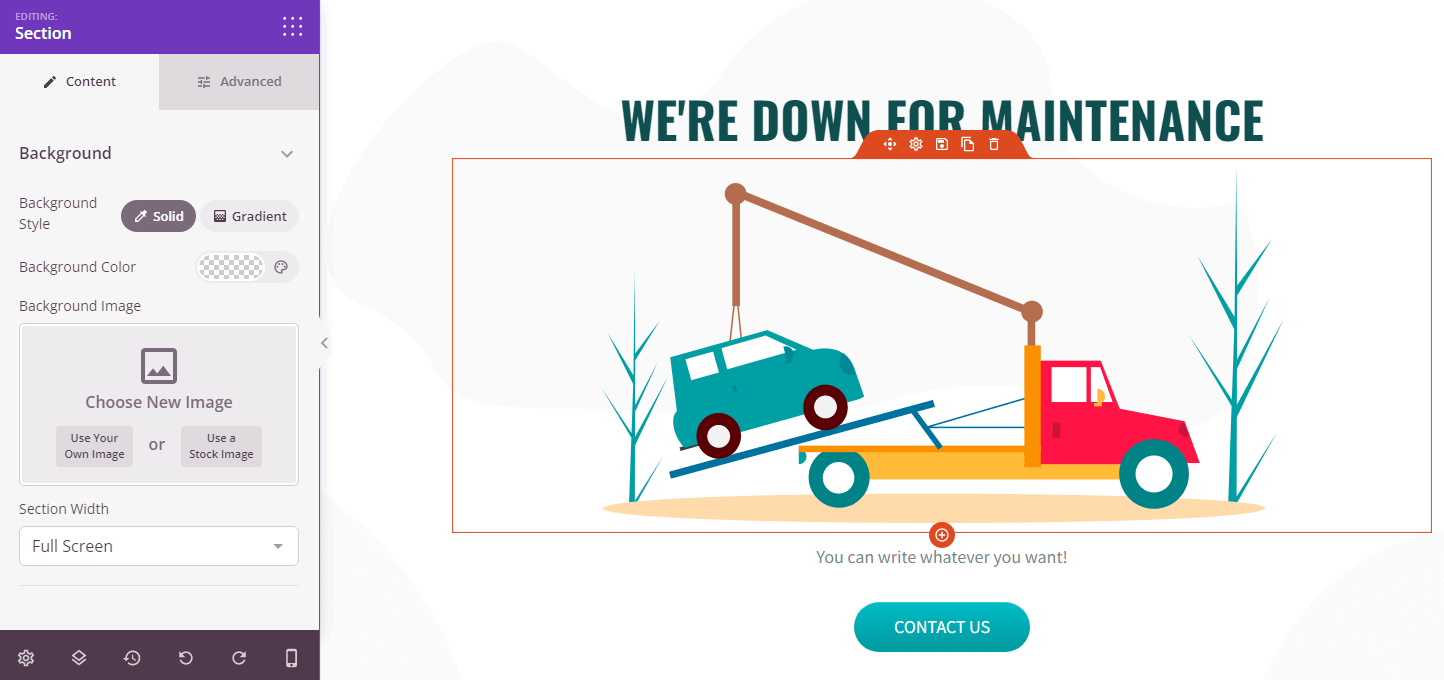
Örneğin, bakım modu sayfanızı daha eğlenceli ve bilgilendirici hale getirmek için metin ve resimleri değiştirebilirsiniz. Ziyaretçileri sosyal medya sayfalarınıza yönlendirmek için bağlantılar bile ekleyebilirsiniz. Hazır olduğunuzda değişikliklerinizi kaydetmeyi unutmayın.
Bakım modu nasıl açılır
Özel bakım modu sayfanızı oluşturduktan sonra devam edip etkinleştirebilirsiniz. Bunu yapmak için WordPress panonuzdaki SeedProd sayfasına geri dönün ve Bakım Modu'nu Etkin olarak ayarlayın.
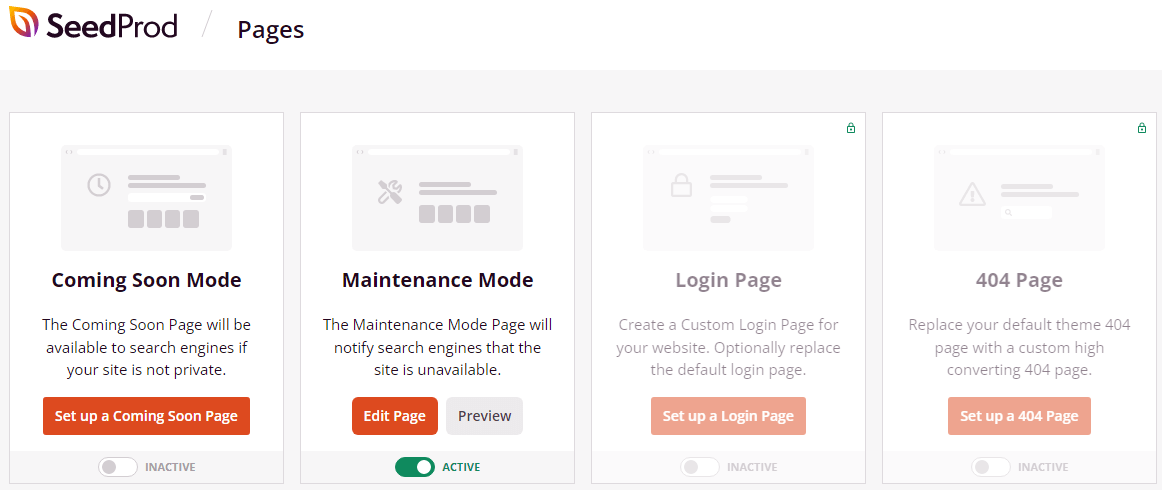
Yeni bakım modu sayfanız, varsayılan "Planlı bakım için kısaca kullanılamıyor" mesajının yerine görünecektir. Nasıl göründüğünü görmek için sitenizi ziyaret edebilirsiniz. Sayfanıza bağlantılar eklediyseniz, çalıştıklarından emin olmak için bunları test etmek isteyebilirsiniz.
Sitenizde güncelleme yapmayı bitirdikten sonra, WordPress panonuzda SeedProd'a dönebilir ve bakım modu anahtarını Inactive olarak ayarlayabilirsiniz. Ziyaretçiler artık içeriğinize tekrar erişebilecek.
404 sayfası gibi diğer yaygın hata sayfalarını da özelleştirmeyi düşünebilirsiniz.
SeedProd'un, kök dizinde .maintenance dosyası oluşturmak yerine sitenizi bakım moduna geçirmek için bir PHP dosyası oluşturduğunu unutmamak önemlidir. Sonuç olarak, siteniz bakım modunda kalırsa sorunu çözmek için eklentiyi devre dışı bırakmanız gerekir.
Kontrol panelinize erişemiyorsanız, eklentiyi devre dışı bırakmak için sitenize bir FTP istemcisi aracılığıyla bağlanmanız gerekir. Kök dizine girdikten sonra wp-content → plugins adresine gidin ve SeedProd klasörünü bulun. Çok yakında deniyor.
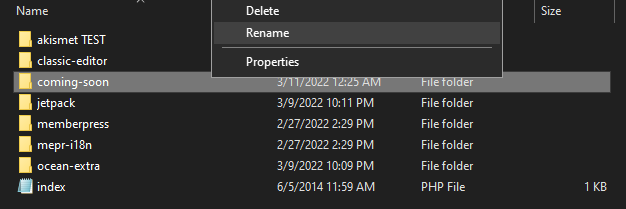
Ardından, klasörü başka bir adla yeniden adlandırın (örneğin, come-soon_disable ). Bu, eklentiyi otomatik olarak devre dışı bırakır ve sitenize erişebilmeniz gerekir.
Herkes kolay bir düzeltmeyi sever
Sitenizin herhangi bir süre boyunca kullanılamaması, hedeflerinize zarar verebilir. Neyse ki, siteniz bakım modunda kalırsa, siteyi yeniden çalıştırmanın hızlı bir yolu vardır. Tek yapmanız gereken, web sitenizin kök dizinindeki .maintenance dosyasını bulup silmek veya WordPress sitenizin yedeğini geri yüklemek.
Gelecekte bu sorunu önlemek için, eklenti güncellemelerini birer birer gerçekleştirdiğinizden emin olmak isteyeceksiniz. Yavaş sunucular güncelleme kesintilerine ve zaman aşımlarına neden olabileceğinden, daha güçlü bir barındırma çözümüne yükseltmeniz gerekebilir.
Ek olarak, bakım modu sayfanızı özelleştirmeyi düşünün. Varsayılan “ Kısaca planlı bakım için müsait değil ” mesajını ilginç bir grafikle değiştirebilir ve sitenizde çalışırken kullanıcıların hala size ulaşabilmesi için iletişim bilgilerini ekleyebilirsiniz.
