WordPress Yönetici Panelinize Giriş Yapamıyor musunuz? Bu 9 Düzeltmeyi Deneyin
Yayınlanan: 2022-06-22WordPress yönetici panelinize erişiminiz yoksa ve web sitenize giriş yapamıyorsanız, bu dünyanın sonu gibi görünebilir. Ama derin bir nefes alın ve panik yapmayın; erişiminizi kurtarmak için yapabileceğiniz şeyler var. WordPress'te yeniyseniz, barındırma şirketinizden veya geliştiricinizden destek almak isteyebilirsiniz.
WordPress yönetici panonuza erişmek için basit çözümler
Karmaşık bir şey denemeden önce yapabileceğiniz birkaç basit şey var. Önce şunları deneyin:
- Tarayıcı önbelleğinizi temizleyin. Farklı tarayıcıların farklı ayarları vardır, ancak genellikle tarayıcınızın menüsündeki Geçmiş veya Diğer Araçlar seçeneklerini kullanarak tarayıcınızın önbelleğe alınmış dosyalarını temizleyebilirsiniz.
- WordPress önbelleğinizi temizleyin. Barındırma şirketiniz web sitenizi performans için önbelleğe alıyorsa, bu bilgileri barındırma hesabınız aracılığıyla temizlemeyi deneyin.
- Gizli bir pencere kullanın. Sitenin önbelleğe alınmış bir sürümüne bakmadığınızdan emin olmak için sitenizi gizli veya gizli bir göz atma penceresinde açmayı deneyin.
- Güvenlik ihlali olup olmadığını kontrol edin. Siteniz bir saldırı nedeniyle bozulmuşsa, bunu hemen bilmekte fayda var. Jetpack Scan'iniz varsa, kötü amaçlı yazılımlarla ilgili bir bildirim için e-posta gelen kutunuzu kontrol edin. Web sitenizde kötü amaçlı yazılım varsa, WordPress siteniz saldırıya uğrarsa ne yapacağınızla ilgili makalemizde önerilen adımları uygulayın.
WordPress yönetici panosuna erişimde yaygın sorunlar (ve çözümleri!)
Yönetici alanınıza hala erişilemiyorsa, WordPress ayarlarınızı incelemeye başlamanın zamanı geldi. Bu çözümlerin çoğu, barındırma hesabınıza erişim ve WordPress dosyalarının ve veritabanının nasıl yapılandırıldığı hakkında bilgi gerektirir. Bunlara aşina değilseniz, barındırma sağlayıcınızdan veya web sitesi yöneticinizden yardım isteyin.
Profesyonel ipucu: Bu çözümlerin herhangi biri veya tümü, web sitenizin hassas, hareketli kısımlarını içerir ve bir hata, işleri daha da kötüleştirebilir. Başlamadan önce daima web sitenizin tam yedeğini alın .
1. Oturum açma bilgileriniz çalışmıyor
Bazen giriş ekranını görebilirsiniz, ancak kimliğinizi ve şifrenizi girdiğinizde, kimlik bilgilerinizin geçersiz olduğunu söyleyen bir hata mesajı alırsınız. Giriş bilgilerinizi zaten iki ve üç kez kontrol ettiyseniz ve büyük harf kilidinin yanlışlıkla açılmadığından emin olduysanız, şifrenizi sıfırlamanın zamanı gelmiştir.
Çözüm: Parolanızı sıfırlayın
Kullanıcı adınız ve şifreniz çalışmıyorsa, basit bir şifre sıfırlama ile başlayın. "Şifrenizi mi kaybettiniz?" Giriş alanlarının altındaki bağlantı ve WordPress, sıfırlama bağlantısı göndermek için dosyadaki e-postayı kullanacaktır.
Kayıtlı e-postaya artık erişiminiz yoksa veya sıfırlama herhangi bir nedenle başarısız olursa, parolalar birkaç başka yolla sıfırlanabilir:
1. Bir yöneticiden parolanızı sıfırlamasını isteyin.
Web sitenizdeki başka bir yöneticinin hâlâ erişimi varsa, WordPress panosundaki Kullanıcılar'a giderek parolanızı manuel olarak sıfırlayabilirler.
2. Yeni parolanızı doğrudan WordPress veritabanına yerleştirin.
Barındırma hesabınıza giriş yapın ve veritabanınıza doğrudan erişmek için yönetim arayüzünü kullanın (çoğu ana bilgisayar için bu, phpMyAdmin'i başlatmak için cPanel'i kullanır).
Web sitenizin veritabanını açın. Birden fazla varsa, veritabanı adını wp-config.php dosyanızda arayabilirsiniz.
wp_users'ı açın tablosuna gidin ve kullanıcı adınızı veya e-posta adresinizi arayın. Bilgilerinizi güncellemek için Düzenle'ye tıklayın.
user_pass alanını arayın ve mevcut dizeyi silin. Ardından yeni şifrenizi girin. Giriş Stilini MD5 (WordPress'in kullandığı şifreleme biçimi) olarak ayarlayın.
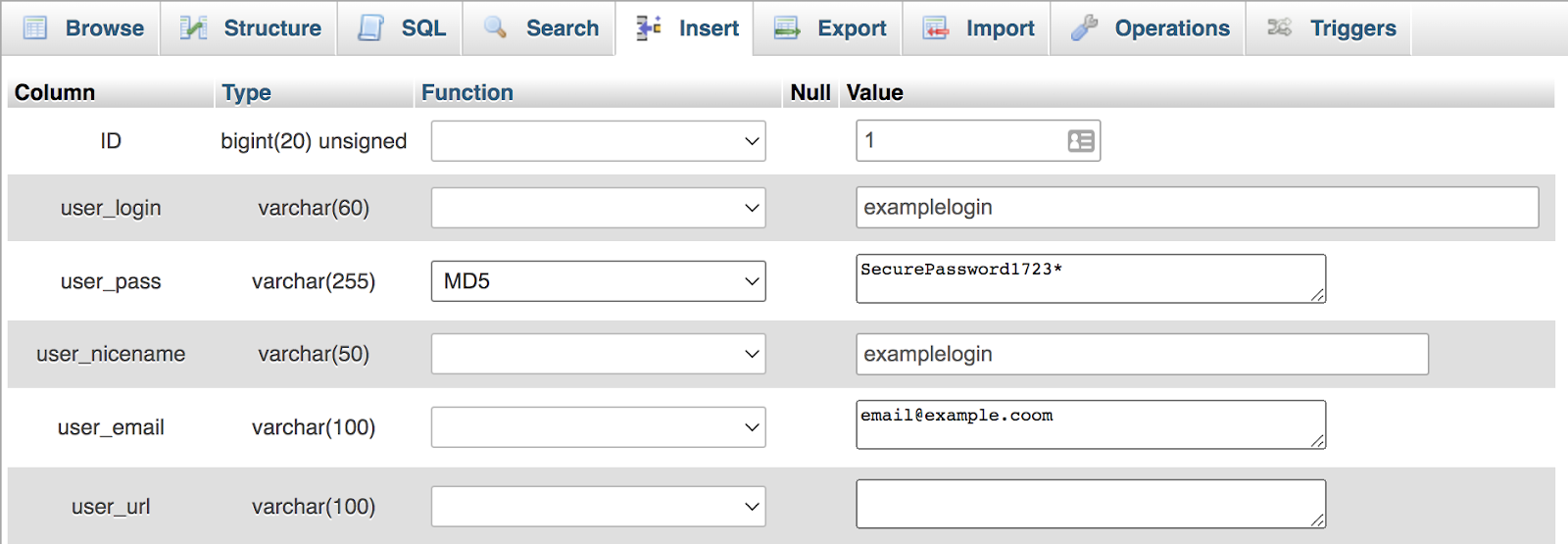
Değişikliklerinizi kaydedin.
3. Tamamen yeni bir yönetici kullanıcı oluşturun.
Mevcut kullanıcı hesabınız bozulduysa veya başka bir nedenle erişilemiyorsa, wp_user ve wp_usermeta tablolarına bilgi ekleyerek phpMyAdmin arayüzünden yeni bir yönetici kullanıcı oluşturabilirsiniz.
wp_users tablosuna yeni bir satır ekleyin ve bir ID numarası (zaten kullanımda olmayan herhangi bir kullanıcı ID numarası), bir user_login (kullanıcı adı), user_nicename (tekrar aynı kullanıcı adı), user_email, user_status (bunu 0 olarak ayarlayın), ve display_name. Ayrıca user_pass alanına MD5 formatında bir şifre girmeniz gerekecektir.
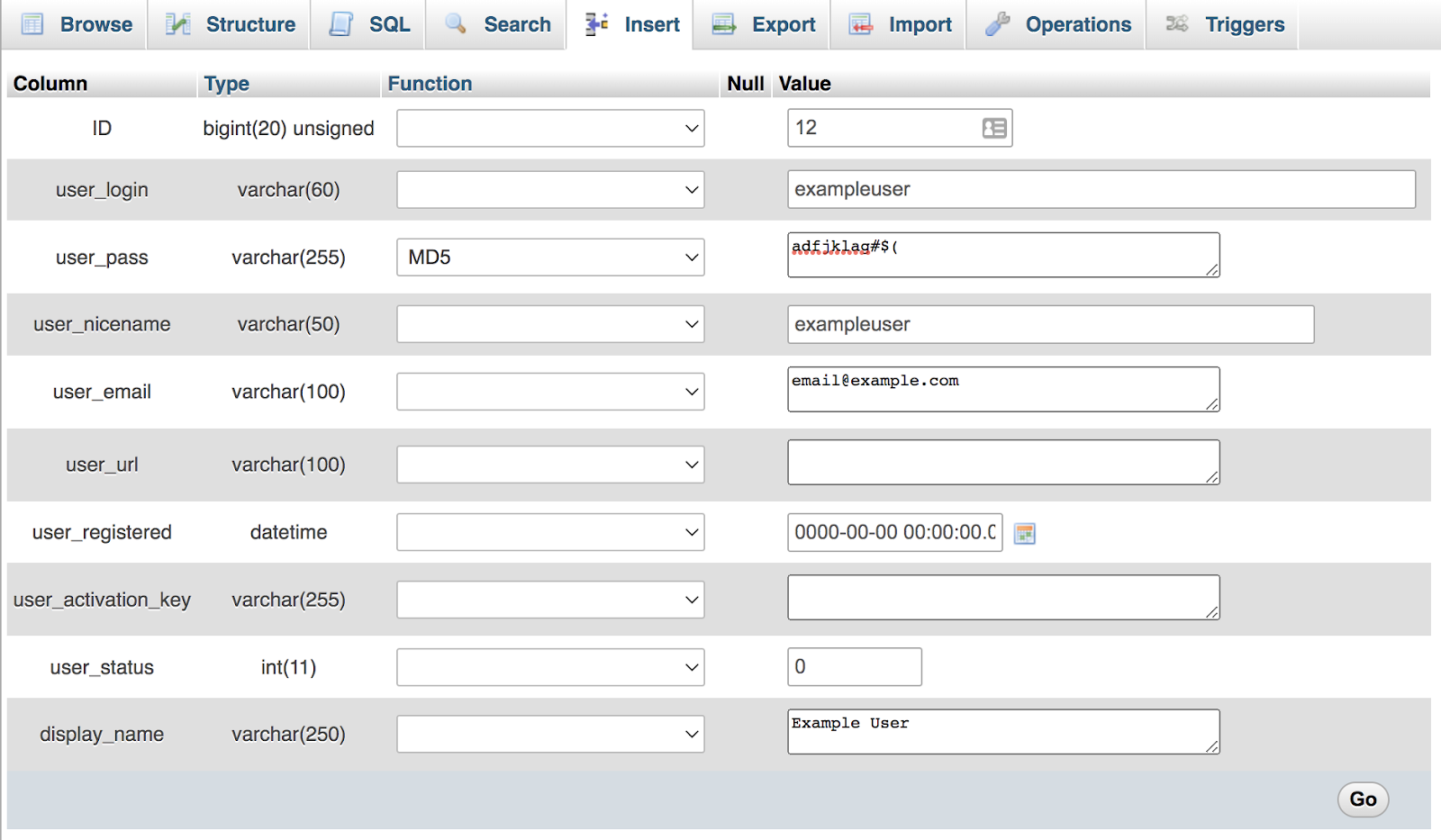
Ardından, wp_usermeta tablosuna yönetici izinleri eklemek için aynı kimlik numarasını kullanın. Meta_key değerini wp_capabilities ve meta_value değerini a:1:{s:13:”administrator”;b:1;} olarak ayarlayın
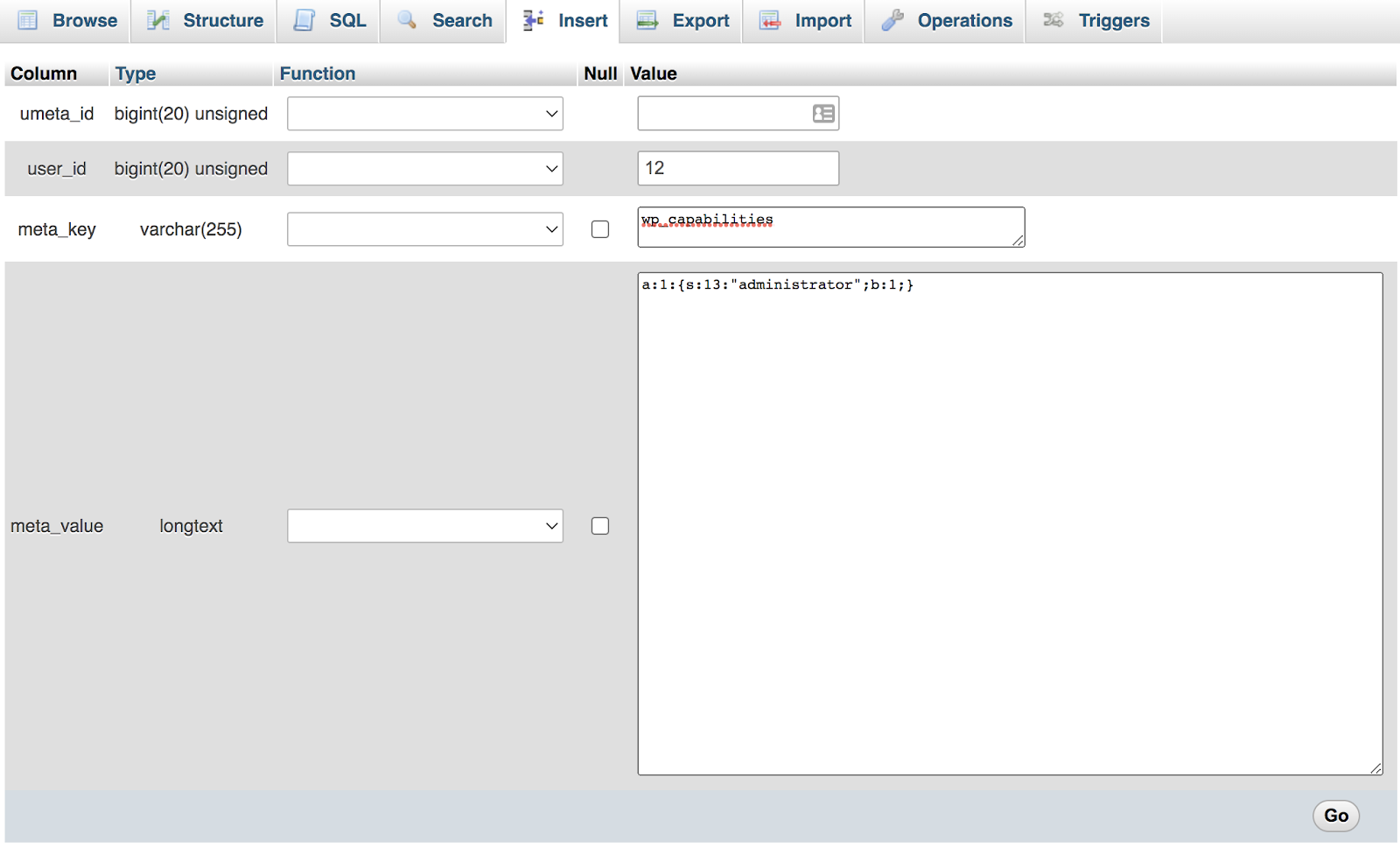
Burada daha ayrıntılı talimatlara bakın. Artık her zamanki gibi kontrol panelinde oturum açmak için yeni kimlik bilgilerinizi kullanabilmelisiniz.
2. Pano işlevselliğinin bir kısmı eksik
Özelleştirici, Ayarlar veya Tema Düzenleyici'ye erişim gibi temel işlevleri kaçırıyorsanız, kullanıcı hesabınız yanlış ayarlanmış olabilir.
Çözüm: Bir yönetici hesabı edinin
Hesabınızı değiştirmek ve size yönetim yetkileri vermek için web sitesinde başka bir yöneticiye ihtiyacınız olacak. Hesabınız hacklendi mi? Barındırma hesabınız üzerinden phpMyAdmin'i kullanarak yönetici parolasını sıfırlamayı veya doğrudan veritabanında yepyeni bir yönetici hesabı oluşturmayı deneyin (daha fazla ayrıntı için yukarıdaki bölüme bakın). İçeri girdikten sonra tüm şifreleri sıfırlamayı ve sitenizi bilgisayar korsanlarının kodunuzda bırakmış olabileceği herhangi bir arka kapı veya kötü amaçlı yazılım için taramayı unutmayın.
3. Çerezler etkin değil
Çerezler, WordPress oturum açma sürecinden geçmek için gereklidir, bu nedenle düzgün çalışmıyorlarsa, oturum açmaya çalışırken “Çerezler engellendi veya tarayıcınız tarafından desteklenmiyor” gibi bir hata mesajı görebilirsiniz.
Çözüm: Tarayıcı ayarlarınızı değiştirin
İlk olarak, çerezlere izin verdiğinizden ve kabul ettiğinizden emin olmak için tarayıcı ayarlarınızı kontrol edin. Bu hala işe yaramazsa, sorun önbelleğe alma veya güvenlik eklentiniz olabilir. Sitenize yeni bir eklenti yüklediyseniz, devre dışı bırakın ve tekrar giriş yapmayı deneyin.
Gösterge tablonuza erişimi olmayan bir eklentiyi devre dışı bırakmanın en kolay yolu, eklentiyi yeniden adlandırmaktır:
- Web sitenizin sunucusuna bağlanmak için FTP kullanın.
- public_html → wp-content → eklentilere gidin.
- Güvenlik veya önbelleğe alma eklentisini istediğiniz şekilde yeniden adlandırın. Bu onu devre dışı bırakacaktır.
Tekrar oturum açmayı denemeden önce önbelleğinizi temizlemeyi unutmayın. Bu sorunu çözerse, farklı bir önbelleğe alma veya güvenlik eklentisi seçmeniz veya destek ekibiyle sorunu gidermeniz gerekir.
4. Bir güvenlik eklentisi tarafından kilitlendiniz
Bazı WordPress güvenlik eklentileri, yapabileceğiniz başarısız giriş denemelerinin sayısını sınırlar ve süresi dolmuş kimlik bilgilerini kullanıyorsanız, bu sınıra ulaşıp engellenebilirsiniz.
Diğer eklentiler, varsayılan giriş URL'sini standart https://yoursite.com/wp-admin'den farklı bir şeye değiştirerek WordPress güvenliğine katkıda bulunur. Bu, kaba kuvvet saldırılarını engellemeye yardımcı olabilir. Ancak yeni oturum açma URL'sini unutursanız sorunlar ortaya çıkabilir (düşündüğünüzden çok daha yaygın bir sorun!).
Çözüm: Eklentiyi devre dışı bırakın
Kontrol panelinize erişiminiz olmadığında bunu yapmanın en kolay yolu, WordPress'in dosyaları bulmasını ve başlangıçta yüklemesini durdurmak için eklenti dosyalarını içeren dizini yeniden adlandırmaktır. Bunu, üçüncü adımdakiyle aynı talimatları izleyerek yapacaksınız:
- Web sitenizin sunucusuna bağlanmak için FTP kullanın.
- public_html → wp-content → eklentilere gidin.
- Güvenlik veya önbelleğe alma eklentisini istediğiniz şekilde yeniden adlandırın. Bu onu devre dışı bırakacaktır.
Eklenti yeniden adlandırıldığında, giriş ekranınızı yeniden yüklemeyi deneyin. Tarayıcı önbelleğinizi temizlemeniz gerekebileceğini unutmayın. Giriş yaparken, eklentinizi FTP aracılığıyla orijinal başlığına yeniden adlandırın. Ardından, güvenlik eklentisi ayarlarınızı kontrol edin ve varsa blokları temizleyin.
5. Önemli bir bellek hatası alıyorsunuz
“İzin Verilen Bellek Boyutu Tükendi” yazan bir hata görürseniz, WordPress kurulumunuzla ilgili bellek sorunlarınız olduğunu anlarsınız. Bu, WordPress yapılandırmanızın ve eklentilerinizin, barındırma hesabınızın şu anda sağladığından daha fazla bellek gerektirdiği anlamına gelir.
Çözüm: WordPress için belleği artırın
WordPress kurulumunuzun kök seviyesinde yaşayan bir ayar dosyası olan wp-config.php dosyanızı düzenleyerek WordPress bellek sınırınızı artırmayı deneyebilirsiniz. Bu dosyayı düzenlemek üzere indirmek için FTP kullanmanız veya barındırma hesabınızın dosya yöneticisini kullanmanız gerekir.
Dosyayı düzenlediğinizde, en alta şu satırı eklemeyi deneyin:
define( 'WP_MEMORY_LIMIT', '512M' );Bu, yükleme belleği sınırınızı artırmalı ve WordPress'in yüklenmesine izin vermelidir.

Ancak, WordPress kurulumunuza ayrılan bellek miktarının da barındırma şirketiniz tarafından kontrol edildiğini unutmayın. Her kullanıcı için bir maksimum bellek limiti belirlerler ve bu limit WordPress wp-config dosya ayarından önceliklidir. Bu hatayı düzgün bir şekilde çözmek için sunucunuzla bellek sınırınızı doğrulamanız ve barındırma paketinizi yükseltmeniz veya hesabınızda değişiklik yapmalarını istemeniz gerekebilir.
6. "Beyaz ölüm ekranı" veya 500 hatası görüyorsunuz
Muhtemelen bir web sitesi sahibi için en korkunç olay, web sitenizin size hiçbir şey göstermediği, kötü şöhretli “beyaz ölüm ekranı”dır. Veya sunucunuzdan bir hata kodu gösterebilir. Bu soruna genellikle bir eklenti veya tema çakışması neden olur.
Çözüm: Tüm eklentileri devre dışı bırakın veya temanızı değiştirin
Genellikle, bunun gibi bir sorun, artık bir WordPress çekirdek güncellemesiyle uyumlu olmayan eski bir eklenti veya tema arasındaki bir çakışmadan kaynaklanır. Amacınız, nedenini belirlemek için tüm eklentileri kapatmak ve temanızı basit, varsayılan bir temaya dönüştürmektir.
FTP aracılığıyla Eklentiler klasörünü yeniden adlandırarak yapabileceğiniz tüm eklentilerinizi bir kerede kapatarak başlayın:
- Web sitenizin sunucusuna bağlanmak için FTP kullanın.
- public_html → wp-içeriğine gidin.
- Eklentiler klasörünü istediğiniz şekilde yeniden adlandırın (örn . plugins.bak).
Web sitenizi tekrar yüklemeyi deneyin. Düzgün yüklenirse, hatanın nedeninin bir eklenti olduğunu anlayacaksınız. Şimdi, eklentiler klasörünü orijinal adına döndürün ve suçluyu bulana kadar her eklentiyi teker teker devre dışı bırakın (tek tek eklentilerin nasıl kapatılacağını öğrenmek için üçüncü veya dördüncü bölümlere bakın). Sorunu belirledikten sonra, sorunu çözüp çözmediğini görmek için eklentiyi önceki bir sürüme geri alabilir, destek için geliştiriciyle iletişime geçebilir veya bunun yerine kullanmak üzere farklı bir eklenti bulabilirsiniz.
Profesyonel ipucu: Hata ayıklama modunu açın; bu, sitenizde soruna neden olan belirli eklentiyi tanımlayan bir hata mesajının görünmesine neden olabilir. Bunu, wp-config.php dosyanıza şu satırları ekleyerek yapın:
define( 'WP_DEBUG', true); define( 'WP_DEBUG_LOG', true);Tüm eklentileri kapatmak hala sorunu çözmezse, temanızı devre dışı bırakmayı deneyin. Bu durumda, WordPress Twenty Twenty-One gibi temel, varsayılan bir tema yükleyecektir. FTP kullanarak dizinini yeniden adlandırarak temanızı kaldırmak isteyeceksiniz:
- public_html → wp-content → temalara gidin. Mevcut, aktif temanızı bulun.
- Tema klasörünü istediğiniz şekilde yeniden adlandırın (örn . my-theme.bak).
Bunun yalnızca varsayılan bir temanız varsa çalışacağını unutmayın. Bunu yapmazsanız, mevcut temanızı devre dışı bıraktığınızda WordPress'in geri dönebileceği temalar klasörünüze bir tane yükleyebilirsiniz.
Siteniz hala hiçbir şey göstermiyor veya bir sunucu hatası gösteriyorsa, yardım için barındırma sağlayıcınızla iletişime geçmeyi deneyin.
7. Bir PHP sözdizimi hatasıyla karşılaşıyorsunuz
Alt temanızda veya eklenti dosyalarınızda değişiklik yapmak gibi özel kodla çalışıyorsanız, yanlışlıkla sitenizi bozabilirsiniz. Ekranınızda, bazen sitenizin çerçevesinin üstüne yerleştirilmiş bir PHP sözdizimi hatası veya yalnızca boş bir beyaz ekran göreceksiniz. Bazı PHP hataları diğerlerinden daha kritiktir ve düzenlediğiniz kodun türüne bağlı olarak sitenizin arka ucuna erişmenizi engelleyebilir.
Çözüm: PHP hatasını manuel olarak düzeltin
Üzerinde çalıştığınız dosyayı bulmak için FTP veya barındırma şirketinizin cPanel'i aracılığıyla sitenizin arka ucuna erişmek isteyeceksiniz. Genellikle, bildirilen PHP hatası, düzenlemeniz gereken belirli kod satırıyla birlikte soruna neden olan dosyayı belirtir. Sorunun nedeni, yapılan hataya bağlı olarak büyük ölçüde değişebilir. Ancak, fazladan karakterler ve açık parantezler gibi şeylere bakın.
8. Veritabanı bağlantı hatası alıyorsunuz
Nadirdir, ancak bazen WordPress veritabanıyla olan bağlantısını kaybeder. Bu durumda, bir veritabanı bağlantı sorunu olduğunu söyleyen bir hata mesajı göreceksiniz.
Çözüm: wp-config.php dosyasını manuel olarak onarın
Veritabanı bağlantınız, WordPress dizininizde bulunan wp-config.php dosyanız aracılığıyla kontrol edilir. FTP kullanarak bu dizine erişin ve wp-config.php dosyasını mevcut veya güncellenmiş veritabanı ayarlarıyla düzenleyin.
Veritabanınızın ayrıntılarını bulmak için barındırma hesabınızın yönetim panelini kullanın, ardından bu ayrıntılara wp-config.php dosyanızla çapraz referans verin. İhtiyacın olacak:
- Veritabanınızın adı
- Veritabanınızdaki tablolar tarafından kullanılan tablo öneki
- Veritabanınızın kullanıcı adı ve şifresi
- Veritabanınızın bulunduğu ana bilgisayar (genellikle "yerel ana bilgisayar", ancak bazen belirli bir IP adresi).
Her barındırma hesabı farklıdır, bu nedenle gerekirse bu bilgiyi bulma konusunda yardım için sunucunuzla iletişime geçin. Şimdi, aşağıdaki gibi görünen satırlardaki bilgileri wp-config dosyanıza güncelleyin:
/** The name of the database for WordPress */ define( 'DB_NAME', 'database_name_here' ); /** Database username */ define( 'DB_USER', 'username_here' ); /** Database password */ define( 'DB_PASSWORD', 'password_here' ); /** Database hostname */ define( 'DB_HOST', 'localhost' ); /** table prefix */ $table_prefix = 'wp_'; 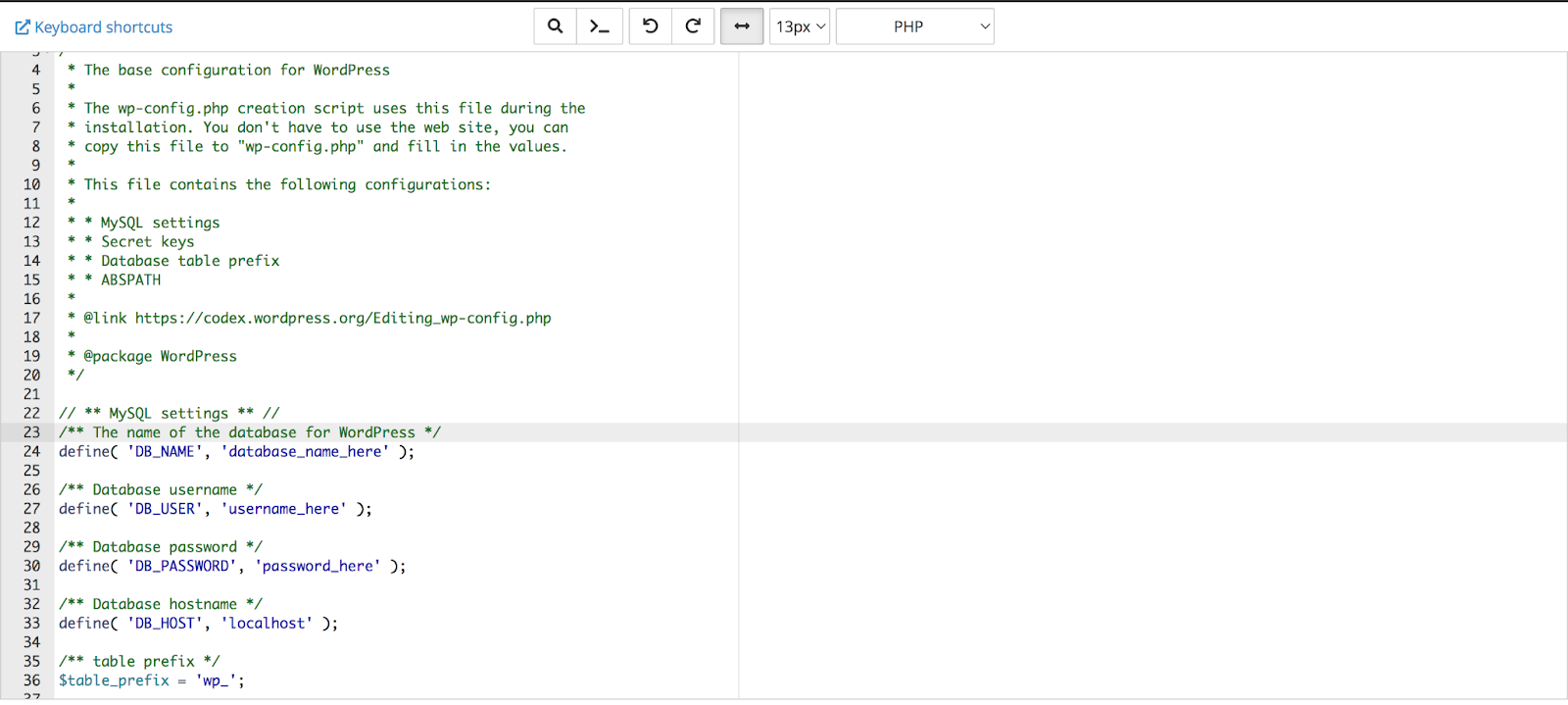
Tüm bu ayarlar doğru şekilde yapılandırıldıktan sonra veritabanınız bağlanmalıdır.
Daha fazla yardıma mı ihtiyacınız var? WordPress'te "Veritabanı Bağlantısı Kurma Hatası" sorununu giderme hakkındaki makalemizin tamamına bakın.
9. Dosya izinleri doğru ayarlanmamış
Bu nadirdir, ancak bazen WordPress yükseltme işlemi veya bir eklentinin yüklenmesi sırasında bir hata dosya izin sorunlarına neden olabilir. Bunları tespit etmek zor olabilir - bazen ekranda bir izin hatası görürsünüz, ancak diğer zamanlarda oturum açmaları, medya yüklemelerini veya yeni eklentilerin yüklenmesini sessizce engellerler. Dosyaların düzgün yüklenmemesi veya yüklenmemesiyle ilgili gibi görünen gizemli hatalar gördüğünüzde, dosya izinleriyle ilgili bir sorununuz olabilir.
Çözüm: Dosya izinlerini uzaktan düzeltin
Bu düzeltme için, tüm dosya ve dizinlerdeki izinleri iki kez kontrol etmek ve gerekirse bunları onarmak için FTP'yi kullanmak isteyeceksiniz. WordPress izinleri için genel kural şudur:
- Dosyalar için izin kodu 644
- Dizinler için izin kodu 755
Bir dosya izinleri sorunundan şüpheleniyorsanız, yukarıda önerilen durumla eşleştiğinden emin olmak için her dosya ve dizindeki izinleri iki kez kontrol ederek tam WordPress dizin yapınızı dikkatlice gözden geçirin.
Her ikisi de anahtar bağlantı ve güvenlik parametrelerini kontrol eden wp-config.php dosyası ve .htaccess dosyanız başta olmak üzere üst düzey dosyalar için izinleri doğru şekilde ayarlamayı unutmayın. Bunu nasıl yapacağınızdan emin değilseniz, yardım için barındırma sağlayıcınızla iletişime geçin.
WordPress yönetici alanınıza erişmek için tümünü yakalama çözümü
Hala sitenizin yönetici alanına giremiyorsanız, WordPress sitenizin tam yedeğini geri yüklemek en kolay yol olabilir. Dezavantajı ise, son kullanılabilir yedeklemeden bu yana sitenizde yaptığınız tüm yeni dosyaları veya değişiklikleri kaybedebilmenizdir.
Ancak yerinde iyi bir yedekleme sisteminiz varsa, birini geri yüklemek, bir hatayı gidermeye ve çözmeye çalışmaktan daha iyi bir çözüm olabilir. En iyi iç rahatlığı, Jetpack Backup tarafından oluşturulan türe benzer canlı yedeklemelerden elde edilir. Jetpack, verilerinizi her zaman güncel tutar ve WordPress kontrol panelinize hiç erişiminiz olmasa bile tek bir tıklamayla geri yüklemeye izin verir. Hatayı yaşamaya başlamadan hemen önce olduğu gibi, geri yüklemek istediğiniz tam bir noktayı seçmek için WordPress etkinlik günlüğünü bile kullanabilirsiniz.
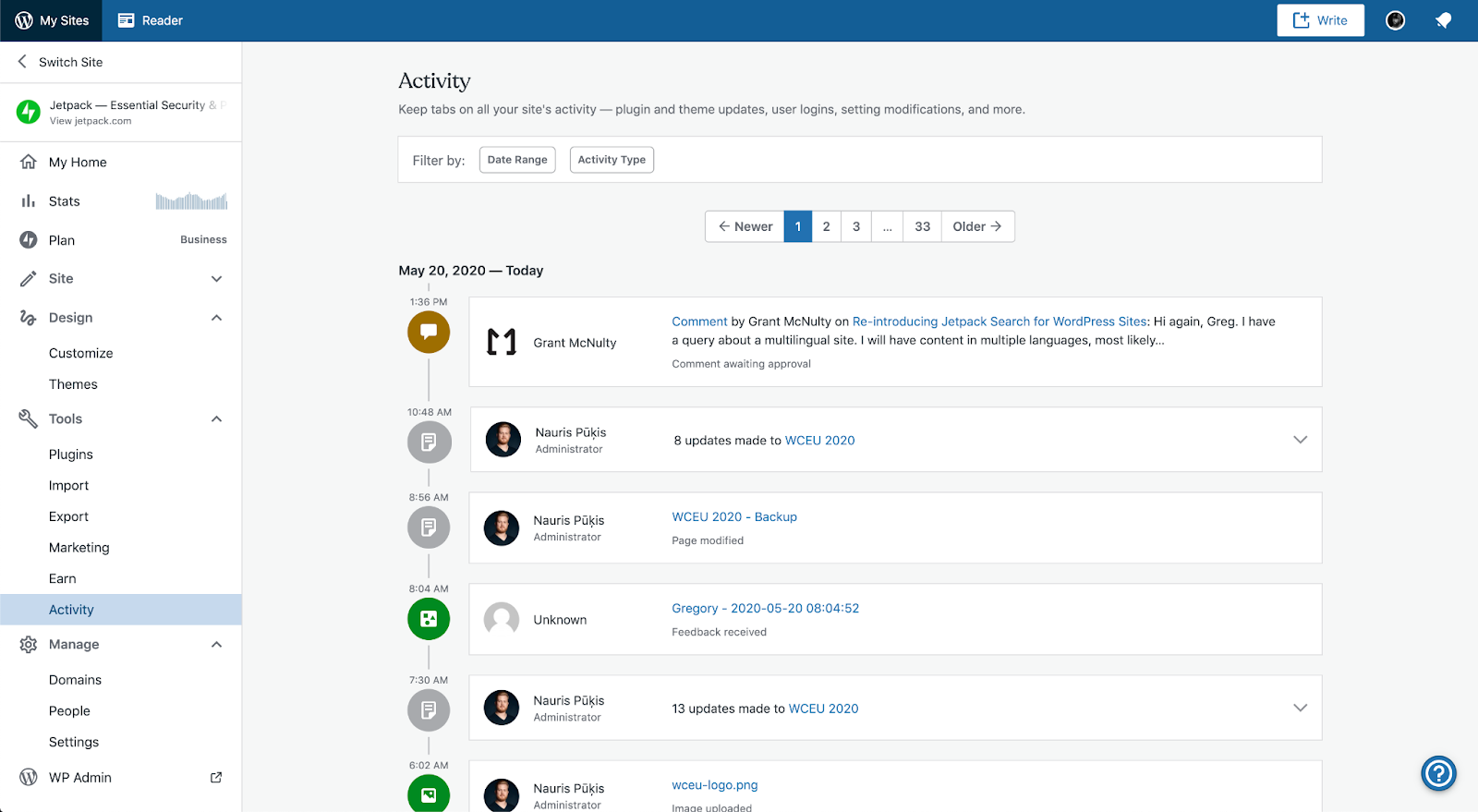
Kendi WordPress yedeklemelerinizi oluşturmadıysanız, barındırma sağlayıcınızdan yardım alabilirsiniz. Site dışı bir yedekleme çözümü kadar güvenilir veya güncel olmasa da, harika ana bilgisayarlar genellikle siteleri oldukça düzenli bir şekilde yedekler. Bazı verileri kaybedebilirsiniz, ancak sitenizi tekrar çalışır duruma getirmek yine de bir rahatlama olacaktır.
WordPress'te kilitlenmekten nasıl kaçınılır
WordPress sitenizin yönetim panosuna erişimi kaybetmek streslidir. Kendinizi ve sitenizi ileriye dönük olarak koruyun:
- Güvenli, şifreli, yerel bir parola yöneticisi ile parolalarınızı kaydetme
- Mükemmel destek ve güvenlik özellikleri sağlayan güvenilir bir barındırma sağlayıcısı kullanma
- Yalnızca sık güncellemeler alan saygın şirketlerden uygun şekilde lisanslanmış eklentiler ve temalarla çalışmak
- Sitenizin herhangi bir nedenle bozulması veya erişilemez hale gelmesi durumunda tek tıklamayla geri yüklenebilecek sitenizin düzenli, site dışı yedeklerini tutmak
Bir web sitesinin sağlıklı kalması için özen, dikkat ve bakım gerektirdiğini unutmayın. Gelecekte sorunları önlemek için doğru korumaları şimdi uygulayın.
